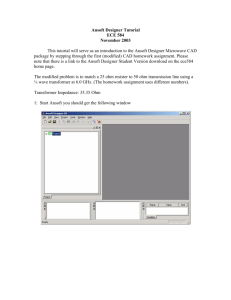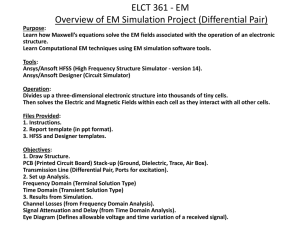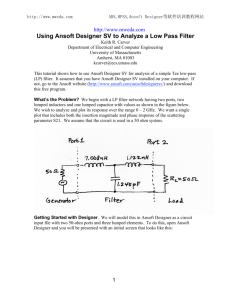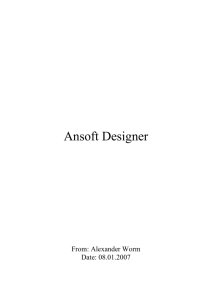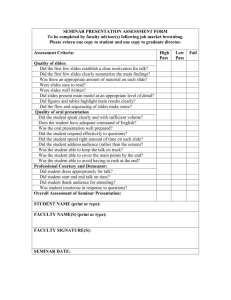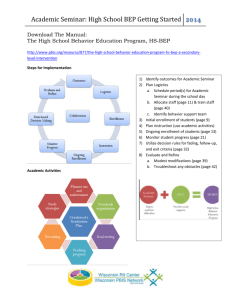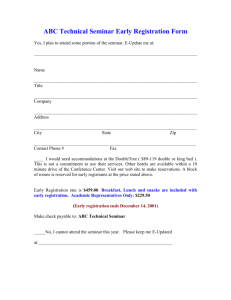Overview - Anlage Research Group
advertisement

Overview Ansoft High Frequency Structure Simulator v 9.0 – Training Seminar 1 Overview The Process Design Solution Type 1.1. Boundaries 1. Parametric Model Geometry/Materials 1.2. Excitations 2. Analysis Solution Setup Frequency Sweep 4.1 Mesh Operations Mesh Refinement Analyze 3. Results 2D Reports Fields 4. Solve Loop Update Ansoft High Frequency Structure Simulator v 9.0 – Training Seminar Solve NO Converged YES Finished 2 Overview Initial Solution Initial Mesh Seeding and Lambda Refinement (Single Frequency) Port Solution (Adaptive) Ports Only & Frequency Sweep Full Volumetric Solution (S--Parameters/E(S Parameters/E-Fields) No Adaptive Meshing Refine Mesh (Gradient of EE-Field at Single Frequency) Adaptive Mesh Loop No Check Convergence (Delta S) YES Frequency Sweep Full Volumetric Solution (S--Parameters/E(S Parameters/E-Fields) Ansoft High Frequency Structure Simulator v 9.0 – Training Seminar 3 Overview Starting HFSS Click the Microsoft Start button, select Programs, Programs and select the Ansoft > HFSS 9 > HFSS 9. 9 Or Double click on the HFSS 9 icon on the Windows Desktop Adding a Design When you first start HFSS a new project will be automatically added to the Project Tree. To add an HFSS Design to the project, select the menu item Project > Insert HFSS Design Toolbar: Insert HFSS Design Ansoft High Frequency Structure Simulator v 9.0 – Training Seminar 4 Overview Ansoft Desktop Menu bar Toolbars 3D Modeler Window Project Manager with project tree Progress Window Message Manager Status bar Coordinate Entry Fields Ansoft High Frequency Structure Simulator v 9.0 – Training Seminar Property Window 5 Overview Ansoft Desktop – Project Manager Multiple Designs per Project Multiple Projects per Desktop Integrated Optimetrics Setup Requires License for Analysis Project Manager Window Project Design Design Setup Design Automation •Parametric •Optimization •Sensitivity •Statistical Ansoft High Frequency Structure Simulator v 9.0 – Training Seminar Design Results 6 Overview Ansoft Desktop – 3D Modeler Graphics area 3D Modeler Window Model 3D Modeler design tree Edge Vertex Coordinate System (CS) Plane Context menu Origin Model Ansoft High Frequency Structure Simulator v 9.0 – Training Seminar Face 7 Overview Set Solution Type To set the solution type: 1. Select the menu item HFSS > Solution Type 2. Solution Type Window: 1. Choose Driven Modal 2. Click the OK button HFSS - Solution Types Driven Modal - calculates the modal-based S-parameters. The S-matrix solutions will be expressed in terms of the incident and reflected powers of waveguide modes. Generalized S-parameters Driven Terminal - calculates the terminal-based S-parameters of multi-conductor transmission line ports. The Smatrix solutions will be expressed in terms of terminal voltages and currents. Eignemode – calculates the eigenmodes, or resonances, of a structure. The Eigenmode solver finds the resonant frequencies of the structure and the fields at those resonant frequencies. Convergence Driven Modal – Delta S for modal S-Parameters. This was the only convergence method available for Driven Solutions in previous versions. Driven TerminalNew – Delta S for the single-ended or differential nodal S-Parameters. Eigenmode - Delta F Ansoft High Frequency Structure Simulator v 9.0 – Training Seminar 8 Overview Set Model Units To set the units: 1. Select the menu item 3D Modeler > Units Set Default Material To set the default material: 1. Using the 3D Modeler Materials toolbar, choose Select 2. Select Definition Window: 1. Type pec in the Search by Name field 2. Click the OK button Ansoft High Frequency Structure Simulator v 9.0 – Training Seminar 9 Overview 3D Modeler – Create a Primitive Point 1 Point 1 Grid Plane Point 3 Base Rectangle Point 2 Point 2 Coordinate Entry Fields Point 3 The Coordinate Entry fields allow equations to be entered for position values. Examples: 2*5, 2+6+8, 2*cos(10*(pi/180)). Variables are not allowed in the Coordinate Entry Field Note: Note Trig functions are in radians Ansoft High Frequency Structure Simulator v 9.0 – Training Seminar 10 Overview 3D Modeler – Object Properties Attributes Commands Commands Attributes Ansoft High Frequency Structure Simulator v 9.0 – Training Seminar 11 Overview 3D Modeler – Model Tree Select menu item 3D Modeler > Group by Material Material Object Object Command History Grouped by Material Ansoft High Frequency Structure Simulator v 9.0 – Training Seminar Object View 12 Overview 3D Modeler – Attributes Ansoft High Frequency Structure Simulator v 9.0 – Training Seminar 13 Overview 3D Modeler – Commands Parametric Technology Dynamic Edits - Change Dimensions Add Variables Project Variables (Global) or Design Variables (Local) Animate Geometry Include Units – Default Unit is meters Supports mixed Units Ansoft High Frequency Structure Simulator v 9.0 – Training Seminar 14 Overview 3D Modeler – Primitives 2D Draw Objects The following 2D Draw objects are available: Rectangle, Circle, Line, Point, Spline, Ellipse, Regular Polygon (v8.5 circle) 3D Draw Objects The following 3D Draw objects are available: Box, Cylinder, Sphere, Torus, Helix, Bond Wire, Cone, Regular Polyhedron (v8.5 cylinder) Toolbar: 2D Objects Toolbar: 3D Objects Ansoft High Frequency Structure Simulator v 9.0 – Training Seminar 15 Overview 3D Modeler – True Surfaces See User Guide Chapter 4.1 Cylinder – True Surface V 9.0 V 8.5 Adaptive Refinement •Preserves Facets •Default: 30˚ Automatic Volume Correction Ansoft High Frequency Structure Simulator v 9.0 – Training Seminar Initial Mesh Adaptive Refinement (Does not preserve Facets) 16 Overview 3D Modeler – Boolean Operations/Transformations 3D Modeler > Boolean > Unite – combine multiple primitives Unite disjoint objects (Separate Separate Bodies to separate) Subtract – remove part of a primitive from another Intersect– Intersect keep only the parts of primitives that overlap Split – break primitives into multiple parts along a plane (XY, YZ, XZ) Toolbar: Boolean 3D Modeler > Surfaces > Move Faces – Resize or Reposition an objects face along a normal or vector. Edit > Arrange > Move – Translates the structure along a vector Rotate – Rotates the shape around a coordinate axis by an angle Mirror – Mirrors the shape around a specified plane Offset – Performs a uniform scale in x, y, and z. Toolbar: Arrange Edit > Duplicate > Along Lines – Create multiple copies of an object along a vector Around Axis – Create multiple copies of an object rotated by a fixed angle around the x, y, or z axis Mirror - Mirrors the shape around a specified plane and creates a duplicate Toolbar: Duplicate Edit > Scale – Allows non-uniform scaling in the x, y, or z direction Ansoft High Frequency Structure Simulator v 9.0 – Training Seminar 17 Overview Duplicate boundaries with geometry 1. 2. Works with all boundaries and excitations Select the menu item Tools > Options > HFSS Options HFSS Options Window: 1. Click the General tab Use Wizards for data entry when creating new boundaries:: Checked Duplicate boundaries with geometry:: Checked 2. Click the OK button Example: Assign an Excitation to the face of an object Duplicate the object around an axis three times The Excitation is automatically duplicated Ansoft High Frequency Structure Simulator v 9.0 – Training Seminar 18 Overview 3D Modeler - Selection Selection Types Object (Default) Face Edge Vertex Selection Modes All Objects All Visible Object By Name Highlight Selection Dynamically – By default, moving the mouse pointer over an object will dynamically highlight the object for selection. To select the object simply click the left mouse button. Multiple Object Selection – Hold the CTRL key down to graphically select multiple objects Next Behind – To select an object located behind another object, select the front object, press the b key to get the next behind. Note: The mouse pointer must be located such that the next behind object is under the mouse pointer. To Disable: Select the menu item Tools > Options > 3D Modeler Options From the Display Tab, Tab uncheck Highlight selection dynamically Selected Dynamically Highlighted (Only frame of object) Ansoft High Frequency Structure Simulator v 9.0 – Training Seminar 19 Overview 3D Modeler – Moving Around Step 1: Start Point Step 2: Hold X key and select vertex point Edge Center Snap Toolbar: Snap Mode Step 3: CTRL+Enter Keys set a local reference Ansoft High Frequency Structure Simulator v 9.0 – Training Seminar Step 4: Hold Z key and set height 20 Overview 3D Modeler - Views View > Modify Attributes > Orientation – Predefined/Custom View Angles Lighting – Control angle, intensity, and color of light Projection – Control camera and perspective Background Color – Control color of 3D Modeler background View > Visibility - Controls the display of: 3D Modeler Objects, Color Keys, Boundaries, Excitations, Field Plots View > Options – Stereo Mode, Drag Optimization, Color Key Defaults View > Render > Wire Frame or Smooth Shaded (Default) View > Coordinate System > Hide or Small (Large) View > Grid Setting – Controls the grid display Toolbar: Toggle Grid Visibility Ansoft High Frequency Structure Simulator v 9.0 – Training Seminar 21 Overview Changing the View Toolbar Pan Predefined View Angles Zoom In/Out Rotate Top Dynamic Zoom Context Menu Right Left Bottom Shortcuts Since changing the view is a frequently used operation, some useful shortcut keys exist. Press the appropriate keys and drag the mouse with the left button pressed: ALT + Drag – Rotate In addition, there are 9 pre-defined view angles that can be selected by holding the ALT key and double clicking on the locations shown on the next page. Shift + Drag - Pan ALT + Shift + Drag – Dynamic Zoom Ansoft High Frequency Structure Simulator v 9.0 – Training Seminar 22 Overview 3D Modeler – Coordinate System Can be Parameterized Working Coordinate System Currently selected CS. This can be a local or global CS Global CS The default fixed coordinate system Relative CS User defined local coordinate system. Offset Rotated Toolbar: Coordinate System Both Face CS (setting available to automatically switch to face coordinate system in the 3D Modeler Options) Step 1: Select Face Step 2: Select Origin Cone created with Face CS Step 3: Set X-Axis New Working CS Ansoft High Frequency Structure Simulator v 9.0 – Training Seminar Change Box Size and Cone is automatically positioned with the top face of the box 23 Overview HFSS - Solution Setup HFSS > Analysis Setup > Add Solution Setup Picking the Adapt Frequency See User Guide Chapter 2 Add Solution Setup Adaptive Mesh Frequency ZERO_ORDER Ansoft High Frequency Structure Simulator v 9.0 – Training Seminar 24 Overview HFSS – Frequency Sweep HFSS > Analysis Setup > Add Sweep HFSS – Frequency Sweep Discrete – Solves using adaptive mesh at every frequency Matrix Data and Fields at every frequency in sweep Fast - ALPS Matrix Data and Fields at every frequency in sweep Interpolating – Adaptively determines discrete solve points using the adaptive mesh Matrix Data at every frequency in sweeps Fields at last adaptive solution Ansoft High Frequency Structure Simulator v 9.0 – Training Seminar Add Sweep 25 Overview Boundary Display To verify the boundary setup: 1. Select the menu item HFSS > Boundary Display (Solver View) 2. From the Solver View of Boundaries, toggle the Visibility check box for the boundaries you wish to display. Note: The background (Perfect Conductor) is displayed as the outer boundary. Note: The Perfect Conductors are displayed as the smetal boundary. 3. Click the Close button when you are finished Analyze Model Validation To validate the model: 1. Select the menu item HFSS > Validation Check 2. Click the Close button Note: To view any errors or warning messages, use the Message Manager. Analyze To start the solution process: 1. Select the menu item HFSS > Analyze Validate Ansoft High Frequency Structure Simulator v 9.0 – Training Seminar Analyze 26 Overview What Information does HFSS Compute? Matrix Data Modal/Terminal/Differential S-, Y-, and Z-Parameters VSWR Excitations Complex Propagation Constant (Gamma) Zo Full-Wave Spice Full-Wave Spice – Broadband Model Lumped RLC – Low Frequency Model Partial Fraction - Matlab Export Formats – HSPICE, PSPICE, Cadence Spectre, and Maxwell SPICE Common Display Formats: Rectangular, Polar Smith Chart Data Tables Common Output Formats: Neutral Models Files (NMF) (Optimetrics only) Parametric Results Touchstone, Data Tables, Matlab, Citi Graphics – Windows Clipboard Ansoft High Frequency Structure Simulator v 9.0 – Training Seminar 27 Overview HFSS – Matrix Data HFSS > Results > Solution Data Export NMF, Touchstone, Data Tables, etc NOTE: NOTE Make sure the Simulation is set to a Sweep before exporting. The Adaptive Passes will only export a single frequency point. Equivalent Circuit Export HSPICE, PSPICE, Cadence Spectre, Maxwell SPICE Ansoft High Frequency Structure Simulator v 9.0 – Training Seminar 28 Overview Results – Data Management HFSS > Results > Browse Solutions Solved model variations are retained. Unless otherwise notified by HFSS. HFSS > Results > Clean Up Solutions HFSS > Results > Import Solutions Ansoft High Frequency Structure Simulator v 9.0 – Training Seminar 29 Overview Results – Create Reports HFSS > Results > Create Report Output Variables User Defined Equations Ansoft High Frequency Structure Simulator v 9.0 – Training Seminar 30 Overview What Information does HFSS Compute? Fields Modal/Terminal/Differential Electric Field Magnetic Field Current (Volume/Surface) Power Specific Absorption Rate Radiation 2D/3D Far-/Near-Fields Arrays RCS Field Calculator User Defined Field Calculations Common Display Formats Volume Surface Vector 2D Reports – Rectangular, Polar, Radiation Patterns Common Output Formats: Animations – AVI, GIF Data Tables Graphics – Windows Clipboard, BMP, GIF, JPG, TIFF, VRML Ansoft High Frequency Structure Simulator v 9.0 – Training Seminar Toolbar: Plots 31 Overview Fields Select Object Volume, Surface, or Line to display fields HFSS > Fields > Plot Fields > Modify Plot – Solution/Frequency/Qty Plot Attributes Edit Sources – Change Excitation Ansoft High Frequency Structure Simulator v 9.0 – Training Seminar 32 Overview Mesh Display Field Overlay 1. Select an object 2. Select the menu item HFSS > Fields > Plot Mesh Ansoft High Frequency Structure Simulator v 9.0 – Training Seminar 33 Overview Menu Structure Draw – Primitives 3D Modeler – Settings and Boolean Operations Edit – Arrange, Duplicate HFSS – Boundaries, Excitations, Mesh Operations, Analysis Setup, Results Ansoft High Frequency Structure Simulator v 9.0 – Training Seminar 34 Overview Measure 3D Modeler > Measure > Position – Points and Distance Length – Edge Length Area – Surface Area Volume – Object Volume Position Points Ansoft High Frequency Structure Simulator v 9.0 – Training Seminar 35 Overview Options – General Tools > Options > General Temp Directory – Location used during solution process Make sure it is at least 512MB free disk. If you get out of disk errors, check this Options - HFSS Tools > Options > HFSS Number of Processors – Requires additional license Memory Limit Soft – Set to 80% of Physical RAM Ansoft High Frequency Structure Simulator v 9.0 – Training Seminar 36 Overview Converting Older HFSS Projects to HFSS v9 From HFSS v9.0, v9.0 1. Select the menu item File > Open 2. Open dialog 1. Files of Type: Ansoft Legacy EM Projects (.cls (.cls) cls) 2. Browse to the existing project and select the .cls file 3. Click the Open button What is Converted? Converts Entire Model: Geometry/Materials/Boundary/Sources/Setup Solutions, Optimetrics projects and Macros are not converted Legacy License Existing customers using HFSS v8.5 should have received legacy licenses with the new v9.0 licenses. These licenses allow you to run either v9.0 or v8.5. Easy transition from v8.5 to v9.0 Contact your Account Manager if this feature is not available. Recommended Service Packs (SP) Microsoft Windows XP - SP1 or higher Microsoft Windows 2000 – SP3 or higher Microsoft Windows NT – SP6a Ansoft High Frequency Structure Simulator v 9.0 – Training Seminar 37 Overview Project Files Everything regarding the project is stored in an ascii file File: <project_name>. project_name>.hfss >.hfss Double click from Windows Explorer will open and launch HFSS v9 Results/Mesh are stored in a folder named <project_name>. project_name>.hfssresults >.hfssresults Lock file: <project_name>. project_name>.lock.hfss >.lock.hfss Created when a project is opened Auto Save File: <project_name>. project_name>.hfss.auto >.hfss.auto When recovering, software only checks date. If error occurred when saving the auto file, the date will be newer then the original. Look at file size (Provided in recover dialog) Scripts Default Script recorded in v9 Visual Basic Script Supported Scripting Languages (Windows) Anything that is COM capable JavaScript, Matlab, Excel, Visual Basic, C/C++ Remote Solves Tools > Options > General Uses DCOM Ansoft High Frequency Structure Simulator v 9.0 – Training Seminar 38 Overview Ansoft Designer SV Ansoft Designer™ SV is a full-featured subset of Ansoft's commercially distributed Ansoft Designer Ansoft Designer SV contains a complete high-frequency linear circuit simulator, schematic and layout design entry, powerful design utilities, and post-processing, all integrated in an easy-to-use environment. The software also includes a complete set of linear distributed transmission line models, discontinuities, vendor component parts, and ideal circuit elements. Ansoft Designer SV allows the simulation of S-, Y-, and Z-parameters, group delay, noise figure, and stability circles of RF and microwave circuits. Utilities include real-time tuning, filter and TRL synthesis, and Smith Tool matching. Post-processing includes rectangular plots, Smith Charts, polar plots, and data tables. Additionally, Ansoft Designer SV comes with a set of real-world examples. Free Download: Download www.ansoft.com/ansoftdesignersv Ansoft High Frequency Structure Simulator v 9.0 – Training Seminar 39 Overview For Technical Support The following link will direct you to the Ansoft Support Page. The Ansoft Support Pages provide additional documentation, training, and application notes. Web Site: http://www.ansoft.com/support.cfm Technical Support: 9-4 EST: (412) 261-3200 x0 – Ask for Technical Support Application Engineers for North America The names and numbers in this list may change without notice Ansoft Office: Pittsburgh, PA, 412412-261261-3200 Yianni Antoniadis, x175, yantoniadis@ansoft.com Shu Li, x172, sli@ansoft.com Ansoft Office: Office Boston, MA, 781781-229229-8900 Jim Delap, x133, jdelap@ansoft.com Ansoft Office: Boulder, CO, 303303-541541-9525 Bryan Boots, x31, bboots@ansoft.com Brian Gray, x32, bgray@ansoft.com Ansoft Office: El Segundo, CA, 310310-426426-2287 Aaron Edwards, aedwards@ansoft.com Liza Ma, lma@ansoft.com Peter Shin, pshin@ansoft.com Ansoft Office: Santa Clara, CA, 408408-261261-9095 Harpreet Randhawa, x210, hrandhawa@ansoft.com Denis Soldo, x214, dsoldo@ansoft.com Others Matt Commens, IL, 847-925-9066, mcommens@ansoft.com Lisa Murphy, AZ, 408-288-1114, lmurphy@ansoft.com Jim Sherman, FL, 727-394-1023, jsherman@ansoft.com Canada Markus Kopp, Ottawa, 613-241-0500, mkopp@ansoft.com Ansoft High Frequency Structure Simulator v 9.0 – Training Seminar 40