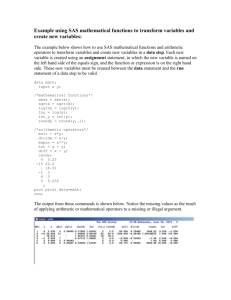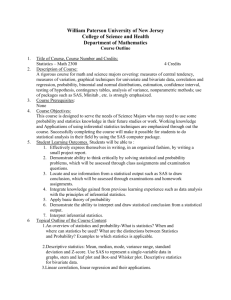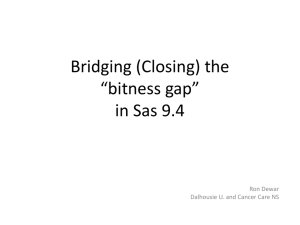SAS EG 5.1 and 6.1
advertisement

SAS® Enterprise Guide® 5.1 and 6.1 :
A Powerful Environment for Programmers, Too!
Marje Fecht - Prowerk Consulting
Introduction
Have you been programming in SAS for a while and aren't sure HOW
or IF Enterprise Guide can help you?
This presentation demonstrates how SAS programmers can use SAS
Enterprise Guide as their primary interface to the SAS system while
maintaining the flexibility of writing their own customized code.
2
Introduction
We explore
navigating and customizing the SAS Enterprise Guide environment
using SAS Enterprise Guide to access existing programs and enhance
processing
exploiting the enhanced development environment including syntax
completion and built-in function help
using Code Analyzer, Report Builder, and Document Builder
adding Project Parameters to generalize the usability of programs and
processes
leveraging built-in capabilities available in SAS Enterprise Guide to further
enhance the information you deliver.
Enterprise Guide version 6.1 will be used.
3
Part 1: I know how to program in SAS
– How do I navigate EG?
With all of the windows and views and menus
available in EG, it's hard to know where to start
SAS Folders
Project Tree
Task Status
Project View
Command Menu
Task List
Active Data menu
Server List
Process Flow
4
How do I navigate EG?
First off, the basics..
Main Menu
» Menu bar at the top of the screen enables logical
access to tasks and views.
The Process Flow view
» Displays all of the items in your project (code, tasks,
and results) and the connections between them.
• Select View → Process Flow or F4 or select
the Process Flow tool.
5
How do I navigate EG?
The Project Tree view
- Provides a hierarchical view of the items in the
project and their results (similar to Windows
Explorer).
• Select View → Project Tree
6
Part 2: Understanding Your Data –
Enterprise Guide Makes it Easy!
Before you start any new programming task, you first need
to understand the data.
The Data Explorer tool enables you to look at the
values and composition of your data
Be sure that the data actually contains what you are
expecting before you use it.
7
Data Explorer – replaces lots of code!
Why do I LOVE the Data Explorer?
Avoid typing / running lots of code
» proc contents
» proc means
» proc univariate
» proc freq
» proc gchart
» proc gplot
» proc DOWNLOAD
8
Using the Data Explorer
You can use either the Server View or the Main Menu to
access the Data Explorer.
In the Server View, expand the Servers and Libraries by
selecting the plus sign
Right Click on a dataset and select Explorer
9
Using the Data Explorer
In the Data View, select a subset of the columns and
request Sales for Asia only.
Helpful hint: The updates appear to the right under Pending Updates. The
updates are not applied until you select Apply Updates. To remove
Pending Updates, select the X beside the update.
In the Quick Stats view, Click on Click to Run all
Statistics
Click on the charts generated for the Region column
10
Reminders - Data Explorer
Pending Updates - when selecting columns or rows
The updates appear to the right under Pending Updates.
- updates are not applied until you select Apply Updates.
To remove Pending Updates, select the X beside the update.
Statistics
In the Quick Stats view, Select Click to Run all Statistics
Optionally, run statistics on just select columns
11
Using the Data Explorer
Using the Data Exploration tool, you are able to get a
general understanding of what your data contains before
you start to use it in your analysis and reporting.
Now that we’ve seen the data and have ruled out issues
that could skew our results, we are ready to use Enterprise
Guide to produce reporting.
12
Part 3: Here is my favorite program
- how do I run it in EG (and improve it)????
/*******************************************************************/
/* Example Program 1 - Output Excel Spreadsheet w/ Shoes data
/*******************************************************************/
data Ex_Shoes_Data;
set sashelp.shoes;
AverageSalesPerStore = sales / stores;
label AverageSalesPerStore = 'Average Sales Per Store';
format AverageSalesPerStore dollar12.2;
run;
*/
ods listing close;
ods tagsets.ExcelXP path ='C:\HOW-01.Marje.Fecht'
file='EG Basic_Report.xls' style=statdoc
options (sheet_name = 'Example 1'
frozen_headers = 'Yes' autofilter = 'All' ); title "Simple SAS
Code Example 1";
proc print data=Ex_Shoes_Data noobs label ;
run;
ods tagsets.ExcelXP close; ods listing;
/*******************************************************************/
/* Create PDF Report
*/
/*******************************************************************/
ods listing close;
ods pdf file ='C:\HOW-01.Marje.Fecht\EG Shoes_Report.pdf';
proc report data = Ex_Shoes_Data;
column ("Location" (Region Subsidiary Stores))
Product
("Sales" (Sales AverageSalesPerStore))
;
define region / order "Region"; define Subsidiary / order "Subsidiary";
define Stores / display "Number of Stores";
define Product / display "Product";
define Sales / Sum "Sales";
define AverageSalesPerStore / Sum "Avg Sales per Store";
break after region / summarize; rbreak after / summarize;
run;
ods pdf close;
ods listing;
13
Running existing code
Enterprise Guide enables you to easily run existing SAS programs.
Your programs will continue to ‘live’ where they are now and can be
updated using Enterprise Guide.
Let’s run Program_1.sas and THEN review the process and
navigation.
• From the Main Menu, File → Open → Program to run an
existing program
• Navigate to Program_1.sas and select Open.
14
Running existing code
The code opens in a new Tab window in Enterprise Guide.
The Content Pane has a Program context toolbar that allows you to run
your code.
A Program_1 code node has been added to the workspace in the
Project Tree and Process Flow views.
Notice the shortcut symbol on the Code node reminding you that this is a
pointer to the originally stored .sas code.
• Run the program by right clicking anywhere in the code node and
selecting Run On Local OR by selecting Run from the context menu.
15
Viewing the LOG and Results
We will be using the Shoes Dataset from SASHELP throughout
this Workshop.
•The results open in separate tabs (Proc Print and Proc Report)
•The LOG is a tab in the Program context menu bar. Select the tab
to view it
•To review the resulting Excel Report, use Windows Explorer to
open the Workshop folder
•Double click on the Excel Report: EG Basic_Report.xls
Note that the Context based menu bar changes based on
what Tab you’ve selected.
16
Customizing the Windowing Environment
All windows can be docked and undocked
Resize the windows to make the best use of your real estate
Display windows that you need and use
Your ‘nice to have’ windows can be set to auto hide.
Helpful Hint: Don’t like the set up?
Select Restore Window Layout from the Options Window.
17
Splitting your screen
Enterprise Guide provides split screen options that enable you to
explore tasks, programs and data side-by-side.
Option 1: Split screen to view different sections of the same tab
• Right click on the view you are looking at
• Select Split. Select Stacked, Side by Side or Both
Option 2: Split screen to view different tabs
• Select View from the Main Menu
• Select Workspace layout
• Select Stacked or side by side
Each view will have a drop down at the top left corner that allows
you to select what you want to view.
18
Goodies in the Program editor view
Integrated SAS documentation:
If you mouse over a SAS keyword, a pop up window shows you the
SAS documentation describing the keyword and the syntax.
19
Goodies in the Program editor view
Syntax Suggestion / Autocomplete when coding:
When you enter the first 2 letters of a SAS keyword (ie. PROC
statement or option), a list will pop up of possible keywords you
can select from. This includes available PROC options.
20
Goodies in the Program editor view
Syntax suggestions for Macro Variables and Macro:
• for User defined Macro variables
• for User defined Macros
• only those that are defined within the active SAS program
Does not include macros and macro variables automatically
created through an autoexec
21
Goodies in the Program editor view
Autocomplete for SAS libraries, Datasets and
Dataset column names:
22
Goodies in the Program editor view
Parenthesis Matching:
• Great for debugging macros and SQL code
• Also works for brackets ([ ]) and braces ({ })
23
That’s all great but…
HOW DO I TURN IT OFF????
Helpful Hint:
To turn one, many or ALL
autocomplete features
off, update your
Enhanced Editor
Options
Tools – Options –
SAS Program –
Editor Options
24
So far so good…
but what if I need code changes
To change your code, you just need to
navigate to the code node
open the code
make changes and save
and then rerun the code.
25
One Proc Step at a time…
Helpful Hint: What if you only want to run sections of the
code?
Highlighting and submitting works the same as using the SAS
Editor in Display Manager.
When rerunning code you get the following message:
26
Resubmitting Code
If you select YES – the code is rerun and the results and log are replaced
If you select NO – a new version of the Code node is added to your
project with its own results and log.
When Prompted with Do you want to replace the code from the
previous run? - Select Yes
Note: Throughout the workshop, you will always replace the code
from the previous run when resubmitting code.
Helpful Hint: Keeping separate results can be useful, BUT rename
the new version of the code node to something meaningful….
27
Working with Datasets
When we ran Program_1, the generated dataset opened in a
new tab called Output.
What if your program creates more than one dataset?
A drop down appears at the top of the output tab. This lets you
select which output dataset you want to look at.
Helpful Hint: The output tab is
always open. To close a dataset
that Enterprise Guide sees as open,
right click on the dataset and select
Close Data.
28
Part 4: WOW – that was fun
- are graphics easy too?
Using the Ex_Shoes_Data dataset,
create a Vertical Bar chart of Sales by Region
• Select Tasks → Graph → Bar Chart from the main menu.
This will open the Bar Chart Wizard
• In the Bar Chart screen, double click on Simple Vertical Bar
• In the Task Roles screen:
• Drag Region to Column to Chart
• Drag Sales to Sum of.
29
Producing a Vertical Bar Chart
• In the Appearance → Layout, uncheck the 2D box and
then change the Shape to Cylinder from the drop down list
• In the Titles screen:
• Select Graph
• Uncheck Use Default Text
• enter a title for the graph.
30
Producing a Vertical Bar Chart
• Select Run to create the Bar Chart
The bar chart opens automatically in a new Tab in the EG
session.
The context menu bar now allows us to see the input data,
the code that was run, the log and the results.
Helpful Hint: The task or code node that is currently running
will be highlighted in green in the Process Flow View.
31
Can I Borrow the Code?
Leveraging Code generated by the Built in Tasks
You now have "correct" code!
How can you REUSE the code elsewhere?
• In the Context menu bar in the Process Flow Window,
select the Code tab
• Highlight the AXIS, TITLE, FOOTNOTE, and PROC
GCHART statements
• Right click anywhere on highlighted code, and select Copy
• Move to the Process Flow Window.
32
Borrowing the Code EG created
Insert the copied code into a new program
• Switch back to the original Process Flow
• Select File → New
→ Program. A new code node opens
• Paste the copied code – CNTL-V or right click and select Paste
• Change the dataset name on the PROC GCHART statement to
Ex_Shoes_Data
• Save the new code File → Save Program As
→ Local Computer and provide
the name program_2.sas
• Submit the new code by selecting Run.
Helpful Hint: The Task Status Window will show you the
status of the code or task you are running.
33
Customizing the Graph Format
Helpful Hint: By default, graphs are generated as interactive
ActiveX graphs. When creating multiple graphs, ActiveX
can use a lot of system resources. You can change the
default to a static format such as JPEG or GIF in the Graph
Results settings in the Options Window.
Select Tools → Options → Results → Graph
Change your Graph Format by selecting one of the other
formats in the drop down list.
34
Part 5: A New way to Organize your SAS
Programs
Logical steps in the program can be broken into separate
code nodes
Code nodes can be linked together in the Process flow
window
The Process Flow provides a clear picture of the steps and
results of the SAS code.
Helpful Hint: If project logging is turned on, the log represents a
running log of the entire project. This aggregated log is
created in addition to the individual logs for each node.
To turn on, select Project Log in the context menu and then
select Turn On
35
Building your own Process Flow
In the original Process Flow…
Link the new Program_2 code node to the Program_1 code
node
Right click on the Program_1 code node in the Process
Flow window
Select Link Program_1 to…
Select Program_2, and OK.
Helpful Hint: To remove a link between tasks or Code nodes,
right click anywhere on the joining arrow and select Delete.
36
Run your flow, again and again….
To run both code nodes,
Right click on the Program_1 code node
Select Run Branch From Program_1.
We’ve created our first flow in Enterprise Guide!
37
Shouldn’t I save all of this?
To save the Project so it is available after you leave EG
• Select File Save Project As Local Computer
• Navigate to the desired location
• Enter a name for your project and click OK.
You can build and run multiple flows in the same project and then
toggle between them. Let’s demonstrate by adding another flow to
our project with help from the Code Analyzer.
38
Help for your legacy Code too!
The Code Analyzer allows you to:
• Turn that old, 40 step SAS program into a Process Flow
• Create instant documentation:
• What steps are run
• How long does it takes to run
• What data is used and created in each step.
39
Running the Code Analyzer
• In the Program context menu bar, select Analyze Program
Analyze Program Flow
• Select Begin Analysis
40
Running the Code Analyzer
• Once the analysis is complete, select Create Process Flow.
41
Running the Code Analyzer
A new flow is added to your project called Program_1 (defaults to
name of the program node). Note that the Code Analyzer did not
run the code and produce the results.
• Run the new Flow: Right click on the starting dataset (SASHELP.Shoes)
• Select Run Branch from SASHELP.SHOES.
42
Multiple Flows in the same Project
To toggle or switch between Process Flows, you can use the Project
Tree View and double click on the Flow you want to look at.
You can also use the Drop down at the top of the Process Flow View.
Helpful Hint: When working with multiple
flows, it’s a good idea to rename them
to something meaningful in order to
keep them organized. Right click on
the Process flow in the Project Tree
and select Rename.
• Toggle back to the Original Process Flow.
• Select drop down arrow.
• Select Process Flow.
43
Part 6: Using Tasks in EG 6.1
As experienced SAS programmers, you probably have a lot
of familiarity with certain PROCs. However, since the
SAS language is extensive, there are probably many
areas that you haven't explored.
One of the benefits of using Enterprise Guide is that Tasks
guide you through requirements and quickly produce
results without YOU having to learn new procedures.
In addition to accessing tasks via the menu bar, the TASK
GALLERY was added to EG 6.1 to provide you with
visual access to all of the tasks, as well as extra
information about the tasks.
44
Part 7: Adding some flexibility to your
Enterprise Guide Project
Project Prompts
You can add Project Prompts (formerly known as
Parameters) that will prompt the user for a response
when running a task, query or code.
» Values that the user enters are available as macro
variables
» The user can enter a value or you can provide a
list of values for the user to choose from.
45
Project Prompts
• Select View → Prompt Manager
• Select Add to add a new Prompt.
• Under the General tab, enter RegionID in the name section.
• Enter Please select a Region in the Displayed Text section.
• Select the Prompt Type and Values tab.
• In the Prompt Type Value dropdown, select Text
• In the Method for populating Prompt dropdown, Select User
Selects values from a static list.
• Select Get Values… to identify the source of the static list.
When loading values from an underlying table, the possible value list is
refreshed to make sure that it includes new values that may have
been added in your data
46
Project Prompts
• Select Browse to load values from SASHELP.SHOES
• Navigate to the SHOES dataset: Servers → Local →
Libraries → SASHELP → SHOES
• From the Columns dropdown in the Unformatted Values
section, select Region
• From the Columns dropdown in the Formatted Values section,
select Region
• In the Available values section, under the Browse tab, select
Get Values
• Move all values over to the Selected Values window.
• Select OK.
47
Project Prompts
• In the List of Values, select Canada as the default value
and select OK
• In the Process Flow window, Right click on the
Program_1 Code Node, and select Properties
• Select Prompts and select Add
• Select RegionID and select OK
• Select OK again to close the Program node Properties
window.
RegionID now appears in the Prompt Manager View.
48
Project Prompts
Now, modify your program so that the prompts control the
report data.
• Open the Program_1 code node
• In the program, ADD where Region = "&regionID"; in
the Ex_Shoes_Data datastep
• Save the changes to your Program_1 code node
• Right click on the Program_1 code node, and select Run
Branch From Program_1.
49
Project Prompts
When prompted to select a Region, select Asia from the drop
down list. Select Run.
The reports now reflect data for only Asia.
REMINDER: the temporary SAS data set resulting from
Program_1 now reflects just one country. If other tasks refer to
this dataset, they will now run for just the subset of data.
50
Part 8: Helpful Tips and Tricks
51
Cleaning up after your co-workers
If you have inherited poorly formatted code…
• Right click anywhere in the Program
• Select Format Code
Helpful Hint:
Specify formatting preferences, or override the options
Tools → Options → SAS Programs → Editor Options → Indenter
.
set the spacing on indents and select which statements signal a new line.
52
EG 6.1 - Log Summary
A great new feature was added to Enterprise Guide 6.1 – to help
you quickly zoom in on issues - Log Summary window.
The Log Summary lists:
• all the errors, warnings, and notes that were generated when
the program ran
• line numbers and a sample of the affected code.
53
Tips for working with Large Data in EG
Helpful Hint: Update your options so that SAS EG does not
try to open any new data when it is added to your project.
By default, Enterprise Guide is going to try to open any new data
that you add to your project. This can be time consuming
when you add large database tables to your project view.
Select Tools → Options → Data
UNCHECK Automatically open data when added to project
54
Tips for working with Large Data in EG
Helpful Hint: Get info about table attributes without opening
your data by assigning libraries in your server list
When the libraries in your server list are assigned (folder icon is yellow), you can
retrieve the details about any tables in that library by right clicking the table
name and selecting Properties
The Columns tab in the property window will list all of the columns in that table,
along with their type, length and format
To assign a library, right click on the library name and select Assign
This allows you to get some more information about your data without
having to open it up from the source.
55
Project Recovery
Enable Project Recovery
EG will autosave your project based on the interval you set.
Select Tools → Options → Project Recovery
Select Enable Project Recovery.
56
Autoexec Processing
If you have some code or a flow that you want to execute
whenever your Project is opened, create a Process Flow named
Autoexec.
Enterprise Guide will detect that there is an Autoexec flow in
your project and will execute it whenever your project is opened.
By default, Enterprise Guide will prompt you to run the Autoexec
flow. If you don’t want to be prompted before it runs, select
Tools → Options → General and check the box that says:
57
Sharing your Projects with Others
Helpful Hint: When creating projects that will be shared and
run by others, you can add descriptive notes to your
project that explain what the project and each task is
doing. For example, you can add details around changes
that may need to be made to the code, where the results
are going, what input is expected, etc.
•
•
Select File → New → Note
You can link each note to specific tasks:
• Right-click on the note node, select Link Note to…
• Select the task or code node that you want to link to
• Select OK.
58
Emailing Notes
Email a note to communicate information about your
job
Notes added to your project can be emailed (if your site
supports this)
Combine notes with conditional processes.
59
Exporting Code
Export all the code from your project
Once you’ve completed your work, you may have a mix
of tasks and custom code nodes. You can save these
in a single SAS file.
Select File → Export → Export All Code
You can choose which elements in your project you
want to include in this final .SAS file and which order
the code should appear.
60
Ordered Lists of Task
You can create an Ordered List of tasks or .sas code
nodes to run
You can specify any order for the tasks
The ordered list of tasks will run sequentially.
To create an ordered list, select File New Ordered List.
61
Running Tasks in Parallel
Starting in EG 5.1, you can run tasks and process flow paths in
parallel on the same server instead of having to wait for them to
run one at a time.
This can be enabled at the task level or at the Project level.
•
•
To set tasks to run in parallel, go to File Project Properties.
Go to the Code Submission window and make sure that the
“Allow parallel execution on the same server” box is
checked.
Now if you are running more than one task in separate branches,
you’ll notice that they aren’t cued up waiting to run one after the
other. They will run at the same time.
62
Running Tasks in Parallel
You can also control this at the individual task level by right clicking
on the task, and selecting Task Properties.
Under the Code Submission view, you can select to either use the
settings set at the Project level, or customize the options for the
specific task.
Helpful Hint: you may be launching more than one workspace
server connection when running in parallel, so changes that you
make in one session (adding macro variables, libraries etc) may
not get picked up in the tasks or code that is running in the other
session.
63
Ready to get started…
With the basics now in place, you are ready to find
out what else you can do with Enterprise Guide
Build conditional flows to add more logic and flexibility
Understand the differences when using Enterprise Guide
in a Server Environment
Explore the built-in tasks; create your own custom tasks;
or build projects to share with others
Expand your knowledge with
Q+A from a similar talk - Chris Hemedinger’s post
http://blogs.sas.com/content/sasdummy/2014/02/17/favori
te-eg-tricks-fecht/
Free tutorials / learning opportunities on the web
64
65
65