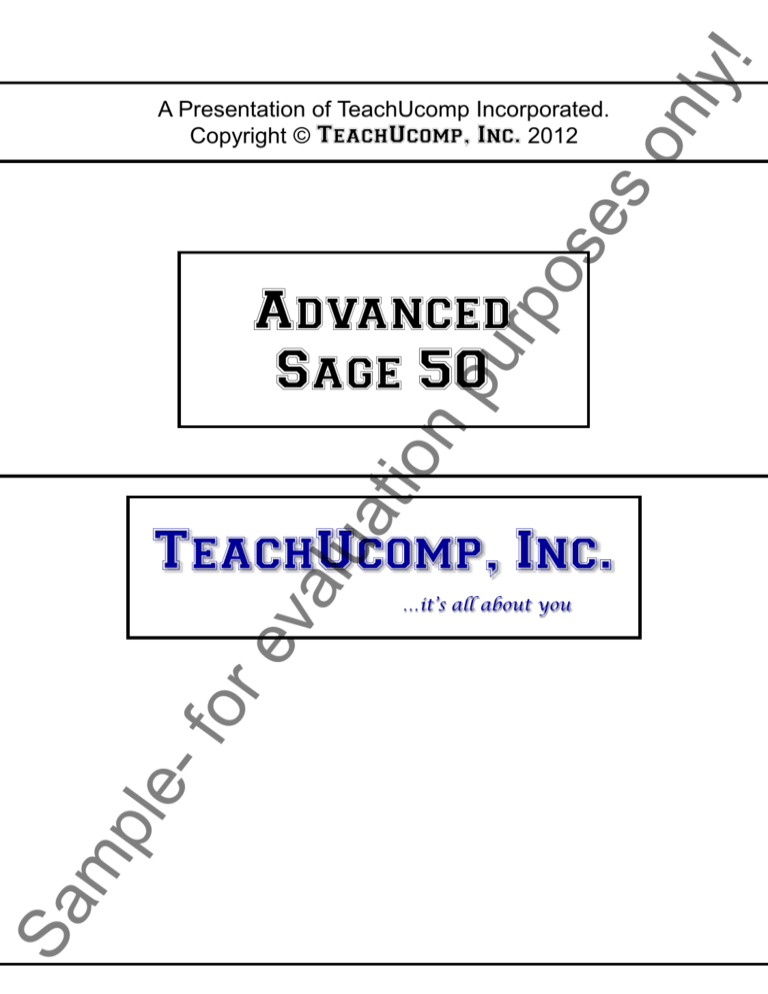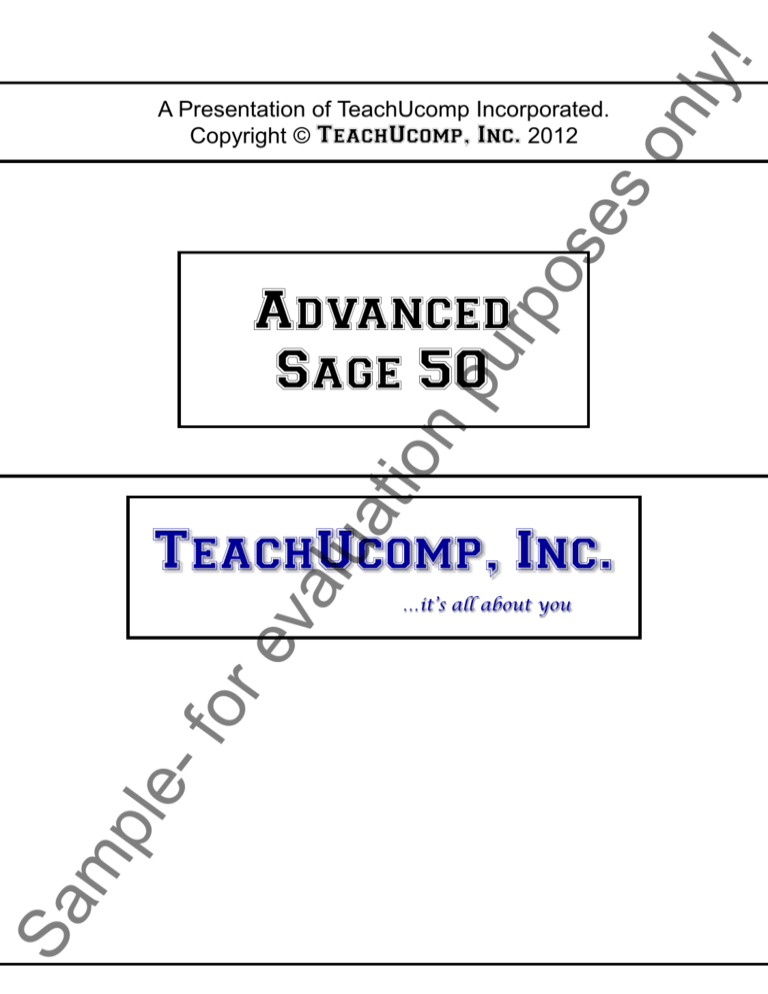
os
ly!
es
on
A Presentation of TeachUcomp Incorporated.
Copyright © TeachUcomp, Inc. 2012
va
lua
tio
n
pu
rp
Advanced
Sage 50
TeachUcomp, Inc.
Sa
m
ple
-f
or
e
…it’s all about you
ly!
Advanced Sage 50
on
Copyright:
pu
rp
os
es
Copyright © 2012 by TeachUcomp, Inc. All rights reserved. This publication, or any part thereof,
may not be reproduced or stored in a retrieval system, or transmitted in any form or by any means,
electronic, mechanical, recording, photocopying, or otherwise, without the express written permission of
TeachUcomp, Inc.
For PDF manuals, TeachUcomp, Inc. allows the owner of the PDF manual to make up to 2
additional copies of the PDF manual that the owner may place on up to 2 additional non-shared computer
hard drives for ease of use when using the accompanying CD-ROM tutorials. TeachUcomp, Inc. also grants
unlimited personal printing rights to the owner, strictly limited to the purposes of not-for-profit personal or
private education or research.
The unauthorized reproduction or distribution of this copyrighted work is illegal. Criminal copyright
infringement, including infringement without monetary gain, is investigated by the FBI and is punishable by
up to five years in federal prison and a fine of $250,000.
Trademark Acknowledgements:
va
lua
tio
n
Sage Software, Sage 50, Sage 50 Complete Accounting, Sage 50 Accounting, Sage 50 First
Accounting, Timeslips, and Sage 50 Partners are registered trademarks of Sage Software SB, Inc.
Windows, Windows Vista, Windows 95, Windows 98, Windows NT, Windows Me, Windows XP, Microsoft
Word 97, Microsoft Word 2000, Microsoft Word XP, Microsoft Excel 97, Microsoft Excel 2000, Microsoft
Excel XP, and Outlook are registered trademarks of Microsoft Corporation. Other brand names and product
names are trademarks or registered trademarks of their respective holders.
Disclaimer:
m
ple
-f
or
e
While every precaution has been made in the production of this book, TeachUcomp, Inc. assumes
no responsibility for errors or omissions. Nor is any liability assumed for damages resulting from the use of
the information contained herein. These training materials are provided without any warranty whatsoever,
including, but not limited to, the implied warranties of merchantability or fitness for a particular purpose. All
names of persons or companies in this manual are fictional, unless otherwise noted.
Sa
TeachUcomp, Inc.
Phone: (877) 925-8080
Web: http://www.teachucomp.com
©TeachUcomp, Inc.
Advanced Sage 50
2
ly!
Introduction and Overview
Sa
m
ple
-f
or
e
va
lua
tio
n
pu
rp
os
es
on
Welcome to Teachucomp, Inc.’s Advanced Sage
50 course. This class expands the student’s skills in using
Sage 50, one of the most popular accounting and
bookkeeping programs available today. This class is
designed to give the student with basic knowledge of the
program’s capabilities an enhanced skills set in using the
product.
Sage 50 is a terrific program to learn, as the skills
that we learn in Sage 50 can save valuable time and
money by automating, organizing and structuring the
bookkeeping of your company.
Sage 50 is a multi-featured accounting and
bookkeeping program in which you can create invoices,
statements, pay your bills, write checks, track inventory,
and manage your payroll along with other services.
©TeachUcomp, Inc.
Advanced Sage 50
3
30
31
32
32
32
32
33
34-35
36
ple
-f
or
e
CHAPTER 13- Changing System Settings
13.1- Changing Your Company’s Posting Method
13.2- Posting/Unposting
13.3- Memorized Transactions
13.4- Using the Purge Wizard
13.5- Using the Year-End Wizard
Changing System Settings- Actions
Changing System Settings- Exercises
CHAPTER 16- Action Items
16.1- Events
16.2- To Do Items
16.3- Alerts
Action Items- Actions
Action Items- Exercises
37
38
38
38
39
40
41
42-44
45
CHAPTER 17- Options
17.1- Changing Global Options
17.2- Changing the System Date
Options- Actions
Options- Exercises
46
47
47
48
49-52
53-54
55-57
58
59
60
61
62
63
63
64
64
65
65
66
66
67
67-68
69-77
78
79
80
81
82
83
84-85
86
86
87-88
89
90
91
91
92
93
CHAPTER 18- Assets and Liabilities
94
18.1- Assets and Liabilities
95
18.2- Creating an Other Current Assets Account
95-96
18.3- Subtracting Value from an Other Current Assets Account
96
18.4- Creating a Fixed Assets Account
96
18.5- Accumulated Depreciation
96-97
18.6- Liability Accounts
97
18.7- Paying on a Long Term Liability
98
18.8- Equity
98
Assets and Liabilities- Actions
99-102
Assets and Liabilities- Exercises
103
CHAPTER 19- Help
19.1- Using the Contents
19.2- Using the Index
19.3- Using the Search Feature
Help- Actions
Help- Exercises
104
105
105
105
106
107
Keyboard Shortcuts
108
Sa
m
CHAPTER 15- The Internal Accounting Review
15.1- Using the Internal Accounting Review
The Internal Accounting Review- Actions
The Internal Accounting Review- Exercises
va
lua
CHAPTER 12- Time and Billing
12.1- Adding Time Ticket Employees
12.2- Entering Activity Items
12.3- Entering Charge Items
12.4- Entering Time Tickets
12.5- Entering Expense Tickets
12.6- Billing Time and Expense Tickets
Time and Billing- Actions
Time and Billing- Exercises
on
CHAPTER 11- Job Tracking
11.1- Setting Up a Job
11.2- Creating Custom Fields for Jobs
11.3- Entering Beginning Balances for a Job
11.4- Making Purchases for Jobs
11.5- Invoicing for Job Purchases
11.6- Job Tracking
Job Tracking- Actions
Job Tracking- Exercises
es
21
22
23
23-24
25
26-28
29
CHAPTER 14- Reporting
14.1- The Cash Manager
14.2- The Collection Manager
14.3- The Payment Manager
14.4- The Financial Manager
14.5- Find on Report
14.6- Previewing and Printing Preset Reports
14.7- Report Groups
14.8- Modifying Reports
14.9- Exporting Reports to Excel
14.10- Importing and Exporting Data
14.11- Exporting Reports to PDF
14.12- Modifying Task Window Screen Templates
14.13- Modifying Forms
Reporting- Actions
Reporting- Exercises
os
CHAPTER 10- Account Management
10.1- Writing Checks
10.2- Voiding Checks
10.3- Reconciling Bank Accounts
10.4- Changing the Accounting Period
Account Management- Actions
Account Management- Exercises
Page(s):
rp
5
6-9
9
10
10-11
12
13-17
18-20
tio
CHAPTER 9- Payroll
9.1- Adding Employees
9.2- Adding Employee Beginning Balances
9.3- Performance Reviews
9.4- Paying a Group of Employees
9.5- Paying an Employee
Payroll- Actions
Payroll- Exercises
Chapter/Lesson:
pu
Page(s):
n
Chapter/Lesson:
ly!
Table Of Contents
©TeachUcomp, Inc.
Advanced Sage 50
4
on
ly!
CHAPTER 9Payroll
9.2- Adding Employee Beginning Balances
Sa
m
ple
-f
or
e
va
lua
tio
n
pu
9.5- Paying an Employee
rp
9.4- Paying a Group of Employees
os
9.3- Performance Reviews
es
9.1- Adding Employees
©TeachUcomp, Inc.
Advanced Sage 50
5
ly!
Payroll
on
9.1- Adding Employees:
or
e
va
lua
tio
n
pu
rp
os
es
Before you can issue a paycheck to an employee, you must have the employee entered into Sage
50. We looked at the process of setting up payroll and entering the employee defaults back in Chapter 2.
Now, we will look at creating the individual employee records. To do this, select “Maintain| Employees/Sales
Reps…” from the Menu Bar. This invokes the “Maintain Employees/Sales Reps” window where you can add
new employees and edit employee information.
Sa
m
ple
-f
At the top of the window, enter the ID you want to assign to the employee into the “Employee ID:”
field. Next type the first name, middle initial, last name, suffix and nickname of the employee into the five
corresponding fields to the right of the “Name:” label. Then select an option button to indicate the
employee’s status: “Employee,” “Sales Rep,” or “Both.” If you select “Employee,” the individual will appear
on employee-related reports and the “Payroll Entry” window. If you select “Sales Rep,” they will appear in
the Sales Rep drop-down menu and on Accounts Receivable sales rep reports. Paychecks cannot be
issued to these individuals. “Both” allows for both aspects at once. To make an employee record inactive
after it has been entered, you can click the “Inactive” checkbox.
Click the “General” tab to view the basic employee information. Enter the address of the employee
into the “Address:” fields. Then enter the “City, ST Zip:” into the three fields to the right of the label with the
same name. Enter the country of the employee into the “Country:” field.
Below the address information enter the primary e-mail address of the employee into the “E-mail 1”
field and enter the secondary e-mail address of the employee into the “E-mail 2” field.
At the top of the next column of fields, enter the employee’s “Home phone,” “Work phone” and
“Mobile phone” numbers into the three fields of the same name. If the employee has received a raise, you
can enter the date of the most recent raise into the “Last raise” field. Enter the social security number of the
©TeachUcomp, Inc.
Advanced Sage 50
6
ly!
Payroll
on
9.1- Adding Employees- (cont'd.):
Sa
m
ple
-f
or
e
va
lua
tio
n
pu
rp
os
es
employee into the “Social Security No.” field. You can assign the employee an employee type within the
“Type:” field by entering whatever code you want to use for that purpose into the box provided. The values
you enter into this field can later be used as a report filter, or as a way of selecting a group of employees for
whom you wish to process payroll.
You can also add a photo of an employee, if desired, by clicking the “Add photo” hyperlink shown in
the area to the right. Sage 50 will then open an “Open” dialog box where you can browse to and then select
the picture of the employee to use. Simply click the “Open” button within the dialog box after selecting the
desired photo to add it to the employee record.
Below the photo field, you can click the “Employee Beginning Balances” button to open the
“Employee Beginning Balances” window where you can enter employee beginning balances as of the start
date of your company file. Entering these values allows you to produce accurate information within your
payroll and W-2 reporting. After entering these values, click the “Save” button to save them and then close
the “Employee Beginning Balances” window. We will examine entering employee beginning balances in
more detail in the lesson titled “Adding Employee Beginning Balances” later on within this chapter.
At the bottom of this tab, in the “Customizable Fields” section, you can enter the information into the
fields available. Note that these are the fields that you created within the “Employee Defaults” window.
Next, continue to enter additional employee data by clicking the “Additional Info” tab. In the
“Emergency contact” section, enter emergency contact information for the employee. You can input the
name of the emergency contact into the “Name” field. Then enter their relationship to the employee into the
“Relationship” field. You can then enter the emergency contact’s primary phone number into the “Phone 1”
field and their secondary phone number into the “Phone 2” field.
In the “Demographic Information” section, you can enter additional demographic information about
the employee. Enter the employee’s birth date into the “Birth date” field. Then select their marital status from
the “Marital status” drop-down. You can then select a gender from the “Gender” drop-down. You can then
select an ethnicity from the “Ethnic origin” drop-down.
In the “Employment Details” section, enter the employee’s position into the “Job title” field. If you use
job codes, you can enter the employee’s job code into the “Job code” field. If your company has different
divisions, you can enter the division that this employee works for into the “Division” field. If you have
different physical locations within your company, you can enter the location of the employee into the
“Location” field. You can enter the department within the company where the employee works into the
“Department” field. If the employee has a supervisor, you can select the name of this employee’s supervisor
from the “Supervisor” drop-down menu. This list contains the names of all employees and sales reps
entered through the “Maintain Employees & Sales Reps” window. You can click the e-mail button next to
the “Supervisor” drop-down to send an e-mail to the employee’s supervisor, assuming that you entered an
e-mail address for the supervisor into the “E-mail 1” field on the “General” tab when you created the
selected supervisor’s employee record within the “Maintain Employees & Sales Reps” window.
In the next column of fields, select the employee’s employment status from the “Employment status”
drop-down. Note that these choices are the ones that you created within the “Employee Defaults” window
on the “Employment Status” tab. You can click the “Customize statuses” hyperlink to the right of the dropdown menu to quickly open this windows and display the tab to change the statuses, if needed.
Then enter the date that the employee was hired from the “Hired” calendar drop-down menu. If the
employee is terminated in the future, you can enter the date of their termination into the “Terminated” field. If
you rehire a terminated employee, you can enter the date of the rehire into the “Rehire” field.
You can enter the employee’s I-9 verification status into the “I-9 verification status” field. After the
employee is verified, you can enter the date of the verification into the “I-9 verification date” field.
©TeachUcomp, Inc.
Advanced Sage 50
7
ly!
Payroll
on
9.1- Adding Employees- (cont'd.):
Sa
m
ple
-f
or
e
va
lua
tio
n
pu
rp
os
es
Next click the “Pay Info” tab to enter information about how you pay the employee. Select an option
from the “Pay Method” drop-down: “Salary,” “Hourly- Hours per Pay Period,” or “Hourly- Time Ticket Hours.”
If needed, you can enter an hourly dollar amount to bill customers for time recorded on time tickets into the
“Rate Used to Bill Customer” field. If you selected the “Hours- Hours per Pay Period” choice from the “Pay
Method” drop-down, then select the frequency with which you pay this employee from the “Pay Frequency”
drop-down. After that, enter the usual number of hours the employee works in the selected pay period into
the “Hours Per Pay Period” field.
Next you will set the different pay levels available for this particular employee. Enter all of the
different types of pay and the associated amounts that this employee can earn into the pay type list shown
under either the “Hourly Pay Rate” or “Salary Pay Rate” column that appears. Note that for salaried
employees, you enter the amount of pay for each rate for the pay period selected above. Click the “Use
Defaults” checkbox to clear the check from the box if you do not want to use the standard General Ledger
payroll expense account for the selected employee’s pay types. If you do that, you would then have to
select a different General Ledger account from the adjacent “Account” field. After entering the types of pay
and indicating the pay rates, you can check either of the two checkboxes at the bottom of this tab for
“Eligible for health insurance” and “Receives W-2 electronically” if they apply to this employee.
Next click the “Withholding Information” tab to enter the employee’s withholding information. Use the
list to enter the basic payroll withholding information for the employee. Select the appropriate status of the
employee using the drop-down within the “Filing Status” column for each of the “Payroll Field Names”
shown. Enter the number of allowances for this employee into the “Allowance” column for the “Federal,”
“State,” and “Local” rows. You can also enter any additional withholding amounts if employees elect to have
additional money withheld from their paychecks under the “Addl Withholding” column. Some state tax
formulas use the “Allowances” and “Addl Withholding” fields for tax calculation purposes. Also enter the two
letter abbreviation for the employee’s state into the “State/Locality” column for the “State” row and, if
needed, the “Locality” row.
At the bottom of the tab, under the “W-2 Checkboxes” section, you can also check the “Employee
has retirement plan such as a Simple IRA, 401(k), 403(b), etc.” checkbox if the employee participates in a
401(k) or other retirement plan. Check the checkbox for “Statutory Employee” if the employee qualifies as a
statutory employee according to the current IRS guidelines. Doing this will place a check into the associated
checkboxes in the employee’s W-2 form.
You can enter the employee’s vacation and sick time by clicking the “Vacation/Sick Time” tab. Here
you can change the specifics of this employee’s vacation and sick time tracking if they differ from the
settings created within the “Employee Defaults” window. If you wish to change the values for this employee,
then first uncheck either or both checkboxes for “This employee uses the company default settings for
vacation” and “This employee uses the company default settings for sick time” in the “Vacation Time
Settings” section and the “Sick Time Settings” section. You can then enter the employee’s specific vacation
and sick time settings into the area below the checkboxes, as needed.
Click the “Employee Fields” tab to enter deductions specific to the employee, if needed. For noncalculated payroll deductions, you may have an employee whose payroll deduction amounts differ from the
company-wide ones that you created within the “Employee Defaults” window. You can enter specific
employee deductions on this tab. To do this, uncheck the “Use Defaults” field for the desired deduction if
you do not want to use the standard payroll field information for this employee, as defined by the values
within the “Employee Defaults” window. You can then change the account used to track the tax liability or
the amount to be deducted from the employee’s paycheck by changing the values within the “Account” and
“Amount” columns as needed.
©TeachUcomp, Inc.
Advanced Sage 50
8
ly!
Payroll
on
9.1- Adding Employees- (cont'd.):
pu
rp
os
es
Click the “Company Fields” tab to change the default employer-paid payroll taxes, if needed. It is
most unlikely that you will need to make changes on this tab, as you would only need to do so if the settings
need to be different from the values found within the “Employee Defaults” window. The values shown are
established by the taxes and benefits you entered during the Payroll Settings when you initially created the
payroll for the company file.
Once you have entered all of the necessary employee information, click the “Save” button within the
toolbar at the top of the “Maintain Employees & Sales Reps” window to save your changes and leave the
record displayed within the window. Alternately, you can click the “Save & New” button within the toolbar to
save the employee record and then create a new, blank employee record if you need to continue entering
employee data. When you are finished using this window, click the “Close” button to close it.
9.2- Adding Employee Beginning Balances:
Sa
m
ple
-f
or
e
va
lua
tio
n
If you enter your employee’s beginning balances as of the start date of your company file, you will
ensure that your payroll reports and W-2’s print with the correct figures. You can enter a beginning balance
for each employee that you had when you started entering information into Sage 50 and edit it at any time.
These amounts don’t affect the General Ledger, but do affect the year-to-date totals for each payroll field.
Therefore, you should enter the beginning balances before posting paychecks. You enter employee
beginning balances for the quarters of the year, assuming you started after the first quarter. Then, for the
current quarter, you enter the amount for each pay period within the current quarter.
To access this information, you can open up the “Maintain Employees/Sales Reps” window by
selecting “Maintain| Employees/Sales Reps…” from the Menu Bar. On the “General” tab, click the
“Employee Beginning Balances” button in order to open the “Employee Beginning Balances” window.
In this window you select an employee to enter beginning balances for from the “Employee ID:” field
at the top. Then in the “Dates:” row, enter the date reflecting the pay period ending date, the quarter ending
date, or the year ending date as needed. In the “Payroll Field” rows, enter the payroll field amount for each
period ending date. Deductions should be entered as negative amounts. In the “Total:” field, you will see the
year-to-date total for the payroll field for the selected employee. At the bottom, the “Net Check:” row reflects
the net pay for the pay period and is calculated automatically. Just click “Save” when you are done.
©TeachUcomp, Inc.
Advanced Sage 50
9
ly!
Payroll
on
9.3- Performance Reviews:
9.4- Paying a Group of Employees:
tio
n
pu
rp
os
es
Note that after you have created an employee record, you can return to the “Pay Info” tab within the
“Maintain Employees & Sales Reps” window to enter information regarding job performance evaluations. To
do this, click the “Performance Reviews” button shown below the pay list on the “Pay Info” tab.
In the “Performance Reviews” window that appears, you can enter the date of the review, the name
of the reviewer, as well as any detailed notes and attached files by entering that information into the “Date,”
“Rating,” “Reviewer,” “Notes” and “Attachments” columns. You can enter the date of the employee’s net
performance review by selecting a date from the “Next review date” drop-down menu.
If you want to add an attachment to a performance review row, click the “Add” hyperlink under the
“Attachments” column to open the “Attachments” dialog box. Here you can click the “Add” button to open an
“Open” dialog box where you can browse for and then select a document to associate with the review.
Simply click the “Open” button within the “Open” dialog box to add the document reference to the
“Attachments” dialog box. You can repeat this process to add multiple documents, if needed. When you are
finished, click the “OK” button within the “Attachments” dialog box to add the attachments to the review row.
Note that the text displayed within the row will then read “View/Edit” under the “Attachments” column.
When you are finished entering performance review information, click the “Save” button at the
bottom of the “Performance Reviews” dialog box to save the data and close the window.
Sa
m
ple
-f
or
e
va
lua
Use the “Select for Payroll Entry” window to issue paychecks to multiple employees at once. You
can use the filter selection window to select which employees to pay. To print paychecks for a group of
employees, select “Tasks| Select for Payroll Entry” from the Menu Bar. This will launch the “Select
Employees- Filter Selection” window. Here you select what types of employees to pay. This includes
selecting specified employees with the same pay frequency and pay types who should be paid on the same
day.
Enter the payroll period ending date if you are paying employees based on time ticket hours. All
unused time ticket hours dated within the time period will be used. You can then filter by selecting one or
more checkboxes in the “Include Pay Frequencies:” section. You could also filter by selecting either or both
pay methods in the “Include Pay Methods:” section. You could also filter further in the “Include Employees”
section by selecting either “All” or “Range” from the “Employees” drop-down. If you select “Range,” then you
will need to select two employee id’s from the “From:” and “To:” drop-downs to select all employees that
meet the other criteria and in the range specified. You can further filter by selecting an employee type from
the “Type:” drop-down. Click “OK” when you are ready to pay the selected employees. This will bring up the
“Select Employees to Pay” window.
The second part of paying your employees is to print the paychecks using the “Select Employees to
Pay” window. You can make any changes to the paychecks for the individuals you selected in the previous
“Select Employees- Filter Selection” screen. You can exclude individuals from the payroll by clicking the
“Pay” checkbox on their record to clear it.
In the “Check Date:” field, enter the date that will print on the paychecks. In the “Pay End Date:”
field, you enter the date for the end of the payroll. It will take its value from the date you entered into the
“Select Employees- Filter Selection” window. In the “Cash Acct:” field, the last account used for a paycheck
will display. You can change this account, if necessary.
Then you can enter the number of hours to pay your hourly employees in the “Hours:” column. This
field will only be available for your hourly employees. For salaried employees, the salary rate for the
©TeachUcomp, Inc.
Advanced Sage 50
10
ly!
Payroll
on
9.4- Paying a Group of Employees (cont'd.):
Sa
m
ple
-f
or
e
va
lua
tio
n
pu
rp
os
es
employee for each pay level will appear. You can change this amount when an employee should be paid a
different salary. If you should not pay an employee, you can click the “Pay” checkbox to clear it.
Click the “Print” button in the toolbar at the top to print the selected paychecks.
©TeachUcomp, Inc.
Advanced Sage 50
11
ly!
Payroll
on
9.5- Paying an Employee:
or
e
va
lua
tio
n
pu
rp
os
es
When you want to issue a single paycheck to a single employee, you can enter it into the “Payroll
Entry” window. You can also use it to enter handwritten payroll checks. To open this window, select “Tasks|
Payroll Entry…” from the Menu Bar.
Sa
m
ple
-f
You select the Employee ID of the employee for whom you are creating the paycheck from the
“Employee ID:” drop-down. If you plan on printing the check, leave the “Check Number:” field blank, as you
will be asked to assign the check number during the printing routine. If you don’t plan on printing the check,
then enter the number of the paycheck that was issued into the “Check Number:” field.
Enter the date that you want to print on the paychecks in the “Date:” field. In the “Cash Acct:” field,
the last account used for a paycheck will display. You can change this account, if necessary. In the “Pay
Period Ends:” date field, enter the date that the pay period ended. Below in the “Salary Amounts/ Hours
Worked” section, you will see the hourly rates or salary amounts for the selected employee. In the “Account”
column, you can set the general ledger account assigned to the row. You can change this, if necessary.
You can enter the amount to pay your salaried employees here, or enter the number of hours worked per
pay level type in the “Salary/Hours” column. You will also see the employee and employer deductions,
additions, and contributions to the right. You can change the “Account:” and the “Amount:” in these fields, if
needed. Then if you need to print the paycheck, just click the “Print” button on the toolbar.
©TeachUcomp, Inc.
Advanced Sage 50
12
ly!
ACTIONSPayroll
on
ADDING EMPLOYEES:
Sa
m
ple
-f
or
e
va
lua
tio
n
pu
rp
os
es
1. Select “Maintain| Employees/Sales Reps…” from the Menu Bar
2. Enter the ID you want to assign to the employee into the “Employee ID:” field.
3. Type the first name, middle initial, last name, suffix and nickname of the employee into the five
corresponding fields to the right of the “Name:” label.
4. Select an option button to indicate the employee’s status: “Employee,” “Sales Rep,” or “Both.”
5. To make an employee record inactive after it has been entered, click the “Inactive” checkbox.
6. Click the “General” tab to view the basic employee information.
7. Enter the address of the employee into the “Address:” fields.
8. Then enter the “City, ST Zip:” into the three fields to the right of the label with the same name.
9. Enter the country of the employee into the “Country:” field.
10. Below the address information enter the primary e-mail address of the employee into the “E-mail 1” field
and enter the secondary e-mail address of the employee into the “E-mail 2” field.
11. At the top of the next column of fields, enter the employee’s “Home phone,” “Work phone” and “Mobile
phone” numbers into the three fields of the same name.
12. If the employee has received a raise, enter the date of the most recent raise into the “Last raise” field.
13. Enter the social security number of the employee into the “Social Security No.” field.
14. You can assign the employee an employee type within the “Type:” field by entering whatever code you
want to use for that purpose into the box provided.
15. You can also add a photo of an employee, if desired, by clicking the “Add photo” hyperlink shown in the
area to the right. Sage 50 will then open an “Open” dialog box where you can browse to and then select
the picture of the employee to use. Simply click the “Open” button within the dialog box after selecting
the desired photo to add it to the employee record.
16. Click the “Employee Beginning Balances” button to open the “Employee Beginning Balances” window
where you can enter employee beginning balances as of the start date of your company file. After
entering these values, click the “Save” button to save them and then close this window.
17. In the “Customizable Fields” section, enter the information into the fields available.
18. Click the “Additional Info” tab.
19. In the “Emergency contact” section, enter the name of the emergency contact into the “Name” field.
20. Enter their relationship to the employee into the “Relationship” field.
21. Enter the emergency contact’s primary phone number into the “Phone 1” field and their secondary
phone number into the “Phone 2” field.
22. In the “Demographic Information” section, enter the employee’s birth date into the “Birth date” field.
23. Select their marital status from the “Marital status” drop-down.
24. You can then select a gender from the “Gender” drop-down.
25. You can then select an ethnicity from the “Ethnic origin” drop-down.
26. In the “Employment Details” section, enter the employee’s position into the “Job title” field.
27. Enter the employee’s job code into the “Job code” field.
28. Enter the division that this employee works for into the “Division” field.
29. Enter the location of the employee into the “Location” field.
30. Enter the department within the company where the employee works into the “Department” field.
31. Select the name of this employee’s supervisor from the “Supervisor” drop-down menu.
32. You can click the e-mail button next to the “Supervisor” drop-down to e-mail the employee’s supervisor,
if you entered an e-mail address for the supervisor into the “E-mail 1” field on the “General” tab when
you created the supervisor’s employee record within the “Maintain Employees & Sales Reps” window.
(continued on next page)
©TeachUcomp, Inc.
Advanced Sage 50
13
ly!
ACTIONSPayroll
on
ADDING EMPLOYEES- (CONT'D.):
Sa
m
ple
-f
or
e
va
lua
tio
n
pu
rp
os
es
33. In the next column of fields, select the employee’s employment status from the “Employment status”
drop-down.
34. You can click the “Customize statuses” hyperlink to the right of the drop-down menu to open the
“Employee Defaults” window and display the tab to change the statuses, if needed.
35. Enter the date that the employee was hired from the “Hired” calendar drop-down menu.
36. If the employee is terminated in the future, you can enter the date of their termination into the
“Terminated” field.
37. If you rehire a terminated employee, you can enter the date of the rehire into the “Rehire” field.
38. You can enter the employee’s I-9 verification status into the “I-9 verification status” field.
39. After the employee is verified, you can enter the date of the verification into the “I-9 verification date”
field.
40. Click the “Pay Info” tab to enter information about how you pay the employee.
41. Select an option from the “Pay Method” drop-down: “Salary,” “Hourly- Hours per Pay Period,” or “HourlyTime Ticket Hours.”
42. If needed, you can enter an hourly dollar amount to bill customers for time recorded on time tickets into
the “Rate Used to Bill Customer” field.
43. If you selected the “Hours- Hours per Pay Period” choice from the “Pay Method” drop-down, then select
the frequency with which you pay this employee from the “Pay Frequency” drop-down.
44. After that, enter the usual number of hours the employee works in the selected pay period into the
“Hours Per Pay Period” field.
45. Next you will set the different pay levels available for this particular employee. Enter all of the different
types of pay and the associated amounts that this employee can earn into the pay type list shown under
either the “Hourly Pay Rate” or “Salary Pay Rate” column that appears. Note that for salaried
employees, you enter the amount of pay for each rate for the pay period selected above.
46. Click the “Use Defaults” checkbox to clear the check from the box if you do not want to use the standard
General Ledger payroll expense account for the selected employee’s pay types. If you do that, you
would then have to select a different General Ledger account from the adjacent “Account” field.
47. After entering the types of pay and indicating the pay rates, you can check either of the two checkboxes
at the bottom of this tab for “Eligible for health insurance” and “Receives W-2 electronically” if they apply
to this employee.
48. Next click the “Withholding Information” tab to enter the employee’s withholding information.
49. Select the appropriate status of the employee using the drop-down within the “Filing Status” column for
each of the “Payroll Field Names” shown.
50. Enter the number of allowances for this employee into the “Allowance” column for the “Federal,” “State,”
and “Local” rows.
51. You can also enter any additional withholding amounts if employees elect to have additional money
withheld from their paychecks under the “Addl Withholding” column.
52. Enter the two letter abbreviation for the employee’s state into the “State/Locality” column for the “State”
row and, if needed, the “Locality” row.
53. At the bottom of the tab, under the “W-2 Checkboxes” section, you can also check the “Employee has
retirement plan such as a Simple IRA, 401(k), 403(b), etc.” checkbox if the employee participates in a
401(k) or other retirement plan.
54. Check the checkbox for “Statutory Employee” if the employee qualifies as a statutory employee
according to the current IRS guidelines.
(continued on next page)
©TeachUcomp, Inc.
Advanced Sage 50
14
ly!
ACTIONSPayroll
on
ADDING EMPLOYEES- (CONT'D.):
va
lua
tio
n
pu
rp
os
es
55. You can enter the employee’s vacation and sick time by clicking the “Vacation/Sick Time” tab.
56. If you wish to change the values for this employee, then first uncheck either or both checkboxes for
“This employee uses the company default settings for vacation” and “This employee uses the company
default settings for sick time” in the “Vacation Time Settings” section and the “Sick Time Settings”
section.
57. You can then enter the employee’s specific vacation and sick time settings into the area below the
checkboxes, as needed.
58. Click the “Employee Fields” tab to enter deductions specific to the employee, if needed.
59. To enter specific employee deductions on this tab, uncheck the “Use Defaults” field for the desired
deduction if you do not want to use the standard payroll field information for this employee, as defined
by the values within the “Employee Defaults” window.
60. You can then change the account used to track the tax liability or the amount to be deducted from the
employee’s paycheck by changing the values within the “Account” and “Amount” columns as needed.
61. Click the “Company Fields” tab to change the default employer-paid payroll taxes, if needed. It is most
unlikely that you will need to make changes on this tab, as you would only need to do so if the settings
need to be different from the values found within the “Employee Defaults” window. The values shown
are established by the taxes and benefits you entered during the Payroll Settings when you initially
created the payroll for the company file.
62. Once you have entered all of the necessary employee information, click the “Save” button within the
toolbar at the top of the “Maintain Employees & Sales Reps” window to save your changes and leave
the record displayed within the window.
63. Alternately, you can click the “Save & New” button within the toolbar to save the employee record and
then create a new, blank employee record if you need to continue entering employee data.
64. When you are finished using this window, click the “Close” button to close it.
ADDING EMPLOYEE BEGINNING BALANCES:
Sa
m
ple
-f
or
e
1. Select “Maintain| Employees/Sales Reps…” from the Menu Bar.
2. On the “General” tab, click the “Employee Beginning Balances” button in order to bring up the
“Employee Beginning Balances” window.
3. Select an employee for whom you wish to enter beginning balances from the “Employee ID:” drop-down.
4. Then in the “Dates:” row, enter the date reflecting the current pay period ending date, the quarter ending
date, or the year ending date- as needed.
5. In the “Payroll Field” rows, enter the payroll field amount for each period ending date. Deductions must
be entered as negative numbers.
6. In the “Total:” field, you will see the year-to-date total for the payroll field for the selected employee.
7. Just click “Save” when you are done.
©TeachUcomp, Inc.
Advanced Sage 50
15
ly!
ACTIONSPayroll
on
ENTERING PERFORMANCE REVIEWS:
va
lua
PAYING A GROUP OF EMPLOYEES:
tio
n
pu
rp
os
es
1. Select “Maintain| Employees/Sales Reps…” from the Menu Bar.
2. Click the “Performance Reviews” button shown below the pay list on the “Pay Info” tab.
3. In the “Performance Reviews” window, enter the date of the review, the name of the reviewer, as well as
any detailed notes and attached files by entering that information into the “Date,” “Rating,” “Reviewer,”
“Notes” and “Attachments” columns.
4. You can enter the date of the employee’s net performance review by selecting a date from the “Next
review date” drop-down menu.
5. If you want to add an attachment to a performance review row, click the “Add” hyperlink under the
“Attachments” column to open the “Attachments” dialog box. Here you can click the “Add” button to open
an “Open” dialog box where you can browse for and then select a document to associate with the
review. Simply click the “Open” button within the “Open” dialog box to add the document reference to
the “Attachments” dialog box. You can repeat this process to add multiple documents, if needed.
6. When you are finished, click the “OK” button within the “Attachments” dialog box to add the attachments
to the review row. Note that the text displayed within the row will then read “View/Edit” under the
“Attachments” column.
7. When you are finished entering performance review information, click the “Save” button at the bottom of
the “Performance Reviews” dialog box to save the data and close the window.
Sa
m
ple
-f
or
e
1. To pay a group of employees, select “Tasks| Select for Payroll Entry…” from the Menu Bar.
2. Enter the payroll period ending date in the “Pay Ending Date:” field.
3. You could filter which employees to pay by selecting either or both pay methods in the “Include Pay
Methods:” section.
4. You could also filter in the “Include Employees” section by selecting either “All” or “Range” from the
“Employees” drop-down.
5. If you select “Range,” then you will need to select two employee id’s from the “From:” and “To:” dropdowns to select all employees that meet the other criteria and in the range specified.
6. You can further filter by selecting an employee type from the “Type:” drop-down.
7. Click “OK” when you are ready to pay the selected employees. This will bring up the “Select Employees
to Pay” window.
8. You can exclude individuals from the payroll by clicking the “Pay” checkbox on their record to clear it.
9. In the “Check Date:” field, enter the date that will print on the paychecks.
10. In the “Pay End Date:” field, you enter the date for the end of the payroll.
11. In the “Cash Acct:” field, the last account used for a paycheck will display. You can change this account,
if needed.
12. Then you can enter the number of hours to pay your hourly employees in the “Hours:” column. This field
will only be available for your hourly employees.
13. For salaried employees, the salary rate for the employee for each pay level will appear. You can change
this amount when an employee should be paid a different salary.
14. If you should not pay an employee, you can click the “Pay” checkbox to clear it.
15. Click the “Print” button in the toolbar at the top to print the selected paychecks.
©TeachUcomp, Inc.
Advanced Sage 50
16
ly!
ACTIONSPayroll
on
PAYING ONE EMPLOYEE:
Sa
m
ple
-f
or
e
va
lua
tio
n
pu
rp
os
es
1. To open this window, select “Tasks| Payroll Entry…” from the Menu Bar.
2. Select the employee id of the employee to pay from the “Employee ID:” drop-down.
3. If you plan on printing the check, leave the “Check Number:” field blank, if not, then enter the number of
the paycheck that was issued here.
4. Enter the date that you want to print on the paychecks in the “Date:” field.
5. In the “Cash Acct:” field, the last account used for a paycheck will display. You can change this account,
if necessary.
6. In the “Pay Period Ends:” date field, enter the date that the pay period ended.
7. Below in the “Salary Amounts/ Hours Worked” section, you will see the hourly rates or salary amounts
for the selected employee.
8. In the “Account” column, you can set the General Ledger account assigned to the row. You can change
this, if necessary.
9. You can enter the amount to pay your salaried employees here, or enter the number of hours worked
per pay level type in the “Salary/Hours” column.
10. You will also see the employee and employer deductions, additions, and contributions to the right. You
can change the “Account:” and the “Amount:” in these fields, if needed.
11. Then if you need to print the paycheck, just select the “Print” button on the toolbar.
©TeachUcomp, Inc.
Advanced Sage 50
17
ly!
EXERCISESPayroll
on
Purpose:
To be able to enter employee information, beginning balances and create a sample paycheck.
es
Exercises:
Sa
m
ple
-f
or
e
va
lua
tio
n
pu
rp
os
1. Start the Sage 50 application.
2. Open the “Fakeco, Inc.” company file completed through the end of the previous chapter’s exercise.
3. Select “Maintain| Employees/Sales Reps…” from the Menu Bar.
4. Type “brownellc” into the “Employee ID” field.
5. Enter “Cathy Brownell” into the “Name” field, using the “First” and “Last” name fields.
6. Click the “Employee” option button that appears next to the employee’s name.
7. Enter the employee’s address as follows: “111 Cedar St.” “Holt” “MI” “48842.”
8. Enter a “Social Security #” of “123456789.”
9. Click the “Additional Info” tab and then enter “04/02/01” into the “Hired” date field.
10. Click the “Withholding Info” tab.
11. For the “Federal” payroll field, enter “Married” under “Filing Status and “1” under “Allow.”
12. For the “State” payroll field, enter “Married/Jointly” under “Filing Status,“1” under “Allow,” and “MI” for the
“State/Locality.”
13. For the “Local” payroll field, enter “Not Required.”
14. Click the “Pay Info” tab.
15. Select “Salary” from the “Pay Method” drop-down.
16. Select “Bi-weekly” from the “Frequency” drop-down.
17. Enter “1500.00” in the first “Salary Pay Rate” field.
18. Click the “Save” button in the toolbar at the top of the window to save this employee’s information.
19. Click “New” in the toolbar at the top of the window to start a new record.
20. Click the “General” tab.
21. Type “whitew” into the “Employee ID” field.
22. Enter “William White” into the “Name” field, using the “First” and “Last” name fields.
23. Click the “Both” option button that appears next to the employee’s name.
24. Enter the employee’s address as follows: “240 Pinecrest Dr.” “Mason” “MI” “48934.”
25. Enter a “Social Security #” of “333333333.”
26. Click the “Additional Info” tab and then enter “11/07/00” into the “Hired” date field.
27. Click the “Withholding Info” tab.
28. For the “Federal” payroll field, enter “Single” under “Filing Status.”
29. For the “State” payroll field, enter “Single” under “Filing Status and “MI” for the “State/Locality.”
30. For the “Local” payroll field, enter “Not Required.”
31. Click the “Pay Info” tab.
32. Select “Hourly- Hours per Pay Period” from the “Pay Method” drop-down.
33. Select “Weekly” from the “Frequency” drop-down.
34. Enter “15.00” into the “Regular” Hourly Pay Rate field.
35. Enter “22.50” into the “Overtime” Hourly Pay Rate field.
36. Click the “Save” button in the toolbar at the top of the window to save this employee’s information.
37. Click “New” in the toolbar at the top of the window to start a new record.
38. Click the “General” tab.
39. Click the “Employee Beginning Balances” button to enter beginning balances for employees.
(cont'd.)
©TeachUcomp, Inc.
Advanced Sage 50
18
ly!
EXERCISESPayroll
on
Exercises (cont'd.):
Sa
m
ple
-f
or
e
va
lua
tio
n
pu
rp
os
es
40. Select “brownellc” from the “Employee ID” drop-down.
41. Enter “1/31/12” into column “1.”
42. Underneath the column you just labeled “1/31/11,” enter the following values into the fields.
43. Enter “5400.00” into the “Gross” field.
44. Enter “-505.72” into the “Fed_Income” field.
45. Enter “-334.80” into the “Soc_Sec” field.
46. Enter “-78.30” into the “Medicare” field.
47. Enter “-220.46” into the “State” field.
48. Click the “Save” button at the top of the window when you are finished.
49. Select “whitew” from the “Employee ID” drop-down.
50. Enter “1/31/12” into column “1.”
51. Underneath the column you just labeled “1/31/11,” enter the following values into the fields.
52. Enter “2400.00” into the “Gross” field.
53. Enter “-270.12” into the “Fed_Income” field.
54. Enter “-148.80” into the “Soc_Sec” field.
55. Enter “-34.80” into the “Medicare” field.
56. Enter “-107.96” into the “State” field.
57. Click the “Save” button at the top of the window when you are finished.
58. Click “Close” to return to the “Maintain Employees/Sales Reps” screen.
59. The company has just hired a new employee who will work with time ticket hours. Next you will create
the new employee record.
60. Type “close” into the “Employee ID” field.
61. Enter “Emily Clos” into the “Name” field, using the “First” and “Last” name fields.
62. Click the “Both” option button that appears next to the employee’s name.
63. Enter the employee’s address as follows: “333 Edgewood Blvd.” “Lansing” “MI” “48842.”
64. Enter a “Social Security #” of “444444444.”
65. Click the “Additional Info” tab and then enter “02/01/12” into the “Hired” date field.
66. Click the “Withholding Info” tab.
67. For the “Federal” payroll field, enter “Married” under “Filing Status and “2” under “Allow.”
68. For the “State” payroll field, enter “Married/Jointly” under “Filing Status,“0” under “Allow,” and “MI” for the
“State/Locality.”
69. For the “Local” payroll field, enter “Not Required.”
70. Click the “Pay Info” tab.
71. Select “Hourly- Time Ticket Hours” from the “Pay Method” drop-down.
72. Enter “50.00” into the “Rate Used to Bill Customers” field.
73. Select “Weekly” from the “Frequency” drop-down.
74. Enter “16.00” into the “Regular” Hourly Pay Rate field.
75. Enter “24.00” into the “Overtime” Hourly Pay Rate field.
76. Click the “Save” button in the toolbar at the top of the window to save this employee’s information.
77. Click the “Close” button within the toolbar at the top of the “Maintain Employees/Sales Reps” window.
78. Now enter a paycheck for an employee by selecting “Tasks| Payroll Entry…” from the Menu Bar.
79. Click “Close” in the message box that appears.
80. Select “Payroll Checking Account” from the drop-down within the “Select a Cash Account” dialog box
and then click the “OK” button to continue.
(cont'd.)
©TeachUcomp, Inc.
Advanced Sage 50
19
ly!
EXERCISESPayroll
on
Exercises (cont'd.):
Sa
m
ple
-f
or
e
va
lua
tio
n
pu
rp
os
es
81. Select “brownellc” from the “Employee ID” drop-down within the “Payroll Entry” window.
82. Enter “2/16/12” into the “Date” field.
83. Enter “2/10/12” into the “Pay Period Ends” field.
84. Enter “-171.69” into the “Fed_Income” field.
85. Enter “-62.37” into the “Soc_Sec” field.
86. Enter “-21.53” into the “MEDICARE” field.
87. Enter “-61.50” into the “St_Income” field.
88. Enter “6.15” into the “VAC_Accrue” field.
89. Enter “18.46” into the “VAC_Remain” field.
90. Enter “1.53” into the “SICK_Accrue” field.
91. Enter “4.62” into the “SICK_Remain” field.
92. Enter “-92.07” into the “Soc_Sec_C” field.
93. Enter “-21.53” into the “Medicare_C” field.
94. Enter “-8.91” into the “Fed_Unemp_C” field.
95. Enter “-40.10” into the “St_Unemp_C” field.
96. Click the “Save” button in the toolbar at the top of the “Payroll Entry” window to save the paycheck.
97. Click the “Close” button within the “Payroll Entry” window to close the paycheck.
98. Save this company file for the following exercises within this tutorial. You will need the file and
need to complete the exercises at the end of each of the following chapters in sequential order
to complete all of the exercises within the tutorial.
©TeachUcomp, Inc.
Advanced Sage 50
20
on
ly!
CHAPTER 10Account Management
10.1- Writing Checks
10.3- Reconciling Bank Accounts
Sa
m
ple
-f
or
e
va
lua
tio
n
pu
rp
10.4- Changing the Accounting Period
os
es
10.2- Voiding Checks
©TeachUcomp, Inc.
Advanced Sage 50
21
ly!
Account Management
on
10.1- Writing Checks:
va
lua
tio
n
pu
rp
os
es
You can use the “Write Checks” window to quickly write checks and then apply the amount to one or
more expense accounts. If the payment that you are making doesn’t involve invoices or inventory items,
then this is simply the easiest payment method to use. You can access this window by selecting “Tasks|
Write Checks…” from the Menu Bar.
Sa
m
ple
-f
or
e
You can use this window to pay non-invoice bills, or to write checks to vendors that don’t have
Vendor IDs. It is basically a simplified version of the “Payments” window that allows you to enter check
information without having to enter line items distributions.
Enter the Vendor ID of the vendor that is being paid into the “Vendor ID” field. If you are paying a
vendor without an ID, then leave this field blank and just type the name of the vendor into the “Pay to the
Order of” field. You can enter the address information for the vendor if they aren’t in your vendors list under
the “Pay to the Order of:” field.
If you plan on printing this check, then leave the “Check Number” field blank. Otherwise, fill-in the
check number of the check that you wrote to the vendor. Enter the date the check was created in the “Date:”
field. Then, enter the amount of the check into the “Dollars:” field. Enter the account number from which the
check will draw its funds in the “Cash Account” field.
Enter the account that you will expense the payment to in the “Expense Account” field. If you need to
split the expense between multiple accounts, click the “Split” button. This will open up the “Split
Transaction” window. In this window, you can split the value of the check between multiple expense
accounts. Click “OK” in this window to return to the check. You can finish by entering a description of the
payment into the “Description” field.
You can make payments electronically by selecting the “Electronic Payment” checkbox in the upperleft corner of the window. You will notice when you do this, that the “Check Number:” changes to say
“Electronic” and is grayed-out. When you click the “Save” button, if you have not yet enrolled in the Sage 50
Bill Pay service, you will be prompted to do so by clicking the “Enroll” button. If you have already enrolled
but have not yet activated the service, click the “Activate” button and follow the steps presented to you.
©TeachUcomp, Inc.
Advanced Sage 50
22
ly!
Account Management
on
10.2- Voiding Checks:
va
lua
tio
n
pu
rp
os
es
You can easily void checks in Sage 50. When you void a check, a new transaction is created with a
check number consisting of the original check number, followed by the letter “V.” This new entry will reverse
the entries made to the General Ledger by the original check. Both will still appear in reports and the
“Account Reconciliation” window when you reconcile your accounts.
To void a check, just open the “Void Existing Checks” window by selecting “Tasks| Void Checks…”
from the Menu Bar. In the “Void Existing Checks” window, select the check that you wish to void in the list of
checks that appears. Click the “Void” button. This will then prompt you to decide if you really want to void
the check, click “Yes” if you do or click “No” if you don’t. Click the “Close” button when you are done.
or
e
10.3- Reconciling Bank Accounts:
Sa
m
ple
-f
You can reconcile any account in Sage 50 using the “Account Reconciliation” window. Most often,
users will reconcile bank accounts, cash accounts, and credit card accounts. When you reconcile an
account, you ensure that your company’s financial information about the account matches the information
from the account’s associated financial institution. Once you receive a bank statement for an account from a
financial institution, you should reconcile the transactions displayed within the statement to your
transactions within your Sage 50 company file. This can help you detect bank errors, data entry errors, and
fraud much more quickly.
To reconcile an account, select “Tasks| Account Reconciliation…” from the Menu Bar in order to
open the “Account Reconciliation” window. Select the ID of the account that you want to reconcile from the
“Account to Reconcile:” drop-down. Then enter the statement date from the associated bank statement into
the “Statement date:” field. Note that you can reconcile information from prior accounting periods without
having to leave the current accounting period by simply selecting the prior period statement date within the
desired prior period to reconcile from the “Statement date” field. Next enter the account’s balance as of the
statement date from your bank statement into the “Statement Ending Balance” field.
At this point, all the selected account’s transactions are displayed in a single list with deposits and
bank credits shown first. You can change which items are displayed within the transaction list by making a
©TeachUcomp, Inc.
Advanced Sage 50
23
ly!
Account Management
on
10.3- Reconciling the Bank Accounts (cont'd.):
Sa
m
ple
-f
or
e
va
lua
tio
n
pu
rp
os
es
choice from the “Show” drop-down menu at the top of the window. Whatever choice you make here will
display those associated transactions that have affected the account balance through the end of the
selected accounting period.
You can use this information to then reconcile the account transactions in Sage 50 with your bank
account statement by marking the transactions shown within the statement as “cleared” within Sage 50. As
you clear the Sage 50 transactions, the “Unreconciled Difference” displayed at the bottom of the window will
approach zero. Once you have marked all of your cleared transactions, the difference should be zero.
Note that additional transactions that are not typically recorded in Sage 50 until you receive the bank
statement, such as bank service charges can be added while you are reconciling the account. You can
input bank service fees and interest earned directly into the reconciliation window. To do this, ensure you
click the “Expand” button in the lower left corner of this window to expand the “Interest Earned/Service
Charges” section if needed. You can then enter any “Service Charges” or “Interest Earned” into the fields of
the same name within this section. Be sure to also enter the “Date” these transactions occurred as well as
the associated “Account” used to track their value, such as a bank service fees expense account or an
interest earned income account.
To clear transactions that are displayed within the account transaction list, check the checkbox at
the left of any transaction to mark it as “cleared.” After a successful reconciliation, these cleared
transactions will be removed from the list when you move to the next accounting period.
Also note that there are some unique buttons in the toolbar at the top of the “Account Reconciliation”
window. If you click the “OK” button, you will save your changes and close the “Account Reconciliation”
window. You can return at any time to finish the reconciliation, if needed.
You can click the “Multiple” button to open the “Clear Transactions” dialog box where you can select
a range of transactions to clear. In this dialog box, first select the types of transactions to clear from the
“Type” drop-down. Then select whether to clear the transactions based on “Reference Number” or “Date
Range.” You can then input a range of reference numbers or a date range within which to mark the selected
type of transactions as “cleared.” Then click the “OK” button to clear the range of transactions.
You can also click the “Clear” drop-down to select either “(check) All,” which will check every
transaction listed and mark it as cleared, or “(uncheck) All,” which will uncheck every transaction to mark
them all as uncleared.
If you need to enter transactions that affect the account reconciliation, you can click the “Add New”
button to display a drop-down menu of task window choices that you can open in order to enter additional
transactions. You can select either “General Journal Entry,” “Write Check,” “Receipt,” or “Account Register”
to open the associated task window where you can enter the additional transactions, if required.
If you are just beginning to use Sage 50, you may need to click the “Beginning Transactions” gray
arrow button shown in the lower right corner of the “Interest Earned/Service Charges” section when it is
expanded to open the “Beginning Transactions” window. In this window, you can enter transactions that
occurred before the Sage 50 company file’s start date. These transactions will not affect the General Ledger
and they will only be used for account reconciliation.
©TeachUcomp, Inc.
Advanced Sage 50
24
ly!
Account Management
on
10.4- Changing the Accounting Period:
Sa
m
ple
-f
or
e
va
lua
tio
n
pu
rp
os
es
When you have entered all of the transactions for the current accounting period, you can advance to
the next accounting period. The “Change Accounting Period” window is used to switch between accounting
periods within the two open fiscal years. To display this window, select “Tasks| System| Change Accounting
Period” from the Menu Bar.
In the “Change Accounting Period” window, you just click on the accounting period that you want to
go to in the list of available accounting periods to the left side of the window, and then click the “OK” button
in the toolbar at the top of the window to jump to the selected accounting period. As you move forward it
asks if you want to print any unprinted reports and items. Usually this is a good idea. Note that Sage 50 will
not ask this of you when you are stepping backwards through periods.
©TeachUcomp, Inc.
Advanced Sage 50
25
on
WRITING CHECKS:
ly!
ACTIONSAccount Management
n
pu
rp
os
es
1. Select “Tasks| Write Checks…” from the Menu Bar.
2. Enter the vendor id of the vendor that is being paid into the “Vendor ID:” field.
3. If you are paying a vendor without an id, then leave this field blank and just type the name of the vendor
into the “Pay to the Order of:” field. You can enter the address information for the vendor (if they aren’t in
your vendors list) under the “Pay to the Order of:” field, as well.
4. If you plan on printing this check, then leave the “Check Number:” field blank. Otherwise, fill-in the check
number of the check that you wrote to the vendor. If you plan to send the payment electronically, select
the “Electronic Payment” checkbox.
5. Enter the date the check was created in the “Date:” field.
6. Then, enter the amount of the check into the “Dollars:” field.
7. Enter the account number from which the check will draw its funds in the “Cash Account:” field.
8. Enter the account that you will expense the payment to in the “Expense Account:” field.
9. If you need to split the expense between multiple accounts, click the “Split” button. This will open up the
“Split Transaction” window. In this window, you can split the value of the check between multiple
expense accounts. Click “OK” in this window to return to the check.
10. You can finish by entering a description of the payment into the “Description:” field.
va
lua
tio
NOTE: If you are making an electronic payment and you have not yet enrolled in the Sage 50 Bill Pay
service, you will be prompted to do so by clicking the “Enroll” button. If you have already enrolled but
have not yet activated the service, click the “Activate” button and follow the steps presented to you. You
MUST enroll in the Bill Pay service to send electronic payments through Sage 50.
VOIDING CHECKS:
Sa
m
ple
-f
or
e
1. To void a check, just open the “Void Existing Checks” window by selecting “Tasks| Void Checks…” from
the Menu Bar.
2. In the “Void Existing Checks” window, select the check that you wish to void in the list of checks that
appears.
3. Click the “Void” button.
4. This will then prompt you to decide if you really want to void the check, click “Yes” if you do, and click
“No” if you don’t.
5. Click the “Close” button when you are done.
©TeachUcomp, Inc.
Advanced Sage 50
26
on
RECONCILING BANK ACCOUNTS:
ly!
ACTIONSAccount Management
Sa
m
ple
-f
or
e
va
lua
tio
n
pu
rp
os
es
1. Select “Tasks| Account Reconciliation…” from the Menu Bar to open the “Account Reconciliation”
window.
2. Select the ID of the account that you want to reconcile from the “Account to Reconcile:” drop-down.
3. Enter the statement date from the associated bank statement into the “Statement date:” field. Note that
you can reconcile information from prior accounting periods without having to leave the current
accounting period by simply selecting the prior period statement date within the desired prior period to
reconcile from the “Statement date” field.
4. Next enter the account’s balance as of the statement date from your bank statement into the “Statement
Ending Balance” field.
5. At this point, all the selected account’s transactions are displayed in a single list with deposits and bank
credits shown first. You can change which items are displayed within the transaction list by making a
choice from the “Show” drop-down menu at the top of the window. Whatever choice you make here will
display those associated transactions that have affected the account balance through the end of the
selected accounting period.
6. You then reconcile the account transactions in Sage 50 with your bank account statement by marking
the transactions shown within the statement as “cleared” within Sage 50.
7. As you clear the Sage 50 transactions, the “Unreconciled Difference” displayed at the bottom of the
window will approach zero. Once you have marked all of your cleared transactions, the difference
should be zero.
8. You can input bank service fees and interest earned directly into the reconciliation window to enter
additional transactions that are not typically recorded in Sage 50 until you receive the bank statement.
To do this, ensure you click the “Expand” button in the lower left corner of this window to expand the
“Interest Earned/Service Charges” section if needed.
9. You can then enter any “Service Charges” or “Interest Earned” into the fields of the same name within
this section. Be sure to enter the “Date” these transactions occurred and the associated “Account” used
to track their value, such as a bank service fees expense account or an interest earned income account.
10. To clear transactions that are displayed within the account transaction list, check the checkbox at the
left of any transaction to mark it as “cleared.” After a successful reconciliation, these cleared
transactions will be removed from the list when you move to the next accounting period.
11. Note the buttons in the toolbar at the top of the “Account Reconciliation” window. If you click the “OK”
button, you will save your changes and close the “Account Reconciliation” window. You can return at
any time to finish the reconciliation, if needed.
12. You can click the “Multiple” button to open the “Clear Transactions” dialog box where you can select a
range of transactions to clear. In this dialog box, first select the types of transactions to clear from the
“Type” drop-down. Then select whether to clear the transactions based on “Reference Number” or “Date
Range.” You can then input a range of reference numbers or a date range within which to mark the
selected type of transactions as “cleared.” Then click the “OK” button to clear the range of transactions.
13. You can also click the “Clear” drop-down to select either “(check) All,” which will check every transaction
listed to mark them as cleared, or “(uncheck) All,” which will uncheck every transaction to mark them all
as uncleared.
14. If you need to enter transactions that affect the account reconciliation, you can click the “Add New”
button to display a drop-down menu of task window choices that you can open in order to enter
additional transactions. You can select either “General Journal Entry,” “Write Check,” “Receipt,” or
“Account Register” to open the associated task window where you can enter the additional transactions.
(continued on next page)
©TeachUcomp, Inc.
Advanced Sage 50
27
on
RECONCILING BANK ACCOUNTS- (CONT'D.):
ly!
ACTIONSAccount Management
os
es
15. If you are just beginning to use Sage 50, you may need to click the “Beginning Transactions” gray arrow
button shown in the lower right corner of the “Interest Earned/Service Charges” section when it is
expanded to open the “Beginning Transactions” window. In this window, you can enter transactions that
occurred before the Sage 50 company file’s start date. These transactions will not affect the General
Ledger and they will only be used for account reconciliation.
CHANGING THE ACCOUNTING PERIOD:
Sa
m
ple
-f
or
e
va
lua
tio
n
pu
rp
1. Select “Tasks| System| Change Accounting Period…” from the Menu Bar, or click the “Current Period”
button in the toolbar at the top of most Navigation Center windows.
2. In the “Change Accounting Period” window, you just click on the accounting period that you want to go
to in the list of available accounting periods to the left side of the window.
3. Click the “OK” button in the toolbar at the top of the window to jump to the selected accounting period.
©TeachUcomp, Inc.
Advanced Sage 50
28
on
Purpose:
ly!
EXERCISESAccount Management
To be able to write a sample check.
es
Exercises:
Sa
m
ple
-f
or
e
va
lua
tio
n
pu
rp
os
1. Start the Sage 50 application.
2. Open the “Fakeco, Inc.” company file completed through the end of the previous chapter’s exercise.
3. To enter a check into Sage 50 that was created externally, select “Tasks| Write Checks…” from the
Menu Bar.
4. In the “Pay to the Order of” field, type “Holt Pizzeria” into the “Name” field.
5. Enter a “Check Number” of “3284.”
6. Enter a “Date” of “2/18/12.”
7. Enter a “$” amount of “32.98.”
8. Enter “Pizza for staff” into the “Memo” field.
9. Use the “Expense Account” drop-down menu to select account “70500.”
10. Click the “Save” button in the toolbar at the top of the “Write Checks” window to save the check.
11. Click the “Close” button in the toolbar at the top of the window to close the “Write Checks” window.
12. Save this company file for the following exercises within this tutorial. You will need the file and
need to complete the exercises at the end of each of the following chapters in sequential order
to complete all of the exercises within the tutorial.
©TeachUcomp, Inc.
Advanced Sage 50
29
on
ly!
CHAPTER 11Job Tracking
11.2- Creating Custom Fields for Jobs
os
11.3- Entering Beginning Balances for a Job
pu
Sa
m
ple
-f
or
e
va
lua
tio
n
11.6- Job Tracking
rp
11.4- Making Purchases for Jobs
11.5- Invoicing for Job Purchases
es
11.1- Setting Up a Job
©TeachUcomp, Inc.
Advanced Sage 50
30
ly!
Job Tracking
on
11.1- Setting Up a Job:
Sa
m
ple
-f
or
e
va
lua
tio
n
pu
rp
os
es
In Sage 50, you can set up “Jobs” for each client. You can then track income and expenses for
specific projects, including payroll hours or amounts. There are advantages to using jobs. You can
purchase items specifically for a job. When you invoice the client, you can bill them for the purchased items
You can also run several types of reports on jobs. While all Sage 50 programs do include “Jobs,” the
flexibility and additional features like Job Costing are only available in Sage 50 Complete.
To set up a job in Sage 50 Complete, select “Maintain| Job Costs| Jobs…” from the Menu Bar. In
Sage 50 First Accounting and Sage 50 Accounting, select “Maintain| Jobs…” from the Menu Bar. From the
“Maintain Jobs” window, you can set up the jobs for the customers. Let’s look at the fields on the different
tabs in the window.
At the top of the window, start by entering a code for the job into the “Job ID:” field. Then enter a
description into the “Description:” field. Then enter the actual start date of the job into the “Start Date:” field.
You can then enter a projected end date for the job into the “Projected End Date:” field. After you have
completed the job, be sure to enter the actual end date into the “Actual End Date:” field for reporting
purposes. You can then use the “Job Status:” indicator to select the current job status.
On the “General” tab, enter the supervisor for the job into the “Supervisor:” field, if applicable. Select
the ID of the customer for whom you are performing the job from the “For Customer:” field. Enter the job
address information into the fields available.
Enter the job type in the “Job Type:” field. Job types give you a way to classify jobs that you perform
for reporting purposes. Enter the purchase order number from the customer for the job into the “PO
Number:” field, if applicable. As you complete the job, you can return to this screen to indicate what
percentage of the job is complete in the “% Complete:” field. Notice that there is also a button for beginning
balances for the job if you need to enter jobs when initially creating your company file.
Next, enter the custom field values for jobs that you created within the “Jobs Defaults” window. Then
click the “Estimated Exp./Rev.” tab to enter the estimated expenses and revenues from this job. You can
then enter any notes for the job into the “Notes” tab. Click the “Save” button on the toolbar in this window
when you are done.
©TeachUcomp, Inc.
Advanced Sage 50
31
ly!
Job Tracking
on
11.2- Creating Custom Fields for Jobs:
os
es
If you want to go back and change the custom fields that you use to record job-related information in
Sage 50, you will need to access the “Job Defaults.” You can access this information by selecting “Maintain|
Default Information| Jobs…” from the Menu Bar. This will allow you to access the Job Defaults window. On
the “Custom Fields” tab you can set up to five custom fields that you want to track for your jobs that you
perform for your customers. Then click the “OK” button to save your changes.
11.3- Entering Beginning Balances for a Job:
va
lua
tio
n
pu
rp
If you have beginning balance information for your jobs, you can record this. You can enter one
figure for the job’s beginning balance. If you use Sage 50 Complete, you can make the entries by cost code
or job phase. To set up beginning balances for jobs, select “Maintain| Job Costs| Jobs…” from the Menu
Bar. In Sage 50 First Accounting and Sage 50 Accounting, select “Maintain| Jobs…” from the Menu Bar.
This will bring up the “Maintain Jobs” window. On the “General” tab, click the “Job Beginning Balances”
button to display the “Job Beginning Balances” window. Click the “Job Entries for” tab to make the detail
entries for a specific job. Enter a job beginning date for the job beginning balance amount. You can enter
multiple balances for each job. Enter an amount for expenses or an amount for revenues. You can’t enter
an expense and a revenue on the same line. The total balance for the job will be the net balance between
what you have spent and what you have earned. You will see this information on the “Job Balances” tab.
When you are finished entering in your beginning balances, click the “Save” button to save the information.
11.4- Making Purchases for a Job:
or
e
As you create purchase orders and enter and pay bills for which you want to invoice the customer,
you can simply use the “Job” column at the right end of these screens to assign the amount to a customer
job. When you go to invoice the customer in the future, you will be able to bill them for the items and
materials that you purchased for their job.
11.5- Invoicing for Customer Purchases:
Sa
m
ple
-f
After you have reimbursable expenses incurred from a customer job, you can invoice them for the
amounts. You will need to bring up the “Sales/Invoicing” window, and select the customer that you want to
bill for their job costs. Then click the “Apply Tickets/Expenses” button. Sage 50 will then display all jobrelated expenses. Click the appropriate tab to view the expenses there, and click the “Use” checkbox for
any listed expenses to use them in the invoice. To delete any expenses, click the “Delete” checkbox to
remove them from this window. You can use the “WriteUp” button to markup specified items by an amount
or a percentage. You could also type in any markups to the amount by manually changing the amounts
listed in the invoice.
©TeachUcomp, Inc.
Advanced Sage 50
32
ly!
Job Tracking
on
11.6- Job Tracking:
Sa
m
ple
-f
or
e
va
lua
tio
n
pu
rp
os
es
As you are invoicing for your services, you can optionally assign these items and services to
different jobs. This will allow you to compare your actual costs to your estimated costs. You can print out
several reports that allow you to track the status of the different jobs. If you want to print out a report
showing the transactions for the different jobs that you have, you can run the “Jobs Ledger” report. You can
access this by selecting “Reports & Forms| Jobs…” from the Menu Bar. Ensure that the “Reports” tab has
been selected. Then select the “Jobs Ledger” from the list of reports. Click the “Display” button at the top of
the “Select a Report or Form” window to view the transactions for the different jobs, and the totals for the
jobs.
Notice that there are several different reports that you can create for the jobs that you have. We will
discuss creating and customizing reports in “Chapter 14- Reporting.”
©TeachUcomp, Inc.
Advanced Sage 50
33
ly!
ACTIONSJob Tracking
on
SETTING UP A JOB:
va
lua
tio
n
pu
rp
os
es
1. To set up a job in Sage 50 Complete, select “Maintain| Job Costs| Jobs…” from the Menu Bar. In Sage
50 First Accounting and Sage 50 Accounting, select “Maintain| Jobs…” from the Menu Bar.
2. At the top of the window, start by entering a code for the job into the “Job ID:” field.
3. Enter a job description into the “Description:” field.
4. Enter the actual start date of the job into the “Start Date:” field.
5. Enter a projected end date for the job into the “Projected End Date:” field.
6. After you have completed the job, be sure to enter the actual end date into the “Actual End Date:” field
for reporting purposes.
7. Use the “Job Status:” indicator to select the current job status.
8. On the “General” tab, enter the supervisor for the job into the “Supervisor:” field, if applicable.
9. Select the ID of the customer for whom you are performing the job from the “For Customer:” field.
10. Enter the job address information into the fields available.
11. Enter the job type in the “Job Type:” field.
12. Enter the purchase order number from the customer for the job into the “PO Number:” field, if applicable.
13. As you complete the job, you can return to this screen to indicate what percentage of the job is complete
in the “% Complete:” field.
14. There is also a button for beginning balances for the job if you need to enter jobs when initially creating
your company file.
15. Enter the values for the job into the custom fields that you created for the jobs you perform when you set
up the “Job Defaults.”
16. Next, click the “Estimated Exp./Rev.” tab to enter the estimated expenses and revenues from this job.
17. You can then enter any notes for the job into the “Notes” tab.
18. Click the “Save” button on the toolbar in this window when you are done.
CREATING CUSTOM FIELDS FOR JOBS:
or
e
1. Select “Maintain| Default Information| Jobs…” from the Menu Bar to open the Job Defaults window.
2. On the “Custom Fields” tab you can set up to five custom fields that you want to track for your jobs that
you perform for your customers.
3. Click the “OK” button when you are finished to save your changes.
-f
ENTERING BEGINNING BALANCES FOR A JOB:
Sa
m
ple
1. To set up a job in Sage 50 Complete, select “Maintain| Job Costs| Jobs…” from the Menu Bar. If you are
using Sage 50 First Accounting or Sage 50 Accounting, select “Maintain| Jobs…” instead.
2. On the “General” tab, click the “Job Beginning Balances” button to display the “Job Beginning Balances”
window.
3. Click the “Job Entries for” tab to make the detail entries for a specific job.
4. Enter a job beginning date for the job beginning balance amount in the “Date” field.
5. Enter an amount for expenses or an amount for revenues under either the “Expenses” or “Revenues”
field.
6. When you are finished entering in your beginning balances, click the “Save” button to save the
information.
©TeachUcomp, Inc.
Advanced Sage 50
34
ly!
ACTIONSJob Tracking
on
MAKING PURCHASES FOR A JOB:
os
es
1. Select “Tasks| Purchases/Receive Inventory…” from the Menu Bar.
2. Enter the information as usual, but in the line items section, be sure to assign each amount that you
want to be reimbursed for to the customer job that you incurred the expense for. You cannot do this for
stock items.
3. Click the “Save” button to save the purchase information.
Note: You can use the “Payments” window to record cash purchases you make for a customer job, as well.
rp
INVOICING FOR JOB PURCHASES:
Select “Tasks| Sales/ Invoicing…” from the Menu Bar.
Enter the customer that you incurred the expenses for.
Click the “Apply Tickets/Expenses” button.
Click on the tab that has the expenses that you wish to be reimbursed for.
Click the “Use” checkbox to select the item amounts to be reimbursed for.
If you want to markup the items by an amount or a percentage, click the “WriteUp” button to select the
items that you want to mark up or down by a percentage, and also the amount or percentage needed.
7. Click the “OK” button to apply the amounts to the invoice. You can also manually adjust the amounts
directly in the invoice if you want.
8. Click “Save” to save the invoice.
va
lua
tio
n
pu
1.
2.
3.
4.
5.
6.
TRACKING JOBS:
Sa
m
ple
-f
or
e
1. As you are invoicing for your services, assign these items and services to different jobs. This will allow
you to compare your actual costs to your estimated costs.
2. You can run the “Jobs Ledger” report by selecting “Reports| Jobs…” from the Menu Bar.
3. Then select the “Jobs Ledger” from the list of reports on the right.
4. Click the “Display” button at the top of the “Select a Report or Form” window to view the transactions for
the different jobs, and the totals for the jobs.
©TeachUcomp, Inc.
Advanced Sage 50
35
ly!
EXERCISESJob Tracking
on
Purpose:
To be able to create a job for a customer.
es
Exercises:
Sa
m
ple
-f
or
e
va
lua
tio
n
pu
rp
os
1. Start the Sage 50 application.
2. Open the “Fakeco, Inc.” company file completed through the end of the previous chapter’s exercise.
3. Select “Maintain| Job Costs| Jobs…” from the Menu Bar to open the “Maintain Jobs” window.
4. Enter “Networking02-01” into the “Job ID” field.
5. Enter “Network Setup” into the “Description” field.
6. Enter “2/20/12” into the “Start Date” field.
7. Enter “2/24/12” into the “Projected End Date” field.
8. Use the “Job Status” drop-down to select “Pending.”
9. Enter “Emily Clos” into the “Supervisor” field.
10. Select “sheldon” from the “For Customer” drop-down.
11. Enter “1500 College Lane” into the “Job Address” field.
12. Enter “East Lansing,” “MI,” and “48823” into the three fields across from the “City, ST, Zip” label.
13. Enter “NETWORK” into the “Job Type” field.
14. Click the “Estimated Expenses & Revenues” tab.
15. Enter “800” into the “Expenses” field.
16. Enter “3000” into the “Revenues” field.
17. Click the “Save” button in the toolbar at the top of the “Maintain Jobs” window.
18. Click the “Close” button in the toolbar at the top of the “Maintain Jobs” window.
19. Save this company file for the following exercises within this tutorial. You will need the file and
need to complete the exercises at the end of each of the following chapters in sequential order
to complete all of the exercises within the tutorial.
©TeachUcomp, Inc.
Advanced Sage 50
36
on
ly!
CHAPTER 12Time and Billing
12.1- Adding Time Ticket Employees
es
12.2- Entering Activity Items
os
12.3- Entering Charge Items
pu
12.5- Entering Expense Tickets
rp
12.4- Entering Time Tickets
Sa
m
ple
-f
or
e
va
lua
tio
n
12.6- Billing Time and Expense Tickets
©TeachUcomp, Inc.
Advanced Sage 50
37
ly!
Time and Billing
on
12.1- Adding Time Ticket Employees:
rp
os
es
You can use the “Time & Billing” features to enter time tickets and expense tickets that track the
amounts of time and money spent on a customer. You can use “Time Tickets” to pay employees who are
paid based on time ticket hours. However, you have to set up the employee to be paid with “Hourly- Time
Ticket Hours” from the “Pay Method” drop-down on the “Pay Info” tab within the “Maintain Employees/ Sales
Reps” window. You can also set the “Rate Used To Bill Customer” here if you want to bill the customer for
the hours that an employee worked on their job. You can use both Time and Expense Tickets to bill
customers. Note that any job-related tickets update the job costs only after being applied to a paycheck or a
sales invoice.
12.2- Entering Activity Items:
n
pu
In the “Maintain Inventory Items” window, you can create an item with a class of “Activity Item” to
indicate how time is spent for a customer, job, or internal administrative work. You can then use the activity
items that you create in the employee or vendor time tickets. The charges are then able to be billed to the
customer.
tio
12.3- Entering Charge Items:
Sa
m
ple
-f
or
e
va
lua
In the “Maintain Inventory Items” window, you can create an item with a class of “Charge Item” to
indicate expenses recorded by an employee or vendor when company resources are used for a customer or
job. They can be used to record administrative expenses and even employee out-of-pocket expenses (like
“parking”). You record charge items on employee or vendor expense tickets.
©TeachUcomp, Inc.
Advanced Sage 50
38
ly!
Time and Billing
on
12.4- Entering Time Tickets:
Sa
m
ple
-f
or
e
va
lua
tio
n
pu
rp
os
es
You can use Time Tickets to record the time spent performing activities by employees and vendors.
You can record information for many days, or for a single day, by using either one of the two different
windows provided for time ticket entry. If you prefer to enter detailed notes about a single day, you may
prefer to use the “Time Tickets” window. If you wish to enter activity for several days, then you may prefer to
use the “Weekly Timesheet” window. Regardless of which window you enter data into, note that you can
view time tickets that have been entered into one window through the other window, as well. These
windows simply provide two different views of the same time ticket data entered into the Sage 50 company
file by the users. To enter a single time ticket, select “Tasks| Time/Expense| Time Tickets…” from the Menu
Bar to open the “Time Tickets” window. To enter multiple time tickets into a weekly worksheet, just select
“Tasks| Time/Expense| Weekly Timesheet…” from the Menu Bar, instead.
In either window, you begin by selecting whether the time ticket that you will enter is for an
employee or a vendor by choosing the desired option button. Then select the specific employee or vendor
for whom you are recording the ticket for by using the drop-down that appears below the option buttons.
Next, if using the “Weekly Timesheet” view, ensure that you are viewing the correct week for time
ticket entry. You can use the “Week including:” drop-down to select a day of the week that includes your
time ticket entry days, or you can use the “Previous Week” and “Next Week” buttons to select a week for
time ticket entry. The days will then display in the grid below.
Next, you need to select the purpose of the time ticket entry from the “To be applied:” drop-down that
appears in the “Time Tickets” window. You can select either “To a Customer Invoice,” Against a Job,” or “As
an Administrative task” from the drop-down. Note that this drop-down in the “Time Tickets” window
corresponds to the same drop-down for “Customer/Job/Administrative” that appears within the “Weekly
Timesheet” window. If you select either the “Customer” or “Job” options, use the adjacent drop-down within
either window to select the correct customer or job for which the ticket is being recorded.
If entering a time ticket through the “Time Tickets” window, you can select the date to record from
the “Time Details” area. Next, in either window, enter the “activity item” that identifies the type of timed
activity to be recorded.
Then, for the “Time Tickets” window, you can enter the duration of the selected activity item into the
“Time Details” section. If using the “Weekly Timesheet,” note that you can enter the same durations into the
boxes provided within each day shown.
Note that if the timed activity recorded in the ticket is for an employee, you can also select a pay
level associated with their employee record. Note that the employee must be paid by time tickets when the
employee record is created in order to accomplish this. If the time recorded is for a customer or a job, then
select a billing type for the ticket. You can also enter a billable rate, if needed for future customer billing.
You can then set the billing status for the ticket. When you are finished recording your time data, just click
the “Save” button in the toolbar at the top of either window to save the time ticket.
©TeachUcomp, Inc.
Advanced Sage 50
39
ly!
Time and Billing
on
12.5- Entering Expense Tickets:
Sa
m
ple
-f
or
e
va
lua
tio
n
pu
rp
os
es
You can enter an expense ticket to record resources that were used for a customer, a job, or
administrative purposes. You can also choose to bill your customers or jobs for charge items included on
billable expense tickets. To create an expense ticket, simply select “Tasks| Time/Expense| Expense
Tickets…” from the Menu Bar, which displays the “Expense Tickets” window.
First, select whether this is an expense to be recorded for an employee or a vendor by selecting the
desired option button within the “Whose Expense Is Being Recorded?” section. You can then use the
adjacent drop-down within the same section to select the specific employee or vendor for whom you are
recording the expense.
Next, within the “Why Is This Ticket Being Recorded?” section, you use the drop-down to select
whether this ticket is being recorded to be applied to a customer invoice for future billing, or to record job
expenses, or simply being recorded for administrative purposes. If you select either the “To a Customer
Invoice” or “Against a Job” from the drop-down, then use the adjacent drop-down that appears within the
same section to select the customer or job for which this ticket is being recorded.
Next, in the “Item Details” section, select the “charge item” for which you are recording an expense
ticket. If the charge is to be used in future invoicing, you can enter a description that can be used within the
invoice into the “Invoice description:” field.
Then in the “Ticket Details” section, use the drop-down to select the date for the expense ticket. If
the expense is to be reimbursed to the employee, you can check the “Reimbursable to employee?”
checkbox.
In the “Billing Details” section, you can use the “Billing status:” drop-down to select a billing status for
the expense ticket, if it is being recorded for a customer or a job. You can then use the “Quantity:,” “Unit
Price:,” and/or “Billing Amount:” fields to record the necessary information for billing the customer or job.
To record the expense ticket, simply click the “Save” button in the toolbar at the top of the window.
©TeachUcomp, Inc.
Advanced Sage 50
40
ly!
Time and Billing
on
12.6- Billing Time and Expense Tickets:
Sa
m
ple
-f
or
e
va
lua
tio
n
pu
rp
os
es
After you have time and expense tickets entered for a customer or job, you can invoice them for the
amounts. You will need to bring up the “Sales/Invoicing” window, and select the customer that you want to
bill. Then click the “Apply Tickets/Expenses” button. Sage 50 will then display the tickets that you have
entered for the customer or job on the “Time Tickets” and “Expense Tickets” tabs. Click the appropriate tab
to view the tickets listed there, and click the “Use” checkbox for any listed tickets to use them in the invoice.
You can use the “WriteUp” button to markup specified ticket amounts by an amount or a percentage. You
could also type in any markups to the amount by manually changing the amounts listed in the invoice.
©TeachUcomp, Inc.
Advanced Sage 50
41
ly!
ACTIONSTime and Billing
on
ADDING TIME TICKET EMPLOYEES:
Select “Maintain| Employees/ Sales Reps…” from the Menu Bar.
Create the employee’s general information in the “General” tab.
Click the “Pay Info” tab.
Select “Hourly- Time Ticket Hours” from the “Pay Method” drop-down.
If you want to bill customers an hourly rate for this employee, type their billable rate into the “Rate Used
To Bill Customer” field.
6. Complete the rest of the employee’s information and “Save” the record.
os
es
1.
2.
3.
4.
5.
rp
CREATING ACTIVITY ITEMS:
pu
1. Select “Maintain| Inventory Items…” from the Menu Bar.
2. Create an item, and use the “Item Class:” drop-down to select “Activity item.”
3. Fill in the rest of the fields and “Save” the record.
n
CREATING CHARGE ITEMS:
RECORDING TIME TICKETS:
va
lua
tio
1. Select “Maintain| Inventory Items…” from the Menu Bar.
2. Create an item, and use the “Item Class:” drop-down to select “Charge item.”
3. Fill in the rest of the fields and “Save” the record.
Sa
m
ple
-f
or
e
1. To enter a single time ticket, select “Tasks| Time/Expense| Time Tickets…” from the Menu Bar to open
the “Time Tickets” window. To enter multiple time tickets into a weekly worksheet, just select “Tasks|
Time/Expense| Weekly Timesheet…” from the Menu Bar, instead.
2. In either window, you begin by selecting whether the time ticket that you will enter is for an employee or
a vendor by choosing the desired option button.
3. Then select the specific employee or vendor for whom you are recording the ticket for by using the dropdown that appears below the option buttons.
4. Next, if using the “Weekly Timesheet” view, ensure that you are viewing the correct week for time ticket
entry. You can use the “Week including:” drop-down to select a day of the week that includes your time
ticket entry days, or you can use the “Previous Week” and “Next Week” buttons to select a week for time
ticket entry. The days will then display in the grid below.
5. Next you need to select the purpose of the time ticket entry from the “To be applied:” drop-down that
appears in the “Time Tickets” window. You can select either “To a Customer Invoice,” Against a Job,” or
“As an Administrative task” from the drop-down. Note that this drop-down in the “Time Tickets” window
corresponds to the same drop-down for “Customer/Job/Administrative” that appears within the “Weekly
Timesheet” window.
6. If you select either the “Customer” or “Job” options in step 5, use the adjacent drop-down within either
window to select the correct customer or job for which the ticket is being recorded.
7. If entering a time ticket through the “Time Tickets” window, you can select the date to record from the
“Time Details” area.
(continued on next page)
©TeachUcomp, Inc.
Advanced Sage 50
42
ly!
ACTIONSTime and Billing
on
RECORDING TIME TICKETS- (CONT'D.):
pu
rp
os
es
8. Next, in either window, enter the “activity item” that identifies the type of timed activity to be recorded.
9. Then, for the “Time Tickets” window, you can enter the duration of the selected activity item into the
“Time Details” section. If using the “Weekly Timesheet,” note that you can enter the same durations into
the boxes provided within each day shown.
10. Note that if the timed activity recorded in the ticket is for an employee, you can also select a pay level
associated with their employee record. Note that the employee must be paid by time tickets when the
employee record is created in order to accomplish this.
11. If the time recorded is for a customer or a job, then select a billing type for the ticket.
12. You can also enter a billable rate, if needed for future customer billing.
13. You can then set the billing status for the ticket.
14. When you are finished recording your time data, just click the “Save” button in the toolbar at the top of
either window to save the time ticket.
RECORDING EXPENSE TICKETS:
Sa
m
ple
-f
or
e
va
lua
tio
n
1. First, select whether this is an expense to be recorded for an employee or a vendor by selecting the
desired option button within the “Whose Expense Is Being Recorded?” section. You can then use the
adjacent drop-down within the same section to select the specific employee or vendor for whom you are
recording the expense.
2. Next, within the “Why Is This Ticket Being Recorded?” section, you use the drop-down to select whether
this ticket is being recorded to be applied to a customer invoice for future billing, or to record job
expenses, or simply being recorded for administrative purposes.
3. If you select either the “To a Customer Invoice” or “Against a Job” from the drop-down, then use the
adjacent drop-down that appears within the same section to select the customer or job for which this
ticket is being recorded.
4. Next, in the “Item Details” section, select the “charge item” for which you are recording an expense
ticket.
5. If the charge is to be used in future invoicing, you can enter a description that can be used within the
invoice into the “Invoice description:” field.
6. Then in the “Ticket Details” section, use the drop-down to select the date for the expense ticket.
7. If the expense is to be reimbursed to the employee, you can check the “Reimbursable to employee?”
checkbox.
8. In the “Billing Details” section, you can use the “Billing status:” drop-down to select a billing status for the
expense ticket, if it is being recorded for a customer or a job.
9. You can then use the “Quantity:,” “Unit Price:,” and/or “Billing Amount:” fields to record the necessary
information for billing the customer or job.
10. To record the expense ticket, simply click the “Save” button in the toolbar at the top of the window.
©TeachUcomp, Inc.
Advanced Sage 50
43
ly!
ACTIONSTime and Billing
on
INVOICING FOR TIME AND EXPENSE TICKETS:
Sa
m
ple
-f
or
e
va
lua
tio
n
pu
rp
os
es
1. Select “Tasks| Sales/ Invoicing…” from the Menu Bar.
2. Enter the customer or job for which you have entered time and/or expense tickets, and then click the
“Apply Tickets/Expenses” button.
3. Click on the tab that has the time tickets or expense tickets for which you wish to invoice.
4. Click the “Use” checkbox to select the ticket item amounts to be invoiced.
5. If you want to markup the ticket amounts by an amount or a percentage, click the “WriteUp” button to
select the items that you want to mark up or down by a percentage, and also the amount or percentage.
6. Click the “OK” button to apply the amounts to the invoice. You can also manually adjust the amounts
directly in the invoice, if you want.
7. Click “Save” to save the invoice.
©TeachUcomp, Inc.
Advanced Sage 50
44
ly!
EXERCISESTime and Billing
on
Purpose:
To be able to create the items needed for time and billing activities.
es
Exercises:
Sa
m
ple
-f
or
e
va
lua
tio
n
pu
rp
os
1. Start the Sage 50 application.
2. Open the “Fakeco, Inc.” company file completed through the end of the previous chapter’s exercise.
3. Select “Maintain| Inventory Items…” from the Menu Bar.
4. Enter “05cnetwork” into the “Item ID” field.
5. Enter “Network Setup- Commercial” into the “Description” field.
6. Select “Activity Item” from the “Item Class” drop-down.
7. Enter “Network Setup- Commercial” into the “Description” field on the “General” tab.
8. Enter “70” into the “Billing Rate #1” field.
9. Click the “Price Levels” arrow button at the right end of the “Billing Rate #1” field.
10. Click the “Recalc” button in the toolbar at the top of the “Multiple Price Levels” window.
11. Click the “OK” button in the toolbar at the top of the “Multiple Price Levels window.
12. Select “3 Non-taxable Service” from the “Item Tax Type” drop-down menu.
13. Type “Hour” into the “Stocking U/M” field.
14. Click the “Save” button in the toolbar at the top of the “Maintain Inventory Items” window.
15. Click the “New” button in the toolbar at the top of the “Maintain Inventory Items” window.
16. Enter “06park” into the “Item ID” field.
17. Enter “Job Parking” into the “Description” field.
18. Select “Charge item” from the “Item class” drop-down.
19. Enter “Parking for jobs” into the “Description” field on the “General” tab.
20. Leave the “Price Level” field blank.
21. Select “2 Non-taxable Sales” from the “Item Tax Type” drop-down menu.
22. Click the “Save” button in the toolbar at the top of the “Maintain Inventory Items” window.
23. Click the “Close” button in the toolbar at the top of the “Maintain Inventory Items” window.
24. Save this company file for the following exercises within this tutorial. You will need the file and
need to complete the exercises at the end of each of the following chapters in sequential order
to complete all of the exercises within the tutorial.
©TeachUcomp, Inc.
Advanced Sage 50
45
13.1- Changing Your Company’s Posting Method
ly!
es
13.2- Posting/Unposting
on
CHAPTER 13Changing System Settings
13.4- Using the Purge Wizard
Sa
m
ple
-f
or
e
va
lua
tio
n
pu
13.5- Using the Year-End Wizard
rp
os
13.3- Memorized Transactions
©TeachUcomp, Inc.
Advanced Sage 50
46
ly!
Changing System Settings
on
13.1- Changing Your Company’s Posting Method:
n
pu
rp
os
es
When you set up your company, you had to make a decision as to what type of posting method you
wanted to use to post transactions to the General Ledger. It may be useful to note that you can change this
at any time by selecting “Maintain| Company Information…” from the Menu Bar. There are two methods of
posting transactions to the General Ledger: Real-Time Posting and Batch Posting.
With Real-Time Posting, your company’s transactions are posted to the appropriate journals and the
General Ledger as they are entered. This method is very common, as it saves you time and is best for most
businesses and networks.
With Batch Posting, transactions are saved in Sage 50 and then posted to the General Ledger as a
group. When you use Batch Posting, you can print registers to review a batch of transactions prior to
posting them to the General Ledger. When you choose to post information from all of the journals, Sage 50
will find any unposted transactions and post them to the General Ledger. Transactions can still be edited
and deleted, even after they are posted.
If you wish to change the method of posting transactions, you can do it by selecting “Maintain|
Company Information…” from the Menu Bar. Click the “Posting Method” gray arrow button, and then select
either “Batch” or “Real Time.” Click the “OK” button when you are finished.
tio
13.2- Posting/Unposting:
Sa
m
ple
-f
or
e
va
lua
If you are using Real-Time Posting, when you click the “Save” button on a transaction, it is instantly
posted to the appropriate journals and to the General Ledger. Most companies use this method.
However, if you are using the Batch Posting method, you must post all of your transactions before
you print certain reports, change accounting periods, or close the fiscal year. Before you post your
transactions, you must save all of your transactions, first. Also, if you are using Sage 50 in a network
environment, you must have all users (except yourself) exit the Sage 50 company file before you can post
the transactions.
To post the transactions, select “Tasks| System| Post…” from the Menu Bar. This will bring up the
“Post” window. Here you check all of the journals that you want to post the transactions from by clicking
them to put a checkmark in the checkbox for the journal. Then click “OK” to post the information from all of
the selected journals to the General Ledger.
If you need to edit a batch of journal entries that have already been posted to the General Ledger,
then you can unpost them. This will remove all transactions from the General Ledger from the current
accounting period and forward.
To unpost the transactions, select “Tasks| System| Unpost…” from the Menu Bar. This will bring up
the “Unpost” window. Here you check all of the journals that you want to unpost the transactions from by
clicking them to put a checkmark in the checkbox for the journal. Then click “OK” to unpost the information
back to all of the selected journals from the General Ledger.
©TeachUcomp, Inc.
Advanced Sage 50
47
ly!
Changing System Settings
on
13.3- Memorized Transactions:
Sa
m
ple
-f
or
e
va
lua
tio
n
pu
rp
os
es
You can enter and save transactions that you create for use at a later date. These types of
transactions are called “Memorized Transactions.” Sage 50 can memorize and save quotes, sales invoices,
purchase orders, payments, and General Journal entries that you make frequently, so that you can use
them again in the future without having to retype them in their entirety. When you use a transaction that you
have memorized, you can still edit the information so that it works for the particular situation. That way they
are more flexible and usable while still saving typing time.
The first step is to create the transaction that you would like to memorize. You will have to use the
“Maintain Memorized (transaction type)” window to do this. You can access it by selecting “Maintain|
Memorized Transactions” from the Menu Bar. You will then click on the type of memorized transaction you
wish to create. You will enter the information that you would like to have reappear whenever you use the
transaction in the future. You do not have to enter information into every field, just what you want to have
appear in the future. You will have to enter information each time you use the transaction in the future for
fields like the “Invoice number” and “Date.” Once you have created the transaction, just click the “Save”
button to save the memorized transaction.
You can then use the transaction in the future by accessing it through the window that you use to
enter that type of transaction you memorized (like the “Sales/Invoicing…” screen for memorized invoices).
Here just, click the drop-down button next to the “List” button in the toolbar at the top of this screen. Click
the “Select” button in the drop-down menu that displays. Sage 50 will then show you a listing of the
memorized transactions that you created for this type of transaction. Just select the one that you want to
use and click the “OK” button. The memorized information for that transaction will appear in the form. You
will then just have to add in any unique information that you need to complete the transaction, and then click
“Save” to save the information.
©TeachUcomp, Inc.
Advanced Sage 50
48
ly!
Changing System Settings
on
13.4- Using the Purge Wizard:
Sa
m
ple
-f
or
e
va
lua
tio
n
pu
rp
os
es
When you purge Sage 50 companies, you remove inactive customers, vendors, employees, jobs,
quotes, invoices, purchases, and other items from the company file. You can only purge the information for
years that are “closed.” This will clear space on your computer by reducing the file size. You can purge your
company file at anytime. Some good time to purge would be at the close of the fiscal year or the payroll tax
year. However, since the purge process may take a long time to complete, you should start it at the end of
your business day, making sure that you leave the computer running. You should also make sure that all
other applications are closed prior to performing the purge.
You use the “Purge Wizard” to assist you in the process of purging your company file. The wizard
simplifies the process by prompting you for all of the necessary information. You must create a backup
before purging your company file. Sage 50 actually recommends that you create two backups, one for the
current file, and one to store offsite in case of emergencies. The “Purge Wizard” helps you facilitate this
process by allowing you to create the needed backups.
It is also worthwhile to note that this is not the process that you would use to repair corrupt data.
That would be “restoring” your company from a backup file.
Sage 50 also recommends that if you have extensive data, you may want to consider purging in
sections rather than all at once. This allows for shorter, controlled sessions of purging which save time and
memory resources.
To start the purge, select “Tasks| System| Purge Wizard…” from the Menu Bar. This will bring up the
window shown below. It shows you the date of the most recently closed fiscal and payroll years. Just as
with any other wizard, you simply click the “< Back” and “Next >” buttons to step through the Wizard,
answering the questions and responding to the prompts.
©TeachUcomp, Inc.
Advanced Sage 50
49
ly!
Changing System Settings
on
13.4- Using the Purge Wizard (cont'd.):
Sa
m
ple
-f
or
e
va
lua
tio
n
pu
rp
os
es
Click the “Next >” button to continue after you have read the information on the “Welcome” screen.
This will bring up the “Back Up Company Data” screen. Here you can choose to create one or preferably
two copies of your company (backup files) on hand before proceeding.
To include your company name in the backup file, select the “Include company name” checkbox.
Click the “Back Up” button to decide where you want to save your Sage 50 backup file. In the “Save Backup
As” window, use the “Look in:” drop-down at the top of the window to navigate to the folder where you want
to store the file. You can rename the file, if desired, in the “File Name:” text box. Sage 50 gives you a default
name that includes the name of your company file and the date. Click “Save” when you are ready. Sage 50
will then tell you the size of the backup file. Click “OK.” The backup will then occur. Don’t interrupt the
backup process, as this may corrupt the data.
Click the “Next >” button to continue after you have made the backups. This will take you to the “Old
Transactions” screen. Here you select the transactions that you want to purge. First, enter the date on or
before which your transactions can be purged. In the “Transactions” group box, select the transactions that
you want to purge. You can delete Receivables (quotes, invoices, receipts), Payables (P.O.’s in Sage 50
Accounting and Complete, purchases, payments), Payroll (payroll transactions), General Journals (journals
and their entries), Audit Trails (Sage 50 Complete and higher only), Used Tickets (time and expense tickets
used in payroll and sales- only in Sage 50 Complete and higher), and Unused Tickets (unused time and
expense tickets- also enter a date on or before which such tickets can be purged). When you are finished,
click the “Next >” button to continue.
©TeachUcomp, Inc.
Advanced Sage 50
50
ly!
Changing System Settings
on
13.4- Using the Purge Wizard (cont'd.):
Sa
m
ple
-f
or
e
va
lua
tio
n
pu
rp
os
es
This will bring up the “Account Reconciliation” screen. This lets you select whether you want to do
account reconciliation or not. If you do, you decide which accounts you need to reconcile before the purge.
Select the “Yes” option to reconcile or select the “No” option to skip the reconciliation. If you select “Yes,”
you must select the accounts that you wish to reconcile prior to purging. For each account category, like
“Cash,” double-click the black arrow to display a drop-down list of individual accounts. Any accounts that
haven’t been reconciled in the past will be marked by default. Select the checkbox to place a red check next
to any accounts that you want to reconcile. If an account is selected here, any transactions within the
account that have not been reconciled, regardless of date, will not be purged. Click the “Next >” button to
continue.
©TeachUcomp, Inc.
Advanced Sage 50
51
ly!
Changing System Settings
on
13.4- Using the Purge Wizard (cont'd.):
Sa
m
ple
-f
or
e
va
lua
tio
n
pu
rp
os
es
This will bring up the “Inactive Maintenance Records” screen. This lets you decide the types of
inactive maintenance records to purge. You can only purge inactive records if they are not used in
transactions and also have zero balances. Select the checkbox next to the types of inactive records you
wish to purge. When you are ready, click “Next >” to continue.
This will then bring up the “Summary of Options” screen. Here you see a summary of the different
options that you set for the purge. If you are satisfied with your selected options, then just click the “Begin
Purge” button to begin the purge. If you are not satisfied, click the “<Back” button to return to the previous
screens and change any options that you need to.
When you click the “Begin Purge” button, a window appears that lets you know that the purge wizard
is removing your old company data. You can see the progress in the middle of the window. When the purge
is complete, it will announce that the “Purge Is Complete.” To see a detailed log, click the “Log” button. To
close, click the “Close” button.
©TeachUcomp, Inc.
Advanced Sage 50
52
ly!
Changing System Settings
on
13.5- Using the Year-End Wizard:
Sa
m
ple
-f
or
e
va
lua
tio
n
pu
rp
os
es
The “Year-End Wizard” assists you in the process of closing out your first open fiscal year, payroll
tax year, or both. Before you start this wizard, there are a few tasks that you should perform. You should
print out any unprinted items, such as invoices and payroll checks. You should also clear the “Waiting on
Bill” checkbox in the “Purchases/Receive Inventory” window for any outstanding vendor purchases. If you
start the wizard before you have done this, it will not proceed. You may also want to purge inactive records
before this, although it isn’t required. Also, since this process takes a long time to run, it is recommended
that you do it at the end of the business day. Also make sure that all other applications are closed before
you begin.
Just like the “Purge Wizard,” in this wizard you read the screens and answer any questions and
provide it with the information that it requests. When you have finished with a screen, you simply click the
“Next >” button to continue to the end of the wizard. You can click the “< Back” button to go back to previous
screens and change your answers, if necessary.
To start the “Year-End Wizard,” select “Tasks| System| Year-End Wizard…” from the Menu Bar. The
first window is the “Welcome” screen, which tells you the date range of your two open fiscal and payroll tax
years. Click the “Next >” button to continue.
©TeachUcomp, Inc.
Advanced Sage 50
53
ly!
Changing System Settings
on
13.5- Using the Year-End Wizard (cont'd.):
Sa
m
ple
-f
or
e
va
lua
tio
n
pu
rp
os
es
The next screen asks you which years do you want to close. Depending on the available options,
you can close either the displayed fiscal year, the displayed payroll tax year, or both the fiscal and the
payroll tax years. You may not have all of the options available, depending on the structure of your fiscal
and payroll tax years. The Wizard will prompt you as to what it thinks is the correct choice. Select the
correct option, and click the “Next >” button to continue. If you still have unprinted items waiting to be printed
for the year which you are trying to close, Sage 50 displays the “Unprinted Items” window. You should print
out any unprinted items, as you cannot do this once you have closed the year.
The next screen is the “Print Fiscal Year-End Reports” screen. So that you have a proper audit trail
for your company, Sage 50 strongly recommends that you print all fiscal year-end reports. You can’t do that
once this process is complete. However, if there are any reports that you don’t want to print, you can
deselect the box for that report from the table in this window. When you click the “Next >” button to continue,
all the selected reports will print to your default printer. So you should check toner and add paper, if needed.
If you are using Sage 50 Premium Accounting or higher, you will then see a screen that
recommends you run the Internal Accounting Review. If you want to run it, click the “Internal Accounting
Review” button. Otherwise, click “Next >.” We will be discussing this feature later in the tutorial.
The next screen will be the “Back Up Company Data” screen. To make a backup, click the “Back
Up” button. The “Back Up Company” window appears. If you want to be prompted to backup your files again
in a specified number of days, click the “Reminder” checkbox. Select the “Include Company Name” if you
want Sage 50 to use your company name in the name of the backup file that it creates. Click the “Back Up”
button to begin the backup.
In the “Save Backup As” window, enter or select where to save your backup file. Sage 50 will create
a name for the file using the date and the company name. If you want to change this, enter a new name in
the “File Name:” text box. Click the “Save” button to make the backup. Click the “OK” button to backup the
data. Click the “Next >” button when you are ready to proceed.
This will bring up the “New Open Fiscal Years” window. In this window, the wizard lets you review
the accounting periods in your current open fiscal year and the next fiscal year. If you need to restructure
your company’s next fiscal year for tax purposes, you can change the date range of the accounting periods
in that year. However, it is generally not necessary. If in doubt, check with your accountant before making
the changes.
You can click the “Current Fiscal Year” option to see the ranges of the current open fiscal year. You
cannot change these dates. To see the dates of the accounting period for the next fiscal year, click the
“Next Fiscal Year” option. This will display the accounting period for the next fiscal year. To change the end
dates of any of the displayed accounting periods, click the accounting period whose date you want to
change. In the “To:” column, type or select a new date. When you change the “To:” field, the “From:” date in
the next accounting period changes as well. Click the “Next >” button to continue when you are finished.
The next screen is the “Confirm Year-End Close” screen. This will confirm the years that you will be
closing. If you think that any of this is incorrect, you can click the “< Back” button to find the previous screen
where you need to make corrections and change the incorrect options. If things look correct, just click the
“Next >” button to continue.
This will bring up the “Begin Close-Year Process” screen. Just click the “Begin Close” to close out
the year(s). Once this process starts, however, it is imperative that you do not disrupt it. Do NOT turn off
your computer. This will take a while, so it is always best to do these processes at the end of the business
day. When it is finished, the “Congratulations!” window will appear, showing a summary of the information
closed and new accounting period information. Click the “Finish” button to finish the process.
©TeachUcomp, Inc.
Advanced Sage 50
54
Select “Maintain| Company Information…” from the Menu Bar.
Click the “Posting Method” gray arrow button, and then select either “Batch” or “Real Time.”
Click the “OK” button when you are finished.
Click the “OK” button to save your company information changes.
es
1.
2.
3.
4.
on
CHANGING YOUR COMPANY’S POSTING METHOD:
ly!
ACTIONSChanging System Settings
os
POSTING BATCH TRANSACTIONS (BATCH-MODE ONLY):
pu
rp
1. To post the transactions, select “Tasks| System| Post…” from the Menu Bar.
2. Check all of the journals that you want to post the transactions from by clicking them to put a checkmark
in the checkbox for the journal.
3. Click “OK” to post the information from all of the selected journals to the General Ledger.
UNPOSTING BATCH TRANSACTIONS (BATCH-MODE ONLY):
va
lua
tio
n
1. To unpost the transactions, select “Tasks| System| Unpost…” from the Menu Bar.
2. Check all of the journals that you want to unpost the transactions from by clicking them to put a
checkmark in the checkbox for the journal.
3. Click “OK” to unpost the information back to all of the selected journals from the General Ledger.
CREATING A MEMORIZED TRANSACTION:
or
e
1. Select “Maintain| Memorized Transactions…” from the Menu Bar.
2. Select the type of transaction that you want to create.
3. Type an identification for the transaction into the “Transaction ID:” text box, and type a name for the
transaction in the “Description:” text box.
4. Fill in any information that you want to memorize for the transaction.
5. Click “Save” to save the memorized transaction.
USING A MEMORIZED TRANSACTION:
Sa
m
ple
-f
1. Select the transaction window that corresponds to the type of transaction that you memorized and now
wish to use.
2. Click the drop-down button next to the “List” button in the toolbar at the top of this screen.
3. Click the “Select” button in the drop-down menu that displays.
4. In the window that appears, click on the memorized transaction that you want to use in order to select it.
Then click the “OK” button.
5. Complete the information, changing it as needed for this particular situation.
6. Click “Save” to save the transaction.
©TeachUcomp, Inc.
Advanced Sage 50
55
on
USING THE PURGE WIZARD:
ly!
ACTIONSChanging System Settings
To start the purge, select “Tasks| System| Purge Wizard…” from the Menu Bar.
Click the “Next >” button to continue after you have read the information on the “Welcome” screen.
This will bring up the “Back Up Company Data” screen.
To include your company name in the backup file, select the “Include company name” checkbox.
Click the “Back Up” button to decide where you want to save your Sage 50 backup file.
In the “Save Backup As” window, use the “Look in:” drop-down at the top of the window to navigate to
the folder where you want to store the file.
7. You can rename the file, if desired, in the “File Name:” text box. Sage 50 gives you a default name that
includes the name of your company file and the date.
8. Click “Save” when you are ready.
9. Sage 50 will then tell you the size of the backup file. Click “OK.” The backup will then occur. Don’t
interrupt the backup process, as this may corrupt the data.
10. Click the “Next >” button to continue after you have made the backups.
11. This will take you to the “Old Transactions” screen.
12. First, enter the date on or before which your transactions can be purged.
13. In the “Transactions” group box, select the transactions that you want to purge.
14. When you are finished, click the “Next >” button to continue.
15. This will bring up the “Account Reconciliation” screen.
16. Select the “Yes” option to reconcile or select the “No” option to skip the reconciliation. If you select
“Yes,” you must select the accounts that you wish to reconcile prior to purging. For each account
category, like “Cash,” double-click the black arrow to display a drop-down list of individual accounts. Any
accounts that haven’t been reconciled in the past will be marked by default. Select the checkbox to
place a red check next to any accounts that you want to reconcile. If an account is selected here, any
transactions within the account that have not been reconciled, regardless of date, will not be purged.
17. Click the “Next >” button to continue.
18. This will bring up the “Inactive Maintenance Records” screen.
19. Select the checkbox next to the types of inactive records you wish to purge.
20. When you are ready, click “Next >” to continue.
21. This will then bring up the “Summary of Options” screen.
22. Here you see a summary of the different options that you set for the purge. If you are satisfied with your
selected options, then just click the “Begin Purge” button to begin the purge. If you are not satisfied,
click the “< Back” button to return to the previous screens and change any options that you need to.
23. When you click the “Begin Purge” button, a window appears that lets you know that the purge wizard is
removing your old company data. You can see the progress in the middle of the window.
24. When the purge is complete, it will announce that the “Purge Is Complete.” To see a detailed log, click
the “Log” button.
25. To close, click the “Close” button.
Sa
m
ple
-f
or
e
va
lua
tio
n
pu
rp
os
es
1.
2.
3.
4.
5.
6.
©TeachUcomp, Inc.
Advanced Sage 50
56
on
USING THE YEAR-END WIZARD:
ly!
ACTIONSChanging System Settings
Sa
m
ple
-f
or
e
va
lua
tio
n
pu
rp
os
es
1. To start the “Year-End Wizard,” select “Tasks| System| Year-End Wizard…” from the Menu Bar.
2. The first window is the “Welcome” screen, which tells you the date range of your two open fiscal and
payroll tax years.
3. Click the “Next >” button to continue.
4. The Wizard will prompt you as to what it thinks is the correct choice for years that you can close. Select
the correct option, and click the “Next >” button to continue.
5. If you haven’t printed out items from the year which you are trying to close, Sage 50 displays the
“Unprinted Items” window. You should close the wizard and print out these items if this happens, as you
cannot print them after closing the year.
6. The next screen is the “Print Fiscal Year-End Reports” screen.
7. If there are any reports that you don’t want to print, you can deselect the box for that report from the
table in this window. When you click the “Next >” button to continue, all the selected reports will print to
your default printer. So you should check toner and add paper, if needed.
8. If using Sage 50 Premium Accounting, or higher, and you want to run the Internal Accounting Review,
click the button of that name in this screen. Otherwise, click the “Next >” button.
9. The next screen will be the “Back Up Company Data” screen.
10. To make a backup, click the “Back Up” button.
11. The “Back Up company” window appears. If you want to be prompted to backup your files again in a
specified number of days, click the “Reminder” checkbox.
12. Select the “Include Company Name” if you want Sage 50 to use your company name in the name of the
backup file that it creates.
13. Click the “Back Up Now” button to begin the backup.
14. In the “Save Backup As” window, enter or select where to save your backup file.
15. If you want to change this, enter a new name in the “File Name:” text box.
16. Click the “Save” button to make the backup.
17. Click the “OK” button to backup the data.
18. Click the “Next >” button when you are ready to proceed.
19. This will bring up the “New Open Fiscal Years” window.
20. You can click the “Current Fiscal Year” option to see the ranges of the current open fiscal year.
21. To see the dates of the accounting period for the next fiscal year, click the “Next Fiscal Year” option.
22. To change the end dates of any of the displayed accounting periods, click the accounting period whose
date you want to change. In the “To:” column, type or select a new date. When you change the “To:”
field, the “From:” date in the next accounting period changes as well. This is generally not a necessary
step.
23. Click the “Next >” button to continue when you are finished.
24. The next screen is the “Confirm Year-End Close” screen.
25. If things look correct, just click the “Next >” button to continue. If they don’t, you can click the “< Back”
buttons to go back and edit your choices.
26. This will bring up the “Begin Close-Year Process” screen.
27. Just click the “Begin Close” to close out the year(s). Once this process starts, however, it is imperative
that you do not disrupt it. Do NOT turn off your computer.
28. When it is finished, the “Congratulations!” window will appear and show a summary of the information
closed as well as the new accounting period information.
29. Click the “Finish” button to finish the process.
©TeachUcomp, Inc.
Advanced Sage 50
57
on
Purpose:
ly!
EXERCISESChanging System Settings
To be able to create a memorized invoice.
es
Exercises:
Start the Sage 50 application.
Open the “Fakeco, Inc.” company file completed through the end of the previous chapter’s exercise.
Select “Tasks| Sales/Invoicing…” from the Menu Bar.
Click into the “Quantity” column in the first row within the line item area and enter “40.”
Use the adjacent “Item” drop-down to select “05cnetwork” from the item list.
Click the drop-down next to the “Copy” button within the toolbar at the top of the window and then select
the “Memorize for future use” command from the drop-down menu.
7. In the “Maintain Memorized Sales Invoice” window, enter “cnetset” into the “Transaction ID” field.
8. Enter “Commercial Network Setup” into the “Description” field.
9. Click the “Save” button within the “Maintain Memorized Sales Invoice” window.
10. Click the “Close” button within the “Maintain Memorized Sales Invoice” window.
11. Back in the “Sales/Invoicing” window, select “sheldon” form the “Customer ID” field.
12. Enter “2/24/12” into the “date” field.
13. Enter “103” into the “Invoice No.” field.
14. Click the “Apply to Sales” tab.
15. Select “Networking02-01” from the “Job” column’s drop-down at the right end of the first row within the
line item area on this tab. This allows you to associate this line item with the job.
16. Click the “Save” button within the “Sales/Invoicing” window.
17. Click the “Yes” button to allow the customer to go over their credit limit.
18. Click the “Close” button within the “Sales/Invoicing” window.
19. Save this company file for the following exercises within this tutorial. You will need the file and
need to complete the exercises at the end of each of the following chapters in sequential order
to complete all of the exercises within the tutorial.
Sa
m
ple
-f
or
e
va
lua
tio
n
pu
rp
os
1.
2.
3.
4.
5.
6.
©TeachUcomp, Inc.
Advanced Sage 50
58
on
ly!
CHAPTER 14Reporting
14.1- The Cash Manager
es
14.2- The Collection Manager
os
14.3- The Payment Manager
rp
14.4- The Financial Manager
pu
14.5- Find on Report
va
lua
14.8- Modifying Reports
tio
14.7- Report Groups
n
14.6- Previewing and Printing Preset Reports
14.9- Exporting Reports to Excel
or
e
14.10- Importing and Exporting Data
14.11- Exporting Reports to PDF
-f
14.12- Modifying Task Window Screen Templates
Sa
m
ple
14.13- Modifying Forms
©TeachUcomp, Inc.
Advanced Sage 50
59
ly!
Reporting
on
14.1- The Cash Manager:
Sa
m
ple
-f
or
e
va
lua
tio
n
pu
rp
os
es
The “Cash Manager” is available only in Sage 50 Accounting or higher. In order to open it, select
“Analysis| Cash Flow Manager…” from the Menu Bar.
This report shows the projected cash flow status for your company for a selected time frame. At the
top of the Cash Flow Manager, you can use the “Time frame” drop-down to choose a time frame period over
which you wish to view the cash flow forecast. You can then see cash flows shown in the “Starting Cash,”
“Expected Incoming Cash” and “Expected Outgoing Cash” tabs below the “Time frame” drop-down. You
can click on these tabs to view the cash information shown within the rows on the tab.
On the “Starting Cash,” “Expected Incoming Cash” and “Expected Outgoing Cash” tabs, you can
choose to include or exclude selected accounts by clicking the “Include” checkbox for any accounts shown.
You can click the “Detail” hyperlink that appears in some rows to view the account register and the
transactions that constitute the balance shown within the row.
To add an adjustment row for “what-if” scenario modeling to any of these three tabs, you can simply
click into the topmost row on the desired tab, and then enter the information for the adjustment entry into the
blank row. Be sure to check the “Include” checkbox for any adjustment rows that you create in order to add
the amount you enter to the cash flow forecast shown below the tabs. You should also remember to click
the “Save” button that appears at the top of the window to save your adjustment rows. Otherwise, they may
be removed when you close the Cash Flow Manger window.
You can also reset a row that you have altered within a tab by selecting the row and then clicking
the “Reset” drop-down button within the toolbar at the top of the window. From the drop-down menu that
appears, you can select either “Reset Row to Original” or “Reset All Rows to Original.” If you select the
“Reset Row to Original” command you will reset only the selected row. You can choose the other command
to reset all rows, if desired.
The actual cash flow information is displayed at the very bottom of the window in both the “Expected
Cash Flow Totals” cash summary for the period as well as the bar graph showing the cash balance for the
days or months within the selected time frame. You can check the “Balance,” Incoming,” and “Outgoing”
checkboxes above the bar graph to show those amounts within the graph.
If you wish to export the Cash Flow Manager to an Excel workbook, you can do that as well. This will
export the Cash Flow Summary, as well as the information found on each tab into separate worksheets
within a workbook. To do this, click the “Excel” button in the toolbar at the top of the Cash Flow Manager
window to open the “Copy to Excel” dialog box. Set any desired options that you want within the dialog box
that appears, and then click the “OK” button to launch Excel and export the data.
You can print the information within the Cash Flow Manager by clicking the “Print” drop-down button
within the toolbar at the top of the window. From the drop-down menu that appears, you can select what
items you wish to print. You can choose to print either the “Selected tab,” “All tabs,” or the “Summary and
graph” within this window. When you are finished using the Cash Flow Manager, click the “Close” button to
close the window.
©TeachUcomp, Inc.
Advanced Sage 50
60
ly!
Reporting
on
14.2- The Collection Manager:
Sa
m
ple
-f
or
e
va
lua
tio
n
pu
rp
os
es
The Collection Manager is available only in Sage 50 Accounting or higher. This manager assists you
in tracking and collecting your receivables from customers. You can view the Collection Manager by
selecting “Analysis| Collection Manager…” from the Menu Bar. The Collection Manager provides you with
both a numeric bracket and graphic analysis of your accounts receivable.
In the secondary toolbar that appears at the top of the window, you can click the “Graph” option next
to the “Display” choice to view the information as a graph. To the right of that, use the drop-down to select
the graph style. You can select either “Pie,” “Bar,” or “Column.” To the right of that you can use the “Show”
drop-down to select to show all aging, a prior month comparison, or a prior year comparison. You can use
the “As of Date” calendar selector to choose as of which date to display aging.
If you prefer a numeric display of this data, you can select the “Numeric” option at the left of the
secondary toolbar at the top of the Collection Manager window to display the information as numeric aging
brackets. You can then use the “Show” and “As of Date” drop-downs to select the date range of data to
display within the Collection Manager.
In the primary toolbar at the top of the Collection Manager, you can click the “Bracket” button to view
the information within the aging brackets shown. You can then use the “Days Past Due” drop-down that
appears within the secondary toolbar to select which aging bracket you wish to view. The aging brackets
that you can select are “0-30,” “31-60,” “61-90,” “Over 90 days,” and “Total.”
When viewing the information within a selected bracket, you can view the associated customer
information for a row within the bracket by first clicking on the row that contains the desired receivable and
then clicking the “Source” button within the primary toolbar at the top of the window. That will then display
the selected customer’s information with any receivables that they have due within the selected bracket.
You can select a desired receivable from this list and then click the “Detail” button within the primary toolbar
at the top of the window to open the source receivable in a new window. You can then close this window
when you have finished examining it.
You can also use this window to send collection letters to customers within the selected aging
brackets. To do this, first select the desired aging bracket within the Collection Manager. Then click the
“Letter” checkbox at the far right end of any customers to whom you wish to send a collection letter. Once
you have selected the customers, click the “Letter” button in the primary toolbar at the top of the window. In
the “Print Forms: Collection Letters” dialog box that appears, click the “Select Form” button to open another
dialog box where you can select the collection letter to print. Then click the “OK” button to return to the
“Print Forms: Collection Letters” dialog box. You can then click the “Print Preview” button at the right side of
the dialog box to preview the letters, or click the “Print” button at the right side of the dialog box to
immediately print the letters.
©TeachUcomp, Inc.
Advanced Sage 50
61
ly!
Reporting
on
14.3- The Payment Manager:
Sa
m
ple
-f
or
e
va
lua
tio
n
pu
rp
os
es
The Payment Manager is available only in Sage 50 Accounting or higher. This manager assists you
in tracking and paying your payables from vendors. You can view the Payment Manager by selecting
“Analysis| Payment Manager…” from the Menu Bar. The Payment Manager provides you with both a
numeric bracket and graphic analysis of your accounts payable.
In the secondary toolbar that appears at the top of the window, you can click the “Graph” options
next to the “Display” choice to view the information as a graph. To the right of that drop-down, you can
select the graph style. You can select either “Pie,” “Bar,” or “Column.” To the right of that you can use the
“Show” drop-down to select to show all aging, a prior month comparison, or a prior year comparison. You
can use the “As of Date” calendar selector to choose as of which date to display aging.
If you prefer a numeric display of this data, you can select the “Numeric” option at the left of the
secondary toolbar at the top of the Payment Manager window to display the information as numeric aging
brackets. You can then use the “Show” and “As of Date” drop-downs to select the date range of data to
display within the Payment Manager.
In the primary toolbar at the top of the Payment Manager, you can click the “Bracket” button to view
the information within the aging brackets shown. You can then use the “Days Past Due” drop-down that
appears within the secondary toolbar to select which aging bracket you wish to view. The aging brackets
that you can select are “0-30,” “31-60,” “61-90,” “Over 90 days,” and “Total.”
When viewing the information within a selected bracket, you can view the associated vendor
information for a row within the bracket by first clicking on the row that contains the desired payable and
then clicking the “Vendor” button within the primary toolbar at the top of the window. That will then display
the selected vendor’s information with any payables that they have due within the selected bracket. You can
select a desired payable from this list and then click the “Detail” button within the primary toolbar at the top
of the window to open the selected payable in a new window. You can then close this window when you
have finished examining it.
You can also use this window to pay vendors within the selected aging brackets. To do this, first
select the desired aging bracket within the Payment Manager. Then click the “Pay” checkbox at the far right
end of any vendors to whom you wish to remit a payment. Note that the “Amount to Pay” field within the
secondary toolbar at the top of the window will display the total amount of all selected vendor payments
within this bracket. Once you have selected the vendors, click the “Check” button in the primary toolbar at
the top of the window. In the “Print Forms: Disbursement Checks” dialog box that appears, you can click the
“Select Form” button to open another dialog box where you can select the type of checks to print, if needed.
Then click the “OK” button to return to the “Print Forms” Collection Letters” dialog box. You can then enter
the first check number to print into the “First check number” text box. Then select the correct account
against which these checks will be drawn from the “Cash Account” drop-down menu. You can then click the
“Print Preview” button at the right side of the dialog box to preview the checks, or click the “Print” button at
the right side of the dialog box to immediately print the checks.
©TeachUcomp, Inc.
Advanced Sage 50
62
ly!
Reporting
on
14.4- The Financial Manager:
tio
n
pu
rp
os
es
The Financial Manager provides a brief, overall financial picture of how your business is performing.
You can open the Financial Manager if using Sage 50 Accounting or higher by selecting “Analysis|
Financial Manager…” from the Menu Bar.
You can click the “Numeric” button in the primary toolbar at the top of the Financial Manager window
to view a numeric table of either a set of business-summary data or account balances at a specified point in
time. If you prefer, you can click the “S.Sheet” button to view a grid of sequential column dates that display
rows of either business-summary data or account balances projected for the end of each column of
sequential periods for comparison purposes.
Note that within either view, you can choose whether to display the “Business Summary” or “Key
Balances” within your company file by simply selecting the desired choice within the secondary toolbar at
the top of the window.
You can use the “Date” field at the right end of the secondary toolbar at the top of the window to
select the date as of which to view the financial information. The value defaults to the system date as long
as the system date falls within the currently selected accounting period. When you change the date, the
system refreshes the Financial Manager data displayed. You can also refresh the financial data by selecting
the “Refresh” button at the top of the window.
You can print the information shown within the Financial Manager window by clicking the “Print”
button within the primary toolbar at the top of the window.
va
lua
14.5- Find on Report:
Sa
m
ple
-f
or
e
The “Find on Report” window makes it even easier to find information on reports and financial
statements. You can use this feature when previewing a report or financial statement by clicking the “Find”
button in the toolbar at the top of the preview window to open the “Find on Report” dialog box.
Within this dialog box, type the term you want to find within the selected report preview into the “Find
what” text box. You can then set the search settings in the “Search Options” area at the bottom of the dialog
box. You can set the direction of the search by selecting either the “Search forward” or “Search backward”
option button. To the right of that, you can check any or all three checkboxes to add those parameters to
your search. The checkbox options are “Match case,” “Use wildcards,” and “Find complete words only.”
Once you have made your selections, click the “Find Next” button to find the next occurrence of the term
that you entered within the report. The term will appear selected and bolded within the report preview. You
can then continue to click the “Find Next” button to find any other occurrences of the term within the report
until you reach the end of the report. You can then click the “Cancel” or “Close” button within the dialog box
when you have finished finding the desired term within the report preview.
©TeachUcomp, Inc.
Advanced Sage 50
63
ly!
Reporting
on
14.6- Previewing and Printing Preset Reports:
tio
n
pu
rp
os
es
Sage 50 installs several preset reports which you can use to analyze information entered into the
Sage 50 application. The reports are grouped into various categories, but they can all be accessed in the
“Select a Report or Form” window.
If you select the “Reports & Forms” command in the Menu Bar, you will see the report categories
shown within the second section down from the top within the drop-down menu. Selecting any one of these
categories will open the “Select a Report or Form” window. Ensure that the tab in the upper left corner of
this window is set to show “Reports.” The report categories are also displayed in the list at the left side of
the “Select a Report or Form” window. The category which you selected in order to open this dialog box will
be the initially selected report category.
The reports within the selected category will be displayed in a listing of each report’s name and a
description of its function at the right side of the dialog box.
To preview one of the reports, select the report that you want to preview from the list at the right side
of the window and then click the “Display” button in the toolbar at the top of the window. This will display the
report data in a report preview window. You can then click the “Print” button within the preview window that
appears to print the data after changing any report settings and verifying that it is displaying the data you
wish to print. If desired, you can also skip the report preview process entirely by just clicking the “Print”
button located within the toolbar at the top of the “Select a Report or Form” window.
va
lua
14.7- Report Groups:
Sa
m
ple
-f
or
e
You can group related reports together and print the entire group of reports simultaneously in Sage
50 by first creating report groups. Report groups can include reports from any report category in Sage 50.
To create a report group, click the “Group” button in the “Select a Report or Form” window’s toolbar.
This will bring up the “Report Groups” dialog box where you create report groups. All of the reports within
Sage 50 are initially shown within the “Report Index:” column at the left side of the dialog box, but you can
narrow the display to a list of all the reports for a selected category by using the “Report Index” drop-down
to specify a category, if desired.
Next, select a report from the “Report Index” list at the left and click the “Add” button to move the
report to the list at the right. Repeat this process until you have added all of the reports that you want for the
group to contain to the list at the right side of the dialog box.
If you accidentally add a report that you want to remove from the group, select the report from the list
at the right side of the dialog box and then click the “Remove” button.
Once all of the reports that you want to place into the group are shown in the list at the right, you can
save the report group. To do this, click the “Save” button in the toolbar of the “Report Groups” dialog box.
This will launch the “Save As” dialog box, where you can type a name for the report group into the “Group
Name” text box and then type a description of the report group into the “Group Description” text box. When
you are finished, click the “Save” button within the “Save As” dialog box to save the group. Then close the
“Report Groups” dialog box when you are finished.
When you want to print the reports within a report group in the future, just select “Reports & Forms|
Report Groups…” from the Menu Bar to open the “Select a Report or Form” window. Then select the report
group folder that you want to print from the list on the right, and click the “Print” button in the toolbar at the
top of the window to print the reports within the selected report group. You can also click the report group
folder icon to view the individual reports within the group, if desired. You can then select and print or display
these reports independently, if desired.
©TeachUcomp, Inc.
Advanced Sage 50
64
ly!
Reporting
on
14.8- Modifying Reports:
ple
-f
or
e
va
lua
tio
n
pu
rp
os
es
You can modify the reports that are provided with Sage 50 to create your own custom reports. To
modify a report, select the report that you want to use as a basis for your custom report within the “Select a
Report or Form” window. Then click the “Options” button within the window to open the report’s modification
window. The report modification options are shown within the “Modify Report” window that appears.
In the “Filters” section, you will see the filters that are in place for the report. Here you can change
the criteria used to filter the report data. The available options will change based on what data is used for
the report. To add a new filter, click on the name of the field within the “Filters” list by which you wish to filter
the data within the report. Then set any available options for the selected field in the adjacent area to the
right. You should then see your filter appear within the listing of report filters at the bottom of this section. To
remove a report filter, you simply set the value of the selected field within the filter field list back to its default
value of “All.” If you wish to remove all of the filters from a report, you can also click the “Clear All Filters”
button within the “Filters” area to clear all filters from the report.
In the “Dates” section, use the drop-down menu that appears to select a date range of data to use
for the report. You can also use the “From” and “To” drop-down menus to create custom date range if you
prefer. Note that some reports, such as the “Customer List” do not use a date range for their values.
Next, in the “Sorting and Summary” section, use the drop-down available to select your report’s
sorting options and summary options. Not all reports will have summary options available.
Click the “Columns” hyperlink to display the “Columns” tab for your report in Sage 50. Here you can
check the “Show” checkbox for the columns, or fields, that you want to show within the report. As you show
additional columns, they will be added to the end of the columns within the report. If you look in the “Col #”
column, you will see their order from left to right displayed as a numeric, ascending ranking starting with
column number 1 appearing the far left. If you want to change the order the columns will appear within the
report, you can click on the one that you want to change the position of, and either click the “Move Up” or
“Move Down” button in this tab to change its column number.
If you opened the “Columns” tab, you can simply click the “Fonts” tab within the same dialog box to
view font information for your report. Alternately, you can click the “Fonts” hyperlink within the “Modify
Report” window to display the “Fonts” tab. On the “Fonts” tab you can click the “A” button for any available
font style shown to open a “Font” dialog box where you can set the font style as you would like for each
report section shown. Click the “OK” button when you are done to apply your changes to the font.
Click the “OK” button when you are done modifying the report to view the report layout. You can
change the width of the columns by clicking and dragging on the blue double-pointed arrows between the
column headings to set their width. When you are done, click the “Save” button to save your report. Give it a
new name, and click the “Save” button within the dialog box to save it. It will then appear within the selected
category in “Select a Report or Form” window. All customized reports have an icon of a blue wrench appear
next to them within the “Select a Report or Form” window to distinguish them from preset reports.
14.9- Exporting Reports to Excel:
Sa
m
Any report in Sage 50 can be exported to Excel in order to do further analysis on the data. If you
need to do this, select the report that you want to export to Excel within the “Select a Report or Form”
window. Then click the “Send To” button in the toolbar at the top of the “Select a Report or Form” window.
Click the “Excel” button in the button drop-down menu. At this point, set any report options as desired and
then click the “OK” button. In the next dialog box that appears, select the option to either send it to an
existing Excel spreadsheet or to a new one. Then click “OK” to export it.
©TeachUcomp, Inc.
Advanced Sage 50
65
ly!
Reporting
on
14.10- Importing and Exporting Data:
or
e
va
lua
tio
n
pu
rp
os
es
One way to import and export data within Sage 50 is to export a .CSV file (Comma Separated
Value) that can be opened in Excel or one of many other spreadsheet-style programs compatible with .CSV
files. In order to do this, you must access the “Select Import/Export” window by selecting “File| Select
Import/Export…” from the Menu Bar. Once the window appears, select the file you would like to export and
click the “Export” button.
Once you have clicked the “Export” button, you can use the “Filter” and “Fields” tabs to select
options for the report as usual. On the “Options” tab, you click the gray arrow button in the upper-left corner
to specify a name and location for the file to be created. To ensure you will be able to import the data later,
you should leave the file name as whatever Sage 50 makes it. In the “Export Options” section, you can
select or deselect options as necessary to create the data file as you would like it. When you are finished,
click “OK.” When Sage 50 is finished exporting the report, it will return to the “Select Import/Export” window
and will not display the report. If you want to see it, you will need to open it on your own.
After you have exported the report as a .CSV file, you may want to change some of the data or send
it to an accountant to check and/or change the data. Once this has been done, you can import the changes
back into Sage 50! However, before you attempt to import data into your company file, you should
understand and have experience with data transfer as it is complicated and can cause your company file to
become corrupted if not done properly.
To import a .CSV file you have exported and changed, again you must have the “Select
Import/Export” window open. Once it is, select the type of file to import and click the “Import” button. Once
you do this, you will see the “Fields” tab where you can select which fields you want to import. Be sure your
selections here match the selections you made when you exported the file, or your data may become
corrupt. Then, on the “Options” tab, you can click the gray arrow button in the upper-left corner to select the
correct file location. Then, if you clicked the “Include Headings” checkbox when you exported the data, be
sure to select the “First Row Contains Headings” checkbox in the “Import Options” section of this tab. When
you are ready, click “OK.” You will be notified that you should create a backup before attempting to import
data. If you do want to create a backup, click “No” when Sage 50 asks if you want to continue. Then, create
your backup and repeat the steps you just took to import the file. If you do not want to create a backup first,
simply click “Yes.”
14.11- Exporting Reports to PDF:
Sa
m
ple
-f
You can create and save an Adobe PDF version of a Sage 50 report or financial statement. The
advantage of the PDF version is that you can easily attach it to an e-mail message for delivery to a
customer and the report will appear exactly as it does when you display or print it in Sage 50 with all
formatting, including page breaks, intact.
To do this, select the report that you want to export to PDF in the “Select a Report or Form” window.
Then click the “Send To” button in the window’s toolbar and then click the “PDF” button. The options
window of the selected report will then appear, allowing you to set any desired filters for the reports, choose
which fields of information to display, and set the display of the fonts in the report. Set the options as you
would like and then click the “OK” button to continue.
In the “Save As” dialog box which appears, use the “Save in:” drop-down to select into which folder
on your computer system you wish to save the PDF file. You can then type a name for the file into the “File
name:” text box. Click “Save” when you are ready to save the PDF file.
©TeachUcomp, Inc.
Advanced Sage 50
66
ly!
Reporting
on
14.12- Modifying Task Window Screen Templates:
pu
rp
os
es
You can modify the screen entry templates for the task windows in Sage 50. You can select from
different predefined templates, or you can create your own. For example, you could remove fields that you
don’t use from the invoice task form to speed up data entry.
If you look on the toolbar of a task window like the “Sales/Invoicing” window, you’ll see a “Layout”
button. If you click it, you can switch between some predefined templates, or you can create your own. If
you click the “Customize (form type) Layout” command from the “Layout” button’s drop-down list of choices,
you’ll be presented with a template of the task window that you can modify. To make a new template, click
the “New” button in the toolbar at the top of the window to create a new template. Then enter a name for the
new template into the “Template name” field. You can also enter a description of the template into the
“Description” field.
Then you simply check or uncheck the checkboxes for the fields shown in order to include or
remove them from the display within both the “Entry Screen” and the “Printed Form” versions of the selected
form template. When you have decided what fields will appear in the template, click the “Save” button to
save the template with the name that you entered.
tio
n
14.13- Modifying Forms:
Sa
m
ple
-f
or
e
va
lua
You can also modify the templates of the printed forms used by the task windows in Sage 50 or you
can create your own. All of the printed forms, including invoices, payroll checks, and mailing labels can be
modified to fit your needs. In order to modify one of the printed form templates first open the “Select a
Report or Form” window.
Then select the “Forms” tab within the “Select a Report or Form” window and select the type of form
to customize within the “Form Types” list. Below that, select the name of the specific form to customize from
the listing shown. Then click the “Customize” button that appears in the lower right corner of the window to
open the design editor for the selected form.
The design editor window allows you to add, remove and change data fields, text fields and other
shapes and images within the printed version of a form. Before you begin adding new items to your form,
however, you should examine the options within this window. If you click the “Options” button at the top of
the window you will open the “Form Design Options” dialog box. Within this dialog box you will see a set of
checkboxes on the “Display” tab that you can check or uncheck to turn features on or off. If you click the
“Grid/Copies” tab, you will see options for how you would like the object placement grid to be displayed and
measured onscreen, as well as how many copies of the form you would like to print each time you print a
record using this form. When you have selected the desired options for the form, click the “OK” button.
Down the left side of the design editor window, you will see a toolbar that contains buttons you can
use to insert objects into your form. To insert a new object into the form, first click the “Add” button shown in
the toolbar within the design editor and then select the type of object that you wish to add to the form from
the side menu of choices that appears. Next, if needed, answer any prompts that appear in order to insert
an object of the selected type. Finally, click and drag over the area in the form where you want the object to
appear.
To modify an object within the form, click the desired object in order to select it and then click the
“Properties” button within the toolbar that appears within the design editor window. Notice that when an
object within the form has been selected, it will display small squares at each of the corners and midpoints
of the object. Depending on the type of object you select, the properties and options available to change will
vary. Set any properties of the selected object as desired within the tabs of the “Properties” dialog box that
appears and then click the “OK” button in the dialog box to apply your changes to the selected object.
©TeachUcomp, Inc.
Advanced Sage 50
67
ly!
Reporting
on
14.13- Modifying Forms (cont'd.):
Sa
m
ple
-f
or
e
va
lua
tio
n
pu
rp
os
es
You can delete an object within the form by first selecting the object that you wish to delete and then
clicking the “Delete” button within the toolbar that appears at the left side of the form editor window.
You can also select multiple objects within a form. This can be useful in order to move a set of
selected objects without displacing their relation to each other. You can also use this feature to align and
resize multiple selected objects within a form. To select multiple form objects, click on the first object to
select it. Then hold down the “Shift” key on your keyboard while you then continue to click on any other
objects that you would like to select as part of the group. When you have finished, release the “Shift” key on
your keyboard. If you need to deselect a selection of objects, or deselect a selected object, simply click into
the blank area within the form.
Once you have multiple objects selected, you can align the objects by a selected side. To do this,
click the “Line Up” button within the toolbar at the left side of the form design window and then choose to
which side of the selected objects the selected objects should be aligned from the side menu that appears.
You can also resize selected objects to make them the same height, width, or same size. To do this,
select the objects to resize and then click the “Resize” button in the toolbar at the left side of the form design
window. Then choose the resizing option that you prefer from the side menu of choices that appears.
To change the type of paper you want to use when printing the form, click the drop-down next to the
“Print” button in the toolbar at the top of the design editor window and then select the “Setup” command
from the drop-down menu.
In the “Page Setup” dialog box that then appears, you will find several preset page sizes and
layouts. While the form editing window can be used to make forms look however you want, ensure that you
do not place content in your form outside of the printable area of the form. For example, if your printer does
not have a continuous feed option, do not select a continuous page style.
When you are finished customizing your form, click the “Save” button. In the “Save As” dialog box
that appears, enter a name for the custom form into the “Form Name” field. You can then enter a description
of the form into the “Form Description” field. Then click the “Save” button within the dialog box to save the
custom form.
If you do not want to save your changes to a form that you have customized, click the “Close” button
within the design editor window and click “No” when Sage 50 asks if you want to save your changes.
©TeachUcomp, Inc.
Advanced Sage 50
68
ly!
ACTIONSReporting
on
USING THE CASH MANAGER:
Sa
m
ple
-f
or
e
va
lua
tio
n
pu
rp
os
es
1. If using Sage 50 Accounting or higher, select “Analysis| Cash Flow Manager…” from the Menu Bar.
2. At the top of the Cash Flow Manager, use the “Time frame” drop-down to choose a time frame period
over which you wish to view the cash flow forecast.
3. You can then see cash flows shown in the “Starting Cash,” “Expected Incoming Cash” and “Expected
Outgoing Cash” tabs below the “Time frame” drop-down. You can click on these tabs to view the cash
information shown within the rows on the tab.
4. On the “Starting Cash,” “Expected Incoming Cash” and “Expected Outgoing Cash” tabs, you can choose
to include or exclude selected accounts by clicking the “Include” checkbox for any accounts shown.
5. You can click the “Detail” hyperlink that appears in some rows to view the account register and the
transactions that constitute the balance shown within the row.
6. To add an adjustment row for “what-if” scenario modeling to any of these three tabs, you can simply
click into the topmost row on the desired tab, and then enter the information for the adjustment entry into
the blank row. Be sure to check the “Include” checkbox for any adjustment rows that you create in order
to add the amount you enter to the cash flow forecast shown below the tabs.
7. Remember to click the “Save” button that appears at the top of the window to save your adjustment
rows. Otherwise, they may be removed when you close the Cash Flow Manger window.
8. You can reset a row that you have altered within a tab by selecting the row and then clicking the “Reset”
drop-down button within the toolbar at the top of the window. From the drop-down menu that appears,
you can select either “Reset Row to Original” or “Reset All Rows to Original.” If you select the “Reset
Row to Original” command you will reset only the selected row. You can choose the other command to
reset all rows, if desired.
9. The actual cash flow information is displayed at the very bottom of the window in both the “Expected
Cash Flow Totals” cash summary for the period as well as the bar graph showing the cash balance for
the days or months within the selected time frame. You can check the “Balance,” Incoming,” and
“Outgoing” checkboxes above the bar graph to show those amounts within the graph.
10. If you wish to export the Cash Flow Manager to an Excel workbook, click the “Excel” button in the
toolbar at the top of the Cash Flow Manager window to open the “Copy to Excel” dialog box.
11. Set any desired options that you want within the dialog box that appears, and then click the “OK” button
to launch Excel and export the data.
12. You can print the information within the Cash Flow Manager by clicking the “Print” drop-down button
within the toolbar at the top of the window. From the drop-down menu that appears, you can select what
items you wish to print. You can choose to print either the “Selected tab,” “All tabs,” or the “Summary
and graph” within this window.
13. When you are finished using the Cash Flow Manager, click the “Close” button to close the window.
©TeachUcomp, Inc.
Advanced Sage 50
69
ly!
ACTIONSReporting
on
USING THE COLLECTION MANAGER:
Sa
m
ple
-f
or
e
va
lua
tio
n
pu
rp
os
es
1. If using Sage 50 Accounting or higher, select “Analysis| Collection Manager…” from the Menu Bar.
2. In the secondary toolbar that appears at the top of the window, you can click the “Graph” option next to
the “Display” choice to view the information as a graph.
3. To the right of that, use the drop-down to select the graph style. You can select either “Pie,” “Bar,” or
“Column.”
4. To the right of that you can use the “Show” drop-down to select to show all aging, a prior month
comparison, or a prior year comparison.
5. You can use the “As of Date” calendar selector to choose as of which date to display aging.
6. If you prefer a numeric display of this data, you can select the “Numeric” option at the left of the
secondary toolbar at the top of the Collection Manager window to display the information as numeric
aging brackets.
7. You can then use the “Show” and “As of Date” drop-downs to select the date range of data to display
within the Collection Manager.
8. In the primary toolbar at the top of the Collection Manager, you can click the “Bracket” button to view the
information within the aging brackets shown.
9. You can then use the “Days Past Due” drop-down that appears within the secondary toolbar to select
which aging bracket you wish to view. The aging brackets that you can select are “0-30,” “31-60,” “6190,” “Over 90 days,” and “Total.”
10. When viewing the information within a selected bracket, you can view the associated customer
information for a row within the bracket by first clicking on the row that contains the desired receivable
and then clicking the “Source” button within the primary toolbar at the top of the window. That will then
display the selected customer’s information with any receivables that they have due within the selected
bracket.
11. You can select a desired receivable from this list and then click the “Detail” button within the primary
toolbar at the top of the window to open the source receivable in a new window. You can then close this
window when you have finished examining it.
12. To send collection letters to customers within selected aging brackets, first select the desired aging
bracket within the Collection Manager.
13. Then click the “Letter” checkbox at the far right end of any customers to whom you wish to send a
collection letter.
14. Once you have selected the customers, click the “Letter” button in the primary toolbar at the top of the
window.
15. In the “Print Forms: Collection Letters” dialog box that appears, click the “Select Form” button to open
another dialog box where you can select the collection letter to print.
16. Then click the “OK” button to return to the “Print Forms: Collection Letters” dialog box.
17. You can then click the “Print Preview” button at the right side of the dialog box to preview the letters, or
click the “Print” button at the right side of the dialog box to immediately print the letters.
©TeachUcomp, Inc.
Advanced Sage 50
70
ly!
ACTIONSReporting
on
USING THE PAYMENT MANAGER:
Sa
m
ple
-f
or
e
va
lua
tio
n
pu
rp
os
es
1. If using Sage 50 Accounting or higher, select “Analysis| Payment Manager…” from the Menu Bar.
2. In the secondary toolbar that appears at the top of the window, you can click the “Graph” option next to
the “Display” choice to view the information as a graph.
3. To the right of that, use the drop-down to select the graph style. You can select either “Pie,” “Bar,” or
“Column.”
4. To the right of that you can use the “Show” drop-down to select to show all aging, a prior month
comparison, or a prior year comparison.
5. You can use the “As of Date” calendar selector to choose as of which date to display aging.
6. If you prefer a numeric display of this data, you can select the “Numeric” option at the left of the
secondary toolbar at the top of the Payment Manager window to display the information as numeric
aging brackets.
7. You can then use the “Show” and “As of Date” drop-downs to select the date range of data to display
within the Payment Manager.
8. In the primary toolbar at the top of the Payment Manager, you can click the “Bracket” button to view the
information within the aging brackets shown.
9. You can then use the “Days Past Due” drop-down that appears within the secondary toolbar to select
which aging bracket you wish to view. The aging brackets that you can select are “0-30,” “31-60,” “6190,” “Over 90 days,” and “Total.”
10. When viewing the information within a selected bracket, you can view the associated vendor information
for a row within the bracket by first clicking on the row that contains the desired payable and then
clicking the “Vendor” button within the primary toolbar at the top of the window. That will then display the
selected vendor’s information with any payables that they have due within the selected bracket.
11. You can select a desired payable from this list and then click the “Detail” button within the primary
toolbar at the top of the window to open the selected payable in a new window.
12. You can then close this window when you have finished examining it.
13. To pay vendors within selected aging brackets, first select the desired aging bracket within the Payment
Manager.
14. Then click the “Pay” checkbox at the far right end of any vendors to whom you wish to remit a payment.
Note that the “Amount to Pay” field within the secondary toolbar at the top of the window will display the
total amount of all selected vendor payments within this bracket.
15. Once you have selected the vendors, click the “Check” button in the primary toolbar at the top of the
window.
16. In the “Print Forms: Disbursement Checks” dialog box that appears, you can click the “Select Form”
button to open another dialog box where you can select the type of checks to print, if needed.
17. Then click the “OK” button to return to the “Print Forms: Disbursement Checks” dialog box.
18. You can then enter the first check number to print into the “First check number” text box.
19. Then select the correct account against which these checks will be drawn from the “Cash Account”
drop-down menu.
20. You can then click the “Print Preview” button at the right side of the dialog box to preview the checks, or
click the “Print” button at the right side of the dialog box to immediately print the checks.
©TeachUcomp, Inc.
Advanced Sage 50
71
ly!
ACTIONSReporting
on
USING THE FINANCIAL MANAGER:
tio
n
pu
rp
os
es
1. You can open the Financial Manager if using Sage 50 Accounting or higher by selecting “Analysis|
Financial Manager…” from the Menu Bar.
2. You can click the “Numeric” button in the primary toolbar at the top of the Financial Manager window to
view a numeric table of either a set of business-summary data or account balances at a specified point
in time.
3. If you prefer, you can click the “S.Sheet” button to view a grid of sequential column dates that display
rows of either business-summary data or account balances projected for the end of each column of
sequential periods for comparison purposes.
4. Note that within either view, you can choose whether to display the “Business Summary” or “Key
Balances” within your company file by simply selecting the desired choice within the secondary toolbar
at the top of the window.
5. You can use the “Date” field at the right end of the secondary toolbar at the top of the window to select
the date as of which to view the financial information. The value defaults to the system date as long as
the system date falls within the currently selected accounting period. When you change the date, the
system refreshes the Financial Manager data displayed.
6. You can also refresh the financial data by selecting the “Refresh” button at the top of the window.
7. You can print the information shown within the Financial Manager window by clicking the “Print” button
within the primary toolbar at the top of the window.
va
lua
USING THE “FIND ON REPORT” FEATURE :
Sa
m
ple
-f
or
e
1. To use this feature when previewing a report or financial statement, click the “Find” button in the toolbar
at the top of the preview window to open the “Find on Report” dialog box.
2. Within this dialog box, type the term you want to find within the selected report preview into the “Find
what” text box.
3. You can then set the search settings in the “Search Options” area at the bottom of the dialog box.
4. You can set the direction of the search by selecting either the “Search forward” or “Search backward”
option button.
5. To the right of that, you can check any or all three checkboxes to add those parameters to your search.
The checkbox options are “Match case,” “Use wildcards,” and “Find complete words only.”
6. Once you have made your selections, click the “Find Next” button to find the next occurrence of the term
that you entered within the report.
7. The term will appear selected and bolded within the report preview.
8. You can then continue to click the “Find Next” button to find any other occurrences of the term within the
report until you reach the end of the report.
9. You can then click the “Cancel” or “Close” button within the dialog box when you have finished finding
the desired term within the report preview.
©TeachUcomp, Inc.
Advanced Sage 50
72
ly!
ACTIONSReporting
on
PREVIEWING AND PRINTING REPORTS IN THE “SELECT A REPORT OR FORM” WINDOW:
pu
rp
os
es
1. Select “Reports & Forms” from the Menu Bar.
2. Select the desired report category from the drop-down menu of choices that appears.
3. This will open the “Select a Report or Form” window and display the choices of reports within the
selected report category. The report category will appear at the left side of the window and the listing of
reports within the selected category will appear at the right side of the window.
4. Click on a report name shown in the “Report List” at the right side of the screen to select it.
5. To preview the selected report, click the “Display” button in the toolbar at the top of the “Select a Report
or Form” window.
6. To print a selected report, click the “Print” button in the toolbar at the top of the “Select a Report or
Form” window. You can also print a report from the report preview by clicking the “Print” button in the
toolbar at the top of the report preview window.
CREATING A REPORT GROUP:
Select “Reports & Forms| Report Groups…” from the Menu Bar.
To create a report group, click the “Group” button in the “Select a Report or Form” window’s toolbar.
This will bring up the “Report Groups” dialog box where you create report groups.
All of the reports within Sage 50 are initially shown within the “Report Index:” column at the left side of
the dialog box, but you can narrow the display to a list of all the reports for a selected category by using
the “Report Index” drop-down to specify a category, if desired.
5. Select a report from the “Report Index” list at the left and click the “Add” button to move the report to the
list at the right.
6. Repeat this process until you have added all of the reports that you want for the group to contain to the
list at the right side of the dialog box.
7. If you accidentally add a report that you want to remove from the group, select the report from the list at
the right side of the dialog box and then click the “Remove” button.
8. Once all of the reports that you want to place into the group are shown in the list at the right, you can
save the report group. To do this, click the “Save” button in the toolbar of the “Report Groups” dialog
box.
9. In the “Save As” dialog box that appears, type a name for the report group into the “Group Name” text
box and then type a description of the report group into the “Group Description” text box.
10. When you are finished, click the “Save” button within the “Save As” dialog box to save the group.
11. Close the “Report Groups” dialog box when you are finished.
12. When you want to print the reports within a report group in the future, select “Reports & Forms| Report
Groups…” from the Menu Bar to open the “Select a Report or Form” window.
13. Then select the report group folder that you want to print from the list on the right, and click the “Print”
button in the toolbar at the top of the window to print the reports within the selected report group.
14. You can also click the report group folder icon to view the individual reports within the group, if desired.
15. You can then select and print or display these reports independently, if desired.
Sa
m
ple
-f
or
e
va
lua
tio
n
1.
2.
3.
4.
©TeachUcomp, Inc.
Advanced Sage 50
73
ly!
ACTIONSReporting
on
MODIFYING REPORTS:
Sa
m
ple
-f
or
e
va
lua
tio
n
pu
rp
os
es
1. Select the report that you want to use as a basis for your custom report within the “Select a Report or
Form” window.
2. Click the “Options” button within the toolbar of the window to open the report’s modification window.
3. In the “Filters” section, you will see the filters that are in place for the report.
4. To add a new filter, click on the name of the field within the “Filters” list by which you wish to filter the
data within the report.
5. Then set any available options for the selected field in the adjacent area to the right.
6. You should then see your filter appear within the listing of report filters at the bottom of this section.
7. To remove a report filter, you simply set the value of the selected field within the filter field list back to its
default value of “All.”
8. If you wish to remove all of the filters from a report, you can also click the “Clear All Filters” button within
the “Filters” area to clear all filters from the report.
9. In the “Dates” section, use the drop-down menu that appears to select a date range of data to use for
the report.
10. You can also use the “From” and “To” drop-down menus to create custom date range if you prefer.
11. Note that some reports, such as the “Customer List” do not use a date range for their values.
12. In the “Sorting and Summary” section, use the drop-down available to select your report’s sorting
options and summary options. Not all reports will have summary options available.
13. Click the “Columns” hyperlink to display the “Columns” tab for your report.
14. Check the “Show” checkbox for the columns, or fields, that you want to show within the report.
15. As you show additional columns, they will be added to the end of the columns within the report. If you
look in the “Col #” column, you will see their order from left to right displayed as a numeric, ascending
ranking starting with column number 1 appearing the far left.
16. To change the order that columns will appear within the report, you can click on the one that you want to
change the position of, and either click the “Move Up” or “Move Down” button in this tab to change its
column number.
17. If you opened the “Columns” tab, you can simply click the “Fonts” tab within the same dialog box to view
font information for your report. Alternately, you can click the “Fonts” hyperlink within the “Modify Report”
window to display the “Fonts” tab.
18. On the “Fonts” tab you can click the “A” button for any available font style shown to open a “Font” dialog
box where you can set the font style as you would like for each report section shown.
19. Click the “OK” button when you are done to apply your changes to the font.
20. Click the “OK” button when you are done modifying the report to view the report layout.
21. You can change the width of the columns by clicking and dragging on the blue double-pointed arrows
between the column headings to set their width.
22. When you are done, click the “Save” button to save your report.
23. Give it a new name, and click the “Save” button within the dialog box to save it.
24. It will then appear within the selected category in “Select a Report or Form” window. All customized
reports have an icon of a blue wrench appear next to them within the “Select a Report or Form” window
to distinguish them from preset reports.
©TeachUcomp, Inc.
Advanced Sage 50
74
ly!
ACTIONSReporting
on
EXPORTING REPORTS TO EXCEL:
Select the report that you want to export to Excel in the “Select a Report or Form” window.
Click the “Send To” button in the “Select a Report or Form” window’s toolbar.
From the drop-down listing of buttons which appears, click the “Excel” button.
The options window of the selected report will then appear, allowing you to set any desired filters for the
reports, choose which fields of information to display, and set the display of the fonts in the report. Set
the options as you would like and then click the “OK” button to continue.
5. In the next dialog box which appears, you select the option to either send it to an existing Excel
spreadsheet or to a new one.
6. Click the “OK” button to export it.
rp
os
es
1.
2.
3.
4.
pu
IMPORTING AND EXPORTING SAGE 50 DATA:
Sa
m
ple
-f
or
e
va
lua
tio
n
1. One way to import and export data within Sage 50 is to export a .CSV file (Comma Separated Value)
that can be opened in Excel or one of many other spreadsheet-style programs compatible with .CSV
files. In order to do this, you must access the “Select Import/Export” window by selecting “File| Select
Import/Export…” from the Menu Bar.
2. Once the window appears, select the type of file you would like to export and click the “Export” button.
3. Once you have clicked the “Export” button, you can use the “Filter” and “Fields” tabs to select options for
the report, as usual.
4. On the “Options” tab, you click the gray arrow button in the upper-left corner to specify a name and
location for the file to be created. To ensure you will be able to import the data later, you should leave
the file name as whatever Sage 50 makes it.
5. In the “Export Options” section, you can select or deselect options as necessary to create the data file as
you would like it.
6. When you are finished, click “OK.” When Sage 50 is finished exporting the report, it will return to the
“Select Import/Export” window and will not display the report. If you want to see it, you will need to open
it on your own.
7. After you have exported the report as a .CSV file, you may want to change some of the data or send it to
an accountant to check and/or change the data. Once this has been done, you can import the changes
back into Sage 50! However, before you attempt to import data into your company file, you should
understand and have experience with data transfer as it is complicated and can cause your company file
to become corrupted if not done properly.
8. To import a .CSV file you have exported and changed, again you must have the “Select Import/Export”
window open. Once it is, select the type of file to import and click the “Import” button.
9. Once you do this, you will see the “Fields” tab where you can select which fields you want to import. Be
sure your selections here match the selections you made when you exported the file, or your data may
become corrupt.
10. Then, on the “Options” tab, you can click the gray arrow button in the upper-left corner to select the
correct file location.
11. Then, if you clicked the “Include Headings” checkbox when you exported the data, be sure to select the
“First Row Contains Headings” checkbox in the “Import Options” section of this tab.
12. When you are ready, click “OK.” You will be notified that you should create a backup before attempting
to import data. Create your backup and repeat the steps you just took to import the file.
©TeachUcomp, Inc.
Advanced Sage 50
75
ly!
ACTIONSReporting
on
EXPORTING REPORTS TO PDF:
Select the report that you want to export to PDF in the “Select a Report or Form” window.
Click the “Send To” button in the “Select a Report or Form” window’s toolbar.
From the drop-down listing of buttons which appears, click the “PDF” button.
The options window of the selected report will then appear, allowing you to set any desired filters for the
reports, choose which fields of information to display, and set the display of the fonts in the report. Set
the options as you would like and then click “OK” to continue.
5. In the “Save As” dialog box which appears, use the “Save in:” drop-down to select into which folder on
your computer system you wish to save the PDF file.
6. You can then type a name for the file into the “File name:” text box.
7. Click “Save” when you are ready to save the PDF file.
pu
CUSTOMIZING A TASK WINDOW SCREEN TEMPLATE:
rp
os
es
1.
2.
3.
4.
Sa
m
ple
-f
or
e
va
lua
tio
n
1. Open the desired task window within Sage 50.
2. Click the “Layout” button that appears within the toolbar at the top of the task window.
3. Note that you can switch between predefined templates that appear within the drop-down menu, or you
can create your own.
4. To create your own custom task window entry template, click the “Customize (form type) Layout”
command from the “Layout” button’s drop-down list of choices.
5. In the window that appears, click the “New” button in the toolbar at the top of the window to create a new
template.
6. Then enter a name for the new template into the “Template name” field.
7. You can also enter a description of the template into the “Description” field.
8. Then you check or uncheck the checkboxes for the fields shown in order to include or remove them
from the display within both the “Entry Screen” and the “Printed Form” versions of the selected task
window template.
9. When you have decided what fields will appear in the template, click the “Save” button to save the
template with the name that you entered.
10. In the future, you can select the name of your custom template from the “Layout” button’s drop-down
menu of choices within the selected task window in order to use the task window template for data
entry.
©TeachUcomp, Inc.
Advanced Sage 50
76
ly!
ACTIONSReporting
on
MODIFYING FORMS:
Sa
m
ple
-f
or
e
va
lua
tio
n
pu
rp
os
es
1. To modify one of the printed form templates first open the “Select a Report or Form” window.
2. Select the “Forms” tab within the “Select a Report or Form” window and then select the type of form to
customize within the “Form Types” list.
3. Below that, select the name of the specific form to customize from the listing shown.
4. Then click the “Customize” button that appears in the lower right corner of the window to open the
design editor for the selected form.
5. Click the “Options” button at the top of the window to open the “Form Design Options” dialog box.
6. Within this dialog box you will see a set of checkboxes on the “Display” tab that you can check or
uncheck to turn features on or off.
7. If you click the “Grid/Copies” tab, you will see options for how you would like the object placement grid to
be displayed and measured onscreen, as well as how many copies of the form you would like to print
each time you print a record using this form.
8. When you have selected the desired options for the form, click the “OK” button.
9. To insert a new object into the form, click the “Add” button shown in the toolbar at the left side of the
design editor and then select the type of object that you wish to add to the form from the side menu of
choices that appears.
10. Next, if needed, answer any prompts that appear in order to insert an object of the selected type.
11. Finally, click and drag over the area in the form where you want the object to appear.
12. To modify an object within the form, click the desired object in order to select it and then click the
“Properties” button within the toolbar that appears within the design editor window.
13. Set any properties of the selected object as desired within the tabs of the “Properties” dialog box that
appears and then click the “OK” button in the dialog box to apply your changes to the selected object.
14. You can delete an object within the form by first selecting the object that you wish to delete and then
clicking the “Delete” button within the toolbar that appears at the left side of the form editor window.
15. To select multiple form objects, click on the first object to select it.
16. Then hold down the “Shift” key on your keyboard while you then continue to click on any other objects
that you would like to select as part of the group.
17. When you have finished, release the “Shift” key on your keyboard.
18. If you need to deselect a selection of objects, or deselect a selected object, simply click into the blank
area within the form.
19. To align multiple selected objects, click the “Line Up” button within the toolbar at the left side of the form
design window and then choose to which side of the selected objects the selected objects should be
aligned from the side menu that appears.
20. To resize multiple selected objects, click the “Resize” button in the toolbar at the left side of the form
design window and then choose the desired resizing option from the side menu of choices that appears.
21. To change the type of paper you want to use when printing the form, click the drop-down next to the
“Print” button in the toolbar at the top of the design editor window and then select the “Setup” command
from the drop-down menu.
22. In the “Page Setup” dialog box that then appears, you will find several preset page sizes and layouts.
Select your desired page setup options, and then click the “OK” button to save them.
23. When you are finished customizing your form, click the “Save” button.
24. In the “Save As” dialog box that appears, enter a name for the custom form into the “Form Name” field.
25. You can then enter a description of the form into the “Form Description” field.
26. Then click the “Save” button within the dialog box to save the custom form.
©TeachUcomp, Inc.
Advanced Sage 50
77
ly!
EXERCISESReporting
on
Purpose:
To be able to create a custom report.
es
Exercises:
Start the Sage 50 application.
Open the “Fakeco, Inc.” company file completed through the end of the previous chapter’s exercise.
Select “Reports & Forms| Jobs…” from the Menu Bar.
Select the “Job Profitability Report” from the report list.
Click the “Options” button in the toolbar at the top of the “Select a Report or Form” window.
In the “Modify Report – Job Profitability Report” window, select “Job Type” from the list shown within the
“Filters” section.
7. Choose the “Range” option button that appears to the right.
8. Select “NETWORK” from both the “From” and “To” drop-downs to filter for only “NETWORK” jobs.
9. Check the checkbox for “Include jobs with zero amounts” below the filter list.
10. Click the “Columns” hyperlink in the upper-right corner of the window to open the “Job Profitability
Report” dialog box.
11. Uncheck the checkmark that appears within the “Show” column to the left of the “Phase ID” field within
the field list.
12. Uncheck the checkmark that appears within the “Show” column to the left of the “Cost Code ID” field
within the field list.
13. Check the “Show” checkbox to the left of the “For Customer ID” field within the field list.
14. With the “For Customer ID” field still selected, click the “Move Up” button at the right side of the dialog
box until the field has moved up the listing of fields and “2” is displayed within the “Col #” column.
15. Click the “OK” button at the far right side of the dialog box to save the fields and preview the report.
16. Place your mouse pointer over the double-pointed blue arrow that appears to the right of the “Job ID”
column’s header, and drag it to the right until the column measures one and a half inches by the ruler at
the very top of the report preview.
17. Click the “Fonts” button that appears in the toolbar at the top of the report preview.
18. Within the “Fonts” dialog box that then appears, enter “Network Job Profitability Report” into the “Title 1
Report Label” field at the bottom of the dialog box.
19. Click the “OK” button within the “Fonts” dialog box to change the report’s title.
20. Click the “Save” button in the toolbar at the top of the report preview.
21. Enter “Job Network Profitability” into the “Report name” field within the “Save As” dialog box.
22. Click the “Save” button in the “Save As” dialog box to save the custom report.
23. Click the “Close” button in the toolbar at the top of the report preview.
24. Note the custom report appears at the top of the report listing within the “Select a Report or Form”
window.
25. Click the “Close” button within the “Select a Report or Form” window.
26. Save this company file for the following exercises within this tutorial. You will need the file and
need to complete the exercises at the end of each of the following chapters in sequential order
to complete all of the exercises within the tutorial.
Sa
m
ple
-f
or
e
va
lua
tio
n
pu
rp
os
1.
2.
3.
4.
5.
6.
©TeachUcomp, Inc.
Advanced Sage 50
78
Sa
m
ple
-f
or
e
va
lua
tio
n
pu
rp
os
es
15.1- Using the Internal Accounting Review
on
ly!
CHAPTER 15The Internal Accounting Review
©TeachUcomp, Inc.
Advanced Sage 50
79
ly!
The Internal Accounting Review
on
15.1- Using the Internal Accounting Review-:
Sa
m
ple
-f
or
e
va
lua
tio
n
pu
rp
os
es
A helpful feature in Sage 50 Complete Accounting and higher is the “Internal Accounting Review.”
This feature will run a quick check of your accounts and transactions to check for minor accounting errors,
such as selecting an incorrect account type when writing a check, for example. The “Internal Accounting
Review” will then display an easy-to-read list you can use to help find and fix your minor accounting errors.
To start the “Internal Accounting Review” select “Reports & Forms| Internal Accounting Review…”
from the Menu Bar. When the report is displayed, you can click any of the transaction lines to open the
source transaction and fix the problem that is stated in the review window. Be sure to save any changes you
make when fixing transaction problems. When you are finished with the “Internal Accounting Review,”
simply close the window.
©TeachUcomp, Inc.
Advanced Sage 50
80
ly!
ACTIONSThe Internal Accounting Review
on
USING THE INTERNAL ACCOUNTING REVIEW:
Sa
m
ple
-f
or
e
va
lua
tio
n
pu
rp
os
es
1. Select “Reports & Forms| Internal Accounting Review…” from the Menu Bar.
2. Click any of the transaction lines to open the source transaction.
3. Fix the problem that is stated in the review window. Be sure to save any changes you make when fixing
transaction problems.
4. When you are finished with the “Internal Accounting Review,” simply close the window.
©TeachUcomp, Inc.
Advanced Sage 50
81
ly!
EXERCISESThe Internal Accounting Review
on
Purpose:
To be able to run the internal accounting review.
es
Exercises:
Start the Sage 50 application.
Open the “Fakeco, Inc.” company file completed through the end of the previous chapter’s exercise.
Select “Reports & Forms| Internal Accounting Review…” from the Menu Bar.
Scroll through the information shown within the “Internal Accounting Review” window. There shouldn’t
be any issues other than the fact that you haven’t reconciled a few accounts.
5. Close the “Internal Accounting Review” window.
6. Save this company file for the following exercises within this tutorial. You will need the file and
need to complete the exercises at the end of each of the following chapters in sequential order
to complete all of the exercises within the tutorial.
Sa
m
ple
-f
or
e
va
lua
tio
n
pu
rp
os
1.
2.
3.
4.
©TeachUcomp, Inc.
Advanced Sage 50
82
on
ly!
CHAPTER 16Action Items
16.1- Events
es
16.2- To Do Items
Sa
m
ple
-f
or
e
va
lua
tio
n
pu
rp
os
16.3- Alerts
©TeachUcomp, Inc.
Advanced Sage 50
83
ly!
Action Items
on
16.1- Events:
Sa
m
ple
-f
or
e
va
lua
tio
n
pu
rp
os
es
Events are the first of the three types of action items that Sage 50 provides with its Accounting and
Complete Accounting applications. You can use these features to help you set up alerts for events that
occur within Sage 50 and for events that occur for your business contacts. To view the action items, select
“Tasks| Action Items…” from the Menu Bar to open the “Action Items” window. There are three tabs within
this window: “Alerts,” “To Do,” and “Events.” At the top of the window is a “Date:” field. You can enter a
specific date to view here. Depending on what you select in the “Show:” box, this will list “events” and “to
do” items as of and including the date you select. If you want to see future events, select a future date. If
you click either the “Events” or “To Do” tab, the “Show:” field at the top of the window becomes active. Use
the “Show:” drop-down to list all “To Do” items and events, completed “To Do” items and events, or
uncompleted “To Do” items and events. These will then display those types of items in the “To Do” and
“Events” tabs in conjunction with the “Date” that you entered.
If you click the “Events” tab, you will see the two type of events that can be shown in Sage 50:
“system-generated events” and “Activities.” “System-generated events” are events created by Sage 50
when certain types of transactions occur. You can set up ones that would be generated every time you
created an invoice, for example. The “Activities” are events that you create for company contacts (vendors,
employees, and customers). You could use this to note important vendor meeting dates, or employee’s
birthdays.
To create an activity, click the “Event” button in the “Action Items” window’s toolbar. This will bring
up the “Create Event” window. Here you select the type of contact that you are creating the event for in the
“Type:” field. Then select a specific ID from the “ID:” field for the “Type:” you chose. Enter the date that you
want the event to be created on, if it is something other than the current system date in the “Date:” field.
Then select or enter the event type in the “Event Type:” section. Enter a note about the event in the “Note:”
field. If you want it to display in the “Action Items” window, select the checkbox for “Display in Action Items”
and enter the number of days before or after the event that you want the event to appear. Check the
“Completed on” checkbox and enter the date that you expect the event to be finished in the “Completed on”
date field.
If you want the event to automatically recur, then click the “Recur” button on the toolbar in this
window. This will bring up the “Create Recurring Event” window. Here you select the number of times to
have the event recur, and the frequency of the recurrence in the “When to Recur:” drop-down field. Click
“OK” to set the recurrence and “Cancel” to cancel the recurrence. Click “Save” in the “Create Event” window
to save the event.
©TeachUcomp, Inc.
Advanced Sage 50
84
ly!
Action Items
on
16.1- Events (cont'd.):
Sa
m
ple
-f
or
e
va
lua
tio
n
pu
rp
os
es
Back in the “Action Items” window, you can also set the system-generated events. To set the
system-generated events, click the “Options” button in the “Action Items” window. This will bring up the
“Action Items and Event Log Options” window. Here you see three tabs: “Activities,” “Transactions,” and
“Start Up.” If you click the “Activities” tab, you can select which “Activities” you want displayed on the
“Events” tab on the “Action Items” window. These are the activities that you create. Check the ones that you
want to display by clicking in the “Display in Action Items” column for the “Activity” type you select, and then
entering in the number of days before or after the event that you want it to display under the “# of Days”
column, and then selecting either “before the event date” or “after the event date” from the last drop-down
choice.
You can also set up System-generated events for the “Transactions” your company makes by
clicking that tab. Here you will see the transaction types that you can create events for. Check any that you
want to create events for by clicking the checkbox under the “Create Event” column for the transaction type.
Then, if you want the event to display in the “Action Items” window, click the checkbox under the “Display in
Action Items” column. Then enter the number of days before or after the event that you want it to display
under the “# of Days” column, and then select either “before the event date” or “after the event date” from
the last drop-down choice.
If you click the “Start Up” tab, you will be able to select or de-select the “Display Action Items each
time a new company is opened” checkbox.
When you are done setting your system-generated events, click the “OK” button.
©TeachUcomp, Inc.
Advanced Sage 50
85
ly!
Action Items
on
16.2- To Do Items:
rp
os
es
Click the “To Do” tab in the “Action Items” window. Here you can set up a list of tasks that you need
to complete. These are tasks not associated with a particular customer, vendor, or employee. You can only
enter “To Do” items here. When an item is complete, just click the “Done” checkbox for the “To Do” item.
This will fill-in the date that you clicked the “Done” checkbox in the “Completed” column.
To enter a “To Do” item, select a blank line in the list. Then enter the date in the “Date” column, and
a brief note about the item in the “Notes” column. “To Do” items will stay in the list even after they are
complete. When you want to delete them, select the “To Do” item to delete, and press the “Delete” button in
the toolbar of the “Action Items” window. Note that you can also set recurrence for a “To Do” item, so that if
it is a regularly recurring task, you won’t have to enter it in every time.
pu
16.3- Alerts:
Sa
m
ple
-f
or
e
va
lua
tio
n
If you click the “Alerts” tab, you can see any alerts for your company. Alerts notify you when certain
activities or events that you specify occur within Sage 50. You can send e-mail messages that notify people
of the alert. You can also view your alerts on the “Alerts” tab. Alerts stay active until the list of conditions that
created the alert are satisfied.
To set up alerts and their conditions, click the “Alert” button at the top of the “Action Items” window.
This will bring up the “Set Company Alerts” window. To create a new alert, select a blank line in the “Alert
Conditions” list. Click the “E-mail” checkbox if you want to send an e-mail out to alert others about this alert.
If you do this, type the e-mail address of the person that you want to send the e-mail to in the “To:” field of
the “Email Information” section. You can also fill-in the “Cc:” and “Bcc:” fields for copies to others. To enter
multiple addresses, separate them with a semicolon (;). Click the “Standard Message” checkbox to deliver
the standard message information of the “Alert Condition.” Click the “E-mail Note:” checkbox and then type
in the message that you want them to see when they get this alert. It could be a comment or instructions.
After setting up the e-mail conditions, enter the area of your company that the alert relates to back in
the alert condition row under the “Apply To” column. You can select either customer, vendor, employee,
inventory item, or G/L Account. Select what to include in the alert condition using the “From” and “To”
columns. This can be a range of items. Next, select the type of information that the alert is going to monitor
under the “Type” column. The choices will vary here by the type of alert you selected. Select a condition
and amount for the alert to monitor for in the “Condition” and “Amount” fields.
When you are done setting up alerts, click the “OK” button in the toolbar of the “Set Company Alerts”
window to save the alerts.
©TeachUcomp, Inc.
Advanced Sage 50
86
ly!
ACTIONSAction Items
on
CREATING ACTIVITY EVENTS:
Select “Tasks| Action Items…” from the Menu Bar.
Click the “Events” tab.
Click the “Event” button in the “Action Items” window’s toolbar.
This will bring up the “Create Event” window.
Here you select the type of contact that you are creating the event for in the “Type:” field.
Then select a specific ID from the “ID:” field for the “Type:” you chose.
Enter the date that you want the event to be created on, if it is something other than the current system
date in the “Date:” field.
8. Then select or enter the event type in the “Event Type:” section.
9. Enter a note about the event in the “Note:” field.
10. If you want it to display in the “Action Items” window, select the checkbox for “Display in Action Items”
and enter the number of days before or after the event that you want the event to appear.
11. Check the “Completed on” checkbox and enter the date that you expect the event to be finished in the
“Completed on” date field.
12. If you want the event to automatically recur, then click the “Recur” button on the toolbar in this window.
This will bring up the “Create Recurring Event” window.
13. Here you select the number of times to have the event recur, and the frequency of the recurrence in the
“When to Recur:” drop-down field.
14. Click “OK” to set the recurrence and “Cancel” to cancel the recurrence.
15. Click “Save” in the “Create Event” window to save the event.
va
lua
tio
n
pu
rp
os
es
1.
2.
3.
4.
5.
6.
7.
CREATING SYSTEM-GENERATED EVENTS:
Select “Tasks| Action Items…” from the Menu Bar.
Click the “Events” tab.
Click the “Options” button in the “Action Items” window.
Click the “Activities” tab.
Check the activities that you want to display in the “Action Items” window by clicking in the “Display in
Action Items” column for the “Activity” type you select.
6. enter the number of days before or after the event that you want it to display under the “# of Days”
column.
7. Select either “before the event date” or “after the event date” from the last drop-down choice.
8. Click the “Transactions” tab.
9. Check any that you want to create events for by clicking the checkbox under the “Create Event” column
for the transaction type.
10. If you want the event to display in the “Action Items” window, click the checkbox under the “Display in
Action Items” column.
11. Then enter the number of days before or after the event that you want it to display under the “# of Days”
column.
12. Select either “before the event date” or “after the event date” from the last drop-down choice.
13. If you click the “Start Up” tab, you will be able to select or de-select the “Display Action Items” each time
a new company is opened” checkbox.
14. When you are done setting your system-generated events, click the “OK” button.
Sa
m
ple
-f
or
e
1.
2.
3.
4.
5.
©TeachUcomp, Inc.
Advanced Sage 50
87
ly!
ACTIONSAction Items
es
Select “Tasks| Action Items…” from the Menu Bar.
You can enter a specific date to view items before or on at the top of the window in the “Date:” field.
If you click either the “Events” or “To Do” tab, the “Show:” field at the top of the window becomes active.
Use the “Show:” drop-down to list all “To Do” items and events, completed “To Do” items and events, or
uncompleted “To Do” items and events. These will then display those types of items in the “To Do” and
“Events” tabs in conjunction with the “Date:” that you entered.
os
1.
2.
3.
4.
on
VIEWING ACTIVITY ITEMS:
rp
CREATING “TO DO” ITEMS:
Select “Tasks| Action Items…” from the Menu Bar.
Click the “To Do” tab in the “Action Items” window.
To enter a “To Do” item, select a blank line in the list.
Then enter the date in the “Date” column.
Type a brief note about the item in the “Notes” column.
If you want the event to automatically recur, then click the “Recur” button on the toolbar in this window.
This will bring up the “Create Recurring Event” window.
7. Here you select the number of times to have the event recur, and the frequency of the recurrence in the
“When to Recur:” drop-down field.
8. Click “OK” to set the recurrence and “Cancel” to cancel the recurrence.
9. When you want to delete a “To Do” Item, select the “To Do” item to delete, and press the “Delete” button
in the toolbar of the “Action Items” window.
CREATING ALERTS:
va
lua
tio
n
pu
1.
2.
3.
4.
5.
6.
Select “Tasks| Action Items…” from the Menu Bar and click the “Alerts” tab in the “Action Items” window.
Click the “Alert” button in the “Action Items” window to launch the “Set Company Alerts” window.
To create a new alert, select a blank line in the “Alert Conditions” list.
Click the “E-mail” checkbox if you want to send an e-mail out to alert others about this alert.
If you do this, type the e-mail address of the person that you want to send the e-mail to in the “To:” field
of the “Email Information” section.
6. You can also fill-in the “Cc:” and “Bcc:” fields for copies to others. To enter multiple addresses, separate
them with a semicolon (;).
7. Click the “Standard Message” checkbox to deliver the standard “Alert Condition” message.
8. Click the “E-mail Note:” checkbox and then type in the message that you want them to see when they
get this alert. It could be a comment or instructions.
9. Enter the area of your company that the alert relates to back in the alert condition row under the “Apply
To” column. You can select either customer, vendor, employee, inventory item, or G/L Account.
10. Select what to include in the alert condition using the “From” and “To” columns.
11. Next, select the type of information that the alert is going to monitor under the “Type” column. The
choices will vary here by the type of alert you selected.
12. Select a condition and amount for the alert to monitor for in the “Condition” and “Amount” fields.
13. When you are done setting up alerts, click the “OK” button in the toolbar of the “Set Company Alerts”
window to save the alerts.
Sa
m
ple
-f
or
e
1.
2.
3.
4.
5.
©TeachUcomp, Inc.
Advanced Sage 50
88
ly!
EXERCISESAction Items
on
Purpose:
To be able to create an event, a to do item, and an alert.
es
Exercises:
Start the Sage 50 application.
Open the “Fakeco, Inc.” company file completed through the end of the previous chapter’s exercise.
Select “Tasks| Action Items…” from the Menu Bar.
Click the “Events” tab within the “Action Items” window.
Select “2/15/12” from the “Date” selector within the “Action Items” window.
Click the “Event” button in the toolbar at the top of the “Action Items” window to open the “Create Event”
window.
7. Select “Customer/Prospect” from the “Type” drop-down.
8. Select “sheldon” from the “ID” drop-down.
9. Enter “2/17/12” into the “Date” field.
10. Select the “Meeting” option button within the “Event Type” section.
11. Click into the “Notes” field and type “Meeting to discuss new network setup.”
12. Click the “Save” button in the toolbar at the top of the window to save the event.
13. Click the “Close” button in the toolbar at the top of the window to close it.
14. Click the “To Do” tab within the “Action Items” window.
15. Click into the “Date” column within the first blank row and type “2/20/12.”
16. Click into the “Notes” column within the same row and type “Reconcile account 10200.”
17. Click the “To Do” tab again to set the reminder.
18. Click the “Alerts” tab within the “Action Items” window.
19. Click the “Alert” button in the toolbar at the top of the “Action Items” window.
20. In the “Set Company Alerts” window, click into the “Apply To” column in the first blank row and select
“Customer” from the drop-down that appears.
21. Select “holiday” from the adjacent “From” column’s drop-down menu.
22. Select “smithb” from the adjacent “To” column’s drop-down menu.
23. Select “Over Credit Limit” from the “Type” column’s drop-down menu.
24. Click the “OK” button in the top of the “Set Company Alerts” window to apply the alert rule.
25. Click the “Close” button within the “Action Items” window to close it.
26. Save this company file for the following exercises within this tutorial. You will need the file and
need to complete the exercises at the end of each of the following chapters in sequential order
to complete all of the exercises within the tutorial.
Sa
m
ple
-f
or
e
va
lua
tio
n
pu
rp
os
1.
2.
3.
4.
5.
6.
©TeachUcomp, Inc.
Advanced Sage 50
89
on
ly!
CHAPTER 17Options
17.1- Changing Global Options
Sa
m
ple
-f
or
e
va
lua
tio
n
pu
rp
os
es
17.2- Changing The System Date
©TeachUcomp, Inc.
Advanced Sage 50
90
ly!
Options
on
17.1- Changing Global Options:
ple
-f
or
e
va
lua
tio
n
pu
rp
os
es
You can view and change the default options that affect all Sage 50 companies by selecting
“Options| Global…” from the Menu Bar to open the “Maintain Global Options” window. The tabs here are:
“Accounting,” “General,” “Sage Partners” and “Spelling.”
The “Accounting” tab contains the accounting category options that you can set: “Decimal Entry,”
“Number of Decimal Places,” “Hide General Ledger Accounts,” and “Other Options.”
Under the “Decimal Entry” section, select either “Automatic” or “Manual” decimal entry. If you choose
“Manual” decimal entry, set the number of digits of decimal display within the types of fields listed in the
“Number of Decimal Places” section.
Under the “Hide General Ledger Accounts” section, click the checkbox next to the types of forms
within which you want to hide the display of general ledger accounts.
Under the “Other Options” section, select any other options for Sage 50 that you want to set.
The “General” tab, contains general options that you can set for your Sage 50 companies. These
are: “Improve Performance,” “Line Item Entry Display,” “Smart Data Entry,” and “Color Scheme.”
Under the “Improve Performance” section you can select “Do not print total page length of reports in
report headers,” “Do not show quantity on hand in inventory item lookup lists,” “Update the Business Status
and Navigation Centers only when the Refresh button is clicked,” and “Update reports automatically when
records are saved.”
Under the “Line Item Entry Display” section you select either “1 Line” or “2 Line.”
Under the “Smart Data Entry” section you can select “Automatic Field Completion” or “Drop-down
list displays automatically.” These should both be checked for ease in using the program. You can also
choose to have Sage 50 “Automatically create IDs on maintenance windows” by checking that option, if you
desire.
The “Color Scheme” of the program can be changed by selecting a different color scheme option
button within that section. You can also check the “Reset all one time messages” checkbox to reset all the
one time pop up messages in Sage 50 to show again.
On the “Sage Partners” tab you select the level of security for programs that access Sage 50’s data
by selecting the desired option button.
On the “Spelling” tab you can select when you want Sage 50 to check for spelling errors. In the
“Spell Check” section, you can select to “Check spelling as you type” and/or “Check spelling on save or
close.”
Within the “Spell Check Options” section, you can set the speed and accuracy of the spell check by
selecting the desired rate within the “Suggestion speed and accuracy” option. Within the “Running options,”
check or uncheck any of the spelling options that you wish to enforce or ignore.
Once you have the global options set as your would like within Sage 50, you can just click the “OK”
button to close the “Maintain Global Options” dialog box.
17.2- Changing the System Date:
Sa
m
You can easily change the system date in Sage 50 by selecting “Options| Change System Date…”
from the Menu Bar. This will open the “Change System Date” dialog box, where you select a new system
date. Just click the “OK” button when you are done to set the new system date.
©TeachUcomp, Inc.
Advanced Sage 50
91
ly!
ACTIONSOptions
on
CHANGING GLOBAL OPTIONS:
ple
-f
or
e
va
lua
tio
n
pu
rp
os
es
1. Select “Options| Global…” from the Menu Bar to open the “Maintain Global Options” window. The tabs
shown here are: “Accounting,” “General,” “Sage Partners” and “Spelling.”
2. The “Accounting” tab contains the accounting category options that you can set: “Decimal Entry,”
“Number of Decimal Places,” “Hide General Ledger Accounts,” and “Other Options.”
3. Under the “Decimal Entry” section, select either “Automatic” or “Manual” decimal entry.
4. If you choose “Manual” decimal entry, set the number of digits of decimal display within the types of
fields listed in the “Number of Decimal Places” section.
5. Under the “Hide General Ledger Accounts” section, click the checkbox next to the types of forms within
which you want to hide the display of general ledger accounts.
6. Under the “Other Options” section, select any other options for Sage 50 that you want to set.
7. The “General” tab, contains general options that you can set for your Sage 50 companies. These are:
“Improve Performance,” “Line Item Entry Display,” “Smart Data Entry,” and “Color Scheme.”
8. Under the “Improve Performance” section you can select “Do not print total page length of reports in
report headers,” “Do not show quantity on hand in inventory item lookup lists,” “Update the Business
Status and Navigation Centers only when the Refresh button is clicked,” and “Update reports
automatically when records are saved.”
9. Under the “Line Item Entry Display” section you select either “1 Line” or “2 Line.”
10. Under the “Smart Data Entry” section you can select “Automatic Field Completion” or “Drop-down list
displays automatically.” These should both be checked for ease in using the program.
11. You can also choose to have Sage 50 “Automatically create IDs on maintenance windows” by checking
that option, if you desire.
12. The “Color Scheme” of the program can be changed by selecting a different color scheme option button
within that section.
13. You can also check the “Reset all one time messages” checkbox to reset all the one time pop up
messages in Sage 50 to show again.
14. On the “Sage Partners” tab you select the level of security for programs that access Sage 50’s data by
selecting the desired option button.
15. On the “Spelling” tab you can select when you want Sage 50 to check for spelling errors.
16. In the “Spell Check” section, you can select to “Check spelling as you type” and/or “Check spelling on
save or close.”
17. Within the “Spell Check Options” section, you can set the speed and accuracy of the spell check by
selecting the desired rate within the “Suggestion speed and accuracy” option.
18. Within the “Running options,” check or uncheck any of the spelling options that you wish to enforce or
ignore.
19. Once you have the global options set as your would like within Sage 50, you can just click the “OK”
button to close the “Maintain Global Options” dialog box.
m
CHANGING THE SYSTEM DATE:
Sa
1. Select “Options| Change System Date…” from the Menu Bar to open the “Change System Date” dialog
box.
2. Select the desired system date from the calendar drop-down menu that appears within this window.
3. Click the “OK” button when you are done to set the new system date.
©TeachUcomp, Inc.
Advanced Sage 50
92
ly!
EXERCISESOptions
on
Purpose:
To be able to change the system date.
es
Exercises:
Sa
m
ple
-f
or
e
va
lua
tio
n
pu
rp
os
1. Start the Sage 50 application.
2. Open the “Fakeco, Inc.” company file completed through the end of the previous chapter’s exercise.
3. Select “Options| Change System Date…” from the Menu Bar to open the “Change System Date”
window.
4. Enter “2/27/12” into the “Date” field.
5. Click the “OK” button within the dialog box to set the new system date.
6. Save this company file for the following exercises within this tutorial. You will need the file and
need to complete the exercises at the end of each of the following chapters in sequential order
to complete all of the exercises within the tutorial.
©TeachUcomp, Inc.
Advanced Sage 50
93
on
ly!
CHAPTER 18Assets and Liabilities
18.1- Assets and Liabilities
es
18.2- Creating an Other Current Assets Account
rp
os
18.3- Subtracting Value from an Other Current Assets
Account
tio
18.6- Liability Accounts
n
18.5- Accumulated Depreciation
pu
18.4- Creating a Fixed Assets Account
va
lua
18.7- Paying on a Long Term Liability
Sa
m
ple
-f
or
e
18.8- Equity
©TeachUcomp, Inc.
Advanced Sage 50
94
ly!
Assets and Liabilities
on
18.1- Assets and Liabilities:
es
In this chapter, you will learn about the different account types available to you in Sage 50. The
different types of accounts discussed in this chapter are listed in the table below.
Description:
Asset Accounts
Used to track both current assets (assets that you’re likely to convert into cash within one year)
and fixed assets (loans you made to others, equipment, buildings).
Liability Accounts
Used to track both current liabilities (scheduled to be paid within the year), and long-term
liabilities (loans you have to pay back over more than one year).
Equity Accounts
Used to track owner’s equity, including capital investment, draws, and retained earnings.
rp
os
Account Name:
va
lua
tio
n
pu
Sage 50 has two account types for tracking the value of your short-term and long-term assets. The
“Other Current Assets” account type tracks assets that are likely to be converted into cash or used up within
one year. Examples of “other current assets” might include amounts for treasury bills, certificates of deposit,
prepaid expenses such as amounts already paid for services your business has yet to receive, prepaid
deposits which will be returned to you at a later date, reimbursable expenses, and notes receivable if due
within one year. Other examples of current assets are accounts receivable, bank accounts, and cash. Sage
50 provides three types of current asset accounts for you to use as you create the asset accounts for your
company: “Cash,” which tracks each bank account, as well as petty cash; “Accounts Receivable,” which
tracks money owed to your business; and “Other Current Assets” to track current assets that are going to be
converted to cash or used up within a year but are neither accounts receivable nor cash.
A “Fixed Assets” account tracks assets your business owns that are NOT likely to be converted into
cash within a year. A fixed asset is usually something necessary for the operation of your business, like
vehicles, computers, and office equipment. These will also tend to be assets that have a considerable
value, which you use up over a period of several years in a process known as “depreciation.”
or
e
18.2- Creating an “Other Current Assets” Account:
Sa
m
ple
-f
You set up your accounts in the “Maintain Chart of Accounts” window, which you can access by
selecting “Maintain| Chart of Accounts…” from the Menu Bar. In this window you will need to assign the
account an account ID, a description, and select the “Other Current Assets” account type.
Take a “Prepaid Rent” account as an example. Suppose your landlord requires a six month
prepayment of the rent for your building. Also assume that you are spending $1000 per month on rent. You
wouldn’t want to write a check for $6000 and just apply it to the “Rent” expense account, as that skews
when the expense was actually incurred in your balance sheet. Instead, you would want to track the amount
paid to cover the next six month of rent in an “Other Current Assets” account, from which you will deduct the
amount of the rent as it is then expensed over the next six months.
First off, you would need to create an “Other Current Assets” account called something like “Prepaid
Rent” in the “Maintain Chart of Accounts” window. Then you would write the check to the landlord for the
next six months of rent. However, instead of just attributing the amount of the check to the “Rent” expense
account, you want to show that it is actually increasing the value of the “Prepaid Rent” account. You are
essentially trading a decrease to the “Cash” or “Checking” asset account for an increase to the “Prepaid
Rent” asset account.
This will then set the opening balance for the “Prepaid Rent” account. All you have to do then is
©TeachUcomp, Inc.
Advanced Sage 50
95
ly!
Assets and Liabilities
on
18.2- Creating an “Other Current Assets” Account (cont'd.):
18.3- Subtracting Value from an “Other Current Assets” Account:
es
ensure that each month, instead of writing a check for the rent, you will decrease the value of the “Prepaid
Rent” account and attribute the amount to the “Rent Expense” account at that time.
va
lua
18.4- Creating a “Fixed Assets” Account:
tio
n
pu
rp
os
As you use up the other current asset, you enter each change to the value of the account as a
General Journal Entry. Take the “Prepaid Rent” example from the last lesson into which you have placed
six months of rent. For each month after that, you would subtract the amount of the rent from the “Prepaid
Rent” other current asset account and assign the value to the “Rent” expense account through a General
Journal Entry.
To make a General Journal Entry, select “Tasks| General Journal Entry…” from the Menu Bar. This
will bring up the “General Journal Entry” screen. Here you create a balanced transaction that can then be
posted to the General Ledger. Using the “Prepaid Rent” example, you would select that account in the first
row and assign the value ($1000) of the rent “used up” for the first month as a “Credit” to that account. This
will cause the value of the other current asset to decrease. In the next row, you would then select the “Rent
Expense” account and place a balancing entry ($1000) as a “Debit” to that account. You would note the
month “used up” by the entry in the “Description” field. Then you just need to click the “Save” button in the
“General Journal Entry” toolbar to save the record and post the transaction to the General Journal.
ple
-f
or
e
Another type of asset account that you can create is the “Fixed Assets” account type. Fixed assets
are assets that contribute value to your company for a period greater than a year. Generally speaking, if you
won’t be converting the asset into cash in the next year, it is a fixed asset. Furniture, some office equipment,
automobiles, and land could all be examples of fixed assets.
You can create a “Fixed Assets” account in the “Maintain Chart of Accounts” window by selecting
“Maintain| Chart of Accounts…” from the Menu Bar. Enter an account id number and then type a description
for the account into the “Description” field. Make sure that you select the “Account Type” of “Fixed Assets”
from the “Account Type:” drop-down. Then click “Save” button in the “Maintain Chart of Accounts” window to
save the account.
The value of a fixed asset is usually the original cost of the asset assuming it is purchased after the
Sage 50 start date. If you are purchasing a fixed asset after you have started to use Sage 50, you will need
to tell Sage 50 exactly where you received the money to purchase, and thus create the balance of, the
Fixed Asset. This money will usually come from a Long Term Liability like a loan, from one of your cash
accounts, or both. You can enter another “General Journal Entry” to give the asset its value.
m
18.5- Accumulated Depreciation:
Sa
When the value of fixed assets decline, that is called depreciation. We will now look at tracking
depreciation for our fixed assets. There are many ways to track depreciation, and this is just one suggested
method. If you are currently tracking your asset depreciation in other ways, you can rest assured that you
can continue using your own method.
Fixed assets are not for immediate sale, but they do have a value. Since they last for a long time,
©TeachUcomp, Inc.
Advanced Sage 50
96
ly!
Assets and Liabilities
on
18.5- Accumulated Depreciation (cont'd.):
18.6- Liability Accounts:
va
lua
tio
n
pu
rp
os
es
you don’t completely charge, or expense, their purchase price to the year in which you purchased them.
Instead, you spread their cost over several years, which is called the asset’s “useful life.” But, because fixed
assets wear out or become obsolete, like computers, their value declines constantly from the day you
purchase them. The amount of this decline is called depreciation.
So when you refer to the value of a fixed asset at any point, it is really only an estimate. To
determine the estimated value of a fixed asset at any point in time you need to subtract its accumulated
depreciation, which is the total amount of depreciation since the asset’s purchase, from its original cost.
To set up an accumulated depreciation account in Sage 50, you’ll need to use the “Maintain Chart of
Accounts” window. You can do this by selecting “Maintain| Chart of Accounts…” from the Menu Bar. Type
an id number for the accumulated depreciation account that you want to create to track the amount of the
depreciation for the fixed asset. Give the account a description, and make sure that it clearly references the
fixed asset account for which it will track the accumulated depreciation. Finally, make the “Account Type”
“Accumulated Depreciation” by using the “Account Type:” drop-down. At this point, you’ll just click the
“Save” button to save the account.
When you need to enter the amount of depreciation for the fixed asset, you can create a “General
Journal Entry” that will consist of two rows. In the first row enter the “Accumulated Depreciation” account
and enter the amount of depreciation to record for the asset into the “Credit” column, which will decrease its
worth- but then it tracks lost worth so it’s OK that the balance in these accounts is always negative. In the
next row enter an expense account like “Depreciation Expense.” In this row, enter the amount of
depreciation for the fixed asset as a “Debit” to the associated expenses, increasing the amount of the
depreciation expense. Click “Save” to then update the “General Ledger.”
Sa
m
ple
-f
or
e
Just as Sage 50 has two account types to track long-term and short-term assets, it also has two
account types to track short-term and long-term liabilities. The “Other Current Liabilities” account type tracks
liabilities, which are amounts that you owe, that your company expects to pay within a year. Examples of
other current liabilities might include short-term loans or a line of credit. Additional examples would be
accounts payable, credit card accounts, accrued sales tax, and accrued payroll taxes.
The “Long Term Liabilities” account type tracks debt that your business is not likely to pay off within
a year. The most common long term liabilities are loans that you will pay off in over a period greater than
one year. If you buy a fixed asset with a loan, you will need to create a long-term liability account to track
the value of the loan as you pay it off. The amount of the loan will probably also set the original cost of the
fixed asset account created to track the value of the asset you purchased with the loaned money.
You create both types of accounts in the “Maintain Chart of Accounts” window. As you set up the
liabilities you will need to give each one an account number and a description. Then you select the type of
account for each by selecting either “Other Current Liability” or “Long Term Liability” from the “Account
type:” drop-down. To create the balances for the liability accounts, record a “General Journal Entry.”
For example, if you were going to purchase a $30,000 construction trailer with a loan borrowed from
a bank, you would create both the “Fixed Asset” account for the construction trailer and the “Long Term
Liability” account for the loan.
Then create a “General Journal Entry” in which you would place the amount of the loan as a “Credit”
to the long term liability account and the record the same amount as a “Debit” to the trailer fixed asset
account.
©TeachUcomp, Inc.
Advanced Sage 50
97
ly!
Assets and Liabilities
on
18.7- Paying on a Long Term Liability:
pu
rp
os
es
When you go to make loan payment, you can simply write a check for the amount owed. You can
write checks by selecting “Tasks| Write Checks…” from the Menu Bar. Record the total amount of the
payment in the top portion of the window. Then assign the interest portion of the payment to a loan interest
expense account and the remainder against the loan’s liability account. You will click the “Split” button to
bring up the “Split” window where you will assign the amounts to the different accounts. Assign the part of
the payment that will reduce the principal on the loan to the “Long Term Liability” account. The remainder of
the payment will be assigned to an “Interest Expense” account.
Once you have done this, Sage 50 will automatically subtract the amount of the check from the
“Checking” account, enter the interest amount as an increase to your company’s interest expense, and
subtract the principal amount assigned from the value of the current liability account- reducing your debt.
18.8- Equity:
Sa
m
ple
-f
or
e
va
lua
tio
n
Equity can be a complicated subject, especially for new business owners, and a full discussion of
the subject isn’t the focus of this lesson. This lesson does introduce the concept of equity, and helps you
understand why Sage 50 creates some default equity accounts.
Equity is basically the difference between what you have, your total assets, and what you owe, your
total liabilities. If you sold all your assets today and paid off all your liabilities using the money received from
the sale of the assets, the money left over would be your equity.
A balance sheet shows the company’s assets, liabilities, and equity as of a particular date. Because
equity is the difference between total assets and total liabilities, it’s also true that total assets equal the sum
of total liabilities and equity.
Sage 50 will create different equity accounts based on your response during the setup of the
company file as to what type of legal structure your company has. As you enter the opening balances of
your assets and liabilities, Sage 50 calculates the amount of equity and records it in an equity account.
Sage 50 also creates the other equity accounts needed by your business.
If your company is a sole proprietorship, all the equity belongs to the company’s sole owner.
However, you can get as involved in tracking your equity as you like. Some people like to track owner
investments, owner’s draws, and retained earnings prior to their Sage 50 start date by putting them in
separate equity accounts. If your business is a partnership, you’ll probably want to set up separate equity
accounts for each partner.
To learn more about equity and to learn how to set up equity account in more detail, open the “Sage
50 Help” window. In the “Search” tab, type the word equity, and click the “List Topics” button to find
informative results for it.
©TeachUcomp, Inc.
Advanced Sage 50
98
es
Select “Maintain| Chart of Accounts…” from the Menu Bar.
In the “Maintain Chart of Accounts” window, type an id for the account into the “Account ID:” field.
Type a description for the account in the “Description” field.
Select “Other Current Asset” from the “Account type:” drop-down.
Click the “Save” button.
ADDING VALUE TO AN OTHER CURRENT ASSET ACCOUNT:
os
1.
2.
3.
4.
5.
on
CREATING AN OTHER CURRENT ASSET ACCOUNT:
ly!
ACTIONSAssets and Liabilities
va
lua
tio
n
pu
rp
1. Select “Tasks| General Journal Entry…” from the Menu Bar.
2. Enter a unique reference code of your choosing into the “Reference” text box.
3. In the first available row in the entry, select the “Other Current Asset” account to which you want to add
value by using the “Account No.” drop-down.
4. Type a description for the transaction in the “Description” column.
5. Enter the amount to add to the “Other Current Asset” account by under the “Debit” column.
6. Click into the next available row.
7. Select the cash account that you are using to give value to the “Other Current Asset” account.
8. Enter a description for this row in the “Description” column.
9. Type the amount to decrease the cash account by under the “Credit” column.
10. Click the “Save” button to save the transaction.
SUBTRACTING VALUE FROM AN OTHER CURRENT ASSET ACCOUNT:
Sa
m
ple
-f
or
e
1. Select “Tasks| General Journal Entry…” from the Menu Bar.
2. Enter a reference code into the “Reference” text box.
3. In the first available row in the entry, select the “Other Current Asset” account from which you want to
subtract value by using the “Account No.” drop-down.
4. Type a description for the transaction in the “Description” column.
5. Enter the amount to reduce the “Other Current Asset” account by under the “Credit” column.
6. Click into the next available row.
7. Select the expense account that you are using to track the value lost from the “Other Current Asset”
account.
8. Enter a description for this row in the “Description” column.
9. Type the amount to increase the expense account by under the “Debit” column.
10. Click the “Save” button to save the transaction.
©TeachUcomp, Inc.
Advanced Sage 50
99
es
Select “Maintain| Chart of Accounts…” from the Menu Bar.
In the “Maintain Chart of Accounts” window, type an id for the account in the “Account ID:” field.
Type a description for the account in the “Description” field.
Select “Fixed Asset” from the “Account type:” drop-down.
Click the “Save” button.
os
1.
2.
3.
4.
5.
on
CREATING A FIXED ASSET ACCOUNT:
ly!
ACTIONSAssets and Liabilities
ADDING VALUE TO A FIXED ASSET ACCOUNT FROM A CASH ACCOUNT:
va
lua
tio
n
pu
rp
1. Select “Tasks| General Journal Entry…” from the Menu Bar.
2. Enter a reference code into the “Reference” text box.
3. In the first available row in the entry, select the “Fixed Asset” account to which you want to add value by
using the “Account No.” drop-down.
4. Type a description for the transaction in the “Description” column.
5. Enter the amount to add to the “Fixed Asset” account by under the “Debit” column.
6. Click into the next available row.
7. Select the cash account that you are using to give value to the “Fixed Asset” account.
8. Enter a description for this row in the “Description” column.
9. Type the amount to decrease the cash account by under the “Credit” column.
10. Click the “Save” button to save the transaction.
ADDING VALUE TO A FIXED ASSET ACCOUNT FROM A LONG TERM LIABILITY ACCOUNT:
Sa
m
ple
-f
or
e
1. Select “Tasks| General Journal Entry…” from the Menu Bar.
2. Enter a reference code into the “Reference” text box.
3. In the first available row in the entry, select the “Fixed Asset” account to which you want to add value by
using the “Account No.” drop-down.
4. Type a description for the transaction into the “Description” column.
5. Enter the amount to add to the “Fixed Asset” account by under the “Debit” column.
6. Click into the next available row.
7. Select the “Long Term Liability” account that you are using to give value to the “Fixed Asset” account.
8. Enter a description for this row in the “Description” column.
9. Type the same amount to decrease the “Long Term Liability” account under the “Credit” column.
10. Click the “Save” button to save the transaction.
©TeachUcomp, Inc.
Advanced Sage 50
100
ly!
ACTIONSAssets and Liabilities
on
ADDING VALUE TO A FIXED ASSET ACCOUNT FROM A LONG TERM LIABILITY ACCOUNT AND A
CASH ACCOUNT (LIKE A DOWNPAYMENT PLUS A LOAN):
tio
n
pu
rp
os
es
1. Select “Tasks| General Journal Entry…” from the Menu Bar.
2. Enter a reference code into the “Reference” text box.
3. In the first available row in the entry, select the “Fixed Asset” account to which you want to add value by
using the “Account No.” drop-down.
4. Type a description for the transaction in the “Description” column.
5. Enter the amount to add to the “Fixed Asset” account by under the “Debit” column.
6. Click into the next available row.
7. Select the “Long Term Liability” account that you are using to give value to the “Fixed Asset” account.
8. Enter a description for this row in the “Description” column.
9. Type the amount taken from the loan to decrease the “Long Term Liability” account under the “Credit”
column.
10. Click into the next available row.
11. Select the cash account that you are using to give value to the “Fixed Asset” account.
12. Enter a description for this row in the “Description” column.
13. Type the amount to decrease the cash account by under the “Credit” column.
14. Click the “Save” button to save the transaction.
va
lua
CREATING AN ACCUMULATED DEPRECIATION ACCOUNT:
or
e
1. Select “Maintain| Chart of Accounts…” from the Menu Bar.
2. In the “Maintain Chart of Accounts” window, type an id for the account in the “Account ID:” field.
3. Type a description for the account in the “Description” field. Be sure to include a reference to the
account or item that this account will track the accumulated depreciation of.
4. Select “Accumulated Depreciation” from the “Account type:” drop-down.
5. Click the “Save” button.
RECORDING DEPRECIATION:
Sa
m
ple
-f
1. Select “Tasks| General Journal Entry…” from the Menu Bar.
2. Enter a reference code into the “Reference” text box.
3. In the first available row in the entry, select the “Accumulated Depreciation” account of the fixed asset
for which you want to enter a depreciation transaction by using the “Account No.” drop-down.
4. Type a description for the transaction in the “Description” column.
5. Enter the amount of depreciation for the “Accumulated Depreciation” account under the “Credit” column.
6. Click into the next available row.
7. Select the expense account that you are using to track depreciation expense from the “Account No.”
drop-down.
8. Enter a description for this row in the “Description” column.
9. Type the amount to increase the expense account by under the “Debit” column.
10. Click the “Save” button to save the transaction.
©TeachUcomp, Inc.
Advanced Sage 50
101
es
Select “Maintain| Chart of Accounts…” from the Menu Bar.
In the “Maintain Chart of Accounts” window, type an id for the account in the “Account ID:” field.
Type a description for the account in the “Description” field.
Select “Other Current Liability” from the “Account type:” drop-down.
Click the “Save” button.
os
1.
2.
3.
4.
5.
on
CREATING AN OTHER CURRENT LIABILITY ACCOUNT:
CREATING A LONG TERM LIABILITY ACCOUNT:
rp
Select “Maintain| Chart of Accounts…” from the Menu Bar.
In the “Maintain Chart of Accounts” window, type an id for the account in the “Account ID:” field.
Type a description for the account in the “Description” field.
Select “Long Term Liability” from the “Account type:” drop-down.
Click the “Save” button.
pu
1.
2.
3.
4.
5.
ly!
ACTIONSAssets and Liabilities
n
MAKING A LOAN PAYMENT:
Sa
m
ple
-f
or
e
va
lua
tio
1. Select “Tasks| Write Checks…” from the Menu Bar.
2. Select the “Vendor ID:” of the bank through which you made the loan, or type the information in the “Pay
to the Order of:” field.
3. If you want to print the check, leave the “Check Number:” blank, otherwise, fill-in the check number that
you used to make the loan payment.
4. Select the correct account from which the payment should draw its funds from by using the “Cash
Account:” drop-down.
5. Enter the amount of the payment into the “Dollars” field.
6. Click the “Split” button at the bottom of the window.
7. In the “Split Transaction” window, use the “Account No.” drop-down to select the “Long Term Liability”
account that you are making a payment on.
8. Enter the amount of the payment that is being applied to the principal of the loan in the “Amount” column
for that row.
9. Click into the next available row.
10. Use the “Account No.” drop-down to select the account that is used to track interest expense for your
company.
11. Type in the amount of the payment that is being applied to interest in the “Amount” column for that row.
12. Click the “OK” button in the “Split Transaction” window to save the split.
13. Click the “Save” button in the “Write Checks” window to save the payment.
©TeachUcomp, Inc.
Advanced Sage 50
102
on
Purpose:
To be able to use an “Other Current Assets” account within Sage 50.
es
Exercises:
ly!
EXERCISESAssets and Liabilities
Sa
m
ple
-f
or
e
va
lua
tio
n
pu
rp
os
1. Start the Sage 50 application.
2. Open the “Fakeco, Inc.” company file completed through the end of the previous chapter’s exercise.
3. Select “Maintain| Chart of Accounts…” from the Menu Bar to open the “Maintain Chart of Accounts”
dialog box.
4. Enter “14050” into the “Account ID” field.
5. Enter “Prepaid Auto Insurance” into the “Description” field.
6. Select “Other Current Assets” from the “Account Type” drop-down.
7. Click the “Save” button within the toolbar at the top of the window to save the account.
8. Click the “Close” button within the toolbar at the top of the window to close the window.
9. Select “Tasks| Write Checks…” from the Menu Bar to open the “Write Checks” window.
10. Enter “3285” into the “Check No.” field.
11. Enter “Car Insurance Company” into the “Name” field to the right of the “Pay to the order of” label.
12. Enter “1440” into the “$” field.
13. Select account “14050” from the “Expense Account” drop-down.
14. Click the “Save” button in the toolbar at the top of the “Write Checks” window.
15. Click the “Close” button in the toolbar at the top of the “Write Checks” window.
16. Select “Tasks| General Journal Entry…” from the Menu Bar to open the “General Journal Entry” window.
17. Enter “2/29/12” into the “date” field at the top of the window.
18. Enter “PPAUTO-01” into the “Description” field.
19. Click into the first row under the “GL Account” column and select account “67000.”
20. Type “Auto Insurance” into the “Description” column within the same row.
21. Type “120.00” under the “Debit” column within the same row.
22. Click into the next row under the “GL Account” column and select account “14050.”
23. Type “Auto Insurance” into the “Description” column within the same row.
24. Type “120.00” under the “Credit” column within the same row.
25. Click the drop-down arrow button that appears to the right of the “Copy” button within the toolbar at the
top of the window and choose the “Create recurring” command from the drop-down menu that appears.
26. Select “Monthly” from the drop-down at the top of the “Create Recurring Journal Entry” window.
27. Select the “End after” option button.
28. Type “12” into the text box to the right of the “End after” option button.
29. Click the “OK” button to save the transaction and close the window.
30. Click the “Close” button within the “General Journal Entry” window.
31. Save this company file for the following exercises within this tutorial. You will need the file and
need to complete the exercises at the end of each of the following chapters in sequential order
to complete all of the exercises within the tutorial.
©TeachUcomp, Inc.
Advanced Sage 50
103
on
ly!
CHAPTER 19Help
19.1- Using the Contents
es
19.2-Using the Index
Sa
m
ple
-f
or
e
va
lua
tio
n
pu
rp
os
19.3- Using the Search Feature
©TeachUcomp, Inc.
Advanced Sage 50
104
ly!
Help
on
19.1- Using the Contents:
rp
os
es
When you want help on a topic or subject in Sage 50, the best place to go is the “Help” menu. There
are a variety of help topics available. In this lesson, we will look at using the “Contents” within the “Sage 50
Help” window. To open this window, select “Help| Help” from the Menu Bar. In the “Sage 50 Help” window,
note that at the left side of this window are three tabs: “Contents,” “Index,” and “Search.”
If you click the “Contents” tab, you will see the Sage 50 manual in an electronic format. Each large
purple book is a “chapter” of the help manual. Click the “+” sign next to the chapters shown to view the
different sub-chapters and pages. The pages are the files within each chapter. Click on these page icons to
have them display their content in the window to the right. To print a topic that is showing in the window at
the right of the “Sage 50 Help” window, just click the “Print” button in the toolbar at the top of the window.
pu
19.2- Using the Index:
va
lua
19.3- Using the Search Feature:
tio
n
You can also look up information by topic within the “Sage 50 Help” window. If you click the “Index”
tab within this window, you can enter the first few letters of the word that you are trying to find information
about into the “Type in the keyword to find:” text box. The window below the text box will then display any
associated information for the keyword that it finds. Double-click on a topic in the list shown to have it
appear in the window to the right. To print a topic that is showing in the window at the right of the “Sage 50
Help” window, just click the “Print” button in the toolbar at the top of the window.
Sa
m
ple
-f
or
e
You can also look up information by doing a “full-text” search for the word or words that you are
looking for within all of the text contained within all of the help files. To do this, click the “Search” tab within
the “Sage 50 Help” window. Then type the words to search for into the “Type in the keyword to find:” text
box. Then click the “List Topics” button to display the help topics that have the most occurrences of the
word or words that you typed within them. These help files will display in a list below the search box.
Double-click on an item within the list to have it display in the window to the right. To print a topic that is
showing in the window at the right of the “Sage 50 Help” window, just click the “Print” button in the toolbar at
the top of the window.
©TeachUcomp, Inc.
Advanced Sage 50
105
ly!
ACTIONSHelp
on
USING THE CONTENTS:
rp
os
es
1. Select “Help| Help” from the Menu Bar.
2. In the “Sage 50 Help” window, click the “Contents” tab to see the Sage 50 manual in an electronic
format.
3. Each large purple book is a “chapter” of the help manual. Click the “+” sign next to the chapters shown
to view the different sub-chapters and pages.
4. The pages are the files within each chapter. Click on these page icons to have them display their
content in the window to the right.
5. To print a topic that is showing in the window at the right of the “Sage 50 Help” window, just click the
“Print” button in the toolbar at the top of the window.
pu
USING THE INDEX:
va
lua
tio
n
1. Select “Help| Help” from the Menu Bar.
2. In the “Sage 50 Help” window, click the “Index” tab.
3. Enter the first few letters of the word that you are trying to find information about into the “Type in the
keyword to find:” text box.
4. The window below the text box will then display any associated information for the keyword that it finds.
5. Double-click on a topic in the list shown to have it appear in the window to the right.
6. To print a topic that is showing in the window at the right of the “Sage 50 Help” window, just click the
“Print” button in the toolbar at the top of the window.
USING THE SEARCH FEATURE:
Select “Help| Help” from the Menu Bar.
In the “Sage 50 Help” window, click the “Search” tab within the “Sage 50 Help” window.
Then type the words to search for into the “Type in the keyword to find:” text box.
Then click the “List Topics” button to display the help topics that have the most occurrences of the word
or words that you typed within them. These help files will display in a list below the search box.
5. Double-click on an item within the list to have it display in the window to the right.
6. To print a topic that is showing in the window at the right of the “Sage 50 Help” window, just click the
“Print” button in the toolbar at the top of the window.
Sa
m
ple
-f
or
e
1.
2.
3.
4.
©TeachUcomp, Inc.
Advanced Sage 50
106
ly!
EXERCISESHELP
on
Purpose:
To be able to use the help files within Sage 50.
es
Exercises:
Start the Sage 50 application.
Open the “Fakeco, Inc.” company file completed through the end of the previous chapter’s exercise.
Select “Help| Help” from the Menu Bar to open the “Sage 50 Help” window.
Click the “Search” tab within the window.
Type “formulas” into the “Type in the keyword to find” text box.
Click the “List Topics” button.
Scroll through the listing of topics until you see the “Formula” result.
Click on this result to select it.
Click the “Display” button at the bottom of the result list to display the selected topic in the pane at the
right side of the window.
10. Click the “Index” tab within the window.
11. Type “fun” into the “Type in the keyword to find” text box.
12. From the listing below, click on the “functions, tax table formulas” item to select it.
13. Click the “Display” button again to display the selected topic in the pane at the right side of the window.
14. Click the “Contents” tab.
15. Click the small plus sign (+) next to the chapter titled “Sage 50 Year-End Guide.”
16. Click the small plus sign (+) next to the subchapter within the chapter that you just selected titled
“Payroll Year-End Procedures.”
17. Click on the page icon for the page titled “Overview and payroll year-end checklist.” The page will
immediately be displayed in the pane at the right side of the window.
18. Click the “X” (close) button in the far upper-right corner of the “Sage 50 Help” window to close it.
Sa
m
ple
-f
or
e
va
lua
tio
n
pu
rp
os
1.
2.
3.
4.
5.
6.
7.
8.
9.
©TeachUcomp, Inc.
Advanced Sage 50
107
ly!
Sage 50 Keyboard Shortcuts
Function Keys
Key
Cut
Ctrl + X
Displays Sage 50 Help
Copy
Ctrl + C
Paste
Ctrl + V
Saves records and posts (or
saves) transactions in certain
windows
Delete record
Ctrl + E
Clear
on
Key
F1
F5
es
CTRL Functions
Check Spelling in Task Windows
F7
Closes current document window
Ctrl + F4
Find
Ctrl + F
Closes the application window
Alt + F4
Find next
Ctrl + D
Moves to next window
Ctrl + F6
Previous Record
Ctrl + Alt + P
Moves to the previous window
Next Record
Ctrl + Alt + N
Shift + Ctrl +
F6
New Company
Ctrl + N
Open Company
Ctrl + O
Backup Company
Ctrl + B
Print
rp
pu
n
tio
va
lua
Restore Company
os
F10
Del
Toggles between open window &
menu bar
Ctrl + R
Ctrl + P
Ctrl + W
Sa
m
ple
-f
or
e
Print Preview
©TeachUcomp, Inc.
Advanced Sage 50
108