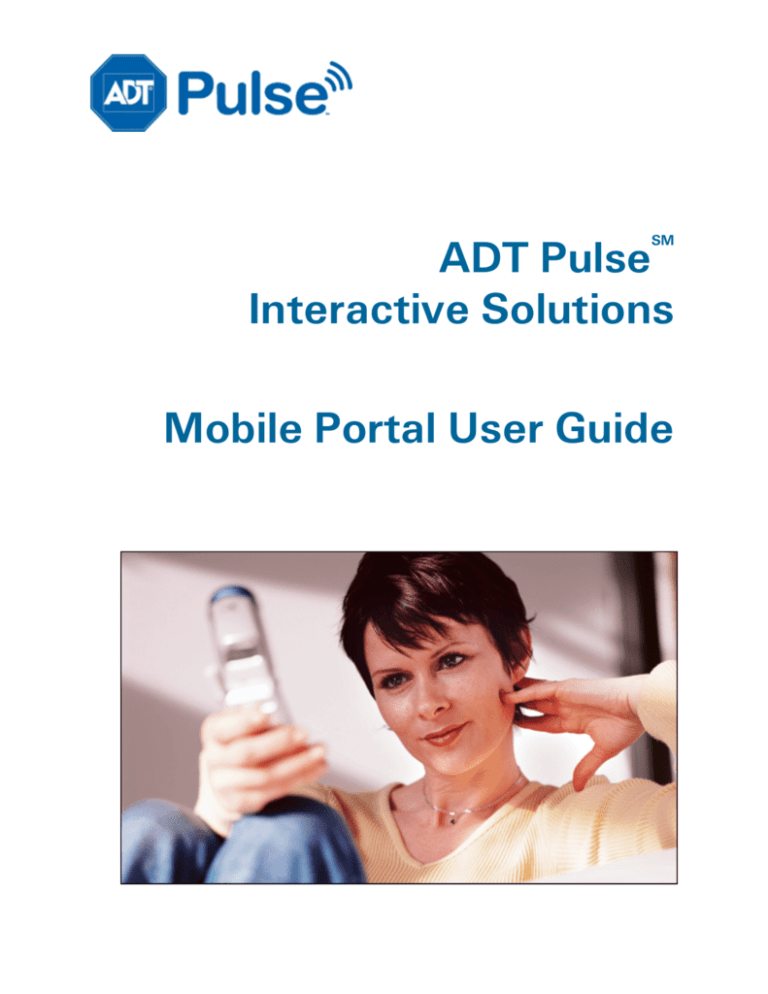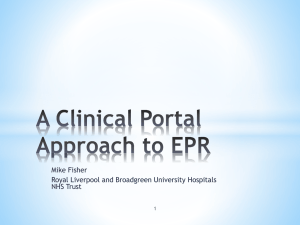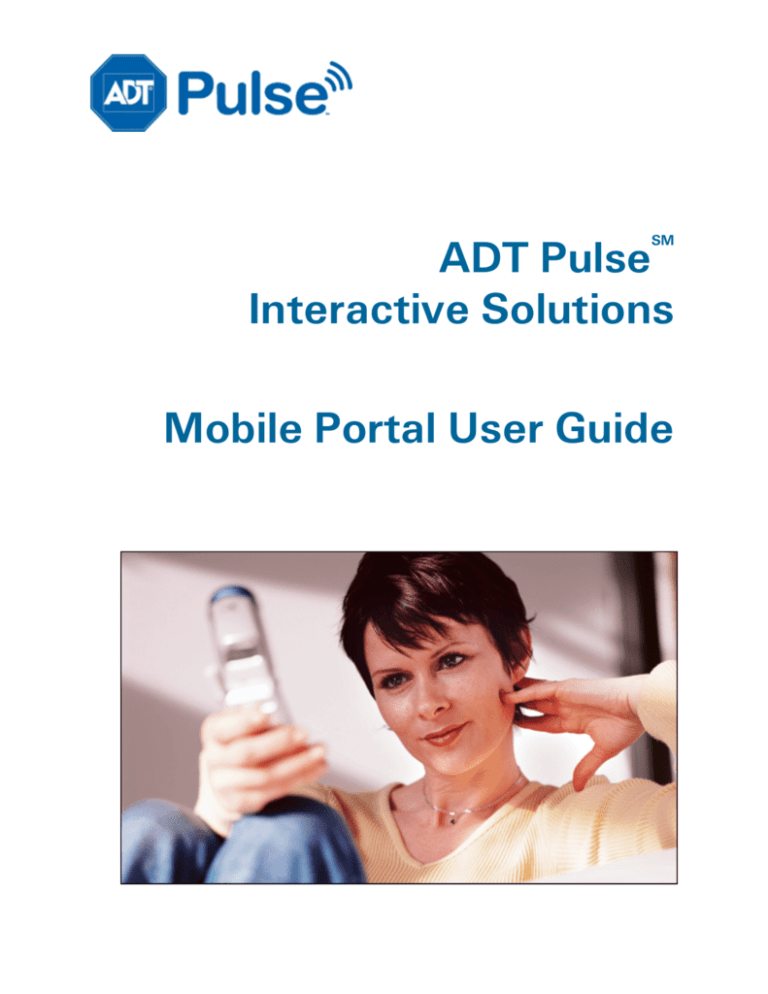
ADT Pulse
Interactive Solutions
SM
Mobile Portal User Guide
ADT PulseSM Interactive Solutions Mobile Portal User Guide
License Information: AL Alabama Electronic Security Board of Licensure, 7956 Vaughn Rd.,
Montgomery 36116, (334) 264-9388; AK 256239, 5520 Lake Otis Pkwy., Anchorage, AK 99507;
AR E0055, Regulated by Arkansas Bd. of Private Investigators & Private Security Agencies, #1 State
Police Plaza Dr., Little Rock 72209, (501) 618-8600; AZ ROC109396-C12; ROC109402-L67; CA
ACO4227, PPO12949, 707408; alarm company operators are licensed and regulated by the Bureau
of Security & Investigative Services, Dept. of Consumer Affairs, Sacramento, CA 95814; DC
39703010; FL EF0001121, -0950, -1123, -0478, EF20000341, -0413, EG0000164; GA
LVA205374, -205386, -002833, -001438, -003379, -205572, LU001160; HI C27996; IL 127000364; MA 45-C; MI A-0639, 3601202182 – 4182 Pier North Dr. Ste. D, Flint, MI 48504; MN
TS00021; NC 846-CSA-Alarm Systems Licensing Bd., 1631 Midtown Pl., Ste.104, Raleigh 27609,
(919) 875-3611; NM 056126; NV 0040091, 1338; NY 12000025576, Licensed by NYS Dept. of
State; OH 16782, 50-18-1052; 50-57-1034; 53-89-1329; 53-31-1582; 50-50-1019; 50-48-1032;
50-25-1050; 50-76-1025; OK 00067; OR 59944; PA Pennsylvania Home Improvement Contractor
Registration Number: PA10083; RI AFC9170; 18004; TN ACC-216, -241, -255, -173, -937, -294, 748, -511, -934, -1227; TX B00536-140 Heimer Rd. Ste. 100, San Antonio, TX 78232 – Texas
Private Security Bureau, 5805 N. Lamar Blvd., Austin 78752; UT 339118-6501; VA 11-1878; 111879; 11-3247; 11-3635; 11-3863; Alarm Security Contracting 2701-035978A exp. 01/31; WA
ECO6 ADTSESI03205, 11824 N. Creek Pkwy. #105, Bothell, WA 98011; 9 August 29, 2011 WV
014142.
©2013 ADT. All rights reserved. ADT, the ADT logo, ADT Always There and 1.800.ADT.ASAP are
registered trademarks of ADT Services AG and are used under license.
MS 15005633
Document Number: 13004.11-5.0.1-5/10/2013-ADT
Page ii
ADT PulseSM Interactive Solutions Mobile Portal User Guide
Contents
Preface
About This Guide
Audience
Typographic Conventions
Managing Your Site From a Mobile Device
Signing In
Signing Out
Home Screen
System Icon
Security Status and Modes
Cameras and Other Devices
Status Icons
Site Link
General Controls
Confirmation Message
Changing the Site
Arming/Disarming Your Security System
About Modes
Switching Modes
Viewing Sensor Status
Working with Video Clips
Viewing Video Clips
Viewing Individual Video Frames
Working with Pictures
Viewing Pictures
Viewing Live Video
Live Video Settings
Adjusting Lights
Turning a Light On or Off
Adjusting a Light with a Dimmer
Adjusting Your Thermostat
Locking and Unlocking Doors
Viewing Notable Events
Troubleshooting
Index
iv
iv
v
vi
1
1
1
2
2
3
3
3
4
5
6
7
8
9
10
11
12
13
15
16
17
18
19
20
20
21
22
23
24
25
26
Page iii
Preface
ADT PulseSM Interactive Solutions Mobile Portal User Guide
Preface
About This Guide
This guide provides information about the services and functions available with the mobile portal and how
to access them. The mobile portal is designed to run on feature phones. If you have a smart phone like an
iPhone or Android phone, there are specific apps for those phones, with separate user guides describing
their capabilities.
Page iv
ADT PulseSM Interactive Solutions Mobile Portal User Guide
Audience
This guide is intended for people who want to use the mobile portal to access remote interactive services
for their home or business.
Page v
ADT PulseSM Interactive Solutions Mobile Portal User Guide
Typographic Conventions
This document uses the following typographic conventions to help you locate and identify information:
Italic text
Bold text
Mono text
Note:
Identifies new terms, emphasis, and book titles
Identifies button names and other items that you can click or touch in the
graphical user interface or press on a computer keyboard
Identifies text to enter on the keyboard
Notes provide extra information about a topic that is good to know but not essential to the
process.
CAUTION: Cautions draw your attention to actions that could compromise the security of your system or
result in the loss of data.
Page vi
Managing Your Site From a Mobile
Device
ADT PulseSM Interactive Solutions Mobile Portal User Guide
Managing Your Site From a Mobile Device
As an alternative to accessing the web portal, you can use your web-enabled mobile device to:
Check the status of your site
Arm or disarm your security system
Capture and view pictures and video clips
Change thermostat settings
Turn lights off and on
Modify lighting levels
Monitor energy usage
Lock and unlock doors
View alarms and alarm history
You can use the web portal when you are at home or at work and the mobile portal when you are on the
go!
To use the mobile portal from a handheld device, all you need is wireless connectivity to the Internet and a
web browser. Open the web browser on your mobile device, and enter the URL provided by your installer.
Note:
A Wi-Fi-enabled phone is not necessary to access this feature. All you need is a phone with
Internet access.
Signing In
When your mobile device browser goes to the mobile portal URL, the Sign In screen appears. Enter the
same username and password you use to access the web portal from your computer.
Note:
Your username and password are case-sensitive. Ensure that caps lock is off. Also, some
mobile devices automatically capitalize the first character entered in forms. If your mobile
device is one of them, be sure to check your username and password each time you enter it. If
you forget your password, use a web browser to access the web portal, and click Forgot your
username or password? on the Sign In screen.
When you are done, select Sign In. The Home screen appears.
Signing Out
It is not necessary to explicitly sign out of the mobile portal. However, to sign out, select Sign Out on any
screen.
Page 1
Home Screen
ADT PulseSM Interactive Solutions Mobile Portal User Guide
Home Screen
When you sign in to the mobile portal, the Home screen appears.
Note:
All of the links shown above might not appear on your Home screen, depending on which
devices you have installed at your site.
The Home screen provides information about your system and shows some of the current settings. Select
any link on the Home screen to view related information or make changes.
Each time you sign in, the date and time of your last sign in and the number of failed sign-in attempts, if
any, since your last sign-in appear near the bottom of the Home screen. After you take any action, the last
sign-in information disappears.
System Icon
The system icon's color indicates its state:
Green indicates that the security system is disarmed.
Red indicates that the security system is armed, either all sensors or doors and windows only.
Page 2
Home Screen
ADT PulseSM Interactive Solutions Mobile Portal User Guide
Red with black stripes and an exclamation mark indicates an alarm state that requires immediate
attention.
Gray indicates that remote access is currently unavailable.
If one or more smaller symbols appear on the system icon:
A red diamond indicates a sensor problem.
A yellow circle indicates that doors or windows are open. A number appears in the yellow circle to
indicate the number of open sensors.
Wave forms around the shield indicate that motion is detected.
Security Status and Modes
Beneath the system icon are the Security and Modes states.
Security: The current armed or disarmed status for the security panel. (See "Arming/Disarming
Your Security System" on page 8, for more information.)
Modes: The current mode for the connected home or business automation devices. (See "About
Modes" on page 9, for more information.
Cameras and Other Devices
The Cameras and Other Devices sections list the devices installed at your site. You can click:
The name of any camera to view video clips captured by that camera
The Live link next to any camera to view live video from that camera
The link to the right of any of the other devices to open the device's settings screen. The link also
indicates the device's current status. On the device settings screen, you can view and perform the
actions that you can take for that device.
Status Icons
The smaller status icons appear next to each camera or other device to indicate its status. The following
table lists all of the possible status icons you might see on this screen.
Icon Description
Light off
Light on
Heating/cooling system idle
Heating/cooling system actively heating/cooling
Door locked
Door unlocked
Camera online
Off–Whole home meter device that measures the entire
home's energy consumption. Only one of these per site.
Page 3
Home Screen
ADT PulseSM Interactive Solutions Mobile Portal User Guide
Icon Description
On–Whole home meter device that measures the entire
home's energy consumption. Only one of these per site.
Off–Energy monitoring device for large load appliances,
socket Level, and combination switches.
On–Energy monitoring device for large load appliances,
socket Level, and combination switches.
Offline
Low battery
Unknown (remote access currently unavailable)
The text next to each icon provides more information about the device's status.
Note:
Energy monitoring devices that act as on/off switches do not appear with the energy
monitoring icon ( ). You can tell the device is energy monitoring as the current energy usage
appears to the right before the On or Off device status.
Site Link
If you have access to more than one site, a link appears near the bottom of the Home screen indicating
which site you are viewing.
You can select the site link to change to another site.
Page 4
Home Screen
ADT PulseSM Interactive Solutions Mobile Portal User Guide
General Controls
On most screens of the mobile portal, you can:
Select Home to return to the Home screen.
Select Refresh to update the contents of the screen.
Note:
The mobile portal screens do not automatically refresh status. For example, if you make
a system change (such as arming the security panel) or something changes physically
(such as opening a door), select Refresh after a delay of 10 to 20 seconds to see the
change reflected in the mobile portal.
Select Sign Out to sign out of the mobile portal.
Page 5
ADT PulseSM Interactive Solutions Mobile Portal User Guide
Confirmation Message
When you perform certain actions, such as taking a picture or video clip or changing the setting on a light
or thermostat, a message appears informing you that the change will take effect in a few seconds. Some
actions might take up to a few minutes, such as capturing a video clip.
To view the change, select Home to return to the Home screen, or press the back button on your phone to
return to the previous screen. If your change does not appear right away, wait a few seconds and then
select Refresh.
Page 6
Changing the Site
ADT PulseSM Interactive Solutions Mobile Portal User Guide
Changing the Site
When you select the site link on any screen, the Change Site screen appears.
The Change Site screen indicates the current site and provides a list of links to other sites you can access.
Select the link for the site you want to view. The Home screen for the selected site appears. To switch back,
repeat this procedure.
Page 7
Arming/Disarming Your Security
System
ADT PulseSM Interactive Solutions Mobile Portal User Guide
Arming/Disarming Your Security System
When you select Security on the Home screen, the Security screen appears.
On this screen, you can view the current status of your security system, and you can arm or disarm it.
To arm or disarm your security system, select the desired arm state button. A message appears informing
you that the change will take effect in a few seconds. When you return to the Home screen, select Refresh
to see the new setting.
Page 8
About Modes
ADT PulseSM Interactive Solutions Mobile Portal User Guide
About Modes
Modes enables total home automation at the click of a button, providing greater security, control, and
energy savings. You perform a single action–select a new mode–and lights, thermostats, and locks
transform into pre-determined states. The user-definable modes enable schedules and automations to
perform actions with respect to your security system's arm state, scheduled times, sensor status, system
events, and more.
Note:
Modes is only available for non-cellular-based systems.
Using Modes you can set up custom modes for the ultimate amount of control. For example, when
leaving on vacation simply select the On Vacation mode, after you arm your system, and the following
actions can occur automatically:
Change the thermostat schedule to an energy-efficient schedule
Turn off all lights and lock all doors
Enable a schedule that randomly turns on certain lights between 7pm and 10pm
Capture video clips from all cameras if motion is detected
Send an alert when the system is disarmed (to ensure that your pet sitter is caring for the family
pet)
Upon returning home, you disarm the system and change the mode to At Home. Your system reverts back
to the pre-defined settings and schedules associated with the selected mode. Alternatively, you can use
the mobile application to change the mode on your way back from the airport, to get your home ready for
your arrival, without compromising your home's security.
Page 9
ADT PulseSM Interactive Solutions Mobile Portal User Guide
Switching Modes
When you select the Modes button on the Home screen, the mode selection screen appears. (Until you
select the Modes button and acknowledge the welcome message, the button is labeled Modes.
Thereafter, the currently active mode's name appears on the button.) The Modes button allows you to
change the behavior of your home or business automation devices based on modes, for example, At
Home or Be Right Back.
Note:
Modes uses alerts, automations, and schedules to customize the behavior of your home using
installed sensors, cameras, and Z-Wave devices. When a particular mode is active, it
determines which alerts, automations, or schedules are active and can occur. For more
information about using modes, refer to "About Modes" in the online help for the web portal.
On this screen, you can view the mode that is currently active, and you can switch to another mode.
To switch modes, select the desired mode button. A message appears informing you that the change will
take effect in a few seconds. When you return to the Home screen, select Refresh to see the new setting.
Page 10
Viewing Sensor Status
ADT PulseSM Interactive Solutions Mobile Portal User Guide
Viewing Sensor Status
When you select the system icon on the Home screen, the Sensors screen appears.
This screen displays a list of installed sensors at your site. The icons that appear to the left of the sensors
indicate the status of each sensor. The following table lists all of the possible icons you might see on this
screen.
Icon Description
No sensor activity
Sensor activity
Motion detected
Tamper or other device trouble; alarm or environmental sensor tripped
Offline
Unknown (remote access currently unavailable)
The zone numbers appear to the right of each sensor name. The text to the right of each sensor's name
provides textual information about the sensor's state.
If an alarm is triggered, the corresponding sensor says ALARM. If you bypass a sensor, when an alarm is
triggered, that sensor says Bypassed.
You can select any sensor on the list to display information about that sensor's notable events.
Page 11
Working with Video Clips
ADT PulseSM Interactive Solutions Mobile Portal User Guide
Working with Video Clips
When you select the name of a camera listed on the Home screen, that camera's Clips screen appears.
The Clips screen displays thumbnails of all video clips captured with the selected camera, along with the
time and date each clip was captured. To view thumbnails of all pictures taken with the selected camera,
select Pictures.
To view older thumbnails, select Older. The next older set of thumbnails appears. To view newer
thumbnails, select Newer.
To view a specific video clip, select its thumbnail.
To capture a video clip with the selected camera, select the Capture Video Clip button (located below the
list of thumbnails). A message confirms that the video will be captured in a few seconds.
Page 12
ADT PulseSM Interactive Solutions Mobile Portal User Guide
Viewing Video Clips
When you select a thumbnail on the Video Thumbnails screen, a set of larger sample frames from that clip
appears.
On this screen, you can:
Select preview next to Play Clip to play the first 10 seconds of the video clip in your phone's media
player.
Page 13
ADT PulseSM Interactive Solutions Mobile Portal User Guide
Note:
While the clip is playing in your phone's media player, the controls available depend
entirely on your specific media player.
Select full next to Play Clip to play the entire video clip.
Select view all to display every frame of the video clip.
Select an individual frame to enlarge that frame.
Note:
Some mobile devices do not support video playback. If your mobile device does not support
video playback, a message appears to inform you of that fact. When this is the case, you can
still manually navigate through the individual frames of the video clip.
Page 14
ADT PulseSM Interactive Solutions Mobile Portal User Guide
Viewing Individual Video Frames
When you select an individual video frame from a clip, this screen displays an enlarged version of it.
You can step through the frames of the video clip backward or forward by selecting Prev or Next, or you
can jump to the first or last frame in the clip by selecting First or Last.
To return to the smaller sample frames for this clip, select the Clip link.
To return to the thumbnails for the selected camera, select the name of the camera.
Page 15
Working with Pictures
ADT PulseSM Interactive Solutions Mobile Portal User Guide
Working with Pictures
When you select the name of a camera listed on the Home screen, that camera's Clips screen appears. To
view the Pictures screen for that camera, select Pictures.
The Pictures screen displays thumbnails of all pictures taken with the selected camera, along with the time
and date each picture was taken.
To view older thumbnails, select Older. The next older set of thumbnails appears. To view newer
thumbnails, select Newer.
To view a specific picture, select its thumbnail.
To take a picture with the selected camera, select the Take Picture button. A message confirms that the
picture will be taken in a few seconds.
Page 16
ADT PulseSM Interactive Solutions Mobile Portal User Guide
Viewing Pictures
When you select a thumbnail on the Pictures screen, a larger version of that picture appears with a
description below it.
You can select the name of the camera to return to the Pictures screen.
Page 17
Viewing Live Video
ADT PulseSM Interactive Solutions Mobile Portal User Guide
Viewing Live Video
Live video is supported for fast mobile networks, such as 3G, Edge, or equivalent. You can view live video
using encrypted frames over SSL, which must be decrypted by the mobile device, or steaming video,
which is unencrypted but much faster. Newer phones allow on-screen updates of video using JavaScript,
whereas older phones might support only a poor approximation of video, refreshing the video image
about every five seconds.
To view live video on a mobile device that supports it, select live next to a camera listed on the home
screen.
Note:
Some mobile devices do not support any form of live video. If your mobile device does not
support live video, a message appears to inform you of that fact.
If your system is configured to allow unencrypted streaming video, the first time you select live on a
particular site, the Settings screen appears, and you must confirm your live video setting.
After you confirm the setting, that screen no longer appears; however, you can change the live video
setting anytime by selecting Settings at the bottom of any screen in the mobile portal. The next time you
select live next to a camera, you go directly to live video.
If your live video setting is Flipbook (encrypted), the live video screen appears.
If your live video setting is Streaming (unencrypted), the native media player launches and displays live
video from the selected camera.
Note:
Depending on your mobile device, you might see additional prompts before you see the live
video. Respond to the prompts, as needed.
When you finish watching live video, press the back button on your phone to return to the Home screen.
Page 18
ADT PulseSM Interactive Solutions Mobile Portal User Guide
Live Video Settings
The live video setting is a trade-off between security and speed, and you set it according to your own
preference. To view the current live video setting, select Settings at the bottom of the Live Video screen.
The Settings screen appears.
Note:
You will only see the Settings link if your system configuration allows the option of
unencrypted video.
The Streaming setting provides the fastest streaming video possible for your particular device; however, the
video is unencrypted with this setting.
Note:
The mobile portal attempts to use streaming video, unless your device does not support it. In
that case, it uses Flipbook video, regardless of the preferred video setting.
If you want higher security for your streaming video, select Flipbook, and then select the Set button. If you
find that the quality of the live video is diminished because of the slower refresh rate with this setting,
consider changing the setting to Streaming.
Page 19
Adjusting Lights
ADT PulseSM Interactive Solutions Mobile Portal User Guide
Adjusting Lights
Turning a Light On or Off
When you click on the On/Off link next to a non-dimmer light listed on the Home screen, the settings
screen for that light appears. The current status for the light is shown.
You can use this screen to turn the light on or off. Simply select the Turn On or Turn Off button to change
the setting.
Page 20
ADT PulseSM Interactive Solutions Mobile Portal User Guide
Adjusting a Light with a Dimmer
When you click on the brightness level link next to a light with a dimmer module listed on the Home
screen, the settings screen for that light appears. The current status for the light is shown.
You can use this screen to adjust the brightness of the light or to turn it off. Make your selection from the
drop-down list, and select the Set button.
Page 21
Adjusting Your Thermostat
ADT PulseSM Interactive Solutions Mobile Portal User Guide
Adjusting Your Thermostat
When you select the temperature link for a thermostat listed on the Home screen, the Thermostat screen
appears.
This screen displays the current settings for the selected thermostat.
On the thermostat settings screen, you can:
Change the setting for Cool to. The air conditioner turns on if the temperature rises above the cool
setting.
Change the setting for Heat to. The heater turns on if the temperature falls below the heat setting.
Change the Mode setting to Auto, Heat, Cool, or Off.
Change the Fan setting to On to leave it always on or to Auto to turn it on automatically when
heating or cooling is active.
After you make the desired changes, select the Set button to save your changes. A message appears
informing you that the change will take effect in a few seconds. Page 22
Locking and Unlocking Doors
ADT PulseSM Interactive Solutions Mobile Portal User Guide
Locking and Unlocking Doors
When you select the Locked/Unlocked link next to a door lock listed on the Home screen, the settings
screen for that door lock appears.
You can use this screen to remotely lock or unlock the door. Simply select the Lock or Unlock button to
change the setting.
Note:
Although it is convenient to lock a door from the mobile portal when you are in another part of
the house, for your security, use caution when unlocking a door remotely.
Page 23
Viewing Notable Events
ADT PulseSM Interactive Solutions Mobile Portal User Guide
Viewing Notable Events
When you select Notable Events on the Home screen, the Notable Events screen appears.
The Notable Events screen displays security panel and sensor activity that might be considered unusual or
might require your attention, plus normal arming and disarming changes. The types of activities that
generate notable events are:
Security system arming and disarming
Security system alarms and cleared alarms (including the sensors associated with each)
Trouble with security system components (security panel or sensors), such as low-battery, AC
power loss (for security panel), or tamper conditions
Tripped conditions in life-safety sensors (such as smoke detectors) or environmental sensors (such
as freeze sensors), which might or might not be associated with a security panel alarm
Bypassed sensors
For each event listed, the Notable Events section displays the date and time, along with a description of the
event.
To view notable events for only a single sensor, select the sensor on the Sensors screen. This will display
the Notable Events screen showing only the notable events for that sensor.
Page 24
Troubleshooting
ADT PulseSM Interactive Solutions Mobile Portal User Guide
Troubleshooting
The following table lists some common issues and their resolutions.
Symptoms
You are unable to access the
mobile portal on your mobile
device.
Reasons
Resolutions
1. Although you are on a Wi-Fi
network, you might not be
connected to the Internet.
2. The settings for some mobile
web browsers are too restrictive for the application to run
successfully.
1. Try visiting another web
site to be sure you are
connected to the Internet.
2. Edit your mobile
browser settings to
ensure that the following options are enabled (if possible):
Images, Styles/CSS,
Tables, and JavaScript.
Your mobile device displays redi- This is expected behavior for this appli- No action required, although
rect warnings when you sign in cation.
you might be able to disable
to the mobile portal.
these warnings in your mobile
device. (Refer to your mobile
device documentation for
help.) Press the enter key (or
equivalent) on your device to
proceed.
Live video does not play when
you select live.
1. Check to be sure live video is
working in the web portal to
ensure camera and connections are working properly.
2. Your mobile device might not
be capable of streaming live
video.
Page 25
1. If live video does not
work in the web portal,
troubleshoot that first.
When it is working, try
again in the mobile portal.
2. On the Settings screen
(if available), switch to
the other option, and
try again.
Index
ADT PulseSM Interactive Solutions Mobile Portal User Guide
Index
A
access
to mobile portal 25
alarms
bypassing 11
arming
security panel 8
lights 20
live video
settings 19
viewing 18
M
modes 3, 9-10
thermostats 22
N
B
navigation 5
no access 25
notable events 24
bypassing sensors 11
O
C
online help 5
overview 1
capturing video clips 12
changing
site 4, 7
clips, video
capturing 12
viewing 12-13
frames 15
confirmation message 6
P
panel, security
arming/disarming 8
pictures
managing 16
taking 16
viewing 17
D
disarming
security panel 8
R
F
red icon
status 11
system icon 2
red diamond 3
redirect warnings 25
refreshing
screen 5
flipbook video 19
S
G
security
panel
arming/disarming 8
sensors
bypassing 11
status 11
settings
live video 19
signing in 1-2
signing out 1, 5
site
changing 4, 7
status
icons 11
sensors 11
streaming video 19
E
events
notable 24
gray icon
status 11
system icon 3
green icon
status 11
system icon 2
H
help
online 5
home page 2
L
lamps 21
Page 26
Index
ADT PulseSM Interactive Solutions Mobile Portal User Guide
system
icon 2
T
taking pictures 16
thermostats
adjusting 22
modes 22
thumbnails 13
pictures 16
video clips 12
troubleshooting 25
V
video
clips
capturing 12
viewing 12-13
frames 15
live
flipbook 19
settings 19
streaming 19
viewing 18
W
warnings, redirect 25
waveforms
system icon 3
WiFi 1
Y
yellow icon
status 11
system icon 3
Z
Z-Wave devices 20-22
Page 27