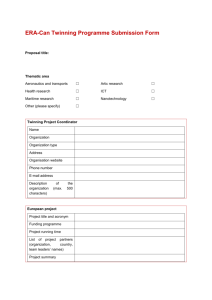User Portal User Guide
advertisement

USER PORTAL GUIDE UC Cloud Voice Table of Contents 1. Overview .................................................................................................................... 3 a. b. Getting Started ................................................................................................................... 3 Logging In .......................................................................................................................... 3 1. My Profile ................................................................................................................... 4 a. Details Tab ......................................................................................................................... 4 b. Login Details Screen .......................................................................................................... 5 c. Prime Phone Screen .......................................................................................................... 5 d. Second Phone Screen ....................................................................................................... 6 e. Voicemail ........................................................................................................................... 6 2. Home Tab................................................................................................................... 7 a. Help Section....................................................................................................................... 7 b. Mobile Twinning ................................................................................................................. 8 c. Directory Search................................................................................................................. 9 d. Call History ........................................................................................................................ 9 3. Program Keys Tab ................................................................................................... 10 a. Available Features ........................................................................................................... 10 b. Select Device ................................................................................................................... 13 c. Key Layout Screen ........................................................................................................... 14 4. User Directory .......................................................................................................... 16 5. Call History ............................................................................................................... 17 2 1. Overview Integra’s UC Cloud Voice is a communication suite that offers companies the benefits of a cloud service such as simplified management, lower costs and access to the latest technology, along with the ability to customize features. The UC Cloud Voice end user portal is a self-service application that gives end users the ability to program telephone keys, set up twinning and view call history. This guide provides step by step directions for these tasks. Please contact your administrator with questions and for additional assistance. a. Getting Started Integra will send you a UC Cloud Voice welcome email with your end user portal URL and your username. Your password will be sent in a separate message. b. Logging In User Names and Passwords are initially set by Integra and managed by your site administrator. The recommended browser for access is Mozilla Firefox. Microsoft Internet Explorer will work but it needs to be at a minimum of release 10. Set the URL as a “Most Visited” Site. UC Cloud Voice End User Portal Login Page 3 1. My Profile The “My Profile” link will take the user to a series of tabs where information such as the email address and password can be updated. To access the “My Profile” settings, click on the My Profile box in the upper right hand corner of the Home Tab. a. Details Tab The detail tab allows the end user to update the preferred language and email address. Your voicemail messages will be sent to the email address in this profile. 4 b. Login Details Screen This screen enables the user to reset their portal passcode. c. Prime Phone Screen The prime phone tab lists the extension that is tied to this account and allows the user to update their phone pin associated with the extension number. 5 d. Second Phone Screen The second phone tab is used for the twinning feature on the phone system which enables another device to ring simultaneously with your extension. You can enter cell phone numbers, other landline connections (i.e. home office) or another extension. Once you enter the twinning number, make sure you activate twinning by checking the Activate Twinning box. Please note that the third phone screen is not used. e. Voicemail This tab allows the user to reset the voicemail passcode. 6 2. Home Tab After logging into the portal, all users will be greeted by the portal’s home screen. From this screen, users are able to navigate via various tab functions, get quick access to help functions, activate/deactivate mobile twinning, search the phone system directory, and view a snapshot of call history with the last five calls. a. Help Section Access help by clicking on the icon or name and a pop up screen will provide additional information. 7 Pop up help screens: b. Mobile Twinning You can enable and disable mobile twinning by checking on the box. 8 c. Directory Search Access the directory by placing your curser in the directory search box and scrolling through names with your down arrow or by typing a name. d. Call History View your last five calls under the call history. You can change the call history to display all, incoming, missed, and outgoing calls by clicking in the box and selecting the type of call history you want to view. 9 3. Program Keys Tab From this tab, end users will be able to add and rearrange keys on their Mitel phone set. a. Available Features The UC Cloud Voice system comes equipped with over 29 features and many are configurable by the end user through this portal. Other features can be configured by your site administrator or by Integra. Call Forward Always - The Call Forward Always key turns forwarding on and off to the Call Forward Always number programmed on the phone. The Call Forward Always number can be programmed through desk phone's menu system. Call History - The Call History key enables viewing of past incoming, outgoing and missed calls from a desk phone. Call Park - The Call Park key allows a caller to be placed in a special hold state which can be picked up by any user using Call Park Retrieve. The difference between Call Park and Transfer/Hold is that the originally dialed extension is free to receive more calls. Press the Call Park Key and then enter the extension to park the call on. The call can then be retrieved at that extension. Call Pickup - The pickup key allows users that are part of a pickup group to answer the call of any other user in the pickup group. CDE Speed Call - CDE Speed Call can be programmed to quickly dial another extension on the phone system. The maximum length of the speed dial number is seven digits and it cannot be an external call. 10 Direct Page - Direct Page allows another telephone to be paged over its builtin speaker, even if the telephone is in use. Do Not Disturb - Do Not Disturb (DND) stops internal calls from ringing a telephone and returns a busy tone to the caller or forwards to voicemail. DND does not stop external calls from ringing nor does it affect the ability to make calls. DSS/Busy Lamp - The Direct Station Select/Busy Lamp key can be set to an extension to watch whether it is ringing or on a call, and allows the extension to be picked up when it is ringing as well. This feature is programmed by your site administrator only. Group Park - Group Park allows a caller to be placed in a special hold state which can be picked up by any user with the same Group Park key. The benefit of using Group Park versus transfer/hold is that the original extension dialed is free to receive more calls. When programming Group Park, an extension where the caller is to be held must be entered. Group Presence - Members of call groups can make themselves absent or present in a group. Only members who are present in a group are offered calls to that group. Handoff - Handoff allows a call to be automatically transferred from one twinned phone to another twinned phone. For example, if a mobile phone is twinned with a desk phone and a user is currently talking on the desk phone, then pressing handoff will call the mobile phone and allow the conversation to be continued on that phone. Headset - When a desk phone is connected to a headset, pressing the Headset key will switch the call to the headset. Hold - Hold temporarily suspends a call. While the call is on hold, other phone features can be used. The call can be retrieved at the phone that placed the call on hold or at another phone. Hot Desking - Invokes hot desk login, allowing another hot desk user to login to the device. Key System - A group of keys that allow multiple phones to share the same extension number. Incoming calls ring all idle phones and the ringing stops when any member answers the call. Only one member of a key system group can use the line at a time. Only one member of a key system group can use the line at a time. When a member answers the call, the line becomes busy. When a member places the call on hold, the call can be retrieved by any 11 member of the group. This feature is programmed by your site administrator only. Make Busy - Ensures an ACD extension or hunt group member does not receive calls when the member is unavailable. The extension appears to be busy when called. Message Waiting Indicator (MWI) - Message Waiting Indicator indicates a message is waiting in the voicemail box. Press the button takes you to the voicemail box to retrieve the message. MWIs can be programmed for a user’s voicemail box as well as group voicemail boxes. Multi-call - Multi-call keys are programmed against an extension (same or another) and all users’ phones with the same Multi-call key extension will have their phones ring when that extension is dialed. Key system hunt groups should be used instead of a Multi-call key since it provides the same functionality. This feature is programmed by your site administrator only. Page - Paging allows connections to loudspeaker or paging equipment to make an announcement. Personal Presence - Presence indicates and allows toggling of the user’s presence in a personal ring group which is what twinned devices belong to. Phone Book - Users can search for and dial other users by finding them in the telephone directory. Searches are performed on the last name, extension number, department, and/or location. Phone Lock - Pressing the key locks the phone until the phone is unlocked using the user's pin. Release - Allows you to disconnect from an attempted call transfer or conference call without hanging up the handset. Record a Call - If the Record a Call feature is activated, pressing the Record a Call key will start recording the current call. Single Line - Single line keys allow for another line to be programmed for a phone set. This feature is programmed by your site administrator only. Super Key - Desk phones typically have a super key button (blue button) on the phone. But, if another super key is required, this feature can be used to program the key. Transfer/Conference - User can move a call from one extension to another. Conference lets you join three or more extensions into a single, multi-party call. 12 User Speed Call - Speed dial can be programmed to call both internal and external numbers. It is important to note that when dialing external numbers, the speed dial must be entered as the number would be dialed from a phone internal to the phone system. User Speed Call – Private - Private Speed dial can be programmed to call both internal and external numbers. The difference between Private Speed Dial and a regular Speed Dial is that after the number is entered as a speed dial, it is impossible to view the number entered from the desk phone itself; making it secure for personal numbers. It is important to note that when dialing external numbers, the speed dial must be entered as the number would be dialed from a phone internal to the phone system. b. Select Device To select your device, click on the “select device” drop down box. Select your phone model from the list of available devices. You can identify your phone model by the Mitel logo tag at the top of the phone or by looking at the serial code bar underneath your phone. Please note: The phone selection must match the phone or features will not work properly. Contact your system administrator for assistance if you need help identifying your phone model. 13 Your screen will automatically update and will look as follows: c. Key Layout Screen To add a feature or to rearrange a feature on a key under the “Device Keys” section, click on the key button that you want to make the change. 14 After clicking the button, a new portal screen will appear. From the screen, you will be able to 1) Select the feature from the “Feature” dropdown box and 2) Provide a customized label in the “Key Label” box for many of the features. The “Update” button will push the changes to the phone system and you’ll see the new key button light up with the change shortly. Please note: The “Clear” button will remove the changes from the key button and the “X” in the lower right corner will close the dialog box without making any changes. Please contact your site administrator for additional questions on how to configure features on your phone. Some of the key features are straightforward and easy to program while others such as the DSS/Busy Lamp key will require the end user to program the extension number into the input box and it will require the end user to select the “Ring Type”. When inputting “Numbers” into the dialog box, you must input/type the extension number into the dialog box. The dialog box will list all available extensions however at this time it will not accept a selection from the extension list. 15 4. User Directory The user directory tab is a quick reference directory of all users in the phone system. It lists their name as programmed on their extension, their extension number and email address. The “Search:” box will search and match all input characters in the name, extension and email address fields. Your display can be expanded to show up to 100 in a search list. 16 5. Call History The Call History tab provides a quick snapshot of the phone calls placed and received by the extension. In the first column, it lists the Caller/Callee along with a count of the number of times the caller/callee have called since the extension was put into service. The second column, Timestamp, lists the date and time when the call was made. The third column tracks the duration of the call. The icon identifies an outbound calls placed from the extension The icon identifies an inbound call to the extension. The icon identifies a call that was not completed. In most situations, the call was hung-up before the other party answered. 17