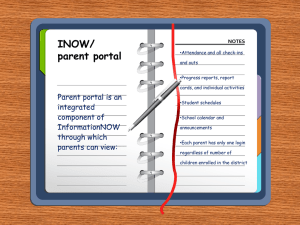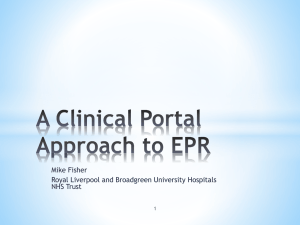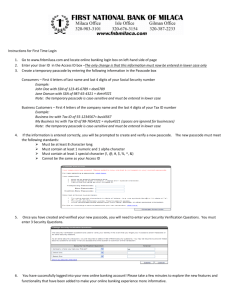How to Setup Mobile Portal on a Mobile Device
advertisement

How to Setup Mobile Portal on Mobile Device (Note: Contact the Physician Help Desk at 678-312-4496 to if you need assistance with setting up Mobile Portal.) 1. Login to Horizon Physician Portal. 2. In Portal, select Mobile Prefs tab from the Navagation Bar. 3. Enter preferred email in Email Address field. 4. Click Submit. An iPad was used in this example. If you have a mobile device that is not Apple, the instructions will be the same except for the type of browser you will use on your mobile device and how you add a shortcut/bookmark on your device. If you need additional support for setting up your mobile device, contact the Physician Help Desk at 678-3124496. 5. If you have a previous version of Mobile Portal installed on your mobile device, you will need to delete the icon/bookmark and clear the cookies on your device before installing the new version. 5. Open Settings app on mobile device. 6. Select Safari. 7. Select Clear Cookies and Data. 8. In mobile device, open mobile web browser (i.e. Safari). 9. Type https://mobileportal.gwinnettmedicalcenter.org/portal/site/ mhpp in the Address Bar and select Go. 10. Enter Portal User ID and Password. 11. Click Sign On. (This will prompt Portal to send a Token Passcode to preferred email account indicated above.) 12. Enter the Token Passcode sent to you via email in the Token Passcode Text Box. (The Token Passcode is located in an email received with the subject Token Passcode for Portal.) The Token Passcode below is for example purposes only. 13. Click Go To Main Portal Site. Mobile Portal login page will appear. At this point, you can add a shortcut on the Home Screen of your mobile device to the Mobile Portal login page. See instructions below. 14. Add a shortcut on the Home Screen of Apple mobile device: a. b. c. d. Select the Arrow icon. Select Add to Home Screen. Change icon name to Mobile Portal. Select Add. These steps are different for devices that are not Apple. A Mobile Portal icon will appear on your Home Screen.