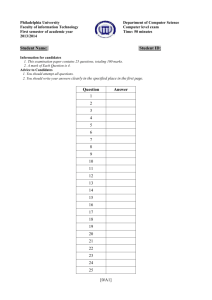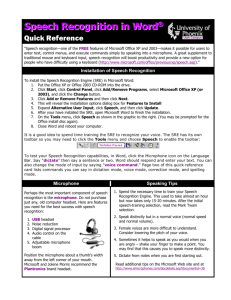Microsoft Word 2007 Levels 1 & 2
advertisement

Microsoft Word 2007 Levels 1 & 2 Manual MIcrosoft Word 2007 Manual Levesl 1 & 2 Rev 7/2012 CPBlue Félix Reyes <instruction@kcls.org> Microsoft Word 2007—Levels 1 & 2 The King County Library System (KCLS) provides free public computer classes on using the Internet, online library resources, office software, and more. This manual introduces Microsoft Word 2007. Contents Level 1 ........................................................................................................................................................................................... 2! Signing in to Library Computers .......................................................................................................................................... 2! Descriptions & Expectations .................................................................................................................................................. 2! Get Ready for Typing ................................................................................................................................................................ 2! The Ribbon ................................................................................................................................................................................... 2! The Office Button....................................................................................................................................................................... 3! Quick Access Toolbar ............................................................................................................................................................... 3! Undo .......................................................................................................................................................................................... 3! Saving Your Work ...................................................................................................................................................................... 3! Home Tab ..................................................................................................................................................................................... 4! Font Group .............................................................................................................................................................................. 4! Spelling & Grammar Check .................................................................................................................................................... 5! Exercise – Fix Mistakes ............................................................................................................................................................. 5! Print & Print Preview ................................................................................................................................................................. 5! Level 2 ........................................................................................................................................................................................... 6! More Home Tab—Paragraph Group .................................................................................................................................. 6! Line Spacing ........................................................................................................................................................................... 6! Bullets & Numbering ........................................................................................................................................................... 6! Clipboard Group—Cut, Copy, & Paste .......................................................................................................................... 7! Insert Tab ...................................................................................................................................................................................... 7! Tables ........................................................................................................................................................................................ 7! Illustrations ............................................................................................................................................................................. 8! Exercise—Paragraph Formatting ........................................................................................................................................ 8! Keyboard Shortcuts .................................................................................................................................................................. 9! Other Resources for Continuing Computer Education................................................................................................ 9! Level 1 Signing in to Library Computers Computer use in the library requires a login number and password. For personal use, use your library card number and personal identification number (PIN). In a computer class, use the following codes: 627837 1212 Note: Use the numeral keys when typing the numbers; that is, don’t use the letter O when you want a zero (0) and don’t use the letter l when you want a numeral one (1). Descriptions & Expectations Microsoft Word 2007 is a computer program used for word processing. Word processing programs let you create, store, print, and edit text in documents. It may be helpful to think of word processing programs as providing “blank sheets of paper” on the computer with many tools for producing all types of documents, including letters of correspondence, reports, résumés, invoices, calendars, etc. This manual provides a basic course to help you get started using Microsoft Word 2007 (Word); it may differ some from other versions of Word or similar programs, but the skills are still helpful. Get Ready for Typing On KCLS public computers, you can start Microsoft Word 2007 by double-clicking the icon on the computer desktop with the left-hand mouse button. Your instructor will point out typical screen items such as the title bar, the Ribbon, and the Office Button. You will see a blank piece of paper on your screen. Near the top left part of the paper, you will see a vertical blinking line known as the cursor (In computer books, it’s often called the insertion point). The cursor indicates where text will appear and moves as you type. The mouse pointer changes shape as you move the mouse. The two most common shapes indicate different functions; the arrow is for clicking on commands and the text tool (or, I-Beam) is for selecting text or positioning cursor for typing. mouse pointer arrow cursor mouse pointer text tool The Ribbon The Microsoft Word 2007 version introduced a new feature called the Ribbon. Here you’ll find the various commands to modify your documents. It is your toolbox, so to speak. Three basic components form the Ribbon. Designed for intuitive workflow, it’s good to know the organization of the Ribbon, and the name of each component, to better understand how to use it. ! ! ! Tabs: Seven basic tabs across the top; each represents a general activity area. Groups: Each tab has correlating groups that show related commands together. Commands: A command is a button, an expandable menu, or a box to enter information. Picture of Ribbon on next page 2 | Microsoft Word 2007—Level 1 & 2 Tabs Commands ds Groups The tabs are selected according to user activities. For example, the Home tab contains all the things you use most often, such as the commands in the Font group for changing text font, font size, etc. The Insert tab contains commands for inserting elements like pictures, links, headers, footers, etc. TIP: Double-click on a tab to make commands disappear; double-click again to make them return. The Office Button The Office Button has replaced the File menu. A menu appears when you press the button. On the left you see the commands to work with a file such as New, Open, Save and Print. Quick Access Toolbar The Quick Access Toolbar is the small area to the right of the Office Button. It contains the commands that you use over and over. Click the black arrow at the end of the toolbar to customize the commands in the toolbar. Undo You can click Undo (or use Ctrl + Z) to take back changes made to the document. If you see you have erased something you want back, choose Undo right away. Undo keeps track of actions by sequence (not time), but only keeps the last few changes in its memory. Saving Your Work Use the Save and Save As commands to store your work. Save your documents often to avoid losing your work. When naming a document, be sure to choose a name that is easy to remember. On KCLS PCs, you can temporarily save to the My Documents folder—it is erased at the end of your session. For long-term storage consider a USB drive, saving to the cloud or emailing it to yourself. More information on saving to the cloud is found here: http://ow.ly/axFuW. On KCLS PCs, you can temporarily save to the My Documents folder. Name your document, select file type and click Save. To save a file, go to the Office Button and choose Save As. You will see a window like the one above. 3 | Microsoft Word 2007—Level 1 & 2 Complete these steps to finish saving your work: 1. Select the location on the computer to save to—on KCLS PCs, save to My Documents or a USB drive. 2. Give the document a descriptive name like, “Jane_Doe_Resume,” in the file name field. 3. Click Save to finish saving your work. TIP: If using an older version of Word, or if sending to someone with an older version, expand the Save as type field by clicking on the triangle at the end of that line, and select to save it as a Word 97-2003 compatible document. Some features in Word 2007 may not work in older versions. Home Tab The commands that are used most often are found in the Home tab. For class, we will discuss using some of the groups: Font, Paragraph, and the Clipboard groups. Font Group When you open a new document the font style is Calibri (Body) size 11 by default, but you can change it to any style and size that suits you (Times New Roman used to be the default). Type three sentences about your day (for example): To change text after it’s been typed, you must first select (highlight) it using the mouse pointer text tool. In this step, you are going to make changes to your sentences. Highlight the text by holding the left mouse button down and dragging it from right to left across the text. Release the mouse button. Now the formatting can be changed; find a new font style and size (for example, Lucida Handwriting, size 18). The Font group has many other commands, including Bold, Italic, and Underline. Try some of the different commands for practice. 4 | Microsoft Word 2007—Level 1 & 2 Spelling & Grammar Check The Spelling and Grammar Check command is on the Review tab because it is part of reviewing your work. Look toward the far left, in the Proofing group to find the command (ABC icon). TIP: When checking spelling and grammar, choose from the options on the right side of the window (i.e. Ignore, Change, and Add to Dictionary); do not manually change by typing. You can also launch Spell Check via the Quick Access Toolbar, Review tab, right click on the error (left click to choose suggestion from the menu), or the F7 key. Exercise – Fix Mistakes Follow your instructor’s directions to open the Fix Mistakes document. To access this exercise from the Internet (for independent practice), go to: www.kcls.org/instruction/exercises. Click Fix Mistakes.doc to open; practice making changes and saving with this document. Print & Print Preview Before printing, it is smart to check your pages laid out for the printer. Everything you need is on the Page Layout tab. The Page Setup group contains Size (8.5 x 11, A4, and so on), Orientation and Margins. When ready to print, go back to the Microsoft Office Button, but keep in mind that you have options: ! ! ! ! If you click the Print command, you’ll get the Print dialog box. But point at the arrow on the right of the Print command instead, and you’ll see three commands. Print, which will open the old familiar Print dialog box. Quick Print, which sends your document immediately to the printer with the default settings. Print Preview, which shows you how the printed document will look. If you use this command a lot, you might like to add it to the Quick Access Toolbar. End of Level 1; Level 2 begins next page. 5 | Microsoft Word 2007—Level 1 & 2 Level 2 Review the Ribbon, Office Button, and Quick Access toolbar from Level 1. More Home Tab—Paragraph Group Line Spacing Many commands are found in the Paragraph group including text alignment, indentation and line spacing. The default in a new document is set to 1.15 spacing, but you can change this to suit your needs. You can also customize the amount of space before and after a paragraph. Line spacing refers to when the text you’re typing has reached the end of the line and moves down to the next line automatically. Paragraph spacing refers to any time you press the Enter key to start a new paragraph; the spacing can be customized for both scenarios by clicking the line spacing command button and then Line Spacing Option from the menu. Bullets & Numbering Make a bulleted or numbered list for grocery shopping, “to-do” items, giving instructions, etc. Follow these steps to practice making a bulleted grocery list: 1. 2. 3. 4. Type “Grocery List”, press Enter. Click the bullets command button. Type the first item in your list, say, cake; press Enter. Proceed to replicate the list below or add your own items. Grocery List • Cake • Chicken • Garbage bags • Salt • Dog food TIPS: If you click the arrow next to the bullet command, you can choose other styles. Also, when you are done with the last item in your list, press Enter two times to stop the bullets from appearing. 6 | Microsoft Word 2007—Level 1 & 2 Clipboard Group—Cut, Copy, & Paste Using the Cut, Copy and Paste commands in the Clipboard group can save you time. Hover your mouse arrow over each command to read descriptions and keyboard shortcuts for each. Type these sentences: Drag the mouse across the first sentence to highlight. Click the scissors for cut (or use Ctrl X—See Keyboard Shortcuts section for more information). Run the cursor to the end of the remaining sentences (after the period) and click Paste (or use Ctrl + V). Insert Tab The insert tab has many commands inside seven groups—Pages, Tables, Illustrations, Links, Header & Footer, Text, and Symbols. This manual will discuss a few of these in more detail. Tables Word 2007 allows you to choose preformatted tables or add the number of rows and columns you want. For this exercise, we will use a 3x5 table to organize a home DVD library. 1. Click the Table arrow and choose 3x5; notice that as you move the mouse the necessary columns and rows are highlighted. Left-click when you are ready to insert the table. 2. The Table Tools tab will be activated when you have clicked on the table. Using the Design tab, choose a new design. 3. Fill in three headings (use the tab key for each): Title, Genre, and Name of borrower. 7 | Microsoft Word 2007—Level 1 & 2 4. The table can be sorted so the DVDs are easier to locate (imagine if you had a list of 300!). Make sure the table is activated (click on the table) and under the Layout tab, look for Sort. Click Sort and sort by title (you could also sort by name if you wanted to know who had what movies). Illustrations The Illustrations group—under the Insert tab—provides commands that allow you to insert a picture from a file (usually found in the My Pictures folder or on your storage device), Clip Art, Shapes, Smart Art, and Charts. For this exercise, we will insert a simple banner and add text. 1. Click the Shapes option and choose one of the Stars and Banners. 2. Click the document where you want to insert the Star or Banner. 3. When you see the cross-like move arrow tool (see below banner at right), you can move the banner around the document. Activate the banner to see a whole new set of commands appear under the Drawing Tools tab. 4. Right-click on the banner and choose Add Text to write inside the scroll. You can format this text like any other writing on a document—under the Home tab in the Font group. 5. The Format tab under Text Box tools (when the Banner is activated) allows you to use more advanced commands. Exercise—Paragraph Formatting Follow your instructor’s directions to open the Paragraphs document. If you want to access this exercise from the Internet go to www.kcls.org/instruction/exercises. Click Paragraphs.doc to open. Now you can practice making changes and saving with this document. The first paragraph is left aligned. As left aligned is the default (standard setting), you don’t need to change it. Select the second paragraph. Use the Paragraph group to find the Center button to center this paragraph. Click your mouse anywhere in the third paragraph so you see a cursor blinking. Use the Align Right button to line it up on the right margin. Note that you don’t have to select the entire paragraph to align it. Scroll down until you see the paragraph that begins “Paragraphs can be aligned between…” Click anywhere in the paragraph. Click the justified button on the Paragraph group to justify this paragraph, meaning the paragraph lines up evenly on both the left and right margins. 8 | Microsoft Word 2007—Level 1 & 2 Keyboard Shortcuts These shortcuts are a handy way to use the mouse less. Activate them by holding down one of the Ctrl (Control) keys on the keyboard and tapping the corresponding key. For some shortcuts, you have to highlight the text first. Follow your instructor’s directions to apply these shortcuts to a document (if Paragraphs document is still open, use it as an example or write a few new sentences on a blank page). Ctrl P print Crtl A select all Ctrl C copy Ctrl V paste Ctrl X cut Ctrl N opens new window/document Ctrl S save Ctrl Z undo Ctrl Y redo Ctrl B bolds text Ctrl I italicizes text Ctrl U underlines text Ctrl ] enlarges text by one size Ctrl [ decreases text by one size Ctrl E centers text Ctrl L aligns text to the left Ctrl R aligns text to the right Other Resources for Continuing Computer Education Please visit www.kcls.org/instruction for a schedule of upcoming group classes and One-on-One computer assistance sessions. You will also find links to great resources from KCLS and others: ! Find books in our catalog – http://www.kcls.org/instruction/catalog_searches.cfm ! Computer Class Manuals – http://www.kcls.org/instruction/manuals/ ! Universal Class (database) – free online continuing education courses on computers and more. ! Books 24x7 (database) – a searchable collection of online computer books from top publishers. ! Testing and Education Reference Center (database) – click Career Tools>Basic computer skills ! Microsoft Office 2007 – http://www.office.microsoft.com/help Microsoft Office Help can also be accessed from a document by clicking or the F1 key. 9 | Microsoft Word 2007—Level 1 & 2