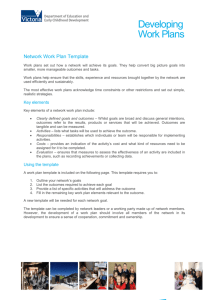Part II_Section 06_Create Master Schedule
advertisement

PART II – CREATE AND MODIFY WORK SCHEDULES Part II is for use by system administrators, as well as schedulers and advisors who are granted access rights to create schedules. This part consists of the following sections: Section 6 Create Master Schedules Section 7 Add Schedules to THE GRID Section 8 Change Schedules revised 1/16/10 SARS·GRID – Part II – Create and Modify Work Schedules 6.0 revised 1/16/10 SARS·GRID – Part II – Create and Modify Work Schedules 6.0 SECTION 6 — CREATE MASTER SCHEDULES 6.0 Overview This Section describes those actions that must be performed after completing the activities discussed in Section 4 (and possibly 5). It includes the following topics: 6.1 Record a Master Schedule 6.2 Add a Blank Template 6.3 Add a Template Based on another Template 6.4 Copy a Column 6.5 Copy a Template 6.6 Reset a Template 6.7 Reset a Column 6.8 Delete a Template A Master Schedule holds an advisor’s basic weekly schedule of activities. Recording a Master Schedule refers to the action of entering on a template an individual’s activities for one week. Master Schedules will display only Monday through Friday, unless the option to Include Saturday/Sunday has been selected for this Location. Here is an example of the MASTER SCHEDULE screen. revised 1/16/10 SARS·GRID – Part II – Create and Modify Work Schedules 6.1 The option are: • START DATE: Use to establish or change the first date of a work schedule. • STOP DATE: Use to establish or change the last date of a work schedule. • ADD NOW : Use to add the work schedule that is currently being viewed to THE GRID immediately. • UNDO: Use to restore the values in all cells on the template to that which was displayed upon entering the screen. (The UNDO feature does not work with any of the functions on the Options menu.) • OPTIONS MENU: Use to display a list for selecting various template and column operations. • LOCATION: Use to select the Location where the individual will be working. • INSERT OFF/ON: This is a toggle button. When the button reads “Insert On,” clicking on a cell will copy the selected Schedule Code and any corresponding comments into that cell. When the button reads “Insert Off,” the Insert function is disabled. • PRINT: Use to print the work schedule that is displayed on the screen. • CLOSE: Use to save the MASTER SCHEDULE and exit the screen. Note the checkboxes that are located above each day of the week. These checkboxes will be used when it is time to add a Master Schedule to THE GRID. This Section also discusses how to add to THE GRID, which refers to the action of replicating that Master Schedule across a designated date range (for example, one semester) and placing the entire schedule on the scheduling screen. 6.1 Record a Master Schedule This section introduces the basic method for recording a Master Schedule. Master Schedules will display only Monday through Friday, unless the option to Include Saturday/Sunday has been selected for this Location. Start to record a new Master Schedule by following the steps below: 1. If you are a System Administrator or a Scheduler: a. Click on UTIL on the SARS·MENU. b. Click on SYSTEM ADMINISTRATION. c. Click on SHORT NAME MAINTENANCE. d. Click on the selected advisor’s name. revised 1/16/10 SARS·GRID – Part II – Create and Modify Work Schedules 6.1 e. Click on MASTER SCHEDULES to display a template for recording a basic schedule. Initially, all of the cells will contain the Default Master Schedule Code (e.g., ////). A box listing Schedule Codes will appear in the right-hand column. f. Proceed to step 3. 2. If you are an Advisor: a. Click on UTIL on the SARS·MENU. The Master Schedule screen will display a template for recording your basic schedule. Initially, all of the cells will contain the Default Master Schedule Code (e.g., ////). A box listing Schedule Codes will appear in the righthand column. b. Proceed to step 3. Note Master Schedules will always display Template # 1 even if there are multiple templates. You may create up to ten templates per advisor per Location. 3. Click on LOCATION ‚ and select the Location for which this schedule will be created. All of the Locations to which the individual has been assigned, and to which the user who is creating the Master Schedule has been assigned access, will be made available on the list, in alphabetical order. 4. Click on the field below START DATE and type over the existing date with the first date of the advisor’s Master Schedule, or click on ‚ to use the Date Picker. (See “Date Picker” in Appendix B.) Notes Each subsequent template, when created, will contain a Start Date and Stop Date that begins one day after the Stop Date of the previous template. To view the day of the week for the Start Date or the Stop Date, rest the cursor on the field. 5. Click on the field below STOP DATE and type over the existing date with the last date of the Master Schedule, or click on ‚ to use the Date Picker. (See “Date Picker” at Appendix B) Typically the STOP DATE is the end of the term. The field will accept up to 10 characters. 6. Click on INSERT OFF. The button will change to INSERT ON. This will make the Schedule Codes on the list available for copying to the schedule. 7. Click on the selected SCHEDULE CODE using the left mouse button. 8. Click on the cell on the Master Schedule that is to receive the selected Schedule Code. The code will appear in the cell. Notes Schedule Codes that have a longer duration than the default duration will fill the number of cells necessary to cover that duration. If a Schedule Code with a longer duration is overridden by a Schedule Code with a shorter duration, the remaining cells will revert to the Default Master Schedule Code. To correct any errors when placing Schedule Codes in cells, simply click on the replacement Schedule Code in the right hand column and click on the cell to be corrected. revised 1/16/10 SARS·GRID – Part II – Create and Modify Work Schedules 6.1 To restore the template to the values that were displayed upon entering the screen, click on UNDO. (The UNDO feature does not work with any of the functions on the Options menu.) 9. The same Schedule Code may be inserted in other cells either by clicking on one cell after another, or by alternately tapping the down arrow and then tapping the F4 key or by lassoing a group of cells to receive a selected Schedule Code by holding down the left-click cursor while dragging the curser across and down all cells to receive the code. When the cursor is released, the new Schedule Code will automatically be placed in all cells that were lassoed in one move. 10. To record information in addition to the Schedule Code, press the right mouse button after inserting the Schedule Code in the first cell for the activity. One of the following screens will appear: or a. In the COMMENTS field, type the comment describing the activity in the space provided, which will allow up to 50 characters. Information entered in the Comments field, such as the specific description of the activity and the room number, will be displayed on MY GRID, the ROSTER REPORT, and the DAILY REPORT (landscape version). Note Comments are associated with the specific activity denoted by the cell, not with a Schedule Code. This allows you to record different comments while using the same Schedule Code. For example, you may record Staff Meeting as the comment for one cell and Academic Senate Meeting for another. Both cells would display the same Schedule Code of MTG. b. If a MISCELLANEOUS field is displayed, type any miscellaneous information, such as time and attendance data, in the space provided. c. Click on OK. revised 1/16/10 SARS·GRID – Part II – Create and Modify Work Schedules 6.2 Warning Before reviewing comments that have already been entered for a cell, click on the button that reads INSERT ON to change it to read INSERT OFF. Otherwise, the previously entered comments may be erased. d. To duplicate both the Schedule Code and the comments in other cells, click on one cell after another or press F4 as you move from cell to cell. Tip To immediately use the same Schedule Code for which the comments are no longer applicable, clicking on that code again will re-set the Comments field. 11. Repeat steps # 7 - 10 as necessary for other Schedule Codes. 12. To print a copy of the master schedule shown on the screen, click on PRINT. 13. Click on CLOSE to save the Master Schedule. 14. To continue entering schedule data for another advisor, repeat steps # 3-10 for another advisor. 15. When done, click on CLOSE. Notes To add the schedules to THE GRID, See Part II, Section 7.1, “Add Schedules to THE GRID”. If the user does not have access rights to add master schedules to THE GRID, the ADD NOW button will be disabled. When re-adding a master schedule, existing appointments will be retained. Also, any Schedule Codes that have been marked with the PREVENT MASTER SCHEDULE OVERWRITE designation will be retained. (See Section 4.5.1, “Select Schedule Code Properties” in Part I) 6.2 Add a Blank Template The Add function is used to create new templates for entering additional Master Schedules. It may be desirable to retain templates that have been created if they will be useful at other times. Adding a new template enables the user to create different schedules for an advisor for a part of a term or for different terms without overwriting the original schedules. Up to ten templates may be added for each individual per Location. 1. Navigate to the Master Schedule Screen. 2. Click on LOCATION ‚ and select the Location for which this schedule will be created. 3. Click on OPTIONS MENU. revised 1/16/10 SARS·GRID – Part II – Create and Modify Work Schedules 6.3 The following screen will appear: 4. Click on TEMPLATE OPERATIONS. The Template Operations screen will display two add options, as follows. 5. ADD BLANK TEMPLATE is already selected. Click on OK. 6. Proceed to record a new schedule on the template. (See Section 6.1, “Record a Master Schedule” in this Part) 6.3 Add a Template Based on another Template 1. Navigate to the Master Schedule Screen. 2. Click on LOCATION ‚ and select the Location in which the template to be used is stored. 3. Click on the OPTIONS MENU. The following screen will appear: 4. Click on TEMPLATE OPERATIONS. The Template Operations screen will display two add options. revised 1/16/10 SARS·GRID – Part II – Create and Modify Work Schedules 6.4 Here is an example: 5. Click on ADD TEMPLATE BASED ON ANOTHER TEMPLATE. 6. Click on SOURCE TEMPLATE ‚ to display a list of templates for this advisor and all other advisors in the Location and then click on the template to be duplicated. 7. Click on OK. The new template with the duplicated Master Schedule will be displayed. 8. Proceed to make any needed modifications to the schedule. (See Section 6.1, “Record a Master Schedule” in this Part) 6.4 Copy a Column The Copy function is used to select an existing template or column and insert its data into the template or column that is being recorded. Templates or columns may be copied only for the same advisor. They cannot be copied from one advisor’s schedule to another. Copying a column is useful when an advisor’s schedule is the same on more than one day of the week. Rather than manually entering the schedule for each similar day, enter a schedule for one day (e.g. Monday) and then copy it to other columns (e.g. Wednesday and Friday). The Copy function eliminates the need to make duplicative entries. 1. Navigate to the Master Schedule screen. 2. Click on LOCATION ‚ and select the Location containing the template for which a column will be copied. 3. Select the desired template by clicking on its tab at the top of the Master Schedule screen. (If the tab is not visible, scroll to view the remaining tabs.) 4. Place the cursor anywhere in the column containing the information to be copied. Note If the focus of the cursor is not already placed in the source column, first click on the button that reads “Insert On” to change it to read “Insert Off.” Then it will be safe to place the focus in the column without inadvertently inserting a new Schedule Code. revised 1/16/10 SARS·GRID – Part II – Create and Modify Work Schedules 6.5 5. Click on OPTIONS MENU. The following screen will be displayed: 6. Click on COLUMN OPERATIONS. COPY is already selected as shown on the following screen: 7. DESTINATION COLUMNS displays all the days of the week into which the column may be copied. Notice that the day of the week of the source column is not displayed. Click on one or more day(s). 8. Click on OK. A confirmation message will be displayed. 9. Click on YES. The column(s) will contain the copied information. 10. Proceed to make any needed modifications or to complete the schedule. (See Section 6.1, “Record a Master Schedule” in this Part) 6.5 Copy a Template Copying a template is similar to ADD A TEMPLATE BASED ON ANOTHER TEMPLATE, but it overwrites an existing (out of date) template with a schedule from another template. This option is available only if two or more templates exist for the individual. 1. Navigate to the Master Schedule screen. 2. Click on LOCATION ‚ and select the Location for which the other template will be copied. 3. Select the template that will receive copied information by clicking on its tab at the top of the Master Schedule screen. (If the tab is not visible, scroll to view the remaining tabs.) revised 1/16/10 SARS·GRID – Part II – Create and Modify Work Schedules 6.6 4. Click on OPTIONS MENU. The following screen will appear: 5. Click on TEMPLATE OPERATIONS. 6. Click on COPY. A Source Template field will be enabled in the COPY OPTIONS panel. Here is an example: 7. Click on SOURCE TEMPLATE ‚ to display a list of existing templates for the selected individual, and then select on the template containing the schedule to be copied. Note For system administrators using this feature, the list of Source Templates will include templates that have been created for other users, as well. 8. Click on OK. A confirmation message will be displayed. 9. Click on YES. The schedule information will have been copied to the template. 10. Proceed to make any needed modifications. (See Section 6.1, “Record a Master Schedule” in this Part) 6.6 Reset a Template The Reset function will replace or overwrite the currently used Schedule Codes on the template that is currently in view with the Default Master Schedule Code (e.g., ////). 1. Navigate to the Master Schedule screen. 2. Click on LOCATION ‚ and select the Location containing the template to be reset. 3. Click on the tab of the desired template. (If the tab is not visible, scroll to view the remaining tabs.) revised 1/16/10 SARS·GRID – Part II – Create and Modify Work Schedules 6.7 4. Click on OPTIONS MENU. The following screen will be displayed: 4. Click on TEMPLATE OPERATIONS. Here is an example of the screen: 6. Click on RESET. 7. Click on OK. A confirmation message will be displayed. 8. Click on YES. All of the cells on the template will be restored to the Default Master Schedule Code. 9. Proceed to record a new schedule on the template. (See Section 6.1, “Record a Master Schedule” in this Part) 6.7 Reset a Column This action will overwrite the existing Schedule Codes with the Default Master Schedule Code in a selected column. 1. Navigate to the Master Schedule screen. 2. Click on LOCATION ‚ and select the Location which contains the template column to be reset. 3. Click on the tab of the desired template. (If the tab is not visible, scroll to view the remaining tabs.) 4. Click on OPTIONS MENU. The following screen will be displayed: revised 1/16/10 SARS·GRID – Part II – Create and Modify Work Schedules 6.8 5. Click on COLUMN OPERATIONS. Here is an example: 5. Click on RESET. The RESET OPTIONS panel will display all the work days of the week. 6. Click on the day(s) of the week that represent the column(s) to be reset. More than one column may be selected. 7. Click on OK. A confirmation message will be displayed. 8. Click on YES. All the cells in the selected column(s) will be replaced with the Default Master Schedule Code. 9. Proceed to complete the schedule. (See Section 6.1, “Record a Master Schedule” in this Part) 6.8 Delete a Template The Delete function is used to eliminate a template that is no longer needed. If only one template exists, this option will be disabled. 1. Navigate to the Master Schedule screen. 2. Click on LOCATION ‚ and select the Location in which the template to be deleted is stored. 3. Select the template to be deleted by clicking on its tab at the top of the Master Schedule screen. (If the tab is not visible, scroll to view the remaining tabs.) 4. Click on OPTIONS MENU. The following screen will appear: revised 1/16/10 SARS·GRID – Part II – Create and Modify Work Schedules 6.8 5. Click on TEMPLATE OPERATIONS. 6. Click on DELETE. The screen will look like this. 7. Click on OK. A confirmation message will be displayed. 8. Click on YES. Any remaining templates will be renumbered automatically. 9. Click on CLOSE. revised 1/16/10