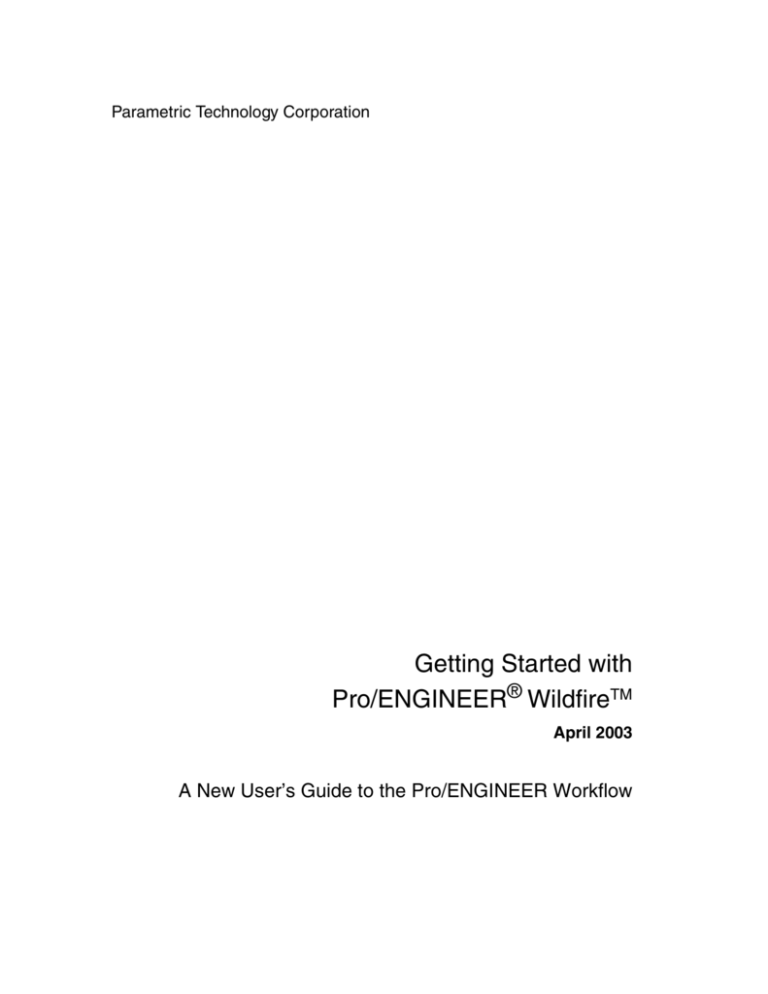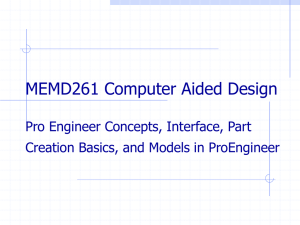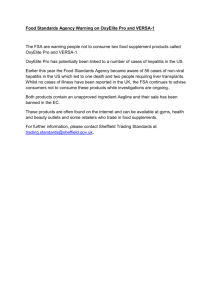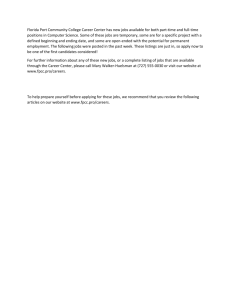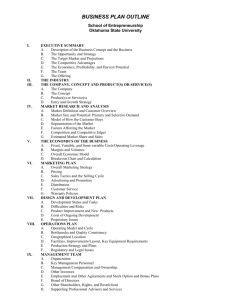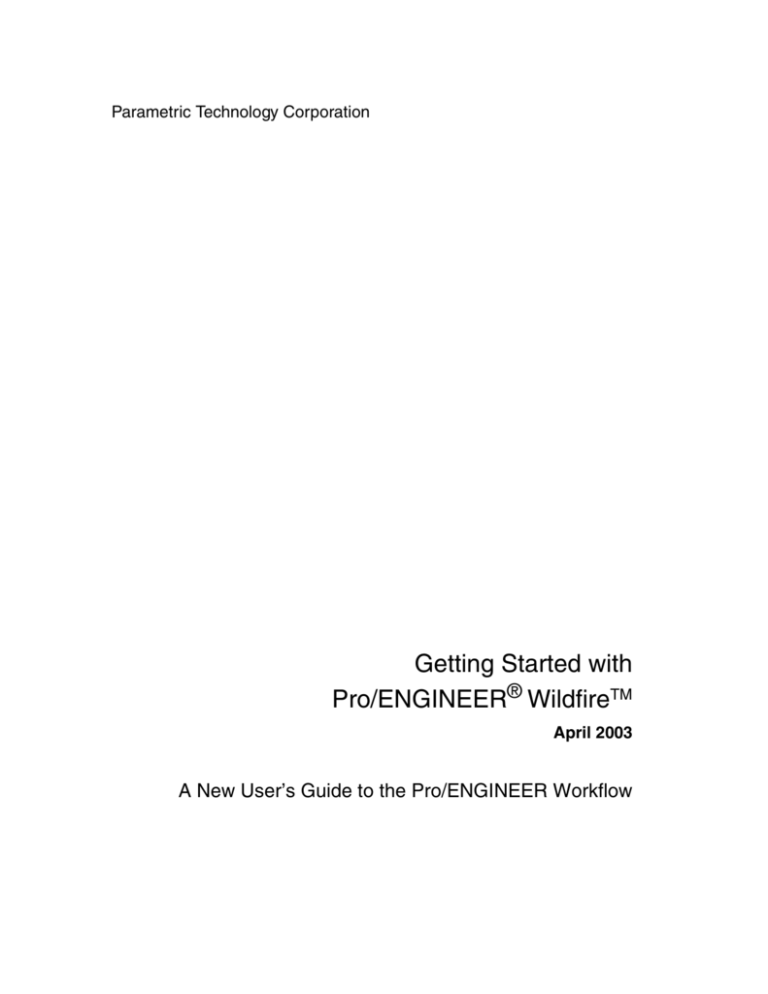
Parametric Technology Corporation
Getting Started with
Pro/ENGINEER® WildfireTM
April 2003
A New User’s Guide to the Pro/ENGINEER Workflow
Copyright © 2003 Parametric Technology Corporation. All Rights Reserved.
User and training documentation from Parametric Technology Corporation (PTC) is subject to the copyright laws of
the United States and other countries and is provided under a license agreement that restricts copying, disclosure,
and use of such documentation. PTC hereby grants to the licensed user the right to make copies in printed form of
this documentation if provided on software media, but only for internal/personal use and in accordance with the
license agreement under which the applicable software is licensed. Any copy made shall include the PTC copyright
notice and any other proprietary notice provided by PTC. This documentation may not be disclosed, transferred,
modified, or reduced to any form, including electronic media, or transmitted or made publicly available by any
means without the prior written consent of PTC and no authorization is granted to make copies for such purposes.
Information described herein is furnished for general information only, is subject to change without notice, and
should not be construed as a warranty or commitment by PTC. PTC assumes no responsibility or liability for any
errors or inaccuracies that may appear in this document.
The software described in this document is provided under written license agreement, contains valuable trade
secrets and proprietary information, and is protected by the copyright laws of the United States and other
countries. It may not be copied or distributed in any form or medium, disclosed to third parties, or used in any
manner not provided for in the software licenses agreement except with written prior approval from PTC.
UNAUTHORIZED USE OF SOFTWARE OR ITS DOCUMENTATION CAN RESULT IN CIVIL DAMAGES AND
CRIMINAL PROSECUTION.
Registered Trademarks of Parametric Technology Corporation or a Subsidiary
Advanced Surface Design, Behavioral Modeling, CADDS, Computervision, EPD, EPD.Connect, Expert Machinist,
Flexible Engineering, HARNESSDESIGN, Info*Engine, InPart, MECHANICA, Optegra, Parametric Technology,
Parametric Technology Corporation, PHOTORENDER, Pro/DESKTOP, Pro/E, Pro/ENGINEER, Pro/HELP,
Pro/INTRALINK, Pro/MECHANICA, Pro/TOOLKIT, PTC, PT/Products, Shaping Innovation, and Windchill.
Trademarks of Parametric Technology Corporation or a Subsidiary
3DPAINT, Associative Topology Bus, AutobuildZ, CDRS, CounterPart, Create Collaborate Control, CV, CVact,
CVaec, CVdesign, CV-DORS, CVMAC, CVNC, CVToolmaker, DataDoctor, DesignSuite, DIMENSION III,
DIVISION, e/ENGINEER, eNC Explorer, Expert MoldBase, Expert Toolmaker, GRANITE, ISSM, KDiP,
Knowledge Discipline in Practice, Knowledge System Driver, ModelCHECK, MoldShop, NC Builder, PartSpeak,
Pro/ANIMATE, Pro/ASSEMBLY, Pro/CABLING, Pro/CASTING, Pro/CDT, Pro/CMM, Pro/COLLABORATE,
Pro/COMPOSITE, Pro/CONCEPT, Pro/CONVERT, Pro/DATA for PDGS, Pro/DESIGNER, Pro/DETAIL,
Pro/DIAGRAM, Pro/DIEFACE, Pro/DRAW, Pro/ECAD, Pro/ENGINE, Pro/FEATURE, Pro/FEM-POST,
Pro/FICIENCY, Pro/FLY-THROUGH, Pro/HARNESS, Pro/INTERFACE, Pro/LANGUAGE, Pro/LEGACY,
Pro/LIBRARYACCESS, Pro/MESH, Pro/Model.View, Pro/MOLDESIGN, Pro/NC-ADVANCED, Pro/NC-CHECK,
Pro/NC-MILL, Pro/NCPOST, Pro/NC-SHEETMETAL, Pro/NC-TURN, Pro/NC-WEDM, Pro/NC-Wire EDM,
Pro/NETWORK ANIMATOR, Pro/NOTEBOOK, Pro/PDM, Pro/PHOTORENDER, Pro/PIPING,
Pro/PLASTIC ADVISOR, Pro/PLOT, Pro/POWER DESIGN, Pro/PROCESS, Pro/REPORT, Pro/REVIEW,
Pro/SCAN-TOOLS, Pro/SHEETMETAL, Pro/SURFACE, Pro/VERIFY, Pro/Web.Link, Pro/Web.Publish,
Pro/WELDING, Product Development Means Business, Product First, ProductView, PTC Precision, Shrinkwrap,
Simple Powerful Connected, The Product Development Company, The Way to Product First, Wildfire,
Windchill DynamicDesignLink, Windchill PartsLink, Windchill PDMLink, Windchill ProjectLink, and
Windchill SupplyLink.
Third-Party Trademarks
Adobe is a registered trademark of Adobe Systems. Advanced ClusterProven, ClusterProven, and the
ClusterProven design are trademarks or registered trademarks of International Business Machines Corporation in
the United States and other countries and are used under license. IBM Corporation does not warrant and is not
responsible for the operation of this software product. AIX is a registered trademark of IBM Corporation. Allegro,
Cadence, and Concept are registered trademarks of Cadence Design Systems, Inc. AutoCAD and
AutoDesk Inventor are registered trademarks of Autodesk, Inc. Baan is a registered trademark of Baan Company.
CADAM and CATIA are registered trademarks of Dassault Systemes. COACH is a trademark of CADTRAIN, Inc.
DOORS is a registered trademark of Telelogic AB. FLEXlm is a registered trademark of GLOBEtrotter
Software, Inc. Geomagic is a registered trademark of Raindrop Geomagic, Inc.
EVERSYNC, GROOVE, GROOVEFEST, GROOVE.NET, GROOVE NETWORKS, iGROOVE, PEERWARE, and
the interlocking circles logo are trademarks of Groove Networks, Inc. Helix is a trademark of Microcadam, Inc.
HOOPS is a trademark of Tech Soft America, Inc. HP-UX is a registered trademark and Tru64 is a trademark of
the Hewlett-Packard Company. I-DEAS, Metaphase, Parasolid, SHERPA, Solid Edge, and Unigraphics are
trademarks or registered trademarks of Electronic Data Systems Corporation (EDS). InstallShield is a registered
trademark and service mark of InstallShield Software Corporation in the United States and/or other countries. Intel
is a registered trademark of Intel Corporation. IRIX is a registered trademark of Silicon Graphics, Inc. MatrixOne is
a trademark of MatrixOne, Inc. Mentor Graphics and Board Station are registered trademarks and 3D Design,
AMPLE, and Design Manager are trademarks of Mentor Graphics Corporation. MEDUSA and STHENO are
trademarks of CAD Schroer GmbH. Microsoft, Microsoft Project, Windows, the Windows logo, Windows NT,
Visual Basic, and the Visual Basic logo are registered trademarks of Microsoft Corporation in the United States
and/or other countries. Netscape and the Netscape N and Ship's Wheel logos are registered trademarks of
Netscape Communications Corporation in the U.S. and other countries. Oracle is a registered trademark of Oracle
Corporation. OrbixWeb is a registered trademark of IONA Technologies PLC. PDGS is a registered trademark of
Ford Motor Company. RAND is a trademark of RAND Worldwide. Rational Rose is a registered trademark of
Rational Software Corporation. RetrievalWare is a registered trademark of Convera Corporation. RosettaNet is a
trademark and Partner Interface Process and PIP are registered trademarks of “RosettaNet,” a nonprofit
organization. SAP and R/3 are registered trademarks of SAP AG Germany. SolidWorks is a registered trademark
of SolidWorks Corporation. All SPARC trademarks are used under license and are trademarks or registered
trademarks of SPARC International, Inc. in the United States and in other countries. Products bearing SPARC
trademarks are based upon an architecture developed by Sun Microsystems, Inc. Sun, Sun Microsystems, the Sun
logo, Solaris, UltraSPARC, Java and all Java based marks, and “The Network is the Computer” are trademarks or
registered trademarks of Sun Microsystems, Inc. in the United States and in other countries. VisTools is a
trademark of Visual Kinematics, Inc. (VKI). VisualCafé is a trademark of WebGain, Inc. WebEx is a trademark of
WebEx Communications, Inc.
Licensed Third-Party Technology Information
Certain PTC software products contain licensed third-party technology: Rational Rose 2000E is copyrighted
software of Rational Software Corporation. RetrievalWare is copyrighted software of Convera Corporation.
VisualCafé is copyrighted software of WebGain, Inc. VisTools library is copyrighted software of Visual
Kinematics, Inc. (VKI) containing confidential trade secret information belonging to VKI. HOOPS graphics system
is a proprietary software product of, and is copyrighted by, Tech Soft America, Inc. G-POST is copyrighted
software and a registered trademark of Intercim. VERICUT is copyrighted software and a registered trademark of
CGTech. Pro/PLASTIC ADVISOR is powered by Moldflow technology. Moldflow is a registered trademark of
Moldflow Corporation. The JPEG image output in the Pro/Web.Publish module is based in part on the work of the
independent JPEG Group. DFORMD.DLL is copyrighted software from Compaq Computer Corporation and may
not be distributed. METIS, developed by George Karypis and Vipin Kumar at the University of Minnesota, can be
researched at http://www.cs.umn.edu/~karypis/metis. METIS is © 1997 Regents of the University of Minnesota.
LightWork Libraries are copyrighted by LightWork Design 1990–2001. Visual Basic for Applications and Internet
Explorer is copyrighted software of Microsoft Corporation. Adobe Acrobat Reader is copyrighted software of Adobe
Systems. Parasolid © Electronic Data Systems (EDS). Windchill Info*Engine Server contains IBM XML Parser for
Java Edition and the IBM Lotus XSL Edition. Pop-up calendar components Copyright © 1998 Netscape
Communications Corporation. All Rights Reserved. TECHNOMATIX is copyrighted software and contains
proprietary information of Technomatix Technologies Ltd. Apache Server, Tomcat, Xalan, and Xerces are
technologies developed by, and are copyrighted software of, the Apache Software Foundation
(http://www.apache.org/) – their use is subject to the terms and limitations at: http://www.apache.org/LICENSE.txt.
UnZip (© 1990-2001 Info-ZIP, All Rights Reserved) is provided “AS IS” and WITHOUT WARRANTY OF ANY
KIND. For the complete Info-ZIP license see
ftp://ftp.info-zip.org/pub/infozip/license.html. Gecko and Mozilla components are subject to the Mozilla Public
License Version 1.1 at http://www.mozilla.org/MPL/. Software distributed under the MPL is distributed on an "AS
IS" basis, WITHOUT WARRANTY OF ANY KIND, either express or implied. See the MPL for the specific language
governing rights and limitations. Technology "Powered by Groove" is provided by Groove Networks, Inc.
Technology "Powered by WebEx" is provided by WebEx Communications, Inc. Acrobat Reader is Copyright ©
1998 Adobe Systems Inc. Oracle 8i run-time, Copyright © 2000 Oracle Corporation. The Java™ Telnet Applet
(StatusPeer.java, TelnetIO.java, TelnetWrapper.java, TimedOutException.java), Copyright © 1996, 97 Mattias L.
Jugel, Marcus Meißner, is redistributed under the GNU General Public License. This license is from the original
copyright holder and the Applet is provided WITHOUT WARRANTY OF ANY KIND. You may obtain
a copy of the source code for the Applet at http://www.mud.de/se/jta (for a charge of no more than
the cost of physically performing the source distribution), by sending e-mail to leo@mud.de or
marcus@mud.de—you are allowed to choose either distribution method. The source code is
likewise provided under the GNU General Public License. GTK+The GIMP Toolkit are licensed
under the GNU LPGL. You may obtain a copy of the source code at http://www.gtk.org/, which is
likewise provided under the GNU LPGL. zlib software Copyright © 1995-2002 Jean-loup Gailly and
Mark Adler.
UNITED STATES GOVERNMENT RESTRICTED RIGHTS LEGEND
This document and the software described herein are Commercial Computer Documentation and
Software, pursuant to FAR 12.212(a)-(b) (OCT’95) or DFARS 227.7202-1(a) and 227.7202-3(a)
(JUN’95), is provided to the US Government under a limited commercial license only. For
procurements predating the above clauses, use, duplication, or disclosure by the Government is
subject to the restrictions set forth in subparagraph (c)(1)(ii) of the Rights in Technical Data and
Computer Software Clause at DFARS 252.227-7013 (OCT’88) or Commercial Computer
Software-Restricted Rights at FAR 52.227-19(c)(1)-(2) (JUN’87), as applicable.
040103
Parametric Technology Corporation, 140 Kendrick Street, Needham, MA 02494 USA
Contents
Introduction
Chapter 1
Chapter 2
Intended Audience
xiii
Scope and Purpose
xiv
Maximizing the Learning Experience
xiv
Additional Documentation
xiv
Where Can You Go from Here?
xv
Comments
xv
Pro/ENGINEER Concepts
Parametric Associativity and the Design Intent
1-1
End-to-End Associativity
1-2
Pro/E Basic Design Modes
1-2
Part Mode: The Dashboard and Sketcher
1-3
Assembly Mode
1-3
Drawing Mode
1-4
Learning the Pro/E Interface
Navigating Pro/E
2-1
Multiple Windows and Files "In Session"
2-2
Managing Files
2-3
The Working Directory
2-3
Opening Files
2-3
Creating Files
2-4
Saving, Backing Up, and File Iterations
2-4
v
Deleting Files
2-5
Viewport Controls
Spin, Pan, and Zoom
Chapter 3
2-6
Using View Mode
2-7
Saved Views
2-7
Dashboards
2-7
Solid Display Options
2-8
Datum and Axis Display
2-9
Selection Filters
2-9
Selection Lists
2-10
Ordering and Suppressing Features
2-10
Part Design Basics
Datums, Axes, and Coordinate Systems
3-1
Defining Parts in Sketcher
3-2
The Sketcher Principle
3-3
Sketcher Tools
3-4
Sketching Plane and Sketcher References
3-4
Adding or Editing Dimensions
3-4
Sketcher Geometric Constraints
3-5
Going from Sketch to 3D
3-6
Redefining Features
3-7
Making a Block: The Sketcher Setup Sequence
3-7
Creating a Section in Sketcher
3-8
3-10
Modeling the Cell Phone
Part 1: Lens
4-2
Sketch the Lens Protrusion
vi
2-5
Spin Modes
Summary
Chapter 4
2-5
4-2
Add Centerlines
4-4
Mirror Section Geometry
4-6
Modify Lens Dimensions
4-6
Save the Section
4-7
Exit Sketcher and Return to 3D Mode
4-7
Getting Started with Pro/ENGINEER Wildfire
Round the Lens Corners
4-8
Add a Color to the Part
4-9
Summary
4-9
Part 2: Earpiece
4-10
Create the Earpiece Protrusion
4-10
Create the First Hole
4-11
Create the Radial Pattern
Summary
Part 3: Microphone
4-13
4-14
4-15
Create the First Protrusion
4-15
Create the First Cut
4-16
Create the Slots
4-18
Define the Horizontal and Vertical Centers
4-18
Sketch the Slot Section
4-20
Summary
4-21
Part 4: PC Board
4-22
Create the PC Board Protrusion
4-23
Create the Chamfers and Round
4-23
Add the Full Round
Place the Holes
4-24
4-24
Create the Second Hole
4-25
Copy and Mirror the Holes
4-26
Create a Datum Curve for the Keypad Reference
4-26
Summary
4-27
Part 5: Antenna
4-28
Sketch the Revolved Protrusion
4-28
Add a Round to the Top
4-30
Add the Revolved Cut
4-31
Make the Shaft Extrusion
4-33
Summary
4-33
Part 6: Keypad
Sketch the Keypad Protrusion
Round the Corners
4-34
4-35
4-35
Add the First Button Feature
4-36
Pattern the Button
4-36
Apply Rounds to the Pattern
4-38
vii
Add the First Large Button
Draw the Large Button Section
4-40
Establish Distance Relations for the Buttons
4-41
Round the Large Button Edges
4-43
Mirror the Button Section
4-44
Summary
4-44
Part 7: Back Cover
4-45
Create the Basic Protrusion
4-46
Add the First Cut
4-46
Round the Corners
4-48
Round between the Cut and Back Surfaces
Add the Draft
4-48
4-48
Round the Back Edges
4-50
Shell the Extrusion
4-50
Add the Antenna Brace
4-51
Add Hole and Rounds to Brace Feature
Add Extrusions for the Screw Posts
Add Holes to the Screw Posts
Copy the Hole Feature
4-53
4-54
4-56
4-57
Add Rounds to the Posts
4-58
Mirror Screw Posts
4-58
Summary
4-59
Part 8: The Front Cover
Create the Front Cover Protrusion
4-60
4-61
Add Construction Datums 1 and 2
4-61
Round the Corners
4-62
Lift the Lens Housing Protrusion
4-63
Make the Cut for the Earpiece
4-64
Apply the Draft
4-65
Apply Round Edges
4-66
Shell the Solid
4-67
Create Lens and Earpiece Cuts
viii
4-39
4-67
Make the Lens Shelf and Opening Cuts
4-67
Create the Lens Cutout
4-70
Round the Opening Corners
4-71
Make the Earpiece Cuts
4-71
Getting Started with Pro/ENGINEER Wildfire
Create the Earpiece Holder and Shelf
Add the Shelf Cut and Final Round
4-75
Make the Microphone Cut and Holder
4-76
Make the Microphone Housing
4-77
Add the Screw Posts and Holes
4-80
Copy and Mirror the Posts
4-80
4-81
Assembling the Cell Phone
Assembly Constraints
5-1
Place the Base Component
5-2
Assemble Components to the Base Component
5-3
Lens Part
5-4
Earpiece Part
5-5
Microphone Part
5-7
PC Board Part
5-10
Keypad Part
5-12
Assemble the Keypad
5-13
Create a Datum Plane for the PC Board Part
5-14
Add the Final Assembly Constraint
5-15
Front Cover Part
5-16
Back Cover Part
5-17
Antenna Part
5-18
Create an Exploded View of the Assembly
5-19
Exploding and Unexploding the Assembly
5-19
Modifying the Exploded Component Positions
5-19
Modify the Assembly
Chapter 6
4-78
Insert Holes
Summary
Chapter 5
4-73
5-21
Redefine Assembly Placement Constraints
5-21
Suppress and Resume Parts
5-22
Modify Part Dimension Values
5-22
Summary
5-23
Creating Drawings in Pro/ENGINEER
Understanding Dimensions and Associativity
6-2
ix
Other Detail Items
6-3
Adding Models vs. Adding Views
Placing General Views and Projection Views
6-4
Creating Detailed Views
6-4
Scaling Drawings and Views
6-5
Using Formats and Templates
6-6
Starting a New Drawing File
6-6
Detailing the Antenna
6-7
Place the General View
6-7
Add the Detailed View
6-8
Show the Passed Dimensions
6-10
Insert Added Dimensions
6-12
Clean Up the Dimensions
6-12
Edit Witness Lines and Arrows
6-13
Finishing Sheet One
6-14
Create an Exploded Assembly View
6-14
Create a Bill of Materials
6-15
Create the Table
6-16
Enter Text Headings
6-17
Define a Repeat Region
6-17
Add BOM Parameters
6-17
Show BOM Balloons
Chapter 7
6-18
Getting Productive
Using Layers
7-1
The Layers Dialog Box
7-1
Using Family Tables
7-2
Managing the Pro/ENGINEER Environment
Configuration Options
x
6-3
7-3
7-3
Startup Search Sequence
7-4
Changing Configuration Options
7-4
Using the Options Dialog Box
7-5
Application Effective Icons
7-6
Editing Options and Values
7-6
Navigating the Options
7-6
Searching for a Configuration Option
7-6
Getting Started with Pro/ENGINEER Wildfire
Macros and Mapkeys
Improving System Performance
Chapter 8
7-7
7-8
Getting Support
PTC Technical Support
8-1
PTC Training Services
8-1
Pro/ENGINEER User Community
8-2
Glossary
Index
Glossary-1
Index-1
xi
Introduction
Getting Started with Pro/ENGINEER Wildfire is a tutorial-based
introduction to creating parts, assemblies and drawings in
Pro/ENGINEER. If you follow the complete series of procedures, you
will see how Pro/ENGINEER passes 3D design information to and from
every design stage, from solid part creation, to part assembly, to the
output of mechanical drawings.
These procedures also introduce basic techniques of using
Pro/ENGINEER in each design phase. Familiarity with all phases of
Pro/E design will help you to understand your particular role within a
team effort.
Intended Audience
Individuals or teachers and students in a classroom setting can use this
versatile guide. Its intended audience is broad and includes:
•
New and experienced designers with little or no CAD/CAM
software experience.
•
Designers who have some experience in working with
Pro/ENGINEER, but who would like to review the basics or learn
more about how best to use the Pro/ENGINEER core functionality.
•
Designers new to Pro/ENGINEER who have worked with other
CAD/CAM applications. The philosophy and methods enabling you
to capture your design ideas in Pro/ENGINEER follow a very
different paradigm from other CAD/CAM applications.
•
Managers who would like to become familiar with the tools used by
their design team.
xiii
Scope and Purpose
This guide is not intended to be a complete summary of basic
Pro/ENGINEER techniques. The goal of the exercises is to direct you
through the end-to-end design process with as few detours as possible.
Many intermediate and advanced solid creation and assembly techniques
are not mentioned. Even some basic techniques are bypassed in favor of
presenting the whole workflow to a new user in a manageable way. Most
of the emphasis is on solid part creation, especiallythe use of parametric
constraints in Sketcher mode.
Maximizing the Learning Experience
Before you start creating the parts in chapter 4, review chapters 1, 2, and 3
to get a feel for what you'll need to know about file management, the user
interface, and the basic solid creation tools.
The procedures in chapter 4 take you through creating and assembling
eight parts that represent the components of a cell phone. The parts start
out simply and progress in complexity as you gain experience using the
program. Once a technique is explained in detail, it may reappear in
subsequent exercises in less detail. The more time you put into learning
the techniques in one chapter, the less difficult the exercises will be in the
subsequent chapters.
Completed part, assembly, and drawing files are provided with the
guide. If your practice time is short, you can use these files to begin
anywhere in the workflow. Using the precreated parts, you can go
straight to work in the assembly or drawing modes, for example.
However, to maximize the learning experience, you should complete all
three phases in sequence: part creation, assembly, and drawing. If time
permits, especially for the earlier, simpler parts, you should complete the
part, then see if you can recreate the part without the instructions.
Remember, these exercises hardly scratch the surface of Pro/ENGINEER
capability. They are designed to give you a basic introduction to
associative part creation and an overview of the end-to-end design
workflow. If you finish them, learning any further aspect of
Pro/ENGINEER will be much easier for you.
Additional Documentation
As you learn to use Pro/ENGINEER, some additional documenation may
be helpful:
•
xiv
The Pro/ENGINEER Help Center, available from Help > Help
Center on the Pro/E main menu, includes Help Topics and links to
other tools to get you up to speed.
Getting Started with Pro/ENGINEER Wildfire
•
The Pro/ENGINEER Web Guide, which opens automatically in the
Pro/E browser, provides a quick reference card for the user interface
in addition to overviews, tours, tutorials, tips and techniques and
othe resources.
•
PTC Customer Service Guide includes worldwide phone numbers for
PTC contacts.
Where Can You Go from Here?
After you finish this guide, you are ready to begin basic modeling in
Pro/ENGINEER. To give you an even more thorough beginning
experience in Pro/ENGINEER, PTC also recommends that you take the
Introduction to Pro/ENGINEER training class offered by PTC Training
Services. Classes are offered at the PTC headquarters in Needham
Massachusetts, and various other locations in the USA and other
countries.
For information on available Pro/ENGINEER training classes and
schedules, as well as computer- and Web-based training, go to the
Education section of the PTC Web site at:
http://www.ptc.com/services/edserv/index.htm
Comments
PTC welcomes your suggestions and comments on its documentation.
You can send comments to the following e-mail address:
doc-webhelp@ptc.com
Please include the name of the application and its release number with
your comments. For online books, provide the book title.
xv
1
Pro/ENGINEER Concepts
Becoming a Pro/ENGINEER user means learning to think in terms of
how the components of a design interact, and to think ahead to how those
interactions may change. At the simplest level, these components may be
the discrete geometric shapes, called features, that comprise a solid part:
extrusions, holes, or chamfers, for example. At a higher level they may be
the individual parts of your assembly, mated together in an
interdependent way. At all levels, this component interaction toward a
common purpose is called the design intent. This chapter describes how
the principle of design intent is passed through all phases of the design,
from conception to final documentation.
Parametric Associativity and the Design Intent
Suppose you want an extrusion centered on a rectangular surface. You
could place the extrusion by measuring half the sides of the rectangle and
using dimensions to locate its x-y position. But your design intent is to
have the extrusion centered, even if the length or width of the surface
changes. Pro/E gives you the tools at every level to build in this kind of
information.
In this instance, you could constrain the extrusion to be centered between
the four referenced edges. The x- and y-coordinates of the extrusion will
always equal half of the length and width of the rectangular surface. This
way Pro/E does the work of calculating and updating the extrusion's
position no matter what the dimensions of the rectangle are.
You can use these and other processes to define simple geometry, or you
can use them with more complex calculations like mass, volume, or
center of gravity. Needless to say, establishing these parametric
relationships between design entities can save an enormous amount of
time and effort when engineering changes are required. The more
associative information that you build into the model, the more you can
quickly experiment with new solutions in the design as they occur to you.
1-1
You can also adapt existing designs to meet new requirements and create
new products from them, rather than starting a design from scratch for a
product that is essentially similar to an existing one.
Opportunities to create these relationships exist at every level of Pro/E,
from the simplest part to the most advanced assembly. Often they are
built into the Pro/E workflow. The biggest challenge of learning Pro/E is
to start thinking parametrically. You must constantly ask "How could this
change, and what could change with it?", and then learn to create
parametric relationships that can make adjustments automatically when
the changes occur.
End-to-End Associativity
Pro/E not only lets you design individual parts quickly, it also records
their assembly relationships and produces finished mechanical drawings.
Throughout the workflow, from any stage, Pro/E makes it easy for you to
access and edit the dimensions and parametric associations you
established at any other stage.
Even in the drawing stage, the dimensions that show on the plot are
derived from the 3D model dimensions, and remain dynamically linked
to the source 3D files. The link is bidirectional, so you can edit the 3D part
directly from the drawing to make sure that the dimensions in the
drawing and in the model are always in synch.
Pro/E Basic Design Modes
When you bring a design from conception to completion in Pro/E, you
pass the design information through three basic design steps:
•
Creating the component parts of the design
•
Joining the parts in an assembly that records the relative positions of
the parts
•
Creating mechanical drawings based on the information in the parts
and the assembly
Pro/E considers these steps as separate modes, each with its own
characteristics, file extensions, and relations with the other modes. As you
build a design model it is important to remember that all
information–dimensions, tolerances, and relational formulas–are passed
from one mode to the next bidirectionally. This means that if you change
your design at any mode level, Pro/E reflects it at all mode levels
automatically. If you plan ahead and use the associative features correctly,
you can save significant time in the design and engineering change order
process.
1-2
Getting Started with Pro/ENGINEER Wildfire
Part Mode: The Dashboard and Sketcher
Most designs begin in Part mode. In part files (.prt) you create the
separate components that will be joined together in an assembly file
(.asm). Part mode lets you create and edit the features–the extrusions,
cuts, blends, and rounds–that comprise each part you are modeling.
Most features start with a two dimensional outline, or section. When the
section is defined, you assign a third dimension value to it in order to
make it a 3D shape. You create the 2D section in a tool called Sketcher. As
the name implies, Sketcher lets you roughly draw the section with lines,
angles, or arcs, and then input the precise dimensional values later.
You use an interface called the dashboard to go into and out of Sketcher
mode, and to edit any other aspects of 3D feature geometry. The
dashboard presents feature-specific fields for input as you switch from
feature to feature. As the part develops, you can edit shapes and
dimensions less on the dashboard and more on the model itself.
Antenna tip in Sketcher and 3D mode
Using Sketcher is one of the basic required disciplines in using Pro/E .
Assembly Mode
After you have created the parts that comprise a model, you create an
empty assembly file for the model, and then assemble the individual
parts within it. In this process you mate or align the parts to the positions
they will occupy in the final product. In an assembly, you can define
exploded views to better examine or display the parts relationships.
Pro/ENGINEER Concepts
1-3
Assembly in an exploded view
In a slightly more advanced scenario, you would start the model as an
assembly and create each part (and part file) from what is called a
"skeleton part." This is the key to top-down design, where an edit to one
part can automatically affect the parts to which it is joined. You can also
associate one part to another part in an ordinary assembly using
assembly relations-these will retain associativity between dimensions as
they change.
In addition, with model analysis tools, you can measure an assembly's
mass properties and volume to determine its overall weight, center of
gravity, and inertia. Determining interference between components
throughout the entire assembly is also possible.
Drawing Mode
Pro/E Drawing mode lets you create finished, precise mechanical
drawings of the design, based directly on the dimensions recorded in the
3D part and assembly files. In fact, it is not necessary to add dimensions
to objects as you may have done in other programs. Instead, in Pro/E you
selectively show and hide dimensions that have been passed from the 3D
models.
Any information objects—dimensions, notes, surface notes, geometric
tolerances, cross sections, and so on—that have been created for the 3D
model can be passed to the drawing mode. When these objects are passed
from the 3D model, they remain associated, and may be edited to effect
the 3D model from within the drawing.
1-4
Getting Started with Pro/ENGINEER Wildfire
Dimensioned drawing views of the antenna tip
Pro/ENGINEER Concepts
1-5
2
Learning the Pro/E
Interface
This chapter introduces the interface tools you'll use to drive
Pro/ENGINEER—the menu system, the dashboard, the selection tools
and the viewport controls. All of these elements work together, and
learning to use them smoothly is part of becoming an experienced Pro/E
user.
As you go through this chapter, experiment with a copy of one of the
sample part files (.prt) shipped with Pro/ENGINEER.
Navigating Pro/E
After you start Pro/E , the main window opens on your desktop. The
Navigator panel opens on the left. This sliding panel is home to several
navigation tools and links to parts libraries, internet sites, or other
workstations on your network. This guide will focus on using the Model
Tree and Layer Tree pane.
The Model Tree is a list of every feature in a part file, including datums
and coordinate systems. When you are in a part file, the Model Tree
shows the part file name at the root and each feature in the part below it.
For an assembly file, the Model Tree shows the assembly file at the root
and the included part files below it.
You can use the Tools > Customize Screen commands to customize the
menus by adding and removing sets of options, macros (called mapkeys),
or individual commands. When you activate any changes to a menu, they
apply to menus in all open windows.
2-1
Using the Model Tree in the Navigator
Use Show to
switch between
Model Tree and
Layer Tree.
Use Settings to
add or edit
Model tree
columns.
The items in the Model Tree are linked directly to the design database. As
you select items in the tree, the features they represent are highlighted
and selected in the graphics window. You can use the Model Tree to select
objects during any operation. You can also right-click to start operations
on objects selected in the tree.
At the beginning level you'll use the Model Tree mostly as a selection aid.
As you gain more experience, you'll use the advanced options shown in
the previous illustration to use it as a more sophisticated tracking and
editing tool. Using the Customize dialog box, you can move the tree to
span the space above the work area, and add columns to display status
and parameter information. When you display columns, you can edit
parameters directly from the column cells.
Multiple Windows and Files "In Session"
Although you may have more that one window open, you can work in
only one window at a time. The window in which you are working is
called the active window. To switch between windows, select from the list
of open windows under the Windows menu. If you switch windows by
any other method, use Window > Activate to activate the window.
Pro/E differentiates between a file being “open” in the sense of being
visible in a window, and “in session” where the file is in memory but may
or may not be visible in a window. Opening an assembly, for example,
brings all of the associated part files into session, because even though
they are not open, the assembly references them continuously in memory.
2-2
Getting Started with Pro/ENGINEER Wildfire
This means that closing files has two methods as well. Use File > Close
Window to close the window of a file that is still being referenced in
memory. To remove a file from memory, use File > Erase. This does not
erase the file from disk, but it does close it completely.
You can use File > Erase > Not Displayed to list files in memory you
want to close. However, if a file is being referenced, by an open drawing
or assembly file, for example, you will not be permitted to erase it from
memory until you erase the referencing file.
Managing Files
This section covers the Pro/E file management, default directory, and
automatic backup functionality. Understanding the file backup and
iteration conventions will help you keep your database directories
orderly and current.
The Working Directory
Pro/E automatically looks for and stores files in a default directory it calls
the working directory. Files created automatically, and files you save
without directing them elsewhere, are stored in the working directory by
default.
Pro/E uses the directory from which you start the program as the default
working directory. Use File > Set Working Directory to set a different
working directory.
Opening Files
When you click File > Open, Pro/E references the working directory. If
you have other files open in session, but not displayed, you can click In
Session from the Look In list to open them. You can add frequently
accessed files or folders to a Favorites directory. Use the Preview button
on the File Open dialog box to show a graphic representation of a
selected file before you open it.
Learning the Pro/E Interface
2-3
File Open dialog box in Preview mode
Creating Files
When you use File > New to start a new file, you are prompted to select
an application type, and a subtype if one is necessary.
Options in the New dialog box
When you click OK, the new file opens and the default datum planes
appear in the main window. The menus and options are configured for
the selected application type.
Saving, Backing Up, and File Iterations
Use File > Save to save changes. Use Save a Copy to save the file to a
different name. Whenever you use the Save command, Pro/E creates a
new version of the file and uses a numerical file extension to note the
version, for example front_cover.prt.1, front_cover.prt.2,
and so on. These iterations are created so you will always have a previous
2-4
Getting Started with Pro/ENGINEER Wildfire
version to return to in case something fails in the current file. When you
use File > Open to open a file, the file browser displays the latest versions
without the iteration numbers.
To show version numbers in the Open dialog box, click the Commands
and Settings icon
and then click All Versions from the menu. You can
then open whichever iteration you want.
To save a file to a different name, format, or location use File > Save a
Copy. Unlike a conventional Windows Save As command, Save a Copy
leaves the original file open and active after the save operation.
If you don't want to store the iterations in your working directory you can
use File > Backup to specify an alternate directory for the iterations. The
first iteration in a backup directory starts at 1, regardless of the number of
iterations in the working directory.
Deleting Files
Use File > Delete to remove files from the disk permanently. You can
clear old versions only, leaving the latest version intact, or you can clear
all versions.
Use File > Delete > Old Versions to clear the directory of all but the most
recent version.
Viewport Controls
As you work, you'll use the viewport controls like spin, pan, and zoom
constantly. With practice they will become automatic to you. You will
learn which visual elements you need to show or hide and which display
mode, orientation or magnification, you will need to best accomplish any
task. Experienced Pro/E users change view settings from operation to
operation and minute to minute. As you go through these descriptions,
practice them on a test part file.
Spin, Pan, and Zoom
The middle mouse button is the key to all viewport controls in
Pro/ENGINEER. These are the basic viewport movements:
Spin—Middle Mouse Button
Pan—Middle Mouse Button + CTRL vertical, or mouse wheel
Zoom—Middle Mouse Button + SHIFT
Learning the Pro/E Interface
2-5
Another useful viewport control shortcut for new users is CTRL+d. This
returns the part to a default orientation in the center of the graphics
window.
Viewport control icons
1. Repaint
2. Spin center
3. View mode
4. Zoom In area
5. Zoom Out
6. Recenter
7. Orientation dialog box
8. Saved View list
Spin Modes
When you spin the part, you can use the default part axis to spin the view,
or use a spin center that you click anywhere on the part. When you show
the default spin center, dragging the middle mouse button spins the
model around it. If you turn the default spin center off, you can use the
same drag motion to put the spin center anywhere you put your pointer.
Below you can see the two spin modes at work. On the left, the spin
center icon is down, and the spin center is showing—it is used to pivot the
model. On the right, the spin center icon is up, and the spin center is
located where the user clicked the top edge of the model.
Changing the spin center
2-6
Getting Started with Pro/ENGINEER Wildfire
Using View Mode
Some additional specialized controls are available in View mode. To enter
View mode, click View > Orientation > View Mode. In View mode, a
square handle is visible constantly. When in View mode you can use the
following controls:
•
Dynamic—Use the usual spin, pan, and zoom controls.
•
Delayed—Wait until the vector handle is moved and released to
effect the view change. This avoids constant repaint for large
assemblies.
•
Velocity—Maintains the movement as long as the mouse button is
pressed, even though the mouse drag has stopped.
In View mode, you can use the right mouse button shortcut menus to
switch between modes, or to exit view mode completely.
You can also use the Zoom icon on the main toolbar to drag a rectangle
around an area you want to magnify. Middle-click to cancel Zoom mode.
Saved Views
A view is a combination of zoom factor and 3D orientation. Every model
has certain standard views stored within it by default: Front, Left, Top, or
Bottom, for example. The view called Default fits the model in the
window in a 3D orientation. Additionally, if you use a certain view
frequently, you can use View > View Manager to name and save it, and
then access it any time during the session. Use the View Manager icon
to quickly change to any saved views.
Dashboards
The dashboard lets you use a logical sequence of setups and parameters
to define new geometry, or redefine existing shapes. Task-specific
dashboards appear at the bottom of the screen whenever you create or
edit a feature in a part.
As you become more proficient you'll do most of these tasks directly on
the model, but the dashboard is always there in a supporting role, giving
feedback and ready for input when you select geometry to work on.
The dashboard guides you through creating geometry intuitively from
left to right. The lower half of the dashboard groups the required inputs
in the proper sequence. The upper half lets you fine-tune the variable
properties. The next illustration shows the hole feature dashboard active
and defining a coaxial hole.
Learning the Pro/E Interface
2-7
The Hole Dashboard Placement Panel
On the top: Slide-up
panels determine
placement references,
and other variable
properties.
On the bottom: The
basic requirements for
the feature–hole type,
diameter, start and
finish references.
Solid Display Options
You will switch from solid to wireframe display frequently to help in
selection and to improve computer performance as designs get larger.
The two main display modes are shaded (solid) and lined. There are three
variations of lined display. Each shows the outlines of the model in
increased detail.
Shaded—Shows the model
as a solid.
Hidden line—Shows hidden lines
in ghosted tones.
No hidden line—Does not
show lines behind forward
surfaces.
Wireframe—Shows front and
back lines equally.
Wireframe and shaded displays
2-8
Getting Started with Pro/ENGINEER Wildfire
Datum and Axis Display
You can globally display or hide datum planes, datum points, axes
points, and coordinate systems as needed at any time during an
operation. You can hide an individual datum by selecting it in the Model
Tree and using the Hide command on the right mouse button shortcut
menu. Datums clutter the work area and can cost in redraw performance,
so it is good practice to hide most datum objects until you need to see
them for action or reference.
Selection Filters
MCAD designs can get complex quickly, and it can be difficult to
accurately select an object. Pro/ENGINEER gives you an object filter to
limit the object types that you can select in crowded areas. The filter
works together with preselection highlighting. As you pass the pointer
over the design, objects under the pointer highlight as currently eligible
for selection. To simplify selection further, the filter automatically sets to
eligible objects when you are prompted to select during an operation.
When you are
prompted to
select a specific
entity type, the
filter offers
selections valid
only for that type.
When the filter is on the default smart setting, all objects are eligible in a
hierarchy. For example, you can select a feature and click again to "drill
down" to its component edges or surfaces as shown in the next
illustration. Preselection highlighting is optional. Use Edit > Select >
Preferences to turn it off.
Preselection Highlighting
Learning the Pro/E Interface
2-9
Selection Lists
An alternate way to isolate an item for selection is to pick it from a list.
The list is generated from all items that are under the pointer at a given
time. To show the list, place the pointer over the area containing the item
you want to select, and click Pick From List from the right mouse button
shortcut menu. The Pick from List dialog box opens. To select the item,
highlight it in the list and click OK.
Ordering and Suppressing Features
Two of the most useful functions of the Model Tree are the ability to
control the order of features and to suppress or resume them in the
model. The order of features is the sequence in which features appear in
the Model Tree. When you add a feature it is appended to the bottom of
the Model Tree. At the simplest level, ordering is an organizational tool.
You can drag the feature up the tree to place it with a parent or other
related features, even though you added it well after the parent was
created. You will notice that you cannot order a child feature before a
parent feature. At another level, reordering existing features can change
the appearance of the model.
Drag the arrow up
the Model Tree to
temporarily
suppress features.
Suppressing a feature temporarily removes it from the model, both
physically and visibly. For display simplification only, you can use the
Hide command on selected features from the Model Tree. However, you
might want to temporarily suppress a feature, for example, in order to try
another one in its place. Or, the feature could be causing problems that
you must adjust for elsewhere.
Note
If suppressed features are not showing on the Model Tree, use the
Settings tab and click Tree Filters. Use the dialog box Display field
to show the suppressed features. When they are shown, you can
2-10
Getting Started with Pro/ENGINEER Wildfire
select them and click Resume from the right mouse button shortcut
menu to return them to the model.
Learning the Pro/E Interface
2-11
3
Part Design Basics
In the previous chapter you reviewed the user interface and selection
methods that Pro/E provides. This chapter introduces the elementary
tools and principles of solid geometry creation in Pro/E. After a brief
discussion of 3D datum planes and axes used to locate solid features,
you'll learn how to start solids as 2D outlines, or sections, in Sketcher.
You'll then see how to add the z-dimension to create 3D objects.
It will be helpful to have a new blank part file started in Pro/E that you
can experiment with as you go through this chapter. At the end of this
chapter, you'll find a step-by-step sequence describing how to create a 3D
block. Be sure to read this chapter carefully before you start the exercises.
Datums, Axes, and Coordinate Systems
When you start a new part, three datum planes and a coordinate system
are added for you. The datum planes are automatically named Front, Top,
and Right. The coordinate system indicates the x-, y-, and z-axes. The
positive z-axis is perpendicular to the front datum plane. If you orient the
datums so the Front plane is flat to the screen, the z-axis is perpendicular
to the screen.
Datums are points of reference in space that Pro/E uses to calculate
distances. Datums can be actual points, planes, or curves, but they have
no value for thickness. You will create and place them frequently for a
variety of uses in both Part and Assembly modes.
Like solid features, datums are added to the Model Tree as you create
them. They are named numerically by default, for example DTM1, DTM2
(for datum planes) or PNT1, PNT2, (for datum points). You can rename
them to better describe their purpose after they are added.
3-1
Default datum planes and part coordinate system
Datum points and coordinate systems are similar in that they are both
points either fixed or offset from a surface or vertex. You can use datum
points separately or combine them into a patterned array that behaves as
one feature. These arrays can be saved as ASCII files and reused in other
designs.
Coordinate systems are points that define an x-, y-, and z-direction. Each
part that you create is based on a coordinate system, and you may use
coordinate systems within parts or assemblies to define the direction of
other components. Coordinate systems are used, for example, in cabling
connector parts to define the direction that an autorouted wire or cable
will exit the connector.
You can add datums at any time from the main menu, using Insert >
Datum. From there, you specify the datum type, reference, and offset, if
any.
To redefine datums, you can select them from the Model Tree and use the
Redefine command on the right mouse button shortcut menu. You can
also add datums "on the fly," or in the middle of other processes. Datums
that you add to create specific features remain with the feature's section,
and are not displayed in the 3D model.
Defining Parts in Sketcher
The Sketcher is best described as a submode of Part mode. You could
regard it as a 2D drafting board within the 3D environment. You will use
it to create most of the geometric shapes you use in a part. Associative
details that you build into a sketch, or section, such as geometric
constraints or relations between dimensions act as a foundation for all
other additions and edits to follow. The more you can foresee areas of
3-2
Getting Started with Pro/ENGINEER Wildfire
potential change to the design, the more associative detail you can build
in to handle the effects of the changes. If you don't build in the required
intelligence to handle future edits, you will have to spend time fixing
problems as they arise. Learning to use the Sketcher correctly and
effectively is crucial to learning to use Pro/ENGINEER.
The Sketcher Principle
In Pro/ENGINEER, 3D objects begin as 2D outlines. After the 2D outline
is defined with x and y dimensions, it is given a z dimension, or depth,
that brings it to 3D. The purpose of Sketcher is to let you literally "sketch"
an imprecise or exaggerated 2D profile of the part you want to create.
After you sketch the lines, you enter the precise lengths, angles, and radii
as needed. This saves you from having to laboriously count grid lines or
use on-screen rulers, as you would with a simpler drafting program.
Sketcher adds dimensions, complete with arrows and witness lines, as
you draw. These are called weak dimensions, they are "guesses" that
Sketcher is making. As stated above, the idea is that you enter the true
dimension values you need (strong dimensions) when you have
completed the section. Sketcher then regenerates the section to the real
values. The Sketcher geometry may also be constrained to grow or shrink
with the size of related lines.
2D Section in the Sketcher tool, and the resulting solid
You may find that you need to add some dimensions that Sketcher has
not added automatically. The object in determining what is dimensioned
is to use a combination of geometric constraints (described later) and
dimensions to define the section with as few rules as possible. As you
apply dimensions or constraints, you may cause conflicts with existing
ones, or you may be prompted that a constraint already exists for what
you are trying to define. When this happens, Sketcher lists all the
dimensions or constraints that may be conflicting in a dialog box, and you
can use the dialog box to delete the ones you don't need or want to
replace. This process ensures the geometry will not be overdimensioned
and that constraints will not conflict.
Part Design Basics
3-3
Sketcher Tools
The basis of Sketcher geometry tools are the line, circle, and arc creation
functions common to most drawing programs. These are arranged on a
toolbar to the side of the graphics window. Fly-out menus from the side
of an icon mean there are more varieties of the same function to be used.
If you move the pointer over an icon, a Tooltip explains its function.
Sketching Plane and Sketcher References
One of the first things you identify in setting up a sketch is the sketching
plane. This is the surface on which you will draw. A sketching plane may
be an existing part surface, or it may be a datum plane. The selected plane
or surface is rotated flat to the screen in Sketcher. You can use the usual
rotation commands to rotate the sketch in 3D space for inspection, but
usually sections are laid out flat, as though on a 2D drafting table.
When the sketching plane is established, Sketcher needs existing planes
and edges from which to dimension the new section. By default, Sketcher
automatically selects two reference planes or edges, a horizontal and a
vertical, to start a sketch. As you add to the sketch, you may need to add
more references.
In Sketcher, you use the Sketch > References dialog box to add existing
edges as references. Added edges are marked by a colored, dotted line.
Adding or Editing Dimensions
When your sketched outline is finished, it will be dimensioned with
default weak dimensions. As pointed out before, these are the dimensions
that Sketcher adds automatically when you draw. They are displayed as
gray lines. Because you are just sketching, they will not be the exact
placements or values that you need. To enter strong values for a single
dimension in Sketcher, click the weak dimension value itself and type
directly into the text box. The dimension is then converted to a strong
dimension, shown in normal line width, and the line or angle is adjusted
to the new value.
If Sketcher hasn't automatically given you a dimension or angle you
want, you can use the Add Dimension icon
on the Sketcher toolbar to
add one, and then enter a value for it.
3-4
Getting Started with Pro/ENGINEER Wildfire
Finalizing dimensions in Sketcher
Most users sketch the outline of the section, then use the Modify
Dimensions dialog box to modify all the dimensions at one time. If you
click Edit > Select All in Sketcher, then click the Modify Dimensions
icon, you can use the dialog box to cycle through all the dimensions
sequentially.
Sketcher Geometric Constraints
When you add an edge to the Sketcher references list, you can apply
geometric constraints for the new section against it. Constraints work
with dimensions to define a section. A constraint states that one line has a
definite geometric relationship to another. For example, if you wanted a
line in your new section to be parallel to and equal in length to an existing
line, you could add those two constraints to the line in the section, rather
than entering new dimensions.
Constraints are represented on the screen by small symbols on the
constrained line. In the next figure, the radius of the right circle is
constrained to be the same as the radius of the left circle. The two center
points are constrained to be equidistant from a centerline. Thus, you only
need to dimension the original, left circle. The right one will mirror it
automatically.
Part Design Basics
3-5
Constraint symbols in Sketcher
“R” constraint symbols
indicate radii of two circles
are equal.
Use the Constraint pallete
to apply geometric
constraints in the Sketcher
tool.
“> <” constraint symbols
indicate center points
are equidistant from
centerline.
Going from Sketch to 3D
When a Sketcher section gains depth, or a z-dimension, it becomes a 3D
geometric entity called an extrusion. The extrusion may add or remove
material. In other words it may be a solid, or it may be a cut. For an
example of a solid, imagine a 2D circle extruding outward to create a
cylinder.
An extrusion created as a cut removes material from any solid it passes
through. For example, a bolt hole through a plate may be a circular
section placed on the surface of the plate as a cut, and extruded through
the plate. You don't have to define the extrusion as a cut or a solid when
you create it, you can toggle the cut or solid property at any time.
Extrusions may be defined in several ways. For example, both
protrusions and cuts may be extruded, where depth is added directly to a
section, or revolved, where the depth of the cut or solid is added in
degrees around an axis.
3-6
Getting Started with Pro/ENGINEER Wildfire
Left: Extruded protrusion. Right: Revolved protrusion
Section
When you complete the section and exit Sketcher mode, you are
prompted to define the depth. The depth may be defined either
numerically or in terms of another feature. In other words, the depth of
an entity may be exactly 30 units, or it may be defined as "until the next
feature begins."
Redefining Features
You will frequently redefine features as your model design evolves. For
features not created in Sketcher, like chamfers or rounded edges, just
select the feature in the window or in the Model Tree. Use the right mouse
button shortcut menu and click Edit to edit any advanced attributes.
Even features created as sections in Sketcher don't necessarily need to be
redefined in Sketcher. You can select a feature and use commands in 3D
mode to change the value of any dimension you defined in Sketcher.
Pro/ENGINEER calls this "direct modeling" and it is the recommended
way to edit models as they progress.
Making a Block: The Sketcher Setup Sequence
In this section you will walk through creating a simple solid in Sketcher
step by step. Have Pro/E running with a new empty part file open and
the datums displayed.
To start sketching a solid or cut feature, you select the type of feature you
want to create, either from the menu or from an icon on the toolbar. When
the dashboard opens for that feature type, you can start the Sketcher
environment. This example creates an extrusion. An extrusion is a
dimensioned 3D volume. It can add material, or it can remove material.
1.
Part Design Basics
Click Insert > Extrude. The extrusion dashboard opens at the bottom
of the graphics window.
3-7
2.
Click the Sketcher icon
in the lower dashboard row. The Section
dialog box opens. You'll see that the Plane collector box is highlighted
in yellow. This means it is active, waiting for a sketching plane.
3.
Click the Front datum plane in the work area. The datum plane name
fills the collector area and the highlight moves to the next collector,
the reference collector. Also, a direction arrow appears from the
sketching plane pointing in the direction of the extrusion. You can use
the Flip button to reverse the direction if you want to. For this
example, accept the default direction. The Reference and Orientation
list boxes let you set the orientation of the sketch when the plane is
placed in 2D. Again, for this example, accept the defaults. You are
now ready to draw the section.
4.
Click the Sketch button in the dialog box. The Front datum plane
rotates flat to the screen, and the Sketcher drawing tools appear on
the right-side toolbar. The References dialog box opens.
You use this dialog box to identify any existing geometry you want to
associate with the section you are going to create. It is necessary to
have at least one reference in each direction, X and Y, so two default
references (the other datum planes) are chosen for you. Close the
dialog.
Creating a Section in Sketcher
1.
Click the rectangle tool in the Sketcher toolbar, and drag a rectangle
to fit into the upper-right quadrant. It doesn't matter now what your
zoom factor is or how long the sides are. As you drag the rectangle,
you'll see the H and V (horizontal and vertical) constraints are active
by default for a rectangle.
As you stretch the rectangle, watch for small “L” symbols to appear
near the sides. These are length constraint symbols, showing that the
lengths of the marked sides are equal. When these are visible, click to
complete the rectangle.
Note
The “1” next to the the L symbol refers to which referenced sides are
of equal length. If two or more lengths were equal within the section,
they would be marked with “L2.”
2.
3-8
Middle-click to release the rectangle command.
Getting Started with Pro/ENGINEER Wildfire
Rectangle section position and dimensions
Constraint symbols
mark horizontal and
vertical lines.
“L” constraint symbols
show side lengths to be
equal.
A “weak” dimension is
added.
3.
Now you should have a square with one side showing a dimension
with witness lines, as shown in the previous figure. Double-click the
dimension itself to edit it, and enter a value of 10. You'll see the
section rescale itself in the viewport. You have all the constraints and
dimensions you need for a square of 10 units. You are ready to
complete the section.
4.
Click the check icon at the bottom of the Sketcher toolbar to finish the
section and return to 3D mode, so you can set the depth value. You
can see the outline of the directional arrow coming out of the screen
toward you. Use the middle mouse button to rotate the view and
inspect the direction.
Adding depth to the extruded section
Use a drag handle or
enter a value in the
dashboard Depth text
box.
5.
Part Design Basics
In the dashboard, enter 5 in the depth text box, and press Enter. (You
can also drag the depth handle directly on the model to the desired
value.) The shape is regenerated to the new dimension.
3-9
6.
Click the check icon on the dashboard to complete the feature and
return to the work area. The solid is complete.
Summary
At this point you have reviewed many of the major tools and operations
that characterize Pro/ENGINEER. For more complete information,
access the Pro/ENGINEER Wildfire Web Tools, available through the
Pro/E Help Center.
3-10
Getting Started with Pro/ENGINEER Wildfire
4
Modeling the Cell Phone
In previous chapters you’ve become familiar with the interface controls
and some of the basic concepts needed to get started in Pro/ENGINEER.
In this chapter you’ll start the hands-on process of building the eight
separate parts that make up the cell phone model. Before you start the
exercises, you should be familiar with the selection tools, the viewport
zoom and pan controls, and the basics of using Sketcher. All of these
items are covered in the previous chapters.
The instructions for each part begin with a table that lists the techniques
used for that part. The first time a technique is introduced, you are given
a detailed procedure on how to use it. If the technique is used again in
another part, you are only given any additional instructions you’ll need
to use it in that instance. If you need to review how to use a technique,
use the table to find the previous section that covers it in detail.
When you have created all the parts, you will proceed to add them to an
assembly and output some detailed mechanical drawings.
4-1
Part 1: Lens
Lens protrusion
Round feature on
corners
In this procedure, you will create a simple solid extrusion that represents
the lens of the cell phone. It is centered on horizontal and vertical axes
formed by the intersection of two of the datum planes. You'll see how to
quickly mirror drafted lines in Sketcher, so that mirrored halves are
constructed and constrained to always be proportional. You'll also see
how to add round features to edges. Finally, you'll see how to save a
Sketcher section for reuse in another part.
Technique or Feature
Where Introduced
Insert Extrusion
New
Enter Dashboard and Sketcher
New
Sketcher Section Creation
New
Rounded Features
New
Sketch the Lens Protrusion
To begin, use File > New to create a new part called lens. Starting with
an empty workspace, use the following instructions:
1.
4-2
Click Insert > Extrude. The Extrude dashboard opens. Remember,
you “read” the dashboard from left to right, with the required
sequences in the lower section. First you must use Sketcher to create a
section to extrude. Accordingly, the Sketcher icon
is on the lower
left end of the dashboard.
Getting Started with Pro/ENGINEER Wildfire
2.
Click the Sketcher icon. The Section window opens, prompting you
to select a sketching plane. You’ll use the Front datum plane as the
sketching plane.
3.
Click the Front datum plane, on the screen or in the Model Tree. An
arrow indicates the view direction. Leave the orientation and view
direction set at the default.
4.
Click Sketch in the Section dialog box to start the Sketcher tool. The
background will change to the drafting color. You’ll see
perpendicular lines bisecting the sketching plane in the x-and
y-direction.
The References dialog box also opens. The two remaining datums,
Top and Right, form horizontal and vertical references for your 2D
sketch, and are automatically referenced in the dialog box. This is the
minimum reference requirement for sketching the section, so the
Reference Status field reads Fully Placed. Any references added to the
dialog box will be optional. Later you'll see how to add specific
references before you begin a sketch, but for now you can close the
dialog box.
Note
At any point, you can use the datum display icons on the main
toolbar to turn off datum display and clear up the work area. You
should see only the horizontal and vertical reference lines.
5.
Now we’ll orient the sketching plane flat to the screen. (You can make
this happen automatically using a configuration option called
sketcher_starts_in_2d, however, in daily use most designers sketch in
3D, so the default setting is off.)
Click the Sketch Orientation icon
. Your sketching window
should now look like the figure below:
Modeling the Cell Phone - Part 1: Lens
4-3
Sketching plane oriented flat to screen
Add Centerlines
Before you draw, you'll add centerlines to the vertical and horizontal axes
formed by the Top and Right datum planes. Adding centerlines to them
lets you create objects that are mirrored in shape and dimensions on
either side of the lines. Mirroring is the key to quickly centering geometry
on the horizontal and vertical axes.
1.
On the Sketcher toolbar, click the centerline tool
flyout menu.
from the Line
2.
Let the cursor snap to one of the axis lines and click the left mouse
button. The centerline appears, attached to the cursor. Use the cursor
to rotate the centerline to coincide with the axis line, and click to place
it. Place a centerline on both the vertical and horizontal datum plane
references.
Sketching plane with centerlines added
Centerline symbols
3.
4-4
Click the Curve tool
to sketch the lower curve. Start on the lower
left quadrant, below the horizontal centerline. (Remember, you don't
Getting Started with Pro/ENGINEER Wildfire
have use precise dimensions. Draw your shapes large enough to see,
as shown in the next figure. (The lens isn't going to be 104 inches
wide; you'll enter the exact dimensions when the outline is finished.)
As you move the pointer to the right, you will see facing constraint
symbols at the start point and at the cursor, indicating that the start
and finish points of the arc are horizontal. (You don't see the arc itself
yet.) When the vertical centerline approximately bisects the distance
between the start point and the cursor, click the endpoint of the arc.
The active arc appears, attached to the cursor. You should see the
center point of the arc snapped along the vertical axis, moving
vertically as you bend the arc.
Left-click to place the arc at an approximate radius (you'll enter the
real values later). Middle-click to exit the arc tool. You'll see the arc
entered, with the "weak" dimensions in gray. They will become
"strong" dimensions when you enter the true values for them.
Remember, you can use Edit > Undo (CTRL+Z) multiple times to
undo any mistakes.
Lower half of the lens section with weak dimensions
Vertical axis centerpoint
Arc endpoints
4.
Now click the solid line tool
in the line flyout and sketch two
lines from the arc endpoints up to the horizontal centerline. Use the
middle mouse button to stop one line and start the next. Notice the
“V” constraint symbols, showing you the line is vertical. This is the
lower half of the lens.
Modeling the Cell Phone - Part 1: Lens
4-5
Mirror Section Geometry
Now you’ll use the Mirror function to create the identical upper section of
the lens.
1.
Click the selection icon
.
2.
Drag a selection rectangle around the lower section. All of its lines
should be highlighted as selected.
3.
Click Edit > Mirror from the main toolbar.
4.
Click the horizontal centerline to place the mirror image of the
bottom lens section. The complete lens section is now centered on the
horizontal and vertical axes. The mirrored lines are associative–if you
resize one, its mirror will resize accordingly.
Modify Lens Dimensions
Now you will enter the true dimensions for the lens.
1.
Click the selection icon
and drag a rectangle around the entire
section to select it, including all the dimensions. (You could also use
Edit > Select > Select All.)
2.
Click the modify dimensions tool
. The Modify Dimensions
dialog box opens, showing value fields for all three of the
dimensions.
3.
First, clear the Regenerate check box. If you leave the check box
checked, each dimension will regenerate as you edit it. In this case, it
is faster to change all the dimensions in the section, and then
regenerate it.
4.
Click one of the dimension values in the dialog box, and notice that
its corresponding dimension is highlighted in the section. In this way,
enter the real dimensions for the lens section: 1.69 for the arc radius,
.81 for the height, and 1.2 for the width.
Now, select the Regenerate check box and click
. The section
regenerates and the view is zoomed to the new scale.
4-6
Getting Started with Pro/ENGINEER Wildfire
Finished lens section with final dimensions
0.8
1.20
1.69
Save the Section
Now you’ll save the lens section to a file. You don’t have to do this with
every section you make, because the section for each feature is stored in
the part. You are saving this section because when you create the lens
opening cut in the front cover (the final part in the series), you’ll import
this section to establish the outline for the cut, rather than drawing and
dimensioning another section.
1.
Click File > Save a Copy.
2.
Enter the name lens in the New name text box in the Save dialog
box.
3.
Click OK. (The extension .sec is appended automatically.)
Exit Sketcher and Return to 3D Mode
You are finished defining the section. Now you’ll return to the dashboard
to define the depth and complete the extrusion.
1.
Click the check icon
in the Sketcher toolbar to accept the sketch.
You return to the dashboard. A small drag handle appears on the part
axis and the depth dimension is shown. If you use the middle mouse
button to rotate the model slightly, you’ll see the handle more clearly.
2.
Enter a depth of .05. You can do it by either dragging the handle,
clicking the dimension directly on the lens, or entering the value in
the dashboard.
Modeling the Cell Phone - Part 1: Lens
4-7
Completed section, with depth handle
Enter the depth value
here or in the
dashboard text field
3.
Click the check icon in the dashboard to accept the feature. When the
feature is accepted, you can see it added to the Model Tree.
The finished lens protrusion
Round the Lens Corners
Now you will add a round to each the outer edges. If you select and
round one corner at a time, each rounded edge is added to the Model Tree
as a separate feature. However, if you use the Ctrl key to multiple-select
all four edges and then add the round, the four rounds are added as one
feature, and all share the same degree value. This is the preferable
method if you want all the corner rounds to be the same radius. You can
then update them all in one edit, rather than selecting and editing each
one in sequence.
1.
4-8
Use the middle mouse button to rotate and zoom the lens so you can
select all four corner edges. Click to select the first edge, then use the
middle mouse button to rotate the lens to the next edge. Hold the Ctrl
key down when you select each additional edge. You can raise the
Getting Started with Pro/ENGINEER Wildfire
Ctrl key to rotate the lens. Use the mouse wheel to zoom in and out as
you need to.
2.
When all four corner edges are selected, press the right mouse button
and click Round Edges from the shortcut menu. The Round feature
dashboard opens, and the edges are rounded and presented in
preview.
You can drag the handle to resize it or click the dimension to enter the
real value: .08. Click the middle mouse button to complete the
feature. Again, notice that it is added as a line in the Model Tree.
Rounded corner in edit mode
Corner edge
Add a Color to the Part
Optionally, use View > Color and Appearance to add a color to the part.
Depending on your installation, you may have a color palette file already
loaded, or you may need to create and save one. It is good practice to
assign colors that will make differentiating the parts of the assembly
easier.
Summary
Now you’ve seen how to create and save a simple part file, and you’ve
learned some of the basic Sketcher techniques. You might try to do all of
these operations again from memory in a test file, just to practice the
sequence of events.
In the next part you’ll see how to place a hole feature and create a circular
pattern of holes based on the original hole. You’ll repeat some of the same
techniques. However, only some guidelines and dimension values are
given, and step-by-step instructions for them are omitted.
Modeling the Cell Phone - Part 1: Lens
4-9
4
Part 2: Earpiece
Round extrusion
Radial pattern
Chamfered edge
To create this part, you'll use some of the same extrusion techniques you
used in the lens part. The only difference in this part is that the extrusion
is round. You'll see how to insert a hole into a solid, then see how to use
the hole to create a pattern of identical features from it.
There are several types of patterns and they are extremely useful for
repetitive features. This particular pattern, the radial pattern, is
commonly used for bolt hole circles. All the patterned features are
associated with a “parent” feature, also called the pattern leader. When you
edit the parent, the children update.
Technique or Feature
Where Introduced
Insert Protrusion
Part 1: Lens
Chamfers
New
Holes
New
Hole Patterns
New
Create the Earpiece Protrusion
To begin, create a new part called earpiece. On your own, use the
following guidelines and techniques from the previous section to create
the chamfered protrusion to the following specifications. Then, follow the
instructions to add a hole and then to repeat the hole in a radial pattern.
4-10
Getting Started with Pro/ENGINEER Wildfire
3D circle with strong dimensions
Guidelines:
•
Use the Front datum as the sketching plane, as you did for the lens.
•
To draw the circle, use the circle tool
in the Sketcher toolbar and
let the cursor snap to the center of the horizontal and vertical
reference lines.
•
In Sketcher, enter a diameter dimension of .31. When you return to
the dashboard, enter a thickness of .06.
•
The chamfer dimension for both edges is .01. (Remember, the chamfer
is a separate feature from the round extrusion. Don’t try to create the
chamfer from within the extrusion dashboard.)
Create the First Hole
In this exercise, you’ll use the Hole dashboard to specify the dimensions
and the location of the pattern leader hole.
There are various ways to position a hole on a solid. In this example,
you’ll use a radial hole, which is defined by 1) a surface to lie on, 2) an
axis to be offset from, and 3) a plane to use as a zero degree reference for
rotating about the axis from which it is offset. You’ll use the extrusion
surface, the extrusion center axis and the Top datum plane as these
references.
1.
Click Insert > Hole. The Hole dashboard opens.
Modeling the Cell Phone - Part 2: Earpiece
4-11
2.
Click the front surface of the earpiece. The hole is placed in preview
outline. Several handles extrude from the outline. Two of them define
the ends of the axis line. One defines the diameter. The remaining two
are the reference handles.
The hole in preview mode, before referencing
Reference
handles
Diameter handle
Axis handles
4-12
3.
In the dashboard, you can enter the diameter, .03, and the depth, .05.
4.
Click Placement on the dashboard, and set the hole type to Radial.
Leave the slide up panel open.
5.
To place the first radial reference, drag one of the reference handles to
the extrusion’s axis. (Be sure axes are displayed.) The handle will
snap to the axis and show as a white square with a black dot if it is
referencing the axis properly. The slide-up panel will also show the
axis as a secondary reference.
6.
To place the second reference, drag the second reference handle to the
Top datum plane. The datum should highlight, and the handle
should snap to it and show as a dot in the square. Look at the slide-up
panel–it should also show the datum plane as a secondary reference.
7.
With the two handles placed, enter .1 for the axial distance value in
the slide up panel. This places the hole .1 from the axis. Enter 0 for the
angular value in the slide up panel for the datum plane. This centers
the hole on the datum plane.
8.
Click the check icon in the dashboard to accept the feature.
Getting Started with Pro/ENGINEER Wildfire
The radial hole referenced
Reference handles: one on the
axis, and one on the Top datum
plane.
Top datum plane
Create the Radial Pattern
Now you’ll create a radial pattern based on the first hole. It is easier to
understand patterning if you think of it as repeating dimensions rather
than repeating features, although it is the feature that is repeated. In the
setup process for patterning you are asked to identify dimensions that
indicate the direction in which you want to repeat the pattern and to
specify how many instances, including the original, that you want.
1.
Select the hole in the Model Tree. From the right mouse button
shortcut menu, click Pattern. The Pattern dashboard opens. The
dimensions for the hole feature are activated.
You need a total of six items around the hole’s radial dimension, the
one that is now set at 0. You express this to Pro/E in the following
terms: “Increase the selected dimension by 60 degrees. Do it 6 times.”
2.
First, double click the 0 dimension, and enter 60 in the text box. Press
Enter. If you open the Dimensions slide up panel, you should see the
dimension added to the first direction list, with 60 as the increment
value.
3.
Now, you must specify how many times to perform this increment. In
the text box for the first direction in the dashboard, enter 6, and press
Enter.
4.
Click the check icon on the dashboard to accept the feature. The
pattern is added to the model tree, in place of the original hole, and
the hole is now contained in the pattern.
Modeling the Cell Phone - Part 2: Earpiece
4-13
Finished pattern
The pattern is parametric and associative, in that if you change the
diameter, or any other dimension of the leader feature, the patterned
features will update to the new value. If you add a feature to the leader
feature, for example a round on the edge of the hole, you can pass the
new feature on to the patterned holes.
Summary
You’ve now created the second part and have seen how to repeat selected
dimensions to create a pattern as a feature. In the next exercise you’ll see
some more advanced methods for applying parametric constraints in
Sketcher and how to use an extrusion to specify an area of material to
remove.
4-14
Getting Started with Pro/ENGINEER Wildfire
4+
Part 3: Microphone
Slots inside cut
Cut offset from edges
The microphone is a rectangular box with a cut and two slots extruded
into it. The two slots are parametrically associated to share dimensions
and position from the center. In this part, you'll see how to use an
extrusion to remove material from a solid. You'll also see how to use
geometric constraints in Sketcher not only to measure geometry
accurately, but to build in associativity between features in the process.
Technique or Feature
Where Introduced
Insert Protrusion
Part 1: Lens
Remove material
New
Select by Loop
New
Place construction line
New
Use Sketcher Point
New
Create the First Protrusion
To begin, create a new part and name it microphone. Use the
dimensions in the next figure to create the first protrusion.
Using the Front datum plane as the sketching plane, create a rectangular
section in the upper-right quadrant of the work area as defined by the
intersecting datum panes. Dimension the section and enter the depth as
shown in the next figure.
Modeling the Cell Phone - Part 3: Microphone
4-15
Sketcher drawing with strong dimensions
Horiz: 0.40
Vert: 0.30
Depth: 0.15
.30
.40
Create the First Cut
Now you’ll see one quick method to specify an area from which to
remove material. You’ll use the outer edge of the first section to define an
offset for a new section inside the first section.
3D protrusion
Use the top surface as
the sketching plane.
4-16
1.
Click Insert > Extrude from the main menu. Open Sketcher from the
dashboard, and select the top surface of the first extrusion as the
sketching plane. Accept the default orientation in the Section dialog
box, enter Sketcher and close the References dialog box.
2.
Click the Offset Entity from an Edge tool
on the Sketcher
toolbar. The Type dialog box opens, showing different types of offset
references.
Getting Started with Pro/ENGINEER Wildfire
3.
Click Loop in the Type dialog box. Be sure not to close the dialog box.
4.
Select one of the edges of the section to loop all the edges as the
reference entity. A red directional arrow points outward from the
selected edge. You are prompted for the offset value.
Creating an offset section
Use the Type dialog
box to select a loop
offset.
Direction arrow
shows direction of
offset.
5.
Because you want to define an offset inside the loop, enter an offset
value of -0.06.
Cut section after the offset value is applied
Loop “S” markers
show all edges
included in the loop
selection.
6.
Click the check icon
on the Sketcher toolbar to accept the section.
You are returned to the dashboard.
7.
In the dashboard, set the properties for a cut:
a.
Click the Remove Material icon
Modeling the Cell Phone - Part 3: Microphone
.
4-17
8.
b.
Check the extrusion direction, and click the direction arrow if the
extrusion is pointing out of the solid.
c.
Set the depth to 0.03.
Click the check icon
on the dashboard to accept the feature.
Now you have the first cut extrusion. The feature is added to the Model
Tree. You’ll now make two mirrored slots in the bottom of this cut.
Create the Slots
The design intent for the slots is to have them identical, centered
horizontally and vertically, and offset equally from the microphone
center. They must also be associated so that an edit to one is reflected in
the other. There are many ways to sketch these shapes to this criteria in
Sketcher—this procedure is just one of them. Basically, you will use
construction lines to mark the center of the rectangle. You will then create
the slot on the left side using the same mirror technique you used to
create the lens. When the first slot is created, you will mirror it to the
opposite side.
First, you need to locate the center of the first section you created. You
could simply calculate half the width and half the height, and place the
point at the intersection, but the point would be determined by exact
measurements and would not update if the height or the width
dimensions changed. You want to locate the center point in such a way
that it is parametrically associated with the boundaries of the rectangle
section. Here is how to use Sketcher constraints to do this.
Define the Horizontal and Vertical Centers
1.
Click Insert > Extrude. Enter Sketcher from the dashboard using the
bottom surface of the first cut as the sketching plane. When the
References dialog box opens, do not close it. (If you closed it, use
Sketch > References in the main menu to open it again.)
Setting up the slot section
Select the “floor” of
the cut as the
sketching plane.
4-18
Getting Started with Pro/ENGINEER Wildfire
2.
This time, use the References dialog box to add the outer edges of the
protrusion as references. Highlighted reference lines should appear
on all sides of the rectangle. Close the References dialog box.
3.
Now, use the line tool
on the Sketcher toolbar to place a line from
corner to corner diagonally across the outer rectangle. The line ends
will snap to the corners. Remember, middle-click to back out of the
command when you are finished with the line.
4.
Because you don’t want the line to be part of the section, select it and
click Construction from the right mouse button shortcut menu. This
toggles the line into a construction line, used for reference only.
5.
Click the Sketcher point tool
on the Sketcher toolbar and place a
Sketcher point on the construction line. As you move the point to the
center of the line, an M symbol appears when it reaches the center.
This is also the center of the rectangle. With the M symbols showing,
click to place the point. The center is now permanently located
because the point is constrained to the center of the line.
6.
Click the centerline tool
, and snap horizontal and vertical
centerlines on the center point. The first cut should now be bisected
in both directions. You have now found the center of the rectangle
and used it to define the horizontal and vertical center. Because the
Sketcher reference point is constrained to be in the middle of the
diagonal line, it will update its position if either the width or the
height of the first protrusion changes.
Using a Sketcher point to locate the center of the extrusion
Place a Sketcher point on
the diagonal reference line.
Snap horizontal and vertical
centerlines to the Sketcher
point.
Modeling the Cell Phone - Part 3: Microphone
4-19
Sketch the Slot Section
1.
Zoom in to the left half of the cut. You will create the top half of the
new cut above the horizontal centerline, and then mirror it to create
the bottom half.
2.
Draw two vertical, parallel lines up from the horizontal axis. Notice
the constraint symbols for vertical, V, and equal length, L1.
Creating the slot section
Place an arc between the
the two lines, tangent to the
lines.
Start with two vertical
lines of equal length, from
the horizontal centerline.
4-20
3.
Click the arc tool
and join the top points with an arc. Place the arc
when the two T symbols appear, indicating tangency to the lines. (See
the previous figure.)
4.
Now, click the selection arrow
in the Sketcher toolbar and drag a
selection rectangle around all the lines and the arc.
5.
Click the mirror tool
on the Sketcher toolbar. Click the horizontal
centerline. The lines are mirrored to form the first cut.
6.
Use the add
or modify
dimension tools to add the final
dimensions to the section as shown in the next figure. The arc centers
are .13 from the outer edge of the first extrusion, and .10 apart. The
arc is .04 in diameter.
Getting Started with Pro/ENGINEER Wildfire
Final dimensions for the first slot
Edge of the first
extrusion.
.13
.10
.04
7.
Finally, group-select the section and click the mirror tool
Click the vertical axis to mirror about. The slot is copied.
again.
8.
Click
to finish the section. You are returned to the dashboard. As
you did with the first cut, click the remove material icon and set the
extrusion direction into the solid. Set the depth to .03. The part is
complete.
Summary
To demonstrate the associativity of the slots, select the slot cut feature in
the Model Tree and click Edit in the right mouse button shortcut menu.
The dimensions are shown for the original slot. If you enter a different
dimension for the height, .12 for example, you’ll see both slots update to
the new height.
Now you have an idea of how associativity is built into geometry on the
Sketcher level. In the next part, you'll use a similar mirror technique in 3D
mode.
Modeling the Cell Phone - Part 3: Microphone
4-21
Part 4: PC Board
4
Mirrored holes
Chamfers
Full round
Datum curve with
crosshatch
The printed circuit board is another simple part with a full round, two
chamfers, and four holes. You'll create two holes in Sketcher as one
feature, and then mirror the feature in 3D mode. You'll also see how to
mark off an area of a surface with a datum curve. The datum curve is a
useful feature that can be any shape (including text) and can be used for
any number of purposes. In this case, it is used as a reference for the
placement of the keypad on the PC Board.
4-22
Technique or Feature
Where Introduced
Insert Protrusion
Part 1: Lens
Full Round
New
Chamfers
Part 1: Lens
Holes
Part 2: Earpiece
Copy and Mirror in 3D
New
Create Sketcher Datum Curve
New
Getting Started with Pro/ENGINEER Wildfire
Create the PC Board Protrusion
To start, create a part called pc_board. Use what you have learned and
the following guidelines to create the board protrusion shown in the next
figure:
•
Use the Front datum plane as the sketching plane. In Sketcher, place a
centerline down the vertical datum so that you can use Sketcher
constraints to center the rectangle.
•
The Top datum plane should be the horizontal reference. Place the
bottom of the rectangle on the Top datum pane.
•
When you exit Sketcher, set the depth to .06.
Dimensions for PC board sketch
<
>
In Sketcher, > < symbols
show rectangle is centered
on centerline.
Create the two chamfers
as a single feature.
4.50
Right datum
Top datum
1.5
45 x .14
Create the Chamfers and Round
Now, add the round and chamfers as features. Remember, you could
create the round and chamfers in Sketcher, but it is better to create as
many aspects of a part as possible as discrete, adjustable features.
Start with the chamfers. Use the Ctrl key to multiple select the two lower
thin edges and add a chamfer to each:
1.
With both edges selected, click Insert > Chamfer. The Chamfer
dashboard opens.
2.
In the Chamfer type pull down list, click 45 X D. This gives you a
45-degree angle chamfer with an assigned dimension.
Modeling the Cell Phone - Part 4: PC Board
4-23
3.
Enter .14 for the dimension in the D text box.
4.
Click the check icon on the dashboard to accept the feature and exit
the dashboard.
Add the Full Round
To round the corners you will use a full round rather than two 90-degree
rounds. A full round will update with any changes to the width of the
parent protrusion. To create the round:
1.
Click Insert > Round. The round dashboard opens.
2.
Rotate the model so you can select one of the top edges to round, and
select it.
3.
Now, rotate the model so you can select the second edge. Hold the
Ctrl key down, and select the second edge. Both edges should be
selected now.
4.
Click Sets in the dashboard menu bar. The sliding panel should open
showing both selections as one set. If they are included in one set, the
Full Round button is active.
5.
Click the Full Round button. The full round is added to the PC board.
Click the check in the dashboard to accept the feature.
Rounding the top
Place the Holes
To create the hole features, use Insert > Hole as you did in the earpiece
part. When the Hole dashboard opens, enter the settings from the next
table. For the primary reference, click the surface near where you want to
place the first hole. The surface should appear in the Primary collector of
the Placement panel.
4-24
Getting Started with Pro/ENGINEER Wildfire
Dimensions for the first hole in the PC board
Hole Type
Diameter
Depth
Primary reference
Secondary reference 1
Secondary reference 2
Straight
.13
Thru All
Surface (XXX)
Right datum
Top datum
Type: Linear
Distance .5
Distance .15
Drag the reference handles to the Right and Top datum planes as shown
in the next figure. Use the Placement panel to enter the exact distance
values, or double-click a dimension enter them directly on the model.
To set the depth, click the Thru All icon
flyout menu.
from the depth setting types
Placing the first hole on the PC board
Drag the reference
handles to the Right
and Top datum
planes. White dot
indicates that they
are snapped.
Create the Second Hole
Use the Insert > Hole command again to place the second hole. Use the
same datum planes, Top and Right, but enter a distance of 4.15 from the
Top datum, and .4 as the distance from the Right datum. You can enter
all of the following references in the Hole dashboard Placement panel
Values for the second hole in the PC Board
Hole Type
Diameter
Depth
Primary reference
Secondary reference 1
Secondary reference 2
Modeling the Cell Phone - Part 4: PC Board
Straight
.13
Thru All
Surface (XXX)
Right datum
Top datum
Type: Linear
Offset .4
Offset 4.15
4-25
Copy and Mirror the Holes
Now that you have two holes on one side, you can quickly copy and
mirror them onto the other side.
1.
Click Edit > Feature Operations. The menu manager opens.
2.
In the menu manager, click Copy.
3.
In the Copy Feature submenu, highlight Mirror , Select and
Dependent.
4.
Click Done. You are prompted to select the features to be mirrored.
5.
From the Model Tree, select the two hole features you just created.
(You don’t have to hold down Ctrl to multiple select in this mode.)
Click Done in the menu manager. You are prompted to select a plane
to mirror about.
6.
Select the Right datum plane from the Model Tree. The new holes are
mirrored about the Right datum plane. The new copied group is
added to the Model Tree. Click Done in the menu manager to close it.
Mirrored holes
Create a Datum Curve for the Keypad Reference
Now you’ll create a sketched datum curve. A datum curve is a type of
model datum you can create by defining a series of points connected by
an arc. A sketched datum curve is similar, except it is actually drawn onto
the model using the section drawing tools in Sketcher. It does not define
geometry as a section does, but it can be added for any number of
reasons: as a reference for assembly, other features, or as a notational
device. Here you’ll use a flat datum curve to show the PC board designer
the intended position of the keypad.
4-26
Getting Started with Pro/ENGINEER Wildfire
1.
Click the Insert > Model Datum > Sketched Curve. The Sketched
Datum Curve dialog box opens, prompting for a sketching plane.
2.
Click the front surface of the PC board, and click Sketch in the dialog
box. You enter sketcher mode. In the References dialog box, select the
side edges as references.
3.
Draw a rectangle across the middle of the PC board section and
dimension it using the dimensions from the next figure, .4 from the
Top datum, and height of 2.
Dimensions for the datum curve feature
4.
Click the check icon
to complete the section. The datum curve is
added as a simple outline. To crosshatch the datum curve, you can
select it in the Model Tree and click Edit Definition from the right
mouse button shortcut menu. You will then be able to use the
properties tab of the Sketched Datum Curve dialog box to turn on
crosshatch.
Summary
So far, you've used simple extrusions and patterns to define solids and
cuts. In the next part—the antenna—you'll see a variation on the
extrusion, the revolved protrusion. You'll also explore new Sketcher
techniques, including the quick way to cycle through constraints as you
sketch the section.
Modeling the Cell Phone - Part 4: PC Board
4-27
Part 5: Antenna
4c
Round
Revolved extrusion
Revolved cut
Simple extrusion
The antenna is a simple part based on a revolved protrusion. A revolved
extrusion applies a 2D sketched profile to an axis, and then rotates it to
any degree setting. In this exercise you will create the antenna tip
revolved extrusion feature first, and then add a revolved cut feature to it.
You’ll then represent the shaft of the antenna using a second round
protrusion extruding from the base of the tip.
Technique or Feature
Where Introduced
Revolved Protrusion
New
Round Edge
Part 1: Lens
Revolved Cut
New
Protrusion
Part 1: Lens
Sketch the Revolved Protrusion
To start, create a new part file and call it antenna. Follow the instructions
in this exercise to create the first feature, the tip.
4-28
1.
Select Insert > Revolve. Enter Sketcher through the dashboard, and
use the Front datum as the sketching plane.
2.
In Sketcher, place a centerline along the vertical axis.
3.
Use the line tool
next figure.
to sketch the four-sided shape as shown in the
Getting Started with Pro/ENGINEER Wildfire
Rough sketch of the antenna tip
Centerline
Draw the rough
section with four
lines.
Pro/ENGINEER has automatically generated weak dimensions for
the section and they are adequate to define the revolved section.
However, they are not the only way to define the section, and you
may devise a better way, or a unique way that better meets your
requirements. Now you’ll see how to replace the weak dimensions
with dimensions for a height, an angle from the centerline, and a
diameter, rather than a radius, for the base.
4.
Use the Add Dimension tool
on the Sketcher toolbar to insert a
dimension for the angle of the outer wall. Click each side of the angle
and then middle click between the sides to complete. Notice that the
weak dimension value for the top of the shape is removed. That
dimension is now determined by the angle. (You will enter the true 3
degree value later.) Middle click to exit the Add Dimension tool.
Adding the Strong Dimensions
Add an angle
dimension.
Convert the height
to a strong
dimension.
Click cornercenterline- corner to
add the diameter
dimension.
Modeling the Cell Phone - Part 5: Antenna
4-29
5.
Select the weak dimension for the height, and use the right mouse
button shortcut menu to click Strong. The weak dimension is
converted to a strong dimension, and will not be removed by adding
any more dimensions or constraints.
6.
Finally, add a dimension for the diameter of the base of the feature. To
add this dimension, click the dimension tool
on the Sketcher
toolbar, and then click the outer corner of the section, the centerline
below the section, and the outer corner of the section again. (See the
next illustration.) Middle-click to complete the dimension. This action
doubles the radius of the revolve and enters it as the diameter of the
base.
You have now specified every dimension that determines the shape
of the revolve: the height, the base diameter, and the degree of the
taper. The diameter of the top will be a function of these.
Final dimensions for the antenna tip extrusion
Angle = 3.0
Height = .5
Diameter = .25
7.
Now you will add the real values for all the dimensions. Use Edit >
Select > All to select everything in the sketch.
8.
Click the modify dimensions tool
. In the Mod Dimensions dialog
box, enter the desired values for all the dimensions. Remember, you
can select a dimension in Sketcher to highlight it in the dialog box.
9.
Now click
on the Sketcher toolbar to finish the sketch. You are
brought back to the dashboard, with the revolution completed to 360
degrees. Drag the degree handle to see how the revolved solid works.
It can be set to any angle up to 360. Set the revolve to 360 and accept
the feature.
Add a Round to the Top
As you have done previously, select the top edge of the protrusion and
use the right mouse button shortcut menu to add a round of .02.
4-30
Getting Started with Pro/ENGINEER Wildfire
Add the Revolved Cut
In this section you’ll learn more techniques for using constraints in
Sketcher. You’ll add a revolved cut to the revolved surface. You might
have included this cut as part of the revolved protrusion’s profile, but
remember, the best practice is to keep as many features as possible as
separate entities.
1.
To start, use Insert > Revolve and enter Sketcher. Use the Front
datum as the sketching plane.
2.
In the References dialog box, select the angled outline of the antenna
tip as a reference. It is added to the list of items in the dialog box.
3.
Add a centerline along the axis of the protrusion.
Preparing to create the revolved cut
Add the edge as a
reference.
Add a centerline.
4.
Begin the first line (line 1 in the next figure) into the solid from the
revolved surface. You will notice that the constraint is defaulting to
H, or horizontal to the top. You want the line to be perpendicular to
the revolved surface, so, while the H is visible, quickly right-click to
disable the default constraint. (Don’t hold down the button long
enough to bring up the shortcut menu—just click the button.) You’ll
see a line drawn through the default constraint symbol, indicating the
default snapping constraint is turned off.
You’ll now be able to draw the line to an angle perpendicular to the
revolved surface. (You’ll see the perpendicular symbol, an inverted T,
when the line is in position. It will help if you stretch the line out,
almost to the centerline.)
5.
Draw the remaining lines. Lines 1 and 3 in the next figure are
perpendicular to the revolved edge. Line 2 is parallel to it.
Modeling the Cell Phone - Part 5: Antenna
4-31
Sketching the cut section
Line 1 is
perpendicular to the
referenced edge.
Line 2 is
perpendicular to
line 1..
Line 3 is parallel to
line 1.
6.
When you have completed the rough section, you need a dimension
to locate it in reference to the tip base. Because the tip base and the
bottom of the cut are not parallel, you cannot enter a constant
dimension between them. You solve the problem by using the
Sketcher Point tool
to place a Sketcher point at the intersection of
the tip edge and the base. When the Sketcher point is placed, you can
reference the bottom of the cut to it. See the next figure.
7.
Now use the Add Dimensions tool
to add the dimension between
the Sketcher point and the bottom line of the cut. For the bottom line,
you are selecting the line itself, not its intersection with the tip edge.
If the dimension is entered properly, the witness lines for the
dimension are parallel to the bottom of the cut, not the tip base.
Replace the weak dimensions with the strong ones shown in the next
figure, giving them the values indicated.
Tip
You can also toggle existing weak dimensions into strong
dimensions; just select the dimension and press Ctrl+t
4-32
Getting Started with Pro/ENGINEER Wildfire
Finished dimensions for the revolved cut
.01
.06
Dimension the bottom
line of cut to the
Sketcher point.
.06
8.
When you are finished sketching, accept the section and return to the
dashboard. Enter 360 degrees for the revolve angle. Make sure the
remove material icon is depressed. Accept the feature and return to
3D mode.
Make the Shaft Extrusion
The shaft is a single cylindrical extrusion centered on the revolve axis. To
add it, click Insert > Extrude. Enter Sketcher from the dashboard and
select the bottom of the tip extrusion as the sketching plane. Use the
Circle tool
in Sketcher to create a circular section, letting the center
snap to the center of the tip feature. Draw the circle to a diameter of .125.
Accept the sketch and apply a length of 3 in the dashboard. The part is
complete.
Summary
So far you have created simple parts that contain less than a dozen
features. You should have an idea of how Sketcher works to define the
shape of solids and how it works to build in the geometric constraints
that define associativity between dimensions. In the next part, the
keypad, you'll combine several techniques you've used before—including
patterns and 3D mirroring. You'll also see how to substitute a relational
formula for a dimension that will define a constant proportion between
two objects in the 3D model.
Modeling the Cell Phone - Part 5: Antenna
4-33
Part 6: Keypad
4
Mirrored features
Patterned features
First extrusion
Rounded corners
In the earpiece part, you defined a radial pattern, one that created new
instances of a feature at intervals around a radius. The keypad also uses a
pattern, but this one defines the number of instances in the x and y
directions.
Like the PC board, the keypad uses a copy and mirror operation for the
upper two large buttons. This part also introduces relations, or formulas
used in place of dimension values. You'll see how to refer to dimensions
by their ID numbers rather than by their values, and how to reference
dimensions by their ID numbers within a formula. Relations are a
technique you can use throughout Pro/E —in Sketcher and in Part and
Assembly mode—to ensure that features and parts are properly
associated with each other.
4-34
Technique or Feature
Where Introduced
Insert Protrusions
Part 1: Lens
Round Corners
Part 1: Lens
Pattern Feature in Two Directions
New
Use Relation as a Dimension Value
New
Getting Started with Pro/ENGINEER Wildfire
Sketch the Keypad Protrusion
To start, create a new part called keypad. Use the following guidelines to
create the first extrusion with the dimensions shown in the next figure:
1.
Start Sketcher from the Extrude dashboard, and use the Front plane
as the sketching plane. In Sketcher, add a vertical centerline as a point
of reference for the constraints you’ll use to draw the rectangle for the
keypad. The centerline will bisect the pad vertically.
2.
Start in the upper-left corner and drag a rectangle across the
centerline, down to the lower right. Stop at the Top datum.
Remember, the facing arrows tell you that the lines on either side
centerline are the same length.
Dimensions for the keypad protrusion
>
<
Facing > < constraint symbols
show lines on either side of the
centerline are of equal length.
2.0
Centerline bisects the
extrusion.
1.5
Top Datum Plane.
3.
Select the weak dimensions and make the height 2 and the width 1.5,
as shown in the previous figure.
4.
Click the check icon
on the Sketcher toolbar to complete the
extrusion. Enter .03 as the depth value in the dashboard, and accept
the feature.
Round the Corners
1.
To round the corners, rotate the model while zooming in on the
corners, and use Ctrl + click to multiple-select all of the .03 edges. You
can set the filter to Geometry to select the edges directly, or use the
Smart filter to cycle through objects under the cursor. When you have
selected the first edge, you don’t have to cycle through to select the
next edge. The Smart filter puts similar objects at the start of the
selection cycle based on your previous selection. Just hold down the
Ctrl key and click the remaining edges to add them to the selection.
Modeling the Cell Phone - Part 6: Keypad
4-35
2.
When all of the edges are selected, click Round Edges from the right
mouse button menu. In the dashboard, set the round value to .06.
When you multiplte-select and round this way, all the corners are
associated and an edit to one of them affects all of them.
Add the First Button Feature
Now you’ll add the first button feature. This will serve as the leader for
the button pattern.
1.
Use Insert > Extrude to create an elliptical protrusion on the first
feature, as shown in the next figure. Use the front surface of the first
extrusion as the sketching plane. In Sketcher, use the ellipse tool
on the Circle flyout menu. After you sketch the basic ellipse, enter the
distance and radius values shown in the next figure: .44 from the
centerline and .1875 from the Top datum. Enter the button radii as
shown in the next figure.
Location and dimensions for the first button
Ry = .11
Rx = .14
.44
2.
.1875
When you accept the section and return to the dashboard, give the
button a value of .22 for the depth. Accept the feature.
Pattern the Button
Now you’ll pattern the button feature. Remember, it is easier to
understand patterning if you think of it as repeating dimensions rather
than repeating features, although it is the feature that gets repeated in a
pattern. In the patterning dashboard you are asked to identify
dimensions that indicate the direction in which you want to repeat the
pattern. You will also specify how many copies, including the original,
you want.
1.
4-36
Select the button protrusion in the Model Tree. Right-click and select
Pattern from the shortcut menu. The Pattern dashboard opens, and
you are prompted “Select dimensions to vary in the first direction.”
Notice that the collector for the first direction is active.
Getting Started with Pro/ENGINEER Wildfire
2.
You’ll use the x direction as the first direction, and you’ll create two
more buttons to the left of the original; one centered on the first
extrusion, and one .44 to the left of the center. To do this,
a.
Click to select the .44 dimension. A value box opens on the
dimension.
b.
Enter -.44 and press Enter. A positive value would have sent the
pattern to the right, away from the referenced dimension. The
minus .44 value sends the pattern to the left, back toward the
dimension reference, in the desired direction for this pattern.
c.
In the text box to the left of the dimension collector, enter 3 for the
number of instances, including the original, to create in the
pattern.
d. Click the check icon on the dashboard to accept the pattern and
check whether all values are entered correctly. The first part of
the pattern should be added as shown in the next illustration.
The first part of the button pattern: the X direction
3.
Now you’ll go back and enter the Y direction. (You usually enter both
X and Y direction at the same time. This step is simply to check the
pattern setup.) Select the pattern in the model tree, and click edit
Definition from the right mouse button shortcut menu. The Pattern
dashboard opens to the existing pattern.
4.
Click in the second direction collector to activate it. It should still read
“No Items” but it should be a yellow color.
5.
Select the vertical dimension. Enter .35 as the increment and press
Enter. Enter 4 as the number of instances.
6.
Click the check icon on the dashboard to accept the feature. The
pattern should look like the next figure.
Modeling the Cell Phone - Part 6: Keypad
4-37
Finished pattern
Apply Rounds to the Pattern
1.
Now use Ctrl + click to select the top and bottom edges of the first
button, the pattern leader, and apply a round of .03 to them. When
the rounds are complete, they are added as one feature to the Model
Tree.
2.
Click the new round in the Model Tree, and select Pattern from the
right mouse button shortcut menu. The rounds are applied to the rest
of the pattern.
Rounding the pattern leader
Apply rounds to the
pattern leader.
4-38
Getting Started with Pro/ENGINEER Wildfire
Add the First Large Button
1.
Click Insert > Extrude and start the sketch. Select the front surface as
the sketching plane. The keypad enters Sketcher mode, and the
References dialog box opens.
2.
Select the edge of the upper-right button as a reference, as shown in
the next figure. You are actually referencing the vertical surface of the
button, not the edges of the rounds. To select the correct entity, place
the cursor over the button edge and select Pick from List from the
right mouse button menu. A list box opens, listing all entities in the
vicinity under the cursor.
3.
From the list box, select one of the surfaces listed, for example, as
“Surf:Fx:(Protusion).” The edge around the entire surface will
highlight, and the center of the ellipse is shown. When the surface is
selected, it is added to the list in the References dialog box, and its
color changes to orange to indicate that it is a reference.
Adding a reference for the first large button
Place the cursor here, and
click Pick from List from
the right mouse button
menu.
Snap a
consruction line
on the reference.
4.
Click the centerline tool
, and let the centerline snap to the
referenced edge, as shown above. You’ll see a T at the intersection
indicating tangency between the edge and the centerline. Place
another centerline along the vertical axis of the first extrusion.
Modeling the Cell Phone - Part 6: Keypad
4-39
Draw the Large Button Section
Now you can add the section for the large button. The section is drawn
using three straight lines and an arc closing the top. Set the strong
dimensions as shown below.
Strong dimensions for the large button
Add a dimension to
replace the weak
dimension from the
bottom of the pad.
4-40
1.
Use the Add Dimensions tool to place a dimension between the
bottom line of the large button and the center of the top right button
of the pattern. For now, accept the weak value. This is the dimension
you will “drive” with a relational formula.
2.
When the section is complete, click the check icon
on the
Sketcher toolbar and return to the dashboard. Check whether the
section is extruding in the proper direction and correct it if necessary.
3.
For the depth, use the Extrude To Surface
icon from the depth
list. You are prompted to select an existing surface to use as a
reference for the button height.
4.
Select the top of one of the small buttons. The height of the large
buttons will now be dependent on the height of the smaller ones.
Accept the feature and exit the dashboard.
Getting Started with Pro/ENGINEER Wildfire
Establish Distance Relations for the Buttons
The design intent is to keep the large buttons vertically spaced to the
lower pattern in the same proportion as the lower pattern buttons are
vertically spaced to each other. You will use a relational formula to keep
the proportion exact.
In this procedure you’ll also see how to reference dimensions by their ID
numbers (for example, d56) rather than their values. To toggle the display
between dimension values and ID numbers, use Info > Switch Dims.
(Your dimension ID numbers may be different from the ones shown
here.)
The dimension ID has a prefix that identifies its dimension type. A
dimension in Sketcher will have an s in front of the d, noting it as a
Sketcher dimension, for example, sd44. The dimensions for the elliptical
buttons use the letters Rx and Ry for radius x-direction and radius ydirection. You don’t need the extra prefix letters when entering the
dimension IDs in relations. The dimension Ryd8 would just be entered as
d8.
The relation includes the dimension between the vertical centers of two
adjacent small buttons (d273) and the button y-direction radius (d269) as
shown in the next figure. It stipulates that the distance between the
bottom edge of the large button and the center of the small button below
it (d301) is the same as the distance between the edge of a small button
and the center of the next one in the vertical direction.
That distance is the distance between two button centers, minus the
radius of one button. So the expression you’ll enter is
Distance between large button bottom edge and center of next small button=
small button vertical center to center,
minus small button y-radius,
or:
d301=d273-d269. (You’ll use your equivalent dimension IDs.)
Modeling the Cell Phone - Part 6: Keypad
4-41
Dimensions toggled to show dimension IDs
d301
d269
d273
1.
To enter the relation, click Tools > Relations. The Relations dialog
box opens.
2.
Click the Insert Dimensions icon in the dialog box toolbar. Now click
the large button extrusion, and the pattern. Their dimensions should
show in symbol form. If they are not in symbol form, use the Toggle
Symbol icon in the dialog toolbar to switch them.
3.
Using the above figure as a guide, and substituting the symbol names
on your part, enter the following into the Relations dialog box:
d301=d273-d269.
4.
Click OK in the dialog box. The formula now determines the value of
d301.
To see the effect of the relation:
a.
Select the button pattern in the Model Tree and click Edit from
the right mouse button menu. The dimensions for the pattern are
activated.
b.
Select the dimension for the distance between the small button
centers, and change it to a larger number, .5 for example.
c.
Click Edit > Regenerate. You should see the large button move in
proportion to the small buttons. Repeat the process to return the
part to its original dimensions.
You’ll now add rounds to the button and create a mirror copy opposite
the centerline.
4-42
Getting Started with Pro/ENGINEER Wildfire
Round the Large Button Edges
Select one vertical edge on the large button extrusion, then use Ctrl + click
to include the remaining three in the selection. When all four edges are
selected, add a round of .11 using the right mouse button menu.
When the vertical edges are rounded, multiple-select part of one edge
from the top and part of one edge from the bottom of the button. When
you use the shortcut menu to apply the rounds, the rounds will apply to
the entire edge. Use a value of .04.
Rounding the large button
Selected vertical edges
Button edges rounded
Selected horizontal
edges
Modeling the Cell Phone - Part 6: Keypad
4-43
Mirror the Button Section
Now all that remains is to copy and mirror the large button.
1.
Click Edit > Feature Operations.
2.
From the Menu Manager, click Copy. In the Copy Feature submenus,
highlight Mirror, Select, and Dependent. Click Done.
3.
You are prompted to pick features to mirror. You must select all the
features you want to mirror, so use the window or the Model Tree to
select the button and all rounds associated with it. Click Done Sel,
and click Done again in the Select menu. You are prompted Select
a plane or create a datum to mirror about.
4.
You will use the Right datum. Select it from the Model Tree.
When you’ve selected the datum, a mirror copy is added opposite the
existing button.
Summary
You have practiced combining patterns and 3D mirroring to build the
keypad. You have also learned how to reference dimensions by their ID
numbers in relational formulas. Now that you've finished a relatively
complex part, you can move on to the next parts, the cell phone covers.
4-44
Getting Started with Pro/ENGINEER Wildfire
Part 7: Back Cover
4
Antenna brace
Shelled solid
Screw posts
Extruded Cut
Draft
The back cover part revisits several basic techniques you’ve used already
and introduces some new ones: adding a draft angle and shelling a
protrusion. Shelling hollows out a solid to a given wall thickness. You’ll
also see how to create a new datum plane offset from the solid, from
which to begin a protrusion. You’ll use this technique to create the
antenna brace and the screw posts on the floor of the shell.
Technique or Feature
Where Introduced
Extruded Protrusion
Part 1: Lens
Rounds
Part 1: Lens; Part 5: Antenna
Extruded Cut: Two Sides
New
Draft feature
New
Shell feature
New
Make Datum on the Fly
New
Holes
Part 2: Earpiece
Copy and Mirror in 3D
Part 6: Keypad
Round Using Edge Chain
New
Modeling the Cell Phone - Part 7: Back Cover
4-45
Create the Basic Protrusion
In a new part called back_cover, create the basic extrusion according to
the dimensions in the next figure. Use the Front datum plane as the
sketching plane, and add a centerline down the vertical axis, as you did
for the Keypad.
Draw the rectangle for the extrusion at 4.75 vertical and 1.75 horizontal.
In the dashboard, enter a value of .50 for the depth.
Dimensions for the back cover protrusion
Add the First Cut
Now you’ll remove an angled slice of the solid to taper the back side of
the phone. You’ll see how to extrude the cut in two directions from a
central point. In this case you’ll use the Right datum plane, as shown in
the next figure.
A cut feature can extrude from both sides of the sketching plane
Right datum plane
4-46
Getting Started with Pro/ENGINEER Wildfire
1.
Click Insert > Extrude. The Extrude dashboard opens.
2.
Enter Sketcher, using the right datum plane as the sketching plane.
Orient the sketch as shown in the next figure.
3.
You won’t need any extra references, so close the References dialog
box. Use one line to sketch the cut as shown in the next figure. When
you place the line ends, you are prompted Should the highlighted
entities be aligned? Accept Yes for each point of the line. Sketcher adds
reference lines and automatically constrains the points to be
coincident with them.
Adding dimensions for the cut section
.25 from the edge
9 degree angle
4.
Replace the weak dimensions with the ones shown in the next
feature. You may need to add the dimensions if Sketcher hasn’t given
you the weak dimensions you need by default.
To add dimensions, click the add dimensions tool
in the Sketcher
toolbar, and then click the entities to be dimensioned. Middle-click to
complete the dimension.
For example, to add the 9-degree angle dimension, click the icon, and
then click to select first the angled cut line, then the line marking the
other side of the cut shape. Middle click between the two selections to
place the degree dimension.
5.
Now you can enter exact values. You only need the distance from the
from edge, .25, and the angle, 9 degrees.
6.
Click the check icon on the Sketcher toolbar to accept the sketch. Now
you’ll set up the rest of the cut properties in the dashboard. As long as
you can see the extrusion direction arrow, you don’t have to move the
model in any way:
a.
Click the Remove Material icon
Modeling the Cell Phone - Part 7: Back Cover
to make the extrusion a cut.
4-47
b.
Click the Change Material Direction icon
arrow points away from the solid.
so the direction
c.
Click Options, and in the slide up panel, set the depth for both
side one and side two to To Next.
Now you can click the dashboard preview icon and rotate the model to
see the cut. Click the check icon in the dashboard to accept the feature.
Round the Corners
The next step is to round the corners. Select the two bottom corners and
the two upper corners separately and use the Round Edges command on
the right mouse button shortcut menu. The round for the bottom corners
is .50, .75 for the top.
Round between the Cut and Back Surfaces
Finally, round the corner between the extrusion and the cut to a value of
4, as shown in the next figure.
Rounding the cut edge
Add the Draft
The draft feature will narrow the back cover on all sides by 10 degrees,
from the front tapering to the back. To define a draft, you select the
surface to which to apply the draft, and then specify a hinge plane, a draft
direction, and a draft angle.
1.
4-48
To start, you’ll select one segment of the surface you want to draft.
Orient the model as shown in the next figure. Using the Smart filter,
click the surface shown in the next figure. By default Pro/E will use
this segment to determine that you want to draft it and its adjoining
surfaces.
Getting Started with Pro/ENGINEER Wildfire
Applying the draft feature
Select one surface section to
represent the entire draft
surface.
2.
Click Insert > Draft. The Draft dashboard opens. The Draft hinges
collector is active, waiting for the hinge reference.
3.
Click the front surface of the cover. The edge of the surface is
highlighted, and the draft angle handles appear on the model. The
draft direction arrow should be pointing away from the solid.
Using the front surface as the draft neutral plane
Select the Front surface as
the hinge plane.
4.
Drag the handle out to 10 degrees, or enter 10 in the dashboard value
box.
5.
Click Preview to see the finished feature, or click the check icon to
accept the feature and return to the work area.
Using the draft handles
Draft angle indicator
Draft handle
Modeling the Cell Phone - Part 7: Back Cover
4-49
The completed draft
Round the Back Edges
Because there are ten sections of the back edge to select, it will be faster to
use an edge chain to define the edge to round. Because the back edge forms
a continuous line, you can use the Shift key to select a chain of edge
sections by selecting two of them.
1.
With the Smart filter on, click an edge section until it highlights in
bold. (Alternately you can set the filter to Geometry and select the
edges directly.)
2.
Hold down the Shift key and click another section of the same edge.
Pro/E selects all the adjoining edge sections in an edge chain, as
shown in the next figure.
Rounded Edges: Edge Chain Selection
3.
Click the Round Edges from the right mouse button menu. In the
Rounds dashboard, enter a radius value of .15. The rounded sections
are entered as one feature in the Model Tree.
4.
Accept the feature and exit the dashboard.
Shell the Extrusion
Now you are ready to use the Shell function to hollow out the solid. You
only need to select the surface that you want to remove and specify a
thickness for the walls of the shell.
4-50
1.
Click Insert > Shell. In the Shell dashboard, enter a thickness of .03.
2.
Rotate the model so that you can select the front surface, as shown in
the next figure.
Getting Started with Pro/ENGINEER Wildfire
Selecting for the Shell Tool
3.
Accept the feature and exit the dashboard.
Add the Antenna Brace
The antenna brace is a protrusion that extrudes into the solid from a
datum plane offset above the part, as shown in the next figure. In this step
you’ll see how to add the datum plane as a sketching plane during
feature creation. You’ll also see how to make the extrusion conform to the
cover surface using the Thru Next direction setting.
When a feature is created using a datum made “on the fly”, the datum is
automatically grouped with the feature. The feature is listed in the Model
Tree as a group, with the datum and the feature as items within it. The
datum plane is hidden when the feature is finished, and only displays
when you edit that particular feature.
Creating the antenna brace protrusion
Offset datum plane is
added on the fly.
Section for the
antenna brace.
1.
To begin, click Insert > Extrude. In the Extrusion dashboard click the
Sketcher icon. When you are prompted for the sketching plane,
instead of selecting an existing plane, click Insert > Model Datum >
Plane. The Datum Plane properties dialog box opens.
2.
Click in the References collector of this dialog box to activate it, and
then click the Top datum plane, either in the Model Tree or in the
model itself. A new plane is added, offset from the Top datum.
Modeling the Cell Phone - Part 7: Back Cover
4-51
Note
Offset is the default datum type when you select a datum plane as a
reference. You can use the list box to the right of the selection to
change the reference type. To add extra references to the collector,
hold down the Ctrl key when you select the references.
3.
In the Offset Translation box, enter 4.85. This will place the datum
plane .10 above the edge of the cover. Click OK in the dialog box. This
new plane is entered as the sketching plane in the Section dialog box.
4.
Use the Flip button to have the sketch view direction arrow pointing
down toward the solid. This will orient the cover “top up” and help
you visualize the location of the section when you draw it. Click
Sketch in the Section dialog box.
5.
The Right and Front datums are all you will need to reference, so
close the References dialog box.
6.
Create a circle on the sketching plane, with the dimensions as shown
in the next figure. The diameter is .29. The center is .22 from the Front
datum, and .62 from the Right datum.
Dimensions for circle protrusion
4-52
7.
Click the check icon in the Sketcher toolbar to accept the section. In
the dashboard, check the extrusion direction, and click the direction
arrow to correct it if necessary.
8.
Set the depth icon to Up toNext
. This stops the protrusion at the
next surface it encounters, so the stop will conform to an uneven
surface. Click the dashboard Preview icon to see the result. Click the
check icon to accept the feature.
Getting Started with Pro/ENGINEER Wildfire
Add Hole and Rounds to Brace Feature
Now add a hole centered on the antenna brace axis:
1.
Select the brace’s axis, then click Insert > Hole. A preview hole is
placed in line witht the axis. (Be sure axes are displayed. To simplify
selecting the axis, use Pick from List or set the filter to Datums.)
2.
In the Hole dashboard, set the diameter to .13
3.
Now, click Placement in the dashboard. The slide-up panel should
show the hole type as coaxial, with the brace’s axis selected as the
primary reference. Click in the secondary reference collector to
activate it, and select the circular surface of the brace as the secondary
reference. This positions the hole at the upper surface of the brace.
4.
Finally, set Thru to Next for the depth, so that the hole will stop at the
next surface. Accept the hole feature and exit the dashboard.
Adding rounds to the brace
Top edge: .03
Collar edge: .02
5.
Select the top edge of the brace and use the right mouse button
shortcut menu to add a round of .03.
6.
To round the joint between the brace and the body, select a tangent
chain the same way you did earlier in the part, for the draft edge.
With the smart filter on, click over an edge section until the section
itself is selected. Then hold down the Shift key and select any other
section in the chain. Pro/E selects the entire edge for you. Add a
round of .02 to it.
Modeling the Cell Phone - Part 7: Back Cover
4-53
Add Extrusions for the Screw Posts
In this exercise, you’ll finish the cover by creating an extrusion feature
consisting of two posts used to screw the halves of the cell phone cover
together. You’ll put a standard-spec type of hole into the posts, and add
rounds to the posts’ intersections with the shell. When these features are
finished, you’ll copy and mirror them to the opposite side of the shell.
Screw posts
Two posts added as one
feature.
Because the posts need to sit below the surface of the shell profile, you
will make a datum plane offset down from the rim of the shell to use as a
sketching plane. The posts will extrude from the new plane down to the
floor of the shell, the same way the antenna brace joined to the shell.
1.
To start, use Insert > Extrude to enter the extrude dashboard. Start
Sketcher, and with the plane collector active in the Section dialog
box, click Insert > Model Datum Plane from the main menu. Set up
an offset datum plane the same way you did for the antenna brace.
This time, offset the datum from the lip surface of the cover by -.06. A
minus value will place the datum below the rim. When the datum is
placed, click OK in the dialog box, and click Sketch in the Section
dialog box to enter Sketcher.
Placing the offset datum plane
Edge of shell
Offset datum plane
Screw post
4-54
Getting Started with Pro/ENGINEER Wildfire
2.
In Sketcher, draw a circle for the bottom post section first. Once
again, scale is not important–you can draw a large circle so you can
see what you’re doing, and dimension it down later. Click to
complete the current circle. Move the cursor toward the upper part of
the cover, and draw the second circle.
3.
As you draw the second circle away from the center, an “R”
constraint symbol appears at the new circle when its radius matches
that of the first one. Complete the circle when the R symbol is visible.
The second circle is now constrained to be aligned with the first, and
to share the same radius value.
Note
You can also apply these constraints to the two circles after the fact,
using Sketch > Constrain.
4.
Add the strong dimensions shown to locate the post sections, and use
a diameter value of .19. When the dimensions are complete, accept
the sketch. Make sure the extrusion direction is pointing in toward
the shell, and use To Next as the depth type.
5.
Accept the feature and return to 3D mode.
Dimensions for the post feature
0.4
Rough sections
with “R” radius
constraint symbol.
4.0
.50
.19
Modeling the Cell Phone - Part 7: Back Cover
.31
4-55
Add Holes to the Screw Posts
Now you’ll add countersunk holes to the posts. You’ll add one hole, then
copy it to the other post. When you finally mirror the posts and holes to
the other side of the shell, they will all be associative.
The first hole will start through the back of the shell. The hole will also be
counter bored, so the countersink will occur near the top of the post, as
shown in the next figure. Be sure axes are displayed–you will use them as
references for the holes.
1.
To begin, click the Insert > Hole. The dashboard prompts you to
select a surface, axis, or point to place the hole.
2.
Select the axis for the lower post. A preview hole is placed concentric
with the axis.
Placing the hole on the back of the shell
Select the back surface as the first
reference for both holes.
Countersink
Counterbore
3.
Click Placement in the dashboard. The slide-up panel should show
the hole automatically selected as coaxial, with the hole’s axis as the
primary reference. If it is not, you can reselect the axis with the
slide-up panel open.
When the axis is selected as the primary reference, click within the
secondary references collector to activate it. Now select the large flat
surface on the back of the shell, and add it as the secondary reference.
The hole is now properly referenced.
4-56
4.
Click the Standard Hole,
Countersink and Counterbore
drilling icons in the dashboard.
5.
Click Shape in the dashboard, and use the slide-up panel to fill out
the information as shown in the next figure. The drill depth is Thru
All.
Getting Started with Pro/ENGINEER Wildfire
Countersunk hole setup values
6.
Accept the hole feature and exit the dashboard.
Copy the Hole Feature
You will want the four holes that you will eventually create to be
associative, that is, that they all update when a change is made to the
parent. The best way to do this is to copy the parent feature to another
location, in this case, the second post. After the hole is copied to the
second post, you will mirror the posts, holes, and the rounds you will
make at the bases to the other side of the Right datum plane. You will
then have four drilled posts, all associative.
When you copy a feature, you proceed though a series of prompts in the
Pro/E Menu Manager that let you change dimensions or references for
the copied feature. In this case, you’ll just be copying the hole along the
same plane, to a different axis:
1.
Click Edit > Feature Operations. The Menu Manager appears.
2.
Click Copy in the Menu Manager. The Copy Feature submenu opens.
3.
Highlight New Refs, (you will be supplying a new reference) Select
(you will select a feature to copy from the current part) , and
Dependent (the copy will take and retain dimensions from the
parent).
4.
Click Done. You are prompted to select the feature to copy.
5.
Select the hole from the Model Tree. The Menu Manager opens to the
GP VAR DIMS menu. The dimensions of the hole are numbered and
highlighted. If you wanted to vary the copy, you would use this
menu. Because you want the copy to be exact, click Done on the
Menu Manager to move to the next step. The WHICH REF menu
opens. The surface reference for the parent hole is highlighted in the
part.
Modeling the Cell Phone - Part 7: Back Cover
4-57
6.
Because you are going to use this reference for the copy, click Same,
rather than Alternate, in the Menu Manager. The second reference for
the parent hole, the axis, is now highlighted. The Menu Manager
highlight returns to Alternate
7.
Leaving Alternate selected, click the axis for the second post. The
hole is copied, and added to the Model Tree as a copied group. Click
Done in the Menu Manager to close it and finish the process.
Add Rounds to the Posts
Finally, use the Ctrl key to multiple-select the base joint of each post, and
apply a round with a radius value of .03.
Round at the base of a post
Mirror Screw Posts
Finally, you’ll copy and mirror the screw posts to the other side of the
shell using the same process as copying the holes in the PC board.
1.
Click Edit > Feature Operations.
2.
In the Menu Manager click Copy. In the Copy Feature menus,
highlight Mirror, Select and Dependent.
3.
Click Done in the Menu Manager. You are prompted to select the
features to be mirrored. In the Model Tree, select:
a.
b.
c.
d.
the protrusion with the two posts
the original hole
the group for the copied hole
the round feature at the post’s bases (The rounds should be one
feature.)
Note
You don’t need to use the Ctrl key to multiple select in this mode.
4.
4-58
Click OK in the Select Confirmation dialog box, and Done in the
Menu Manager. You are prompted for the mirror datum.
Getting Started with Pro/ENGINEER Wildfire
5.
Click the Right datum plane, in the window or in the Model Tree. The
copied features are mirrored and added as a group to the Model Tree.
Holes and screw posts mirrored
Summary
You have created a part using a shell, a draft, rounds, and holes as
features, and learned how to use some fairly simple geometry to create a
detailed and complex form. The next and final part—the front cover—is a
more elaborate exercise in using many of the same techniques.
Modeling the Cell Phone - Part 7: Back Cover
4-59
Part 8: The Front Cover
4
Earpiece cuts and
housing
Lens cut and
housing
Microphone cut
and housing
The front cover is similar to the back cover in that it is a shelled
protrusion with screw posts extruding from the interior surface. It
includes cuts to accept the lens and mounting shelves for the earpiece and
the microphone parts.
The front cover also requires cuts to accommodate the buttons of the
keypad. In this case, the easiest way to create the holes in the front cover
is to do it at the assembly level. When the keypad and the front cover are
part of an assembly, you can create all the required cuts by directing
Pro/E to cut out material where interference exists between the two parts.
The cutouts are passed back to the part and remain stored with it. You’ll
see how to do this when you assemble the parts in the next chapter.
4-60
Technique or Feature
Where Introduced
Protrusion, Rounds
Part 1: Lens
Extruded Cut: Both Sides
Part 7: Back Cover
Draft feature
Part 7: Back Cover
Shell feature
Part 7: Back Cover
Make Datum on the Fly
Part 7: Back Cover
Holes
Part 2: Earpiece
Copy and Mirror in 3D
Part 7: Back Cover
Rounds using Edge Chain Selection
Part 7: Back Cover
Import Saved Section File
New
Getting Started with Pro/ENGINEER Wildfire
Create the Front Cover Protrusion
To begin, create a new part called front_cover. The following
procedures will take you through creating the basic shell.
Create the first protrusion in the same way that you created the first
protrusion for the back cover. Use the Front datum as the sketching
plane, and accept the defaults for orientation. In Sketcher, place a
centerline on the vertical axis and sketch the rectangular protrusion as
shown in the next figure. Make sure that the “ > <” symbols show that
the rectangle is centered horizontally on the centerline. When you accept
the sketch and return to the dashboard, set the depth at .195.
Dimensions for the front cover protrusion
Add a centerline to the
vertical axis (Right datum
plane).
4.75
1.75
Add Construction Datums 1 and 2
Next, you’ll add two construction datum planes. The first one will be
through the upper surface of the first protrusion. The second will be offset
2 units along the protrusion from the first one.
1.
To add the first datum plane, click Insert > Model Datum > Plane.
Select the surface opposite the Top datum as shown in the next figure.
It is added as a reference in the Datum Plane dialog box. The new
datum appears in preview.
2.
Click the direction arrow on the preview datum so that it points
toward the solid. Because the datum will be flush with the surface,
leave the Translation value set at zero. Click OK to add the datum
plane.
Modeling the Cell Phone - Part 8: The Front Cover
4-61
3.
To add the second datum plane, click Insert > Model Datum > Plane
again. Click the datum you just added as the reference for the new
datum. Enter a translation value of 2.
4.
Click OK in the Datum dialog box. The new datum is added, offset
into the protrusion 2 units from the first.
Adding construction datum planes
Select this edge for the first
Through datum.
Round the Corners
1.
Use the Shift key to select the top two corner edges. (It will be easier
to select the edges if you turn off datum display.)
2.
Click Round Edges from the right mouse button shortcut menu to
add a round of .75.
3.
Use the same technique on the bottom corner edges, adding a round
of .50.
After you add the first two rounds, you can remain in the Round tool
dashboard, and add the second two rounds. Rounds that you add
after you enter the tool are added as separate sets of the feature.
Pro/E will assign the last values you used as a default to the new
rounds, and you can use the Sets slide-up panel in the dashboard to
edit the values as needed. All sets included in the tool session are
added to the Model Tree as one feature.
Dimensions for rounded corners
.75
.50
4-62
Getting Started with Pro/ENGINEER Wildfire
Lift the Lens Housing Protrusion
In this procedure, you’ll build a protrusion from the front surface of the
first protrusion, and you’ll see how to use some of the edges that already
exist on the part to define the new section.
1.
To start, click Insert > Extrude. Start Sketcher from the dashboard,
and select the front surface of the first protrusion as the sketching
plane. This is the surface that is offset from the Front datum. Click
OK in the dialog box to enter Sketcher.
2.
In the References dialog box, add the offset construction datum to
the references, and click Close. (Remember, you might have to turn
the datum display on to select the datum. When the datum is
referenced, you can turn the datum display off to unclutter the
drawing area.)
Setting up to sketch the lens housing extrusion
Select the front
surface as the
sketching plane.
Add the offset datum
as a reference.
3.
Use Sketch > Edge > Use to define the protrusion by using some of
the existing edges of the first protrusion. When the Type dialog box
opens, click Chain. (Don’t close the dialog box.) You are prompted
Specify a chain by selecting two edges of a surface
or two entities of a curve.
4.
Click both sides of the existing protrusion. Pro/E selects the two lines
and one of the arcs between them, the upper or lower. Use the
Choose dialog box to move the selection to the upper arc, and click
Accept. Close the Type dialog box. The chain is established and
marked by the S-shaped chain symbol.
Note
You could have selected the edges individually, but when you
establish a chain, the whole shape updates when any changes are
made to the underlying geometry.
Modeling the Cell Phone - Part 8: The Front Cover
4-63
5.
Place a center-and-endpoints arc
as shown in the next figure, so
that the center point is aligned with the vertical center, and the arc is
tangent to the construction datum plane reference line.
Finished arc centered and tangent to the construction datum
Arc center point
Arc endpoints
1.94
Chain select
symbols
6.
Now trim the unnecessary lines below the arc points. Use the
dynamic trim tool
to erase the lines below the arc you added.
7.
You can now enter the radius for the arc, 1.94. Because the section’s
edges are defined by the underlying edges, and the arcs center is in
line with the centerline, the angle value is all that is necessary to
define the dimensions of this section.
8.
Click
in the Sketcher toolbar to accept the section and return to
the dashboard. Give the protrusion a depth of .13. Check the direction
and accept the feature to exit the dashboard.
Make the Cut for the Earpiece
Now you’ll make a cut to round the top of the cover for the earpiece. The
section for this cut is similar to one you made previously in the back
cover.
4-64
1.
Click Insert > Extrude. Enter Sketcher from the dashboard, and use
the Right datum plane (bisecting the cover) as a sketching plane.
2.
Use a simple arc to define the section as shown in the next figure. If
the .20 dimension is not automatically added as a weak dimension,
use the Add Dimensions tool to insert it.
Getting Started with Pro/ENGINEER Wildfire
Dimensions for the earpiece cut section
.20
1.0
Apply a tangent constraint to
the the arc and the referenced
line.
3.
Open the Sketch > Constrain dialog box and use the tangency
constraint
to make the arc tangent to the front edge of the existing
protrusion. Click the icon, then select the arc and the front of the
reference extrusion. When you include an unreferenced line in a
constraint, it is added to the list in the References dialog box
automatically.
4.
Enter a value of 1.00 for the arc. Accept the sketch, and return to the
dashboard.
5.
In the dashboard, set up the following:
a.
Press the Remove Material icon to make the extrusion a cut.
b.
Make sure the cut direction arrow is pointing away from the
solid.
c.
In the Options slide-up panel, set Side 1 and Side 2 to Through
All.
The cut should now be complete. Preview it in the dashboard, then
accept it and exit the dashboard.
Apply the Draft
Now you’ll apply a draft to the side surfaces in the same way that you
did to the back cover part.
1.
Select one of the side surfaces of the solid. Click Insert > Draft. The
Draft dashboard opens.
Modeling the Cell Phone - Part 8: The Front Cover
4-65
2.
With the Draft Hinges collector active, click the back surface of the
cover. The draft angle indicator and handles should appear on the
model.
3.
Drag the handle out to 10 degrees, or enter 10 in the dashboard value
box.
4.
Click Preview to see the finished feature, or accept the feature and
return to the work area.
Handles and direction indicator for the draft angle
Select the back as the
hinge reference.
Apply Round Edges
Now select the edges between the face and the upper extrusion and apply
rounds. The lower radius is .77. The upper radius is .25.
When these two rounds have been applied, the upper edge of the phone
is an unbroken line. Now you can use the select geometry tool again to
select anywhere along the line, and use Round Edges from the right
mouse button shortcut menu to apply the rounded edge. Use a radius of
.15.
Dimensions for face edge rounds
.25
.15
.77
4-66
Getting Started with Pro/ENGINEER Wildfire
Shell the Solid
With the rounds complete, you are ready to apply the shell feature. Use
the same procedure you applied to the back cover. Enter .03 for the shell
thickness.
Cover after the shell process
Create Lens and Earpiece Cuts
In the following set of procedures, you’ll finish the interior of the phone.
You’ll create an opening for the lens, and mounting forms with small
holes for the microphone and the earpiece. Finally, you’ll create the screw
posts to join with the ones in the back cover.
Make the Lens Shelf and Opening Cuts
The lens opening contains three features: a shelf, a cutout, and rounds in
the corners.
Detail of the lens opening
Shelf cut section
Opening cut section
Rounded corner feature
The first cut, the shelf to which the lens will mount, is the same
dimension as the lens itself. You saved the section lens.sec in the first
Modeling the Cell Phone - Part 8: The Front Cover
4-67
exercise, when you created the lens. Now it’s time to retrieve it and use it
in the cell phone cover.
1.
Use the Saved View List icon
to orient the cover to the Front
view. (This isn’t necessary absolutely necessary but it will make
following the directions easier.)
2.
Click Insert > Extrude and enter Sketcher through the extrude
dashboard. Select the surface that will take the lens opening cut as
the sketching plane. Close the References dialog box.
The sketching plane for the lens cut, and the imported section
4-68
3.
Click Sketch > Data from File. In the browser, select the lens.sec
file. The section is imported, highlighted, and set into the work area.
(If you are zoomed in on the part, you may have to zoom out to see
the imported section.) The Scale - Rotate dialog box also opens.
4.
Make sure that the scale is set to 1. You can rotate the section 90
degrees to orient it if necessary, either by dragging a corner or using
the dialog box. With the dialog box still open, use the center handle
on the section to drag it to a position next to the cover, as shown in
the next figure. The idea is not to position it roughly, so you can apply
constraints and dimensions to position it exactly.
5.
Click the check in the dialog box to accept the section. The section is
placed with weak dimensions defining the distances from the
reference lines.
6.
First align the section vertically. Use Sketch > Dimension > Normal
to add a dimension of .15 between the bottom arc of the lens section,
and lower arc of the lifted extrusion. See the next figure. The section
should move into vertical position.
Getting Started with Pro/ENGINEER Wildfire
Aligning the imported section
7.
Now, all that remains is to use a constraint to align the centers of the
section and the cover. Click Sketch > Constrain. In the Constraints
dialog box, click the Colinear constraint tool
. Click the centerline
of the section, and then the centerline of the cell phone cover. The two
centerlines are aligned concentrically. Click OK to close the
Constraints dialog box.
8.
Accept the section in the Sketcher toolbar. In the dashboard:
9.
a.
Click the remove material icon to make the extrusion a cut.
b.
Click the direction arrow so it faces from the sketching plane back
into the cover.
c.
Enter a depth of .02, the same depth as the lens part. Remember,
this cut will not go completely through the face.
Click the check arrow in the dashboard to accept the feature.
Modeling the Cell Phone - Part 8: The Front Cover
4-69
Imported section in place
1.33
Colinear constraint
1.69
.81
Added dimension
Lower curve
Create the Lens Cutout
As you’ve seen before, you can use an existing edge as the basis for the
dimensions of another edge. This is the obvious technique for creating the
cutout for the lens.
1.
Use Insert > Extrude to start Sketcher. Select the “floor” of the lens
cut as the sketching plane.
2.
In the Sketcher toolbar, click the Use Edge flyout. Click the Offset
From an Edge tool
. In the Type dialog box, click Loop. (Don’t
close the dialog box.)
3.
Select an edge of the shelf outline. Sketcher defines the loop from all
the connected lines of the shelf outline. The direction of offset is
shown by a red arrow, and you are prompted for an offset value.
Because you want the offset inside of the shelf outline, enter a value
of -.03 (negative .03). Press Enter. The outline for the cutout section
is created as an offset.
4.
Click the check icon in the Sketcher toolbar to complete the section.
The part is returned to the dashboard.
5.
In the dashboard:
6.
4-70
a.
Set the depth as Thru All.
b.
Click the remove material icon to create the cut.
c.
Make sure the direction arrow points into the cover.
Accept the feature and return to the work area.
Getting Started with Pro/ENGINEER Wildfire
Offset edges for the lens cut section
Round the Opening Corners
Select all four inside corners of the shelf cut, and add rounds of .08 to
them, as shown in the next figure.
Round the lens housing corners
Note
The lens part has the same rounds, added as separate features to the
lens extrusion. There are many methods in Pro/E, beyond the scope
of this tutorial, to insure that adjoining parts not only match in size
and dimensions, but are also associative. They include creating new
parts from within the assembly, or using a “skeleton part” as a
reference for all associated parts.
Make the Earpiece Cuts
Arranging the earpiece cuts as geometrically aligned holes should be easy
by now. You’ll use a section consisting of five holes, one at the center and
the other four positioned evenly in a circle around it. To start, use Insert
> Extrude, and select the flat area surrounding the lens cutout as the
sketching plane. This way the holes will enter the shell at 90 degrees to
the face, not to the plane of the curved surface they go through. (See the
next figure.)
Modeling the Cell Phone - Part 8: The Front Cover
4-71
Setting up the earpiece cuts
Select this surface as
the sketching plane.
1.
When the References dialog box opens, use it to add the topmost line
of the cover as a reference line.
2.
Next, place a horizontal centerline .40 below the referenced line. Use
the Add Dimensions tool
on the Sketcher toolbar to dimension the
centerline from the top reference.
Dimensioning the horizontal centerline
Add the top line of the
cover as a Sketcher
reference.
Add a horizontal
centerline .40 from
the top.
.40
4-72
3.
First you’ll place a circle to use as a construction line for the outer
holes. Select the Circle tool
, and center a circle where the vertical
and horizontal references meet. Set the circle’s diameter at .12.
4.
Select the circle and click Construction on the right mouse button
shortcut menu to toggle it to a construction line.
5.
Now you'll define the cuts. Select the circle tool again and draw a
circle centered on the intersection of the vertical and horizontal axes.
Middle-click to exit the circle tool, and set the diameter dimension of
the circle to .04.
Getting Started with Pro/ENGINEER Wildfire
6.
Now click the circle tool again, and draw four more circles where the
centerlines intersect the construction line circle. See the next figure.
When the R constraint symbol appears, the radii of the new circle is
the same as the radius of the center circle.
Sketching the earhole section
“R” constraint shows
Radii are al equal.
Convert the circle to a
construction line.
7.
8.
When the cuts are defined, accept the section and return to the
dashboard. In the dashboard, make the usual properties for a cut:
a.
Set the Remove Material property.
b.
Make sure the extrusion direction arrow is pointing into the cover
c.
Set the depth. In this case, use Thru All.
Accept the feature and exit the dashboard.
Create the Earpiece Holder and Shelf
The earpiece holder is a thin protrusion. A thin protrusion is hollow,
which saves you from having to combine a solid feature and a cut feature
to define a cylindrical shape, for example. You give the thin protrusion a
wall thickness value when you define the section.
Once again you are placing a feature through a surface that is not level, in
this case, the curved upper surface of the cover. The solution is to extrude
it down to the floor of the cover from an offset datum plane, as shown in
the next figure. The depth setting of Thru to Next will make the collar
conform to the surface when the two intersect.
You'll create this datum when you are prompted to select the sketching
plane. You could create the datum before you start the feature, but when
Modeling the Cell Phone - Part 8: The Front Cover
4-73
you create it in the dashboard environment it “belongs” to the feature,
and is grouped with the feature in the Model Tree.
Creating the earpiece holder
Front datum plane
Shelf cut feature
Thin protrusion
Offset datum
plane
Feature
direction
You have already created a datum like this in the back cover, so use the
following guidelines to add the new offset datum plane and create the
earpiece holder section.
1.
Use Insert > Extrude and enter Sketcher from the dashboard. When
you are prompted for the sketching plane, use Insert > Model Datum
> Plane. Offset the datum plane minus .10 (-.10) from the reference
surface. See the next figure.
Selecting offset reference for the new datum plane
Select the upper surface
of the shell for the offset
datum reference.
4-74
2.
When you enter Sketcher, zoom in on the ear hole pattern feature.
3.
Close the Reference dialog box and click the concentric circle tool
on the Sketcher toolbar. Select the center ear hole. Drag the new
circle outward. It is concentric with the center ear hole.
Getting Started with Pro/ENGINEER Wildfire
4.
When you have placed the first circle, middle-click to exit the circle
tool. Set the circle diameter to .28. This will be the inside diameter.
Accept the section and return to the dashboard.
5.
In the dashboard, set up the thin protrusion:
a.
Set the depth to Extrude to Next Surface.
b.
Make sure the direction arrow points from the datum toward the
cover.
c.
Click the Thicken Sketch icon
. Enter a value of .03. This is the
property that determines the wall thickness of the hollow
protrusion.
d. Click the Thicken Direction icon
(to the right of the value
field) to be sure the sketch dimension is the inside diameter. The
icon toggles the thickness to the inside of the section, the outside
of the section, or the center of the section. Watch the preview as
you toggle, the feature will be at its largest when the section is
used as the inside diameter.
6.
Accept the feature and exit the dashboard.
The finished thin protrusion
You will now place a cut into the thin protrusion to make a shelf for the
microphone. After that, you will round the intersection at the base.
Add the Shelf Cut and Final Round
The cut for the shelf in the earpiece holder is simply an extruded cut
feature that uses the top surface of the holder as the sketching plane. The
cut section is a concentric circle within the holder section, centered on the
same axis as the holder. Use the concentric circle tool
in the Sketcher
toolbar to create the cut with a diameter of .32.
In the dashboard, use a height of .05.
Modeling the Cell Phone - Part 8: The Front Cover
4-75
Sketching the shelf cut
Use the top surface
as the sketching
plane.
Feature in preview
Finally, create the round at the seam between the holder and the shell
with a radius of .03.
Make the Microphone Cut and Holder
Now, at the lower end of the shell, you'll create features to house the
microphone.
4-76
1.
First, create the cut for the microphone hole. Select the floor surface of
the shell as the sketching plane.
2.
Once you are in Sketcher, snap a centerline along the Right datum,
down the center of the shell. Use the Sketcher > References dialog
box to reference the lowest edge of the cell phone shell. Then use
Sketcher to draw one side of the slot and mirror the other side along
the centerline, using the dimensions shown in the next figure.
3.
Exit sketcher and complete the feature in dashboard. Remove
material, and check the direction. The depth setting is Thru All.
4.
Accept the feature and exit dashboard. Finally, place a round (.02) on
the front edge of the slot. The slot dimensions are shown in the
following figure.
Getting Started with Pro/ENGINEER Wildfire
Cut feature section for the microphone hole
.17
.02
.29
Use a tangent constraint
between the arc and the
straight edge.
Make the Microphone Housing
The microphone housing is a rectangular thin protrusion with a wall
thickness of .03. Like the earpiece holder, it is extruded down into the
shell from an offset datum created on the fly as a sketching plane. The
datum plane is created the same way as the datum plane for the earpiece
holder, but this datum plane is offset by -.03 from the thin surface of the
shell. After you create the datum, reference it as the sketching plane, and
enter sketcher:
1.
Place a vertical centerline along the Right datum. You will need a
horizontal reference, so use the Sketch > References dialog box to
add one of the arcs of the cut as a reference. You can then snap a
horizontal centerline through the center of the arc.
2.
Use the Sketch > Rectangle tool to create the section. Be sure you see
the “ > <“ equidistant constraint symbols showing that the rectangle
is bisected by the centerlines. The section dimensions are shown in
the next figure.
Sketching the microphone housing extrusion
.40
Add the arc as a
reference for the
horizontal centerline.
.30
Modeling the Cell Phone - Part 8: The Front Cover
4-77
3.
When you accept the section and return to the dashboard,
a.
Press the Thicken Sketch icon.
b.
Set the depth at Up to Next Surface.
c.
Toggle the extrusion direction until the section represents the
outside edge of the extrusion.
d. Set the thickness at .03.
4.
Accept the feature and exit the dashboard.
5.
Finally, add a .01 round to the base of the protrusion. The finished
features are shown in the next figure.
Completed microphone housing
Add the Screw Posts and Holes
Now all that remains is to create the four screw posts. As shown in the
next figure, a screw post comprises three features. The first feature is a
simple round protrusion extruding down into the shell from a datum
plane. Instead of adding a datum plane, we can use the Front datum
plane for this feature.
Create two of these posts, upper and lower, as one feature, the same way
that you did the posts in the back cover. Again, because the protrusion is
flush with the edge of the shell, you can use the Front datum plane as the
sketching plane.
4-78
Getting Started with Pro/ENGINEER Wildfire
The screwpost features: post, pin, and hole
Front datum plane
Pin extrusion
diameter .125
Screw post
extrusion diameter
.15
1.
Make the upper and lower posts as one feature on one side of the
shell, the same way that you did the posts in the back cover. See the
next figure for the section dimensions.
Overall dimensions for the posts section
4.31
.3125
0.15
.40
Modeling the Cell Phone - Part 8: The Front Cover
.50
4-79
2.
When the two-post feature is complete, you can again use the Front
datum plane as the sketching plane for the pin feature. For this
section, set the direction so the protrusion extrudes up from the top of
the post.
In Sketcher, use the concentric circle tool
to draw the sections
concentric with the existing posts. Remember to look for the “R”
constraint symbol, showing you that the second pin you draw is the
same radius as the first. Set the diameter at .125.
3.
In the dashboard, set the direction outward, up from the sketching
plane. Set the depth at .04. Accept the feature and exit the dashboard.
The “pins” extrude above the shell edge
Insert Holes
Use the Hole dashboard to insert a hole in each post to the following
specs:
a.
Coaxial hole with the pin axis as the fist reference and the pin
surface as the second reference.
b.
Standard Hole, ISO threading.
c.
M2.2X.45 screw size.
d. Screw depth .21
e.
Add countersink.
Finally, add .02 rounds to the seams where the posts meet the shell.
Copy and Mirror the Posts
When the two posts are finished, select all the features they include, and
use the Copy and Mirror procedure to add them to the opposite side of
the Right datum plane, as you did for the back cover.
4-80
Getting Started with Pro/ENGINEER Wildfire
Post features ready to mirror
Summary
At this point, you have finished all of the parts you’ll need for the
assembly exercises. To proceed, review the introduction to assembly in
the next chapter and follow the exercises to start a new assembly file.
Modeling the Cell Phone - Part 8: The Front Cover
4-81
5
Assembling the Cell Phone
In this chapter, you will learn how to place the parts of the cell phone
model into an assembly file. Assembly mode lets you assemble parts by
locating them in reference to other parts, or to non-part objects like datum
planes, datum points, or coordinate systems.
You’ll start assembling the cell phone parts by placing a “base
component” into an empty assembly file. You will then use placement
constraints to add each subsequent part and orient it to the base
component. These constraints determine whether surfaces and edges are
aligned, mated, or offset, and by what values or limits.
After you complete the assembly of the cell phone, you’ll learn some
modification techniques to make changes to the model. You’ll see how the
changes to your assembly are automatically passed back to the parts.
Assembly Constraints
Constraints in an assembly are similar to those used in Sketcher in that
there must be enough of them to complete the placement of a part in
relation to another part in 3D. You must establish references in two
directions, define a surface or edge relationship (mate or offset), and enter
values for the references. When enough constraints are on a part in an
assembly, the part is considered fully constrained. You can add a part to an
assembly without it being fully constrained. The part in this case is
considered packaged.
You can interactively import, place, and constrain parts to build an
assembly object by object. You can also use automatically determined
placement constraints to speed up the process. The procedures on
assembling the cell phone demonstrate both methods.
When you start a new assembly, you must first determine which part
should be the base component. All of the subsequent components that you
assemble reference this component either directly or indirectly. For this
5-1
reason you should always use a part that you are not likely to remove
from the assembly. For this assembly, you’ll use the front cover as the base
component.
Pro/ENGINEER provides many placement constraints to assemble your
parts. You’ll see that the Automatic option selects only the best suited
constraint for the particular situation. The Component Placement dialog
box provides the following constraints.
Constraint
Description
Mate
Position two surfaces or datum planes facing each other. Mate type may be
coincident or offset.
If you set the offset selection to Orient, the facing surfaces are allowed to have
a varying offset.
Align
Make two surfaces or datum planes facing the same direction, two axes coaxial,
or two points coincident.
Align may be set to Offset or Coincident. If the Offset is set to Orient, the
surfaces are facing the same direction with a constantly varying offset.
Insert
Insert one revolved surface into another revolved surface, making their
respective axes coaxial.
Coord Sys
Make two datum coordinate systems coincident to each other.
Tangent
Control the contact of two surfaces at their point of tangency.
Pnt On Line
Control the contact of an edge, axis, or datum curve with a point.
Pnt On Srf
Constrain two surfaces to mate so that a datum point on one surface is in
contact with the other surface.
Edge On Srf
Constrain an edge to contact a surface.
Angle
Fix the rotation of the aligned axes or edges.
Place the Base Component
The first step in creating an assembly is importing a base component and
automatically aligning its part coordinate system with the assembly’s
coordinate system.
5-2
1.
Click File > New. The New dialog box opens.
2.
Select Assembly in the Type field, and enter a name for the assembly.
Use the default template.
Getting Started with Pro/ENGINEER Wildfire
3.
Click OK. The Pro/ENGINEER main window opens and displays the
default assembly datum planes, all marked with the prefix ASM_.
4.
Click Insert > Component > Assemble on the Main Menu. The
Open dialog box opens.
5.
Select front_cover.prt. The front cover of the cell phone model
appears and the Component Placement dialog box opens. The Select
menu appears.
Component Placement and Select dialog boxes
6.
In the Component Placement dialog box, click
to assemble the
front cover in the default constraint position. This command aligns
the part coordinate system with the assembly coordinate system. You
will see the part’s Front, Right, and Top part datum planes align with
their respective assembly datum planes.
7.
Click OK. The base component is now fully constrained.
Assemble Components to the Base Component
With the base component in place, you can start adding the other parts to
the assembly. When you select a reference from the assembly and a
reference from the part being assembled, Pro/ENGINEER automatically
selects a constraint type appropriate to the specified pair of references.
How the parts are oriented relative to each other is also considered.
Assembling the Cell Phone
5-3
Lens Part
In this procedure you’ll see how to add the lens part to the assembly
using automatically assigned placement constraints to assemble it to the
base component.
1.
Click Insert > Component > Assemble. The Open dialog box opens.
2.
Select lens.prt in the directory and click Open. The lens appears
next to the base component and the Component Placement dialog
box opens. The Automatic placement option is selected by default.
3.
Now zoom in and rotate the model to select the surfaces you want to
join.
You can click
in the Component Placement dialog box to show
the lens in a separate window. This window magnifies the part
separately to improve your view for surface selection. All zoom and
pan controls work within the separate window.
4.
Select the bottom surface of the lens as the component reference. The
Component Placement dialog box shows the lens surface as your
component reference selection.
5.
Next, select the shelf in the cutout area on the front cover where the
lens sits for the assembly reference. The Automatic placement assigns
the Align constraint to make the lens and front cover coplanar.
However, the part is only partially constrained.
First reference set for the lens
Lens bottom surface
6.
5-4
Cutout shelf
Zoom in to select the bottom edge surface of the lens as the second
component reference and the bottom of the front cover cutout area
where the lens mates as your assembly reference. The Insert
constraint is automatically selected. The lens is inserted in the cutout
area and the placement status in the Component Placement dialog
box shows that the components are fully constrained.
Getting Started with Pro/ENGINEER Wildfire
Second reference set for the lens
Bottom cutout area
Lens edge surface
7.
Click Preview to see the component placements with the current
constraints, or click OK to accept current settings. The next figure
shows the lens fully constrained in the front cover.
Lens fully constrained to the front cover
Earpiece Part
In this procedure, you will assemble the earpiece to the front cover. The
Automatic placement option selects Insert and Mate constraints that
were introduced during the lens assembly procedure. This time, you
must rotate the cell phone from the default view to select areas inside of
the cell phone cover. Use View > View Manager to save a view of the cell
phone positioned with the earpiece housing exposed. You can easily
return to the same saved view to assemble the microphone to the front
cover.
Assembling the Cell Phone
5-5
Complete the following steps to assemble the earpiece to the base
component:
1.
Click Insert > Component > Assemble. The Open dialog box opens.
2.
Select earpiece.prt in the directory and then click Open. The
earpiece appears with the base component and the Component
Placement dialog box opens. The Automatic placement option is
selected by default.
3.
Select the front surface of the earpiece for automatic constraining. The
Component Placement dialog box shows the earpiece surface as the
component reference.
4.
Next, rotate the cover to select the shelf of the earpiece housing. The
two selected surfaces now face each other. Mate is automatically
selected as the constraint.
First reference set for the earpiece
Shelf
Front surface
5-6
5.
For the second reference, select the side surface of the earpiece.
6.
Next, select the inside wall of the earpiece housing to which the
earpiece will mate as the assembly reference. The Insert constraint is
automatically selected in the dialog box. The earpiece is placed in the
housing and the Component Placement dialog box shows that the
components are fully constrained.
Getting Started with Pro/ENGINEER Wildfire
Second reference set for the earpiece
Inside wall
Side surface
7.
Click Preview to see component placements with current constraints,
or click OK to accept current settings.
Earpiece fully constrained to the front cover
Microphone Part
Assembling the microphone part requires three reference sets and three
constraints. Complete the following steps to assemble the microphone to
the base component:
1.
Using the same procedure as you did with previous parts, bring in
the microphone part. The microphone appears with the base
component and the Component Placement dialog box opens.
2.
Select the front surface of the microphone for the component
reference.
3.
Select the floor surface of the microphone housing on the front cover
for the assembly reference. The Mate constraint is automatically
selected and makes the two surfaces face each other. The placement
Assembling the Cell Phone
5-7
status in the Component Placement dialog box shows that the part is
partially constrained.
First reference set for the microphone
Front surface
Floor surface
4.
Next, select one of the long sides of the microphone.
5.
Select the corresponding microphone housing wall on the front cover
for the assembly reference. The Mate constraint is automatically
selected in the dialog box. The part is still partially constrained and
requires an additional placement constraint.
Second reference set for the microphone
Long side
5-8
Corresponding housing
wall
6.
Select one of the short sides of the microphone for the next surface to
constrain.
7.
Finally, select the corresponding microphone housing wall on the
front cover for the assembly reference. The Mate constraint is
automatically selected, but this time an offset value is needed. The
Enter Value box opens in the message area of the main window
Getting Started with Pro/ENGINEER Wildfire
prompting you to type an offset value. Also, an arrow indicating the
offset direction appears
Third reference set for the microphone
Corresponding housing wall
Short side
Offset direction arrow
8.
Because you want the surfaces to meet, type 0 for the offset
dimension.
9.
Click
. The placement status message area on the Component
Placement dialog box shows that the microphone is fully
constrained.
10. Click Preview to see component placements with current constraints,
or click OK to accept current settings.
Assembling the Cell Phone
5-9
Microphone fully constrained, showing three constraint settings
PC Board Part
Assembling the PC board to the base component requires the Mate,
Align, and Insert constraints. You’ll mate the front surface of the PC
board to the shelf located around the posts on the front cover, align the
Right datum planes, and then insert the posts on the front cover into the
PC board’s holes to fully constrain the part.
5-10
1.
Use the Insert > Assemble > Component command to bring in
pc_board.prt, as you did with the previous parts.
2.
Select the front of the PC board surface (with the datum curve) for the
first component reference.
3.
Select the shelf located around one of the screw posts on the front
cover for the assembly reference. The Mate constraint is
automatically selected to constrain the two surfaces. The surfaces are
now facing each other.
Getting Started with Pro/ENGINEER Wildfire
First reference set for the PC board
Shelf
Front surface
Datum curve
4.
Next, select the Right datum planes on both the PC board and front
cover for the next constraint references. The Align constraint is
automatically selected, and the PC board is positioned within the
front cell phone cover.
5.
The final constraint requires you to insert one of the screw posts on
the front cover into the corresponding PC board hole. However, the
posts may be difficult to select because the PC board is positioned
over them. Press CTRL+ALT, and use your mouse to move the PC
board away from the front cover. (Alternately, you could use the
commands on the Move tab of the Component Placement dialog
box.)
6.
Select the outside cylindrical area of one screw post.
7.
Select the inside of the corresponding hole located on the PC board.
The Insert constraint is automatically selected and the PC board is
fully constrained.
Assembling the Cell Phone
5-11
Third reference set for the PC board
Inside of the
corresponding hole
Outside cylindrical area
8.
Click Preview to see component placements with current constraints,
or click OK to accept current settings.
PC board fully constrained to the front cover
Keypad Part
The keypad is the only part that is not assembled directly to the base
component. In this procedure, you’ll see how to hide the front cover so
selections on the PC board are easier to make. Next, you’ll assemble the
keypad to the board.
When you add a component to an assembly, you may not know where
that part fits best, or you might not want to locate it relative to other
geometry. You can leave such a component either partially constrained or
unconstrained. An unconstrained component is called a packaged
component.
In this procedure, you’ll assemble the component, then close the
Component Placement dialog box before the component is fully
constrained. The keypad will remain packaged while you create a new
5-12
Getting Started with Pro/ENGINEER Wildfire
assembly datum on the fly to use as a constraint reference. You’ll then use
the Edit Definition command to fully constrain the part.
Finally, you’ll use the Unhide command to replace the front cover and
create a cutout for the keypad buttons.
Assemble the Keypad
1.
Select the front_cover.prt from the Model Tree and then
right-click. A shortcut menu appears.
2.
Click Hide. The cover is now hidden.
3.
Bring in keypad.prt to assemble to the PC board.
4.
Select the PC board side between the datum curve boundaries for the
assembly reference.
5.
Next, select the back surface of the keypad for the component
constraint surface. The Mate constraint is automatically selected and
the two surfaces are partially constrained.
First reference set for the keypad
Datum curve boundaries
Back surface
6.
Next, select the Right datum plane on the PC board.
7.
Select the Right datum plane on the keypad. The Enter Value box
appears in the message area of the main window.
8.
Type 0 for the Align offset dimension and then click
keyboard is still partially constrained.
9.
Click OK to package the assembly and close the Component
Placement dialog box. The keypad file in the Model Tree contains a
symbol indicating that it is a packaged component.
Assembling the Cell Phone
. The
5-13
Now you’ll create a datum plane on the PC board to use as the final
constraint reference.
Create a Datum Plane for the PC Board Part
The keypad requires a surface to use as a reference when setting up the
final constraint. From the assembly, you’ll create a datum plane on the PC
board to use as this reference. Complete the following steps to create the
new datum plane:
1.
Select pc_board.prt from the Model Tree and then click the right
mouse button. The shortcut menu appears.
2.
Click Activate.
3.
Click Insert > Model Datum > Plane. The Datum Plane dialog box
appears.
4.
Select the top of the datum curve (closest to the lens cutout on the PC
board) for the first reference. The first datum plane reference name
and Through constraint appears.
Partially constrained keypad
Top of datum curve
5-14
5.
Now, for the second datum plane reference, press CTRL and select
the top surface of the PC board. The second datum plane reference
name and default constraint appears.
6.
Because you want the datum plane perpendicular to the PC board
surface, select the second datum plane reference name in the Datum
Plane dialog box and click Normal in the drop-down list box.
7.
Click OK. The message area in the Pro/ENGINEER main window
shows that the datum plane is created successfully.
Getting Started with Pro/ENGINEER Wildfire
Add the Final Assembly Constraint
You’ll now complete the following steps to add the final constraint for the
keypad and PC board to fully constrain the assembly.
1.
Select keypad.prt from the Model Tree and then click the right
mouse button. The shortcut menu appears.
2.
Click Edit Definition. The Component Placement dialog box opens.
3.
Click
4.
Select the new datum plane you created on the PC board.
5.
Next, select the top surface of the keypad and then click OK. The
Align constraint is automatically selected and the keypad is fully
constrained.
to add the final constraint.
First reference set for the keypad
New datum plane
6.
Top surface
Click Preview to see component placements with current constraints,
or click OK to accept current settings.
Assembling the Cell Phone
5-15
Keypad fully constrained to the PC board
Front Cover Part
Now that the keypad is fully constrained to the PC board, you can unhide
the front cover. An interference occurs after you unhide the front cover,
because the height of the keyboard’s buttons exceeds the cell phone cover
thickness. Although the buttons appear to protrude through the front
cover, you must cut out the keypad button holes. Using the assembly to
cut the holes lets you modify the front cover using the dimensions of the
keypad, without opening either part. The holes will be passed back to the
cover part as an assembly feature.
Complete the following steps to cut out the holes in the front cover for the
keypad buttons:
1.
Select front_cover.prt from the Model Tree and then click the
right mouse button. The shortcut menu appears.
2.
Click Unhide to bring back the front cell phone cover.
3.
Click Edit > Component Operations > Cut Out. You are prompted
Select parts to perform CUT OUT process to. The Select
menu appears.
4.
Select the front cover as the part to cut out and then click OK. You are
prompted Select reference parts for CUT OUT process.
5.
Select the keypad as the design reference for the cut out and then
click OK. The Options menu appears.
6.
Select the default Reference option and then click Done. The cutout
of holes for the keypad buttons is completed.
To confirm the cutouts have been done, you can use Edit Definition to
move the keypad away from the assembly:
5-16
Getting Started with Pro/ENGINEER Wildfire
1.
Select the keypad in the Model Tree and click Edit Definition from
the right mouse button shortcut menu.
2.
In the Component Placement dialog box, uncheck the last
alignment-coincident constraint.
3.
Press CTRL + ALT and use the cursor to slide the keypad away from
the assembly.
4.
To replace the keypad, check the check box.
Back Cover Part
In this procedure, you’ll assemble the back cover to the front cover. The
Align constraint is used for the Front, Right, and Top datum planes for
the assembly and the part. Because you must select multiple datum
planes in this process, you’ll see how to use the Search Tool to easily
locate and select them.
1.
Use Insert > Component > Assemble to bring in back_cover.prt
to the cell phone assembly. The Component Placement dialog box
opens, ready to place an automatic constraint.
2.
Click Edit > Find. The Search Tool dialog box opens.
3.
In the Look for drop-down list box, select datum plane.
4.
In the Look in drop-down list box, select back_cover.prt and
then click Find Now. A list of all the datums in the back cover part
appears.
5.
Select the Right assembly datum from the list as the first reference
and click OK. The datum is added to the Component Placement
dialog box as the component reference.
Use the Search Tool method to match up the assembly Front and Top
datums to their respective part datums. See the next figure.
Assembling the Cell Phone
5-17
Search Tool dialog box for the assembly and parts
Antenna Part
The final procedure is to insert the antenna in the hole located on the back
cover.
1.
Bring in antenna.prt to the cell phone assembly.
2.
Select the bottom surface of the antenna tip as the component
reference.
3.
Select the top surface of the antenna brace as the assembly reference.
The Mate constraint with an offset is automatically selected and the
Enter Value box opens on the message area of the main window.
First reference set for the antenna
Top surface
Bottom surface
4.
5-18
Type 0 for the Mate constraint offset dimension and then click
.
Getting Started with Pro/ENGINEER Wildfire
5.
The antenna requires an additional constraint. Select the datum axis
for both the antenna and hole where the antenna is inserted. The
antenna is fully constrained to the back cover and the cell phone
assembly is complete.
Second reference set for the antenna
Hole datum axis
Antenna datum axis
Create an Exploded View of the Assembly
You can display the relationship of parts in an assembly by creating an
exploded view. Exploded views do not affect the assembly constraints or
the final positioning of the parts.
Parts are randomly separated when you first explode your assembly so it
may be necessary to rearrange them. You can use Assembly > Modify >
Mod Expld to modify the exploded view by placing parts in strategic
locations in the display area.
In these procedures you’ll create an exploded view of the cell phone
assembly, and then use the Unexplode command to return to the
assembled view. Next, you’ll see how to rearrange the parts in an
exploded view.
Exploding and Unexploding the Assembly
1.
Open the completely assembled cell phone model file.
2.
To explode the assembly, click View > Explode > Explore View. The
assembly explodes to default positions.
Modifying the Exploded Component Positions
To move the exploded components to new default positions, complete the
following steps:
1.
Click View > View Manager. The View Manager dialog box appears.
Assembling the Cell Phone
5-19
2.
Click the Explode tab and then click Edit > Definition. The Mod
Explode menu appears.
3.
Click Position. The Explode Position dialog box opens and the Select
menu appears. The following figure shows the Explode Position and
select dialog boxes.
You can use a surface or datum plane to specify a motion reference when
placing the components. The View Plane option lets you freely move
components within the display area. Other motion references further
restrict the movement of components. For example, Plane Normal lets
you select a plane normal to movement of the selected components. To
move a component, use the following procedure:
5-20
1.
Select Plane Normal on the Motion Reference list.
2.
Select a plane on your cell phone model to use as the motion
reference.
3.
Select a component to move on the exploded assembly model.
4.
Use the mouse to move and place the component. Middle-click to
cancel the movement operation.
5.
Repeat the previous steps to move other components. The next figure
shows an exploded and unexploded view of the cell phone model.
6.
To return to the assembled view, click View > Unexplode.
Getting Started with Pro/ENGINEER Wildfire
Exploded and unexploded views of the assembly
Modify the Assembly
Now that the model is assembled, you may want to modify some or all of
its features. You can make changes from within Assembly mode instead
of entering Part mode for each of the components.
This section describes ways to make changes to your design from the
assembly level. You can create, delete, suppress, and modify part features
from Assembly mode. When you modify a component in Assembly
mode, the changes automatically update in Part and Drawing modes.
Redefine Assembly Placement Constraints
Use the Edit > Definition command to change or add assembly
placement constraints. You previously used Edit Definition to add an
additional placement constraint to a packaged component. This time
you’ll use Edit Definition to modify placement constraints for the
antenna to extend it from the cell phone body.
Redefine the placement constraints for the antenna by completing the
following steps:
1.
Right-click to select antenna.prt from the Model Tree. The shortcut
menu appears.
2.
Click Edit Definition. The Component Placement dialog box opens.
3.
Click the offset value for the Mate constraint, and type 2.0 to modify
the offset value.
Assembling the Cell Phone
5-21
4.
Press ENTER. The antenna is extended from the cell phone body.
5.
Click OK in the dialog box to accept the change.
Suppress and Resume Parts
Like suppressed features in a part, suppressed parts in an assembly are
temporarily removed from your assembly. Suppressed parts can be
returned to the model at a later time using the Resume command. Some
reasons for suppressing a feature are:
•
Save time and memory when working with large assemblies.
•
Greatly improve regeneration and display time.
•
Temporarily remove features or parts to try different design
iterations.
Note
You may have to use View > Model Tree Setup > Item Display to
show suppressed items in the Model Tree. When they are shown, you
can select them and resume them.
Modify Part Dimension Values
You can modify assembly or part dimension values from within the
assembly. In this procedure you modify the dimension of the antenna tip.
5-22
1.
Use the right mouse button to select antenna.prt on the Model
Tree. A shortcut menu appears, and your selection is highlighted on
the model.
2.
Click Activate and then double-click the antenna tip. The dimension
values are displayed on the model.
3.
Click the dimension value to modify (.50). The Enter Value box opens
in the message area of the main window.
4.
Type 1.0 and then click
. The dimension is now changed but the
part size remains the same.
5.
Click
or Edit > Regeneration. The antenna tip now reflects the
changed dimension. The next figure shows the antenna tips before
and after modification.
Getting Started with Pro/ENGINEER Wildfire
Antenna tip: before and after modification
1.0
.50
Summary
Now that the assembly is complete, you can proceed to the drawing
stage. In the next chapter, you’ll see how Pro/ENGINEER saves you time
in creating dimensioned drawings by using the dimensions you’ve
already entered in the first two phases. You just selectively “turn them
on” as needed.
Assembling the Cell Phone
5-23
6
Creating Drawings in
Pro/ENGINEER
This chapter shows you how to bring the cell phone models and the
assembly you’ve created into the Pro/ENGINEER Drawing mode to
create a drawing. A mechanical drawing consists of specifically oriented
representations of the object being drawn. Each of these representations is
called a view. There are several types of views, each drawn and
dimensioned to show a certain kind or amount of detail.
In this exercise you’ll see how to add an assembly drawing to a bill of
materials using the table function. On subsequent sheets you’ll add a few
of the more widely used view types to detail some of the parts. The object
of these exercises is not to create a full drawing of all eight parts. Instead
you are introduced to the basic workflow of the process of creating
drawings.
First, review the information on dimensions and views in the next
section, then follow the exercises to create the drawing files.
6-1
Understanding Dimensions and Associativity
Applying dimensions to drawing views in Pro/ENGINEER is a different
process from that of any other drawing and dimensioning programs you
may have used. The difference is the Pro/ENGINEER associativity
factor— instead of using the drafting program to add a dimension to a
view where you need it, you choose to selectively show a dimension that
has already been passed, along with the view, from the 3D model. This
dimension is actively linked to the 3D model. As a result, you can directly
edit the 3D model through the dimension in the drawing. When shown in
the drawing, these dimensions are called driving dimensions, because you
can use them to drive the shape of the model through the drawing.
Of course, there will be instances where you need additional dimensions
to show the same value for the same object, for example, a view repeated
on another drawing sheet. To add these, use the Dimensions commands
from the Insert menu. These inserted dimensions are called added or
driven dimensions, because their association is only one-way, from the
model to the drawing. If dimensions are changed in the model, all edited
dimension values and the drawing are updated.You can’t, however, use
these driven dimensions to edit the 3D model.
Showing passed dimensions rather than adding them means your
drawing will not be overdimensioned and you won’t have conflicting
values on different drawing sheets for the same objects. Once driving
dimensions are shown, they can be hidden. They are never permanently
deleted.
The nature of driving dimensions has consequences that a drafter must
bear in mind when making drawings in Pro/ENGINEER:
6-2
•
Only one driving dimension for each model dimension may exist in a
drawing. A drawing may have several views of the same object, but
only one driving dimension for each feature of the model can be
shown. This is to avoid overdimensioning the drawing and to avoid
editing a driving dimension on one sheet but not another. You can
move a driving dimension from one view to another, for example,
from a general view to a detailed view where it is more appropriate.
To provide dimensioning for views when driving dimensions are
"used up" in other views, you use the added, or driven dimensions.
•
It is possible to unintentionally edit the model. If a driving dimension
is edited, it turns white as a warning that there is a discrepancy
between the drawing and the model. When you regenerate the
model, the drawing accepts the new dimension. It is possible, using
configuration options, to break the link between model and drawing,
but this is not the usual Pro/ENGINEER usage.
Getting Started with Pro/ENGINEER Wildfire
Drawing view of 3D model with no dimensions showing
Other Detail Items
Dimensions are the most important detail items that are passed from the
3D model, but they are not the only items available or necessary to detail
a drawing. In the same way you show or hide dimensions, you can show
notes, surface symbols, geometric tolerances, datum planes, and axes.
Adding Models vs. Adding Views
Before you can add a view of a model file to a drawing, the model file
must be associated with the drawing file. This is called "adding the
model" and should not be confused with adding a view. You can associate
any number of models with the drawing, but only one model can be
actively worked on at a time. The active model is the one ready to have
views created for it. The active model name appears in the lower-left
corner of the work area.
You add the first model when you create the new file, during the new file
setup. You can click Views > Dwg Models > Add Model on the Menu
Manager to add more models as you proceed.
If you are working with an assembly, you can use the shortcut menu to
add and activate any of the parts from the Model Tree.
Creating Drawings in Pro/ENGINEER
6-3
Placing General Views and Projection Views
The first view you place will be a type called a general view. You can
regard a general view as a parent view because its orientation and scale
can be adjusted, and these properties determine the look of any projected
views derived from it.
Projections (projected views) are views derived from the general view,
which show alternate faces of the general view. Using projections you can
quickly dimension every surface of a 3D object without repeating a
dimension. Each projection view exists in either a horizontal or vertical
projection channel to the right, left, above, or below the general view.
Projection views are automatically aligned with the general view within
their projection channels. By default, they can only be moved within the
channels they occupy.
General view (center) and four projections
Note
Though alignment with the general view is the usual way to show
projection views, you are not limited to this method. You can use
View Modify > Alignment to unalign a selected projection view and
place it anywhere on the drawing sheet. It remains a child of the
general view in every other respect.
Creating Detailed Views
A detailed view shows a small area of another view at a larger scale. The
process puts a boundary and note around the detailed area on the parent
view and creates the new detailed view to a new scale. You can add
driven dimensions, or use the shortcut command Switch View to move a
driving dimension from the parent view to the detail view.
6-4
Getting Started with Pro/ENGINEER Wildfire
Detailed view
Scaling Drawings and Views
Pro/ENGINEER automatically determines a scale for a new view based
on the sheet size and the size of the model being placed. This scale value
appears in the lower-left corner of the screen. To reset the scale, click
Edit > Value, then click the scale readout and edit the value in the prompt
line. (A value of 1 means the scale is one-to-one with the actual
dimensions, a value of .25 means the drawing is scaled to one-quarter the
actual dimensions.)
Note
If you need to, you can force a global default scale using the
configuration option default_draw_scale.
Only two view types may be scaled independently of the default scale
setting: the general view and the detailed view. When you rescale a
general view, its projections also rescale. Because a detailed view is an
enlargement of a small area, you can scale a detailed view independently
of its parent view as well as independently of the default scale.
When you place a general view, you choose Scale or No Scale as part of
the view properties setup in the Menu Manager. If the view is placed as
No Scale (the default scale) and you later want to change the scale, you
must first modify the view type to have the Scale property.
If your drawing references several parts, you can set the default scale
independently for each part added to the drawing. In other words,
Pro/ENGINEER sets a default scale for each model added to the
drawing. The scale readout in the lower-left corner refers to the active
model. Any modifications values for scale, relations, and so forth, are
applied to the active model.
Creating Drawings in Pro/ENGINEER
6-5
Using Formats and Templates
Format files contain the collections of lines and text that border a drawing
sheet. These serve to divide the sheet into sections and state the company
name, design name, and so forth. When you associate a format file with a
new drawing file, the format graphics appear on all sheets created in the
drawing file. You can also change the format attached to a drawing file
after the file has been created and saved.
There is a default format for each standard sheet size, installed in a
default format directory. To customize a format, you can save a default
format as a new format file, and then add text in the form of notes or
graphics, such as a company logo.
Templates are a more advanced concept in Pro/ENGINEER. Templates
contain all the format information and instructions on how to lay out
views and projections automatically, as well as how to create tables and
bills of materials. Templates are a powerful functionality that can save
hours of interactive work on drawings that follow a standard flow. You
may use templates in the course of creating drawings eventually, but this
exercise will explain the more basic drawing functions.
Starting a New Drawing File
The finished drawing will have an exploded view of the assembly on the
first page, with a bill of materials and BOM balloons calling out the parts.
However, because these are the more complex elements of the drawing,
you’ll add them last. First you’ll add a view of the antenna part to the
drawing. Later in the tutorial you’ll add the assembly view and the BOM.
To start the new drawing file:
6-6
1.
Click File > New and select Drawing from the New dialog box. Enter
a name for the drawing and clear the Use default template check
box. Click OK. The New Drawing dialog box opens.
2.
In the Default Model field, use the Browse button to enter the
antenna part file.
3.
In Specify Template, click Empty with Format. Click the Browse
button to go to the default system formats directory. (This is usually
part of the default installation setup for Pro/ENGINEER).
4.
Select the C size sheet (c.frm) and click OK, and OK in the dialog
box. A new blank sheet opens, with the format outlines.
Getting Started with Pro/ENGINEER Wildfire
Detailing the Antenna
In this procedure you’ll see how to add one general view and one
projection of it to the sheet. You’ll see how to use the Orientation dialog
box to orient the view, and how to change the view’s properties so that it
can be scaled to occupy most of the sheet. Once the views are scaled,
you’ll see how to show their dimensions.
Place the General View
1.
Click Insert > Drawing Views. The Menu Manager opens to default
settings for adding a general view. Accept all the defaults and click
Done at the bottom of the Menu Manager. You are prompted to
select a center point for the drawing view. Click the center-right area
of the sheet.
2.
The view is placed and the Orientation dialog box opens. This shows
all the saved orientations from the 3D model. In the dialog box, under
Saved Views, highlight Front from the list. Click Set. The view spins
to the front orientation.
3.
In the dialog box under Type, select Angles. In the Angle field, type
270, and click Apply. The view reorients to the horizontal, with the
tip pointing to the right. Click OK in the dialog box to close it.
Now you need to rescale the view. When you placed the view, you
accepted the default attributes for the view type, which included No
Scale rather than Scale. When a view type has the No Scale property,
Pro/ENGINEER automatically determines a scale for it, depending on
the object’s real size and the size of the sheet. Now you’ll go back and
modify the view to accept scale input.
1.
Select the view, and click the right mouse button. From the shortcut
menu, click Properties. The View Modify menu manager appears.
2.
Click View Type in the menu manager, and move the highlight from
No Scale to Scale. Click Done. You are prompted for a new scale
value.
3.
Type 3.5 and press Enter. The view is drawn to the new scale. Now
you can click Done/Return in the Views menu, and then select and
drag the view to a position in the lower-center of the sheet.
To do this, select the view again and uncheck Lock View Movement
in the shortcut menu. When it is placed, check the lock view setting
again. Lock View Movement applies to all of the views on the sheet,
not only the selected view.
Now you’ll add the projection view to show the shaft and tip outer
diameters.
Creating Drawings in Pro/ENGINEER
6-7
1.
Click Insert > Drawing View. The menu manager opens. Because a
general view already exists, the default view type is Projection.
Accept the defaults in the menu manager, (notice that Scale is not an
option for a projection) and click Done. Click in the space directly to
the left of the general view. The projection view is added as shown in
the next figure. Hidden mode is off and no datums are showing.
General view and one projection
2.
Now make sure that your display is set to no hidden
to show
only the outer diameter and shaft diameter of the tip, not the interior
lines. You might also want to turn off datum display. When you
change display properties, click the repaint icon
to refresh the
display.
Add the Detailed View
Now you’ll add the detailed view. This involves a series of prompts that
define the elements shown in the following figure.
Elements of a detailed view
Detailed view
Boundary circle
Detail note
1.
6-8
Click Insert > Drawing Views. In the View Type menu on the Menu
Manager, move the highlight to Detailed. Click Done. You are
prompted to select a center point for the drawing view.
Getting Started with Pro/ENGINEER Wildfire
2.
Click the area above the existing view. This is where the detailed view
will be created when all attributes are defined in the next few steps.
You are prompted for the scale.
3.
Type 9, and press Enter. You are prompted to select a center point for
the detail on an existing view.
4.
Click somewhere on the outline of the tip in the general view. You are
prompted Sketch a spline, without intersecting other
splines, to define an outline. This prompt is asking you to
define the borders of the part of the view that will be copied and
enlarged for the detailed view.
Sketching the outline for the detailed view
5.
To start the border, click somewhere on the circumference of the
imaginary circle you want to define. A spline line follows the cursor
as you move it. Move the cursor in a circle around the tip, clicking
approximately every 90 degrees. When the circle is closed,
middle-click to complete it. You are prompted Enter a name for
the detailed view.
6.
Type TIP and press Enter. The Boundary Type menu opens on the
Menu Manager. From the selection of industry standard boundary
types, click Circle. A circle is added around the tip and you are
prompted for the note location. (The note will be attached to the circle
with a leader and refers the viewer to the detailed view you are
creating.)
7.
Click anywhere near the circle boundary. The note is added at the
selected point, and the detailed view is added at the point you
selected at the beginning of the view definition process. You can drag
the detailed view in any direction to refine its position.
You are ready to show the dimensions you need to detail the views.
Creating Drawings in Pro/ENGINEER
6-9
Show the Passed Dimensions
There are several ways to show or hide dimensions passed from the 3D
model. You can access the commands from the main Show/Erase dialog
box or from the shortcut menu when you select either a feature or a
model in the Model Tree. In this step you’ll use the Show/Erase dialog
box. In subsequent steps you’ll use other methods.
Even though the antenna has very few dimensions, it’s a good exercise in
uncluttering a drawing by assigning different dimensions to more
appropriate views. When you understand these methods, you’ll be able
to deal with more complex drawings.
1.
To start, click View > Show and Erase. The Show/Erase dialog box
opens.
Show / Erase dialog box
The Show / Erase dialog box controls the display (and hiding) of all
information objects that can be passed from the 3D model. The Show
By field lets you selectively show dimensions feature by feature or
view by view, an ability you’ll find useful when drawings get
complex. The Options tab is used to filter showing between Erased
and Never Shown. You may have erased some dimensions on one
view with the intention of showing them in another. The Erased
button lets you show only those you erased, rather than all of them,
erased and never shown.
6-10
Getting Started with Pro/ENGINEER Wildfire
2.
To start showing dimensions, click the dimensions icon in the Type
field in the upper-left corner.
3.
Click View in the Show By field.
4.
Click the detailed view on the sheet. All the passed dimensions are
now shown on that view.
In the Show/Erase dialog box, the Preview tab comes forward and
you have the option to select certain dimensions to keep or to remove
before you close the dialog box. (Remember, these dimensions are
never really removed. They are only hidden.) By default the Sel to
Remove button is active.
Note
The actual position of the dimensions in your file will vary from
the illustration, but the same dimensions should be showing.
At this point, if the dimensions don’t look as organized on the
page as you’d like, don’t worry. First you’ll work on uncluttering
the detail view by moving some of the dimensions to more
appropriate views. Then, you’ll select and drag the dimensions to
their final plotted positions.
Tip detailed view after showing dimensions
5.
6.
Note
The two diameter dimensions could be better shown on the end
projection view of the shaft. Hol down the Ctrl key and click them
both to select them for removal. When they are selected, middle click
to complete the selection. They are both erased. Now, you’ll show
them on the end projection view.
Click the Options tab in the Show / Erase dialog box. Keep the Show
By setting on View, and click the Erased checkbox. Zoom out so you
Creating Drawings in Pro/ENGINEER
6-11
can see the whole sheet. Click the projection view. The two
dimensions are added to the view. Middle click to complete.
Returning to the detailed view of the tip, you can see that there is
another dimension that would be better on the general view: the
length dimension for the shaft. You can transfer it to the general view
without reopening the Show Hide dialog box.
7.
Click to select the dimension. Use the shortcut menu to click Move
Item to View. Click the general view. The dimension is transferred to
the general view. This is a quick way to move shown dimensions
from one view to another.
Insert Added Dimensions
Finally, before you clean up the layout of the dimensions, you will add a
reference dimension. This dimension will call out a length that is not
passed with the 3D antenna: its overall length, the shaft plus the tip. The
reference dimension will have the suffix REF to show that it is not a
driving dimension.
1.
From the main menu click Insert > Reference Dimension > New
References. The cursor changes to a pencil shape.
2.
Click the line representing the end of the tip, and then click the end of
the shaft. (You can zoom and pan without losing your selection.)
Middle-click to finish. The dimension is added with the .REF suffix.
Clean Up the Dimensions
Now you’re ready to arrange the dimensions as you want to print them.
Review the techniques below, and then try to place each dimension on the
tip detail view so it matches the finished illustration. This is not an
exhaustive review of all the edits you can make to dimensions, but it does
cover the basic concepts.
A selected dimension is highlighted and surrounded by drag handles that
you use to drag it from one spot to another. You must move the cursor
over each handle to see the direction of movement possible:
•
A four-sided cross cursor means you can drag the dimension in any
direction.
•
A two-way arrow shows that you can drag on one plane.
When you select a dimension and drag it into position, the leader and
witness lines follow with it. You will probably have to zoom in to
properly pick a drag direction.
6-12
Getting Started with Pro/ENGINEER Wildfire
Dimension drag handles
Use drag handles to
move a selected
dimension
Edit Witness Lines and Arrows
You can edit witness lines the same way you edit dimensions: by selecting
them and using drag handles located at either end. You can lengthen or
shorten dimension lines or skew them away from their default angles.
You can also use the shortcut menu to create breaks in them where they
must cross other lines or leaders, and to create jogs in the witness lines to
widen the dimension area.
To edit arrows, select the dimension and use the shortcut menu
commands. You can change the style of the arrowheads or reverse their
position on the witness line.
The next figure shows a solution for the tip dimension. Use the right
mouse button shortcut commands to make the changes indicated.
One solution for detailing the tip view
Mod Attach
Flip Arrows
Make Jog
Break
Creating Drawings in Pro/ENGINEER
6-13
Finished sheet
Finishing Sheet One
Now you’ll return to the first sheet, and see how to place an exploded
view of the cell phone assembly. Follow the guidelines below to create an
exploded assembly view on a new sheet, create a bill of materials, and
show the BOM balloons.
Create an Exploded Assembly View
Click Insert > Sheet. A new sheet is added, and listed in the lower right
corner as 2 of 2. Click Edit > Move Sheet. In the dialog box, select Insert
at Beginning and click OK. The new sheet is now Sheet One. Now
you’ll add the assembly file to the drawing models.
Click Edit > Properties. The menu manager opens. Click Drawing
Models > Add Model. Use the browser to add the assembly file. The
assembly file becomes the active model, and is listed in the readout in the
lower-left of the window.
You already know how to place a general view, so use the following
guidelines to place a general view in the center right area of the sheet.
Accept the default settings with two exceptions:
•
6-14
Move the highlight from Unexploded to Exploded in the Type
submenu. (This option is available because the current model is an
assembly.)
Getting Started with Pro/ENGINEER Wildfire
•
Move the highlight from No Scale to Scale. When prompted for the
scale, enter 1. (If your sheet size or default scale are different than
shown, adjust the scale to resemble the illustration.)
When the view is placed, use the Saved Views list in the Orientation
dialog box to set the view to the explode state orientation you saved in
the assembly file. Click OK in the dialog box to place the view.
General view of the exploded assembly
Create a Bill of Materials
In this sequence you’ll see how to add a very basic bill of materials to the
drawing. A bill of materials is the most common use of a report table in
Pro/ENGINEER. The report table “reads” parameters you enter as text
into the cells and automatically adds cells in additional rows to
accommodate information returned from the design database.
Setting up a report table can be a complex process, but once defined you
can save and reuse report tables on other drawings. This exercise
demonstrates as simply as possible how report tables work in
Pro/ENGINEER.
Creating Drawings in Pro/ENGINEER
6-15
Create the Table
A table is a series of cells of a given height and width. You can enter
"dumb" text into the cells, for example as a column heading. The first step
in creating the BOM is to define the table.
1.
Click Table > Inseret > Table. The menu manager opens, and you are
prompted to locate the upper-left corner of the table.
2.
Click at a point where the upper-left corner would be on the sheet. A
scale of numbers appears horizontally from the clicked point.
3.
Click around the number 5 or 6. The width of the first column is
defined, and the scale moves to the right.
4.
Click the scale again to define another column width about twice as
long. When you have defined this column, click the middle mouse
button. The horizontal scale is replaced with a descending horizontal
scale. Now you’ll define the number of rows.
5.
You’ll need two rows to start, one for the column headings and one
for the parameters. Click twice down the scale to create the two rows
and middle-click to complete the cells. The table should look like this.
Note
You can always resize cells after you create them but in this case,
as you practice, it may be easier to delete the table and start
again.
6-16
Getting Started with Pro/ENGINEER Wildfire
Enter Text Headings
Now you’ll enter the headings for each column. .
1.
Double click the upper-left cell. The Note Properties dialog box
opens. Use it to type Index in the text area and click OK.
2.
In the same way, insert the heading Part Name in the next column.
The table should look like this:
You created some table cells, and entered simple text into two of them. To
adjust the cell size, select the cell and use the Height and Width dialog
box from the right mouse button menu.
Now you will set up the remaining cells to expand with information. To
do this, you first designate the empty cells as repeat regions, or cells that
will expand automatically to create the finished table. You then "build"
the parameters you want to enter by selecting text strings from a
hierarchical menu.
Define a Repeat Region
1.
Click Table > Repeat Region. The menu manager opens.
2.
Click Add. You are prompted to select the corners of the region.
3.
Click the lower-left cell, then the lower-right cell. Both cells are
highlighted. The message Repeat region successfully
created appears on the message line. Click Done on the menu
manager.
Now you are ready to enter the parameters for the assembly index
number and matching part name.
Add BOM Parameters
1.
Double click the left side cell of the repeat region. Because it is now a
repeat region, the Report Symbol menu opens by default. These are
the top-level prefixes, denoting the modules for which reports may
be generated. This menu lets you assemble a report parameter string
by “punching down” through eligible parameters.
Creating Drawings in Pro/ENGINEER
6-17
2.
Click rpt (report) and when the menu changes, click index. The
parameter rpt.index is entered into the cell. You are prompted to
pick a cell for the next entry.
3.
Click the lower-right cell. This time, in the Report Sym menu on the
Menu Manager, click the series asm.mbr.name. This calls the
assembly member name. The parameter is entered into the cell.
4.
Click > Table > Repeat Region > Update Tables. The table is
expanded to show the information called for from the parameters.
Show BOM Balloons
BOM balloons are the finishing touch to the first sheet. First you’ll assign
an existing repeat region as a BOM balloon region. Then all you need to
do is choose to show the balloons, and arrange them as you want them.
1.
Click Table > BOM balloons > Set Region. The menu manager
opens. You are prompted to select a region in the table.
2.
Because the table has only one region, you can click anywhere in the
table. The region is selected.
3.
Now, under the BOM Balloons menu in the menu manager, click
Create Balloon. You are prompted to select the view in which to
show BOM balloons.
4.
Click the general view. The BOM balloons are added to the view.
To clean up the BOM balloons layout, you can select and drag each
balloon to a new location. You can also click the right mouse button for a
selected balloon and use the Mod Attach command to select a new
attachment edge on the object.
6-18
Getting Started with Pro/ENGINEER Wildfire
Exploded view with BOM balloons
Creating Drawings in Pro/ENGINEER
6-19
7
Getting Productive
Working with a model or assembly comprised of thousands of separate
objects and properties can quickly be overwhelming. Pro/ENGINEER
uses several functions and strategies to sort, select, and control the
display of database objects. This chapter covers several tools you’ll use on
a regular basis: layers, family tables, and configuration options.
Using Layers
Layers let you organize features, datum planes, parts (in an assembly),
and even other layers, so you can perform operations on those items
collectively. The primary use of layers is showing, hiding (blanking), or
suppressing the items on a selected layer. You can also delete and reorder
features by layer.
You can create as many layers as you need. You can also associate items
with more than one layer. For example, you could associate an axis
common to several features with several layers.
The Layers Dialog Box
Use the Layer Tree in the Navigation window to control layers, their
associated items, and their display status. Click Show > Layer Tree to
open the Layer Tree window. The window shows a tree of all layers, and
each item associated with the layers. (You may have to use Show > Layer
Items to show the associated items.)
Use the Layer Tree to:
•
Create, delete, and rename layers.
•
Copy all items of one layer to a different layer, using the commands
on the right mouse button menus for selected items.
7-1
•
Add items to a layer, remove items from a layer, and switch items
from one layer to another.
•
View and change the display status of layers.
•
Define global default layers.
•
Define local (model specific) layers.
Layer Tree in the navigator window
Using Family Tables
Family tables are collections of parts (or assemblies or features) that are
basically similar, but have slight differences in one or two aspects, such as
size or detail features. Family Tables save you time in creating multiple
parts that are similar except for one or two variations.
Using the Tools > Family Table dialog box, you can store the generic set
of features from an existing part and create new parts based on variations
for dimensions that you store in the table. A set of screws of the same
shaft diameter but different lengths is a good example. You create the
head, shaft and thread features for one screw, and add it as a row on a
family table. You then add five copies of the row to the table and change
the length dimension cell for each one. Whenever you need to create a
screw part of a certain size, you can create the entire part from its row on
the family table.
7-2
Getting Started with Pro/ENGINEER Wildfire
Family table of varying lengths for a threaded post
When a part is used as a basis for a family table, it is known as the generic
part or the generic instance. When you open a part that is associated with a
family table, you are prompted for the family table member name to
open.
Family tables promote the use of standardized components. They let you
represent your actual part inventory in Pro/ENGINEER. Moreover,
families make it easy to interchange parts and subassemblies in an
assembly, because instances from the same family are automatically
interchangeable with each other.
Managing the Pro/ENGINEER Environment
You can managing your Pro/ENGINEER environment with
configuration files, macros, and mapkeys. These and other techniques
help you improve your proficiency and system performance.
Configuration Options
Startup and default settings for most Pro/ENGINEER configurable
functions are determined by the content of configuration files. Each
setting is called a configuration option. The two most important
configuration files are named config.pro and config.win.
Config.pro is a text file that stores all of the settings that define the way
in which Pro/ENGINEER handles modeling and assembly operations.
The config.win file is a binary file that stores UI configuration settings,
such as toolbar visibility and Model Tree location settings.
In the text based config.pro file, the setting for each option is
determined by a value following the option as a line in the file, for
example:
Getting Productive
7-3
model_grid_spacing 1.500000
or
display_planes yes
There are hundreds of options built into Pro/ENGINEER. To manage or
edit them, use the Options dialog box on the Utilities menu. The dialog
box lets you search for particular options, filter the options shown, and
sort the options either alphabetically or by functional group.
Startup Search Sequence
Like any networked or multiuser program, Pro/ENGINEER reads
configuration files automatically from several areas depending on how
the system is configured. At startup, Pro/ENGINEER first reads in a
system configuration file called config.sup, which is a read-only file
that a company system administrator uses to set company-wide
configuration options. Any values that are set in this file cannot be
overridden by other more local config.pro or config.win files.
After loading the .sup file, Pro/ENGINEER searches for and reads in
configuration files (config.pro and config.win) from the following
directories in the following order:
•
Pro/ENGINEER installation directory—Your system administrator
may have put configuration files in this location to support company
standards for windows configuration settings, formats and libraries.
Any user starting Pro/ENGINEER from this directory uses the values
in this file.
•
Login directory—The home directory for your login ID. Placing your
configuration files here lets you start Pro/ENGINEER from any
directory without having copies of the files in each directory.
•
Startup directory—Your current or working directory when you start
Pro/ENGINEER. These are the last to be read; therefore, they
override any conflicting configuration file option entries. The
config.pro file does not, however, override any config.sup entries.
This is where you create and save custom configuration files to apply
to specific projects.
Changing Configuration Options
In general, you should make configuration file settings before you start a
Pro/ENGINEER session. If you want to change the environment during
the session, it is usually more convenient to use the Environment dialog
box, which you open by clicking Tools > Environment. Some options,
however, can be changed only through the configuration file. In this case,
you can load a new configuration file with a different name and different
configurations during the session. Use the following procedure to load a
different config.pro file.
7-4
Getting Started with Pro/ENGINEER Wildfire
1.
Click Tools > Options. The Options dialog box opens.
2.
Navigate to and select the configuration file you want to load, using
the icons to the right of the Showing box (config.pro is the
default). The file name you choose appears in the Showing box.
3.
Click OK or Apply. Pro/ENGINEER is updated according to the new
configuration file settings. If there are errors in the new configuration
file, error messages appear in the startup window.
Note
Some configuration file changes, such as window size or the
deletion of an option, cannot be incorporated during a working
session.
Using the Options Dialog Box
Use the Options dialog box to:
•
Load a different configuration file (the default is config.pro).
•
Modify values for configuration options in config.pro and other
config files.
•
Display all configuration options or filter only those options that are
off-default or loaded locally.
•
Determine the source configuration file for each configuration option
displayed.
•
Save copies of configuration files with custom settings for current
sessions..
The Showing list box displays the last config.pro file read, and the left
pane shows the cumulative off-default settings which have been read
from any config.pro files found in the search path while
Pro/ENGINEER is loading. The value, status, and source are shown for
each option. The status is either applied
or conflicting values
(crosshatched dot). Conflicting values means that two configuration files
have differing values for the same option. In this case the system default
setting is used until you reset the value for the current session.
The source is defined as the configuration file and path that the option
and value come from. You can use the list to show only the configuration
options from each of the sources.
When Current Session is displayed in the Showing box, clear the
Show Only Options check box to show all options and values referenced
during the current session. When the box is checked, only those options
and values loaded from config.pro files are displayed.
Getting Productive
7-5
Application Effective Icons
The icon to the left of each option indicates whether a change is applied
immediately, or on the next startup. The lightning icon
means
immediate effect. The wand icon
means the change is applied to the
next object created. The screen icon
means the change is applied in
the next session.
Editing Options and Values
When you make edits to options or values, the edits are saved to the file
currently displayed in the Showing menu when you click Apply. If
Current Session is displayed, the changes are saved to a file named
current_session.pro, which is automatically created in the current
working directory.
To edit a value, select it in the list window. The option appears in the
Option text field. The value appears in the Value field. If the value is
fixed, for example Yes or No, use the list box to select the choices for the
option. If the value requires an integer, type it in.
To reset a value to the system default, select the value and click Delete.
When the option and value are deleted, the system returns to referencing
the default values.
Navigating the Options
Use the Sort box to sort the options alphabetically or by category.
Use the Find button to open the Find Option dialog box and search for
options using a text string and wildcard characters. For example, if you
type ecad in the Type keyword field, the dialog box lists all options
using ecad in their strings. You can also use keywords and wildcard
characters to search the descriptions. You can change values for the
selected configuration options from within the Find Option dialog box.
Note
You must still click Apply in the Options dialog box to save changes
to the session.
Searching for a Configuration Option
You can use the Find Option dialog box to search for configuration
options by typing a keyword and wildcard characters.
•
7-6
If you type the word size with no wildcard character, the search
returns all of the configuration options that contain the word size.
This is the most convenient way to find all options that contain a
certain word.
Getting Started with Pro/ENGINEER Wildfire
•
If you type a letter and an asterisk (*), the system lists all of the
configuration options that begin with the letter.
Macros and Mapkeys
A mapkey is a macro you create to record frequently used command
sequences to keyboard keys. You can create mapkeys for any task you
perform frequently within Pro/ENGINEER. You can also add mapkeys
as icons to a toolbar or menu bar. If you are a newer user, you can borrow
mapkeys from coworkers without having to remember cryptic
abbreviations.
To create a mapkey, click Tools > Mapkeys. In the Mapkeys dialog box,
click New and record your mapkey in the Record Mapkey dialog box.
The system records your mapkey as you step through the sequence of
keystrokes or command executions to define it. After you define the
mapkey, Pro/ENGINEER creates a corresponding icon and places it in
the Customize dialog box under the Mapkeys category. To open the
Customize dialog box, click Tools > Customize Screen. On the Toolbars
tabbed page, select the Mapkeys category. You can then drag the visible
mapkey icon onto the Pro/ENGINEER main toolbar. You can also create a
label for the new mapkey. If you choose to add the newly created mapkey
icon to the toolbar, the label appears on the button added to the toolbar.
When you put the cursor over the button, the description appears next to
the mouse pointer and in the message area.
You can also nest one mapkey within another, so that one mapkey
initiates another. To do so, you include the mapkey name in the sequence
of commands of the mapkey that you are defining.
To Define a Mapkey Using the Mapkeys Dialog Box
1.
Click Tools > Mapkeys from the menu bar or click the appropriate
icon on the toolbar (use Customize Screen on the Utilities menu to
place buttons on the toolbar). The Mapkeys dialog box opens.
2.
Click New. The Record Mapkey dialog box opens.
3.
Type the key sequence that is to be used to execute the mapkey in the
Key Sequence box.
Note
To use a function key, precede its name with a dollar sign ($). For
example, to map to F3, type $F3.
Getting Productive
4.
(Optional) Type the name and description of the mapkey in the
appropriate text boxes.
5.
On the Pro/ENGINEER tab, specify how the system will handle the
prompts when running the mapkey by selecting one of the following
commands:
7-7
–
Record keyboard input—(default) Record the keyboard input
when defining the mapkey, and use it when running the macro.
–
Accept system defaults—Accept the system defaults when
running the macro.
–
Pause for keyboard input—Pause for keyboard input when
running the macro.
Note
If you create a new mapkey that contains actions that open
and make selections from dialog boxes, then when you run
the mapkey, it does not pause for user input when it opens
the dialog box. To set the mapkey to pause for user input
when opening dialog boxes, you must select Pause.
6.
Click Record and start recording the macro by selecting menu
commands in the appropriate order.
7.
If desired, click Pause to indicate where to pause while running the
mapkey. Type the prompt in the Resume Prompt dialog box. Then
click Resume and continue recording the mapkey. When you run the
macro, the system pauses, displays the prompt you typed, and gives
you the options to Resume or Cancel.
8.
Click Stop when you are finished recording the macro.
Improving System Performance
By now, you should have a basic familiarity with Pro/ENGINEER. You
know how to create parts and assemble them using constraints for
placement. As you become more experienced with Pro/ENGINEER and
you create larger and more complex assemblies, some techniques related
to system use will prove helpful.
As you add parts to an assembly, the system has more to do and general
performance suffers. Frequently the problem is that you’re displaying all
of the model’s graphical geography even though you are only working on
a small portion of the entire assembly. In Assembly mode, system speed is
apparent when you regenerate a model, place a component that contains
a large number of features, or simply change your model’s view. Slow
system speed is especially evident when creating large and complex
assemblies.
The solution to improve system speed and visual clarity is all within
Pro/ENGINEER. You can use a number of techniques:
7-8
•
Use layers to blank unnecessary components.
•
Create simplified representations to remove excess geometry.
Getting Started with Pro/ENGINEER Wildfire
•
Suppress features or components.
•
Use envelopes or shrinkwraps to simplify complicated or many parts.
All of these techniques improve visual clarity and allow you to control
which components of an assembly the system retrieves and displays.
Additional information about layers and suppressing can be found in this
guide. Refer to the Pro/ENGINEER online help topics for information
about other advanced Pro/ENGINEER performance tools.
Getting Productive
7-9
8
Getting Support
This chapter provides information about all the sources you can count on
for support in working with Pro/ENGINEER. The three main areas of
support are:
•
Technical Support
•
PTC Training Services
•
PTC User Community
As you become more familiar with these sources, you’ll find that they
overlap in areas of expertise.
PTC Technical Support
Technical support for Pro/ENGINEER is available 24 hours a day, 7 days
a week. You can contact them by phone, fax, e-mail, or FTP.
You can easily access the most current technical support contact
information from within Pro/ENGINEER by clicking the Support link on
the Pro/E browser landing page.
PTC Training Services
PTC Training Services offers a multitude of solutions that embrace the
Precision Learning methodology. Precision Learning is a continuous cycle
of Learn-Assess-Improve focused toward providing the right training to
the right people and doing this at the right time using the right method.
Learning activities, whether taught by an industry-experienced PTC
certified instructor or a PTC Web course, embrace a “tell me, show me, let
me do” philosophy to maximize understanding and retention. Visit
www.ptc.com for a wide range of instructor-led and Web courses offered
8-1
by PTC Training Services (click on Products and Services > Training
Services).
PTC Training Services prides itself in the flexibility of its solutions. The
flexibility in delivery of PTC instructor-led courses includes:
•
Course Customization—Courses are tailored to the individual needs
of your company, eliminating any topics that are not relevant to your
company’s situation.
•
On-site Training—PTC sends the instructor to you and provides
training machines through our responsive traveling laptop centers.
Assessing the impact of training is key to planning the most efficient
training, and to measuring the return on your training investment.
Pro/FICIENCY Evaluator lets you gain an accurate and impartial
evaluation of your personal, department, and company skills.
Pro/FICIENCY Evaluator reveals any areas where skill improvement
would prove beneficial to your design team. Improvement activities
include Web lessons, (short, tactical how-to topics provided on the PTC
customer support Web pages,) books, mentoring, and so forth.
Pro/ENGINEER User Community
Pro/USER provides education and communication for users of PTC
software. They offer ad-hoc yearly seminars at the Pro/USER
International Conference. Visit www.prouser.org for a list of training
seminars.
8-2
Getting Started with Pro/ENGINEER Wildfire
Glossary
assembly A structured combination of parts and possibly other assemblies
(subassemblies).
associative relationship The relationship between objects that reference each
other. When changes are made to the design in one area of the product, all
of the areas are updated to reflect that change.
base component The component in an assembly that is referenced by all of the
subsequent components, either directly or indirectly.
child
An object, such as a part or a feature, that is dependent on another object
for its existence. See also parent.
collector An interface tool for collecting single or multiple references when
defining geometry.
config.pro file See configuration file.
configuration file A text file that contains default settings for many
Pro/ENGINEER functions. Default environment, units, files, directories,
and so on, are set when Pro/ENGINEER reads this file on startup. A
configuration file can reside in the startup directory to set the values for
your working session only, or it can reside in the load directory to set
values for all users running that version of Pro/ENGINEER. Use the
Utilities > Options dialog box to view and edit configuration options.
constraint A limitation that states that one object has a definite geometric
relationship to another.
dashboard The interface environment used when defining or editing geometric
features. Each feature type employs a specific dashboard.
datum
A point of reference in space that Pro/ENGINEER uses to calculate
distances. A datum can be an actual point, a plane, or a curve, but it has
no actual thickness.
design intent An overview of component interaction toward a common
purpose.
Glossary - 1
detailed view A drafting view that shows a small area of another view at a
larger scale. This process places a box and a note around the detailed area
on the parent view and creates the new detailed view to a new scale.
drawing file A 2D mechanical drawing derived from a 3D model that enables
measurements to be interpreted.
driven dimension Dimensions in a drawing file derived from the 3D model.
Driven dimensions reflect changes to part or assembly geometry, but you
cannot modify their values from the drawing. The association is one way:
from the model to the drawing. See also driving dimension.
driving dimension Dimensions that when modified in the drawing are also
modified in the 3D model from which they originated.
fully constrained In an assembly, a part with costraints defined to another part
on more than one side.
feature An element of a designed object such as a hole, protrusion, or round.
"in session" file A file that is in memory, but may or may not be visible in a
window. For example, when you open an assembly, all associated part
files are in session, although they may not all be visible as separate, open
files.
Menu Manager The floating menu bar that expands as necessary to provide
prompts through options, as objects are created or modified.
mode A Pro/ENGINEER environment in which closely related functions are
performed, for example Part mode and Assembly mode.
Model Tree A list of every feature in a part or assembly file, including datums.
packaged component Components that are partially constrained or not
constrained to other parts in an assembly.
parametric relationship The relationship between objects that are
interdependent for dimensions or shapes.
parent An item in a model that has other items (children) dependent upon it for
dimensions or shapes. If a parent is deleted, all dependent items
(children) are deleted as well. See also child.
part
A component consisting of features that can be separated from or
attached to an assembly.
partially constrained In an assembly, a part with costraints to another part on
only one side, or a part that is placed but unconstrained. Also called a
packaged component.
projection view
A drawing view derived from one side of a solid.
relations Associativity between dimensions that is retained as the dimensions
change.
Glossary - 2
Getting Started with Pro/ENGINEER Wildfire
section A 2D outline in Sketcher mode of a 3D entity. The entity may be a solid,
or it may be an area where material has been removed, like a cut or a
channel.
shell
A feature that hollows out a solid to a given wall thickness.
shortcut menu A menu that appears when you select an item or screen with
the right mouse button. The shortcut menu contains commands
pertaining to the item or screen that was selected.
Sketcher A 2D drawing mode within Part mode used to draft dimensioned
lines and arcs to create solid parts.
strong dimension In Sketcher, a dimension to which you have given a value.
See weak dimension.
top-down design A method of designing a product by specifying top-level
design criteria and passing those criteria down from the top level of the
product’s structure to all of the affected parts.
view
The position of a part or assembly in the main window.
weak dimension In Sketcher, a dimension that Pro/Engineer adds to an angle
or a line automatically. The weak dimension is an approximation, shown
in grayed lines. You convert the weak dimensions to strong dimensions
by entering the accurate values.
witness line A line that indicates the start and end of a dimension.
working directory The default directory in which files are opened and saved.
Getting Started with Pro/ENGINEER Wildfire
Glossary - 3
Index
A
B
antenna part 4-28
arcs
creating in Sketcher 4-4
arrows
editing in a drawing 6-13
assembly
antenna part 5-18
back cover part 5-17
base component
assembling to 5-4
determining 5-1
Component Placement dialog box 5-3
cut out function 5-16
datum plane, creating on the fly 5-14
earpiece part 5-5
exploded views 5-19
front cover part 5-16
keypad part 5-12
lens part 5-4
microphone part 5-7
modifying 5-21
modifying part dimensions from 5-22
overview 5-1
packaged components 5-1, 5-12
PC board part 5-10
placement constraints
list of 5-2
overview 5-1
placing components in 5-3
starting a new 5-2
suppress and resume parts in 5-22
back cover part 4-45
backup files 2-4
BOM
creating 6-14, 6-15
BOM balloons
modifying 6-18
showing in a drawing 6-18
C
centerlines
in Sketcher 4-4
using in Sketcher 4-4
Chain selection 4-53
configuration options 7-3
overview 7-4
constraint symbols
appearance of 3-5
constraints
in assembly 5-1
overview 3-5
placing in Sketcher 3-5
redefining assembly constraints 5-21
toggling between in Sketcher 4-31
construction lines
toggling lines to construction lines 4-19
coordinate systems
overview 3-2
copy commands for features 4-57, 4-58
cut extrusion feature
creating 4-46
Index-1
D
E
dashboard
overview of 2-7
sets 4-62
datum points 3-2
datums
datum points 3-2
displaying or hiding 2-9
offset datum plane, creating 4-51
overview 3-1
sketched datum curves 4-22
procedure 4-26
diameter dimension
adding in sketcher 4-30
dimensions
adding in Sketcher 3-4, 4-47
dimension IDs 4-41
in drawings
driving vs. driven dimensions 6-2
moving 6-12
Show/Erase dialog box 6-10
showing and erasing 6-2
modifying in Sketcher 4-6
showing dimension IDs 4-41
display options
line or wireframe 2-8
draft feature 4-48
drawing mode exercises 6-1
drawings
adding a detailed view 6-8
adding driven dimensions 6-12
adding views 6-4, 6-7
and associativity 6-2
bill of materials, adding 6-15
creating tables in 6-16
detailed views 6-4
driving vs. driven dimensions 6-2
formats and templates 6-6
placing views 6-7
projected views 6-4
scaling views 6-5
setting the active model 6-3
showing dimensions 6-10
view types 6-4
witness lines, editing 6-13
driving vs. driven dimensions 6-2
earpiece part 4-10
edge chain, selecting with 4-50
exploded views
in assembly 5-19
in drawing 6-14
extrusion
procedure for creating 4-2
extrusions
from sections 3-6
F
family tables 7-2
features
cut 4-46
draft 4-48
holes 4-11
ordering 2-10
patterns 4-13
redefining 3-7
rounds 4-8
shell 4-50
thin protrusion 4-73
files
and the working directory 2-3
backing up 2-4
deleting permanently 2-5
difference between erasing and
deleting 2-3
difference between open and ’in
session’ 2-2
file iterations 2-4
opening and saving 2-3
previewing 2-3
front cover part 4-60
H
holes
countersink and counterbore 4-56
procedures 4-11, 4-56
radial pattern for 4-13
setting depth for 4-25
using the hole dashboard 4-11
L
layers
Index-2
Getting Started with Pro/ENGINEER Wildfire
overview 7-1
lens part procedure 4-2
loop selection method 4-17
M
macros 7-7
mapkeys 7-7
microphone part 4-15
mirror command
in 3D mode 4-44
in sketcher 4-6
Model tree 2-1
ordering features in 2-10
moving drawing views 6-7
O
offset datums, creating 4-51
ordering features 2-10
P
packaged components 5-1, 5-12
parts
creating sections for 3-7
defining features for 3-2
design tools overview 3-1
redefining features of 3-7
patterns
applying to a feature 4-36
in two directions 4-36
overview 4-13
radial 4-13
PC board part 4-22
Pick from List function 2-10
procedures
adding color to a part 4-9
antenna 4-28
assembly 5-1
assembling to the base component 5-4
starting a new 5-2
back cover 4-45
copy and mirror in 3D 4-26
cuts, inserting 4-16
datum curves 4-26
dimensions, modifying in Sketcher 4-6
drawing 6-1
earpiece 4-10
Getting Started with Pro/ENGINEER Wildfire
extrusions 4-2
front cover 4-60
holes, inserting 4-11
lens 4-2
microphone 4-15
mirroring geometry in Sketcher 4-6
patterns
radial 4-13
PC board 4-22
revolved cuts 4-31
revolved protrusions 4-28
rounding corners
full rounds 4-23
rounding edges 4-8
select by loop 4-17
Sketcher points, inserting 4-19
using construction lines in Sketcher 4-19
R
relations
the Relations dialog box 4-42
using to drive dimensions 4-41
repeat regions in tables 6-17
revolved cut 4-31
round feature
creating 4-8
full round (180 degrees) 4-23
rounding edges 4-8
S
scaling drawing views 6-7
sections
applying constraints in 3-5
creating in Sketcher 3-4
extruding to 3D 3-6
importing section files 4-68
saving 4-7
selecting
multiple selecting 4-24
Pick from List 2-10, 4-39
using edge chain 4-50
sets
in dashboard 4-24
shell feature 4-50
Sketcher
adding dimensions in 3-4
basic setup sequence 3-7
Index-3
centerlines in 4-4
constraints
toggling between 4-31
construction lines 4-19
defining references in 3-4
geometric constraints in 3-5
mirroring 4-20
Modify Dimensions dialog box 4-6
overview 3-2
section, saving to a file 4-7
Sketcher points 4-19
the sketching plane 3-4
tools, overview 3-4
Trim command 4-64
Undo command 4-5
Use Edge command 4-63
weak dimensions 4-29
toggle to strong 4-32
Sketcher points 4-19
spin modes 2-6
startup search sequence 7-4
strong and weak dimensions
difference between 3-3
supressed featues
showing in the model tree 2-10
supressing design items
in assembly 5-22
in parts 2-10
viewport controls
recentering the view 2-6
spin modes 2-6
spin, pan and zoom 2-5
view mode 2-7
views (in 3D)
saved views 2-7
standard views 2-7
views (in drawing)
detailed view 6-4
general view 6-4
moving views 6-7
placing a detailed view 6-8
placing views 6-7
projected view 6-4
scaling views 6-5, 6-7
showing dimensions in 6-10
T
zoom viewport controls 2-5
W
weak and strong dimensions
difference between 3-3
windows
the active window 2-2
witness lines
editing 6-13
working directory 2-3
Z
tables
creating in drawing 6-16
entering text in 6-17
parameters, adding 6-17
repeat regions, defining 6-17
thin protrusion 4-73
Trim command in Sketcher 4-64
U
Undo 4-5
Use Edge command in Sketcher 4-63
V
View mode 2-7
viewport
customizing the screen 2-1
Index-4
Getting Started with Pro/ENGINEER Wildfire