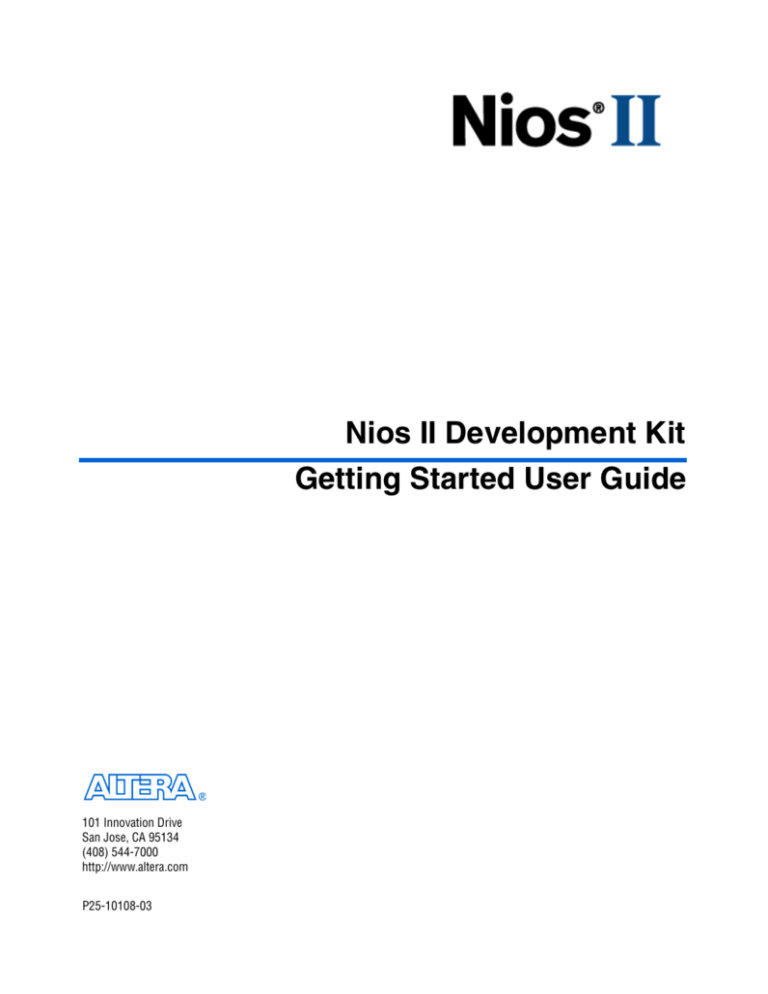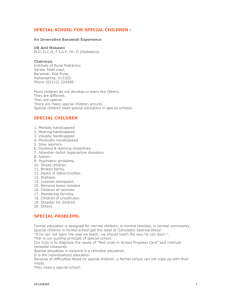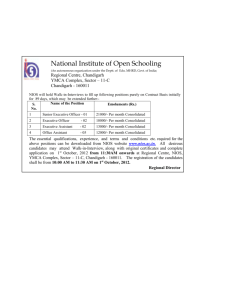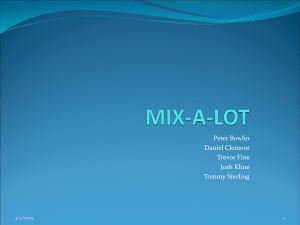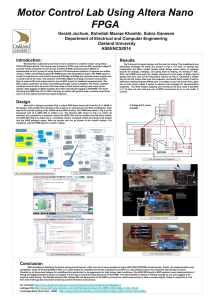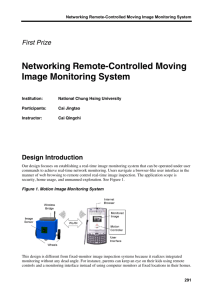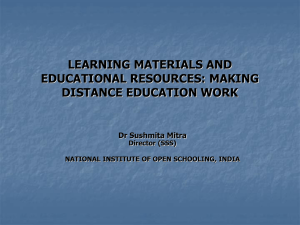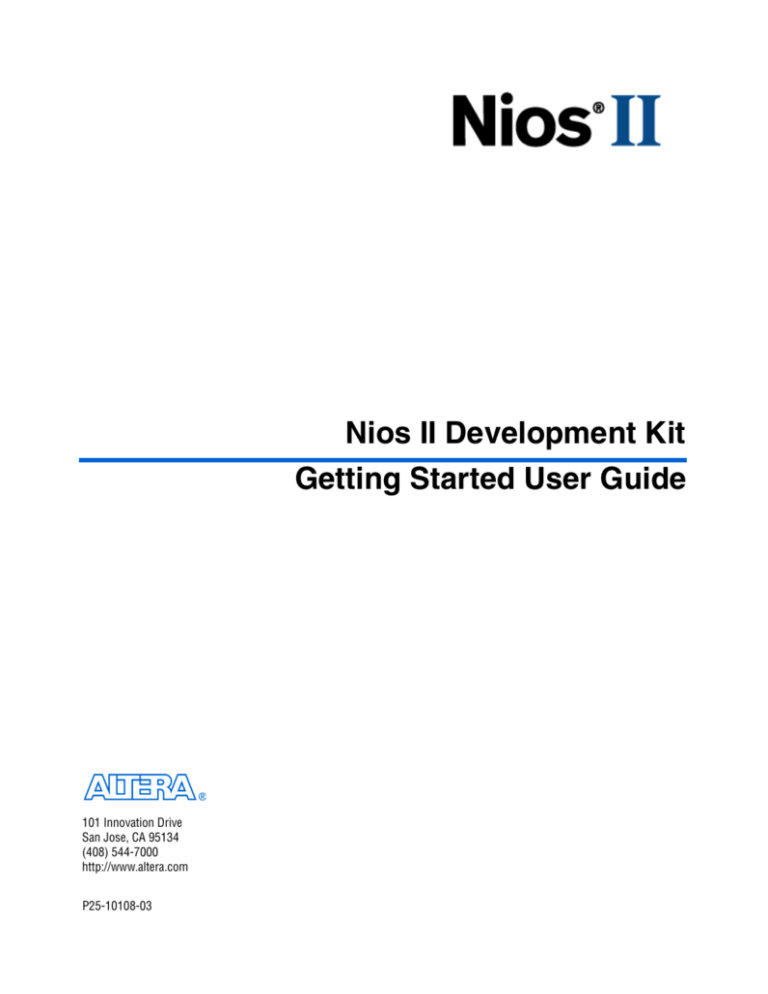
Nios II Development Kit
Getting Started User Guide
Preliminary Information
101 Innovation Drive
San Jose, CA 95134
(408) 544-7000
http://www.altera.com
P25-10108-03
Copyright © 2005 Altera Corporation. All rights reserved. Altera, The Programmable Solutions Company, the stylized Altera logo, specific device designations, and all other words and logos that are identified as trademarks and/or service marks are, unless noted otherwise, the trademarks and
service marks of Altera Corporation in the U.S. and other countries. All other product or service names are the property of their respective holders. Altera products are protected under numerous U.S. and foreign patents and pending applications, maskwork rights, and copyrights. Altera warrants
performance of its semiconductor products to current specifications in accordance with Altera's standard warranty, but reserves the right to make
changes to any products and services at any time without notice. Altera assumes no responsibility or liability arising out of the application or use of any information, product, or service described herein except as expressly agreed to in writing by Altera
Corporation. Altera customers are advised to obtain the latest version of device specifications before relying on any published information and before placing orders for products or services.
Printed on recycled paper
ii
Preliminary
UG-NIOSIIDEVKIT-2.0
Altera Corporation
Contents
About This User Guide ............................................................................. v
How to Find Information ......................................................................................................................... v
How to Contact Altera ............................................................................................................................ vi
Typographic Conventions ...................................................................................................................... vi
Getting Started ...................................................................................... 1
Introduction ............................................................................................................................................ 1–1
Before You Begin ................................................................................................................................... 1–1
Nios Development Board and Accessories .................................................................................. 1–1
Development Tools .......................................................................................................................... 1–2
Documentation ................................................................................................................................. 1–2
Licensing Considerations ................................................................................................................ 1–2
Quartus II System Requirements ................................................................................................... 1–3
Installing the Development Tools ...................................................................................................... 1–3
The Quartus II Design Software CD-ROM ................................................................................... 1–3
The Nios II Embedded Processor CD-ROM ................................................................................. 1–4
The MegaCore IP Library CD-ROM .............................................................................................. 1–4
The Nios Development Board ............................................................................................................. 1–5
Setting Up the Nios Development Board ..................................................................................... 1–5
Verifying Correct Operation of the Nios Development Board .................................................. 1–7
Establishing Board-to-PC Communication ........................................................................................ 1–8
Connecting the USB-Blaster Download Cable ............................................................................. 1–8
Starting the Nios II Development Tools ............................................................................................. 1–8
Starting the Quartus II Software .................................................................................................... 1–8
Downloading a Hardware Image to the FPGA ........................................................................... 1–9
Starting the Nios II IDE from SOPC Builder .............................................................................. 1–10
Building a First Software Project .................................................................................................. 1–11
Downloading Executable Code to the Nios Development Board ........................................... 1–13
Taking the Next Step ........................................................................................................................... 1–14
Documentation Library ...................................................................................................................... 1–15
Altera Corporation
iii
Preliminary
Contents
iv
Preliminary
Nios II Development Kit Getting Started User Guide
Altera Corporation
About This User Guide
This getting started user guide provides initial information about how to
use the Altera® Nios® II development kit, including unpacking the kit,
installing required software, connecting the Nios development board to a
PC, and running sample software.
Table 1–1 shows this document’s revision history.
f
Refer to the Nios II embedded processor readme file for late-breaking
information that is not available in this document.
Table 1–1. Tutorial Revision History
Date
May 2005
How to Find
Information
Updates for the Nios II version 5.0 release.
December 2004
Updates for the Nios II development kit version 1.1.
September 2004
Updates for the Nios II development kit version 1.01.
May 2004
Initial publication for the Nios II development kit version 1.0.
■
■
■
■
Altera Corporation
Description
The Adobe Acrobat Find feature allows you to search the contents of
a PDF file. Click the binoculars toolbar icon to open the Find dialog
box
Bookmarks serve as an additional table of contents
Thumbnail icons, which provide miniature previews of each page,
provide a link to the pages
Numerous links, shown in green text, allow you to jump to related
information
v
Preliminary
How to Contact Altera
Nios II Development Kit Getting Started User Guide
How to Contact
Altera
For the most up-to-date information about Altera products, go to the
Altera world-wide web site at www.altera.com. For technical support on
this product, go to www.altera.com/mysupport. For additional
information about Altera products, consult the sources shown below.
Information Type
Technical support
USA & Canada
All Other Locations
www.altera.com/mysupport/
www.altera.com/mysupport/
(800) 800-EPLD (3753)
(7:00 a.m. to 5:00 p.m. Pacific Time)
+1 408-544-8767
7:00 a.m. to 5:00 p.m. (GMT -8:00)
Pacific Time
Product literature
www.altera.com
www.altera.com
Altera literature services
literature@altera.com
literature@altera.com
Non-technical customer
service
(800) 767-3753
+ 1 408-544-7000
7:00 a.m. to 5:00 p.m. (GMT -8:00)
Pacific Time
FTP site
ftp.altera.com
ftp.altera.com
Typographic
Conventions
Visual Cue
This document uses the typographic conventions shown below.
Meaning
Bold Type with Initial
Capital Letters
Command names, dialog box titles, checkbox options, and dialog box options are
shown in bold, initial capital letters. Example: Save As dialog box.
bold type
External timing parameters, directory names, project names, disk drive names,
filenames, filename extensions, and software utility names are shown in bold
type. Examples: fMAX, \qdesigns directory, d: drive, chiptrip.gdf file.
Italic Type with Initial Capital
Letters
Document titles are shown in italic type with initial capital letters. Example: AN
75: High-Speed Board Design.
Italic type
Internal timing parameters and variables are shown in italic type.
Examples: tPIA, n + 1.
Variable names are enclosed in angle brackets (< >) and shown in italic type.
Example: <file name>, <project name>.pof file.
Initial Capital Letters
Keyboard keys and menu names are shown with initial capital letters. Examples:
Delete key, the Options menu.
“Subheading Title”
References to sections within a document and titles of on-line help topics are
shown in quotation marks. Example: “Typographic Conventions.”
vi
Preliminary
Altera Corporation
About This User Guide
Visual Cue
Courier type
Typographic Conventions
Meaning
Signal and port names are shown in lowercase Courier type. Examples: data1,
tdi, input. Active-low signals are denoted by suffix n, e.g., resetn.
Anything that must be typed exactly as it appears is shown in Courier type. For
example: c:\qdesigns\tutorial\chiptrip.gdf. Also, sections of an
actual file, such as a Report File, references to parts of files (e.g., the AHDL
keyword SUBDESIGN), as well as logic function names (e.g., TRI) are shown in
Courier.
1., 2., 3., and
a., b., c., etc.
Numbered steps are used in a list of items when the sequence of the items is
important, such as the steps listed in a procedure.
■
Bullets are used in a list of items when the sequence of the items is not important.
●
•
v
The checkmark indicates a procedure that consists of one step only.
1
The hand points to information that requires special attention.
c
The caution indicates required information that needs special consideration and
understanding and should be read prior to starting or continuing with the
procedure or process.
w
The warning indicates information that should be read prior to starting or
continuing the procedure or processes
r
The angled arrow indicates you should press the Enter key.
f
The feet direct you to more information on a particular topic.
Altera Corporation
vii
Preliminary
Typographic Conventions
viii
Preliminary
Nios II Development Kit Getting Started User Guide
Altera Corporation
Getting Started
Introduction
Welcome to the Nios® II development kit! The Nios II development kit is
a complete embedded systems development kit for the Nios II embedded
processor. In addition to the full-featured Nios development board, the
kit includes all the hardware and software development tools,
documentation and accessories you need to begin developing Nios II
embedded processor systems.
This user guide will familiarize you with the contents of the Nios II
development kit and walk you through setting up your Nios II
development environment. In this guide, you will:
1.
Install the development tools software.
2.
Set up and verify correct operation of the Nios development board.
3.
Establish communication between the Nios development board and
the host PC.
4.
Compile C code and download the code to the Nios development
board.
When you finish this guide, you will be ready to begin designing custom
Nios II embedded processor systems.
Before You
Begin
Before proceeding, check the contents of the kit and verify that you
received the following items:
Nios Development Board and Accessories
■
■
■
■
■
■
■
■
■
Altera Corporation
May 2005
Nios development board
CompactFlash card (socketed in the Nios development board)
USB-Blaster™ download cable
Ethernet cable
Ethernet cross-over adapter
LCD module
9-pin RS-232 serial cable
DC power supply
Three regional power cables
1–1
Preliminary
Before You Begin
Development Tools
Included in the kit is a CD-ROM folder, containing the following:
■
■
■
■
f
Nios II Embedded Processor for Windows CD-ROM
Nios II Embedded Processor for Linux CD-ROM
Quartus® II Design Software for PCs CD-ROM
MegaCore® IP Library for Windows and Linux CD-ROM
See www.altera.com for available evaluation software by third-party
Nios II Development Partners.
Documentation
■
■
This Nios II Development Kit Getting Started User Guide
Quartus II Installation & Licensing for PCs manual
Licensing Considerations
You need your computer’s network identification card (NIC) ID to license
the development tools. The NIC ID is a 12-digit hexadecimal number that
identifies your computer for licensing purposes. When obtaining a
license file for network licensing, use the NIC ID for the computer that
will act as the license server.
To display your NIC ID, perform one of the following steps:
■
On Windows PCs, open a command prompt and type:
<Windows installation path>\system32\ipconfig /all
Your NIC ID is the number on the line labeled Physical Address,
minus the hyphens.
■
On Linux PCs, open a shell command-prompt and type:
ifconfig
Your NIC ID is the number labeled HWaddr, minus the colons.
1
If this command fails to display your NIC ID, make sure the
ifconfig utility is in the search path. On many Linux
installations, the ifconfig utility is located in the /sbin/
directory. Typing the full path to the ifconfig executable
file (e.g. “/sbin/ifconfig“) may resolve the problem.
1–2
Nios II Development Kit Getting Started User Guide
Altera Corporation
May 2005
Getting Started
Quartus II System Requirements
The Nios II Development Kit version 5.0 requires the Quartus II software
version 5.0. Your PC system must meet the Quartus II software minimum
system requirements. Refer to System Requirements of the Quartus II
Installation & Licensing Manual for PCs (included in the kit) for system
requirements.
Installing the
Development
Tools
f
Install the development tools in the following order.
The Quartus II Design Software CD-ROM
The Quartus II design software is Altera’s comprehensive environment
for system-on-a-programmable-chip (SOPC) hardware design. Using the
Quartus II software, you can develop hardware design files, synthesize a
netlist for the design, and output a configuration file for the target FPGA.
You use the Quartus II software to assign I/O pin locations, apply
compilation constraints (e.g. timing requirements), and perform timing
analysis on the FPGA design. The Quartus II software installation also
includes the SOPC Builder system integration tool. You use SOPC Builder
to define and integrate Nios II processor-based hardware systems.
Install and license the Quartus II software as described in the Quartus II
Installation & Licensing for PCs manual or the Quartus II Installation &
Licensing for UNIX and Linux Workstations manual.
During the Quartus II installation, do not install the Nios II Embedded
Processor, Evaluation Edition, because you will install the full version
separately. You can select Custom Setup during installation to install
only the Quartus II components that you require for your Nios II
development environment. For a minimal installation, install the
following components:
■
■
■
■
Quartus II software
SOPC Builder support
Device support for the FPGA family on your Nios development
board
Tutorial Files
You need administrative privileges to install parts of the Quartus II
software on Windows XP, Windows 2000, Windows NT and Linux.
Altera Corporation
May 2005
1–3
Nios II Development Kit Getting Started User Guide
Installing the Development Tools
The Nios II Embedded Processor CD-ROM
The Nios II Embedded Processor CD-ROM contains the tools listed
below:
■
■
■
Nios II CPU and Peripheral Components for SOPC Builder – You
use these components to generate Nios II hardware systems in SOPC
Builder.
Nios II Integrated Development Environment (IDE) – The Nios II
IDE is the software development interface for the Nios II processor.
All software development tasks can be accomplished within the Nios
II IDE, including creating, editing, compiling, and debugging
programs.
GNU toolchain – The Nios II compiler tool chain is based on the
standard GNU GCC compiler, assembler, linker, and makefile
facilities.
To install the Nios II Embedded Processor CD-ROM, perform one of the
following steps:
v On Windows PCs, insert the Nios II Embedded Processor for
Windows CD-ROM into your computer. If the install program does
not automatically start, browse to your CD-ROM drive and run the
program launcher.exe. Follow the on-screen instructions. It is
recommended that you accept the default install options.
w
If you are reinstalling the Nios II Development Kit, it is
recommended that you first uninstall the previous installation.
v On Linux PCs, insert the Nios II Embedded Processor for Linux CDROM into a drive, and make sure that drive is mounted. Run the
executable script install from the root directory of the CD
filesystem. Follow the on-screen instructions and prompts.
To create new Nios II hardware designs, you must first obtain a Nios II
processor core license. Visit the Altera licensing page at
www.altera.com/licensing, and click the hyperlink for the appropriate
Nios development kit. The Nios II IDE and the software tool chain do not
require a license. Therefore, you do not need a license if you will only
develop software for the Nios II processor.
The MegaCore IP Library CD-ROM
If you own the Nios Development Board, Cyclone II Edition, and you
want to create new hardware designs that take advantage of the DDR
SDRAM chip on the board, you must also install the MegaCore IP
Library. This CD-ROM installs a library of ready-made intellectual
1–4
Nios II Development Kit Getting Started User Guide
Altera Corporation
May 2005
Getting Started
property (IP) cores that are optimized for Altera devices, and includes a
DDR2 SDRAM controller. Without the MegaCore IP Library, you cannot
build SOPC Builder systems that interface with DDR SDRAM.
1
f
The Nios
Development
Board
The license for the Nios Development Kit, Cyclone II Edition
includes a license for the DDR2 SDRAM Controller MegaCore.
The other cores in the MegaCore IP Library are fully functional
for evaluation, but have a timeout feature. You must purchase a
full license to ship a product that includes any other MegaCores.
View the readme.txt file at the top-level of the CD-ROM for instructions
on installing the MegaCore IP Library. For further information on the
DDR SDRAM controller, see the Altera DDR & DDR2 SDRAM Controller
Compiler User Guide.
The Nios development board will be your steady companion through
much of your development effort with the Nios II processor. Hardware
designers can use the Nios development board as a platform to prototype
complex embedded systems. Software developers can use the Nios II
reference design preprogrammed on the development board to begin
prototyping software immediately.
The Nios development board comes pre-configured with a Nios II
processor hardware reference design and a software reference design
stored in flash memory.
f
For complete details on the Nios development board, refer to the
appropriate Nios Development Board Reference Manual.
Setting Up the Nios Development Board
First, you will set up the Nios development board. The Nios development
board will show activity to verify that it is alive and functioning correctly.
Figure 1–1 shows a Nios Development Board, Cyclone II Edition with the
power cable, LCD module, and USB Blaster cable attached. For all Nios
development boards, the relative location and orientation of the cables is
the same.
Altera Corporation
May 2005
1–5
Nios II Development Kit Getting Started User Guide
The Nios Development Board
Figure 1–1. Nios Development Board with Power, LCD,& USB-Blaster Connections
To set up the Nios development board, perform the following steps:
1.
Remove the Nios development board from its anti-static shipping
bag. Take care not to expose the board to electrostatic discharge
(ESD) during setup or use.
2.
Place the board legs-down on a flat surface. Orient the board as
shown in Figure 1-1 with the dual 7-segment LEDs (U8 and U9)
closest to you.
3.
Connect the LCD module ribbon cable to connector J12, as shown in
Figure 1–1 on page 1–6.
1
Be sure to connect pin 1 on the LCD module to pin 1 of J12
by aligning the triangular marks on the ribbon cable header
with the locations of pin 1 on the LCD module and the J12
header. You can identify pin 1 by its square solder pad on
the bottom of the board.
1–6
Nios II Development Kit Getting Started User Guide
Altera Corporation
May 2005
Getting Started
c
4.
1
5.
Connecting the LCD module to any other connector will
damage the LCD module. Do not mistake J12 with the similar
J15 at the bottom edge of the board.
Remove the CompactFlash card from the CompactFlash socket on
the back of the board.
The LCD screen will not function if a CompactFlash card is
seated in the CompactFlash socket.
Connect the DC power-supply to connector J26, as shown in
Figure 1–1 on page 1–13. Select the appropriate power cord for your
geographic region. Connect one end to the DC power supply and
the other end to a power outlet.
Verifying Correct Operation of the Nios Development Board
You will see activity on the board after applying power. As soon as you
apply power to the Nios development board, the Altera FPGA is
configured with a Nios II processor hardware reference design. Once the
FPGA configuration is complete, the Nios II processor in the FPGA wakes
up, initializes itself with boot code from flash memory, and displays
“Nios II” on the LCD for 10 seconds, followed by scrolling instructions
for a web server demo. You can connect the board to an Ethernet network
and view web pages served from the web server reference design.
Verify the following indicators of a properly functioning Nios
development board:
■
■
■
■
■
The LED labeled “Power” is on
The LED labeled “Safe” or “Factory” is on
The LCD displays “Nios II”
The two 7-segment LEDs are active, displaying a spinning pattern
The LEDs D0 – D7 are active, displaying a bouncing pattern
If you are not the first user of your Nios development board, the board
may no longer contain the original factory image programmed in flash
memory. In this case, you will not see the same indicators noted above.
The LED labeled User might be on or flashing, indicating that the
development board is programmed with another designer’s user image.
f
Altera Corporation
May 2005
If you want to reprogram your board to its factory default condition,
refer to the appropriate Nios Development Board Reference Manual.
1–7
Nios II Development Kit Getting Started User Guide
Establishing Board-to-PC Communication
If this is the first time you are applying power to the Nios development
board and you do not see the indicators above, check all the connections
and make sure that power is supplied to the board properly. For further
assistance visit Altera’s online technical support web site at
mysupport.altera.com.
Establishing
Board-to-PC
Communication
In this section, you will connect the Nios development board to your PC
via a USB cable to establish communication with the development board.
Connecting the USB-Blaster Download Cable
Connect your USB-Blaster download cable to the Nios development
board as instructed below.
1.
Remove power from the Nios development board by disconnecting
the power cable.
2.
Connect one end of the USB cable to the USB port on your PC.
Connect the other end to the USB-Blaster download cable.
3.
Connect the USB-Blaster download cable to the 10-pin header J24 on
the Nios development board so that it extends upward away from
you. See Figure 1–1 on page 1–6.
4.
Re-apply power to the Nios development board.
5.
Install the USB Blaster driver on the host computer.
For Windows PCs, the driver is located in the directory <Quartus II
install path>\drivers\usb-blaster. For Linux PCs, see the file
readme.txt on the installation CD-ROM.
f
Starting the
Nios II
Development
Tools
For details on installing the USB-Blaster driver for Windows, see the
USB Blaster Download Cable User Guide at www.altera.com.
Once you have connected your Nios development board to your
computer, you can start the Nios II IDE from the Quartus II software.
Starting the Quartus II Software
Start the Quartus II software and open a Nios II project by performing the
following steps:
1.
Launch the Quartus II software.
1–8
Nios II Development Kit Getting Started User Guide
Altera Corporation
May 2005
Getting Started
On Windows PCs, choose Start > Programs > Altera > Quartus II.
On Linux PCs, type quartus at a shell command-prompt, assuming
the Quartus II program directory is in the search path.
If prompted about software updates, click Yes to get updates
automatically from the Altera web site.
2.
When the Quartus II window appears, choose Open Project (File
menu).
1
3.
Be sure to choose Open Project and not Open.
Browse to the directory <Nios II kit
path>\examples\verilog\niosII_<board type>\standard for your
board. Replace <board type> with a directory name shown in
Table 1–1.
Table 1–1. Design File Directory Names
Nios Development Board
Stratix II Edition
Directory Name
niosII_stratixII_2s60_es
Stratix Edition
niosII_stratix_1s10 or niosII_stratix_1s10_es
Cyclone II Edition
niosII_cycloneII_2c35
Cyclone Edition
niosII_cyclone_1c20
Stratix Professional Edition
niosII_stratix_1s40
4.
Select the file standard.qpf and click Open. The standard.qpf file
contains project definitions for the example design used in this
getting started user guide.
For example, the Nios II Development Kit, Stratix Edition, Quartus II
project file is located at <Nios II kit
path>\examples\verilog\niosII_stratix_1s10\standard\standard.qpf.
1
You can use the vhdl directory instead of the verilog directory,
if you prefer the VHDL language.
Downloading a Hardware Image to the FPGA
To download the Nios II SRAM Object File (.sof) image to the Nios
development board, follow these steps:
1.
Altera Corporation
May 2005
Choose Programmer (Tools menu).
1–9
Nios II Development Kit Getting Started User Guide
Starting the Nios II Development Tools
2.
Click Hardware Setup.
3.
Select USB-Blaster in the Currently selected hardware list and click
Close.
4.
Turn on Program/Configure, located on the same row as
standard.sof.
5.
Click Start.
Upon download success, the Messages window will display “Info:
successfully performed operation(s).” If you do not see this message,
check your cable connections and the Quartus II Programmer hardware
setup.
Starting the Nios II IDE from SOPC Builder
Now that you have configured the FPGA with a Nios II system .sof file,
you can proceed to the Nios II IDE to download software to the processor.
To start the Nios II IDE, perform the following steps:
1.
Choose SOPC Builder (Tools menu).
2.
When the SOPC Builder window opens, click on the System
Generation tab.
3.
Click Run Nios II IDE to start the Nios II IDE. See Figure 1–2.
1
In the future, you can launch the Nios II IDE directly
without running the Quartus II software. On Windows
PCs, choose Start > Programs > Altera > Nios II
Development Kit > Nios II IDE. On Linux PCs, run the
executable file <Nios II kit path>\bin\nios2-ide.
1–10
Nios II Development Kit Getting Started User Guide
Altera Corporation
May 2005
Getting Started
Figure 1–2. Starting the Nios II IDE from SOPC Builder
4.
When the Nios II IDE starts, it displays the Workspace Launcher
dialog. Click OK to accept the default workspace directory.
Building a First Software Project
To create a simple Hello World project, perform the following steps:
1.
Altera Corporation
May 2005
From the File menu, choose New > C/C++ Application. The New
Project wizard appears. See Figure 1–3.
1–11
Nios II Development Kit Getting Started User Guide
Starting the Nios II Development Tools
Figure 1–3. New Project Wizard in the Nios II IDE
2.
Select Hello World in the Select Project Template list.
3.
Click Finish to create the project named hello_world_0. This
process also creates a system library project named
hello_world_0_syslib.
4.
In the C/C++ Projects view on the left, right-click the
hello_world_0 project and choose Build Project.
When the build finishes, the Console view at the bottom of the
workbench displays the message “Build completed.” If the Console
view is not visible, click the Console tab.
1–12
Nios II Development Kit Getting Started User Guide
Altera Corporation
May 2005
Getting Started
Downloading Executable Code to the Nios Development Board
From the Nios II IDE, perform the following steps to download
executable code and run it on the board.
1.
Choose Run... (Run menu). The Run window opens.
2.
Select Nios II Hardware in the Configurations list.
3.
Click New.
4.
Click the Target Connection tab.
5.
From the JTAG Cable list, select USB-Blaster. In a moment, the
Run button becomes active. See Figure 1–4.
Figure 1–4. Run Window in the Nios II IDE
Altera Corporation
May 2005
1–13
Nios II Development Kit Getting Started User Guide
Starting the Nios II Development Tools
6.
Click Run at the bottom of the window. The hello_world_0
software image downloads to the Nios development board and
begins running.
"Hello from Nios II!" appears in the Console view of the Nios II IDE.
See Figure 1–5. If the Console view is not visible, click on the Console
tab to bring it to the foreground.
Figure 1–5. "Hello World" in the Nios II IDE Console View
Congratulations! You have completed the first steps to familiarize
yourself with the Nios II Development Kit. If you completed all of the
steps above, then you have installed your Nios II development
environment, and verified that the Nios development board and tools
function correctly.
1–14
Nios II Development Kit Getting Started User Guide
Altera Corporation
May 2005
Getting Started
Taking the Next
Step
To learn more about the Nios II embedded processor, hardware designers
can start with the Nios II Hardware Development Tutorial. Software
developers can start with the Nios II Software Development Tutorial
available within the Nios II IDE. These tutorials introduce you to the
development process for the Nios II embedded processor. Each tutorial
uses the Nios development board as a demonstration platform, and
walks you step-by-step through the process of creating hardware and
software for Nios II embedded processor systems.
Documentation
Library
For complete documentation on the Nios II processor, open the file
<Nios II kit path>\documents\index.htm. For details on the Nios II IDE,
launch the IDE and see the Nios II IDE help system.
Altera Corporation
May 2005
1–15
Nios II Development Kit Getting Started User Guide
Documentation Library
1–16
Nios II Development Kit Getting Started User Guide
Altera Corporation
May 2005