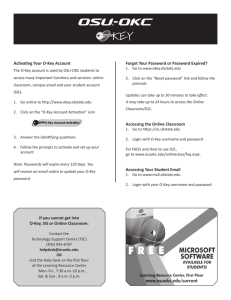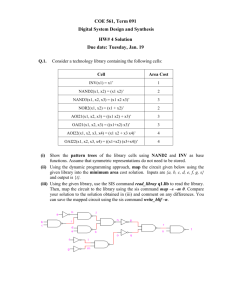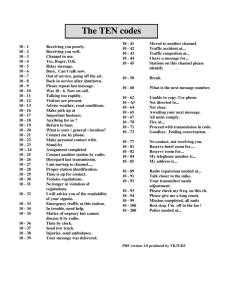USER MANUAL Student Information System (SIS)
advertisement

USER MANUAL Student Information System (SIS) - Advise System IIUM Dec. 2012 1 Table of Content Title Page No. Section 1: Requirement prior to accessing the Student Information System (SIS). Others in download menu 2 3 Section 2: SIS menu selection: i. Class List ii. Academic History a. Undergradute b. Postgraduate iii. Lecturer Slip a. Individual b. Kulliyyah iv. Student Record v. Export Class List vi. Download vii. Mark Sheet a. Result Entry b. Draft Validation Mark Sheet c. Validation Sheet d. CAM Entry e. CAM Sheet viii. Change Password ix. Student Confirmation’s Slip x. Course Schedule 4 5 5 5 6 6 6 7 7-10 11-12 13 13-14 15 15 16-19 20 21-22 23 23 User Manual Student Information System (SIS) – Advise System 2 Section 1 Requirement prior to accessing the Student Information System (SIS). Basic Requirement: Hardware 1. Personal Computer or notebook at least minimum Pentium 100. 2. 32 MB RAM. 3. The personal computer or notebook must be connected to network. 4. The personal computer or notebook must be connected to printer, if you need to print reports. Software 1. Operating system must be Windows 95 or above. 2. Suggested browser – IE 5, IE 5.5, IE 6 and above & Netscape 3. Acrobat Reader (for printing purpose) 4. Java Runtime or Oracle Java Initiator (http://itdportal.iium.edu.my/advise and click ‘Downloads’ menu) Access Privilege 1. Username and Password for Student Information System. **If you have a problem please refer FAQ at http://itdportal.iium.edu.my/advise or kuliyyah’s technical personal. SECTION 1 User Manual Student Information System (SIS) – Advise System 3 Others in download menu (http://itdportal.iium.edu.my/advise and click ‘Downloads’ menu): Download Accelerator to allow a faster and more reliable download experience. Acrobat Reader 4.0 to print or view reports. Oracle Java Initiator. Microsoft Java Virtual Machine for IE 5.0. Microsoft Java Virtual Machine for IE ( Windows XP, service pack 2 ) Warning Form (Word Document) Form ITD-SD-05 (To request access to Student Information System) Barring Form (Word Document) Barring Table (Word Document) Academic System for Kuliyyah(Undergraduate) Icon for Academic System for Kuliyyah(Undergraduate) Postgraduate Report for Kulliyyah Administrative Partial Transcript J2RE for EDMS Java 2 Runtime Project Raptor (oracle) Manual on how to use the Advise System J2RE for Windows 7 64 Bit SECTION 2 User Manual Student Information System (SIS) – Advise System 4 Section 2 SIS menu selection 1. Class List Step 1: Key-In username & password Step 2: Key-In session, semester Step 3: Select print by Course or Course and Section Step 4: Key-In subject Step 5: Select output type and order by. Step 6: Click button submit query. SECTION 3 User Manual Student Information System (SIS) – Advise System 5 2. Academic History a. Undergraduate Step 1: Key-In matric no Step 2: Select output type Step 3: Click button submit query. b. Postgraduate Step 1: Key-In matric no Step 2: Click button submit query User Manual Student Information System (SIS) – Advise System 6 3. Lecturer Slip a. Individual Step 1: Key-In username & password, session, semester. Step 2: Select staff id . Step 3: Click button Submit Query. b. Kuliyyah Step 1: Key-In username & password, session, semester. Step 2: Select kulliyyah and ouput format. Step 3: Click button send input. User Manual Student Information System (SIS) – Advise System 7 4. Student Record Step 1: Key-In username, password and database Step 2: Query option by matric no (Press ENTER after enter matric no) or name like %MOHD% (Press ‘Search’ Button) User Manual Student Information System (SIS) – Advise System 8 View 1: Biodata Screen View 2: Registration Screen User Manual Student Information System (SIS) – Advise System 9 View 3: Examination Form View 4: Education Screen User Manual Student Information System (SIS) – Advise System 10 View 5: Accommodation Screen User Manual Student Information System (SIS) – Advise System 11 5. Export Class List Step 1: Key-In matric no, password and database Step 1: Key-In subject code, then press enter. Step 2: Key-In section, then press enter. Step 3: List of student will appear. Step 4: Press download button, if you to list in Ascii file. User Manual Student Information System (SIS) – Advise System 12 Step 5: Save as your file in format .txt Step 6: Press Enter Query button to query another subject code, then press Execute Query to view list of student. OR Step 1: Key-In subject code Step 2: Press Execute Query User Manual Student Information System (SIS) – Advise System 13 6. Mark Sheet a. Result Entry Step 1: Key-In username, password and database. Step 2: Choose the course code of your class in the course field, then press enter or click OK Step 3: List of students will be displayed. User Manual Student Information System (SIS) – Advise System 14 Step 4: Enter the score for the columns CAM and Final Exam for each student. The Total Score and Grade will be automatically be computed. Step 5: Please Save your entries by pressing F10 or by clicking button on the save button (diskette Symbol). Step 6: If you have more than one course, please click on the course field to enter the results for the next course. Step 7: If you have more than one section, please click on the section field to enter the results for the next section. Addition: 1. You are not allowed to change the Grade column.For I (Incomplete ) and IP ( In Progress ) grades, please click on the Incomplete Grade and Inprogress Grade buttons. Before you click on any of these buttons, please make sure that the record which you wish to set to I or IP is highlighted first. 2. If you want to print the Draft Validation Sheet you can choose Mark sheet, then Draft Validation Sheet from the menu selection on the left of the screen. Please take note that the Draft Validation Sheet is for your own reference only, even if you have not complete key-in some of the students’ result. 3. When you have finalized the data entry process, please confirm this process by clicking on the Finalized Submission button. The data when you clicked on this button will be considered as the official submission of result date. If it is not done, ANR will not record the official submission of result date in the database. 4. Please take note that the Finalized Submission button cannot be click unless all student record has a grade assigned (no Grades Not Available ). Please take note on the ‘ Deadline of Valid Data Entry and Date of Submission of Examination Results’ as mentioned in the letter on the Online Data Entry of Examination Results. User Manual Student Information System (SIS) – Advise System 15 b. Draft Validation Mark Sheet Step 1: Key-In username & password, session, semester. Step 2: Select subject code and click button submit query. c. Validation Sheet Same as draft validation sheet. only print after you have finalized the submission. User Manual Student Information System (SIS) – Advise System 16 d. CAM Entry Step 1: Enter your username, password and database. Press Connect. Step 2: You will see your list of classes on the top of the screen User Manual Student Information System (SIS) – Advise System 17 Course area Schema area Schema details area Step 3: Define the course schema for each section that you teach. Step 4: Choose list of scheme Step 5: Save the data first in schema area before proceed to Schema Details area. Step 5: Key in field Max/Pct Score. Step 6: Click button on the save button (diskette Symbol) or press F10. User Manual Student Information System (SIS) – Advise System 18 Details tab Tick this column to display schema details in the Details Tab If you tick Publish, the column will be published in the web page where student will view their CAM progress. Don’forget to save your data. Step 7: Click display to display scheme details in the Details Page. Click ‘Re-display columns’ if column did not display. Click ‘Refresh Student List’ button if list of student did not display This is the Details Page Step 8: Go to details page. Step 9: Key in marks. Step 10: CAM column will be automatically calculated. Don’t forget to click ‘Save’ button. User Manual Student Information System (SIS) – Advise System 19 Student can access their Course Assessment Result at http://itdportal.iium.edu.my/student/camResult1.php User Manual Student Information System (SIS) – Advise System 20 e. CAM Sheet Step 1: Key-In username & password Step 2: Select Subject Code and Section from dropdown list. Step 3: Click Submit Query button. User Manual Student Information System (SIS) – Advise System 21 7. Change Password Step 1: Key-In Staff ID and click Submit. Step 2: Enter current password User Manual Student Information System (SIS) – Advise System 22 Step 3: Enter current (old) password, new password and re-type new password. Please ensure the password strength score must be more than 31 Step 4: Click submit button. Your password is successfully changed if you see the message below. User Manual Student Information System (SIS) – Advise System 23 8. Student’s Confirmation Slip Step 1: Key-In username & password Step 2: Key-In student matric no. Step 3: Select session, semester Step 4: Select output format. Step 5: Click send input button. 9. Course Schedule Step 1: Key-In username, password and database Step 2: Select kuliyyah and department, the output automatically appear. User Manual Student Information System (SIS) – Advise System