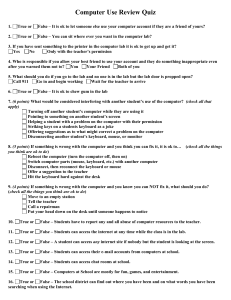NEWSTAR 2/4PORT KVM SWITCH One Keyboard, Monitor, and
advertisement

NEWSTAR 2/4PORT KVM SWITCH One Keyboard, Monitor, and Mouse Control 2/4PCs User Manual www.newstar.nl TABLE OF CONTENTS Introduction (Package Contents) .....................P1 Feature Overview ............................................P2 Equipment Requirements-Cables ...................P3 Operating Systems ..........................................P4 Unit Display Diagram.......................................P5 Specifications ..................................................P6 Pre-Configuration ............................................P7 Installation .......................................................P8 Using Your Switch .........................................P10 FAQs..............................................................P13 Troubleshooting.............................................P15 Warranty & Information..................................P18 NS-231 / 431 Introduction Thanks for purchasing the NEWSTAR KVM Switch. NEWSTAR’s KVM Switch deliver a durable and high quality product at a competitive price. With the NEWSTAR KVM Switch, you can access multiple computers from a single console (keyboard, mouse, and monitor). NEWSTAR’s NS-231 / 431 comes in various capacities suitable for all configurations. This Switch also comes with NEWSTAR’s 3 years warranty and free technical support. This manual provides you details about your new Switch, from installation, operation, to troubleshooting. Package Contents t NS-231 / 431 NEWSTAR 2/4-PORT KVM Switch. t User Manual t Cable X 2/4 1 NS-231 / 431 NS-231 / 431 Feature Overview Equipment Requirements-Cables Hot Key Function You will need the following equipment for each PS/2 computer to connect The Hot key feature allows you to use designated keyboard commands to the NEWSTAR 2/4-PORT KVM Switch, one VGA cable, one PS/2 to select ports, start AutoScan, and enable/disable sound. You can keyboard cable, and one PS/2 mouse cable. Keyboard and mouse control multiple computers by using a simple hot key sequence on your cables must have PS/2 male to PS/2 male connectors. keyboard. To support resolutions of up to 2048x1536, a 75-Ohm coaxial VGA cable is required to preserve signal integrity. Cables must have HDDB 15 pin AutoScan male to HDDB 15 pin male connectors. The AutoScan function allows you to automatically scan and monitor the The NEWSTAR’s KVM 3-IN-ONE Cable offers the highest quality to active computers one by one. ensure that your data is optimally transmitted. KVM 3-IN-ONE Cable is molded together for a clean and organized setup. It also includes PC99 Video Resolution color code for easier identification and connection. Double-shielded, With a 400MHz video bandwidth, the NEWSTAR NS-231 / 431 is able strain-relief, ferrite-bead, KVM 3-IN-ONE cable kits include an industry- to support video resolutions of up to 2048x1536. To preserve signal standard, 15-pin coaxial VGA cable and nickel-plated connectors for integrity at high resolutions, the 75-Ohm coaxial VGA cabling is required. high-resolution applications. The KVM 3-IN-ONE Cable has a custom 15-pin coaxial VGA cable and gold-plated connectors for superior clarity Front-Panel Push Buttons: and connectivity for maximum resolution. Push buttons conveniently located on the face of the NEWSTAR NS-231 / 431, The push buttons provide you simple manual port selection. Light-Emitting Diode Display LEDs are added to the front panel of the NEWSTAR 2/4-PORT KVM Switch for easy status monitoring. A lit LED indicates which computer the console has control of. The LED will light with the corresponding active port when using the front-panel push button, Support PS/2 Interface The Switch supports computers with PS/2 input devices (keyboard and mouse) 2 3 NS-231 / 431 NS-231 / 431 Operating Systems Unit Display Diagram Your Switch is for use on PS/2-based computers. The Front Panel of the NEWSTAR NS-231 / 431 � � Platforms Window® 98/NT/ME/2000/XP Mice � Microsoft compatible PS/2 mice Keyboards Supports 101, 102, and 104-key keyboards � � 1. Push Button Port Selector Press the push button to jump among ports. 2. Port LEDs The LED lit up to indicate the active port. 3. Auto Scan Press for the Auto Scan Function Monitors VGA SVGA The Back Panel of the NEWSTAR NS-231 / 431 � � � � � � � � 1. Console VGA port 2. Console keyboard and mouse connectors. 3. Computer VGA ports 4. Computer Keyboard and Mouse combo connectors. 5. Power Jack (DC9V, 600mA) 4 5 � � NS-231 / 431 NS-231 / 431 Specifications Pre-Configuration Part No.: NS-231 / 431 Place the Switch Powered By: PS/2 keyboard port or optional adapter. The NEWSTAR 2/4-PORT KVM Switch is small, portable, and designed NS-231 by DC9V, 600mA power supply to fit right on the desktop. The exact placement will depend on the NS-431 by DC5V, 2.5A power supply location of your computers and the length of your cables. PCs Supported: 2 / 4 Keyboard/ Mouse Emulation: PS/2 Monitors Supported: VGA, SVGA, MultiSync, and LCD Max. Resolution: 2048x1536 Keyboard Input: 6-pin miniDIN (PS/2) Keyboard output: 6-pin miniDIN (PS/2) Mouse Input: 6-pin miniDIN (PS/2) Mouse output: 6-pin miniDIN (PS/2) VGA Port: 15-pin HDDB type LED Indicators: 2 / 4 x Dual color @ Top Enclosure: Metal Operating Temp: 32˚F to 104˚F(0~40˚C) Storage Temp: -4˚F to 140˚F(-20~60˚C) Humidity: 0-80% RH, non-condensing Warranty: 3 years NOTE: Specifications are subject to change without notice. 6 Cable distance Requirements For PS/2 computers: VGA signals are best retained when transmitted under 25 feet. Beyond 25 feet, the probability of video degradation increases with the increase of distance. Therefore, your PS/2 computer should be placed within 25 feet of the KVM Switch. Cautions and Warnings Avoid placing cables near machines that create electrical noise such as fluorescent lights, air conditioning equipment, vacuum cleaners, and etc. 7 NS-231 / 431 NS-231 / 431 Installation Installation Step-by-Step Installation Connecting the computer (Step.2) This manual provides you complete setup instruction for the NEWSTAR 1.Connect the first computer’s PS/2 keyboard and mouse cable to /the 2/4-PORT KVM Switch. back panel of the KVM Switch that labeled PC1. Please turn off all computers before connecting to the NEWSTAR 2.Connect the first computer’s VGA cable to the VGA port in the back 2/4-PORT KVM Switch. Unplugging and re-plugging cables while ////panel of the 2/4-PORT KVM Switch that labeled PC1. computers are powered on might damage your computers, data, and/or 3.Repeat steps 1 and 2 for each additional computer you wish to the KVM Switch. NEWSTAR will not be responsible for such damage. ////connect to the KVM Switch. You will need the following items to install the switch. NEWSTAR 2/4-PORT KVM Switch. One keyboard, monitor, and mouse. One KVM cable kit per computer installed. Please turn on your computers. Your NS-231 / 431 is now ready to use. Connecting the console (Step. 1) 1.Turn off all computers. 2.Connect a PS/2-type keyboard to the PURPLE port on the rear panel ////keyboard port. 3.Connect a PS/2-type mouse to the GREEN port on the rear panel ////mouse port. 4.Connect the monitor to the� Console VGA� port on the rear panel of ////the 2/4-PORT KVM Switch. 8 9 NS-231 / 431 NS-231 / 431 Using Your Switch Using Your Switch Turn the power of the Systems on AutoScan Mode Turn on your computers that attached to the Switch once all cables have NEWSTAR’s 2/4-PORT KVM Switch offers AutoScan feature and allows been connected. All computers can be powered on simultaneously. The you to monitor the activity of the connected computers without switching Switch emulates each port’s mouse and keyboards’ signals and allows yourself. your computer to boot up normally. The Switch should be ready to use In AutoScan mode, the Switch remains on one port for ten seconds . This now. Please wait patiently until all computers fully boot up. time interval cannot be changed. To start Auto Scan mode, press “Ctrl”, “Ctrl”, “0”, You can access the computers through the Hot Key commands from the keyboard. (It will take 1-2 seconds for the video to display after Switching Note: In order to prevent errors, no mouse or keyboard control in this to refresh the video signal.) A re-synchronization of the mouse and mode. If users move the mouse or use the keyboard while keyboard signal also takes place. This is normal operation which ensures switching, it could interrupt the communication between the proper synchronization has been set up. computer and the Switch, which might cause erratic mouse movement or result in errant display of characters when using Selecting a Computer By Using Front-Panel Push Buttons the keyboard. You can select a connected computer by pressing the Push Button on the switch. The LED will lit to indicate which port is currently selected. If you want to exit AutoScan Mode, press the Space Bar or ESC. Selecting a Computer By Using HotKey Sequence Enable/Disable Sound You can easily use the “Ctrl” key to change ports on the Switch through NEWSTAR’s Switch offers users to enable or disable the “beep” sound the keyboard command sequence and up & down arrow keys. Pressing while changing port or during the AutoScan mode for comfortable the “Ctrl” key twice within two seconds to send commands to the Switch. working environments. You will hear a beep for confirmation. Then you can press the up or down You can easily press “Ctrl” key twice within two seconds and arrow keys to switch ports. then press the “S” key to enable or disable the speaker. With two “ beeping”, the speaker is now disabled. You can use this setting(Ctrl+Ctrl, “Up arrow “ for switch to next active port ”S”) again to enable the “beeping” function. “Down arrow” for switch to previous active port, Enter the port number you wish to switch potr directly. The computer on port 2 will be selected if you press “Ctrl”, “Ctrl”, “2”. 10 11 NS-231 / 431 NS-231 / 431 Using Your Switch FAQs Switch Hot Key Command Q:Do I have to install any software to use the Switch? The following combinations are available for Hot Keys: A: No, the Switch does not need any drivers or software. Simply connect [Ctrl][Ctrl](default), [Alt][Alt],[Scroll Lock][Scroll Lock],[Shift][Shift] ////all your computers to the PC ports on the Switch, attach one monitor, 1. Press the original command key twice within two seconds ////mouse, and keyboard to the corresponding console ports, then your 2. Press the new command Hot key. ////Switch is ready for use. For example; [Ctrl] + [Ctrl] + [Alt].Now the Hot Key will charged to Alt Q: What operating system does the Switch support? A: The Switch will support any operating system that runs on a PS/2 The Hot Key Command ////platform. It will also work with Sun and Mac operating systems by ////using the appropriate adapters (For more details, please call for Sun & � ������ �� �� ��� � �������� ������ �� � ���� ������ �� � �������� ���� � ���� �������� � ���� ������ ������ ������������ � ������ ��� ��� ��� ���� ���� C X Mac Adapters). Operating systems include, but not limited to,Windows ® ���� ���� 98, 2000, ME, NT, XP, Linux, and Novell Netware 4.x/5.x. ���� ���� Q: Does the Switch function with the Microsoft IntelliMouse? ���� ���� A: Yes, the Switch function with Microsoft, Logitech, Kensington, as ��� ��� ���� ���� S ���� ���� ��� X = 1,2,3,4) ////well as all other mice. Q: How does the Switch allow the user to switch between ports? A: The user can choose computers using special designated hot key ////function from the keyboard or using the push button in the front panel NOTE: After switching ports, there will be a delay of up to 1-2 seconds ////to switch port. before the video displays. This is normal to refresh the rate of the video signal. Q: What is the maximum video resolution the Switch supports? A: The advanced video circuit in the Switch supports a maximum ////resolution of 2048x1536. This higher resolution support is ideal for ////graphic artists and designers who depend on high-quality video. 12 13 NS-231 / 431 NS-231 / 431 FAQs Troubleshooting Q:What are the benefits of the NEWSTAR 2/4-PORT KVM Switch over a Video ////similar competitor product? I am getting a black screen on my monitor. A:The NEWSTAR 2/4-PORT KVM Switch is an affordable solution, t Check that all video cables are connected properly. packed ////with features usually found in higher-priced units. The t Connect your monitor directly to the computer to verify that your NEWSTAR ////KVM Switch offers hot key command switching, resolution ////monitor is function properly. support ////of up to 2048x1536, AutoScan function, and NEWSTAR 3 t Take your computer out of standby mode and restart it again. years ////Limited Warranty. I am getting ghosting, shadowing, or fuzzy images on my monitor. t Check that all video cables are connected properly. Q:Can I use the Switch on my Sun Computer? t Check that the monitor you are using supports the resolution and A:Yes, the Switch works with Sun computers. (Please call for further ////refresh-rate setting on your computer. information) t Check that the graphics card you are using supports the resolution and ////refresh-rate setting on your computer. Q:Does the Switch support Linux? t Connect the monitor directly into the computer you are having trouble A:Yes, the Switch supports Linux, but please remember to set up mouse ////with to see if the problem still appears. ////type befoer you use the KVM switch. Keyboard Q:Does the Switch require an AC adapter? Computer does not detect my keyboard and I get a keyboard error A: Not necessary. The Switch can be powered by the PS/2 ports of your reported when booting up. ////computer, but you can use the adapter.(DC9V 600mA) t Check that the keyboard cable between the Switch and the computer ////is connected properly. Tighten any loose connections. Q:Can I use the Switch to switch video signals only? t Try another cable. A:No, you cannot use the Switch to switch video signals only. The Switch t If you are using the keyboard software that was included with your is powered by the PS/2 keyboard port. ////keyboard, uninstall it and install the standard Microsoft keyboard ////driver. 14 15 NS-231 / 431 NS-231 / 431 Troubleshooting Troubleshooting Mouse When I switch from one port to another, mouse movement is The Mouse is lost when I switch to a different channel. completely erratic. t Check that the mouse you are using is connected properly to the t Make sure you do not have more than one mouse driver ////console port of the Switch. ////installed. t If you are using a mouse driver that was included with your mouse, t Make sure the driver is either for a standard PS/2 mouse or for a ////uninstall it and install the standard Microsoft mouse driver. ////Microsoft compatible PS/2 mouse. t Disconnect and reconnect the mouse cable/with which you are t Make sure you do not have any mouse drivers loaded in your experiencing problems with to re-synchronize the ////mouse connection. ////CONFIG.SYS or AUTOEXEC.BAT files. t Connect the mouse directly to the computer with which you are t Avoid moving the mouse or pressing the mouse button when ////experiencing mouse problems. ////switching port on the switch. t Allow up to one minute following the computer’s waking from standby t You can reset the mouse and resume proper mouse movement ////mode for mouse function to return. ////simply by unplugging the mouse from the Switch and allow 2-3 t Deactivate power management schemes on the PC with which you are ////seconds before replugging. ////experiencing problems. General t Try another mouse. My computer does not boot up when connected to the Switch, Mouse is not detected at booting up but works fine when I connect the keyboard, monitor, and mouse t Check the cables and make sure that they are inserted properly. directly to it. t Make sure that the keyboard and mouse cables are connected tightly The computer boots up fine but the mouse does not work. ////between the Switch and the computer. t Make sure the mouse is plugged-in properly. t Check that the keyboard and mouse cables are not crossed. //// t Make sure the mouse works when directly plugged into the computer. t Make sure the connectors are plugged into the correct ports. ////Rebooting may be necessary when trying this. t Try a different mouse. 16 17 NS-231 / 431 NS-231 / 431 FCC Certifications Limited Warranty This equipment has been tested and found to comply with the limits for a Class B digital device, pursuant to Part 15 of the FCC Rules. These limits are designed to provide reasonable protection against harmful interference in a residential installation. This equipment generates, uses and can radiate radio frequency energy and, if not installed and used in accordance with the instructions, may cause harmful interference to radio communications. However, there is no guarantee that interference will not occur in a particular installation. If this equipment does cause harmful interference to radio or television reception, which can be determined by turning the equipment off and on, the user is encouraged to try to correct the interference by one or more of the following measures: Reorient or relocate the receiving antenna. n Increase the separation distance between the equipment and receiver. n Connect the equipment to an outlet on a circuit different than that of which the receiver is connected to. n Consult the dealer or an experienced radio/TV technician for help. n Shielded interface cables must be used in order to comply with emission limits. n You are cautioned that changes or modifications not expressly approved by the party responsible for compliance could void your authority to operate the equipment. n This device complies with Part 15 of the FCC rules. Operation is subject to the following two conditions: (1) This device may not cause harmful interference, and(2)This device must accept any interference received, including interference that may cause undesired operation. n NEWSTAR offers limited warranty for its product only to the person or entity who originally purchased the product from NEWSTAR or its authorized reseller or distributor. Limited Hardware Warranty: NEWSTAR warrants that the hardware portion of the NEWSTAR products described below (Hardware) will be free from material defects in workmanship and materials from the date of original retail purchase of the Hardware, for the period set forth below applicable to the product type ( Warranty Period ) if the Hardware is used and serviced in accordance with applicable documentation; provided that a completed Registration Card is returned to an Authorized NEWSTAR Service Office within ninety (90) days after the date of original retail purchase of the Hardware. If a completed Registration Card is not received by an authorized NEWSTAR Service Office within such ninety (90) period, then the Warranty Period shall be ninety (90) days from the date of purchase. Product Type Warranty Period Product (excluding power supplies and fans) Three (3) Years Power Supplies and Fans One (1) Year Spare parts and spare kits Ninety (90) days NEWSTAR ’s sole obligation shall be to repair or replace the defective Hardware at no charge to the original owner. Such repair or replacement will be rendered by NEWSTAR at an Authorized NEWSTAR Service Office. The replacement Hardware need not be new or of an identical make, model or part; NEWSTAR may in its discretion may replace the defective Hardware (or CE Mark Warning This is a Class B product. In a domestic environment, this product may cause radio interference, in which case the user may be required to take adequate measures. VCCI Warning any part there of) with any reconditioned product that NEWSTAR reasonably determines is substantially equivalent (or superior) in all material respects to the defective Hardware. The Warranty Period shall extend for an additional ninety (90) days after any repaired or replaced Hardware is delivered. If a material defect is incapable of correction, or if NEWSTAR determines in its sole discretion that it is not practical to repair or replace the defective Hardware, the price paid by the original purchaser for the defective Hardware will be refunded by NEWSTAR upon return to NEWSTAR of the defective 18 19 NS-231 / 431 NS-231 / 431 Hardware. All Hardware (or part thereof) that is replaced by NEWSTAR, or for which the you specific legal rights, and you may also have other rights that vary from state to state. Governing Law: This Limited Warranty shall be governed by the Haarlem, city of The Netherlands. Some states do not allow exclusion or limitation of incidental or consequential damages, or limitations on how long an implied warranty lasts, so the foregoing limitations and exclusions may not apply. This limited warranty ���� ��� ��� �� ��� �� �� -Registration Card ������ ���� �� ��� ����� �������� ���� ������������������������������������������������������ ������������������������������������� ����������������������� ���� ����� �� ��������������������������������������������������� ����������������������������������������������������������� ���������������������������������������������������������� �������������� ���� �������������������������������������������� ����������������������������������������������������������� ���� �� �������� ���������������������������������������������� ������� ����� ������� ������ ������ � ������� ��������� �� ���� �� �������� ����������������� � ������� ��������� ���������� ����� provides specific legal rights and the product owner may also have other rights which vary from state to state. Trademarks Copyright 2003 NEWSTAR Europe. Contents subject to change without prior notice. NEWSTAR is a registered trademark of NEWSTAR Europe, All other trademarks belong to their respective proprietors. Copyright Statement No part of this publication may be reproduced in any form or by any means or used to make any derivative such as translation, transformation, or adaptation without permission from NEWSTAR Europe, as stipulated by the European Copyright. �� ������� �� �������� ����� ������� ��� ��������� ����� ���������� ������������������������������������������������� ����������������������������������������������������������� ���������� ���� ����������������������������������������������� ������� �� ��� ��������� ��������� ���� �� �� ������� ���� �������� ������� ��� ��� ���� ��� ������� ��������� �� ����� ���� ������ ������ ������� �������� ���� �� ��� ���� ��������� ���� �� ������������ ����� � �������� ��� ����� ����� ������� ������� ���� �� ���� �� ���� ������� ����������� ���� ���� ������������ ��� � ������� ������ ������ ���������������������������������� �� ���� ������� ��������� ��������� ���� ���� ������������ ��� � ������� �������� ������ ������� ������� ���� ��� ���������� �� ��� ���� ������ ������ ����� ������ �������� □������� �� □������� ���� □������� ��� ������������������������������������������������������� �� ���� ������� ���������� ������� ���� ���� ������������ ��� � □������ □�� ���������������� □�� ������������� □������ ������� □������ □��� □������� ����□������������������������������������� �� ���� ������� ������������ ���� ���� ������������ ��� � □������������ □����� ���� �������� □���� ���� �������� □�������� ������� □���������� □���������� □����������� □������������������������ ������ ������������ ��� ���� �� ���� �������� □������� ���������� □����������� □���� ���������� □������� □�������� ���������� □���������� □��������������������������������� �� ���� �������� ���� ��������� ���� �������� □��������� □����������� □��������� □������� □�������� □����� □�������������� □������ □������������� □��������������������������� □���������� □�������������������������������������� □��� □������ ������������� □�������������������������������������������� �� ����� ��� ��������� ���� ������� ������� �� � ������� □��� □�� □����� ���� ��� ������� �������� �� ���� �������� ������������������������������������������������������������������� 20 21