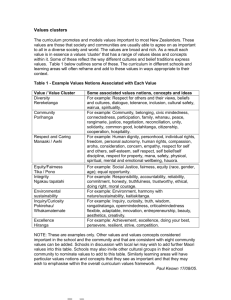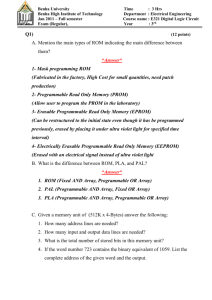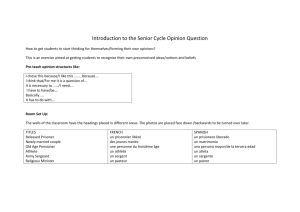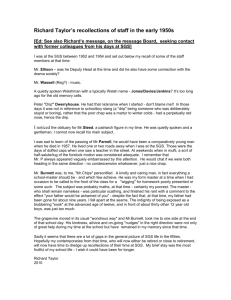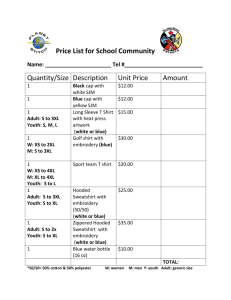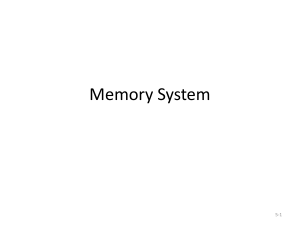Introduction - Stitch & Sew Embroidery Software
advertisement

Multi-Converter English 1-01 Introduction Thank you for purchasing the Multi-Converter! The Multi-Converter is a device that enables users of Brother, Babylock, Bernina Deco or Simplicity, Husqvarna, Viking, Janome 8000/9000, Elna, New Home, Kenmore, Bernina Artista, Fairyland, Pfaff, and Singer embroidery machines to read and write embroidery cards. The device has totally four card slots. Each slot can read and write cards from the following embroidery machines: Slot A : Singer (XL-100, XL-1000) Slot B : Pfaff, Bernina Artista, Fairyland Slot C : Janome, Elna, New Home, Kenmore Slot D : Brother, Bernina Deco, Babylock, Husqvarna, Viking | Installation Guide | | Installation Guide | Multi-Converter English 1-01 Embroidery Cards Multi-Converter English 1-01 There are basically three types of embroidery cards: 1. Pre-programmed ROM cards 2. Pre-programmed flash cards 3. Blank cards Either an embroidery machine or a card reader can read ROM cards. Restrictions might apply as a result of copyrights where a card can only be read by an embroidery machine. Flash cards can be read as if they were ROM cards; the same restrictions can apply as for ROM cards. The main difference between flash cards and ROM cards is that flash cards can be written to with a card-writer that can write flash cards. As far as the embroidery machines are concerned both types of cards are the same. Brother manufactures two types of blank cards: Brother blank cards and flash blank cards. Brother blank cards contain a fixed ROM area for administrative purposes and a user area that can be written by a card writer; flash blank cards are 100% writable. Some of the space on flash blank cards is used to store the administrative data mentioned earlier. Other manufacturers use 100% writable cards. | Installation Guide | Embroidery Cards The maximum capacity of any embroidery card is 1 Megabyte (1048576) bytes. Pre-programmed Brother Cards come in 2 capacities: 1 Megabyte or 512 Kilobyte (524288) bytes. The Brother blank card has a fixed ROM area of 512 Kilobyte and a user area of 128 Kilobyte. Pre-programmed Viking cards are normally 512 Kilobyte. The Viking blank card is a 256Kilobyte card. Flash blank cards come in sizes of 512 Kilobyte and 1 Megabyte. The number of designs that can be stored on an embroidery card is primarily dependent on the total number of stitches in the designs and a bit on the number of colors used in the designs. There is also a little bit of administrative overhead. As a rule of thumb one can say that a Brother blank card can hold approximately 55.000 stitches, a 512 Kilobyte card can hold approximately 200.000 stitches and a 1 Megabyte card can hold 450.000 stitches. For Viking blank cards the figures are 130.000 for a 256 Kilobyte card and 260.000 for a 512 Kilobyte card. The Multi-Converter supports the reading of embroidery cards that can be read by the Brother Card writer module and the writing of Brother blank cards as well as most flash cards. The Multi-Converter currently supports cards built using 28F010 (Brother blank cards), 28F020 (Viking blank cards), 29F040, 29F400 (Brother blank cards), 28F004 (Brother blank cards), 29F080, 28F008SA, 49F008, 29F800, and 29C040, which is used by Pfaff and Bernina Artista. Flash cards containing patterns can be reused for writing. Designs already present on the cards can be read using the Multi-Converter utility and stored on your computer in a safe place. After that you can write a new collection of designs to the flash card. Later on the original designs can be restored to the embroidery card using the Multi-Converter utility. The Multi-Converter also provides information about embroidery cards including the chip type used to build the card. | Installation Guide | Card Capacity Multi-Converter English 1-01 Card Capacity Cards that work with the MultiConverter Multi-Converter English 1-01 Embroidery cards normally contain only a single chip. Embroidery cards come in 4 different form factors. The form factor of the card needs to match your embroidery machine. Cards with a non matching form factor will not fit in the embroidery machine. The different form factors are for: > Brother, Babylock, Bernina Deco, Simplicity, Viking, Husqvarna > Pfaff, Artista > Janome, Elna, New Home, Kenmore > Singer You might notice that some 512K cards appear in multiple lists. Cards that have equal chip types are actually the same. For example: 512K cards can be used for both Brother and Viking embroidery machines. This is independent of the chiptype. Brother, Babylock, Bernina Deco, Simplicity Manufacturer Product No Title Card Type Card Size Vikant Ultimate Card Blank card AMD Am29F080B 1M Brother XA0154-001 Blank card Intel 28F010 128K Brother XA0154-001 Blank card AMD Am28F010 128K Brother XA0154-001 Blank card Intel E28F004 512K Brother XC0401-001 Blank card Macronix MX29F400T/B 512K Viking 4124176-01 Blank card Intel 28F020 256K Great Notions BHMC-FLASH Blank card SGS M29F040B 512K | Installation Guide | Cards that work with the Multi-Converter MCARD-BV Blank card Centennial x Blank card Hyundai HY29F040 512K Brother #43 Victorian Fujitsu MBM29F800T 1M Brother #44 Lace Fujitsu MBM29F400T 512K Brother #45 Fancy Work Fujitsu MBM29F400T 512K Brother #46 Australian Animals Fujitsu MBM29F400T 512K Brother #47 Butterfly Fujitsu MBM29F400T 512K Brother #48 Australian Flowers Fujitsu MBM29F400T 512K Brother #49 Folk Art Macronix MX29F400T/B 512K Brother #50 Fairy and Floral Fujitsu MBM29F800T 1M Brother #51 Paper Dolls Fujitsu MBM29F800T 1M Brother #52 Bears Macronix MX29F400T/B 512K Brother #53 Scenes Fujitsu MBM29F800T 1M Brother #54 Tea Time Fujitsu MBM29F800T 1M Brother #55 Gardening Fujitsu MBM29F800T 1M Brother #56 Asian Fujitsu MBM29F800T 1M Brother #57 Christmas Time Macronix MX29F400T/B 512K Brother #58 Quilting Designs Macronix MX29F400T/B 512K Brother #60 Summertime Fun Fujitsu MBM29F800T 1M Brother #61 Blouse Embellishment Fujitsu MBM29F800T 1M Brother #62 Zodiacs Macronix MX29F400T/B 512K Babylock BLEC-C1 Tapestry SGS M29F040B 512K Babylock BLEC-C2 Sewing SGS M29F040B 512K Babylock BLEC-C3 Cross-Stitch SGS M29F040B 512K | Installation Guide | Cards that work with the Multi-Converter 512K Multi-Converter English 1-01 OESD Multi-Converter English 1-01 Babylock BLEC-C4 Fall Holidays SGS M29F040B 512K Babylock BLEC-C5 Cutwork SGS M29F040B 512K Babylock BLEC-C6 Noah’s Ark SGS M29F040B 512K Babylock BLEC-C7 Victorian Tapestry Hyundai HY29F080 1M Babylock BLEC-C8 Religious Crosses SGS M29F040B 512K Babylock BLEC-C9 Home Decorating AMD Am29F080B 1M Babylock BLEC-C10 Betty Boop Intel 28F008SA 1M Babylock BLEC-C11 Butterflies and Flowers Intel 28F008SA 1M Babylock BLEC-C12 Blondie SGS M29F040B 512K Babylock BLEC-C13 Back To School Intel 28F008SA 1M Babylock BLEC-C14 Art Deco Atmel AT49F008 1M Babylock BLEC-C15 Christmas Collection Atmel AT49F008 1M Babylock BLEC-C16 Mike Abrams Collection I Atmel AT49F008 1M Babylock BLEC-C18 Christmas 2001 Atmel AT49F040 512K Babylock BLEC-C19 Elegant Baby Designs Atmel AT49F040 512K Babylock BLEC-C22 Mice & More Atmel AT49F008AT 1M Brother Boutique 331023 Nautical 2 AMD Am29F040B 512K Brother Boutique 331035 Large Designs 1 AMD Am29F040B 512K Brother Boutique 331036 Large Designs 2 AMD Am29F040B 512K Great Notions BMC-101 Floral Collection I SGS M29F040B 512K Great Notions BMC-102 Christmas Collection I SGS M29F040B 512K Great Notions BMC-104 Birds & Butterflies Collection I SGS M29F040B 512K Great Notions BMC-105 Fall Holidays Collection I SGS M29F040B 512K Great Notions BMC-106 Childrens Collection I SGS M29F040B 512K Great Notions BMC-108 Cross Stitch Collection I SGS M29F040B 512K Great Notions BMC-109 Cutwork Collection I SGS M29F040B 512K | Installation Guide | Cards that work with the Multi-Converter BMC-110 Country Garden Collection I SGS M29F040B 512K Great Notions BMC-113 Halloween Atmel AT49F008AT 1M Great Notions BMC-115 American Christmas Atmel AT49F040 512K Great Notions BMC-CT1 Cherished Teddies Collection I AMD Am29F080B 1M Great Notions BMC-CT2 Cherished Teddies Collection II Intel 28F008SA 1M Great Notions BMC-CT2 Cherished Teddies Collection II Atmel AT49F008 1M Great Notions BMC-CT3 Cherished Teddies Collection III AMD Am29F080B 1M Great Notions BMC-DS1 Dream Sicles I SGS M29F040B 512K Great Notions BMC-DS2 Dream Sicles II SGS M29F040B 512K Great Notions BMC-EB1 Quilting Labels Collection I Atmel AT49F040 512K Great Notions BMC-GF1 Garfield Collection I SGS M29F040B 512K Great Notions BMC-SS1 Bert & Ernie Collection I SGS M29F040B 512K Great Notions BMC-SS2 Big Bird Collection I Hyundai HY29F040 512K Great Notions BMC-SS3 Elmo Collection I SGS M29F040B 512K Great Notions BMC-SS4 Elmo in Gouchland Collection I SGS M29F040B 512K Great Notions BMC-SS5 Sesame Street Christmas Collection I Atmel AT49F008 1M Great Notions BMC-DJ1 Deborah Jones SGS M29F040B 512K Great Notions BMC-DM1 Dennis the Menace Collection I SGS M29F040B 512K Great Notions BMC-SB1 Sandra Betzina SGS M29F040B 512K Great Notions BMC-MH1 The Morehead Collection I Hyundai HY29F040A 512K Great Notions BMC-MP1 Martha Pullen SGS M29F040B 512K Great Notions BMC-NZ2 Nancy Zieman II SGS M29F040B 512K Great Notions BMC-NZ4 Nancy Zieman IV Hyundai HY29F040A 512K Great Notions BMC-DG1 Degee SGS M29F040B 512K Great Notions BMC-BAR1 Barney SGS M29F040B 512K Great Notions BMC-POP1 Popeye Collection I SGS M29F040B 512K Great Notions BMC-MP3 Martha Pullen 3 Atmel AT49F040 512K | Installation Guide | Cards that work with the Multi-Converter Multi-Converter English 1-01 Great Notions Multi-Converter English 1-01 Great Notions BNMC143 Everyday with Mary Engelbreit Atmel AT49F008 1M Great Notions BNMC145 Debbie Mumm’s Baby Oh Baby Atmel AT49F008 1M Bernina 123 Precious Moments Intel 28F008SA 1M Bernina 126 Lace & Romantic Designs Intel 28F008SA 1M OESD B1001 Butterflies Intel 28F008SA 1M OESD B1002 Birdhouses Intel 28F008SA 1M OESD B1003 Cuddly Critters Intel 28F008SA 1M OESD B1005 Always a Holiday Intel 28F008SA 1M OESD B1006 Down Home Christmas Intel 28F008SA 1M OESD B1007 Butterflies Atmel AT49F008 1M OESD 11109 Carousel Atmel AT49F008 1M Dakota 970059 AMD Am29F040B 512K Simplicity SMC1 Sampler card Hyundai HY29F040 512K Walmart XC1815-001 Animals Fujitsu MBM29F400T 512K Walmart XC1819-001 Christmas Fujitsu MBM29F400T 512K Walmart XC1704-001 Floral 1 Fujitsu MBM29F400T 512K Walmart XC1708-001 Lace Fujitsu MBM29F400T 512K White 3300 103 Butterflies SGS M29F040B 512K White 3300 105 Teddy Bears SGS M29F040B 512K | Installation Guide | Cards that work with the Multi-Converter Manufacturer Product No Title Card Type Card Size Vikant Ultimate Card Blank card AMD Am29F080B 1M Viking 4124176-01 Blank card Intel 28F020 256K Brother XC0401-001 Blank card Macronix MX29F400T/B 512K Great Notions BHMC-FLASH Blank card SGS M29F040B 512K OESD MCARD-BV blank Centennial x Blank card Hyundai HY29F040 512K Great Notions HMC-BB1 Big Bird Collection I Hyundai HY29F040A 512K Great Notions HMC-CT1 Cherished Teddies Collection I Hyundai HY29F040A 512K Great Notions HMC-CT3 Cherished Teddies Collection III Hyundai HY29F040A 512K Great Notions HMC-DJ1 Debra Jones Hyundai HY29F040A 512K Great Notions HMC-DS1 Dream Sicles 1 SGS M29F040B 512K Great Notions HMC-NZ1 Nancy Zieman 1 SGS M29F040B 512K Great Notions HMC-NZ1 Nancy Zieman 1 Hyundai HY29F040A 512K Great Notions HMC-MP1 Martha Pullen SGS M29F040B 512K White 3300 103 Butterflies SGS M29F040B 512K White 3300 105 Teddy Bears SGS M29F040B 512K | Installation Guide | Cards that work with the Multi-Converter 512K Multi-Converter English 1-01 Viking, Husqvarna Pfaff Manufacturer Product No Multi-Converter English 1-01 Pfaff Title Card Type Card Size Creative card Atmel AT29C010A 128K Pfaff #16 Floral and Script Monograms Fujitsu MBM29F040 512K Pfaff #19 Pets Fujitsu MBM29F040 512K Pfaff #24 ABC Fujitsu MBM29F040 512K Pfaff #28 Scattered Flowers Fujitsu MBM29F040 512K Pfaff #29 Quilt Intel 28F020 256K Pfaff #39 Wild animals Fujitsu MBM29F040 512K Pfaff #41 Martha Pullen Fujitsu MBM29F040 512K Pfaff #43 Coat of arms Fujitsu MBM29F040 512K Pfaff #44 Country life Fujitsu MBM29F040 512K Pfaff #45 Birds Fujitsu MBM29F040 512K Pfaff #48 Pattern combinations Fujitsu MBM29F040 512K Pfaff #49 Big Hoop Pattern Combinations Fujitsu MBM29F040 512K Pfaff #50 Quilt Intel 28F020 256K Pfaff #53 Patterns Combinations Fujitsu MBM29F040 512K Pfaff #55 Australia Fujitsu MBM29F040 512K Pfaff #57 Applique Fujitsu MBM29F040 512K Pfaff #62 Comics Fujitsu MBM29F040 512K Pfaff #63 Asia Fujitsu MBM29F040 512K Pfaff #67 Combinations Christmas Fujitsu MBM29F040 512K Pfaff #71 Monograms 1 Fujitsu MBM29F040 512K Pfaff CF 7560 Fujitsu MBM29F040 512K Pfaff PP Philip Pepper Special Card Fujitsu MBM29F040 512K | Installation Guide | Cards that work with the Multi-Converter #300 Creative card Fujitsu MBM29F016A 2M Pfaff #300 Fantasy Fujitsu MBM29F017A 2M Pfaff #305 Asia Fujitsu MBM29F080A 1M Pfaff #308 Ethno Fujitsu MBM29F080A 1M Pfaff #309 Flowers Fujitsu MBM29F080A 1M Pfaff #310 Lace Fujitsu MBM29F040 512K Pfaff #312 Hardanger Fujitsu MBM29F080A 1M Great Notions PFMC-CT Cherised Teddies SGS M29F040B 512K Pfaff Creative card Atmel AT29C040 512K Pfaff Creative card SRAM 512K Bernina Personal Design Card Atmel AT29C040A 512K SSHS PA29C040 blank Atmel AT29C040A 512K SSHS PA29F040 blank SGS M29F040B 512K Great Notions AMPC-FLASH blank SGS M29F040B 512K OESD MCARD-AP blank Centennial SSHS 512K blank SRAM 512K P29F032 blank AMD Am29F032 4M Product No Title Card Type Card Size Personal Design Card AtmelAT29C040A 512K blank AtmelAT29C040A 512K Bernina Artista Manufacturer Bernina SSHS PA29C040 | Installation Guide | Cards that work with the Multi-Converter Multi-Converter English 1-01 Pfaff Rewritable cards: Multi-Converter English 1-01 Manufacturer Product No Title Card Type Card Size Great Notions AMPC-FLASH blank SGS M29F040B 512K OESD MCARD-AP blank Bernina 524 Debbie Mumm Everyday SGS M29F080A 1M Bernina 527 Sue Box Beautiful Borders AtmelAT49F008AT 1M Bernina 535 Christmas AtmelAT49F008AT 1M Bernina 541 Leslie Beck Holiday AtmelAT49F008AT 1M Bernina 547 Current Critters AtmelAT49F008AT 1M Bernina 548 Carol Endres Christmas AtmelAT49F008AT 1M Bernina 550 Crewel Embroidery AtmelAT49F008AT 1M Bernina 558 Debbie Mumm’s Quilt Shop AtmelAT49F008AT 1M OESD A1015 Animal Instincts AtmelAT49F008AT 1M 512K Janome, Elna, New Home, Kenmore Manufacturer Product No Title Card Type Card Size Janome 241801105 Scan ‘n Sew II Fujitsu MBM29F040 512K Scan ‘n Sew I ROM+RAM 128K Janome Kenmore 241801105 Card for Scanner Fujitsu MBM29F040 512K Great Notions ENHMC-FLASH blank Hyundai HY29F040A 512K OESD MCARD-J blank 512K | Installation Guide | Cards that work with the Multi-Converter Singer Product No Title Card Type Card Size Singer 387166 Original Design Card Fujitsu MBM29F040 512K Manufacturer Product No Title Card Type Card Size Great Notions SGMC-FLASH blank AMD Am29F040B 512K Multi-Converter English 1-01 Manufacturer Rewritable cards: | Installation Guide | Cards that work with the Multi-Converter Applications The Multi-Converter is designed with two primary goals. Multi-Converter English 1-01 1. develop a device that can write more designs to a card than the current card writer modules can. 2. develop a device for users that don’t design, but only stitch out designs. More designs The Multi-Converter can write to flash embroidery cards that have a larger capacity. As a result of this the user can write more designs to an embroidery card. Read/write only Various users do not digitize themselves, but buy ready-made patterns from pattern vendors or alternatively download free designs from the worldwide web. Those users only need the Multi-Converter and its utility in order to write designs to an embroidery card. Additional applications Large designs can be split by packages into designs that will fit on Brother blank cards. The advantage here is that multiple of those split designs can be stored on a single flash card. Pattern designers can create their own collections and distribute them on cards instead of floppies or email or other media. | Installation Guide | Applications Contents of Package The Multi-Converter package contains the following items: Multi-Converter English 1-01 > One (1) “Multi-Converter” Device > One (1) USB Cable > One (1) Installation CD with the Multi-Converter utility > One (1) Quick Start Guide for the “Multi-Converter” “Multi-Converter” device (1 pc) USB cable (1 pc) The CD also contains an extensive manual in PDF format. Acrobat Reader must be installed on your PC in order to view and print this file. If you want to connect the Multi-Converter device to a Serial COM Port, you have to purchase a serial cable and an AC Adaptor. These accessories can be found at any electronics or computer store and their specifications are: 1.Serial cable. This is standard serial 9-pin male/9-pin female cable. Due to high baudrate used we recommend length to be limited to max 3 meters. (Baudrate used on serial RS232 is 115.2 kb) 2. AC adaptor. Specification for this device is: Input: according to local mains voltage Output: DC 9 Volt nominal 250 mA minimum output current. Connector: Round DC plug 2.1 mm. + centre - outside. Typical devices are 9 VDC 300mA. In case not, please install it from the CD USB connection does not require an AC adaptor as the device is powered directly from the PC. Installation CD (1 CD-ROM) Quick Start Guide (1 pc) | Installation Guide | Contents of Package . System Requirements Multi-Converter English 1-01 > PC with PENTIUM II or faster processor > Windows OS: Windows 95/98/2000/ME/XP > 64MB of RAM (128MB or more recommended) > CD-ROM Drive > 10MB (or more recommended) of available hard-disk space for installation > Color standard (640x480 pixels, 16 colors) VGA adapter connected with a color VGA monitor (1024x768 pixels; 65.000 colors recommended) > Microsoft compatible mouse | Installation Guide | System Requirements Setting up the device 1. Unpack the Multi-Converter package and locate the device. 2. Locate the USB cable from the package. Connect the cable to the device and then to a free USB port, with the computer turned off. 3.Turn on the computer. 4.Check now whether one of the leds is on. The Multi-Converter will do a power on self-test. The results of this test are displayed on the leds. The first led will flash and then the other will follow. 5. When Windows start, insert the Installation CD. 6.The Autoplay Wizard will automatically prompt you to proceed to the software installation. Click on “Cancel” to continue with the installation of the USB drivers. 7. The device will be detected automatically and the “Add New Hardware Wizard” will come up. Click “Next”. | Installation Guide | Setting up the device Multi-Converter English 1-01 Please follow the steps described below in order to set up the device: If you do not have any free USB ports on your computer, you can use a USB hub, a device that connects to a USB port and makes more USB ports available. This device can be bought from any electronic or computer store. 8. Select “Install the hardware that I manually select from the list (Advanced)” and press “Next”. Multi-Converter English 1-01 9. On the next screen that comes up click on the “Have Disk…” button. | Installation Guide | Setting up the device Multi-Converter English 1-01 10. By browsing the CD, select the folder D:\USBDRIVERS where the USB drivers are located. 11. When the Microsoft message comes up, select “Continue Anyway”. 12. The procedure ends and the device is installed. | Installation Guide | Setting up the device Installing the Multi-Converter Utility Multi-Converter English 1-01 Please follow the steps described below in order to install the Multi-Converter Utility: 1. Turn on the computer 2. Insert the Installation CD included in the package 3. The Installation Dialog will come up automatically. If it does not start, go to My Computer -> CD Rom Drive (where the CD is mounted, e.g. D:) and double-click on setup.exe 4. Follow the steps as instructed by the setup screens 5. A shortcut icon will be set on your desktop, from where you can start the Multi-Converter Utility The Multi-Converter is fully compatible with all popular Windows platforms, Windows 95 ®, Windows 98 ®, Windows 2000 ®, Windows ME ® and Windows ΧP ®. | Installation Guide | Installing the Multi-Converter Utility The Multi-Converter requires little to no configuration. The configuration that might be required is the Serial Port configuration. The initial configuration of Multi-Converter is COM4 and USB. If for whatever reason COM4 is not available for Multi-Converter, the configuration dialogue will be displayed and you can configure both Serial Port and interface to match your configuration. Only usable ports will be displayed. USB users can find out to which Serial Port the Multi-Converter is connected by starting the Multi-Converter utility, going to Settings -> Hardware, pressing the “Search” button and in the new window that appears press the “Auto” button. This will automatically detect the Serial Port and Port Type that the Multi-Converter device is connected. | Installation Guide | Configuration Multi-Converter English 1-01 Configuration Multi-Converter English 1-01 | Installation Guide | | Installation Guide | Multi-Converter English 1-01 Multi-Converter English 1-01 User’s Guide | User’s Guide | | User’s Guide | Multi-Converter English 1-01 Starting the MultiConverter utility Multi-Converter English 1-01 When you start the Multi-Converter Utility, you enter the basic menu of the utility. If you do not have the Multi-Converter device connected on your PC, or you did not configure its port settings properly, the “Erase Card” and the “Card Information” buttons will be deactivated. The basic menu is the one shown in the screen below. | User’s Guide | Starting the Multi-Converter utility This menu contains all the basic functions of the Multi-Converter: Read Card, Write Card, Erase Card, Card Information, Settings and Exit. Multi-Converter English 1-01 These functions are also included in the File Menu The Help menu contains the options shown here. | User’s Guide | Starting the Multi-Converter utility Read Card Multi-Converter English 1-01 The Read Card option enables you to read sewing files from any embroidery card. These can be saved into other media files like a hard disk, a floppy disk, a SmartMedia card etc. The main window of the Read Card option is shown below. This window consists of the main toolbar, the file catalog, the directory & info box, the preview box, the Read and the Close buttons, and the status bar. | User’s Guide | Read Card Multi-Converter English 1-01 Main Toolbar The main toolbar contains all the functions related to reading designs from an embroidery card. Properties: It shows information on the selected design, and it enables the user to save it in different formats Graphics: This option opens up a new window where all the designs included in the catalog are shown as images Catalog: The Catalog option creates a catalog of all the designs included in the directory, in an HTML format Print: It prints a screenshot of the screen shown currently Bitmaps: This option opens up a new dialog with an overview of the bitmaps of the designs included in the directory (it only works for PES files) Clip: This option makes a clip of the catalog of files for Notepad Transfer: By pressing “Transfer”, the selected design file is opened automatically by the predefined program (e.g. Stitch & Sew) Browse: The Browse option enables the user to set the directory where the files will be saved (default directory C:\My Designs), and a prefix name for the files Read Card: It reads the files from inserted card, and it saves them in the defined directory, using the defined prefix name | User’s Guide | Read Card You can only insert one card at a time to the Multi-Converter. Otherwise the device will not be able to read the files from any card. File Catalog Multi-Converter English 1-01 The file catalog shows all the files that exist in the selected directory. Note that if you define a directory that already contains files, in order to read and save the files from a card, all these files will appear on the catalog box above. Directory & Info Box This box shows the directory in which the files will be saved, the type of embroidery files that will be read, the prefix name and the type of card inserted. | User’s Guide | Read Card Multi-Converter English 1-01 Preview Box The preview box shows a preview of the selected design file. The image is in black & white, just enough to give you a clue of what the design is about. Read and Close Buttons Although the “Read Card” and the “Close” options are already available on the toolbar and on the top right corner of the window, these buttons exist for reasons of ease of use. Status Bar The status bar shows the progress in the process of reading an embroidery card. This bar shows information only when card reading is in progress. | User’s Guide | Read Card How to read designs from an embroidery card 1. With the device plugged into your computer, start the MultiConverter utility Multi-Converter English 1-01 2. Insert the card that you want to read from, into the corresponding slot. Each slot reads specific types of embroidery cards: Slot A : Singer (XL-100, XL-1000) Slot B : Pfaff, Bernina Artista, Fairyland Slot C : Janome, Elna, New Home, Kenmore Slot D : Brother, Bernina Deco, Babylock, Husqvarna, Viking 3. Press the “Read Card” button from the main menu 4. When the “Read Card” box appears, press “Browse” and set the directory where you want the design files to be saved from the card, and also the prefix name that you want and press “Save” | User’s Guide | Read Card 5. Then, press the “Read Card” button from the low right corner 6. When the reading process ends, all the design files from the card will be saved in the selected directory, where they can be accessed anytime 7. If you want to transfer a file directly to an embroidery software (e.g. Stitch & Sew), select the file from the directory box and press the “Transfer” | User’s Guide | Read Card button from the toolbar Multi-Converter English 1-01 or the “Read” button from the toolbar Write Card Multi-Converter English 1-01 The Write Card option enables you to write design files to any rewriteable embroidery cards, regardless of the file format that you choose. After that, you can mount the card to your embroidery machine and sew those designs. You can also write design files to other storage media such as floppy disks and SmartMedia cards. When you select the Write Card option, the corresponding window, like the one shown below, comes up. The Write Card window consists of the main toolbar, the file catalog, the directory & info box, the preview box, the Send To, Write and Close buttons and the status bar. | User’s Guide | Write Card Main toolbar Add: The “Add” button opens a new window, where you can select design files to write to the card Delete: By pressing the “Delete” button, you delete the selected file from the list Multi-Converter English 1-01 The main toolbar contains all the functions related to writing design files to any type of rewritable embroidery cards, and other storage media like floppy disks and SmartMedia cards. You can add design files regardless of their file format; they will be written and recognized by the card Delete All: If you select the “Delete All” option, all the files included will be delete from the file list Size: By pressing the “Size” button, you receive information about the remaining space of the inserted card, and the number of stitches contained in the patterns Properties: It shows information on the selected design, and it enables the user to save it in different formats Graphics: This option opens up a new window where all the designs included in the catalog are shown as images Catalog: The Catalog option creates a catalog of all the designs included in the directory, in an HTML format Print: It prints a screenshot of the screen shown currently Clip: This option makes a clip of the catalog of files for Notepad Send To: By pressing this button, a new window comes up where you can choose the type of storage media where you want the design files to be saved Write: It writes all the files included in the file catalog, into the card | User’s Guide | Write Card You can only insert one card at a time to the Multi-Converter. Otherwise the device will not be able to write the files to any card File Catalog Multi-Converter English 1-01 If you have not selected any files to be added, the file catalog will be in yellow color, meaning that you have to add files to it in order to proceed. The file catalog contains all the files selected by the user in order to be written to a rewritable embroidery card or another storage media. Directory & Info Box This box shows the directory from where you select the design files in order to be written to a card or another storage media. It also shows the type of the inserted card. Finally, you can select the type of embroidery machine that you use, so that the written files will be readable by your machine. | User’s Guide | Write Card Multi-Converter English 1-01 Preview Box The preview box shows a preview of the selected design file. The image is in black & white, just enough to give you a clue of what the design is about. Send To, Write and Close buttons Although the “Send To”, the “Write Card” the “Close” options are already available on the toolbar and on the top right corner of the window, these buttons exist for reasons of ease of use. | User’s Guide | Write Card If there are no design files selected in the file catalog, the “Send To” and the “Write” buttons will be hatched. This means that a preceding action must be done in order these buttons to be activated. Status Bar Multi-Converter English 1-01 The status bar shows the progress in the process of writing to an embroidery card. This bar shows information only when card writing is in progress. How to write designs to an embroidery card or other storage media 1. With the device plugged into your computer, start the MultiConverter utility 2. Insert the card that you want to write to, into the corresponding slot. Each slot writes to specific types of embroidery cards: Slot A : Singer (XL-100, XL-1000) Slot B : Pfaff, Bernina Artista, Fairyland Slot C : Janome, Elna, New Home, Kenmore Slot D : Brother, Bernina Deco, Babylock, Husqvarna, Viking 3. Press the “Write Card” from the main menu 4. Press the “Add” button in order to select the design files that you want to write to the embroidery card or to other storage media You can select design files of different formats at the same time (.xxx, .dst etc.). They will be written in the card and they will be readable by the embroidery machine without any problems 5. In the window that comes up you can select the directory and the files you want to write to the embroidery card or the other storage media. There is also a preview box so that you can view the designs before you choose | User’s Guide | Write Card Multi-Converter English 1-01 6. If you want to delete a file from the ones you added to your catalog, select the file and press the “Delete” button . If you want to delete all the files you added to your catalog press the “Delete All” button If you want to write to a rewritable embroidery card: 7a. When you finish adding design files, select the type of the em broidery machine where you will use the card 8a. Then, press the “Write” button from the toolbar on the low right corner of the window | User’s Guide | Write Card or the one If the rewritable embroidery card that you inserted in the Multi-Converter device contains design files already, those files will be overwritten. If you want to write to other storage media: 7b. Press the “Send To” button from the toolbar Multi-Converter English 1-01 on the low right corner of the window window will come up: or the one . The following 8b. From the menu above, select the type of media you want to write the files in. The first option “Backup to removable storage” will backup to any removable device is specified in the Settings e.g. floppy disk or SmartMedia | User’s Guide | Write Card The Erase Card option gives a user the ability to delete the contents of a rewritable embroidery card, in order to be able to write different designs to it. When the “Erase Card” button is pressed, the utility asks the user to insert the card. When you insert an embroidery card and press OK, the utility double-checks if you want to erase the embroidery card by showing the message above. If you press OK the erasing process starts, as it is indicated in the status bar. When the operation completes the following message appears. | User’s Guide | Erase Card Multi-Converter English 1-01 Erase Card If you insert for deletion an embroidery card which is not rewritable or it is protected, the utility will not attempt to erase it and the following message will appear. Multi-Converter English 1-01 | User’s Guide | Erase Card Card Information In this window you get general information about the card, the name of the project, the card version, the date, the card type and the indication if the card is Protected or Rewritable. | User’s Guide | Card Information Multi-Converter English 1-01 The Card Information option provides useful information for the embroidery card that you insert in the Multi-Converter device. When you insert a card and press the “Card Information” button, the device analyses the card and the following window comes up. If the Card Type box shows the capacity of the card and not its type, it means that this card is not rewritable. The Clip button makes all the information of the above window a clip for Notepad. Multi-Converter English 1-01 You can change the embroidery card and insert a different one when you are inside the Card Information dialog. By pressing the Refresh button, the device reads and presents the information of the newly inserted card. | User’s Guide | Card Information The Settings section of the Multi-Converter utility is where you define and your preferences and properties for the best use of the Multi-Converter. This section is divided to four sub-sections. These are the “Hardware”, “Hoops”, “Colors” and “Options” sections. In all of them, there is the “Associate” button which is an important part of the utility. Also, there is the “User” filed where the user can state his username. On the following part of this manual, there is a brief description for each of these sub-sections. Hardware | User’s Guide | Settings Multi-Converter English 1-01 Settings In the “Hardware” section you can set the Serial Port settings, together with the Port Type, and also define a floppy disk drive. If you are unaware of the Serial Port settings and the Port Type you use, you can do an automatic search by pressing the “Search” button . Multi-Converter English 1-01 By pressing the “Search” button a new window comes up, where you can ask for an automatic search for the port settings by pressing the “Auto” or the “Find” button. When these are found, you can press “Apply” to save these settings. | User’s Guide | Settings Multi-Converter English 1-01 Hoops In the “Hoops” section you can set the hoop size that you use. On the left part of the window shown above, you can select the type of home embroidery machine that you use. On the right part of the screen, the available hoop sizes for this type of embroidery machine show up. From there, you can set the hoop size that you want to use for your designs. After you have set the hoop size, the utility will not allow a design bigger than the hoop to be written to an embroidery card, in order to help you avoid sewing errors and needle breaks. | User’s Guide | Settings Colors Multi-Converter English 1-01 In the “Colors” section there are three options that you can define. The first one is the type of drawing pen that will be used to draw the preview images of the design files. It can be set to Dot, Cross, Square, Vertical, Horizontal and Diagonal. The second one is the default colors that you will use. By pressing the “Default Colors” button , the Windows Color Palette comes up from where you can define custom colors. The third one is the background color that you want to use. By pressing the “Background Colors” button , the Windows Color Palette comes up once more and you can choose the background color that you want. | User’s Guide | Settings Multi-Converter English 1-01 Options The “Options” section contains miscellaneous options that are not related to the previous sections. | User’s Guide | Settings On the left part of the window there are the options below: Show Print Dialog: Tick this if you want the Print Dialog to appear whenever you press the “Print” button. Multi-Converter English 1-01 Show Jumps: Tick this if you want the jump stitches to be visible in the bitmap images of the design files. Diagnostic: This option is useful when you have a card that seems to be un-readable or un-writable. If you tick this, you may notice that in the “Card Information” section there is an “Identify” button now. By pressing this button, a card.tmp file is created inside the Multi-Converter utility folder. This file contains information about the card by which the developer of the device can define the cause of the cards not working. Close after Transfer: By ticking this, each time you select to transfer a design file to Stitch & Sew (by pressing the “Transfer” button from the Read Card window), the Read Card window will close automatically. Show Catalog: Tick this option if you want a catalog of the files existing in the card to be shown each time you read a card. On the right part of the window you can select the language that you want to use. | User’s Guide | Settings Multi-Converter English 1-01 Associate As it was mentioned earlier, the “Associate” button is available in all the sub-sections of the “Settings” button. This is why it is an important part of the utility. This is where you set which program will be associated with each embroidery file type. | User’s Guide | Settings Multi-Converter English 1-01 By selecting a file type from the list shown above, you can select if you want this file type to be associated with the Stitch & Sew program or the Multi-Converter’s own utility. This means that if for example you select the PEC format to be associated with Stitch & Sew, each time you press the “Transfer” button from the Read Card with a PEC file selected, this file will be automatically transferred to the Stitch & Sew program. You may notice that in the list above, there is an “ALL – All MultiConverter formats” option. If you select this, you can associate all the embroidery file formats to the program that you will select. In the File Type Details you can set any embroidery software you want the selected file type to be associated with. Like shown in the screenshot below, you can set the file path of the embroidery software by pressing the “Browse” button the selection by pressing the “Clear” button , or clear . Finally, you can set the file path of the Stitch & Sew utility by pressing the “Browse” button, in the section shown below. | User’s Guide | Settings Although the Multi-Converter device works as a standalone as well, it is generally recommended to use it in collaboration with the Stitch & Sew software, a unique software designed especially for the Home Embroidery user.” Therefore, you can set all the file formats which are readable by Stitch & Sew to associate with this program, as it is mentioned in the paragraph above. The advantage you get when associating with Stitch & Sew is that you can start the Multi-Converter utility directly from Stitch & Sew and send the files that you want to be written to an embroidery card or other storage media. When you open a design (or designs) in Stitch & Sew and you want to write it to an embroidery card, you simply select the “Send to Multi-Converter Utility” option that exists in the File menu. In Stitch & Sew, go to File and select “Send to Multi-Converter Utility”. | User’s Guide | Multi-Converter and Stitch & Sew Tip! Ask your local dealer for further information on the ‘Stitch & Sew’ software or check out it’s website at www.stitch-sew.com to find out more about the capabilities and advanced functionality of this very special software ! Multi-Converter English 1-01 Multi-Converter and Stitch & Sew A new window will open, where you will be able to select the file or files you want to write to an embroidery card with the MultiConverter utility. Multi-Converter English 1-01 | User’s Guide | Multi-Converter and Stitch & Sew Multi-Converter English 1-01 When you select the files you want and press OK, the MultiConverter utility will start automatically and the selected files will be added to the Write To catalog as shown below. | User’s Guide | Multi-Converter and Stitch & Sew Design Properties On the toolbar of both “Read Card” and “Write Card” windows, Multi-Converter English 1-01 there is a button called “Properties” . By pressing it, you enter the properties of the selected design file. A new window like the one below comes up. Inside the “Design Properties” window you can see the path of the selected file, a preview of the design, design area information, number of stitches, colors, stops and changes, and thread colors. If the design is a multi-hoop design, each hoop will be previewed in a different box (the small ones on the top of the window). By pressing the “Print” button you can print a screenshot of the whole window. | User’s Guide | Design Properties The “Set Area” button is only useful for Brother which has this functionality for positioning designs. For example, suppose you have a 4*4 design and you want that in the corner. Given your hoop is 10*10, you claim the design is 10*10. Now you can move the design around in the Brother software and position it anywhere. Once you’re happy with its position, you save it. However, you cannot move the design as you fixed it by saying it is 10*10 and not 4*4 as the real design is. Set Area gets rid of the 10*10 and makes the design 4*4 again and now you are able to put it where you like it as you can move the design around in the 10*10 hoop which was earlier not possible. The “XXX file” button, converts the selected design file automatically in XXX format. This is helpful for design files which are not readable by Stitch & Sew. By using this button you are able to transfer these files directly to Stitch & Sew, and work without any problems. | User’s Guide | Design Properties Multi-Converter English 1-01 The “Previous” and “Next” buttons move you from one design file to another. Button and dialog box conditions Buttons and dialog boxes inside the Multi-Converter utility can be seen in different conditions in different occasions. Multi-Converter English 1-01 | User’s Guide | Button and dialog box conditions | User’s Guide | Button and dialog box conditions Multi-Converter English 1-01 As you may notice in the above window, the file catalog is in yellow color, the “Send To” and the “Write” buttons are hatched, while the “Close” button is active (it can be pressed). In this occasion, no files are currently selected for writing to an embroidery card or other storage media. This is why the “Send To” and “Write” buttons are hatched. The yellow color on the file catalog indicates that in order these buttons to become active, you need to add file to the file catalog. If you add files to the catalog, then it becomes white and the buttons become active, like in the screenshot below. Multi-Converter English 1-01 Buttons can be met in another condition as well. In the screenshot below, you may notice that the “Erase Card” and the “Card Information” buttons are grayed, meaning that they are inactive (they can not be pressed). This occurs when the Multi-Converter device is not connected on the computer, and therefore no cards can be erased or examined. | User’s Guide | Button and dialog box conditions The Help Menu in the Multi-Converter utility provides useful information and tips about the Multi-Converter and its features. It consists of three buttons as it is shown below. In the “Contents” section you can find all the contents that exist in the help file of the utility. Therefore, you can look up help topics that interest you and read about them. | User’s Guide | Help Menu Multi-Converter English 1-01 Help Menu The “Using Help” section provides the option of using a search engine to look for specific topics in the help file. Multi-Converter English 1-01 Finally, the “About Multi-Converter…” section provides information about the utility, like the version number and the current Windows version installed. | User’s Guide | Help Menu | User’s Guide | Multi-Converter English 1-01 My Notes Multi-Converter English 1-01 | User’s Guide |