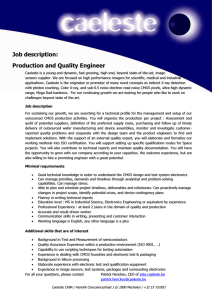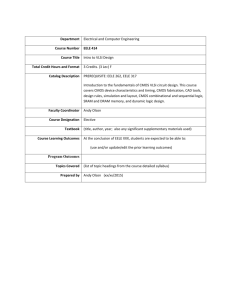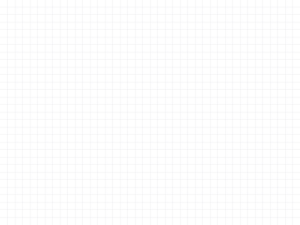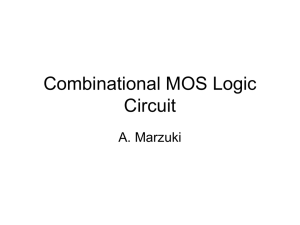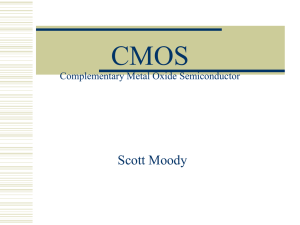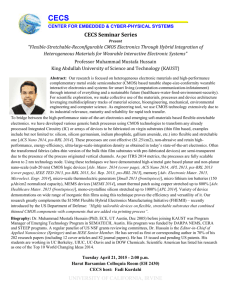Working with BIOS & CMOS

Working with BIOS and CMOS
4
“It is impossible to design a system so perfect that no one needs to be good.”
—T. S. E
LIOT
T
he CMOS setup program is used to configure your PC’s most critical hardware, but what happens when critical hardware isn’t working properly?
For example, how do you know if your keyboard has become unplugged or your hard drive has suddenly died? That’s what you’ll learn in this chapter. Here you’ll be introduced to the testing part of BIOS—the power-on self test (POST).
You’ll learn how the POST informs you of problems and how to deal with those problems as they arrive. This chapter also covers how to maintain your BIOS/
CMOS by working with the onboard CMOS battery. You’ll even learn how to update your BIOS to accept newer hardware and operating systems.
In this chapter, you will learn how to
■ Recognize and use the power-on self test
■ Troubleshoot CMOS
■ Update BIOS
47
pcfly.info
48
Essentials Review
■
■
■
■
You’ll find this chapter far more interesting if you are aware of BIOS and
CMOS topics covered in the A+ Essentials exam. Before beginning this chapter, make sure you can
■
■
■
Explain the concept of BIOS and why it exists on your PC
Discuss the relationship of BIOS to CMOS
List the dominant makers of BIOS/CMOS setup programs
Explain why Flash ROM technology is important to the BIOS industry
Discuss when and how the CMOS setup is accessed and contrast scenarios when you would want to access CMOS versus when you would not
Give examples of the options available in a typical CMOS
Explain why every hardware device on your computer needs programming and discuss the many ways that this programming is provided
You’ll find lots of online documentation about beep codes, but it’s usually badly outdated!
IT Technician
■
Power-On Self Test (POST)
BIOS isn’t the only program on your system ROM. When the computer is turned on or reset, it initiates a special program, also stored on the system
ROM chip, called the power-on self test (POST) . The POST program checks out the system every time the computer boots. To perform this check, the
POST sends out a command that says to all the devices, “Check yourselves out!” All the standard devices in the computer then run their own internal diagnostic—the POST doesn’t specify what they must check. The quality of the diagnostic is up to the people who made that particular device.
Let’s consider the POST for a moment. Suppose some device—let’s say it’s the keyboard controller chip—runs its diagnostic and determines that it is not working properly. What can the POST do about it? Only one thing really: Tell the human in front of the PC! So how does the computer tell the human? PCs convey POST information to you in two ways: beep codes and text error codes.
Before and During the Video Test:
The Beep Codes
The computer tests the most basic parts of the computer first, up to and including the video card. In early PCs, you’d hear a series of beeps—called beep codes —if anything went wrong. By using beep codes before and during the video test, the computer could communicate with you. (If a POST
Mike Meyers’ CompTIA A+ Guide: PC Technician (Exams 220-602, 220-603, & 220-604)
pcfly.info
error occurs before the video is available, obviously the error must manifest itself as beeps because nothing can display on the screen.) The meaning of the beep code you’d hear varied among different BIOS manufacturers. You could find the beep codes for a specific motherboard in its motherboard manual.
Most modern PCs have only a single beep code, which is for bad or missing video—one long beep followed by three short beeps.
You’ll hear three other beep sequences on most PCs (although they’re not officially beep codes). At the end of a successful POST, the PC will produce one or two short beeps, simply to inform you that all is well. Most systems make a rather strange noise when the RAM is missing or very seriously damaged. Unlike traditional beep codes, this code repeats until you shut off the system. Finally, your speaker might make beeps for reasons that aren’t
POST or boot related. One of the more common is a series of short beeps after the system’s been running for a while. That’s a CPU alarm telling you the
CPU is approaching its high heat limit.
Tech Tip
Talking BIOS
Some newer motherboards can also talk to you if there is a problem during POST. To use this feature, all that is normally required is to plug a pair of speakers or headphones into the onboard sound card.
Text Errors
After the video has tested okay, any POST errors will display on the screen as a text error . If you get a text error, the problem is usually, but not always, self-explanatory (Figure 4.1). Text errors are far more useful than beep codes because you can simply read the screen to determine the bad device.
• Figure 4.1
Text error messages
POST Cards
Beep codes and text error codes, although helpful, can sometimes be misleading. Worse than that, an inoperative device can sometimes disrupt the
POST, forcing the machine into an endless loop. This causes the PC to act dead—no beeps and nothing on the screen. In this case, you need a device, called a POST card , to monitor the POST and identify which piece of hardware is causing the trouble.
POST cards are simple cards that snap into an expansion slot on your system. A small, two-character light-emitting diode (LED) readout on the card indicates what device the POST is currently testing
(Figure 4.2). The documentation that comes with the
POST card tells you what the codes mean. BIOS makers also provide this information on their Web sites.
Manufacturers make POST cards for all types of desktop PCs. POST cards work with any BIOS, but you need to know the type of BIOS you have in order to interpret the readout properly.
I usually only pull out a POST card when the usual
POST errors fail to appear. When a computer provides a beep or text error code that doesn’t make sense, or if your machine keeps locking up, some device has stalled the POST. Because the POST card will tell you which device is being tested, the frozen system will
• Figure 4.2
POST card in action
Chapter 4: Working with BIOS and CMOS
49
pcfly.info
50 stay at that point in the POST, and the error will stay on the POST card’s readout.
Many companies sell POST cards today, with prices ranging from the affordable to the outrageous. Spend the absolute least amount of money you can. The more expensive cards add bells and whistles that you do not need, such as diagnostic software and voltmeters.
Using a POST card is straightforward. Simply power down the PC, install the POST card in any unused slot, and turn the PC back on. As you watch the POST display, notice the different hexadecimal readouts and refer to them as the POST progresses. Notice how quickly they change. If you get an “FF” or “00,” that means the POST is over and everything passed—time to check the operating system. If a device stalls the POST, however, the POST card will display an error code. That’s the problem device! Good technicians often memorize a dozen or more different POST codes because it’s much faster than looking them up in a book.
So you got a beep code, a text error code, or a POST error. Now what do you do with that knowledge? Remember that a POST error does not fix the computer; it only tells you where to look. You then have to know how to deal with that bad or improperly configured component. If you use a POST card, for example, and it hangs at the “Initializing Floppy Drive” test, you’d better know how to work on a floppy drive!
Sometimes the POST card returns a bizarre or confusing error code.
What device do you point at when you get a “CMOS shutdown register read/write error” beep code from an older system? First of all, read the error carefully. Let’s say on that same system you got an “8042—gate A20 failure” beep code. What will you do? Assuming you know (and you should!) that the “8042” refers to the keyboard, a quick peek at the keyboard and its connection would be a good first step. Beyond that specific example, here is a good general rule: If you don’t know what the error means or the bad part isn’t replaceable, replace the motherboard. Clearly, you will stumble across exceptions to this rule, but more often than not, the rule stands.
The Boot Process
All PCs need a process to begin their operations. Once you feed power to the
PC, the tight interrelation of hardware, firmware (programming stored on chips), and software (programming stored on mass storage) enables the PC to start itself, to “pull itself up by the bootstraps” or boot itself.
When you first power on a PC, the power supply circuitry tests for proper voltage and then sends a signal down a special wire called the power good wire to awaken the CPU. In every Intel and clone CPU, the moment the power good wire wakes up the CPU, the CPU immediately sends a built-in memory address via its address bus. This special address is the same on every Intel and clone CPU, from the oldest 8086 to the most recent microprocessor. This address is the first line of the POST program on the system ROM! That’s how the system starts the POST.
After the POST has finished, there must be a way for the computer to find the programs on the hard drive to start the operating system. The POST
Mike Meyers’ CompTIA A+ Guide: PC Technician (Exams 220-602, 220-603, & 220-604)
pcfly.info
passes control to the last BIOS function: the bootstrap loader. The bootstrap loader is little more than a few dozen lines of BIOS code tacked to the end of the POST program. Its job is to find the operating system. The bootstrap loader reads CMOS information to tell it where to look first for an operating system. Your PC’s CMOS setup utility has an option that you configure to tell the bootstrap loader which devices to check for an operating system and in which order (Figure 4.3).
•
Almost all storage devices—floppy disks, hard disks, CDs, DVDs, and even USB thumb drives—can be configured to boot an operating system by setting aside a specific location called the boot sector.
If the device is bootable, its boot sector will contain special programming designed to tell the system where to locate the operating system. Any device with a functional operating system is called a bootable disk or a system disk . If the bootstrap loader locates a good boot sector, it passes control to the operating system and removes itself from memory. If it doesn’t, it will go to the next device in the boot order you set in the CMOS setup utility. Boot order is an important tool for techs because it enables you to load in special bootable devices so you can run utilities to maintain PCs without using the primary operating system.
Figure 4.3
CMOS boot order
■
Care and Feeding of BIOS and CMOS
BIOS and CMOS are areas in your PC that you don’t go to very often. BIOS itself is invisible. The only real clue you have that it even exists is the POST.
The CMOS setup utility, on the other hand, is very visible if you start it.
Most CMOS setup utilities today work acceptably well without ever being touched. You’re an aspiring tech, however, and all self-respecting techs start up the CMOS setup utility and make changes. That’s when most CMOS setup utility problems take place.
If you mess with the CMOS setup utility, remember to make only as many changes at one time as you can remember. Document the original settings and the changes on a piece of paper. That way, you can put things back if necessary. Don’t make changes unless you know what they mean! It’s easy to screw up a computer fairly seriously by playing with CMOS settings you don’t understand.
Losing CMOS Settings
Your CMOS needs a continuous trickle charge to retain its data. Motherboards use some type of battery, usually a coin battery like those used in wrist watches, to give the CMOS the charge it needs when the computer is turned off (Figure 4.4). This battery also keeps track of the date and time when the PC is turned off.
If the battery runs out of charge, you lose all of your CMOS information.
If some mishap suddenly erases the information on the CMOS chip, the computer might not boot up or you’ll get nasty-looking errors at boot. Any
PC made after 2002 will boot to factory defaults if the CMOS clears, so the
Chapter 4: Working with BIOS and CMOS
51
52
• Figure 4.4
A CMOS battery
■
■
■
■ chances of not booting are slim ⎯ but you’ll still get errors at boot. Here are a few examples of errors that point to lost CMOS information:
CMOS configuration mismatch
CMOS date/time not set
No boot device available
CMOS battery state low
■
■
■
■
■
■
■
Here are some of the more common reasons for losing CMOS data:
Pulling and inserting cards
Touching the motherboard
Dropping something on the motherboard
Dirt on the motherboard
Faulty power supplies
Electrical surges
Chip creep
Most of these items should be fairly self-explanatory, but chip creep might be a new term for some of you. As PCs run, the components inside get warm. When a PC is turned off, the components cool off. This cycling of hot and cold causes the chips to expand and contract in their mounts. While the chip designers account for this, in some extreme cases this thermal expansion and contraction will cause a chip to work out of its mount and cause a failure called chip creep .
Chip creep was a common problem in the earlier days of PCs, but after more than a quarter century of experience, the PC industry has done a pretty good job of designing mounts that will hold all your chips in place dependably.
Mike Meyers’ CompTIA A+ Guide: PC Technician (Exams 220-602, 220-603, & 220-604)
If you encounter any of these errors, or if the clock in Windows resets itself to January 1st every time you reboot the system, the battery on the motherboard is losing its charge and needs to be replaced. To replace it, use a screwdriver to pry the battery’s catch gently back. The battery should pop up for easy removal. Before you install the new battery, double-check that it has the same voltage and amperage as the old battery. To retain your CMOS settings while replacing the battery, simply leave your PC plugged into an
AC outlet. The 5-volt soft power on all modern motherboards will provide enough electricity to keep the CMOS charged and the data secure. Of course, I know you’re going to be extremely careful about ESD while prying up the battery from a live system!
Clearing CMOS
All techs invariably do things in CMOS they want to undo, but sometimes simply making a change in CMOS prevents you from getting back to the
CMOS setup utility to make the change back. A great example is when someone sets a CMOS password and then forgets the password. If you ever run into a system with an unknown CMOS password, you’ll need to erase the CMOS and then reset everything. All motherboards have a clear CMOS jumper somewhere on the motherboard (Figure 4.5). Check your motherboard book for the correct location.
To clear the CMOS, turn off the PC. Then locate one of those tiny little plastic pieces (officially called a shunt ) and place it over the two jumper wires for a moment. Next, restart the PC and immediately go into CMOS and restore the settings you need.
Flashing ROM
Flash ROM chips can be reprogrammed to update their contents. With flash
ROM, when you need to update your system BIOS to add support for a new technology, you can simply run a small command-line program, combined with an update file, and voilà, you’ve got a new, updated BIOS! Different
• Figure 4.5
Clear CMOS jumper
Chapter 4: Working with BIOS and CMOS
53
BIOS makers use slightly different processes for flashing the BIOS , but in general you must boot from a floppy diskette and then run the relevant updating command from the A:\> prompt. This example shows how simple it can be:
A:\> aw athxpt2.bin
Some motherboard makers even provide Windows-based flash ROM update utilities that will check the Internet for updates and download them for you to install (Figure 4.6). Most of these utilities will also enable you to back up your current BIOS so you can return to it if the updated version causes trouble. Without a good backup, you could end up throwing away your motherboard if a flash BIOS update goes wrong, so you should always make one! Finally, don’t update your BIOS unless you have some compelling reason to do so. As the old saying goes, “If it ain’t broke, don’t fix it!”
• Figure 4.6
ROM updating program for an ASUS motherboard
54
Mike Meyers’ CompTIA A+ Guide: PC Technician (Exams 220-602, 220-603, & 220-604)
Chapter 4 Review
■
Chapter Summary
After reading this chapter and completing the exercises, you should understand the following about working with BIOS and CMOS.
Power-On Self Test (POST)
■
■
■
■
■
In addition to the BIOS routines and the CMOS setup program, the system ROM also includes a special program called the power-on self test
(POST) that is executed every time the computer boots. POST first has basic devices up to and including video run self-diagnostic. If a device detects an error, the computer alerts you with a series of beeps. Different ROM manufacturers have used different beep codes, but your motherboard book should explain them (particularly in older systems). After the basic devices, POST tells the rest of the devices to run tests and displays a text error message on the screen if anything is wrong.
Some manufacturers use numeric error codes or combine numeric and text messages.
The computer may beep in two situations that are not related to POST beep codes. If the computer beeps constantly until you shut it off, it means that
RAM is missing or damaged. If the computer beeps after it is booted, it is probably a warning that the system is overheating.
If the computer appears dead with no beeps or screen response, you can place a POST card in an expansion slot to diagnose the problem using the
LED readout on the card. The documentation that comes with the POST card will explain the LED codes for your particular BIOS.
A beep code, text error message, or POST error may identify a problem, but it does not fix it. After you know which device is causing the problem, you should check the connection for the troublesome device and replace it if possible. If you cannot remove the bad part or if you cannot interpret the error message, you may need to replace the motherboard.
The last job of the BIOS is to start the boot process.
The CPU is the first component that wakes up. It checks the power good wire of the power supply to see that it has sufficient voltage to begin the booting process. If so, the CPU issues a memory address that executes the first line of the POST program. After POST has finished, it passes control to the bootstrap loader function on the system
BIOS. This program looks for an operating system, checking the floppy drive, hard drives, or other bootable devices to find the boot sector that identifies the location of the operating system.
When the BIOS finds a bootable or system disk or device that has a functional operating system, it passes control to that disk or device.
Care and Feeding of BIOS/CMOS
■
■
■
■
A constant trickle of electricity is provided to
CMOS via the motherboard battery. A dead battery results in the loss of all CMOS data and the computer’s date and time information. Old PCs may not even boot with a dead motherboard battery and cleared CMOS data, but PCs made after 2002 will boot to factory defaults.
Turning a PC on and off results in a cycle of heating and cooling. This causes components to contract and expand and possibly creep out of their sockets. Modern systems feature well-designed mounts that hold the chips better, so chip creep is rare on newer systems.
To replace a motherboard battery, gently pry back the battery socket’s catch with a screwdriver until you can remove the old battery. Double-check the replacement battery for the proper voltage and amperage, and make sure to pay attention to whether the positive or negative side goes up or down. You can retain your current CMOS data while changing the battery by leaving the PC plugged into an AC wall outlet (being extremely careful to avoid ESD).
To clear all CMOS data, including any CMOS passwords, locate the clear CMOS jumper on the motherboard. Typically, you turn off the PC, reposition the jumper shunt, and reboot. However, it’s always a good idea to consult the motherboard manual for the procedure for your system.
Chapter 4: Working with BIOS and CMOS
55
56
■ You can update your ROM BIOS by booting with a floppy disk and running a small command-line program combined with an update file, both of which are usually free downloads from the motherboard manufacturer’s Web site.
■
Key Terms
beep codes
(48)
bootable disk
(51)
bootstrap loader
(51)
chip creep
(52)
clear CMOS jumper
(53)
firmware
(50)
flashing the BIOS
(54)
POST card
(49)
Some manufacturers also offer an update utility that can run from within the Window GUI. BIOS updates should be performed when there is a true need to do so, not just because there is an update available.
power good wire
(50)
power-on self test (POST)
(48)
system disk
(51)
text error
(49)
■
Key Term Quiz
Use the Key Terms list to complete the sentences that follow. Not all terms will be used.
1.
If the computer appears dead with no beeps or screen responses, you can insert a(n)
____________ in an expansion slot to diagnose what is wrong.
2.
When the computer starts, it runs a program on the system BIOS called ____________ that checks the hardware.
3.
If a disk contains the operating system files necessary to start the computer, it is called a
_______________ or _______________.
4.
Audible tones that indicate system problems at boot time are called _______________.
5.
The _______________ has the single job of finding the operating system during startup.
6.
Software stored on ROM chips is known as
_______________.
7.
When a computer turns on, voltage on the
_______________ wakes up the CPU.
8.
During the POST, your PC will use a
_______________ to indicate any problems once the video has tested okay.
9.
To erase the CMOS, you usually need to short the _______________.
10.
The process of updating your BIOS is called
_______________.
11.
The process whereby integrated circuits tend to work themselves loose due to heat and vibration is called _______________.
■
Multiple-Choice Quiz
1.
When you try to boot the computer, you get the error message “Non-system disk or disk error.”
What is the most likely cause of this error message?
A.
You left a non-bootable disk in the floppy drive.
B.
The CMOS battery has gone dead.
C.
Your hard drive has crashed.
D.
The registry has become corrupted.
2.
What is the correct boot sequence for a PC?
A.
CPU, POST, power good, boot loader, operating system
B.
POST, power good, CPU, boot loader, operating system
C.
Power good, boot loader, CPU, POST, operating system
D.
Power good, CPU, POST, boot loader, operating system
Mike Meyers’ CompTIA A+ Guide: PC Technician (Exams 220-602, 220-603, & 220-604)
3.
Which of the following is the first to “wake up” when you turn on a PC?
A.
The CPU
B.
The setup program
C.
The POST
D.
The CMOS chip
4.
Which of the following will result in a POST beep code message?
A.
The system is overheating.
B.
The video card is not seated properly.
C.
The keyboard is unplugged.
D.
The hard drive has crashed.
5.
After a sudden power outage, Morgan’s PC rebooted, but nothing appeared on the screen.
The PC just beeps at him, over and over and over. What’s most likely the problem?
A.
The power outage toasted his RAM.
B.
The power outage toasted his video card.
C.
The power outage toasted his hard drive.
D.
The power outage toasted his CPU.
6.
Mohinder finds that a disgruntled former employee decided to sabotage her computer when she left by putting a password in CMOS that stops the computer from booting. What can
Mohinder do to solve this problem?
A.
Mohinder should boot the computer holding the left SHIFT key. This will clear the CMOS information.
B.
Mohinder should try various combinations of the former employee’s name. The vast majority of people use their name or initials for CMOS passwords.
C.
Mohinder should find the CMOS clear jumper on the motherboard. Then he can boot the computer with a shunt on the jumper to clear the CMOS information.
D.
Mohinder should find a replacement motherboard. Unless he knows the CMOS password, there’s nothing he can do.
7.
Jill boots up an older Pentium III system that has been the cause of several user complaints at the office. The system powers up and starts to run through POST, but then stops. The screen displays a “CMOS configuration mismatch” error. Of the following list, what is the most likely cause of this error?
A.
Dying CMOS battery
B.
Bad CPU
C.
Bad RAM
D.
Corrupt system BIOS
8.
Carthic boots up his computer and, after a brief pause, it produces two short beeps. What is wrong with his system?
A.
The hard drive has failed.
B.
The monitor is unplugged.
C.
The keyboard is unplugged.
D.
Nothing is wrong. Two short beeps indicate a successful POST.
9.
Evangelina boots her computer, but nothing happens. It appears totally dead. What would be the most effective method for troubleshooting this problem?
A.
Replace the motherboard
B.
Flash the BIOS
C.
Install a POST card
D.
Reinstall the operating system
10.
Which devices can be used to boot a computer?
A.
Floppy disk
B.
CD
C.
USB thumb drive
D.
All of the above
11.
What is true about flashing system ROM?
A.
You should update your BIOS whenever a new version is released.
B.
You should only upgrade your BIOS when there is a compelling reason to do so.
C.
If a flash update fails, you can reboot and begin the process over again.
D.
You should back up your BIOS before flashing with the Windows BIOSBack administrative utility.
Chapter 4: Working with BIOS and CMOS
57
■
Essay Quiz
1.
You’ve been hired as a tutor for Tom, a fellow student in your hardware class. He’s having a difficult time understanding the role that the system BIOS plays in booting the computer. How will you explain this process to him? Be sure to explain in order the step-by-step process that the
BIOS goes through from the time you turn on the computer until it relinquishes control to the operating system. Make sure Tom understands why you may get an error message if you left a diskette in the floppy drive.
2.
Why do some POST error messages manifest themselves as beep codes while others display as text messages? What should you do if you get a
POST error message?
3.
What symptoms will your computer show if the
CMOS battery is dying or dead? What happens to the information stored in CMOS when you replace the battery? What must you do if a built-in battery goes dead?
Lab Projects
• Lab Project 4.1
Use the motherboard book (if you have one or can download one) or check the Web site of your BIOS manufacturer to identify what each of the following
POST error messages means:
■
■
■
■
A numeric message of 301
One long beep followed by three short beeps
A numeric message of 601
HDD controller failure
58
Mike Meyers’ CompTIA A+ Guide: PC Technician (Exams 220-602, 220-603, & 220-604)