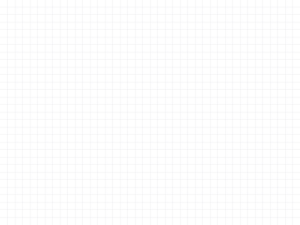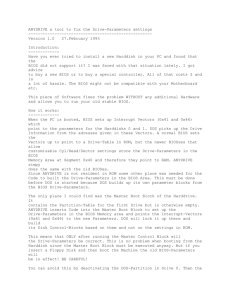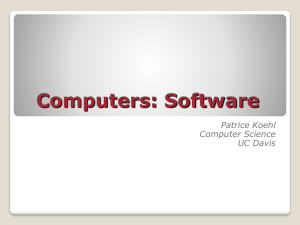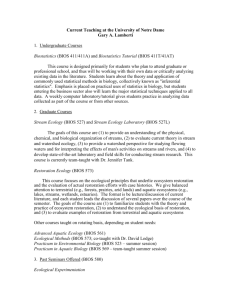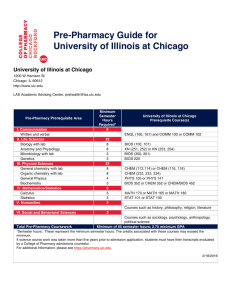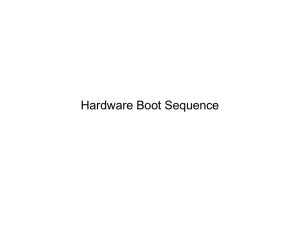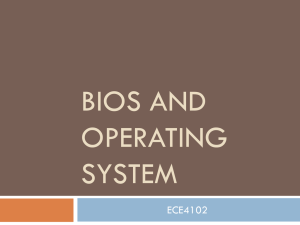Lab: BIOS, CMOS and the Boot Process
advertisement

Lab: BIOS, CMOS and the Boot Process Time: 50 Minutes Revision Date: 2/2/10 Overview In this lab you will learn how to examine and configure the BIOS / CMOS / Firmware settings and components. You will configure CMOS startup settings and examine the boot process, including boot disk priority and the basics of boot sequences. You will set a BIOS password and use the jumpers on the motherboard to reset the BIOS to the default settings. You will disable hardware devices via the BIOS, learn about flashing the BIOS and resetting BIOS setting by moving jumpers and removing the CMOS battery. Finally you will study the POST process. Lab Activities Exercise 1: Examine the BIOS / CMOS Settings Exercise 2: Change the Boot Device Priority Exercise 3: Setting BIOS Security Exercise 4: Enable or Disable Integrated Components and USB Exercise 5: Examine the CMOS Chip and Battery Exercise 6: Search for BIOS Updates online: Flashing the BIOS Exercise 7: Configure the Jumpers on the Motherboard to Reset the BIOS Default Settings Exercise 8: Troubleshooting POST System Requirements Software-Based / Written Activities Working PC with Windows XP Professional Installed and an Internet Connection, monitor and mouse Image Name: Windows XP Professional SP2 Bootable operating system installation CD-ROM Break / Fix Activity Computer that can be opened to have the CMOS jumpers reconfigured and battery removed PC Toolkit Anti-static wrist strap Note: Exercises 1-4 can be completed via the Online Lab System. They require entering and configuring the BIOS. These changes should not affect your system unless you do the exercises incorrectly. If you are not comfortable assuming the risk of locking yourself out of your system, you can schedule this lab and complete these exercises in the Online Lab System. Exercise 5, Exercise 6 and Exercise 7 require direct access to hardware and cannot be complete via the Online Lab System. If you do not have equipment available, read through these exercises so that you understand the steps that a technician would take. Exercise 8 is a research-based exercise and can be done on any system with Internet access. Cyanna Education Services, 2009 Page 1 Lab: BIOS, CMOS and the Boot Process Exercise 1: Examine the BIOS / CMOS Settings Warning: The following activities require changes to the BIOS settings. If you are not comfortable changing BIOS settings, schedule and complete these activities online. Later activities require that you open a computer and set the CMOS jumpers. In some cases, opening a machine can void the manufacturer’s warranty. However, there isn’t much danger in opening the computer and configuring the CMOS jumpers if you use proper ESD safety measures and if you follow the step-by-step instructions. If you don’t feel comfortable or are liable for opening or working in a system, read through the activities and visualize the exercises to ensure that you would be able to perform these tasks as a technician. . steps that a computer takes from the time it is powered on to the loading of an operating system is called the Overview: The boot process. The boot process is managed by the BIOS. While every BIOS follows the basic pattern of steps, each BIOS is written differently and may have either fewer or more steps than another. From within the BIOS you can configure the order of the devices in which the computer will attempt to boot. 1. Examine BIOS / CMOS Settings 1.1. Just as computers vary in size, type, and operating system, so does the BIOS that they use. In order to view BIOS it must first be determined how to access it. 1.2. To enter the BIOS Setup, you must press a certain key or combination of keys during the initial startup sequence. Most systems use "Esc," "Del," "F1," "F2," "Ctrl-Esc" or "Ctrl-Alt-Esc" to enter setup. There is usually a line of text at the bottom of the display that tells you "Press ___ to Enter Setup." When you see this prompt write it down: _____________________________________________________________________________________________ Note. If the setup screen goes by too quickly, try repeatedly pressing the Del or F1 key during startup. Those keys are the most common keys used to enter the Setup Utility. If you are still unable to access the BIOS setup utility, schedule and complete these activities online. If you are using the Online Lab System, to enter the BIOS setup utility, you must boot the VM, click with the mouse inside the VM as it boots and then press the F2 key. The screen has been configured to take longer to boot but you still must activate the VM and press F2 relatively quickly to catch the BIOS boot screen. If you miss it on the first few tries, you can reset the VM and try it again. 1.3. Follow the prompts and enter the BIOS setup utility. 1.4. Once you have entered setup, you will see a set of text screens with a number of options. Some of these are standard, while others vary according to the BIOS manufacturer. Common options include: • System Time/Date - Set the system time and date • Boot Sequence - The order that BIOS will try to load the operating system • Plug and Play - A standard for auto-detecting connected devices; should be set to "Yes" if your computer and operating system both support it • Mouse/Keyboard - "Enable Num Lock," "Enable the Keyboard," "Auto-Detect Mouse"... Cyanna Education Services, 2009 Page 2 Lab: BIOS, CMOS and the Boot Process • • • • Drive Configuration - Configure hard drives, CD-ROM and floppy drives Memory - Direct the BIOS to shadow to a specific memory address Security - Set a password for accessing the computer Power Management - Select whether to use power management, as well as set the amount of time for standby and suspend • Exit - Save your changes, discard your changes or restore default settings 2. Verify the BIOS Manufacturer and Version ID 2.1. What is the name of the manufacturer of the BIOS, if listed? _____________________________________________ 2.2. What is the Version ID, if listed? __________________________________________________________________ 2.3. Find the system time and date settings in your particular BIOS. Time zone settings are not stored in CMOS; these are configured in the hardware itself. What is the date and time? ____________________________ 3. Verify the Navigation Keys 3.1. Most BIOS programs will have a legend to indicate which keys you use to navigate the BIOS. What are the navigation keys you use to navigate? _____________________________________________________________________________________________ _____________________________________________________________________________________________ 3.2. Practice using the navigation keys for your particular BIOS, to explore the different menu screens and change the values. Be very careful when making changes to setup. Incorrect settings may keep your computer from booting. Change the values one at a time, and then change them back to their original setting when you are done. 4. Verify the Boot Order Sequence 4.1. Hard disk information is also stored in CMOS. Using the navigation keys, locate the hard disk information screen. List hard disk information that is shown. _____________________________________________________________________________________________ _____________________________________________________________________________________________ 4.2. When you are finished with your changes, you should choose "Exit Saving Changes" if you wish to retain the changes made. Choose “Exit Discarding Changes” if you do not. In this case choose Exit Discarding Changes and exit. The BIOS will then restart your computer. If you were to save changes, any of those changes that you made would take effect on reboot. Exercise 2: Change the Boot Device Priority Overview: Whenever you turn on your computer, the first thing you see is the BIOS software performing POST. On many machines, the BIOS displays text describing things like the amount of memory installed in your computer, the type of hard disk and so on. It turns out that during this boot sequence, the BIOS is doing a remarkable amount of work to get your computer ready to run. Boot refers to the process of launching the operating system. The BIOS will try to initiate the boot sequence from the first device configured in the boot device priority. An example is shown on the screen. Cyanna Education Services, 2009 Page 3 Lab: BIOS, CMOS and the Boot Process 1. Enter Setup to view the boot sequence 2. Examine the sequence The boot sequence is the order in which the system looks for a bootable image, such as an operating system, boot floppy, or bootable CD-ROM. The most common boot sequence is floppy, CD-ROM and then hard drive, which may be represented in the CMOS as “A:, CD-ROM, C:” using the common drive letters for those physical devices. In BIOS find where the boot device priority or boot sequence is configured. This is generally under a Boot menu or option. At this screen you can change the drive from which you want to boot first. Using the navigation keys, locate the boot sequence for your system, and record the settings. For example, if you are working online, the boot sequence is displayed on the Boot menu. o First Boot Device __________________________ o Second Boot Device _______________________ o Third Boot Device _________________________ o Fourth Boot Device _________________________ If the boot sequence lists a hard drive as the first bootable device you would not be able to boot the computer if the hard drive failed. 3. Change the boot sequence to boot to the CD-ROM Use the navigation arrow keys to select the device. Adjust the boot sequence to list the CD-ROM as the first boot device if it is not already done for you. 4. Exit Setup Exit Setup, saving the changes and turn off the computer. 5. Insert a CD in the CD-ROM 6. Reboot the computer The POST will stall at the point of verifying the boot order. When it reaches the point of accessing the bootable CD-ROM a message will appear on the screen as shown below: Do NOT press a key to start the installation. If your computer does not have a floppy drive; skip this step. If the BIOS does not find a device, it will try the next device in the list. If it does not find the proper files on a device, the startup process will halt. Change the boot sequence to boot from the floppy drive first. Exit Setup and turn off the computer. 7. 8. Enter Setup to view the boot sequence Exit Setup Cyanna Education Services, 2009 If you have a Windows Operating System CD insert the CD into in the CDROM. Note: If you are completing this lab online, the Windows XP Installation CD-ROM is already inserted. Page 4 Lab: BIOS, CMOS and the Boot Process 9. Insert a blank, non-bootable floppy in the drive and examine the error message 10. Reboot the computer and enter setup to view the boot sequence Insert a blank floppy in the drive. Reboot and enter Setup. You should receive a non-system disk error, or “remove disks or other media” or other message similar to the following: This is the message you get if the floppy drive is configured in the boot order and a non-bootable floppy disk is in the drive. Since it did not find the correct system files, it could not continue. Of course, this is an easy fix. Remove the disk or change the startup boot sequence to boot to the hard drive and restart. Reset the boot sequence to the correct order noted in the previous steps. Return the system to its previous state and original settings. Exercise 3: Setting BIOS Security Overview: Most computers provide some type of BIOS / CMOS password protection parameters. In some environments it can be beneficial to restrict booting the computer from a floppy disk or a CD for security reasons. In this case the BIOS can be set to remove these devices from the boot sequence and a password set to restrict access to change it. BIOS password protection can be enabled to restrict access to Setup or to restrict the ability to reboot the computer without the correct password. 1. Understanding BIOS Passwords 1.1. There are two types of BIOS passwords: Administrator/Supervisor and User. The Administrator password controls access to the BIOS setup utility itself, while the User password requires that a password be entered during system boot up, thus preventing a system from being booted by unauthorized users. 1.2. When using BIOS passwords, take extra care to keep these passwords where they can be located if needed. 1.3. If a BIOS password is lost or forgotten, the password can be reset by using a CMOS reset jumper, or temporarily removing the CMOS battery. 1.4. Are these settings available in your CMOS setup routine? 2. a) Administrator/Supervisor password (y/n) ____________________________ b) User password (y/n) ____________________________________ Setting BIOS Passwords 2.1. Navigate to the screen that allows you to set an Administrator password. 2.2. Set the Administrator password to Admin2. 2.3. Save changes and exit. 3. Reviewing Security of BIOS Administrator Passwords 3.1. Boot the computer and enter the BIOS setup utility. 3.2. Type in the wrong password and note what happens. Explain it. __________________________________________ 3.3. Enter the correct password and note what happens. Explain it. __________________________________________ Cyanna Education Services, 2009 Page 5 Lab: BIOS, CMOS and the Boot Process 4. Reviewing Security of BIOS User Passwords 4.1. Set the User password to User2. The User password is also known as a power on password. This password when set and enabled will require a user to enter a password before the system boots. 4.2. In order to enable this feature in some systems you have to turn it on to authorize power on passwords. For example, if you are completing this lab online, you will see an option on the security tab that says, “Password on Boot”. To enable the User password, you have to set this option to Enabled. 4.3. Once you configure the user password and enable the Password on Boot feature if required, save the changes and exit. 4.4. Reboot the computer. 4.5. This time you will be prompted for a password during the initial boot process. Type in the wrong password and note what happens. Explain it. __________________________________________ 4.6. Enter the correct password (User2) and note what happens. Explain it. ____________________________________ 4.7. Reboot the computer and restore BIOS passwords to system defaults by configuring a blank password for the Administrator and User passwords. This will clear the settings. 4.8. Save changes and exit. Exercise 4: Enable or Disable Integrated Components and USB Overview: If you are having problems or a conflict, you may be able to go in and reset the configuration data, or the ESCD area, and that will allow you to reconfigure devices, or automatically redetect them. Under the I/O device configuration section of the BIOS, you can go in and either enable or disable some of the integrated components. You may have the ability to enable or disable serial ports, parallel ports and floppy disk controllers. You may also have the ability to disable or enable an audio controller, a network card, or a USB device, based on what is integrated into the motherboard. Some computers also support booting to USB devices so that option may also be available in the BIOS. 1. Disable the USB controllers via the BIOS 1.1. Enter BIOS setup utility and navigate to the I/O device configuration under Advanced settings. Here you should see your integrated I/O devices such as floppy drives, parallel or serial devices. If you have integrated USB drives, you will also see these here. If you see USB devices, disable them now. 1.2. Save changes and exit setup. 1.3. Reboot the computer boot into Windows. Log on as the local Administrator. 1.4. Access the Device Manager. Are the Universal Serial Bus controllers listed in the Device Manager? _____________________________________________________________________________________________ 1.5. Are any USB devices are installed and listed in the Device Manager? Cyanna Education Services, 2009 Page 6 Lab: BIOS, CMOS and the Boot Process _____________________________________________________________________________________________ 1.6. Shut down the computer. 1.7. Enter the BIOS setup and navigate to the area that allowed you to disable the USB controller(s). Re-enable them. 1.8. Save changes and exit setup. 1.9. Log onto the system and examine your USB devices in Device Manager, the Host Controller should now be available and configured. Exercise 5: Examine the CMOS Chip and Battery Warning: The following activities require direct access to hardware. In Exercise 5, Exercises 6 and Exercise 7 you open the machine and examine the BIOS chip, CMOS battery, jumpers and make other configuration changes. In some cases, opening a machine can void the manufacturer’s warranty. However, there isn’t much danger in opening the computer and configuring the CMOS jumpers if you use proper ESD safety measures and if you follow the step-by-step instructions. If you don’t feel comfortable or are liable for opening or working in a system, read through the activities and visualize the exercises to ensure that you would be able to perform these tasks as a technician. . Overview: In order to operate correctly the computer needs to remember the current date and time, the number of disk drives installed as well as how they are configured, the type and speed of the CPU, the amount of memory installed and many other settings. This information is stored in the CMOS. When the power is turned off, the CMOS battery retains the CMOS memory. When the computer is booted the first thing BIOS does is to check the information stored in the CMOS chip. If the CMOS battery has failed the information will be lost. Plug-and-Play (PnP) will be able to detect most settings on its own but any custom settings such as boot sequence will be lost. The system time is regulated solely by the CMOS chip, therefore the computer will not be able to retain the current date and time. If the CMOS battery does fail, you may receive the message "System Configuration Lost" as the computer is booting. As a precaution you should keep a record of all the CMOS settings. BIOS settings are stored in CMOS memory 1. Prepare the environment 1.1. Shut down your computer, and disconnect the power cable. 1.2. Place the computer at a comfortable height for working with it. 1.3. Using the skills you learned in previous labs, put on your anti-static wrist strap and open the case. Cyanna Education Services, 2009 Page 7 Lab: BIOS, CMOS and the Boot Process 2. Locate the BIOS chip and the CMOS Battery 2.1. Locate the ROM BIOS chip on your system. 2.2. Locate the CMOS battery. 2.3. Sometimes the battery is attached with a small clip. Others are actually soldered to the system board. 3. Locate and note any information on the BIOS chip, battery, and motherboard 3.1. Record any information that you find on both the BIOS chip and the battery. 3.1.1. BIOS ________________________________________________________ 3.1.2. Battery _______________________________________________________ 3.2. In the next exercise you will need information about the motherboard. The motherboard manufacturer and model name/number may or may not be printed somewhere on the motherboard. Look carefully, it is sometimes difficult to locate. 3.3. If it is not printed on the motherboard, you may have to consult the motherboard manual or visit the motherboard manufacturer’s website for more details. Note down any names or numbers that you can find. 3.3.1. Motherboard manufacturer: ________________________________________ 3.3.2. Motherboard model: ______________________________________________ Exercise 6: Search for BIOS Updates online: Flashing the BIOS Warning: This exercise is for informational purposes. It is not recommended to flash the BIOS unless it is absolutely necessary. Flashing the BIOS incorrectly can lead to system failure or instability. Before flashing the BIOS you should always back up your system first. As with changes to the CMOS Setup, be careful when upgrading your BIOS. Make sure you are upgrading to a version that is compatible with your computer system. Otherwise, you could corrupt the BIOS, which means you won't be able to boot your computer. If in doubt, check with your computer manufacturer to be sure you need to upgrade. Overview: Occasionally, a computer will need to have its BIOS updated. This is especially true of older machines. As new devices and standards arise the BIOS needs to be updated in order to understand the new hardware. Since the BIOS is stored in some form of ROM, changing it is a bit harder than upgrading most other types of software. To change the BIOS itself, you'll probably need a special program from the computer or BIOS manufacturer. 1. Major BIOS manufacturers include: • American Megatrends Inc. (AMI) • Award Technologies • Phoenix Technologies Locate BIOS information 1.1. Look at the BIOS revision and date information displayed on system startup or check with your computer manufacturer to find out what type of BIOS you have. 1.1.1. What is the name of the manufacturer of the BIOS? _______________________________________________ 1.1.2. What is the Version ID? _____________________________________________________________________ 2. Locate and download the upgrade 2.1. Navigate to the BIOS manufacturer's Web site to see if an upgrade is available. Use Google to locate the website. Cyanna Education Services, 2009 Page 8 Lab: BIOS, CMOS and the Boot Process 2.2. Look for the BIOS revision and an updated date or version. Is there a newer version of the BIOS for your system? ______________________. What version is now available? _________________________ 2.3. Sometimes the utility and update are combined in a single file to download. Copy the program, along with the BIOS update, onto a floppy disk. 3. Flash the BIOS 3.1. You won’t do this here, but in order to flash the BIOS you would follow the manufacturer’s recommended instructions. Typically, you would download the BIOS update program and the new version of the BIOS to a floppy disk and then configure your system to boot to the floppy. You would then restart your computer with the floppy disk in the drive, and the program would erase the old BIOS and write the new one. 3.2. You can find a BIOS Wizard that will check your BIOS at http://www.biosupdates.com. Exercise 7: Configure the Jumpers on the Motherboard to Reset the BIOS Default Settings Warning: The following activities require you to open your computer and reset the jumpers on the motherboard. Do not perform this action unless you can assume the risk of altering or damaging your computer system. Read through the activities so you understand the concept and then move on. . Overview: The BIOS configuration settings set by the manufacturer or the user are stored on the CMOS chip and maintained by the CMOS battery. There are two ways to force the BIOS / CMOS to reset to the default values; by removing the CMOS battery or by resetting a jumper on the motherboard. The option of resetting the jumpers is not available on all motherboards. If you are not sure of the system defaults, set an administrator password before completing this exercise, so you can verify that the settings have been cleared and the system defaults restored. This is the most common use for resetting the CMOS jumper, to clear a CMOS password. 1. Prepare the environment 1.1. Shut down your computer, and disconnect the power cable. 1.2. Place the computer at a comfortable height for working with it. 1.3. Using the skills you learned in previous labs, put on your anti-static wrist strap and open the case 2. Locate the BIOS chip and the CMOS Battery 2.1. Locate the ROM BIOS chip on your system 2.2. Locate the CMOS battery 2.3. Locate the CMOS jumpers Cyanna Education Services, 2009 Page 9 Lab: BIOS, CMOS and the Boot Process 3. Verify the jumper settings 3.1. Typically a jumper will be found across pins #1 and #2 as the default position, and by shutting the computer down, unplugging the power cord and then moving the jumper so that it is across pins #2 and #3 will clear the Bios/CMOS settings. 3.2. Locate, if possible, the instruction book for the motherboard. If you cannot locate the book, then use the Internet to locate any references to the motherboard and see if a manual is available. Resetting the CMOS settings will vary from manufacturer to manufacturer, so the following are the recommended guidelines. 3.3. Check the present pin location and the location of the jumper on those pins to determine their default location. List the pin numbers or draw a diagram of the placement of the pins. 3.4. Next, move the jumper from the default location and place them across the reset jumpers. For example, in some cases you would remove the jumper from pins 1 and 2 and place them at the Clear CMOS jumpers at 2 and 3. 3.5. Leave the jumper in place for at least 30 seconds. 3.6. Return the jumpers to original default location. 3.7. Close the case. 3.8. Reconnect the power and boot up the computer. 3.9. Enter the BIOS setup utility. 3.10. After removing the BIOS settings, one of the first settings you have to update is the local date and time. Set the correct date and time. 3.11. Verify certain settings, such a CPU and memory as well as hard drive type and size recognition, are correct. Note: Some computers require that you boot the system with the clear CMOS jumper setting on. If your settings do not clear, try this. 3.12. After making any final adjustments save your settings and restart the computer. 4. If CMOS jumpers are not available 4.1. If the "Clear CMOS" jumpers are not present or not available the procedures for clearing a BIOS / CMOS without jumpers is essentially the same as those given above. 4.2. Shut down the computer and disconnect the power plug. 4.3. Normally the CMOS battery is held in place by a clip over the face of the battery. In some cases the battery is soldered to the motherboard. If this is case it is not recommended that you remove it unless you are prepared to reattach it. Describe how the battery is held in place. _____________________________________________________________________________________________ _____________________________________________________________________________________________ Cyanna Education Services, 2009 Page 10 Lab: BIOS, CMOS and the Boot Process 4.4. Leave the battery out of the computer for about 2 minutes and then return it to its socket. This time can vary, since there are capacitors on the motherboard that help charge the CMOS in the event the battery fails. It can take up to a few minutes to 24-hours for the power to drain completely and the CMOS settings to be reset. 4.5. Close the case. 4.6. Reconnect the power and boot up the computer. 4.7. Enter the BIOS setup utility. 4.8. Update the date and time to the correct settings. 4.9. Verify the other BIOOS settings are correct. 4.10. After making any final adjustments save your settings and restart the computer. Exercise 8: Troubleshooting POST Overview: You should understand the steps of the boot process and the role of POST and beep codes in that process. BIOS manufacturers use a sequence of beeps to signal error codes. The pattern of beeps will give you an indication of the actual problem. As seen in the chart below the beeps can be long, short, steady, more than one or none at all. 1. Put the steps of the boot process in order A single beep code or series of beeps are issued to indicate the results of the hardware test The system receives power and the CPU is initialized The system begins POST The OS initializes and BIOS is copied into memory The BIOS looks for an OS to load on the CMOS chip using the BIOS boot sequence 2. Verify the Meaning of Common Error Code Beeps 1.1. Use Google to research the meaning of each beep code. The answers are located at the end of this lab. Beeps Problem Noted No beep Long continuous beep tone One long, two short beeps Steady, short beeps Steady, long beeps Cyanna Education Services, 2009 Page 11 Lab: BIOS, CMOS and the Boot Process Conclusion and Summary You should know how to examine and adjust the BIOS / CMOS settings. You should understand what the POST error beep codes mean. You should know how to the boot sequence and how to enable or disable integrated components. You should how and when to set a BIOS security password. You should know how to locate, update, and reset the BIOS default settings by using jumpers or removing the battery. Resources and References Access the BIOS Setup Utility: http://pcsupport.about.com/od/fixtheproblem/ht/accessbios.htm Change the Boot Order in BIOS: http://pcsupport.about.com/od/fixtheproblem/ss/bootorderchange.htm BIOS Settings: http://compreviews.about.com/cs/pchardwarebasics/a/aaBIOS_2.htm Computer BIOS help and information: http://www.computerhope.com/help/bios.htm Lab Answers Exercise 8: Troubleshooting POST 3 1 2 5 4 A single beep code or series of beeps are issued to indicate the results of the hardware test The system receives power and the CPU is initialized The system begins POST The OS initializes and BIOS is copied into memory The BIOS looks for an OS to load on the CMOS chip using the BIOS boot sequence Beeps No beep Long continuous beep tone One long, two short beeps Steady, short beeps Steady, long beeps Cyanna Education Services, 2009 Problem Noted Power supply bad, system not plugged in, or power not turned on. If everything seems to be functioning correctly there may be a problem with the speaker itself. Memory failure Video card failure Power supply may be bad Power supply bad Page 12