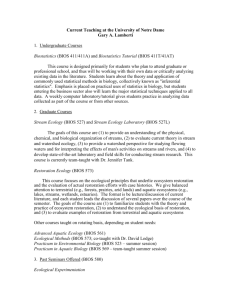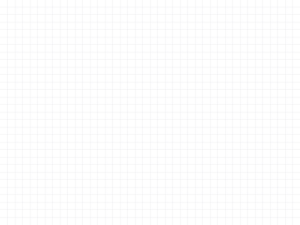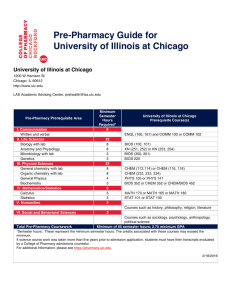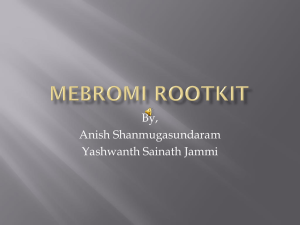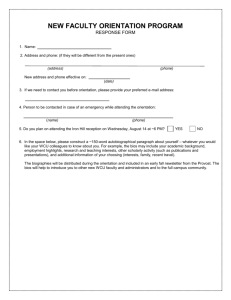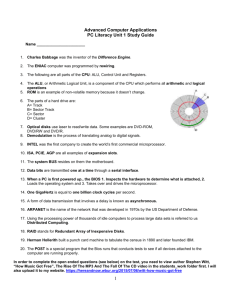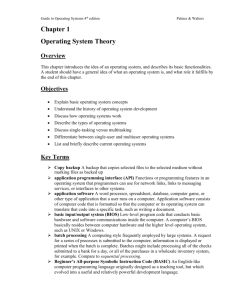A+ Certification Guide Chapter 3 BIOS, CMOS, and Firmware
advertisement

A+ Certification Guide Chapter 3 BIOS, CMOS, and Firmware Bootup and Configuration Files Chapter 4 Objectives Understand BIOS, CMOS, and Firmware: – Explain the motherboard’s firmware, known as the BIOS. – Describe the relationship between the CMOS and the BIOS. Configure the System BIOS: – Demonstrate how to access the BIOS and modify settings—for example, RAM, processor, and video settings. Power-On Self-Test and Error Reporting: – Describe the POST and audible and visible errors that the POST reports. BIOS Updates: – Learn how to upgrade the BIOS through flashing. What Is BIOS? BIOS = Basic Input Output System – BIOS is firmware that • Identifies connected system devices. – CPU – RAM – Keyboard – Mouse – CD-ROM – Display • Tests system devices (Power-On Self-Test) • Initializes the system devices Where Is BIOS Found? – Firmware: • – Two types of memory used for BIOS firmware: • – Software that comes embedded in its own memory chip. EEPROM – Electronically Erasable Programmable Read-Only Memory • EPROM – Erasable Programmable Read-Only Memory – Older PCs used EPROM – Could be erased by exposure to ultraviolet light: » Also known as “Flashing the BIOS.” Motherboard is set up to initialize its operations using BIOS. BIOS Locations (Look for Battery) What Is CMOS? CMOS = Complementary Metal Oxide Semiconductor: – A type of random access memory (RAM). – Memory can be lost without a power source. – On-board battery keeps this functional. CMOS stores settings used by BIOS: – Boot sequence; hard drive parameters. – BIOS/CMOS access password. – These options are passed to the BIOS soon after the power is turned on. – Settings can be changed by using the CMOS editor. BIOS Settings and Screens Common methods to access the BIOS/CMOS editor during bootup: – Esc – Del – F1 – F2 – F10 – Ctrl+Alt+? – Most system splash screens provide information on which key to press. When in doubt, consult the motherboard manual. Alterable BIOS Settings Sampling of more frequently used options: – Boot sequence: hard drive, CD-ROM, USB – Memory configuration – CPU clock and frequency (overclocking) – CPU memory cache – Hardware monitor (to get status of fans in case) – Onboard audio/modem/network – Integrated peripherals (disable/enable) – PS/2 mouse (disable if using USB mouse) – USB legacy for non-Windows USB keyboard – Serial and parallel ports Alterable BIOS Settings USB options for 2.0 and 3.0 Keyboard options Plug-and-play OS Primary VGA BIOS AGP card speed Serial and parallel ports Shadowing (for video BIOS) Boot Time Diagnostics Power management Virtualization Setup/BIOS password SATA/PATA drives BIOS Auto-Configuration Most preferred choice versus manual setup Three options: – BIOS defaults: • Original BIOS settings – Setup defaults: • Optimized settings – Turbo: • Engages overclocking when CPU is not under stress Sample CMOS Editor CMOS Editor—System Information Setting Boot Sequence Integrated Peripherals What are integrated peripherals? Functions that used to be optional but are now considered mandatory: • Onboard video • Onboard audio • Onboard network card • HDMI port • USB ports • External SATA drive port Power Management Advanced Configuration Power Interface (ACPI): – – Offers less power consumption when enabled. Six standard setting options (S0-S5): • S0 means no power management is in effect. – Inputs, CPU, memory, and hard drive running. • S1/POS (power on standby) – CPU is off; memory is being refreshed. – PSU is on; hard drive is off. • S3/STR (suspend to RAM) – Microsoft calls this standby. – PSU is off; RAM is refreshed. • S0, S2, S4, and S5 are not commonly used. – Note: S4 is “hibernate;” RAM saved to disk. Power Management Enabling Virtualization CPU System Clock and Overclocking Considerations CPU “speed” is set as a multiplier of the clock frequency. No adjustments are needed unless overclocking is employed. Should you overclock? – Better to set BIOS to “turbo” or “extreme.” • These allow temporary overclocking in unusual circumstances (gaming). – Prolonged overclocking means: • Need bigger fan/cooling apparatus • Better power supply (PSU) Understanding BIOS Error Codes Power-On Self-Test (POST): – Codes for RAM, hard drive, and CPU failure. – Memory, keyboard, and graphics cards are checked. Problems can be indicated by: – Beep codes – On-screen error codes: • Text display • Hexadecimal codes Be sure to review this section of the book before taking the A+ exam. Having a Successful BIOS Upgrade Do you need a BIOS upgrade? – Usually not…“If it ain’t broke, don’t fix it.” – Issues that sometimes require a BIOS upgrade for the system to work properly: • New hardware, such as large SATA and PATA/IDE hard drives, and different types of removable-storage drives • Faster CPUs • New operating systems and features • New BIOS options Before Doing a BIOS Upgrade Back up all important data. Record BIOS settings or take a digital picture of them: – Identify the current version of the BIOS software. – Identify the exact make/model of your motherboard. Download the BIOS update software: – Most vendors provide an .exe file that requires minimal effort. Highly recommended that the PC is plugged into a UPS: – Power interruption during BIOS upgrade may make the entire motherboard unusable. When Things Go Wrong Some newer motherboards have two BIOS chips: – Reboot using the alternative BIOS chip if the new BIOS upgrade fails. Check for a flash “write protect” jumper. Reset the flash recovery jumper: • Video may not work during this process. – Listen for beeps. • Reset jumper to normal. Obtain a new flash chip from the motherboard manufacturer. Chapter 3 Summary Understand BIOS, CMOS, and Firmware: – Explain the motherboard’s firmware, known as the BIOS. – Describe the relationship between the CMOS and the BIOS. Configure the System BIOS: – Demonstrate how to access the BIOS and modify settings—for example, RAM, processor, and video settings. Power-On Self-Test and Error Reporting: – Describe the POST and audible and visible errors that the POST reports. BIOS Updates: – Learn how to upgrade the BIOS through a process known as flashing. Next Lesson: Chapter 4