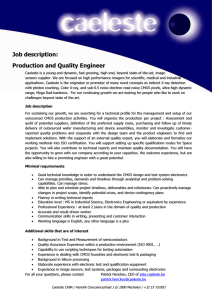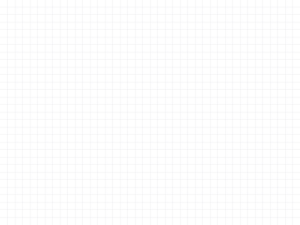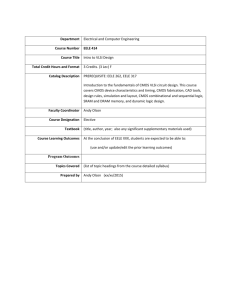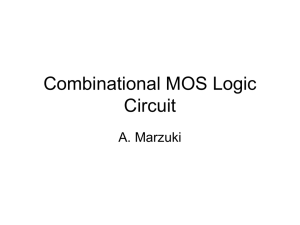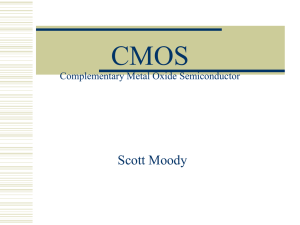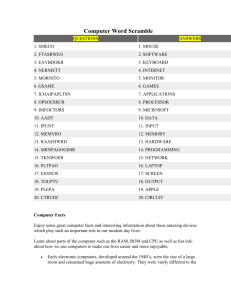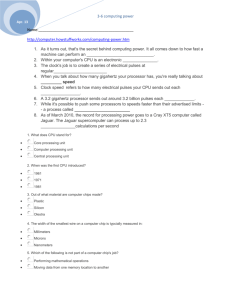5 Understanding BIOS and CMOS
advertisement

Understanding BIOS and CMOS 5 “When the apocalypse comes… beep me.” —BUFFY, BUFFY THE VAMPIRE SLAYER (1997) I n Chapter 3, you saw how the address bus and external data bus connect RAM to the CPU via the memory controller chip (MCC) in order to run programs and transfer data. Assuming you apply power in the right places, you In this chapter, you will learn how to ■ Explain the function of BIOS ■ Distinguish among various CMOS setup utility options ■ Describe option ROM and device drivers don’t need anything else to make a simple computer. The only problem with such a simple computer is that it would bore you to death—there’s no way to do anything with it! A PC needs devices such as keyboards and mice to provide input, and output devices such as monitors and sound cards to communicate the current state of the running programs to you. A computer also needs permanent storage devices, such as hard drives and optical drives, to store programs and data when you turn off the computer. 125 Historical/Conceptual ■ Chipset makers rarely use the terms “Northbridge” and “Southbridge” anymore, but because most modern chipsets consist of only two or three chips with basically the same functions, techs continue to use the terms. We Need to Talk Simply placing a number of components into a computer is useless if the CPU can’t communicate with them. Getting the CPU to communicate with a device starts with some kind of interconnection⎯a communication bus that enables the CPU to send commands to and from devices. To make this connection, let’s promote the MCC, giving it extra firepower to act as not only the interconnection between the CPU and RAM, but also the interconnection between the CPU and the other devices on the PC. The MCC isn’t just the memory controller anymore, so let’s now call it the Northbridge because it acts as the primary bridge between the CPU and the rest of the computer (Figure 5.1). Your PC is full of devices, so the PC industry decided to delegate some of the interconnectivity work to a second chip called the Southbridge . The Northbridge only deals with high-speed interfaces such as the connection to your video card and RAM. The Southbridge works mainly with lower-speed devices such as the USB controller and hard drive controllers. Chip makers design matched sets of particular models of Northbridge and Southbridge to work together. You don’t buy a Northbridge from one company and a Southbridge from another⎯they’re sold as a set. We call this set of Northbridge and Southbridge the chipset . The chipset extends the data bus to every device on the PC. The CPU uses the data bus to move data to and from all the devices of the PC. Data constantly flows on the external data bus among the CPU, chipset, RAM, and other devices on the PC (Figure 5.2). The first use for the address bus, as you know, is for the CPU to tell the chipset to send or store data in memory and to tell the chipset which section of memory to access or use. Just like with the external data bus, the chipset extends the address bus to all the devices, too (Figure 5.3). That way, the CPU can use the address bus to send commands to devices, just like it sends commands to the chipset. You’ll see this in action a lot more in Chapter 6, “Understanding the Expansion Bus,” but for now just go with the concept. It’s not too hard to swallow the concept that the CPU uses the address bus to talk to the devices, but how does it know what to say to them? How does it know all of the different patterns of ones and zeroes to place on the address bus to tell the hard drive it needs to send a file? Let’s look at the interaction between the keyboard and CPU for insight into this process. Talking to the Keyboard • Figure 5.1 126 Meet the Northbridge The keyboard provides a great example of how the buses and support programming help the CPU get the job done. In early computers, the keyboard connected to the Mike Meyers’ CompTIA A+ Guide: Essentials (Exam 220-601) • Figure 5.2 The chipset extending the data bus external data bus via a special chip known as the keyboard controller. Don’t bother looking for this chip on your motherboard—the keyboard controller functions are now handled by the Southbridge. The way the keyboard controller—or technically, the keyboard controller circuitry— works • Figure 5.3 Every device in your computer connects to the address bus. Chapter 5: Understanding BIOS and CMOS 127 It is very common for techs to talk about various functions of the chipset as if those functions were still handled by discrete chips. So you’ll hear about memory controllers, keyboard controllers, mouse controllers, USB controllers, and so on, even though they’re all just circuits on the Northbridge or Southbridge chips. • Figure 5.4 Tech Tip The 8042 Even though the model numbers changed over the years, you’ll still hear techs refer to the keyboard controller as the 8042, after the original keyboard controller chip. • Figure 5.5 128 A keyboard chip on a Pentium motherboard with the CPU, however, has changed only a small amount in the last 20+ years, making it a perfect tool to see how the CPU talks to a device. The keyboard controller was one of the last single-function chips to be absorbed into the chipset. For many years—in fact, well into the Pentium III/Early Athlon era—most motherboards still had separate keyboard controller chips. Figure 5.4 shows a typical keyboard controller from those days. Electronically, it looked like Figure 5.5. Every time you press a key on your keyboard, a scanning chip in the keyboard notices which key has been pressed. Then the scanner sends a coded pattern of ones and zeroes—called the scan code—to the keyboard controller. Every key on your keyboard has a unique scan code. The keyboard controller stores the scan code in its own register. Does it surprise Electronic view of the keyboard controller Mike Meyers’ CompTIA A+ Guide: Essentials (Exam 220-601) • Figure 5.6 Scan code stored in keyboard controller’s register you that the lowly keyboard controller has a register similar to a CPU? Lots of chips have registers—not just CPUs! (See Figure 5.6.) How does the CPU get the scan code out of the keyboard controller? (See Figure 5.7.) While we’re at it, how does the CPU tell the keyboard to change • Figure 5.7 The CPU ponders its dilemma.… Chapter 5: Understanding BIOS and CMOS 129 the typematic buffer rate (when you hold down a key and the letter repeats) or turn the number lock LED on and off, to mention just a few other jobs the keyboard needs to do for the system? The point is that the keyboard controller must be able to respond to multiple commands, not just one. The keyboard controller accepts commands exactly as you saw the CPU accept commands in Chapter 3. Remember when you added 2 to 3 with the 8088? You had to use specific commands from the 8088’s codebook to tell the CPU to do the addition and then place the answer on the external data bus. The keyboard controller has its own codebook—much simpler than any CPU’s codebook, but conceptually the same. If the CPU wants to know what key was last pressed on the keyboard, the CPU needs to know the command (or series of commands) that orders the keyboard controller to put the scan code of the letter on the external data bus so the CPU can read it. Essentials BIOS The CPU can’t magically or otherwise automatically know how to talk with any device, but rather needs some sort of support programming loaded into memory that teaches it about a particular device. This programming is called basic input/output services (BIOS) . The programs dedicated to enabling the CPU to communicate with devices are called services (or device drivers, as you’ll see later in the chapter). This goes well beyond the keyboard, by the way. In fact, every device on the computer needs BIOS! But let’s continue with the keyboard for now. Bringing BIOS to the PC A talented programmer could write BIOS for a keyboard if he or she knew the keyboard’s codebook—keyboards are pretty simple devices. This begs the question: where would this support programming be stored? Well, programming could be incorporated into the operating system. Storing programming to talk to the hardware of your PC in the operating system is great⎯all operating systems have built-in code that knows how to talk to your keyboard, your mouse, and just about every piece of hardware you may put into your PC. That’s fine once the operating system’s up and running, but what about a brand-new stack of parts you’re about to assemble into a new PC? When a new system’s being built, there is no operating system! The CPU must have access to BIOS for the most important hardware on your PC: not only the keyboard, but also the monitor, the hard drives, optical drives, USB ports, and RAM. So this code can’t be stored on a hard drive or CD-ROM disc—these important devices need to be ready at any time the CPU calls them, even before installing a mass storage device or an operating system. The perfect place to store the support programming is on the motherboard. That settles one issue, but another looms: What storage medium should the motherboard use? DRAM won’t work because all the data would be erased every time the computer was turned off. You need some type of permanent program storage device that does not depend on other peripherals in order to work. And you need that storage device to sit on the motherboard. 130 Mike Meyers’ CompTIA A+ Guide: Essentials (Exam 220-601) ROM Motherboards store the keyboard controller support programming, among other programs, on a special type of device called a read-only memory (ROM) chip. A ROM chip stores programs exactly like RAM: that is, like an 8-bit-wide spreadsheet. But ROM differs from RAM in two important ways. First, ROM chips are non-volatile , meaning that the information stored on ROM isn’t erased when the computer is turned off. Second, traditional ROM chips are read-only, meaning that once a program is stored on one, it can’t be changed. Modern motherboards use a type of ROM called flash ROM that differs from traditional ROM in that you can update and change the contents through a very specific process called “flashing the ROM.” Figure 5.8 shows a typical flash ROM chip on a motherboard. When the CPU wants to talk to the • Figure 5.8 Typical flash ROM keyboard controller, it goes to the flash ROM chip to access the proper programming (Figure 5.9). Every motherboard has a flash ROM, called the system ROM chip because it contains code that enables your CPU to talk to the basic hardware of your PC. As alluded to earlier, the system ROM holds BIOS for more than just the keyboard controller. It also stores programs for communicating with the floppy drives, hard drives, optical drives, video, USB ports, and other basic devices on your motherboard. • Figure 5.9 Function of the flash ROM chip Chapter 5: Understanding BIOS and CMOS 131 Programs stored on ROM chips—flash or any other kind of ROM chip—are known collectively as firmware, as opposed to programs stored on erasable media that are collectively called software. To talk to all of that hardware requires hundreds of little services (2 to 30 lines of code each). These hundreds of little programs stored on the system ROM chip on the motherboard are called, collectively, the system BIOS . (See Figure 5.10.) Techs call programs stored on ROM chips of any sort firmware . The system ROM chips used on modern PCs store as much as 2 MB of programs, although only 65,536 bytes are used to store the system BIOS. This allows for backward compatibility with earlier systems. The rest of the ROM space is put to good use doing other jobs. System BIOS Support Every system BIOS has two types of hardware to support. First, the system BIOS supports all the hardware that never changes, such as the keyboard. (You can change your keyboard, but you can’t change the keyboard controller built into the Southbridge.) Another example of hardware that never changes is the PC speaker (the tiny one that beeps at you, not the ones that play music). The system ROM chip stores the BIOS for these and other devices that never change. Second, the system BIOS supports all the hardware that might change from time to time. This includes RAM (you can add RAM), hard drives (you can replace your hard drive with a larger drive or add a second hard drive), and floppy drives (you can add another floppy drive). The system ROM chip stores the BIOS for these devices, but the system needs another place to store information about the specific details of a piece of hardware. This enables the system to differentiate between a Western Digital Caviar 500-GB hard drive and a Seagate Barracuda 60-GB drive, and yet still support both drives right out of the box. • Figure 5.10 132 CPU running BIOS service Mike Meyers’ CompTIA A+ Guide: Essentials (Exam 220-601) ■ CMOS A separate memory chip, called the complementary metal-oxide semiconductor (CMOS) chip, stores the information that describes specific device parameters. CMOS does not store programs; it only stores data that is read by BIOS to complete the programs needed to talk to changeable hardware. CMOS also acts as a clock to keep the current date and time. Years ago, CMOS was a separate chip on the motherboard, as • Figure 5.11 Old-style CMOS shown in Figure 5.11. Today, the CMOS is almost always built into the Southbridge. Most CMOS chips store around 64 KB of data, but the PC usually needs only a very small amount—about 128 bytes—to store all the necessary information on the changeable hardware. Don’t let the tiny size fool you. The information stored in CMOS is absolutely necessary for the PC to function! If the data stored on CMOS about a particular piece of hardware (or about its fancier features) is different from the specs of the actual hardware, the computer will not be able to access that piece of hardware (or use its fancier features). It is crucial that this information be correct. If you change any of the previously mentioned hardware, you must update CMOS to reflect those changes. You need to know, therefore, how to change the data on CMOS. Updating CMOS: The Setup Program Every PC ships with a program built into the system ROM, called the CMOS setup program or the system setup utility, which enables you to access and update CMOS data. When you fire up your computer in the morning, the first thing you will likely see is the BIOS information. It might look like the example in Figure 5.12 or perhaps something like Figure 5.13. • Figure 5.12 The terms CMOS setup program, CMOS, and system setup utility are functionally interchangeable today. You’ll even hear the program referred to as the BIOS setup utility or CMOS setup utility. Most techs just call it the CMOS. AMI BIOS information Chapter 5: Understanding BIOS and CMOS 133 Tech Tip Term Limits Okay, I’ve thrown a whole bunch of terms at you describing various pieces of hardware and software and what does what to whom. Here’s the scorecard so you can sort out the various pieces of data. 1. The system ROM chip stores the system BIOS, programs needed by the CPU to communicate with devices. 2. The system ROM chip also holds the program that accesses the information stored on the CMOS chip to support changeable pieces of hardware. This program is called the CMOS setup program or the system setup utility. 3. The CMOS holds a small amount of data that describes the changeable pieces of hardware supported by the system BIOS. The CMOS today is in the Southbridge chip of the chipset. It’s perfectly fine to access the CMOS setup utility for a system, but do not make changes unless you fully understand that system! 134 • Figure 5.13 Award/Phoenix BIOS information Who or what is AMIBIOS, and who or what is Phoenix Technologies? These are brand names of BIOS companies. They write BIOS programs and sell them to computer manufacturers. In today’s world, motherboard makers rarely write their own BIOS. Instead, they buy their BIOS from specialized third-party BIOS makers like Award Software and Phoenix Technologies. Although several companies write BIOS, two big companies control 99 percent of the BIOS business: American Megatrends (AMI) and Phoenix Technologies. Phoenix bought Award Software a few years ago and still sells the Award brand name as a separate product line. These three are the most common brand names in the field. You always access a system’s CMOS setup program at boot. The real question is, how do you access the CMOS setup at boot for your particular PC? AMI, Award, and Phoenix use different keys to access the CMOS setup program. Usually, BIOS manufacturers will tell you how to access the CMOS setup right on the screen as your computer boots up. For example, at the bottom of the screen in Figure 5.13, you are instructed to “Press DEL to enter SETUP.” Keep in mind that this is only one possible example. Motherboard manufacturers can change the key combinations for entering CMOS setup. You can even set up the computer so the message does not show—a smart idea if you need to keep nosy people out of your CMOS setup! If you don’t see an “enter setup” message, wait until the RAM count starts and then try one of the following keys or key combinations: DEL, ESC, F1, F2, CTRL-ALT-ESC, CTRL-ALT-INS, CTRL-ALT-ENTER, or CTRL-S. It may take a few tries, but you will eventually find the right key or key combination! If not, check the motherboard book or the manufacturer’s Web site for the information. A Quick Tour Through a Typical CMOS Setup Program Every BIOS maker’s CMOS setup program looks a little different, but don’t let that confuse you. They all contain basically the same settings; you just Mike Meyers’ CompTIA A+ Guide: Essentials (Exam 220-601) Try This! Accessing CMOS Setup The key or key combination required to access CMOS setup varies depending on your particular BIOS. It’s important to know how to access CMOS setup, and how to find the BIOS information once you’re in, so try this: 1. Boot your system and turn on your monitor. Watch the information that scrolls by on the screen as your computer boots. Most BIOS makers include a line indicating what key(s) to press to access the CMOS setup program. Make a note of this useful information! You can also check your motherboard book to determine the process for accessing the CMOS setup program. 2. Reboot the system, and this time watch for information on the BIOS manufacturer. If you don’t see it, and if it’s okay to do so, open the system case and check the name printed on the system ROM chip. Make a note of this useful information. 3. Reboot one more time, and this time use the key or key combination you found to run the CMOS setup program. Locate and make a note of the manufacturer, date, and version number of your PC’s current BIOS. 4. If you can, make a note of the exact model information for your system and visit the Web site of the company that manufactured your PC. Search their support files for the specs on your specific system and see if you can locate your BIOS information. Now take the detailed BIOS information and search the BIOS manufacturer’s Web site for the same information. have to be comfortable poking around. To avoid doing something foolish, do not save anything unless you are sure you have it set correctly. As an example, let’s say your machine has Award BIOS. You boot the system and press DEL to enter CMOS setup. The screen in Figure 5.14 appears. You are now in the Main menu of the Award CMOS setup program. The setup program itself is stored on the ROM chip, but it edits only the data on the CMOS chip. If you select the Standard CMOS Features option, the Standard CMOS Features screen appears (Figure 5.15). On this screen, you can change floppy drive and hard drive settings, as well as the system’s date and time. You will learn how to set up the CMOS for these devices in later chapters. At this point, your only goal is to understand CMOS and know how to access the CMOS setup on your PC, • Figure 5.14 Typical CMOS Main screen by Award Chapter 5: Understanding BIOS and CMOS 135 • Figure 5.15 Standard CMOS Features screen so don’t try to change anything yet. If you have a system that you are allowed to reboot, try accessing the CMOS setup now. Does it look anything like these examples? If not, can you find the screen that enables you to change the floppy and hard drives? Trust me, every CMOS setup has that screen somewhere! Figure 5.16 shows the same standard CMOS setup screen on a system with Phoenix BIOS. Note that this CMOS setup utility calls this screen “Main.” The first BIOS was nothing • Figure 5.16 Phoenix BIOS CMOS setup utility Main screen more than this standard CMOS setup. Today, all computers have many extra CMOS settings. They control items such as memory management, password and booting options, All these screens tend to overwhelm new techs. When diagnostic and error handling, and power management. The following secthey first encounter the many tion takes a quick tour of an Award CMOS setup program. Remember that options, some techs feel they your CMOS setup will almost certainly look at least a little different from need to understand every option mine, unless you happen to have the same BIOS. The chances of that on every screen in order to conhappening are quite slim! figure CMOS properly. Relax—every new motherboard Phoenix has virtually cornered the desktop PC BIOS market with its comes with settings that befudAward Modular BIOS. Motherboard makers buy a “boilerplate” BIOS, dedle even the most experienced signed for a particular chipset, and add or remove options (Phoenix calls techs! If I don’t talk about a parthem modules) based on the needs of each motherboard. This means that ticular CMOS setting someseemingly identical CMOS setup utilities can be extremely different. Opwhere in this book, it’s probably not important, either to the tions that show up on one computer might be missing from another. ComCompTIA A+ certification exams pare the older Award screen in Figure 5.17 with the more modern main or to a real tech. Award CMOS screen in Figure 5.15. Figure 5.17 looks different—and it 136 Mike Meyers’ CompTIA A+ Guide: Essentials (Exam 220-601) • Figure 5.17 Older Award setup screen should—as this much older system simply doesn’t need the extra options available on the newer system! The next section starts the walkthrough of a CMOS setup utility with the SoftMenu, followed by some of the Advanced screens. Then you’ll go through other common screens, such as Integrated Peripherals, Power, and more. SoftMenu The SoftMenu enables you to change the voltage and multiplier settings on the motherboard for the CPU from the defaults. Motherboards that cater to overclockers tend to have this option. Usually, you just set this to Auto or Default and stay away from this screen (Figure 5.18). • Figure 5.18 SoftMenu Chapter 5: Understanding BIOS and CMOS 137 Advanced BIOS Features Advanced BIOS Features is the dumping ground for all the settings that aren’t covered in the Standard menu, but don’t fit nicely under any other screen. This screen varies wildly from one system to the next. You most often use this screen to select the boot options (Figure 5.19). Advanced Chipset Features • Figure 5.19 The Advanced Chipset Features screen strikes fear into most everyone because it deals with extremely low-level chipset functions. Avoid this screen unless a high-level tech (like a motherboard maker’s support tech) explicitly tells you to do something in here (Figure 5.20). Advanced BIOS Features Integrated Peripherals You will use the Integrated Peripherals screen quite often. It’s here where you configure, enable, or disable the onboard ports, such as the serial and parallel ports. You can use this screen to get important work done (Figure 5.21). • Figure 5.20 Advanced Chipset Features • Figure 5.21 138 Integrated Peripherals Mike Meyers’ CompTIA A+ Guide: Essentials (Exam 220-601) Power Management As the name implies, you can use the Power Management screen to set up the power management settings for the system. These settings work in concert (sometimes in conflict) with Windows’ power management settings to control how and when devices turn off and back on to conserve power (Figure 5.22). PnP/PCI Configurations All CMOS setup utilities come with menu items that are for the most part no longer needed, but no one wants to remove. PnP/PCI is a perfect example. Plug and play (PnP) is how devices automatically work when you snap them into your PC. PCI is a type of slot used for cards. Odds are very good you’ll never deal with this screen (Figure 5.23). • Figure 5.22 Power Management And the Rest of the CMOS Settings.… The other options on the main menu of an Award CMOS do not have their own screens. Rather, these simply have small dialog boxes that pop up, usually with “Are you sure?” messages. The Load Fail-Safe/Optimized defaults options keep you from having to • Figure 5.23 PnP/PCI memorize all of those weird settings you’ll never touch. Fail-Safe sets everything to very simple settings—you might occasionally use this setting when very low-level problems like freeze-ups occur, and you’ve checked more obvious areas first. Optimized sets the CMOS to the best possible speed/stability for the system. You would use this option after tampering with the CMOS too much when you need to put it back like it was! Many CMOS setup programs enable you to set a password in CMOS to force the user to enter a password every time the system boots. Don’t confuse this with the Windows logon password. This CMOS password shows up at boot, long before Windows even starts to load. Figure 5.24 shows a typical CMOS password prompt. Some CMOS setup utilities enable you to create two passwords: one for boot and another for accessing the CMOS setup program. This extra password just for entering CMOS setup is a godsend for places such as schools where non-techs tend to wreak havoc in areas (like CMOS) that they should not access! Chapter 5: Understanding BIOS and CMOS • Figure 5.24 CMOS password prompt 139 Of course, all CMOS setups provide some method to Save and Exit or to Exit Without Saving. Use these as needed for your situation. Exit Without Saving is particularly nice for those folks who want to poke around the CMOS setup utility but don’t want to mess anything up. Use it! The CMOS setup utility would meet all the needs of a modern system for BIOS if manufacturers would just stop creating new devices. That’s not going to happen, of course, so let’s turn now to devices that need to have BIOS loaded from elsewhere. ■ Not all option ROMs say “flash”! Option ROM and Device Drivers Every piece of hardware in your computer needs some kind of programming that tells the CPU how to talk to that device. When IBM invented the PC more than a quarter century ago, they couldn’t possibly have included all the necessary BIOS routines for every conceivable piece of hardware on the system ROM chip. How could they? Most of the devices in use today didn’t exist on the first PCs! When programmers wrote the first BIOS, for example, network cards, mice, and sound cards did not exist. Early PC designers at IBM understood that they could not anticipate every new type of hardware, so they gave us a few ways to add programming other than on the BIOS. I call this BYOB—Bring Your Own BIOS. There are two ways you can BYOB: option ROM and device drivers. Let’s look at both. Option ROM • Figure 5.25 Option ROM • Figure 5.26 Option ROM at boot 140 The first way to BYOB is to put the BIOS on the hardware device itself. Look at the card displayed in Figure 5.25. This is a serial ATA RAID hard drive controller⎯basically just a card that lets you add more hard drives to a PC. The chip in the center with the wires coming out the sides is a flash ROM storing BIOS for the card. The system BIOS does not have a clue about how to talk to this card, but that’s okay because this card brings its own BIOS on what’s called an option ROM chip. Most BIOS that come on option ROMs tell you that they exist by displaying information when you boot the system. Figure 5.26 shows a typical example of an option ROM advertising itself. In the early days of the PC, you could find all sorts of devices with BIOS on option ROMs. Today, option ROMs have mostly been replaced by more flexible software methods (more on that in the next section), with one major exception: video cards. Every video card made today contains its own BIOS. Option ROMs work well, but are hard to upgrade. For this reason, most hardware in PCs relies on software for BYOB. Mike Meyers’ CompTIA A+ Guide: Essentials (Exam 220-601) Device Drivers A device driver is a file stored on the PC’s hard drive that contains all the commands necessary to talk to whatever device it was written to support. All operating systems employ a method of loading these device drivers into RAM every time the system boots. They know which device drivers to install by reading a file (or files) that lists which device drivers the system needs to load at boot time. All operating systems are designed to look at this list early on in the boot process and copy the listed files into RAM, thereby giving the CPU the capability to communicate with the hardware supported by the device drivers. Device drivers come with the device when you buy it. When you buy a sound card, for example, it comes with a CD-ROM that holds all the necessary device drivers (and usually a bunch of extra goodies). The generic name for this type of CD-ROM is installation disc . In most cases, you install a new device, start the • Figure 5.27 Windows asking for the installation disc computer, and wait for Windows to prompt you for the installation disc (Figure 5.27). There are times when you might want to add or remove device drivers You can also access the Demanually. Windows uses a special database called the registry that stores vice Manager by right-clicking everything you want to know about your system, including the device drivMy Computer and selecting ers. You shouldn’t access the registry directly to access these drivers, but inManage. When the Computer stead use the venerable Device Manager utility (Figure 5.28). Management dialog box comes Using the Device Manager , you can manually change or remove the up, click on Device Manager. drivers for any particular device. You access the Device Manager by opening the System applet in the Control Panel; then select the Hardware tab and click the Device Manager button. Make sure you know how to access the Device Manager. You’ll see lots more of the Device Manager as you learn about different types of devices in the rest of the book. BIOS, BIOS, Everywhere! As you should now understand, every piece of hardware on a system must have an accompanying program that provides the CPU with the code necessary to communicate with that particular device. This code may reside on the system ROM on the motherboard, on ROM on a card, or in a device driver file on the hard drive loaded into RAM at boot. BIOS is everywhere on your system, and you will need to deal with it occasionally. • Figure 5.28 Chapter 5: Understanding BIOS and CMOS Typical Device Manager 141 Chapter 5 Review ■ Chapter Summary After reading this chapter and completing the exercises, you should understand the following about BIOS and CMOS. The Function of BIOS ■ The CPU must be able to communicate with all devices in a computer system. This communication is made possible via the Northbridge chip, which is the primary bridge between the CPU and the rest of the computer. The Northbridge deals with high-speed devices, such as the video card, RAM, and the PCI bus. A second chip, the Southbridge, works with the other devices. The Northbridge and Southbridge chips are manufactured as a set called the chipset. The chipset extends the data and address buses to every device in the PC. ■ A ROM (read-only memory) chip is non-volatile, meaning it retains the information stored on it even when the power is turned off. Usually attached to the Southbridge, the ROM chip stores hundreds of little programs that enable the CPU to communicate with basic devices like the floppy drive, CD and DVD drives, hard drives, video card, and others. These programs, called services, are collectively referred to as the basic input/output services (BIOS). These programs are stored on a read-only medium and can’t be changed by the user, so they are known as firmware, in contrast to programs stored on erasable media that are called software. The term system ROM refers to the ROM chip on the motherboard. ■ 142 Although the system ROM chip has room for as much as 2 MB of programs, only 65,536 bytes store the BIOS. Correspondingly, the last 65,536 addresses on the address bus are reserved for the BIOS on the ROM chip. When the CPU indicates one of these reserved addresses, the Northbridge sends the address directly to the ROM BIOS. ■ The ROM BIOS includes programs that enable the CPU to talk to many basic hardware devices such as the keyboard, but other devices not supported by the ROM BIOS may have their own ROM chips. ■ Each piece of hardware in the computer needs programs for everything that piece of hardware performs. The CPU must access these programs to get the hardware to do its job. IBM also devised other methods to get BIOS to the hardware of the computer. If the hardware is common, necessary, and does not change, such as the keyboard, the system ROM chip stores the BIOS. If the hardware is common and necessary but may change from time to time, such as when you install a larger hard drive or add more RAM, the BIOS for the general type of device (e.g., a hard drive) can be on the system ROM chip. The information describing specific features unique to that particular device (e.g., a Seagate Barracuda 60-GB drive), however, must be stored on a changeable storage medium such as a complementary metal-oxide semiconductor (CMOS) chip. CMOS ■ Your motherboard includes a changeable chip, capable of storing about 64 KB of data, called the complementary metal-oxide semiconductor (CMOS) chip. CMOS does not store programs. It stores the data that is read by BIOS, and that data is used by the programs residing in BIOS. Although CMOS used to be a separate chip on the motherboard, it is almost always built into the Southbridge on modern motherboards. The CMOS chip also keeps track of the date and time. CMOS requires a constant trickle of electricity to maintain its data. This is supplied by a small battery on the motherboard. If the data you have stored in CMOS continues to disappear or if the date/time resets itself, it may be time to change the motherboard battery. Mike Meyers’ CompTIA A+ Guide: Essentials (Exam 220-601) ■ Within the system ROM is a CMOS setup program that lets you access and update the data on the CMOS chip. The terms CMOS setup program, CMOS, and system setup utility are functionally interchangeable today. Most techs just call it the CMOS. Two major manufacturers control 99 percent of the BIOS business: American Megatrends (AMI) and Phoenix Technology (which includes Award Software). The CMOS setup program can be started in many different ways, depending on the brand of BIOS you have on your computer. Pressing DEL when the computer boots is the most common way to access the CMOS setup program. The screen itself usually tells you how to access setup. If it doesn’t, you can check the motherboard book or the Web site of your PC or BIOS manufacturer. ■ All CMOS setup programs have basically the same main options. On the Standard CMOS Features screen, you can change floppy drive, hard drive, and date/time settings. Today’s setup programs have extra CMOS settings that control items such as memory management, password and booting options, diagnostic and error handling, and power management. The Award Modular BIOS enables motherboard manufacturers to add or remove options from the setup program. ■ Among the other things you can configure in CMOS setup are the voltage and multiplier settings for the CPU (the CPU Soft menu), boot options (check the Advanced BIOS Features menu), power management, password protection, and ports (the Integrated Peripherals menu). All setup programs include options to Save and Exit or Exit Without Saving. You should not change CMOS settings unless you know exactly what you’re doing. ■ ■ On older systems, if the information on the CMOS chip was lost or erased, the computer would not boot. The most common cause was a dead onboard battery, but other factors such as electrical surges, chip creep, or a dirty motherboard could also erase CMOS data. Lost CMOS information produces errors such as No boot device available or CMOS date/ time not set. Making a backup copy of the CMOS data enabled you to restore the information and recover from this catastrophe. Unlike earlier ROM chips that you had to replace when you wanted to upgrade the BIOS programs, Chapter 5: Understanding BIOS and CMOS today’s computers use flash ROM chips that you can reprogram without removing. If you install a CPU or other new hardware that the flash ROM chip does not support, you can run a small command-line program combined with an update file to change your BIOS. The exact process varies from one motherboard maker to another. If the flash ROM utility allows you to make a backup of your BIOS, you should always do so. Don’t update your BIOS unless you have a good reason. As the old saying goes, “If it ain’t broke, don’t fix it!” ■ Many CMOS setup programs enable you to set a boot password, a password to enter the CMOS setup program itself, or both. These passwords are stored in CMOS. If you forget your password, you simply need to clear the CMOS data. Unplug the AC power from the PC and remove the motherboard battery. This will remove the trickle charge that enables CMOS to store information and clear all CMOS data, including the passwords. Reinstall the battery, plug in the power cord, boot up the computer, and re-enter your CMOS settings. Alternatively, many motherboards provide a “clear CMOS jumper” that enables you to clear the CMOS data without removing the battery. Small padlocks on the system chassis can prevent unauthorized users from accessing the motherboard and clearing CMOS data. Option ROM and Device Drivers ■ Newer hardware devices that are not supported by the system BIOS have other ways to BYOB—bring your own BIOS. A hardware device, such as a SCSI host adapter, may contain its own BIOS chip or ROM chip known as option ROM. Every video card contains its own BIOS for internal functions. A more flexible way to BYOB is to use files called device drivers that contain instructions to support the hardware device. Device drivers load when the system boots. ■ Many devices come with device driver files on installation discs. These drivers must be loaded for the PC to recognize and use the devices. Windows keeps a list of what drivers should be loaded in a database called the registry. Editing the registry directly is dangerous (a mistake can prevent Windows from booting up), but you can safely install or remove drivers by using the Device Manager. 143 ■ Key Terms basic input/output services (BIOS) (130) chipset (126) CMOS setup program (133) complementary metal-oxide semiconductor (CMOS) (133) device driver (141) Device Manager (141) firmware (132) flash ROM (131) installation disc (141) non-volatile (131) Northbridge (126) option ROM (141) read-only memory (ROM) (131) registry (141) Southbridge (126) system BIOS (132) system ROM (131) ■ Key Term Quiz Use the Key Terms list to complete the sentences that follow. Not all terms will be used. 1. Loaded when the system boots, a(n) ____________ is a file that contains instructions to support a hardware device. 2. The combination of a specific Northbridge and a specific ____________ is collectively referred to as the ____________. 3. A(n) ____________ chip can be reprogrammed without removing the chip. 4. Unlike RAM that loses all data when the computer is shut down, a ROM chip is ____________, retaining the information even when the power is off. 5. The hundreds of programs in the system ROM chip are collectively called the ____________. 6. The ____________ is a database used by Windows to store information about what software is installed, what hardware is installed, and which device drivers should be loaded at startup. 7. The low-energy chip that holds configuration information and keeps track of date and time is called the ____________ chip. 8. Some devices have their own built-in BIOS in the form of _______________. 9. Programs stored on ROM are known as _______________. 10. You can access and update the CMOS data through the _______________ stored in the BIOS. ■ Multiple-Choice Quiz 1. Jack decided to go retro and added a second floppy disk drive to his computer. He thinks he got it physically installed correctly, but it doesn’t show up in Windows. Which of the following options will most likely lead Jack where he needs to go to resolve the issue? A. Reboot the computer and press the F key on the keyboard twice. This signals that the computer has two floppy disk drives. B. Reboot the computer and watch for instructions to enter the CMOS setup utility (for example, a message may say to press the DELETE key). Do what it says to go into CMOS setup. C. In Windows, press the DELETE key twice to enter the CMOS setup utility. D. In Windows, go to Start | Run and type “floppy.” Click OK to open the Floppy Disk Drive Setup Wizard. 2. What does BIOS provide for the computer? (Choose the best answer.) A. BIOS provides the physical interface for various devices such as USB and FireWire ports. B. BIOS provides the programming that enables the CPU to communicate with other hardware. C. BIOS provides memory space for applications to load into from the hard drive. D. BIOS provides memory space for applications to load into from the main system RAM. 144 Mike Meyers’ CompTIA A+ Guide: Essentials (Exam 220-601) 3. Which of the following statements is true about CMOS? A. CMOS is a configuration program that runs from the hard drive during booting. B. CMOS is a low-energy chip that draws power from a battery while the computer is turned off. C. CMOS includes the power-on self test (POST) routines. D. CMOS is the Southbridge chip that controls input and output devices. 4. Which of the following most typically enables you to upgrade a flash ROM chip? A. Remove the chip and replace it with a different one. B. Reboot the computer. C. Install a different operating system. D. Run a small command-line program combined with a BIOS update file. 5. Henry bought a new card for capturing television on his computer. When he finished going through the packaging, though, he found no driver disc, only an application disc for setting up the TV capture software. After installing the card and software, it all works flawlessly. What’s the most likely explanation? A. The device doesn’t need BIOS, so there’s no need for a driver disc. C. On the hard drive D. In RAM 8. When you enter the CMOS setup utility (as in the previous question) and make changes, where are your settings stored? A. In the BIOS B. In CMOS C. On the hard drive D. In RAM 9. Which key combination will always allow you to access the CMOS setup program in any IBM-compatible computer? A. DEL-ESC B. CTRL-ALT-ESC C. F9 D. There is no universal key combination that always works. 10. Which ROM chip enables the PC to communicate with basic hardware? A. Static ROM B. System ROM C. CMOS ROM D. Device ROM 11. How can you update the data stored in CMOS? A. Access the CMOS setup program. B. Access the BIOS setup program. B. The device has an option ROM that loads BIOS, so there’s no need for a driver disc. C. Use third-party software. C. Windows supports TV capture cards out of the box, so there’s no need for a driver disc. D. Data stored in CMOS is permanently burned into the chip and cannot be updated. D. The manufacturer made a mistake and didn’t include everything needed to set up the device. 6. Which chip does the CPU use to communicate with high-speed devices such as video cards or RAM? 12. While system ROM chips can store as much as 2 MB of programs, how much space is allocated to storing the system BIOS? A. 65,536 bits A. Complementary metal-oxide semiconductor B. 65,536 kilobits B. Northbridge C. 65,536 bytes C. Southbridge D. 65,536 kilobytes D. Scan code 7. When your computer boots up and you press the appropriate key to enter the CMOS setup utility, a small program loads, allowing you to specify settings for various hardware devices. Where is this small program permanently stored? A. In the BIOS 13. Which CMOS setup option is used to configure onboard ports such as serial and parallel ports? A. Integrated Peripherals B. Legacy Ports C. External Connections D. System Resources B. In CMOS Chapter 5: Understanding BIOS and CMOS 145 14. Where is information about installed device drivers stored? 15. What are the three most common brand names of BIOS? A. BIOS A. AMD, Intel, IBM B. CMOS B. Microsoft, Apple, Motorola C. Device Manager C. Dell, Gateway, Compaq D. Registry D. AMI, Phoenix, Award ■ Essay Quiz 1. From this chapter you learned that every piece of hardware in the computer needs BIOS to make it work. Explain three different ways in which these essential programs may be provided to the CPU. 2. Your instructor has asked you to give a report on the Northbridge and Southbridge chips, their functions, and how they use the address bus. Write a short essay on the subject that you can use in class. Lab Projects • Lab Project 5.1 • Watch closely as your computer boots to see if it dis1 How do you navigate from one screen to the plays a message about how to reach the setup pronext? Are there menus across the top or do you gram. If it does not, consult your motherboard book to simply jump from one page of options to the try to locate this information. Then, using the method next? Are there instructions on the screen for appropriate for your system BIOS chip, access the navigating the setup program? setup program and examine the various screens. Do 2 What is the boot sequence for your computer? not change anything! Usually, your motherboard 3 What is the core voltage of the CPU? book includes default settings for the various setup 4 What mode does the parallel port use? screens and perhaps includes explanations of the vari5 What IRQ does COM 1 use? ous choices. Compare what you see on the screen with what the book says. Are there any differences? If so, When you have finished, choose “Exit Without how do you account for these differences? As you ex- Saving.” amine the setup program, answer the following questions: • • • • 146 Mike Meyers’ CompTIA A+ Guide: Essentials (Exam 220-601)