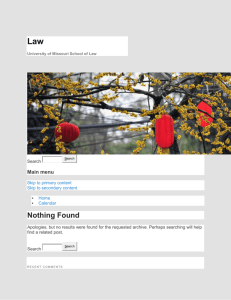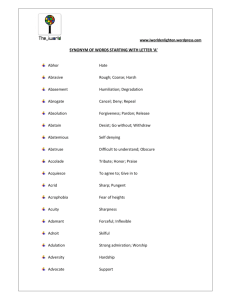Editing a WordPress theme with Dreamweaver CS5
advertisement

Editing a WordPress theme with Dreamweaver CS5 http://www.adobe.com/devnet/dreamweaver/articles/dw_wordpress_pt1.html http://www.adobe.com/devnet/dreamweaver/articles/dw_wordpress_pt2.html http://www.adobe.com/devnet/dreamweaver/articles/dw_wordpress_pt3.html http://www.adobe.com/devnet/dreamweaver/articles/dw_wordpress_pt4.html By Brian Wood Dreamweaver Editing a WordPress theme with Dreamweaver CS5 – Part 1: Learning the basics http://www.adobe.com/devnet/dreamweaver/articles/dw_wordpress_pt1.html •
•
•
•
•
2 Introduction o The most popular blog software today Has emerged into a full content management system o The beauty – the separation of content and style The content is stored in a MySQL database Pieces of the WordPress puzzle o Two options Host WordPress • You will need PHP and MySQL on your computer • Set up WordPress on your machine Host the blog through WordPress.com How WordPress works o Lots of files are installed These allow WordPress to run your blog o You use the administration area to run your blog Also, tell WordPress which theme to use o The WordPress files Assemble the page based on the options you set o You don’t need to rebuild all of your pages each time the blog is updated The WordPress template file hierarchy o Like pieces of a puzzle When added together they form complete web pages o Some pages are used on every page of your blog header footer o index.php is required in every theme o home.php Takes precedence over index.php The WordPress page structure o Open index.php Code View o Three basic sections header content footer o Other pages are referenced from the theme directory o Look for these three lines of code <?php get_header(); ?> <>php get_sidebar(); ?> <>php get_footer(); ?> By having three separate files, allows consistency among the other pages in the site o Find this code: <?php if ( have_posts() ) : while ( have_posts() ) : the_post(); ?> Editing a WordPress theme with Dreamweaver CS5 This determines if there are any blog posts It loops through all of them and display each post • Until the loop criteria has been satisfied These blog posts com from the MySQL database Taming WordPress with Dreamweaver CS5 o Dreamweaver has a variety of excellent tools for creating, editing, and viewing WordPress theme files Code hinting Highlights invalid code Enables you to preview your WordPress theme using Live View Allows you to explore it through Live Cod view
•
Editing a WordPress theme with Dreamweaver CS5 – Part 2: Setting up your site http://www.adobe.com/devnet/dreamweaver/articles/dw_wordpress_pt2.html •
•
The basics of previewing WordPress themes in Dreamweaver CS5 o For WordPress to work: You need to have a local web server Install WordPress Create a site o How does it work? Without a local web server, Dreamweaver cannot preview the WordPress php files Typically installed in a folder in the web server Themes are kept in the WordPress folders o Setting up your local web server It is easiest to use • Windows: XAMP • Mac OS X: MAMP Installing WordPress o Download the latest release of WordPress o Place the file in the htpdocs folder o Create a simple database Open phpMyAdmin • Below the text box labeled Create new database o Type: wordpress o Click Create • Click the Home icon in the upper left o Click Privileges o Click Add a New User o Enter a username (dreamweaver) and password (development) o Re-­‐enter the password (development) o Leave everything at its default o Click Go • Return to the Privileges page o Click Edit Privileges o Select the wordpress database o Click Check All 3 Dreamweaver •
4 o Click Go o Go to: http://localhost/wordpress/wp-­‐admin/install.php Click Create configuration file Click Let’s Go Enter • database name: wordpress • username: dreamweaver • password: development • database host type: localhost • Click Submit • Click Run Install Enter the information for your WordPress site: • Set Title: Dreamweaver • Username: admin • Password: development • Email address: enter your email address • Click Enter Install the theme files and set up your site in Dreamweaver o Installing the theme files Copy the MyTheme folder into the WordPress themes folder o Set the theme in WordPress Go to: http://localhost/wordpress/wp-­‐admin/ Log in to WordPress Click Appearance • Select the Adobe Developer Connection Theme 1.0 by Codify Design Studio • Activate this theme Go to: http://localhost/wordpress/ • Make sure the theme is active for your blog o Setting up your site in Dreamweaver Site > New Site • Site Setup for Unnamed Site dialog box o Site name: blog o Local site folder: wordpress folder o Click on Servers (the left side) Click the Plus button • Stay in Basic • Server Name: localhost • Connect using: Local/Network • Server Folder: wordpress folder • Web URL: http://localhost/wordpress/ o Setting up site-­‐specific code hinting Dreamweaver can have WordPress-­‐specific PHP code hints Dreamweaver supports three frameworks by default: • Drupal • Joomla! • WordPress Site > Site-­‐Specific Code Hints Editing a WordPress theme with Dreamweaver CS5 Site-­‐Specific Code Hints dialog box o Structure: WordPress o Click the Select Sub-­‐root Folder button Tot the right of the Sub-­‐root text box o Click OK • Notice the dw_php_codehinting.config file added o Do not delete Testing code hinting Easiest way to see if it works Open index.php • wp-­‐content/themes/MyTheme After <?php get_header(); ?> • Type: <?php ec Ctrl+spacebar Delete the above code Type: <?php wp Ctrl+spacebar • Continue typing _lis o Notice the list of code hints changing o Click wp_list_pages($args) Notice the post-­‐template.php to the right in the list • Press Escape File > Close • Don’t save changes Previewing a page Open index.php • In the top level of the folder o Same folder as the dw_php_codehinting.config file Created earlier Live View • The page will be displayed in Dreamweaver • Notice the URL that appears in the Address box below the Live View button o The local address Live Code • No PHP code will be shown • Updates as you interact with the page in Live View •
o
o
Editing a WordPress theme with Dreamweaver CS5 – Part 3: Adding a logo, header styles, and menu http://www.adobe.com/devnet/dreamweaver/articles/dw_wordpress_pt3.html •
Adding a logo to your WordPress theme o Determine your logo height Open index.php (site root level) Make sure you are in the Current tab of the CSS Styles Panel Live View Inspect • Position the cursor over the small cloud in the header below the Privacy Policy link • When the header is highlighted, click 5 Dreamweaver CSS Styles panel o Current Area o Look at the Properties for .bannerArea .container o Height: 83px Create your logo Open Adobe Illustrator • File > New o New Document dialog box Name: blog_head New Document Profile: Web Width: 300px Height: 83px Click OK • Type: Company Blog • Add a logo icon o Window > Symbols • File > Save For Web & Devices o PNG-­‐24 o Export blog_head.png • Place in the images directory of the local theme Inserting the logo in your theme Open header.php • MyTheme folder Code View • Delete the following code: <p class="title"><a href="<?php echo get_option('home'); ?>/"> <?php bloginfo('name'); ?> </a><br /> <span class="description"> <?php bloginfo('description'); ?> </span></p> Common Area of the Insert panel • Insert > Image o blog_head.png o Image Tag Accessibilities dialog box Alt Text: Company Blog Click OK Split View • Notice the newly created image Linking the logo Design View • Select the image o Properties Inspector Link: # Code View • Delete the # sign • Replace with: <?php echo get_option(‘home’); ?> o This is a WordPress option to takes a user to the homepage • Img tag o Add border=”0” •
o
o
o
6 Editing a WordPress theme with Dreamweaver CS5 We will now change this from a relative to an absolute link • This will ensure that the logo will display correctly on every page o Regardless of your permalink structure o Viewing the new logo Open the index.php file Refresh Live View The logo should be on the page Test the link • Ctrl+click the logo • You will be taken to the blogs homepage Styling theme post titles o The post titles are enclosed in <h2> tags with a class of pagetitle By applying the pagetitle class to both the <h1> and <h2> tags, the post title tags can quickly be changed o index.php Live View • Click Inspect Position the pointer over Hello Word! • Click Tag Selector <h2.posttitle> Split View • Open style.css (in the MyTheme folder) Add the following code (at the bottom of the page): .posttitle { font-­‐family: Georgia, "Times New Roman", Times, serif; color:#900; font-­‐size:24px; border-­‐bottom:1px solid #f2f2f2; padding-­‐bottom:5px; } File > Save Refresh Live view for index.php The color has inherited the font color from the <a> tag • We will need to add another rule to give it the same red color Click on the Hello World! Link • Tag Selector <a> • New CSS Rule o New CSS Rule dialog box Selector Type: Compound Selector Name: .posttitle a • Less Specific five times Rule Definition: style.css Click OK o CSS Rule definition for .posttitle a in style.css dialog box Category: Type • Color: #900 Click OK We will now create a different hover state color
•
7 Dreamweaver Click on the Hello World! Link • Tag Selector <a> • New CSS Rule o New CSS Rule dialog box Selector Type: Compound Selector Name: .posttitle a:hover • Less Specific five times Rule Definition: style.css Click OK o CSS Rule definition for .posttitle a in style.css dialog box Category: Type • Color: #555 Click OK Adding a menu system o Open functions.php (MyTheme folder) o Add the following code (before the closing ?> tag): add_action( 'init', 'register_my_menu' ); function register_my_menu() { register_nav_menu( 'primary-­‐menu', __( 'Primary Menu' ) ); } o This code will register the menu It tells WordPress that your theme will use the new menu system o We will now add the code to the header to tell WordPress where to insert the menu o Open header.php (MyTheme folder) o Delete navigation goes here o Insert the following code (where the text previously was): <?php wp_nav_menu( array( 'theme_location' => 'primary-­‐menu' ) );?> o Go to a browser Open: http://localhost/wordpress/wp-­‐admin/ Click Appearance • Click Menus • Menu Name: Primary Menu • Click Create Menu • In the Pages section o Click View All o Select each of the pages listed o Click Add to Menu o Click Save Menu o The pages are listed as gray boxes in the Primary Menu area You can drag the pages to reorder how they will appear o Dreamweaver Refresh Live View o We will style the menu bar slightly New CSS Rule • New CSS Rule dialog box o Selector Type: Compound o Selector Name: li.menu-­‐item
•
8 Editing a WordPress theme with Dreamweaver CS5
o Rule Definition: style.css o Click OK • CSS Rule Definition dialog box for li.menu-­‐item o Category: Box Float: Left o Category: List List-­‐Style-­‐Type: none o Click OK New CSS Rule • New CSS Rule dialog box o Selector Type: Compound o Selector Name: li.menu-­‐item a o Rule Definition: style.css o Click OK • CSS Rule Definition dialog box for li.menu-­‐item o Category: Type Text-­‐decoration: none o Category: Block Display: Block o Category: Box Padding • Deselect Same for all • Top: 4px • Right: 10px • Bottom: 4px • Left: 10px o Click OK Editing a WordPress theme with Dreamweaver CS5 – Part 4: Building a custom home page http://www.adobe.com/devnet/dreamweaver/articles/dw_wordpress_pt4.html •
Building the new home page layout structure o Create home.php from index.php home.php is a page that WordPress looks for when a visitor views your blog homepage If home.php isn’t used, WordPress will look for index.php Open index.html (in the MyThemes folder) • File > Save As o home.php o Create a special featured post area We are going to create a featured post are Code View • After <?php get_header • Common Area of the Insert Panel o Insert Div Tag Insert Div Tag dialog box • Insert: At insertion point • ID: featureWrapper 9 Dreamweaver o
o
o
o
10 • Click OK • Delete the text inserted and keep your cursor there • Common Area of the Insert Panel o Insert Div Tag Insert Div Tag dialog box • Insert: At insertion point • ID: featuredPosts • Click OK Tag Selector <div#featureWrapper> CSS Styles Panel New CSS Rule • New CSS Rule dialog box o Selector Type: ID o Selector Name: #featureWrapper Rule Definition: style.css Click OK o CSS Rule definition for #featureWrapper in style.css dialog box Category: Block • Text-­‐align: Center Category: Background • Background-­‐color: #333 Category: Box • Width: 100% • Clear: Both Tag Selector <div#featuredPosts> CSS Styles Panel New CSS Rule • New CSS Rule dialog box o Selector Type: ID o Selector Name: #featuredPosts Rule Definition: style.css Click OK o CSS Rule definition for # featuredPosts in style.css dialog box Category: Type • Color: #fff Category: Block • Text-­‐align: Left Category: Box • Width: 940px • Height: 200px • Padding o Deselect Same for all o Top: 20px o Right: 0 o Bottom: 20px o Left: 20px • Margin o Deselect Sam for all Editing a WordPress theme with Dreamweaver CS5 o
o
o
o
Top: 0 Right: auto Bottom: 0 Left: auto Click OK View the file • Type http://localhost/ in the address bar Create the featured post containers We want to have three posts across the feature area • We will need containers to hold these posts Inside the featured posts div • Create three new divs with a class of featurebox Delete the text inserted and keep your cursor Content for id "featuredPosts" Goes Here • Common Area of the Insert Panel o Insert Div Tag Insert Div Tag dialog box • Insert: At insertion point • Class: featurebox • Click OK Place your cursor after the newly created div • Common Area of the Insert Panel o Insert Div Tag Insert Div Tag dialog box • Insert: At insertion point • Class: featurebox • Click OK Place your cursor after the newly created div • Common Area of the Insert Panel o Insert Div Tag Insert Div Tag dialog box • Insert: At insertion point • Class: featurebox • Click OK CSS Styles Panel • New CSS Rule o New CSS Rule dialog box Selector Type: Class Selector Name: .featurebox Rule Definition: style.css Click OK o CSS Rule definition for # .featurebox in style.css dialog box Category: Box • Width: 290px • Float: Left • Padding o Deselect Same for all o Right: 20px
o
11 Dreamweaver o
o
o
o
o
12 Click OK We will add some content in the featurebox divs • Delete the text Content for class "featurebox" Goes Here • Type: <h1>This is a sample post title</h3> <p>Lorem ipsum dolor si amet …</p> CSS Styles Panel New CSS Rule • New CSS Rule dialog box o Selector Type: Compound o Selector Name: #featuredPosts h3 Rule Definition: style.css Click OK o CSS Rule definition for # featuredPosts h3 in style.css dialog box Category: Type • Font-­‐weight: normal • Color: #f90 Category: Block • Letter-­‐spacing: normal Click OK We now need to add the thumbnail and text link for each post In each of the featurebox divs, add: <p><img src="thumb.jpg" />Lorem impsum dolor si amet …</p> <p class="readit"><a href="#">Read more</a></p> Copy and paste into all three featured posts divs CSS Styles panel New CSS Rule • New CSS Rule dialog box o Selector Type: Compound o Selector Name: #featuredPosts img Rule Definition: style.css Click OK o CSS Rule definition for # featuredPosts img in style.css dialog box Category: Box • Float: Left • Margin o Deselect Same for all o Right: 8px Category: Border • Leave all three Same for all checkboxes selected • Style: solid • Width: 3px • Color: #000 Click OK New CSS Rule • New CSS Rule dialog box o Selector Type: Compound Editing a WordPress theme with Dreamweaver CS5 o
o
Selector Name: #featuredPosts a Rule Definition: style.css Click OK CSS Rule definition for # featuredPosts a in style.css dialog box Category: Type • Color: #f90 Click OK New CSS Rule • New CSS Rule dialog box o Selector Type: Compound o Selector Name: #featuredPosts a:hover Rule Definition: style.css Click OK o CSS Rule definition for # featuredPosts a:hover in style.css dialog box Category: Type • Color: #fff Click OK o We need to clear the floats from the feature divs o After the </div> for the featuredPosts div add: <div class="clearboth"></div> o CSS Styles panel New CSS Rule • New CSS Rule dialog box o Selector Type: Class o Selector Name: .clearboth Rule Definition: style.css Click OK o CSS Rule definition for .clearboth in style.css dialog box Category: Box • Clear: both Click OK Creating featured posts in WordPress o Set up a featured post category in WordPress Login to WordPress (http://localhost/wordpress/wp-­‐
login.php?redirect_to=http://localhost/wordpress/wp-­‐admin/&reauth=1) • Click Posts (left side) • Click Categories Category Name: featured Category slug: featured Click Add New Category o Create a post in the feature area We need to create some posts for the featured posts area Click Add New (left sidebar under Posts tab) Type the Post Title and Post Content Type an excerpt in the Excerpt box Assign the post to the new featured category • Click the checkbox labeled feature
•
13 Dreamweaver •
14 o Categories panel Publish (top right of the sidebar) • Click Save Draft • This post will not be visible until we choose publish Upload an image • Click the Media tab (left sidebar) • Click Add New • Browse to an image Click the image in the Media library • Select the entire contents of the File URL box and copy it Click Posts (left sidebar) Click the name of the post Custom Fields option • Name: featurethumb • Value: Paste the copied File URL Click Add Custom Field Click Publish Creating a custom featured post loop o Remove the sample content Remove all but one of the featurebox divs Remaining featurebox div • Remove the sample post text • Leave the tags o <h3> o <p> o <Img> <h3></h3> <p><img src="thumb.jpg" /></p> <p class="readit"><a href="#">Read more</a></p> o Create a new post loop WordPress posts are displayed using a loop We will place this loop inside the featuredPosts div • We will loop through the featured posts category o Maximum of three • The featurebox div will be inside the loop o They will be repeated Change featuredPosts to: <div id="featuredPosts"> <?php $featuredPosts = new WP_Query(); $featuredPosts-­‐>query('category_name=featured&showposts=3'); while($featuredPosts-­‐>have_posts()) : $featuredPosts-­‐>the_post(); ?> <div class="featurebox"> <h3><?php the_title(); ?></h3> <p><img src="<?php echo get_post_meta($post-­‐>ID, 'featurethumb', true); ?>" /><?php the_excerpt(); ?> Editing a WordPress theme with Dreamweaver CS5 o
<p class="readit"><a href="<?php the_permalink() ?>">Read more</a></p> </div> <?php endwhile; ?> <div class="clearboth"></div> </div> Here is how the post loop works • The custom query starts inside the featuredPosts div <div id="featuredPosts"> <?php $featuredPosts = new WP_Query(); • The next line tells WordPress to retrieve a maximum of three posts $featuredPosts-­‐>query('category_name=featured&showposts=3'); • The next line starts the loop while($featuredPosts-­‐>have_posts()) : $featuredPosts-­‐>the_post(); ?> • The sample content is replaced with the WordPress tags in this section: <div class="featurebox"> <h3><?php the_title(); ?></h3> <p><img src="<?php echo get_post_meta($post-­‐>ID, 'featurethumb', true); ?>" /><?php the_excerpt(); ?> <p class="readit"><a href="<?php the_permalink() ?>">Read more</a></p> </div> • This last line closes the loop and he featuredPosts div <?php endwhile; ?> <div class="clearboth"></div> </div> Edit the main post loop The featured posts are being duplicated • We will address that now In WordPress (http://localhost/wordpress/wp-­‐admin/) • Click Categories Hover over the featured category • Look at the status bar of you browser • The ending number is the ID of your featured category • We can now edit the main loop to exclude this category Just before the start of the main loop • Not the featured posts loop • Enter this (replace 4 with the value for your featured category ID): <?php query_posts("cat=-­‐4"); ?> • Make sure to leave the minus sign o This tells WordPress to exclude the category 15