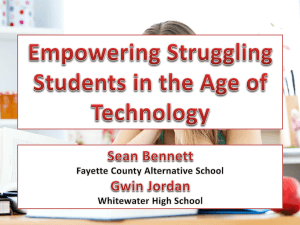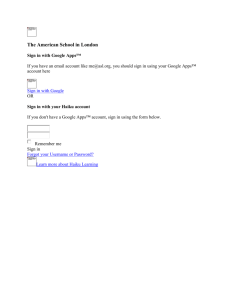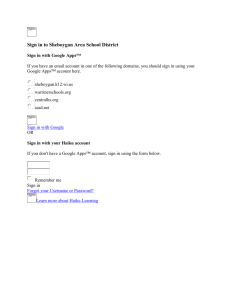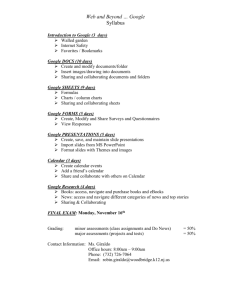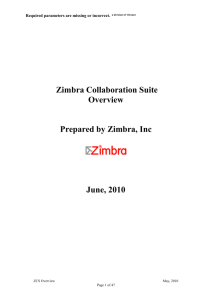Google Apps – Webmail Migration
advertisement

Google Apps – Webmail Migration Google Migration Checklist (Webmail Users) ......................................................................................................... 2 Getting Started ...................................................................................................................................................... 3 Spam, Trash, & All Mail .............................................................................................................................................3 Step-By-Step: Unhiding Spam, Trash, & All Mail ...................................................................................................3 Nested Labels (Folders) .............................................................................................................................................5 Step-By-Step: Enabling Nested Labels ..................................................................................................................5 Conversation View .....................................................................................................................................................6 Step-By-Step: Disabling Conversation View ..........................................................................................................6 Other Getting Started Information (Optional) ..........................................................................................................7 Labels vs. Folders ..................................................................................................................................................7 Archiving ...............................................................................................................................................................7 Calendars ............................................................................................................................................................... 8 Step-By-Step: Exporting your Zimbra Calendar ....................................................................................................8 Step-By-Step: Importing your calendar to Google Apps ....................................................................................11 Step-By-Step: Sharing Calendars.........................................................................................................................14 Address Books (Contacts) .................................................................................................................................... 18 Step-By-Step: Exporting your Zimbra Address Book ...........................................................................................18 Step-By-Step: Importing your Address Book to Google Apps .............................................................................21 Recreating your Groups ...........................................................................................................................................23 Other Migration Details ....................................................................................................................................... 24 Signature .................................................................................................................................................................24 Mail Filters ...............................................................................................................................................................24 Tasks ........................................................................................................................................................................24 Documents ..............................................................................................................................................................24 Briefcase Items ........................................................................................................................................................25 Step-By-Step: Downloading your Zimbra Briefcase files .....................................................................................25 Uploading Files to Google ...................................................................................................................................27 Google Migration Checklist (Webmail Users) 1 Google Migration Checklist (Webmail Users) If you run into any problems, contact your ITC or the Help Desk (707.826.4357) Preparation ☐Set aside 1-2 hours to complete these tasks Migration ☐Login to Google Apps (webmail.humboldt.edu) ☐Follow the steps in “Getting Started” – www.humboldt.edu/its/google-change ☐Unhide your Spam, Trash, & All Mail labels ☐Enable the Nested Labels Lab ☐Turn off Conversation View (if you want to) ☐Follow the steps in “What to Move” for each of these – www.humboldt.edu/its/google-move-zimbra ☐Export & Import your Calendar(s) ☐Export & Import your Contacts (Address Book(s)) ☐Fix your distribution lists ☐Setup your signature ☐If you used them, re-create your Mail Filters ☐If you used them, migrate your Tasks ☐If you used them, migrate your Documents ☐If you used them, migrate your Briefcase items Learn More (optional) ☐Read our Mail and Calendar QuickStart Guides. See www.humboldt.edu/its/quickstart ☐Learn about Labels (folders) – www.humboldt.edu/its/google-labels ☐Find some Labs (add-ons) to enhance your google experience – www.humboldt.edu/its/google-labs Google Migration Checklist (Webmail Users) 2 Getting Started You'll notice that things in Google Apps are a bit different than what you were used to in Zimbra. To help you get comfortable, there are a few things we want to point out (and have you change). Video tutorial available: www.humboldt.edu/its/google-change Spam, Trash, & All Mail There are three labels (folders) that Google has hidden by default. You're likely to use these labels frequently. We'll show you how to unhide them. Spam - Google Apps does its own spam filtering. Anything Google believes is Spam it places in the Spam label. If you don't delete them, they will be purged after 30 days. Trash - Anything you delete goes in the Trash. You can empty the trash whenever you feel like it. Once a message is in Trash, Gmail will delete it in 30 days. All Mail - Shows almost all of your mail (Inbox, Starred, Chats, Sent, Drafts, and archived mail) Step-By-Step: Unhiding Spam, Trash, & All Mail Step 1: Log in to Google Apps (webmail.humboldt.edu). Step 2: Click the Settings link on the top of any Gmail page. Step 3: Select the Labels tab. Step 4: In the Systems labels section, click show next to All Mail, Spam, and Trash. (You can tell they are hidden because the word "hide" is in bold.) Getting Started 3 Step 5: Click the Gmail logo in the top left-hand corner to return to your mail. Notice that these labels now show up in your list of labels. If you prefer to keep your label list short, you can keep these labels hidden and use the "X more" pull-down below your list of labels: Getting Started 4 Nested Labels (Folders) Google Apps groups all messages in a conversation together. Some people love this, some people hate it. If you prefer to see each message individually, you should disable Conversation View. Step-By-Step: Enabling Nested Labels Step 1: Log in to Google Apps (webmail.humboldt.edu). Step 2: Click the Settings link on the top of any Gmail page. Step 3: Select the Labs tab. Step 4: Scroll down until you find the Nested Labels lab (they are in alphabetical order) Step 5: Click the Enable radio button Step 6: Scroll all the way up to the top of the page and click Save Changes. Getting Started 5 Conversation View Google Apps groups all messages in a conversation together. Some people love this, some people hate it. If you prefer to see each message individually, you should disable Conversation View. Step-By-Step: Disabling Conversation View Step 1: Log in to Google Apps (webmail.humboldt.edu). Step 2: Click the Settings link on the top of any Gmail page. Step 3:In the General tab, under the Conversation View section, click Conversation view off. Step 4: Scroll to the bottom of the page and click Save Changes. Getting Started 6 Other Getting Started Information (Optional) Labels vs. Folders In Google Apps, you have labels instead of Folders. A message can be in more than one label at a time. For example, in Zimbra you might have had a folder for travel and one for reimbursements. If you had an email related to a travel reimbursement, you would have had to make a decision about which folder to file that message in. In Google Apps, you can apply BOTH labels to the message. If you're ready to use labels, visit www.humboldt.edu/its/googlelabels. Video tutorial available: www.humboldt.edu/its/google-labels. Archiving In Google Apps, things seem to stay in your Inbox even if you've moved them to a label. Google sees the message as being in two Labels, one of which is "Inbox" (see Labels vs. Folders). This can be frustrating if you don't know what's going on. The Archive button (right above all of your mail) will take things out of your Inbox without deleting them (even if they aren't in another label). To access those archived messages, click the "All Mail" label on the left-hand side of the screen (if it's hidden, you'll see a link that says "X more" with a down arrow). Getting Started 7 Calendars To move your Zimbra calendar(s) to Google, you'll need to export them from Zimbra and import them into Google. If you have more than one calendar, repeat these steps for each calendar you want to move. You'll also need to re-share them. Video tutorial available: www.humboldt.edu/its/google-move-calendar. Step-By-Step: Exporting your Zimbra Calendar Step 1: Log in to Zimbra (zimbra.humboldt.edu). Step 2: Click Preferences on the right-side of the navigation bar. Step 3: Click the Import/Export tab. Step 4: Scroll down to the Export section. Step 5: Next to Type: select Calendar. Step 6: Next to Source: click Calendar (or Browse) Calendars 8 Step 7: Choose the calendar you wish to export. Click OK. Step 8: Click Export. Calendars 9 Step 9: If you are prompted, you want to SAVE this file (not open). Take note of where you save the file (it might be your Downloads or Desktop folder). The file has a name like Calendar.ics (or the name of the calendar). Repeat steps 6-9 if you have more than one calendar to move. Calendars 10 Step-By-Step: Importing your calendar to Google Apps Note: It's important to know that only your primary calendar (abc123@humboldt.edu) affects your free/busy time in Google Apps. In Zimbra, you could specify which calendars did and did not, in Google, you can't. If you had two calendars such as "Work" and "Personal" that both had appointments, you may want to consider importing both to your primary calendar (abc123@humboldt.edu) to avoid scheduling conflicts. If you use additional calendar for things like birthday reminders, those are safe to keep separate. If you have to move more than one calendar, makes sure you know which ones to move and where to put them. See Understanding calendaring types: http://www.humboldt.edu/its/googlemove-zimbra-calendar-understand. In this example, we're importing into your primary calendar. If you are importing into a different calendar, you'll want to add a new calendar first. Step 1: Log in to Google Apps (webmail.humboldt.edu). Step 2: Click the Calendar link on the top, left-hand side of the screen Step 3: On the left-hand side of the screen (under Other calendars), click Add, then Import calendar. (Note, this isn't the "Add" that is under My calendars). Calendars 11 Step 4: In the window that opens, click Browse or Choose File and locate the file you downloaded earlier (named Calendar.ics or the name of the Zimbra Calendar). The file is probably in your Downloads location or on your Desktop, but it depends on how your web browser is configured. Step 5: Choose the Calendar you want to import to. Your primary calendar (which affects free/busy time) looks like your HSU email address. Calendars 12 Step 6: Click Import. This may take a while! Only click the Import button once! You can watch your browser' status bar to see your import progress. If everything went well, you should see a message telling you how many events were processed and how many were successfully imported. It's possible you'll also get a blank box. That also means that the import was successful. If all of your events were successful, click Close. You're done! If you have an error, proceed to Troubleshooting Calendar Imports. If you have additional calendars, repeat these steps. Calendars 13 Step-By-Step: Sharing Calendars If you shared your calendars in Zimbra, you'll need to reshare them in Google Apps. Video tutorial available: www.humboldt.edu/its/google-move-share-calendar Step 1: Login to Zimbra (zimbra.humboldt.edu). Step 2: Click the Calendar tab. Step 3: Right-click on your primary calendar ("Calendar"). (You'll be repeating these steps for each calendar) Step 4: Click Edit Properties Calendars 14 In the window that opens, the section Sharing for this folder shows who you have shared your calendar with and the permissions they have. In this example, abc123 is a Manager, which means they can make changes to your calendar. Blg10 can only View your calendar, and bjt7001 is an Admin who can make changes AND share this calendar out with other people. Step 5: Open a new browser window and log into Google Apps (webmail.humboldt.edu). You're going to want to have both windows open at the same so you can compare. Your screen might look like this: Step 6: In Google click the Calendar link on the top, left-hand side of the screen. Step 7: Click the arrow next to the calendar you wish to share. Your primary calendar looks like abc123@humboldt.edu (demo@humboldt.edu in this example). Calendars 15 Step 8: Click Share this Calendar. The Share with specific people section asks for the email address of the person with whom you'd like to share and the permission settings. Step 9: Refer back to your Zimbra share information and enter the email address of the person with whom you'd like to share. Step 10: Enter the permission settings you'd like to apply. In this example, abc123@humboldt.edu was a Manager, so we'll give them Make changes to events permissions. Step 11: Click Add Person. Step 12: Repeat steps 9-11 until you've added all of the shares for this calendar. Calendars 16 Here's a comparison of what we had in Zimbra and how it will look in Google: Step 13: Click Save to return to your calendars. If you have additional calendars to save, repeat steps 3-13. Calendars 17 Address Books (Contacts) To move your Zimbra contacts (Address Books) to Google, you'll need to export them from Zimbra and import them into Google. If you have more than one address book, repeat these steps for each address book you want to move. Video tutorial available: www.humboldt.edu/its/google-move-zimbra-contacts There are three tasks to complete: 1. Exporting your Zimbra Address Book 2. Importing your Zimbra Address Book to Google Apps 3. Recreating your Groups Step-By-Step: Exporting your Zimbra Address Book Step 1: Log in to Zimbra (zimbra.humboldt.edu) Step 2: Click on Preferences on the right-side of the navigation bar. Step 3: Click the Import/Export tab. Step 4: Scroll down to the Export section. Step 5: Next to Type: select Contacts. Step 6: Click the Account Contacts pull-down menu and select Account Contacts. ***Former Outlook users: Select the type Outlook Contacts if you EVER used Outlook with Zimbra*** Address Books (Contacts) 18 Step 7: Click Browse. Step 8: Select the Address Book you'd like to export. Contacts is your primary Address Book. Emailed Contacts stores every address you've ever emailed in Zimbra. Step 9: Click OK. Step 10: Click Export. Address Books (Contacts) 19 Step 11: You will be prompted to Save the file (do not Open). Take note of the file name and location where you save this file. The file name will end in .csv. It may be downloaded to your Downloads folder or Desktop, but this depends on how your browser is configured. Step 12: Repeat steps 7-11 if you have more than one address book to export. Address Books (Contacts) 20 Step-By-Step: Importing your Address Book to Google Apps Step 1: Log in to Google Apps (webmail.humboldt.edu) Step 2: In the left-hand navigation, click Contacts. Step 3: Click the Import link in the top right-hand corner. Address Books (Contacts) 21 Step 4: In the Import window, click Browse or Choose File. Step 5: Navigate to your download location and select the file you exported earlier. Step 6: Click the Import button. Step 7: A message displays telling you how many contacts were imported. Click OK to display your contacts. Your imported contacts display. Step 8: Repeat steps 3-7 if you have more than one address book to import. Address Books (Contacts) 22 Recreating your Groups If you had any distribution lists or groups in Zimbra, unfortunately, you'll need to manually recreate them from scratch. You can fix these now, or do them as-needed. Step 1: In your Google contacts, select the contact group that you want to recreate. You can see who the members of your groups are by clicking on the group name. You'll see all of your members listed in the Notes field. Step 2: Copy the list of members and paste it in another document so you can review it while creating the group. Step 3: for instructions on how to create and add contacts to a group, visit www.google.com/support and search for “Creating Contact Groups”. Address Books (Contacts) 23 Other Migration Details Signature You'll need to setup your signature in Google Mail. Visit www.google.com/support and search for “Adding a signature”. If you used more than one signature in Zimbra, check out the Canned Responses lab. See http://www.humboldt.edu/its/google-labs for information on enabling this. Mail Filters You'll need to re-create your mail filters from Zimbra. We recommend you have both Zimbra and Google Apps open at the same time so you can view your Zimbra filters while creating your Google filters. Visit www.google.com/support and search for “Using filters”. Video tutorial available: www.humboldt.edu/its/google-move-zimbra Tasks Unfortunately, Google doesn't allow you to import tasks. You'll have to re-create your tasks one-by-one. We recommend you have both Zimbra and Google Apps open at the same time. Visit www.google.com/support and search for “Using tasks”. Documents Unfortunately, Zimbra Documents don't export well, and Google can't recognize them when you import. You'll need to copy and paste each Zimbra Document into a new Google Doc one-byone. Other Migration Details 24 Briefcase Items You'll need to export each of your Briefcases in Zimbra and import them into Google Docs. If you don't need the files online, you can skip the step of uploading to Google Docs. Video tutorial available: www.humboldt.edu/its/google-move-briefcase Step-By-Step: Downloading your Zimbra Briefcase files Step 1: Login to Zimbra (zimbra.humboldt.edu) Step 2: Click on the Briefcase tab. Your Briefcase(s) and files display. Step 3: Right-click on your Briefcase and select Share Folder. Other Migration Details 25 Step 4: Right-click the link at the bottom of the pop-up window and select Copy Link Location (Firefox) or Copy Shortcut (Internet Explorer). Step 5: Click Cancel. (Yes, it feels wrong, but you're going to use that link in the next step) Step 6: Open a new web browser window or tab. Paste the url you copied in step 4 into the address bar and add ".zip" to the end of it. Step 7: If you are prompted to login, do so. Save the file items.zip to your computer. This may download to your Downloads folder or your Desktop, depending on how your browser is configured. Other Migration Details 26 Step 8: Locate the items.zip file that you just downloaded. Step 9: Windows users, right-click on items.zip and select Extract All. Take note of where it is saving the extracted files. Mac users, double-click on items.zip to extract the files. You now have a Briefcase folder that contains all of your files. Keep track of its location. You're going to need this later. Repeat steps 3-9 if you have additional Briefcases. Uploading Files to Google Follow the instructions on the Google Docs Help Center to upload your Zimbra Briefcase files. Visit www.google.com/support and search for “uploading files”. Other Migration Details 27