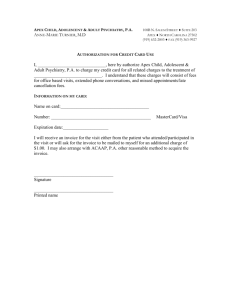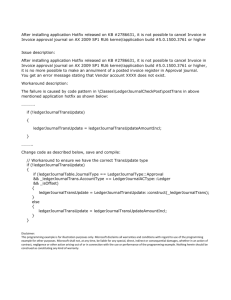User Manual e-Purchase & e-Sales Modules ArunTax Project
advertisement

User Manual
e-Purchase
&
e-Sales
Modules
ArunTax Project
Prepared by : Debasish Nath, Technical Director
National Informatics Centre
Arunachal Pradesh State Centre
State Circuit House, C Sector
Itanagar – 791 111
sio-arn@nic.in
debasish.nath@nic.in
e-Purchase and e-Sales modules shall facilitate the registered dealers(VAT / CST) to
enter the details of Purchase Vouchers (Inter-State / Local) and Sale Voucher (InterState /Local) for a particular return period (Monthly or Quarterly). So, to enter the
data in the Demo site, the following section of the T&E Deptt’s website
(‘http://www.aruntax.nic.in’) has to be used:
Fig-1
To enter the data on the live server, the dealer has to go to the login screen of the eservices module through the official website of the Tax and Excise Department. The
following section of the T&E Deptt’s website (‘http://www.aruntax.nic.in’) has to be
used:
Fig-2
To access the various e-Services, click on the ‘e-Services’ link of any of the above
two images. The login screen of the e-Services Module looks like the following:
Fig.3
To get access to the various e-Services, the dealer has to enter the ‘User Name’(which
is the TIN No.) and ‘Password’ given by the Tax and Excise Department, GoAP. The
credentials entered by the dealer are verified. If the information given by the dealer is
correct, then the following screen is displayed:
Fig.4
The above screen-shot displays the TIN(VAT) of the dealer, Proprietor/Company
Name and the User Name. From this point, the dealer will have access to all the eServices provided by the T&E Deptt, GoAP.
Fig.5
In the above screen, Dealer’s VAT No. is displayed, if the dealer happens to be a CST
dealer, as well, his CST No. is also displayed.
If the information given by the dealer in the Login screen is incorrect, then, the
following screen is displayed:
Fig.6
On the left side of the Fig-5, we see the sections for e-Purchase and e-Sales. In the
bottom middle portion of the screen, we see the ‘Reports and Help’ button.
Fig.7
As we can see in fig.5, the e-Purchase section and e-Sales Modules have the following
common options:
Sl.
Name of Menu Option
No.
1.
Entry and Update.
2.
Upload ZIP / XML file.
3.
Delete all Invoices
4.
Verify and Submit
Remarks
Use this for small number of invoice entry, online.
Use this for more number of invoice entry, offline,
in PC or Laptop and then upload into the system.
Use this to delete an invoice entry, before final
submission to the T&E Deptt.
Use this for final submission of documents.
e-Purchase Module
To enter the detail of Purchase Invoice (Inter-State /Local) there are two ways, first
alternative is to enter the data online (for small dealers), selecting ‘Entry and Update’
option. Otherwise, if the number of invoices to be entered is more (for big dealers),
then the system provides facility to the dealer to enter the invoice detail offline in
h(is)/(er) computer in an Excel file, convert it to xml file and upload the XML file
into the server, this reduces the Internet usages charges.
To enter the Purchase Invoice detail online, click on the ‘Entry and Update’ link, in
the PURCAHSE INVOICE section. You get the following screen:
Fig.8
In the Screen-shot above, select the Purchase Type, Return Type and the Return
Period (Monthly: Year and Month has to be selected. Quarterly: Year and Quarter has
to be selected) and then click on the ‘Go’ button to proceed to the next screen.
Local Purchase
To enter the Purchase Invoice detail for Local Purchase(s), select the Local Purchase
Radio Button and click on the ‘Go’ button. There are two categories of Local
Purchase, Retail and Tax. The following screen is displayed:
Fig.9
In case of purchase from Local Retail Dealer (Retail Invoice), the TIN No. of the
Dealer can be entered, but Seller name textbox won’t display any name. But the case
is otherwise for purchase from Local Registered Dealer (Tax Invoice). Here, the
‘Seller Name’ will be displayed as the name is there in the Database.
The above screen has to be used for entering the Purchase Invoice detail, one record,
per Invoice, at a time. The ‘Sl.No.’ value is displayed automatically. The dealer has to
select the ‘Invoice Type’, enter the Invoice Number, select/enter the Invoice Date,
which should be a valid date in ‘dd/mm/yyyy’ format, for the Return Period selected.
To get the Calendar control, click on the
clicked, the following control appears:
icon. When the Calendar icon is
Fig.10
Next, the dealer has to enter the Selling Dealer’s ‘TIN No.’, for ‘Tax Invoice’ ‘Seller
Name’ is displayed automatically. The Number should be a valid Registration
Number of Arunachal Pradesh, since it is a local purchase. For ‘Tax Invoice’ the’ ITC
on Purchase’ figure is automatically calculated. For ‘Retail Invoice’ the ‘ITC on
Purchase figure is set to ‘0’.
The Value of purchase which is non-creditable for ITC is to be mentioned followed
by the purchase amount and the amount which falls under different ITC slabs. The
dealer can write some remarks, if required.
To Save the Invoice information, the Add button is to be clicked. On successful entry,
the following screen with data-grid is displayed:
Fig.11
The steps mentioned above are to be followed to enter the details of any number of
Purchase Invoices.
To make changes or to delete an Invoice, select the Invoice from the Data-Grid by
clicking on the ‘Select’ links besides the Invoice Row. The Invoice detail is displayed
in the form. Make the necessary changes and Click the ‘Update’ button. In order to
delete the selected Invoice, click the ‘Delete’ button.
Fig.12
Inter-State Purchase
To enter the Purchase Invoice detail for Inter-State Purchase, select the Inter-State
Purchase Radio button in Fig.13 and click on the ‘Go’ button. ‘Return Period’ is set
by default as per the declaration at the time of Registration. The following screen is
displayed:
Fig.13
Fig.14
The above screen has to be used for entering the Inter-State Purchase Invoice detail,
one record, per Invoice, at a time. The ‘Sl.No.’ is displayed automatically. The dealer
has to enter the Invoice Number, select/enter the Invoice Date, which should be a
valid date in ‘dd/mm/yyyy’ format, for the Return Period selected.
Next, the dealer has to enter the Out-Station Selling Dealer’s Name and his/her
Registration No. The Name of the Commodity has to be selected. The Commodity
List will be the list declared by the dealer. The Value of Non-Creditable purchase and
value of Taxable amount has to be entered. The dealer can write some remarks, if
required. The Arunachal Pradesh Entry Tax rate has to be selected by the dealer.
System auto-calculates the CST, Total value of Purchaseand the Entry tax Due
figures.
Fig.15
Here, item-wise entry for an invoice has to be done.
To Save the Invoice information, the Add button is to be clicked. On successful entry,
the following screen with data-grid is displayed:
Fig.16
To add another item for the same Invoice, just enter the details and click the ‘Add’
button.
To enter detail of a new Invoice, click the ‘New Invoice’ button.
The steps mentioned above are to be followed to enter the details of all Purchase
Invoices.
To make changes or to delete an Invoice/Item, select the Invoice from the Data-Grid
by clicking on the ‘Select’ links besides the Invoice Row. The Invoice detail is
displayed in the form. Make the necessary changes and Click the ‘Update’ button. In
order to delete the selected Invoice, click the ‘Delete’ button.
Delete Invoice
To delete the Purchase Invoice (Local Purchase / Inter-State Purchase) entered online
for a specific Return Period, click on the ‘Delete All Invoices’ link. You get the
following screen:
Fig.17
In the Screen above, select the Purchase Type, Return Type (if required) and the
Return Period (Monthly: Year and Month has to be selected. Quarterly: Year and
Quarter has to be selected) and then click on the ‘Go’ button to proceed to the next
screen, shown below:
Fig.18
Click on the ‘Delete’ button to delete all the entered Invoices.
Finalise Invoice
To Finalise the Purchase Invoice (Local Purchase / Inter-State Purchase) entered
online / offline for a specific Return Period, click on the ‘Verify and Submit’ link.
You get the following screen:
Fig.19
In the Screen above, select the Purchase Type, Return Type and the Return Period
(Monthly: Year and Month has to be selected. Quarterly: Year and Quarter has to be
selected) and then click on the ‘Go’ button to proceed to the next screen, shown
below:
Fig.20
Click on the ‘Submit’ button to finalise the Purchase Invoice entered into the system
online / offline. The following Receipt is generated.
Fig.21
Fig.22
Fig.23
Fig.24
e-Sales Module
To enter the detail of Sales(Inter-State /Local) there are two ways, first alternative is
to enter the data online, selecting ‘Entry and Update’ option. Otherwise, if the number
of invoices to be entered is more, then the system provides facility to the dealer to
enter the invoice detail of-line in h(is)/(er) computer and then upload a XML file into
the server.
To enter the Sales Invoice detail online, click on the ‘Entry and Update’ link under the
SALES INVOICE section. You get the following screen:
Fig.25
In the Screen above, select the Purchase Type, Return Type and Return Period Type
(Monthly: Year and Month has to be selected. Quarterly: Year and Quarter has to be
selected) and then click on the ‘Go’ button to proceed to the next screen.
Local Sales
To enter the Sales Invoice detail for Local Sales, select the Local sales Radio button
and click on the ‘Go’ button. The following screen is displayed:
Fig.26
The above screen has to be used for entering the Sales Invoice detail, one record, per
Invoice, at a time. The dealer has to select the ‘Type of Invoice’ (Retail Invoice, Tax
Invoice), enter the ‘Invoice Number’, select/enter the ‘Invoice Date’, which should be
a valid date in ‘dd/mm/yyyy’ format.
For ‘Retail Invoice’, entery of ‘Purchasing Dealer’s Name’ and his/her ‘Registration
No.’ are optional fields.
For ‘Tax Invoice’, the dealer has to enter the Purchasing Dealer’s Registration No.
(The Number should be a valid Registration Number of Arunachal Pradesh). Dealer’s
Name is displayed automatically.
The Value of exempted Sale is to be mentioned followed by Value of Sales and the
sales amount which falls under different slabs. The dealer can write some remarks, if
felt so. To Save the Invoice information, the Add button is to be clicked. On
successful entry, the following screen with data-grid is displayed:
Retail Invoice
Fig.27
Fig.28
The steps mentioned above are to be followed to enter the details of remaining Sales
Invoices.
To make changes or to delete an Invoice, select the Invoice from the Data-Grid by
clicking on the ‘Select’ links besides the Invoice Row. The Invoice detail is displayed
in the form. Make the necessary changes and Click the ‘Update’ button. In order to
delete the selected Invoice, click the ‘Delete’ button.
Tax Invoice
Fig.29
Fig.30
Inter-State Sales
To enter the Sales Invoice detail for Inter-State Sales, select the Inter-State Sales
Radio button in Fig.31 and click on the ‘Go’ button. The following screen is
displayed:
Fig.31
Fig.32
The above screen has to be used for entering the Sales Invoice detail, one record, per
Invoice, at a time. The ‘Sl.No.’ is displayed automatically. The dealer has to enter the
Invoice Number, select/enter the Invoice Date, which should be a valid date in
‘dd/mm/yyyy’ format, for the Return Period selected.
Next, the dealer has to enter the Out-Station purchasing Dealer’s Name and his/her
Registration No. and other information. To Save the Invoice information, the ‘Add’
button is to be clicked.
Fig.33
The steps mentioned above are to be followed to enter the details of remaining Sales
Invoices.
Delete Invoice
To delete the Sales Invoice (Local Sales / Inter-State Sales) entered online for a
specific Return Period, click on the ‘Delete All Invoices’ link. You get the following
screen:
Fig.34
In the Screen Fig-34, select the Purchase Type, Return Type (Monthly: Year and
Month has to be selected. Quarterly: Year and Quarter has to be selected) and the
Return Period and then click on the ‘Go’ button to proceed to the next screen
Click on the ‘Delete’ button to delete all the entered Invoices.
Finalise Invoice
To Finalise the Sales Invoice (Local Sales / Inter-State Sales) entered online / offline
for a specific Return Period, click on the ‘Verify and Submit’ link. You get the
following screen:
Fig.35
In the Screen above, select the Sales Type, Return Type and the Return Period
(Monthly: Year and Month has to be selected. Quarterly: Year and Quarter has to be
selected) and then click on the ‘Go’ button to proceed to the next screen, shown
below:
Fig.36
Click on the ‘Submit’ button to finalise the Purchase Invoice entered into the system
online.
Fig.37
Fig.38
Fig.39
Entering Purchase / Sales Invoice Data offline and then
uploading in the Server
The primary requisite for the dealer to be able to use the downloaded .xls file is to
have at least Microsoft Office 2003 (or later) and ‘Downloader Accelerator Plus’
(optional) installed in the Computer. Click on the
the following screen is displayed:
Button,
Fig.40
In the above screen-shot, click on the ‘Converter’ link under the HELP section, the
following screen is displayed:
Fig.41
Dealer has to download the converter ('VATeFSConvert.zip')from the above screen.
The offline Invoice data has to be entered in the downloaded Excel file which has to
be converted to XML format and then uploaded in the Server. To download the
Converter, click on the ‘Download’ button. The following Dialog-box (fig-42) is
displayed:
Fig.42
Click on the ‘Save’ button, the following Dialog-box is displayed:
Fig.43
In the above Screen-shot, select the folder / create new folder where the
‘VATeFSConverter.zip’ file is to be saved, and then click on the Save button. After
the .zip file is downloaded, it has to be unzipped / uncompressed. The downloaded
‘.zip’ file should appear something like the screen-shot given in Fig.44 in the next
page.
Fig.44
To unzip / uncompress the zip file, right-click on the file (latest WinZip or WinRar
software should be installed in the Computer), the following shortcut menu is
displayed. Select the option ‘Extract Here’. A folder ‘AR_vatefs’ is automatically
created. Double-Click the ‘AR_vatefs’ folder, the list of file as shown in screen-shot,
Fig.29 is displayed.
Fig.45
Fig.46
To enter the data of Local Purchase Invoice, offline, double-click on the following
filename ‘PurInv_Local_XLS.xls’. The Excel file, ‘PurInv_Local_XLS, opens,
which has a ‘Convert to XML’ button. Fill-up the Excel file and click on the ‘Convert
to XML’ button, to generate the XML file which has to be uploaded in the Server. A
screen similar to the one shown below is displayed.
Fig.47
Fig.48
Fig.49
Click on the ‘Start’ button to start the conversion process. If required, you can change
the .xml file name also. After the ‘Start’ button is clicked, the following Dialog-box
appears:
Fig.50
Uploading ‘.XML’ file to the Server
To upload the .xml file to the Server, select the ‘Upload ZIP/XML File’ option, from
the ‘Purchase Invoice / Sales Invoice’ section. The following screen is displayed:
Fig.51
In the Screen above, select the Purchase Type (Local Purchase for our example),
Return Type and the Return Period (Monthly: Year and Month has to be selected.
Quarterly: Year and Quarter has to be selected). Next, select the .xml file to be
uploaded by clicking the ‘Browse’ button. Now click on the ‘Go’ button to proceed to
the next screen, Fig.35 shown below:
Fig.52
Fig.53
In the Screen above, click on the ‘Validate XML Data’ to complete the upload
process. In case of any error in the xml file, like invalid TIN No. entered, the error
will be displayed. The error reported, if any, has to be corrected in the .xls file and the
xml file has to be generated again. If every step goes smoothly, the following screen
is displayed:
Fig.54
In the Screen above, click on the ‘Save the Data’ button to complete the upload
process. The following screen is displayed:
Fig.55
To modify the data for the Invoice No.3109 uploaded in the Server from the xml file,
click on the ‘Entry and Update’ link on the Purchase Invoice Section. The following
screen is displayed:
Fig.56
Make the necessary selection and click the ‘Go’ button. The following screen is
displayed:
Fig.57
The DataGrid above displays the records entered online as well as offline. Select the
row for Invoice ‘3109’ (uploaded) and make the necessary changes and update the
data. This completes the entire process for uploading data from xml file. The same
steps can be followed to upload other xml files related to Sales and Purchase Invoice.
Changing Dealer Password
The dealer has to click on the
is displyed:
Button, the following screen
Fig.58
In the above screen-shot, click on the ‘Change Password’ link under the ‘OTHER
OPTIONS’ section, the following screen is displayed:
Fig.59
Fill-up the form and click on the ‘Change’ button to assign a new password to the
Dealer. Only dealer can change his password. The dealer has to change his password
on first login also (Mandatory)
Fig.60
If the dealer forgets his password then the only option available with the dealer is to
approach the Superintendent of the local Tax and Excise Office. The Superintendent
shall reset the password for the dealer.
The Superintendent has to logon into the system with his login credentials (we shall
see the steps to reset the password for dealer with TIN No.12050009195.
Fig.61
Next, the Superintendent has to select the ‘Reset Password’ option from the ‘DLR.
ADMIN’ Menu.
Fig.62
Fig.63
The Superintendent has to enter the dealer’s TIN No. and press the enter button. The
current password is displayed in encrypted form. Now, the Superintendent has to click
on the Reset button to reset the password of the dealer and then click the Save button.
The following screen is displayed:
Fig.64
When the Save button is clicked, the following report is displayed:
Fig.65
A print-out of the above report can be given to the dealer. Now the dealer has to
Login with the new Password given to him.
Fig.66
Logging Out of the e-Services Module
After a dealer has completed his / her work he has to invariably come out of the eServices interface by clicking the ‘Sign-Out’ link.
Fig.67
***