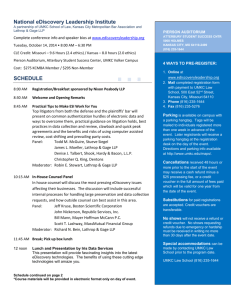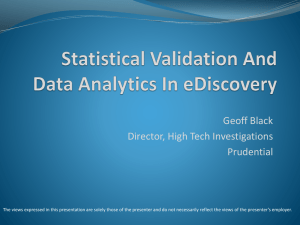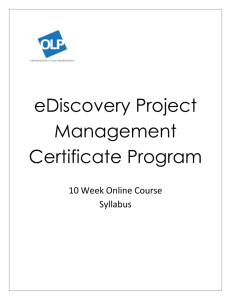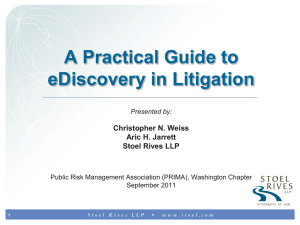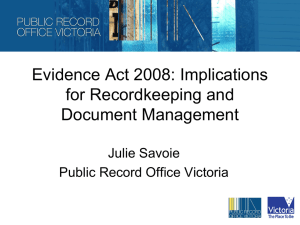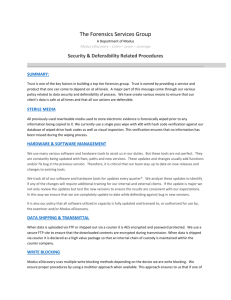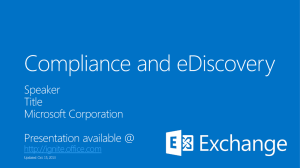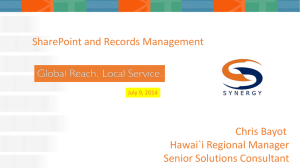Lexbe User Manual
advertisement

Lexbe eDiscovery Platform Web-Based Litigation Document Management User Manual TABLE OF CONTENTS OVERALL, LOGGING­IN & MANAGEMENT Overall Functionality . . . . . . . . . 1 First Time Login, Passwords & Recovery . . . . . . . . . 4 Case & User Management . . . . . . . . . 5 UPLOADING, PROCESSING & OCR Uploading Documents & ESI . . . . . . . . . 10 eDiscovery Processing & Metadata Extraction . . . . . . . . . 13 PDF Creation, Placeholders, OCR & Index . . . . . . . . . 13 Automated Processing & Quality Control . . . . . . . . . 15 Case Assessment . . . . . . . . . 17 DOCUMENT CODING & REVIEW Built­In & Custom Document Fields . . . . . . . . . 19 Browsing, Sorting & Filtering Documents . . . . . . . . . 21 Searching Documents . . . . . . . . . 23 Using the Document Viewer . . . . . . . . . 25 Case Keywords . . . . . . . . . 28 Creating Redactions . . . . . . . . . 28 Organizing Documents with Saved Filters, Folders & Notes . . . . . . . . . 31 Document Reviews . . . . . . . . . 34 DOWNLOADS, PRODUCTIONS & LOGS Downloading Documents Individually or to a Briefcase . . . . . . . . . 42 Creating Productions . . . . . . . . . 44 Preparing Privilege & Redaction Logs . . . . . . . . . 46 PREPARING FOR DEPOSITIONS, MOTIONS & TRIAL Case Participants, Issues & Timelines . . . . . . . . . 49 Key Document Annotations . . . . . . . . . 52 Transcript Highlighting . . . . . . . . . 54 Appendices Appendix A ­ Glossary Appendix B ­ Supported File Types Appendix C ­ Built­In and Metadata Fields OVERALL, LOGGING-IN & MANAGEMENT OVERALL FUNCTIONALITY Introduction The eDiscovery Platform is a web­based litigation review and document management application that assists lawyers, litigation support professionals, paralegals, and litigation teams in managing legal document organization and review, litigation productions, legal document review, the discovery process, and trial preparation. The eDiscovery Platform is completely web­based and operates as a ‘cloud­computing’ Software­as­a­Service (SaaS) application. This means that the eDiscovery Platform runs on any modern web browser without any requirement for users to purchase special equipment or install any dedicated software. The eDiscovery Platform is also highly secure, hosted from limited access locked­down data centers with nightly backups and disaster recovery procedures. Files and data in the eDiscovery Platform are encrypted in­place and in­transit, and web access is through strong 256­bit SSL encryption. Our data centers provide Service Organization Controls 1 & 2 reports published under SSAE 16 and ISAE 3402 professional standards (formerly SAS70 Type II audits). We enable HIPAA covered entities to leverage our secure environment to process, maintain, and store protected health information. Additionally, our data centers have achieved ISO 27001 certification, and have been successfully validated as a Level 1 service provider under the PCI Data Security Standard (DSS). eDiscovery Processing features include: ● File support of native email (e.g., Outlook, PSTs, and MSGs) ● File support of other native files (e.g., Word, Excel, PowerPoint) ● File support of image files (e.g., JPG, PNG, TIFF) ● File support of container files (e.g., ZIP, RAR) ● Supported files are automatically extracted and processed for viewing and searchability ● Metadata from native files is automatically extracted and fielded in the case database ● Early case analysis ● Dynamic culling by date, metadata fields, and full text keyword search Document Review and Production features include: ● Full­text document sorting and filtering ● Document coding and tagging ● Unlimited custom fields ● Custodian tracking ● Email attachment linking and viewing ● Redaction editor ● Highlighting and annotation ● Hit highlighting of search terms and static case keywords ● Ability to self­load to the eDiscovery Platform, including from ConcordanceTM (DAT) and eDiscovery Platform User Manual (01-2015) Page 1 ● ● ● ● ● ● ● ● SummationTM (DII) compatible systems Load files generated from the eDiscovery Platform usable in all major review platforms Responsiveness, privilege, and confidentiality tagging Mass tagging (multi­doc edit) Automatic and custom privilege log generation Bates numbering and productions (PDF, TIFF, native files, and load files) Excel integration for reporting and metadata/coding updating Review progress reporting Off­line access of documents through Briefcases Deposition and Case Analysis features include: ● Fact and issue analysis ● Transcript highlighting and analysis ● Key document annotation ● Tracking of case participants/custodians ● Case research ● Fact and issue tracking ● Dynamic chronology and timeline generation ● Deposition analysis ● Annotate and highlight transcripts ● Case research These features can be used for early case analysis, deposition preparation, summary judgment and other dispositive motion practice, and trial support. Software & Internet Requirements Browser Support The eDiscovery Platform is a web­based litigation document management and review application that operates on most modern browsers. It supports the last two versions of Internet Explorer, Firefox, and Chrome for Windows, and Safari and Firefox for the Mac. We recommend having two supported Browsers installed to assist in troubleshooting any issues which can be caused by problems in a local Browser install. Installing Silverlight Component The first time you use the eDiscovery Platform to upload documents, you may be presented with an 'Install Microsoft Silverlight' prompt. This component works for Windows and Apple Mac operating systems. Click on this button and you will be prompted to download (Windows and Mac). After the download is complete, open the Microsoft Silverlight installation files and follow the setup instructions. After installation, you should close the upload window (where you were prompted to install Silverlight) and reopen it. You should then see the upload window without the prompt to install the Silverlight component. Internet Connection Speed and Performance The eDiscovery Platform will run well on any modern internet connection. If you have upload or download problems your internet connection speed may be too slow (possibly from shared use). eDiscovery Platform User Manual (01-2015) Page 2 There are many websites out there you can use to help determine your upload and download speeds, and then estimate how long it will take to transfer files of a certain size over your current internet connection. You should first access an online speed connection test. There are many good free connection speed tests available. To find one, search for 'broadband speed test' or 'online speed test' and you should find several. Run a test and determine the separate upload and download speeds. These are different and, for some connections (e.g., home cable), the download speed may be many times faster than the upload speed. Speeds may be quoted in Kbps or Mbps. 1 Mbps is equal to 1,024 Kbps. How Much to Upload and Download at a Time We recommend that uploads and downloads be of a size that you can complete within two hours. Longer times are sometimes possible but risk timeout, connection interruption, or failure from a variety of sources that may force you to start over again. Also consider that you should expect a processing rate of approximately 10 GBs/day within your eDiscovery Platform account (combined across all cases) for processing of native files (including PDFs) or OCR of image PDFs if you are uploading the files yourself. Similarly, you should expect an approximately 2.5 GB/day rate within your eDiscovery Platform account (combined across all cases) to create Productions (including Bates numbering and TIFF creation if selected) or Briefcase downloads. ZIP or RAR files Before Transferring Before transferring large file collections over the Internet, you should use an archiving utility to make an aggregate compressed file or files (1 GB in size). This is because transfer of many small files will be significantly slower than an archive. Popular archive formats are ZIP and RAR. Zip archive utilities are built into all modern operating systems. To send files to us over the Internet for eDiscovery Services we require archives to be in RAR archives. ONLINE HELP & TECHNICAL NOTES This manual presents an overview of the eDiscovery Platform’s functionality and is intended to provide you with a general understanding of the features available and practical aspects of the document review and production process. It is NOT intended to provide a course of action for all possible scenarios. The content of this manual is intended as a guide and must be considered in conjunction with the context­sensitive help notes on every page of the application, accessible by clicking the ‘Help’ hyperlink located at the upper­right corner of the each page in the eDiscovery Platform. eDiscovery Platform User Manual (01-2015) Page 3 FIRST TIME LOGIN, PASSWORDS & RECOVERY Logging-In To access the eDiscovery Platform, open a browser window and navigate to www.eDiscoveryPlatform.com. To sign in, click the Login link located in the upper­right corner of our website. From there, you will be taken to a login screen in which you will be prompted to enter your username and password. The User Name should be your email address. Your password will have been sent to you by email at the time of your original user set­up by your Account Administrator or by Technical Services staff. Recovering Passwords To recover your password, click on the 'Recover Password' link within the login box and submit your request for a new one. The new password will be sent to your email address. If it does not appear in your inbox, check your spam filter. The message shows the new password you will be able to use to access the eDiscovery Platform. If you fail to enter your password correctly more than four times, you will be locked out of the system (for security purposes) and will need to contact support to reset your password. If you still cannot login to your the eDiscovery Platform account after following the steps mentioned eDiscovery Platform User Manual (01-2015) Page 4 above, please contact your Account Administrator. This situation can also occur if you no longer have case access assigned to your account. Changing Your Password You can change your password on the home/dashboard page under the tab (Management> Change Password), after you login to the eDiscovery Platform successfully. You should change your password regularly to maintain the security of your eDiscovery Platform account. CASE & USER MANAGEMENT Creating New Cases To create a new case, select the account (if more than one) and type the new case name in the text box on the left side of the page under 'Create New Case: Case Name.' After adding a new case, you should add user access as needed. You will need to add access to yourself as well if you wish to see the case on your dashboard and want to be able to access it. This is one of the administrative functions that is only available to the administrator of an account. Setting up Custom Case Fields You can create an unlimited number of custom fields and tags to identify and associate cases with multiple specific issues you have established for them (one case at a time) from the ‘Account> Manage Custom Case Fields’ section. Add Case Section Case sections are organized into expandable fields. You should first set up one or more sections to contain and organize your fields. Here are some examples of Case Sections that can be added to the eDiscovery Platform to manage your cases, particularly those with a large number of documents (e.g., Case Management, Parties, Case Status, Case Venue, etc.). eDiscovery Platform User Manual (01-2015) Page 5 Add Case Field Case fields are added in a similar fashion. First click on ‘Add Case Field’ and specify the label name and whether a checkbox or text box is desired. Only someone with account administrative rights can set up these fields, although all users can view and filter on them. Deleting Cases Account Admin Users can delete cases that are no longer needed, but first we recommend that you make a backup copy of the entire database before deleting records from the account. Once records are deleted, you might not be able to retrieve the case. Once you remove the documents from the eDiscovery Platform, please go to the Account>Manage Cases page to perform the following steps: 1. Select the Account (if applicable). 2. Select the case(s) you wish to delete (check­box), this action will highlight the case(s) to be removed from the account. 3. Expand the section called 'Delete Cases' and click on the 'Delete Selected Cases' button. Case Recovery After Deletion Whether or not a case can be recovered after deletion depends on our delete cycle from our data backup storage. If the request submitted is within varying time periods we may be able to recover a case and metadata from backup. There is a recovery charge for this service if successful, and it generally takes two days. User associations to the case are not retained and on recovery we assign the case to one Account Administrator, who can grant further user rights as needed. If further assistance is required, you may submit a support ticket or consult with your sales representative. eDiscovery Platform User Manual (01-2015) Page 6 Account Billing Size When you select an account under the Manage Cases, it will show you a section called 'Account Billing Size' containing information about storage as follows: Immediately below the 'Select Account' drop down list is information in green with monthly account billing size and it shows: ­It will show one row per month. ­It will show the current month as well as the previous 3 months. The column 'Current Case Size” reflects the amount of storage that is in each case right now. As long as no data has been deleted, it will match the max billing information. Creating New Users This feature helps you to manage users within the cases under the ‘Management>Account Manage Users’ page. Account Administrators have full control over an account’s settings and users. Account Administrators can add and edit case settings, and add more administrators and other users to cases or the account. Account Administrators can also remove administrators and other users from cases or the account and access usage logs from all cases and data in the account. NOTE: Only Account Admin Users can affect user rights. To create a new user select an account, then go to the section 'Create New user in Account' and click ‘Add New User’ from the left menu. You will be presented with a dialog box that allows you to enter the new user email address, customize the email subject, add a personal message, and indicate whether you would like to receive a copy. Please don't forget to also assign at least one case to the new user or the user will not be able to access any documents. eDiscovery Platform User Manual (01-2015) Page 7 Types of Users & Setting-Up User Rights There are several user types with differing rights and privileges in your eDiscovery Platform account. Limited User. When logged in, the limited user can only see certain fields created specifically for his/her access. This action is made under the Management>Manage Custom Coding section. This type of user can download documents one at a time from the Document Viewer. Read­Only User. This user may only view the uploaded documents from the cases assigned to his/her account. Note that, with this permission, the Read­Only User can search and see all notes (except private), timelines, coding, etc. Review User. A new Review User type is intended for document reviewers and provides a limited view of review coding fields. Review users can only see the Browse and Document Viewer pages. Standard User. A Standard User can access assigned cases and also be able to perform most tasks available in The eDiscovery Platform (e.g. manage folders, edit fields, tagging, multi­doc edit, create, edit and delete notes, download documents, etc.). For security purposes the standard user CANNOT perform the following: 1­Upload Documents 2­Delete Documents 3­Assign/remove cases 4­Add/remove users, or create Custom Doc fields. Standard User plus Add and Delete Doc. This user has all the rights of the Standard User, AND can also upload or permanently delete documents. eDiscovery Platform User Manual (01-2015) Page 8 Account Admin User. An Account Admin User has full control over an account and persons should only be given Account Admin status if that level of control is necessary. In addition to Standard User w. Doc Delete rights, an Account Admin User can add more administrators and other users to cases or the account, remove administrators and other users from cases or the account, access usage logs, create review sets, and access all cases and data in the account. N.B.: ACCOUNT ADMINISTRATORS WILL HAVE FULL ACCESS TO ALL ELEMENTS OF THE ACCOUNT. Power User. This user can do everything an Account Admin can do except for user administration, creating and deleting Cases. This type of user has the ability to modify metadata and tag multiple files (modify multiple fields simultaneously) by generating custom Excel spreadsheets, which can be helpful to your co­counsels that need to access eDiscovery Platform to review and code documents. NOTE: To ensure that your privacy and the confidentiality of your client’s information are protected, Standard users cannot edit metadata and will have to be updated to Power Users. Deleting Users You can permanently remove users from your account so they may no longer access any cases or documents within the eDiscovery Platform. To remove a user's access from a case or cases, first make sure 'Show Columns>Show Users' is checked. Select the user or users by checking the 'User Name' on the main table and, finally, click on 'Remove Users From Account.' eDiscovery Platform User Manual (01-2015) Page 9 UPLOADING, PROCESSING & OCR UPLOADING DOCUMENTS & ESI Adding Documents to a Case Users with Upload rights can upload individual or batches of documents (also known as electronically stored information, or ‘ESI’) to a case by selecting (Case>Upload Case Documents) from the top menu, and clicking on the ‘Upload’ button on the right side of the “Upload” window. The first time you upload files, you may be prompted to download a small cross­platform program (works on both Microsoft and Apple operating systems) called ‘Microsoft Silverlight’. Once installed, you can upload files by clicking on the Upload button on the upper left of the page. A new window will appear, so please complete the items listed on the dialog box and then click 'Upload’ to begin uploading files. We recommend that case files be uploaded in batches a custodian at a time. This allows you to assign the custodian at the time of upload and have it automatically assign to all documents in the batch. Custodians must be set up before starting the upload by setting them up as Case Participants (Analysis>Case Participants). You can upload individual files to your case(s) in the eDiscovery Platform without applying ZIP or RAR compression (e.g. PSTs, MSGs, RAR, ZIP). However, when you are working with larger document sets, you should compress the collection for upload. Uploading Batches of Files (no load files) Compress individual or multiple files into one or more ZIP or RAR files from your local desktop in order to optimize the eDiscovery Platform system's performance. Please consider separating the batches if you have separate Custodians to be identified or separate time zone PSTs. The second step is to create individual or multiple files into one or more ZIP or RAR files that we call eDiscovery Platform User Manual (01-2015) Page 10 'Batch Files,’ limiting each compressed file to no more than 10 GBs in size prior to uploading. We recommend compressing files because not doing so may cause data corruption or other errors during file processing. Unzipped collections can also take much longer to upload and download. Windows Users: We recommend that WinRAR be installed and used for creating the compressed files as part of the eDiscovery Platform upload, production upload, and loadfile processing. Other file compression programs may work, but we have not tested them and do not support them. Versions are available for Windows and in application GUI utilities and as command line utilities. Free versions are available and registered versions cost for a small cost. We recommend and support WinRAR for uploading and producing documents because we have found it to be consistent and includes robust error checking. It may also be possible to create compressed files that can be successfully uploaded and expanded using Windows built­in Zip compression and other utilities, but we strongly recommend using WinRAR to avoid file extraction errors. MAC Users: Please note that the MAC built­in compression/extraction utility may not open zip files properly, so we recommend that you install WinRAR utility for Mac to compress/extract files. You may also choose to try free compression/extraction utilities available for Mac, such as 'The Unarchiver,' that may be more efficient than the built­in extractor. Before you start the batch upload, you can also set the following fields: ● Batch Title: Unique name for each batch file uploaded to the case. ● Batch Comments: Provides a text area for a description or additional information related to the upload batch. This could include where the batch contents were collected, collection procedures, etc. ● Doc Source: Used to identify sources of documents to allow filtering by source for searches and other functions. When set before uploading the batch, the added files will all be automatically assigned to the directed ‘DocSource.’ DocSource, like other fields in the eDiscovery Platform, can also be changed later using the Multi­Doc Edit function. ● Case Participant: By default, new upload batches have their 'Case Participant' set as 'Unassigned.' A drop down list allows you to associate a Case Participant with a particular upload batch. This can be a document custodian, party, or even an unspecified shared collection (e.g., ‘Shared Drive at Office'). Please note that ‘Case Participant’ needs to be set up prior to initiating an upload and is the same as a document ‘Custodian.’ ● Time Zone Offset: The default is Universal Time (aka 'Greenwich Mean Time'). The time zone can be adjusted for each upload batch as needed. If the files uploaded were part of eDiscovery Platform User Manual (01-2015) Page 11 an eDiscovery Services job, we process, convert, and load using EST, or Greenwich Mean Time (Universal Time) ­5 hours. The time that displays on an MSG in Outlook is dependent on the local settings on the client computer where Outlook is installed and will vary based on these local settings, daylight savings time, etc. As a result, time zone differences of an hour or more are common and expected, especially if a custodian was traveling to different time zones during the case. If the exact time of emails in a case is important, email can be processed to GMT/Universal time, and a log of custodian settings and travel can be obtained. ● Perform OCR on PDFs: PDFs are automatically made searchable with optical character recognition (OCR) and checked by default (English only). If it is important that PDF documents be immediately searchable, you should apply OCR before uploading to the eDiscovery Platform. After the upload is completed, we advise you to check from the Search page to make sure all the documents recently uploaded were OCRed. If OCR processing is still in progress, you will see a note that says: 'Search results may be incomplete because items are still being indexed or OCRed. XX documents remain.' Also, the amount of time this can take will vary depending on the number and size of documents you upload and activities of other users in the account as OCR is a shared service. You can leave this option unchecked if your documents have been previously OCRed or you want to retain foreign language text in uploaded files. Upload TIFFs or Natives (with Load Files) This feature is a practical tool when you want to upload multiple files under one record in the eDiscovery Platform (self­loading Summation & Concordance loadfiles). You can upload a production to the eDiscovery Platform from the ‘Case>Add Case Documents’ page using a compressed file format with the file name ending with the extension '.lexbeupload.zip' (e.g., EnronProd001.lexbeupload.zip). The eDiscovery Platform is compatible with .dii, .dat, and .opt load files. We also are able to prepare load files in these formats to load document collections into Concordance or Summation review systems. The eDiscovery Platform load files are prepared in Excel 2010­2013 format. For more information, please visit the help page below: http://help.eDiscovery Platform.com/upload­metadata We recommend this feature for Power Upload users who are also advanced Excel users familiar with using complex formulas and data management features for 'Quality Assurance & Control.’ For more information, please visit the help page below: http://help.eDiscoveryPlatform.com/upload­production Add Case Documents Report Report Hyperlinks: When you finish uploading batches of files, this feature will allow you to go from the Upload to Case Assessment pages, and generate reports based on different options such as 'Doc Count By Master Date', 'Doc Count By Extension', 'Doc Count Unsupported by Extension', and 'Doc Count Failed To Convert by Extension'. For example, if you click on the option 'Doc Count By Master Date', the hyperlink will take you the take you to the Case eDiscovery Platform User Manual (01-2015) Page 12 Assessment page and display a report showing the file count based on the 'Master Date', which is the field that captures the main date and time an email family was sent (email and its attachments) or for non­emails the last date modified or the date created (if date last modified is not available). EDISCOVERY PROCESSING & METADATA EXTRACTION eDiscovery Processing The eDiscovery Platform automatically provides eDiscovery Processing on files uploaded. eDiscovery processing represents a series of operations done on files (aka ESI) to ready them for document review or production. These processes include: ● Container file decompression, extraction, and separation ● File type identification and extension repair ● Metadata extraction and database fielding to Built­in fields ● System file identification and deNISTing ● Native text extraction for dual search index ● Conversion of supported file types to normalized PDF for viewing ● Creation of PDF Placeholder files for unsupported or unconverted files ● Optical character recognition (OCR) of image files, and text extraction for dual index database indexing Supported File Types The eDiscovery Platform supports the conversion of over 100 native file types. These include Outlook Email (PST or MSG), PDFs (image or text based), native application file types (e.g., Word, Excel, PowerPoint and other Microsoft Office file types), web pages, image files (e.g., JPG, PNG, BMP, TIFF), and many more. You can also upload, store, and code audio and video file types such as WMV, WMA, MP3, AVI, MP4, & MOV, but they cannot be converted to PDF. See Appendix B for more details. PDF CREATION, PLACEHOLDERS, OCR & INDEX PDF Creation & OCR Supported file types are automatically converted to normalized and searchable PDF files for viewing, Bates­stamping, and downloading. We also retain, link, and view the extracted native file ­­ including attachments. This way you can always view both native and PDF versions of the file. In the unusual case that a file does not convert, a native version of the file will still be available for review and a PDF placeholder will be created. Viewing options (tabs in our Document Viewer) include original file uploaded (e.g., Word, Excel, MSG email), a formatted HTML/text version, and the normalized PDF version. The eDiscovery Platform applies OCR to make image PDFs and other supported images’ text searchable. eDiscovery Platform User Manual (01-2015) Page 13 Placeholder Files Normalized PDF files created as part of ESI processing and conversion (or a resulting TIFF file in a production) might include files that will generate a placeholder when you open an individual document from the Document Viewer. This may indicate the following: Files 'Failed to Convert’: Indicates that a standard or supported file type did not convert. This can occur for a variety of reasons, including file corruption, file type misidentification, print or data extraction errors, and password protection. Files 'Not Converted': Indicates that a non­standard or unsupported file type has not converted. This might include certain unsupported media files, container files, email files, and database files. Please note that ‘automated processing’ does not mean that every file will be expanded or converted as may happen if each file is converted manually. Failed file conversions during automated processing can be caused by many factors, including the variety of file types, extent of support of software libraries we use, partial data corruption, and other issues. OCR OCR, or 'Optical Character Recognition,' is the process of taking image files (e.g., scanned from documents) and electronically converting them into searchable text. The eDiscovery Platform will OCR all image based PDFs (discarding prior OCR text and replacing), unless 'No OCR' is selected at the time of upload. When OCRing supported image files (e.g., TIFF images), the eDiscovery Platform creates a corresponding text file containing OCR text. For example, if a TIFF image was named SMITH 00000100.TIF, the corresponding text file containing the results of OCR would be named SMITH 00000100.TXT. Single page TIFFs are not OCRed in the eDiscovery Platform. Extracted Metadata The eDiscovery Platform includes extracted metadata of uploaded emails (email sender, receiver, date, time, and subject), as well as author and date last modified for native files, which can be used for document collection, culling, and organization. In particular, use of extracted metadata can greatly speed and ease preparation of Privilege Logs. The final Privilege Log is created in Excel and can be downloaded and further reviewed. eDiscovery Platform User Manual (01-2015) Page 14 AUTOMATED PROCESSING & QUALITY CONTROL Automatic Processing & Quality Control The eDiscovery Platform is an automated eDiscovery Processing application and the user should apply the desired level of quality control. Automated file processing refers to changing the state of ESI without the application of direct human error­checking or proofing. We utilize automated file processing to keep the costs of our eDiscovery Platform and services reasonable. Many eDiscovery processes now involve hundreds of thousands of files, millions of page equivalents and billions of individual processes. If human manual were required for all or even a small portion of files, page­equivalents or processes, then the cost for many jobs would be very high and cost­prohibitive. For example, you uploaded to your case 10,000 emails, which resulted in the total of 20,466 documents because of the file expansion that also extracted and converted the email families (body and attachments), and other container files (e.g. zip) into searchable documents including a normalized PDF version of the native files. In addition to the expansion, during the upload our platform also creates a search index that the eDiscovery Platform prepares to make the documents in the case searchable and OCRed versions of files to include text prior to upload with DeNIST and extension repair procedures The following are suggested quality control steps to apply following completion of an ESI upload: ● Check the number of uploaded files against what was processed. Emails and container files separate and expand during processing and so the number of processed files should be greater than the number of uploaded files. This can be checked by upload batch or Custodian. ● From Browse, filter on placeholder files to review files that have not converted. These files may require manual conversion. ● From Browse, show the ‘Pages’ and ‘Words’ column(s). Filter based on file types in which text is expected. View these files in which you would expect to see text (e.g., word processing, spreadsheets, etc.) and if there are no or few words extracted or OCRed, these files’ text may not have extracted properly or OCR may have failed. ● Scan and repair PSTs prior to upload. ● For PST files, compare the number of email messages uploaded with the MSGs extracted. This can be done by filtering based on file extension (msg) from the Browse screen. Technical Support personnel can also assist with these steps via Technical Services, if needed. Duplicates & Deduplication Deduplication in the eDiscovery Platform helps you to reduce the size of a document collection by giving you the ability to identify duplicate file copies and remove them from your case. This can help optimize the review process by reducing review inconsistencies, errors, and review costs. This feature is available from the ‘Case>Add Case Documents page.’ eDiscovery Platform User Manual (01-2015) Page 15 For native files uploaded to the eDiscovery Platform, or as part of an eDiscovery Services that supports deduplication, we identify duplicates within a job (for eDiscovery Services) or within a case for the eDiscovery Platform. If you wish for duplicates to be deleted in an eDiscovery Services job, you need to request this specifically and it also needs to be indicated on the job acceptance email. This flexibility is often needed as custodians in a case can change. Deduplication is done within identified Custodians only (using the Case Participant field in the eDiscovery Platform), and not between Custodians. If no Custodians are identified in an eDiscovery Platform case (i.e., no Case Participants assigned) or Case Participants are unassigned as part of an eDiscovery Services job, then deduplication is applied across all documents. Applying Control Numbers You can apply control numbers to the documents you are uploading into a case. Control numbers are similar to Bates numbers in that they are sequential and can be printed on documents from the ‘Case>Add Case Documents page.’ It will start from an initial number of digits (e.g., '1') determined by the user conducting the upload. Control numbers will be applied quickly and will help to simplify the cumbersome tasks of managing document revisions, assembling document issues, and maintaining the project document review before Bates stamping is applied to the actual production. Control numbers are 'document specific,' which means that the same control number is applied to the whole document. When you open a PDF file, the same control number will be displayed on each page. eDiscovery Platform User Manual (01-2015) Page 16 Once they have been applied, you can download documents with control numbers printed on them through a Download Briefcase created from the ‘Search’ and ‘Browse’ pages. After assigning control numbers to a batch of files this feature will also automatically check through the entire library of a case to ensure the numbers are not duplicated on any other documents. If you decide to apply control numbers to subsequent batches of files this feature picks up where the last applied control number left off. There will be only one control number created and viewable after the document has been added to the case. We do not recommend applying Bates numbers prior to a production. Doing so will prevent you from using all of our production features as the documents will be re­Bates stamped at that time in a different order. You could download documents through the Briefcase, but we don't recommend that for a production, as it bypasses the safeguards for privilege and other quality control procedures specifically designed for productions. CASE ASSESSMENT The eDiscovery Platform provides you with the ability to create advanced visual reports during the review process, and to more effectively manage eDiscovery progress and workflows. Case assessment tools simplify the investigation of relevant documents by creating reports that will automatically extract, organize, and summarize the specific data selected with respect to the documents uploaded to the current case. Users can create customized reports that show only specified document or data criteria. The example below shows you a case assessment report for the documents marked as ‘Responsive,’ 'Attorney­Client Privilege,' and ‘Current Year.’ eDiscovery Platform User Manual (01-2015) Page 17 eDiscovery Platform User Manual (01-2015) Page 18 DOCUMENT CODING & REVIEW BUILT-IN AND CUSTOM DOCUMENT FIELDS The eDiscovery Platform includes a number of built­in fields that represent standardized discovery review fields such as ‘Responsive,’ ‘Privileged,’ etc., that are used in many cases. You also have the ability to set up an unlimited number of custom fields and sections particular to your case. Fields can be associated with more than one document, making them highly functional. Once coded, documents can be displayed with their field associations in many parts of the eDiscovery Platform, including Browse, Search and the Document Viewer. Documents and their field associations can also be downloaded to Excel, edited and reuploaded to modify the case database. Custom Document Fields In the eDiscovery Platform There are two coding field sections that can be accessed from the ‘Browse,’ ‘Search,’ and ‘Document Viewer’ pages. To access from the Browse or Search pages, navigate to 'fields’' on the left side of the screen. Click on the arrows to expand the field. Then click on the 'show fields’' hyperlink. This will bring up a new window with built in doc fields and custom doc fields. 1­ Built­in Doc Fields: Built­in fields are automatically included in the eDiscovery Platform and allow users to code and filter on case data, better integrate metadata extracted during eDiscovery Processing, and upload coding designations from load files when receiving productions or uploads from other review systems. For example, the ‘Date’ field can be used as a controlling field and, during review, allows you to consolidate the dates for searching, filtering, and eventually producing files. The ‘Date’ field is blank by default. 2­ Custom Doc Fields: Custom fields are set up by Account Administrators to identify and associate documents with case­specific issues you have established for the ESI being reviewed. If you wish, staff from Technical Services can assist you in setting up custom doc fields prior to starting your review. eDiscovery Platform User Manual (01-2015) Page 19 Custom Coding Section & Coding Fields Custom Coding Section is the unique name of a custom column and it only allows text in its titles; while custom coding fields will be the tags under the coding section that can be either check boxes or text boxes. How to Set Up Custom Coding Section and Fields Custom coding fields are organized into expandable sections. You should first set up one or more coding sections to contain and organize your fields. Examples of coding section names could be ‘Issues,’ ‘Deponents,’ etc. NOTE: All fields must be located in a section or the fields will not display on the document viewer. You add a section by clicking on ‘Add Case Section’ and entering the section name. Coding fields are added in a similar fashion. First click on ‘Add Coding Field’ and specify the label name and whether a checkbox or text box is desired (e.g., ‘Lost Profits,’ ‘Fraud on Market,’ ‘Opportunity Cost’). Applying Custom Doc Fields From the Browse and Search pages, you can select multiple documents and use the ‘Multi Doc Edit’ feature to code documents simultaneously. When coding multiple documents we recommend the following: eDiscovery Platform User Manual (01-2015) Page 20 From the ‘Document Viewer>Discovery’ tab (Linear Review) when you click on a document title from the ‘Browse,’ ‘Search,’ or ‘Fact & Issues’ pages, a listing of up to 25 of the documents displayed in those pages will be carried over to the Document Viewer. From the ‘Disc’ tab, apply the necessary tag to the emails and their attachments. You can then scroll back and forth between these documents in whatever tag view you are in using the navigation arrows at the top of the page (e.g., '<Viewing 2 of 25:>') or using the ‘Save & Next’ hyperlink to move to the next document. Coding using Excel & Upload Metadata You can modify document coding and tag multiple files simultaneously by generating custom Excel spreadsheets and uploading them back into a case. This allows the user to edit most fields in the eDiscovery Platform, restore email families in an Excel spreadsheet, upload that spreadsheet to the applicable case, and have the field data in the eDiscovery Platform be automatically updated. This function is only available for specific users with 'Power Upload' privileges enabled, and an Account Admin User must contact customer support to activate this functionality for themselves or other users. BROWSING, SORTING, & FILTERING DOCUMENTS After you have uploaded documents on your case and they have been processed, you can access them from different pages in the eDiscovery Platform. Browse The Browse page (accessible from the Browse tab) will show all documents in the current case in tabular format by title, and any other fields you wish to display. From Browse you can open documents in the document viewer. Browse also allows you to edit/delete documents. Browser & Search Fields Display You can display or hide fields in the main table. To customize your field display, go to the ‘Fields’ section and select ‘Show Fields.’ eDiscovery Platform User Manual (01-2015) Page 21 ‘Show Fields’ will allow you display any of the eDiscovery Platforms built­in fields (see Appendix C), including ‘Document Title,’ ‘Bates Number,’ ‘Custodian,’ ‘File Extension,’ ‘Responsive,’ ‘Privilege,’ etc., and custom fields you create. Filtering on Documents You can apply filters from the ‘Browse’ and ‘Search’ pages. This feature enables you to take the existing coding sections (e.g., ‘Title,’ ‘Bates,’ ‘Doc Source,’ ‘Date Uploaded,’ etc.), and narrow down the results based on criteria that match/don't match. To do this, select ‘Filters>Select Custom Filters’ from the left margin. Then you can select which filters to apply from the drop down menus. Click ‘Apply’ and the document set will be filtered. When filtering on text fields you can add any part of the text and the filter will include a partial match. If you select from multiple filters, the results will be calculated as follows: Fields within a section will be disjunctive (joined with an ‘OR’) and results for each eDiscovery Platform User Manual (01-2015) Page 22 selected section will be joined conjunctively (joined with an ‘AND’) with the results from other sections. In the example here, the filtered results would include the text entered under the Depo Coding fields (Deponent ‘Jones’ OR Doctype ‘Exhibit’ OR Doc Date ‘2011­01­01’), and NOT Redaction Details in which related ‘Confidential’ data was checked. Saved and Shared Filters Filters are automatically saved in the database whenever you click ‘Apply’ in the ‘Filter>Select Filters’ dialog box from the Browse or Search pages. This action automatically preserves the filter records on the list view under the ‘Recent’ section and creates filter hyperlinks to open a specific set of documents. Please note that the default link titles are under the 'Recent Filter YYYY­DD­MM' format, but you can rename them by clicking on the ‘Edit’ hyperlink. It will also allow you to pin and share the most used filters and delete existing records. The Filter Quick Links section is divided into three subsections: Shared. View the filters shared with you and filters that you are sharing under this section. To share or unshare your own filters with other users in the current case click 'Edit' and check or uncheck the 'Shared' icon check­box when the Shared/Pinned Filters dialog box appears. Please note that this option will share your filters with all current users that have access to the case. Pinned. To create ‘Pinned’ filters click ‘Edit,’ select a recent filter by the title, and then use the check­box under the pin symbol. Finally, click 'OK' to save these changes or 'Cancel' to not save any changes made. The pin icon will move a selected recent filter to the ‘Pinned’ section. Pinned filters are saved for you, but are not accessible to other users. Recent. The applied filter history is shown under ‘Recent.’ The screen displays the five most recent filters; but if you click ‘Edit’ a full list of filters applied in the past are displayed. SEARCHING DOCUMENTS The eDiscovery Platform includes a fast and comprehensive indexed search available from the ‘Search’ tab. The eDiscovery Platform search engine applies your query across the full text index of all documents in the applicable case. The search results page presents you with a list of documents that match your search terms. Doing a Simple Search Navigate to the ‘Search’ tab at the top of the page and you will be brought to the Search screen. Enter your search query in the search dialog box and click ‘Search’ or press ‘Enter.’ eDiscovery Platform User Manual (01-2015) Page 23 Display Within Search Documents that meet the criteria set forth in the search query are displayed in a tabular format. The search results page can be edited to display different fields (columns). Selecting document hyperlinks will open the selected file in the Document Viewer. Search Options and Types The eDiscovery Platform includes the following search options: All of the words: Searches for instances in which all of the words specified in the query appear in a document. A document will only be returned in search results if all of the words in the search term are present. Any of the words: Search results will include documents that contain any of the multiple keywords specified in the search query. The exact phrase: Search results will only include documents in which the entire search query appears as entered in the search dialog box. Boolean: You can enter a Boolean expression using ‘AND,’ ‘OR,’ and/or ‘NOT’ by applying the boolean search function. Boolean searches are discussed in more details below. For example, ‘Plaintiff AND Defendant,’ ‘Invoice OR Statement,’ and ‘Invoices AND NOT Statement’. Our online help details more complex Boolean search syntax. Fuzzy: Returns search results that account for misspellings or errors in either the search query or document. eDiscovery Platform User Manual (01-2015) Page 24 Stemming: Will extend a search to cover word variations. For example, a search for the word, ‘apply’ would also find ‘applying,’ ‘applies,’ in addition to ‘apply.’ Phonic: Will look for words that sound like, or are phonetically similar to, the search query. For example, 'Invoice’ will also find ‘Investors,’ and ‘Investments.’ Saved and Shared Searches A list of all past searches are automatically saved in the database whenever you enter a search query and click the ‘Search’ button. This action automatically preserves the search records on the list view under the ‘Recent’ section and creates filter hyperlinks to open a specific set of documents. Please note that the default link titles are under the 'Recent Search YYYY­DD­MM' format, but you can rename them by clicking on the ‘Edit’ hyperlink. It will also allow you to pin and share the most frequently used searches or delete existing records. The Search Quick Links section is divided into three subsections: Shared. View the searches shared with you under this section. To share or unshare your own searches with users in the current case click 'Edit,' and then when the Shared/Pinned Searches dialog box appears check or uncheck the 'shared' icon check­box. Please note that this option will share your searches with all current users that have access to the case. Pinned. To pin searches, click ‘Edit,’ select a recent search by the title and then use the check­box under the pin symbol. Finally, click 'OK' to save these changes or 'Cancel' to not save any changes made. The pin icon will move the selected recent search up to the ‘Pinned’ section. Recent. The search query history is displayed under ‘Recent.’ The Search screen displays the five most recent searches, but if you click on the ‘Edit’ hyperlink a full list of past searches are displayed. USING THE DOCUMENT VIEWER The Document Viewer enables you to view documents stored in your case in multiple review formats. Additionally, you can apply document coding, review tagging, annotation, and redaction from the document viewer. How to Access the Document Viewer The Document Viewer is opened by clicking on a document title from the Browse, Search, or Facts & Issues pages. This will open a full version of the file in your browser with up to eight different document views available. Additionally, from the Document Viewer eDiscovery Platform User Manual (01-2015) Page 25 you can enter and edit document coding and data, apply review tagging, and add and edit notes and facts. It also allows you to toggle through up to 25 of the documents displayed in your Search or Browse results without leaving the browser screen displaying the Document Viewer (the Search and Browse result screens/pages display 25 documents links at a time to keep the speed of display fast). Document Viewer Features The Document Viewer is divided between a document view on the left and a coded data view on the right. The left view represents the document itself (in different formats) and the right tabs include metadata, and data that you have added to the database in the eDiscovery Platform to describe or categorize the document. These two views are further divided with tabs. Document Views The left side of the Document Viewer can include up to eight tabs, representing different versions of a document, as described below: Hits: Highlights the number of times a word appears on each indexed page of the document when opening the document viewer from search results. Original: Opens the document in native format (e.g., Word, Excel, etc.) using Microsoft Office or other native applications that you can open on a local computer. However, PDF files and TIFF collections (originals) can be displayed without installing additional software. HTML: Displays the extracted text version of the original documents without using applications outside the eDiscovery Platform. This view will not have any page breaks, OCR and is not a print­formatted version. Page: Displays paginated documents (multi­page PDFs and TIFFs) one page at a time. This can be faster when viewing large documents, particularly if you do not need to review all pages. eDiscovery Platform User Manual (01-2015) Page 26 PDF: Displays the document in PDF format. Text: Displays the indexed text of a document. This includes OCR text from scanned documents and extracted text from native documents. Redacted: Displays the redacted version of a file, either created within the eDiscovery Platform or uploaded as a redacted version of a PDF file. Annotated: You can annotate or highlight PDF images or files opened in the Document Viewer Annotation tab. Metadata and Coded Data The coded data tabs on the right of the Document Viewer are divided into four tabs showing metadata, coded data, facts and notes, as follows: Disc(overy): View and edit information typically edited in a document review, including date, sender/author, subject, and document type. From this tag, you can also access any custom fields you have created. Doc: View and edit document title, description, Bates number, recently viewed documents and other basic information about a document. Redaction and annotation features can be found here as well. Notes: Create, view and edit document specific text notes. Facts: Create, view and edit facts related to a document, which will display in the eDiscovery Platforms 'Facts and Issues' timeline module. Associating Email Families You can restore a parent­child document relationship (email families) from a recent production uploaded to a case using a custom Excel spreadsheet (filename.multidocupdate.xlsx) that will associate the file attachments with the emails. For further details, please see our help page below: ­http://help.eDiscoveryPlatform.com/upload­metadata, paragraph 'Associating Email Families.' Coding in the Document Viewer You can read, review, & code documents one at a time from the Document Viewer. This is known as a 'linear' review process. Select the documents you wish to review using Filters in Browse or from a Search, and then click on the title of a document to open the Document Viewer. The Document Viewer allows you to edit built­in and custom fields and sections in the Doc and Disc tabs. After reviewing/coding appropriately, click on the 'Save & Next' hyperlink button to save your coding edits and advance to the next document. After 25 documents, close the current window or tab and return to the Browse or Search results. Advance a page at the bottom of the main Browse or Search results display. Then click on the first document on the page to open the document viewer to proceed through the next 25 documents, etc. (e.g. '<Viewing 3 of 25:>'). eDiscovery Platform User Manual (01-2015) Page 27 Alternatively, from the Browse or Search pages you can select multiple documents and use the Multi Doc Edit function to code documents simultaneously. In this way, thousands (or millions) of documents can be coded simultaneously in seconds. CASE KEYWORDS Case Keywords can be accessed from the top menu under 'Account­Case Keywords' by Account Admin Users. You can enter multiple search terms that will be persistently highlighted in the ‘Hits’ and ‘Text’ document views when the Document Viewer is opened by selecting a document title from a Browse display page. It will also help when you need to manage a list of terms in a set of documents, without having to select filters or open the Search page. How to Find Your Highlighted Terms Go to the Browse page and then click on a document title. To see the highlighted terms show up select either the ‘Hits’ or ‘Text’ document view tabs within the Document Viewer. CREATING REDACTIONS You can modify the PDFs opened in the Document Viewer page, removing portions of the file for privilege, confidentiality, or other privacy reasons. Redacting a document in the eDiscovery Platform Redaction Editor does not just obscure the image or text, but digitally removes sections of the file, and re­OCRs the associated text layer, so that viewers of the redacted version can no eDiscovery Platform User Manual (01-2015) Page 28 longer see or search for the redacted portions. You can either redact documents directly within the eDiscovery Platform or manually upload documents that have already been redacted. (If you redact using another tool and upload, you should ensure that the text portion of the PDF file also removes redacted text, and the PDF editor does not just obscure the image layer of a document). When creating a Production in the eDiscovery Platform the redacted version of the document is produced, not the unredacted PDF version. Redacting Using the eDiscovery Platform Redaction Editor Open the Document Viewer for the document you wish to redact. Then select ‘Open Redaction Editor’ under the ‘Doc’ tab on the right side of the Document Viewer. When you open the Redaction Editor page, you will see the message 'Redaction images are being created.' Refresh the current page to display the file to be redacted (this can take a few seconds to a few minutes for very large documents being created). This process creates a new image PDF version of the document and removes text layers in the redacted version of the document. Once the Redaction Editor is open with the new redacted version: >Select the area to redact with your mouse. This will draw a gray box around your selection and automatically open the 'Edit Redaction' Box. >In the Redaction Text enter your custom message that will display over top of a redaction. This could be ‘Redacted’ or something more specific. eDiscovery Platform User Manual (01-2015) Page 29 >Once the document contents that you wish to redact have been concealed, click on the 'Save Redaction' button and the area of the document you selected will be covered by a redaction with your custom message. ● The 'Undo' button gives you the ability to go back to the 'Redaction Editor Page' and edit your redaction. ● When all redactions have been applied, review your final redaction and then click on the 'Apply Current Redaction' button. This action will then prompt you to 'Refresh' the page to create the final Redacted PDF version. ● Wait a few seconds for the processing queue to complete the redaction task. You should expect some delay when creating a redaction image, especially if you are redacting large PDF documents, as this is a resource intensive process. A new, redacted version of a PDF is being created and re­OCRed to ensure the complete elimination of redacted content. Refresh after several seconds (minutes for larger documents) to view the redacted document. When completed close this window, return to the Document Viewer, and refresh to find a new “Redacted” document view tab. ● Once the redaction is complete, the 'Redacted' document view tab will display in the Document Viewer page. You can still view the unredacted document views. ● Please also note that once you apply redaction to a document, it occupies the processing queue for the case and further redactions are not allowed until the current one is complete. Uploading Your Own Redacted Versions of Documents You can also upload your own redacted versions of documents created using your own local redaction editor. Care should be taken to ensure that your local PDF redaction editor removes image and text layers of redacted text, and does not just obscure the image. To create your own redacted versions, do the following: eDiscovery Platform User Manual (01-2015) Page 30 ● Download the PDF version of the document to be redacted from the Document Viewer. ● Redact locally. Note: the number of pages must remain the same. ● Upload your redacted version from the Document Viewer, Doc Tab, Upload Manual Redaction link. Showing and Downloading Redacted Documents From the Browse and Search pages you can display the built­in column 'Is Redacted.' You can also apply a filter with the 'Show Redacted Only' field and see only documents that have redacted versions. Redacted versions of documents can be downloaded in two ways: ● Individual redacted versions of documents can be downloaded from the Document Viewer, Redacted tab, and from within Adobe Acrobat reader) ● Redacted versions of documents can be downloaded in bulk by filtering on Redacted documents in Browse or Search and then creating a Briefcase. The Briefcase will include the redacted versions of PDFs created in the REDACTED folder. ORGANIZING DOCUMENTS WITH SAVED FILTERS, FOLDERS, & NOTES Working With Folders To view subfolders please go to the ‘Management>Manage Folders’ page. When you upload folder structures (nested sub­folders) in a .zip file to the eDiscovery Platform, by default all the files along with their sub­folders will be automatically assigned to a general folder called 'Unassigned.’ The upload will carry over the same sub­folder titles that you can edit under ‘Management>Manage Folders.’ eDiscovery Platform User Manual (01-2015) Page 31 Please note that we that the eDiscovery Platform does not map to folders during document upload and instead recommend that you use Saved & Shared Filters to organize and work with sub­folder structures. Original folder path can also be seen from the Source FilePath field. You access the actual files assigned to subfolders from the Browse page under the Folder Quick Links section. A new window (folder tree view) will be opened and list all folders that have been set up in the selected case. You can assign documents to specific folders within the case as follows: 1 ­ From Browse or Search, select the documents and code using the ‘Multi Doc Edit’ Function, since ‘Folder’ is a built­in field. 2 ­ From the Document Viewer under the Doc tab. Folders (and sub­folders) in the eDiscovery Platform act as virtual file locations for documents, like folders or directories on a Windows or Mac computer file system. They are one­dimensional (cannot multi­tag) and they work great as long as you have one criterion for your case for the document (e.g., 'Transcripts'). For more complex uses, we recommend using Doc Fields with saved and shared filters for greater functionality. Custom Doc Fields/Tags allow for multi­dimensional coding. One document can have many tags eDiscovery Platform User Manual (01-2015) Page 32 as needed without creating duplicates in the case, including a number of built­in Fields such as 'Responsive,' 'Confidential,' 'Key Document,’ etc. the eDiscovery Platform allows you to filter or apply searches to multiple criteria to group documents. Filters, particularly if saved and named, act a lot like a folder but with more functionality and without the restrictions. Creating & Sharing Notes Keep track and share notes (virtual sticky notes) about your pleadings, transcripts, and other documents. To get to the Case Notes page, click on 'Case Notes' under the 'Analysis' tab. It is an effective way to organize your thoughts, comments, and tasks related to a documents being reviewed. The 'Export to Excel' button allows you save the current view in the browser window to an Excel spreadsheet format. To complete this function: 1. Select the notes you want to export by checking the box next to the note. 2. Click ‘Export to Excel’ 3. In the dialog box, choose ‘Save’ and your note will be saved in an Excel file. Notes can also be created and viewed in the Document Viewer by selecting the Notes tab. eDiscovery Platform User Manual (01-2015) Page 33 DOCUMENT REVIEWS Once you have collected all relevant documents and they have been uploaded into the eDiscovery Platform, you may wish to bundle your documents into smaller groups/batches to manage a review workflow. For example, a review of 500,000 documents that must be done quickly and/or requires extensive searching and culling is more easily done by creating Review Sets. This section will discuss how to manage, code, and navigate through document review workflows. Preparing a Review Set A Review Set is a group of documents culled from the collection of documents. Review Sets are useful when you have a team of reviewers that will be needed to review a large set of documents. Individual Review Sets will be created by your case administrator and assigned to reviewers for analysis. The size of each Review Set will vary according to the needs of the project. To create a Review Set: 1. Navigate to the Account tab. 2. Click ‘Manage Review Sets.’ 3. Click ‘Create New Set’ or choose a previously created Review Set from the drop down menu. 4. Navigate to the Browse screen. 5. Select the documents to be added by checking the box next to the documents. 6. On the left side of the screen, choose the “Review Sets” drop down. Click on the Review Set you wish to add the checked documents to. 7. In the pop up box, click ‘Add Selected Docs.’ 8. When completed, a message will appear in the top left side of the screen reading ‘Docs added to review set.’ 9. Navigate to the Account tab. Click on Manage Review Sets. On the left side of the screen, choose the Review Set you just created. 10. Click ‘Start Review.’ eDiscovery Platform User Manual (01-2015) Page 34 11. 12. After you assign the documents to a Review Set, navigate to the Account tab and click on Manage Review Sets. When ready to start reviewing documents, click 'Start Review.’ This will make the Review Set available from the Browse page under the ‘Review Batch’ section. Please note that once a Review Set has been created, the system will lock them for security reasons. This means that you will not be able to add or remove documents. You may use this page if you have a team of reviewers that will be added as users within your account in order to review large sets of documents in an organized workflow. This feature can be accessed from the ‘Account>Manage Review Sets’ page. *Please note that only the Account Admin Users have the ability to create Review Sets. If you can't access Review Sets and you believe you should have administrative rights to the account, please contact the Account Admin User(s) of your account. 1­Creating New Sets from the Account>Manage Review Sets Click on the 'Create New Set' button to create a virtual briefcase designed to include specific documents to be reviewed. The default title for any new Review Set will always start with the word 'Review Set' and the current date MM­DD­YYYY, as follows: 'Review Set 05­11­2014'. If you want, you can also edit the production titles (e.g., ‘Enron Review 05­11­2014’). You can only create one Review Set at a time! 1a ­Selecting Review Sets. This section will expand/collapse a title drop­down list of all previous Review Sets that you can select to review or delete. If you want to view production details, just click on the on the hyperlink 'All Productions.’ eDiscovery Platform User Manual (01-2015) Page 35 2­Adding Documents to Review Sets (Browse Page) Add Files to the Review Set from the Browse Page. After creating a Review Set, switch to the Browse page, select files, and then add them to the Review Set. After you finish adding documents to a Review Set, a prompt will open asking you to confirm that you want to add the selected documents to the Review Set by clicking ‘Add Selected Docs.’ The main page will refresh and display the message 'Docs added to review set.' You can also select documents that you just added to a Review Batch, and remove them by selecting 'Remove Docs from Review Set.’ NOTE: Review Sets will be updated 25 documents at a time. Each sub­set of 25 documents is called a ‘Review Batch.’ For example, if you choose to include 110 documents in a specific Review Set, users will have access and be able to review and update 25 documents in a Review Batch at once, then the next set of 25, then the next set of 25, and then the remaining documents until all 110 documents are reviewed in the set. 3­Making Review Sets Available To Users After you assign the documents to a Review Set, go back to ‘Account>Manage Review Sets,’ select a Review Set by its title and then click on the ‘Start Review’ button. When ready to start reviewing documents, click on the 'Start Review’ button. This action will make the Review Set available from the Browse page to other users under the ‘Review Batch’ eDiscovery Platform User Manual (01-2015) Page 36 section. Please note that once you start reviewing sets, the system will lock them for security reasons, which means that you will not be able to add or remove documents. How To Start Reviewing Sets After an Account Admin creates a Review Set, the team of reviewers can go the Browse page and filter on ‘Review Set>Review Set Title’ (e.g., ‘Review Set 05­12­2014’). This action will open the Review Set displaying the total of documents previously added to it. The next step will be to click on the 'Get Batch' under Review Batch section. Progress Review of Batches When you click on ‘Get Batch,’ the Browse page will automatically assign 25 documents to a Review Batch. You can start reviewing your new Review Batch using the ‘Multi Doc Edit’ function or by following a linear review methodology in the Document Viewer. Once the current batch is reviewed, you can click on the 'Batch Done' button; this action will open a dialog box showing you if there are documents left in the current batch that have not been marked as reviewed. From there you can click ‘OK’ to automatically mark those files as reviewed; otherwise, click ‘Cancel’ to manually review the remaining documents. eDiscovery Platform User Manual (01-2015) Page 37 Changing The Filter For Email Attachments By default, when you click on the button ‘Get Batch’ the Browse page will display at least 25 documents at a time automatically excluding the email attachments. As you review batches of documents with email families, you can do the following: 1­Select filters, and uncheck the option ‘Exclude Attachments.’ This will expand the batch to include attachments: eDiscovery Platform User Manual (01-2015) Page 38 2­You can also leave the current Review Batch without the attachments from the Browse page. To do this, sort on the ‘Ext’ column to find out which documents are ‘MSGs,’ and then click on the title of a document and to open and review the entire email family in the Document Viewer: Review Tracking The eDiscovery Platform allows you to keep track of documents reviewed by multiple users in the case. You will be able to check the documents reviewed ‘Daily,’ ‘Hourly,’ by 'Doc Count,’ 'Pages,’ 'Gigabytes,’ and 'Activity.’ Please note that reports generated under this page will be linked to the documents marked as 'Review Status>HasBeenReviewed' from Browse and Search or 'Document Reviewed By Me' from the ‘Document Viewer>Disc’ tab. If you want to view and track the documents viewed or downloaded by any user(s), and email the report to another person, you must be an Account Admin User and go to the Audit Doc Access page. Please note that users must have admin rights to access Review Tracking from the Account page. This feature allows you to create grid graphics and reports, and also export the results to eDiscovery Platform User Manual (01-2015) Page 39 an Excel spreadsheet. PDF Splitting & Page Removal When you upload a large PDF that involve multiple documents not broken out (unitized), you can use the PDF Split function to separate individual documents from the top menu under 'Management>Manage Split PDFs.’ This page will create a new PDF document made up of only the new PDF pages you select, without affecting the original document. You can also remove specific pages from a PDF document and make a copy of it, showing only the pages you have selected. It will not split or delete the original document, but create a new one excluding certain pages. This feature allows you to work with a large PDF that involve many individual documents that have not been individually broken out (unitized), especially if you want to reference pages in large documents. You can upload the entire PDF and then use the eDiscovery Platform PDF splitter to break out smaller individual documents when needed. To manipulate a PDF (split or remove pages), open the PDF document you wish to split in the Document Viewer. (Note that this section is only visible for documents and no other document types). On the lower right of the Doc tab is a pane entitled 'Split Document.' Open that and type in text instructions for how to split. After adding the task from the ‘Document Viewer>Doc’ tab, please go the ‘Management>Split PDFs’ section under the ‘Doc’ tab, open the Split Documents Manager and then locate Split eDiscovery Platform User Manual (01-2015) Page 40 Task. Next, close the Document Viewer and navigate to the Split Documents page (Management>Split PDFs). These can be as simple as the range, or more elaborate if necessary. This section is free form and can also contain information such as new file names, or which split document should be marked confidential, privileged, etc. by clicking on the ‘Edit’ hyperlink from the main table. eDiscovery Platform User Manual (01-2015) Page 41 DOWNLOADS, PRODUCTIONS & LOGS DOWNLOADING DOCUMENTS INDIVIDUALLY OR TO A BRIEFCASE This section will briefly overview downloading options, which are described in more detail later in this Guide. You can download documents in four different ways in the eDiscovery Platform. Single PDF from the Document Viewer The eDiscovery Platform allows you to easily download a PDF version from the PDF document view. The 'PDF' document view tab is located to the upper left of the Document Viewer. You can work with documents in a fully functional version of Adobe Acrobat Reader and download PDF documents into your local drive by selecting the ‘Download’ icon or just right­click on the document and select ‘Save Page As’. All Versions of a Single Document from the Document Viewer Users can download all versions of a single document from the Doc Viewer by using the ‘Export to Briefcase’ hyperlink. The download briefcase will include the Original version of the native file, PDF version of the corresponding file, Redacted version (if available), and Annotated version (if available). Download All Versions of Multiple Documents as a Briefcase Download multiple documents (and versions of a document) by creating a Download Briefcase. From the Search or Browse pages, you can access and download groups of documents that you have selected. You can create download briefcases of selected documents to save to your local desktop from the Browse or Search pages. From the Document Viewer you can download a single document by clicking on the 'Download' button. The Download Briefcase will not only download selected files, but also include PDF, redacted and annotated versions of the same document (if previous eDiscovery Platform User Manual (01-2015) Page 42 redaction was applied). For each export of documents you can enter the following information: Title: Unique Name for your briefcase being downloaded. By default, the title will display as 'Briefcase MM­DD­YYYY.’ Comments: Specific comments related to the download. Name Files: You can name the files using the 'Doc Title,' 'Bates Numbers,' or 'Doc Dates' field. Please note that standard date format must be 'YYYY­MM­DD' (e.g., 2013­09­19). Custom Designation: You can enter full text messages usually up to 100 characters (e.g., ‘Confidential Subject to Protective Order’). For further assistance, please see section called 'Preventing Inadvertent Disclosure Of Confidential Information' under the Bates Stamp Help Page. Bates Stamp: A check box, 'Bates Stamp Pages of PDF documents’ is present and, if checked, the Bates numbering from the eDiscovery Platform database (see Docs tab in 'Document Viewer') will be applied to all pages of PDF documents included in the download. Please note the following with this function: ● Adding Bates numbering to a large number of documents can take a long time, or even time out. If this happens, you can break into smaller batches and download again. ● If a Bates number is already on the PDF image, then this function will write the Bates again (which may not be intended). ● This function is meant for a limited number of documents, such as preparing for a deposition, and is not intended as a substitute for creating a document production. Doc ID: This is an internal string of numbers automatically generated to keep track of each file uploaded/processed. It identifies documents printed before Bates numbers have been applied (e.g., during review process, before a production). It also allows multiple productions (different Bates) of the same document (same Doc ID and control number). Notification: This option will notify you by email (user email address) when the Briefcase download is complete. You don't have to wait until the download has completed or keep checking the Download Briefcase page (it will be part of a zip file). Once saved, you can copy it to a flash drive, DVD or CD, or create a private link (shareable with outside parties or staff who eDiscovery Platform User Manual (01-2015) Page 43 are not registered users with an eDiscovery Platform Account.) CREATING PRODUCTIONS Document reviews for production are generally done in response to a 'Request for Production of Documents’ (although it may be called different things in different jurisdictions). The eDiscovery Platform allows you to prepare a Discovery Production Set, including Bates stamping, and save the documents in the production set to your desktop (it will be part of a zip file). Once the Discovery Production Set is saved, you can copy it to a flash drive, DVD or CD, or create a private link (shareable with outside parties or staff who are not registered users with an eDiscovery Platform Account.) In the eDiscovery Platform you can create two types of production: 1­Standard PDF. Will take native files as input, convert processable files to text­based PDFs (for supported text­based native files), and image only PDFs of supported image based native files. 2­Standard Plus TIFF. Will take native files as input, convert processable files to single page TIFFs, and use extracted text (no OCR) to create single page corresponding TXT files. Production Steps Once your documents have been coded and you are ready to produce, follow these steps to create your production. Here are the next steps: 1­ Go to the Document Production window from the menu ‘Discovery>Document Production.’ Create a Production Title from the Production Job page. In order to start a new production, first you must click 'Start New Job' to create a virtual briefcase designed to produce specific documents. You also must edit the Production Panel (Comments, Bates Beginning, Production Type, etc.). 2­ Add Documents to the Production. Go either to the Browse or Search pages. Filter on the set of documents you want to produce (Filter>select Filters), select the files and then open the section 'Productions' to choose a production by title using the 'Add Docs to Production' option. A new dialog box will be opened and ask if you want to add the selected files to the Production. To complete the task, please click on the 'Add XX Docs' button. eDiscovery Platform User Manual (01-2015) Page 44 3­ Validate the Production; to detect files that are inconsistently coded during the production. 4­ Run the Production. Review the Production Panel and then click on the 'Run The Production Job' to lock the current set of documents produced. Please wait until the production is created. The time to create a Production depends on the number of documents. Your Production will be available for download from the same page. Please also note that once you run a production it will not be possible to add or remove files. You will have to start a new production if there are any changes required. Production Validation Before downloading, you will need to validate your production: ‘1. Responsive’: Confirms that attachments to files marked responsive are also appropriately marked as responsive. ‘2. Privilege’: Ensures that there are no attachments to files identified as privileged set to be produced. ‘3. Work Product’: Validates that there are no attachments to files marked work product set to be produced. ‘4. Validated’: Confirms that all validation steps have been complete, which will allow you to create and download your production. Production Validation is located on the top menu under the Discovery tab. Downloading Productions From the Production Job page, you will be able to prepare and download a discovery production set in a compressed zip file. The eDiscovery Platforms production capabilities also allow you to eDiscovery Platform User Manual (01-2015) Page 45 convert and produce PDF and TIFF documents on the fly, including automatic creation of compatible loadfile formats for both Summation and Concordance. Production Throughput You should expect an approximately 10 GBs/day rate (~200,000 pages) within your eDiscovery Platform account (combined across all cases) to create Productions (including Bates numbering) for Standard PDF productions and 2.5 GBs/day rate (~50,000 pages) if TIFF Productions are selected. This does not include the time it will take to download the production which will be determined by the speed of your internet connection. PDF productions will be approximately the size produced, while TIFF productions expand significantly (generally 3­10X). Production creation increases your monthly hosting cost as it uses more storage, for at least one month, and longer if not deleted after creation. For larger productions, please contact us for an eDiscovery services quote. As a managed service we can process very large productions within days. CREATING PRIVILEGE & REDACTION LOGS The eDiscovery Platform facilitates the creation of Privilege/Work Product and Redaction logs, using standard logs, or customized using any standard or custom fields you create. Creating Privilege Logs The eDiscovery Platform automatically generates a standard Privilege Log for all of the productions you create. A privilege log will list all of the documents marked privileged for review by opposing counsel. The following fields are included in the standard Privilege Log report: ● Doc Type ● Attorney­Client Privilege ● Work Product ● Confidential, etc. When complete you can export the log as an Excel spreadsheet. After running a Production, the log is available for download from the Discovery>Production Job page. eDiscovery Platform User Manual (01-2015) Page 46 You can filter on a Production and generate a report log that displays all documents in the case that have been marked 'Privilege' and subject to 'attorney­client privilege' or 'attorney work product.’ The Privilege Log is also located under the Discovery Page. In either case you can export the values to an Excel spreadsheet for finalization of the Privilege Log. Privilege Log (Custom) The Privilege Log page displays standard built­in fields that will help you identify the documents withheld due to privilege, meeting privilege log requirements in most cases. However, in the eDiscovery Platform you can also customize the contents of a privilege Log from the Browse page to include additional information and information from custom fields you create. A Custom Privilege Log could be expanded with either the eDiscovery Platform Built­In Fields, or with custom fields you might create. The available built­in fields are numerous and may address your needs. You may also create additional custom fields for your own needs. These may be Check­Box fields or text­based fields. The following are examples where a Custom Privilege Log could be used: ● Use one or more custom text fields with explanations of attorneys, staff, or outside reviewers notes of why a document is privilege or work product. eDiscovery Platform User Manual (01-2015) Page 47 ● Specific identification of multiple privileges claimed. Use the eDiscovery Platform ‘Privilege’ field to identify that some privilege is claimed, and then a custom field to specify which one (e.g., ‘attorney­client’ or ‘settlement’). A custom text field or multiple checkbox fields could be used, depending on the level of detail needed. See the eDiscovery Platform Technical Note on ‘Custom Privilege Logs’ for more detail. Redaction Log The eDiscovery Platform enables users to redact documents from the Document Viewer or upload documents that have been redacted locally. Either type will display in the Document Viewer under the 'Redacted' document view tab. Only the redacted versions of documents will be included into the eDiscovery Platform Productions under the 'PDF,' 'TIFF,' and 'TEXT' sub­folders, and our system also automatically withholds from production the un­redacted version of the documents in the 'ORIGINALS' sub­folder. See the eDiscovery Platform Technical Note on ‘Custom Redaction Logs’ for more detail. eDiscovery Platform User Manual (01-2015) Page 48 PREPARING FOR DEPOSITIONS, MOTIONS & TRIAL CASE PARTICIPANTS, ISSUES & TIMELINES Identifying Case Participants You can setup the litigants, deponents, witnesses, and other individuals and organizations in the case that provide factual information from the 'Analysis' tab. These persons may be custodians of ESI in a case. From the Browse and Search pages, you can select from the Show Fields section the column ‘Case Participants.’ You can also assign document to Case Participants by using the ‘Multi Doc Edit’ feature. In the Document Viewer>Doc tab, you can also view and assign Case Participants. Creating Facts & Timelines The eDiscovery Platform allows you to create facts, issues, and dynamic timelines particular to your case. Facts can be grouped to one or more issues. Each fact can link to one or more underlying documents that support the fact. Facts with dates automatically display in dynamic timelines. To get to Facts & Issues area, navigate to the 'Analysis' tab. Then click on ‘Facts & Issues.’ eDiscovery Platform User Manual (01-2015) Page 49 Working with Facts and linking them to a selected Issue You can create and keep track of key facts in your case. You can create a new fact by clicking on 'Create New Fact' to the left of the 'Current Issue Window.’ After selecting 'Create New Fact,’ the New Fact dialogue window will open. After clicking 'Create New Fact' you will see the New Fact window. The New Fact window allows you to enter a new fact, apply a date or date range, indicate if the fact is contested or not, and associate underlying documents with that particular fact. ● Title. Enter the substance of your fact in the Title field. Facts will be easier to work with if the Title refers to one fact, and not several facts or a compound fact. ● Task Date Start and End. The 'Start' field indicates the start date for a fact and the 'End' field the end date. If the fact occurs on a single date, enter that date in the 'start' and 'end' columns. The eDiscovery Platform allows US date formats to be used, e.g., ‘2/12/2004 12:00 AM.’ ● Doc/Page. Allows you to associate a fact to a specific page of one document. You can only assign one page at a time to a Fact. Please note that this functionality is only available for PDF Documents and not Native Documents (Word, Excel, etc.). ● Contested. The 'Contested' field allows you to indicate if a fact is contested or uncontested, and if contested then, by whom. This allows you to identify which facts in your case may require additional attention. ● Material. The 'Material' field allows you to indicate if a fact is material, not material, or undecided. ● Assign Docs to Fact. The documents field allows you to associate one or more documents with a fact. This allows you to track back a fact to its source or sources to prove up. ● Assign Case Participants to Fact. This field allows you to associate one or more case participants with a fact. ● Assign Facts to Issues. This allows you to associate Facts to one or more Issues in the case. eDiscovery Platform User Manual (01-2015) Page 50 ● Update or Cancel. When you have entered the fact as desired, click 'Update' to cause the information to be saved in the eDiscovery Platform. Otherwise click 'Cancel' and the fact will not be saved. If you have a large number of facts and want to add a new fact, then to find the new fact entry area you may need to scroll down the page. You can keep track of key facts using 'Show Columns'. This action will display selected columns on the main table, listing specific information related to each Fact. Viewing Facts & Issues In order to view a particular issue and its assigned facts, locate the issue link you wish to view in the Issues Window. Every issue will display all its assigned facts and their timeline. Filtering Facts and Issues You can filter on specific issues based on four criteria (Contested, Material Facts, Document and Case Participant). By filtering information in Facts & Issues, you can find values quickly. Organizing Your Research in the eDiscovery Platform If you are researching a legal topic or issue, the Analysis>Research page will help you to identify eDiscovery Platform User Manual (01-2015) Page 51 and organize your legal research (e.g., applicable cases, statutes, articles) and include summaries and full text (copy and paste). The Research page is under the 'Analysis' tab on the top navigation menu. This is also a helpful tool in preparing summary judgment motions, discovery, briefs and analyzing the strength of various issues. You can develop your research and arguments in a collaborative environment and can access your research from any web­enabled computer. The Case Research page allows you to identify your legal research (e.g., applicable cases, statutes, articles) and include summaries and full text (copy and paste). Research section is under the 'Analysis' tab on the top navigation menu. This is helpful in preparing summary judgment motions, briefs and analyzing the strength of various issues. You can develop your research and arguments in a collaborative environment and can access your research from any web­enabled computer. You can upload copies of your legal research into the eDiscovery Platform and link to it from the legal search module. You research can be in any popular format (e.g., PDF, Word, Text, etc.). KEY DOCUMENT ANNOTATIONS You can also access the Annotation section from the Document Viewer>Doc Tab. You can annotate or highlight PDF images or files opened in the Document Viewer Annotation. This feature allows you to either annotate/highlight documents directly or manually upload documents previously annotated to your cases in the eDiscovery Platform. This feature allows attorneys and paralegals conducting a review to highlight and create text notes in the PDF version of any file, without affecting or automatically modifying the original. This can be used to mark­up documents for witness examination, annotate deposition transcripts and other documents, and for other purposes. The Annotation editor can help for cross­examination preparation, working with experts, handling objections, assisting witnesses, and preparing transcripts. To use this feature the following steps should be taken: 1) From the Browse or Search pages, click on the title of a particular document you want to annotate 2) Navigate from the top menu to the Annotation section (Document Viewer>Doc Tab) 3) Click 'Open Annotation Editor' hyperlink eDiscovery Platform User Manual (01-2015) Page 52 Annotation Editor Page When you open the Annotation Editor page, you will see the message, 'Annotation images are being created.' Refresh the current page and as result of that button click event, it will safely open only the file to be annotated. >Select the area to annotate with your mouse. It should draw a gray box around your selection and automatically open the 'Edit Annotation' Box >In the Enter Annotation Text field, enter your custom message that can be saved, deleted or even canceled (e.g., ask witness about this) >Once the text or graphic has been saved, you can click on the 'Save Annotation' button and the area selected will display the annotation in a blue light text area. NOTE. To highlight portion of an image in a PDF document, you repeat the same steps detailed above, but without inserting text. From the Browse and Search pages you can display the built­in column 'IsAnnotated,’ and also apply a 'Show Annotated Only’ filter to view only the annotated version of the documents. eDiscovery Platform User Manual (01-2015) Page 53 TRANSCRIPT HIGHLIGHTING You can also highlight transcripts by using Annotation section from the Document Viewer>Doc Tab, as with Annotations above. If needed, a parallel fact can be created (see right tab) to allow it to display in the ‘Facts and Issues’ timelines. eDiscovery Platform User Manual (01-2015) Page 54 APPENDIX A: Glossary Annotation The Annotation Editor gives you the ability to review and highlight transcript text and associate deposition statements made by case participants with important documents and timeline events. Bates Stamping This procedure assigns a Bates stamp to the lower right of near paper ESI (PDF or TIFF). Our automated system does not allow Bates Stamping without a prefix. However, the system can do Bates Stamping with a prefix that is an underscore. Bates Numbering This assigns numbers to files and documents in a case database. For natives, it is one number per file (e.g., SMITH 0000100.docx), which is the beginning page of the document, if printed. For PDFs and TIFFs, the number is one per page (e.g., SMITH 0000100­120.pdf). Bates Naming As part of a production, files are saved with their Bates names (title). This is true for native files, TIFFs and PDFs. Built­in Fields All the fields listed under the Show Columns>Built­in Doc Fields section that can be accessed from the Browse, Search and Document Viewer pages. Case Participant Case Participants are the litigants, deponents, witnesses, and other individuals and organizations in the case that provide factual information. These persons are often custodians of electronic stored information (ESI) in a case. Claw­Back Agreement A claw­back (or clawback) agreement is a formal understanding between the parties involved in litigation, sometimes memorialized in a court order, that any production of privileged and protected information is presumed to be inadvertent and does not automatically waive attorney­client privilege. Container File It refers to certain compound file types that can be separated into constituent parts or reassembled, without losing data inherently as part of the conversion process. eDiscovery Platform User Manual Appendix A - Glossary (01-2015) Page 1 (e.g. ZIP, RAR, PST, MSG files, etc.) Culling This is the process of searching and processing a pool of documents for specific information useful to your case. Documents containing useful information are extracted from the entire case database. Custom Doc Fields All the fields listed under the Show Columns>Custom Doc Fields section that can be accessed from the Browse, Search and Document Viewer pages.They are unique sections/columns that the Account Admin User(s) creates for the case. It consists of a Coding Section and a Coding Field. The Coding Section will provide the category name. The Coding Field will be the specific tags you wish to populate the Coding Section with. Deduplication They are extra copies of identified exact duplicate Outlook email (PST and MSG), Outlook Express email (EML) and various loose native files such as Excel spreadsheets, Word files, etc. that are often found in duplicate form in a case. Exact duplicate identification is based on an MD5 Hash of loose native files, and an MD5 Hash of email metadata for Outlook MSG files. deNISTing As part of eDiscovery Processing that takes place on the import (or ingestion) of native files into the eDiscovery Platform, or upon conversion processing jobs (e.g., eDiscovery Culling+, Native Extraction+, Native TIFF+, Native PDF+) certain files that are unlikely to result in evidence are removed from the data set and ignored for further processing. Email Attachments Files sent along with an email message, and embedded as part of email MSG files. Email Body The main part of an email message, which is embedded as part of an email MSG file. Email Metadata Data fields that can be extracted from email container files, such as MSG, including most importantly Email sender, recipients, cc recipients, bcc recipients, date and time sent, date and time received, and subject line. Email Threading Email messages that have similar text representing a conversation thread, including a running list of all the succeeding replies starting with the original email. The replies are visually near the original message, usually in chronological order from the first reply to the most recent eDiscovery Platform User Manual Appendix A - Glossary (01-2015) Page 2 (e.g. the original email, then the response to the original, then the response to the response). Threading can be accomplished with several technologies, including grouping of near duplicates and use of a MessageID field in email metadata. ESI Acronym for 'Electronic Stored Information', which refers to information created, manipulated, communicated, stored, and best utilized in digital form, requiring the use of computer hardware and software. ESI ­Near Native Near native is subcategory of ESI that refers to electronic documents rendered into a native format for review, that differ from the original format. An example is relational databases (e.g., Microsoft Access, SQL Server or Oracle) that render data into in a series of Excel spreadsheets for review, by running queries against the database. ESI ­ Near Paper A subcategory of ESI that refers to electronic documents in the Group IV TIFF or PDF formats, and often have been converted from natives or near native ESI. ESI ­ True Native A subcategory of ESI that refers to electronic documents in the format created by the authoring application, such as DOC or DOCX for Microsoft Word and XLS and XLSX for Microsoft Excel. Native documents will include metadata. Exact Duplicates Two or more documents are exact duplicates when the textual content of the two documents is the same. A Microsoft Word file and the PDF version of that file are duplicates. Exact duplicates are based on MD5 hash values. HTML files These are the text versions extracted from the original documents without using applications outside of the eDiscovery Platform. Identical Two or more documents that will have the exact same extension, subject, number of words and content. eDiscovery Platform This is our cloud­based eDiscovery application and litigation document processing, production, review & case management software. Linear Review Manually reviewing & coding all documents in a case or review set, one at a time, in the eDiscovery Platform. Mass coding may be done using the multi doc edit function from the Browse or Search page or by using our Power Upload user feature to code using Excel. eDiscovery Platform User Manual Appendix A - Glossary (01-2015) Page 3 Load Files Load files are plain text files using characters called delimiters (comma, tab or special character delimiters) to separate the various metadata items in the load file. Load files include reference and association of data items such as Bates number or control number, beginning and ending Bates number of a document, beginning and ending Bates number of email attachments, date (various date fields are commonly collected including date/time sent and received for email and date last modified for other native files), sender or author, receiver, and custodian. Examples of loadfile formats supported in the eDiscovery Platform are Excel XLSX (eDiscovery Platform loadfile), DAT/OPT (CaseLogistix, Clearwell, Concordance, iConnect, iPro Allegro, Relativity) and DII (Summation). MD­5 Hash value The MD­5 Hash is a commonly used cryptographic function that produces a 128­bit (16­byte) hash value, expressed as a hexadecimal number, 32 digits long. MD­5 is used to check data integrity. Metadata Data fields that provide basic background information on the file. It will contain identifiers like sender, date it was sent, the type of file, who received it, etc. It will also contain a control i.d. number or other methods of identifying the file. MSGs A msg file is a specific file format specifically designed for storing individual emails. An MSG file can contain plain ASCII text for the headers and the main message body as well as hyperlinks and attachments. Native Files Native file format refers to the default file format that an application uses to create or save files. Near Duplicates Near Duplication feature helps you to identify files that contain contextually similar sentences or subject, but are not exact matches. Our Near Duplication technology identifies and groups documents that are at least 50% similar in text content. Normalized PDF The eDiscovery Platform automatically creates a 'normalized PDF' version of all supported file types uploaded to the application. This is done to allow for better document viewing, to increase searchability, to allow Bates stamping at the page level, to allow redaction, to allow document splitting, and for other functions. eDiscovery Platform User Manual Appendix A - Glossary (01-2015) Page 4 OCR OCRing is the process of applying optical character recognition to improve searchability. This feature allows a user to search a document like a .pdf for the words in the file. Power Upload User Account Admin Users in the eDiscovery Platform with full control over an account , but who also have the ability to modify document coded data and tag multiple files (modify multiple columns simultaneously), or import load files by generating custom Excel spreadsheets that can be uploaded into a case, or to upload multiple files under one record in the eDiscovery Platform (self­loading Summation & Concordance loadfiles) are referred to as Power Upload Users. To become an Account Admin User with Power Upload rights, please submit a ticket at our support center. Placeholder File When we do not convert files, we generate a PDF or TIFF placeholder page, and also flag the file as either 'Not Converted' or 'Failed to Convert'. A placeholder page identifies that a file was not converted, and also can't be Bates­stamped. PDF PDF is an acronym for 'Portable Document Format’, and refers to a file format designed to represent documents in a manner independent of application software, hardware, and operating systems. PDFing The process of rendering a native file or TIFF image as a text­based PDF (in the case of text­based native file), an image only PDF (in the case of a TIFF or an image based native file) or a text­under­image PDF (if OCR is applied to an image­based PDF following conversion from a TIFF or image­based native file). PDF ­ Text based format A text based PDF has usually been created from a native file (e.g., Word, Excel, etc.). It has not been scanned and does not include bitmapped or raster images as part of the file. PDF ­ Text under image format A PDF that includes images (usually from a scan) and also a text layer associated with the page (usually from OCR). PDF­ Image only format An image only PDF consists of one or more raster or bitmapped images, usually from a scan. An image only PDF includes no computer­readable text associated with the page images, and therefore is not searchable. eDiscovery Platform User Manual Appendix A - Glossary (01-2015) Page 5 PDF ­ Portfolio format A portfolio format PDF is a specific compound PDF file format created using later versions of Adobe Acrobat Pro. As a compound file, a Portfolio PDF can contain embedded PDF and other files. Privilege Log The eDiscovery Platform automatically generates a privilege log with all the productions you create and a privilege log of all privileged documents for opposing counsel’s review. The Privilege Log can be exported to an Excel spreadsheet for finalization and delivery. Privilege Log (Custom) A Custom Privilege Log could be expanded with either the eDiscovery Platform Built­In Fields, or with custom fields you might create. Production It is the collection and inspection process of relevant documents in the possession or control of an adversary pursuant to discovery. The applicant must have a reasonable belief that such evidence is necessary to the lawsuit if discovery is to be granted. Production Load File As part of our eDiscovery Processing Services, we also support productions load­files for use in all major review platforms included (Concordance, Summation, Relativity, Ringtail, Opticon, etc.). Quality Control PSTs This is the process by self­service Platform users or eDiscovery Services review the quality of all steps involved in all document upload, review, processing and production. A PST is an open proprietary file format used to store copies of messages, calendar events, and other items within Microsoft software such as Microsoft Exchange Client, Windows Messaging, and Microsoft Outlook. RAR Files RAR is the native format of WinRAR archiver. Like other archives, RAR files are data containers, they store one or several files in the compressed form. Redaction Redaction in the legal review or litigation document production area is the removal of privileged, work product or confidential data subject to privacy restrictions from documents that will be produced or released. Redaction Log The eDiscovery Platform enables users to redact documents in the document viewer or upload documents redacted locally, and have either type, when created or uploaded as described in redaction help, will display in the Document Viewer under the 'Redacted' tab. eDiscovery Platform User Manual Appendix A - Glossary (01-2015) Page 6 SFTP Secure File Transfer Protocol (SFTP) is a secure network protocol used to transfer files from one host to another host over a TCP­based network, such as the Internet over an encrypted ssh transport. Tagging This is the process in the eDiscovery Platform where users will use the Built­in and Custom Doc fields to identify documents and associate with multiple specific issues you have established for your case such as Responsiveness, Confidentiality, Privilege, and other issues as needed. TIFFing The process of rendering a native file or PDF as a TIFF image. TIFF Images ­ Group IV Tagged Image File Format (TIFF) is a file format for storing images, and is a popular option for storing digital versions of paper documents, and page­based file images converted from native files. ZIP Files A ZIP file is a computer file whose contents of one or more files are compressed for storage or transmission, often carrying the extension. eDiscovery Platform User Manual Appendix A - Glossary (01-2015) Page 7 APPENDIX B: Supported File Types This document will give the user an overview of the types of files supported by the most current version of the eDiscovery Platform. It will cover what files the eDiscovery Platform can support, as well as files types converted standard as part of eDiscovery Services, the applications typically associated with the file, and the extensions of these files. It will also provide insight as to what file types are not supported and will be receiving a placeholder. This will review the most widely used text/word processing files, container files (for example, .zip and .rar files), media files, email files, and database files that can be converted. Prior to converting files, we apply container file expansion, DeNIST, and extension repair procedures. Files that we do not convert as part of our automated processing services are marked with a placeholder file. Standard File Types for Conversion We identify and attempt to convert (to TIFF or PDF, depending on the service), the following file types: Ext Application / Description Type bmp Image BMP Image class Java programming file Text/Word Processing config Application configuration File Text/Word Processing css Cascading style sheet (web page support) Text/Word Processing csv CSV (Comma­separated values) (*.csv) Text/Word Processing doc Microsoft Word 2003 for Windows (*.doc) Text/Word Processing docx Microsoft Word 2007 and 2010 for Windows (*.docx) Text/Word Processing eml Microsoft Outlook Express email Email emlx Apple file Email gif Image GIF Image htm HTML web page Web Page html HTML web page Web Page eDiscovery Platform User Manual: Appendix B-Supported File Types (01-2015) Page 1 ics iCalendar file Text/Word Processing inf Setup Information File Text/Word Processing ini Text configuration file Text/Word Processing jpeg JPEG Image jpg JPG Image js Javascript programming file Text/Word Processing json Javascript object notation file Text/Word Processing lnk Windows File Shortcut Text/Word Processing log Application log file Text/Word Processing manifest Java programming file Text/Word Processing mht HTML web page Web Page mht MHT archives (HTML archives saved by Internet Explorer) (*.mht) Web page msg Microsoft Outlook email Email pdf Adobe Acrobat (converted from text) Text/Word Processing pdf Adobe Acrobat (image only) Image pdf Adobe Acrobat (text under image) Image php PHP programming file Text/Word Processing png PNG image Image pps Microsoft PowerPoint 2003 for Windows Presentation ppsx Microsoft PowerPoint 2007 and 2010 for Windows Presentation ppt Microsoft PowerPoint 2003 for Windows Presentation pptx Microsoft PowerPoint 2007 and 2010 for Windows Presentation pst Microsoft Outlook data files Container py Python Programming Script Text/Word Processing rar RAR Container eDiscovery Platform User Manual: Appendix B-Supported File Types (01-2015) Page 2 rtf Microsoft Rich Text Format (*.rtf) Text/Word Processing tif TIF Image tiff TIFF Image txt ASCII Text Text/Word Processing url Uniform Resource Locator file Text/Word Processing vcf Vcard contact information file Text/Word Processing xls Microsoft Excel 2003 for Windows (*.xls) Spreadsheet xlsm Microsoft Excel 2007 and 2010 for Windows (*.xlsx) Spreadsheet xlsx Microsoft Excel 2007 and 2010 for Windows (*.xlsx) Spreadsheet xml XML text Text/Word Processing zip Archive container ZIP (*.zip) Container Failure to Convert Standard File Types If we attempt to convert one of the standard file types above and cannot, our procedure is to create a placeholder file and indicate in the database record that the file 'Failed to Convert'. The standard file types may fail to convert for a variety of reasons, including file corruption, file type mis­identification, print or data extraction issues, and password protection. Some non­converted standard file types can be converted with manual technical support services (hourly or per GB charges depending on file type and issues involved). Other Files Not Converted We do not attempt to convert files other than the standard file types above. When we encounter a file type not considered 'standard', our procedure is create a placeholder file and indicate in the database record that the file was 'Not Converted'. Some non­converted non­standard file types can be converted with manual technical support services (hourly or per GB depending on file type and issues involved). Files not Converted include a number of file types, including Media Files, some Container Files, some Email Files, Database Files, and other file types as described below. eDiscovery Platform User Manual: Appendix B-Supported File Types (01-2015) Page 3 Failure to convert a file does not mean it does not contain probative evidence, only that we did not convert it with our automated procedures. These files should be reviewed and further steps to make reviewable should be considered, when appropriate. Media Files Media files (video and audio) cannot be converted to TIFF or PDF. The following is a listing of common media file types. These can be uploaded to the eDiscovery Platform, their records coded, and sometimes viewed or played depending on file type, connection speed and local browser and computer settings and installed applications. The following is a listing of common media types: Ext Application / Description Type avi Windows video Video asf ASF Video m4a QuickTime Video m4p Apple Video m4v QuickTime Video mov QuickTime Audio mp3 MP3 Audio swf Flash Video wav Wav file Audio wma WMA Audio or Video wmf Windows Metafile Format wmv Windows Video Video vgs Virtual Game Station Memory Card Save Video Unusual Container Files As part of our automated processing, we extract ZIP and RAR files. We do not automatically extract more unusual container files. Some types we do not process include 7z, G7, eDiscovery Platform User Manual: Appendix B-Supported File Types (01-2015) Page 4 Iza, Jar, Sit. We can extract many container files that we do not automatically extract as part of a separate technical processing (hourly cost). The following are common file types you may wish for us to convert in any particular file set if present. Email Files Our automated conversion processes automatically processes and converts common email files. Ext Application eml Microsoft Outlook Express & Windows Mail emlx Apple Email msg Microsoft Outlook (Message) pst Microsoft Outlook (Container) In native deliveries of electronic discovery, email file types are often saved as or converted to Microsoft PSTs as part of collection. Please note that if you are uploading PST files yourself, our system first will extract the emails and then attempt to convert them to PDFs as part of our automated file processing. However, we do not automatically repair corrupted PSTs because it involves manual intervention that might stall processing queue. There are a number of factors that will corrupt or damage your Outlook PST files such as, sudden shutdown of the program without data being saved due to system crash, exceeding the maximum file size (2 GBs), virus infection, Outlook program being defective or even upgrading to a newer Windows version can also result in corruption. For those reasons, PSTs often need repair prior to upload to avoid data corruption. Other email files or stores must be manually or batch converted prior to automated processing (separate job and cost). The following are email types we do not automatically process but can process manually (separate technical support job). Ext Application dbx Microsoft Outlook Express mbs Opera Email for Windows mbx Eudora MBX message files eDiscovery Platform User Manual: Appendix B-Supported File Types (01-2015) Page 5 mbx MBOX email archives (including Thunderbird) ost Outlook offline folder file nfs Lotus Notes email Database Files Our automated conversion processes do not convert database files. If data is to be extracted, then someone should open the databases individually and query them for applicable reports, and then save as text, Excel spreadsheets, or PDFs for further processing. We do this as a manual technical support service (hourly). The following are database types we do not automatically process but may be process manually (separate technical support job), depending on type and version. Ext Application dbf Oracle or other database frm MySQL myd MySQL myi MySQL mdb Microsoft Access Database 2003 mdbx Microsoft Access Database 2007 and 2010 iif Intuit interchange file (Quickbooks) ldf SQL Server qba Quickbooks qbb Quickbooks qbm Quickbooks qbw Quickbooks qbx Quickbooks qby Quickbooks eDiscovery Platform User Manual: Appendix B-Supported File Types (01-2015) Page 6 MAC Files Our automated conversion procedures do not reliably convert productivity files used for the MAC (e.g., Microsoft Office for the MAC, Apple Numbers, etc.) These files may possibly convert, depending on version and other factors, but often will not convert, misconvert or generate unhelpful internal MAC resource fork files. Mac email is also not supported (MAC native or Outlook for the MAC). We recommend that MAC productivity files be converted to MS Office for Windows version 2007 or 2010 prior to upload. Other Files Not Automatically Converted We do not automatically convert a number of file types that may include relevant data. For many we can convert to PDF or TIFF with non­automatic procedures with eDiscovery Services, but this requires a separate job and instructions. The following are common file types you may wish for us to convert in any particular file set if present. Ext Application Type 123 Lotus 1­2­3 (*.123, *.wk?) Spreadsheet art Bitmap image file compressed by (AOL) Graphic/Image doc Microsoft Word for the Mac (any version) Text/Word Processing docs Microsoft Word for the Mac (any version) Text/Word Processing pages iWork Pages for the Mac (any version) Text/Word Processing numbers iWork Numbers for the Mac (any version) Spreadsheet key iWork Keynotes for the Mac (any version) Presentation dwg Autocad Other dxf Autocad Other epsf EPSF Image hjt Treepad HJT files Other mpp Microsoft Project 2003 Other mppx Microsoft Project 2007 ­ 2010 Other eDiscovery Platform User Manual: Appendix B-Supported File Types (01-2015) Page 7 obd Office binder document Container qpw Quattro Pro Spreadsheet sam Ami Pro (*.sam) Text/Word Processing tmp Application Temporary File Other vdx Visio XML files (*.vdx) Image vcf MS Outlook, other programs (contact info) Text xlk Backup file created by MS Excel Other wb1 Quattro Pro Spreadsheet wb2 Quattro Pro Spreadsheet wb3 Quattro Pro Spreadsheet wks Microsoft Works Text/Word Processing wpg WPG (WPG version 1.0 only) Image eDiscovery Platform User Manual: Appendix B-Supported File Types (01-2015) Page 8 APPENDIX C: Built-In and Metadata Fields Field Name Description LF* Bates Prefix Leading letters that easily identify the documents being stamped and a number sequence. X Bates Number Bates numbering is a method of numbering pages of a document using a bates stamp device which automatically increases the page number with each use of the device. It provides identification, protection, and auto­increment numbering of the images. X Doc ID This is an internal string of numbers automatically generated to keep track of each file uploaded/processed. It identifies which documents printed before Bates numbers have been used (e.g., during review process before a production), and also allows in multiple productions (different Bates) where the produced document is the same (same Doc ID as a control number) Control Number Sequential numbers (inline) that can be automatically assigned during a batch upload in the eDiscovery Platform. It will assign one sequential control number for the entire document, as oppose to the Bates Stamping that assigns sequence of numbers and letter at a page level. Original Title Original title of document uploaded in the eDiscovery Platform. Description Brief details about the file. (e.g. Picture) File Ext Shows the current file format. (.PDF, .DOC, .PPT) Original Ext Shows the original file format. Doc Category This is a broader categorization of documents like ‘HTML’ or ‘Spreadsheet.’ It's determined at time of processing and refers to the original file before conversion. Source FilePath This refers to the Folder Path within Microsoft Outlook and keeping folders and subfolders information. It is named after the original sender of all email data. X Pages This refers to number pages shown in the document, so you can either open it from the Doc or Page View from the Document Viewer. X Words This shows the number of words in the Search Index for that particular document. Please note that the 'Word' columns will not eDiscovery Platform User Manual: Appendix C - Built-In & Metadata Fields (01-2015) X Page 1 contain any data (all 0) until the case has been re­indexed. Size This shows the size of the document (e.g. 2.73 GB), and this will help you either open the file from the Page or Document View tab depending on your internet speed, time, and coding. Doc Date This is a control field. Users during the review can use this field to consolidate the dates for searching, filtering, and eventually producing files. During the self upload or an eDiscovery job, our software will extract from the emails the ‘Date Sent’ value and automatically populate the Doc Date or Date field by default. Date Sent The eDiscovery Platform will extract and use the ‘Date Sent’ from the X emails, unless the original was in blank in which case ‘Date Received’ will be listed.This field will be left blank for native files. Date Received The eDiscovery Platform will extract and use the ‘Date Received’ X from the emails to be displayed as a column, unless the original was in blank. Date Created This will show the date that is stored in the properties of the file, when it was first created. (from an eDiscovery processing job uploaded to the eDiscovery Platform) X Date Last Modified This shows the last time the file was modified or edit. (from an eDiscovery processing job uploaded to the eDiscovery Platform) X Folder If documents are assigned to a specific folder in the eDiscovery Platform, this column will display the name of it. X Case Participant This will display the Case Participants (aka Custodian) linked to the file. X Review Status This will display the icon , if file has been reviewed by you. [Blank], Not Responsive, Responsive, Needs Further Review. (editable) Key Document This will display the icon , if file is marked as a key document. It indicates the most relevant documents to be produced (editable) Notes This will display the icon , if the file has notes You can drag your mouse directly to the icon to view the contents of each note. (editable) Bates This shows the labeling used in the files. (editable) Responsive This will display the icon (editable) , if file has been marked responsive. eDiscovery Platform User Manual: Appendix C - Built-In & Metadata Fields (01-2015) X Page 2 Attorney­Client Privilege This shows which documents must be kept only between the attorney­client. ( ) (editable) Attorney Work Product This shows which documents are under the Attorney Work Product in anticipation of litigation from discovery by opposing counsel. ( ) (editable) Confidential This will display the icon , if file has been marked as confidential by the user(s) and print the text 'Confidential' on the lower right of a Bates stamp page once your production or download is complete. (editable) Custom Designation This will also display the icon , if file has been marked with the Custom Designation tag by the user(s). The Custom Designation tag is equivalent to the 'Attorney Eyes Only', 'Confidential', 'Subject to Protective Order' or other special designation for confidential documents and it will print a message on the lower right of a Bates stamp page once your production or download is complete. Attorneys Eyes Only Files that might be classified as national security information marked by the attorneys. ( ) (editable) Doc Source Doc Sources are used to identify entire set of documents at the same time and also allow filtering. From This shows the sender’s name by pulling it from the original email. X To This indicates the email was sent to another email address. X Cc This also indicates if a copy of the email was sent to another recipient via carbon copy. X Bcc Indicates if a copy of the email was sent to Blind carbon copy X Subject This refers to the subject matter line of the email. X Doc Type This refers to the type of document. (e.g. Email body, Email Attachment, Native etc). X Group This is a classification/grouping of extensions using dtSearch. (e.g. WordPerfect, Excel, Unicode text, etc.) Date Uploaded This allows you to view the date the file was uploaded to the case. IsEmailAttachment The emails and their attachments are displayed together in the eDiscovery Platform. Placeholder Display placeholder files and files not converted in eDiscovery processing. Represents exact copies using MD5 Hash identification of email and IsDuplicate eDiscovery Platform User Manual: Appendix C - Built-In & Metadata Fields (01-2015) Page 3 loose native file. IsRedacted This will display documents that have redacted versions in the document record. IsAnnotated This will display documents that have been annotated versions in the document record.. X Included in Loadfile on Production eDiscovery Platform User Manual: Appendix C - Built-In & Metadata Fields (01-2015) Page 4