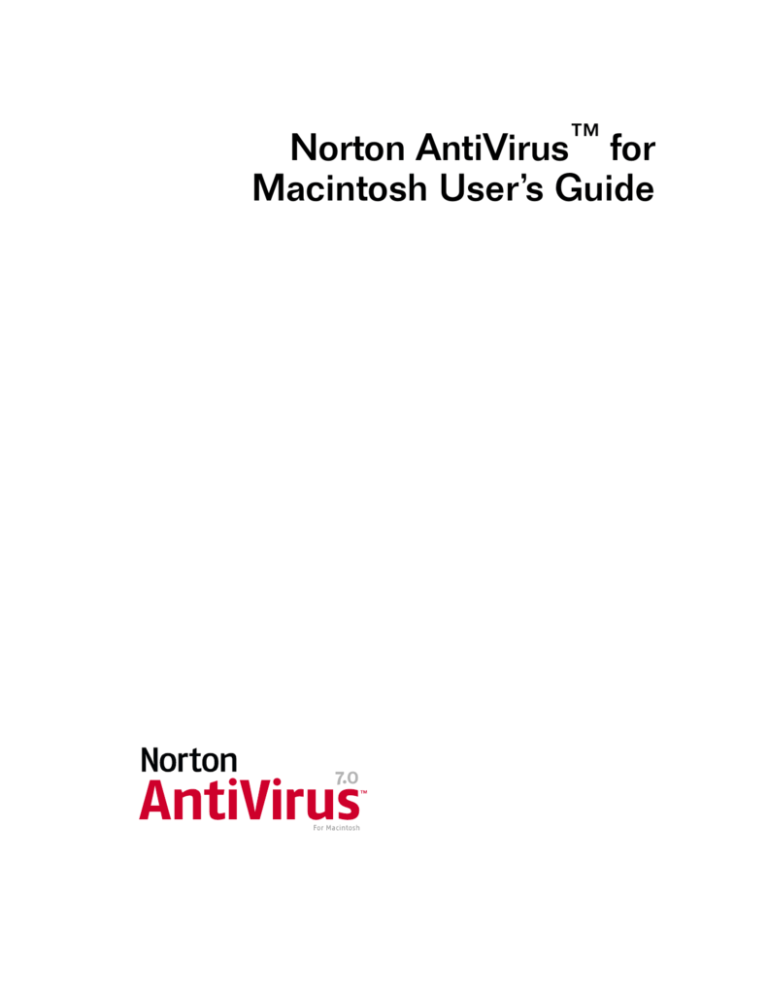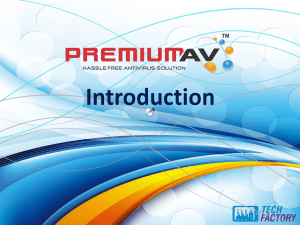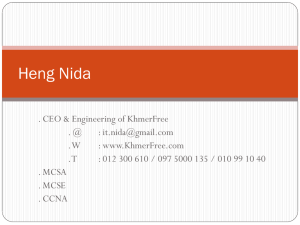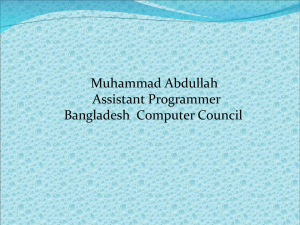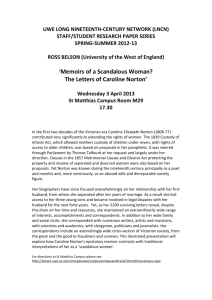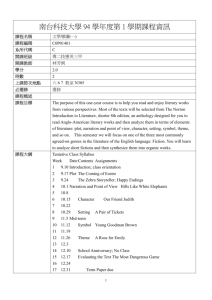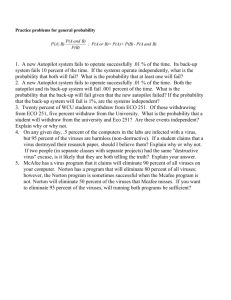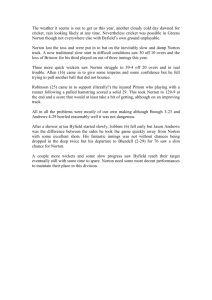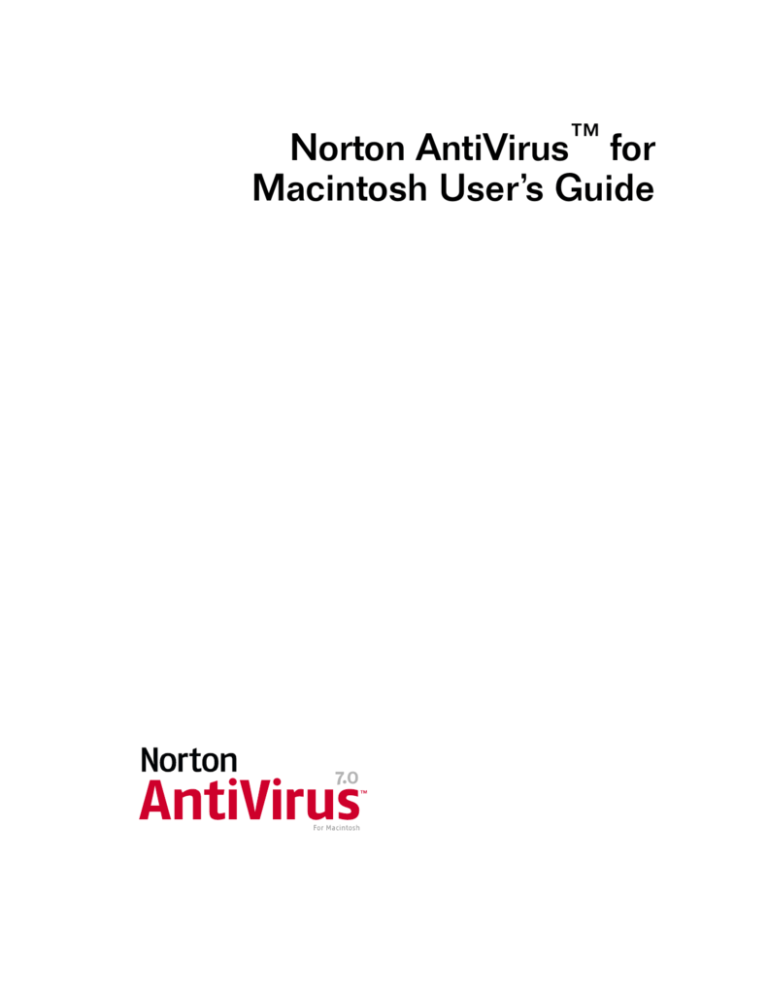
Norton AntiVirus™ for
Macintosh User’s Guide
Norton AntiVirus™ for Macintosh User’s Guide
The software described in this book is furnished under a license agreement and may
be used only in accordance with the terms of the agreement.
Copyright Notice
Copyright 2000 Symantec Corporation.
Documentation Version 7.0
PN: 07-30-00437
All Rights Reserved.
Any technical documentation that is made available by Symantec Corporation is the
copyrighted work of Symantec Corporation and is owned by Symantec Corporation.
NO WARRANTY. The technical documentation is being delivered to you AS-IS, and
Symantec Corporation makes no warranty as to its accuracy or use. Any use of the
technical documentation or the information contained therein is at the risk of the user.
Documentation may include technical or other inaccuracies or typographical errors.
Symantec reserves the right to make change without prior notice.
No part of this publication may be copied without the express written permission of
Symantec Corporation, Peter Norton Group, 20330 Stevens Creek Boulevard,
Cupertino, CA 95014.
Trademarks
Norton Utilities for Macintosh, Norton AntiVirus for Macintosh, LiveUpdate, Norton
Disk Doctor, Speed Disk, UnErase, FileSaver, Wipe Info, Symantec AntiVirus for
Macintosh, DiskLight, Fast Find, and Norton Disk Editor are trademarks of Symantec
Corporation.
Macintosh, Mac OS, and Finder are trademarks of Apple Computer. Other brands and
product names mentioned in this manual may be trademarks or registered trademarks
of their respective companies and are hereby acknowledged.
Printed in the United States of America.
10 9
8 7 6
5 4 3
2 1
SYMANTEC LICENSE AND WARRANTY
NOTICE: SYMANTEC LICENSES THE ENCLOSED SOFTWARE
TO YOU ONLY UPON THE CONDITION THAT YOU ACCEPT
ALL OF THE TERMS CONTAINED IN THIS LICENSE
AGREEMENT. PLEASE READ THE TERMS CAREFULLY
BEFORE OPENING THIS PACKAGE, AS OPENING THE
PACKAGE WILL INDICATE YOUR ASSENT TO THEM. IF YOU
DO NOT AGREE TO THESE TERMS, THEN SYMANTEC IS
UNWILLING TO LICENSE THE SOFTWARE TO YOU, IN
WHICH EVENT YOU SHOULD RETURN THE FULL PRODUCT
WITH PROOF OF PURCHASE TO THE DEALER FROM WHOM
IT WAS ACQUIRED WITHIN SIXTY DAYS OF PURCHASE,
AND YOUR MONEY WILL BE REFUNDED.
LICENSE AND WARRANTY:
The software which accompanies this license (the "Software")
is the property of Symantec or its licensors and is protected by
copyright law. While Symantec continues to own the Software,
you will have certain rights to use the Software after your
acceptance of this license. Except as may be modified by a
license addendum which accompanies this license, your rights
and obligations with respect to the use of this Software are as
follows:
You may:
(i) use only one copy of one version of the various versions of
the Software contained on the enclosed CD-ROM on a single
computer;
(ii) make one copy of the Software for archival purposes, or
copy the software onto the hard disk of your computer and
retain the original for archival purposes;
(iii) use the Software on a network, provided that you have a
licensed copy of the Software for each computer that can
access the Software over that network;
(iv) after written notice to Symantec, transfer the Software on a
permanent basis to another person or entity, provided that you
retain no copies of the Software and the transferee agrees to
the terms of this agreement; and
(v) if a single person uses the computer on which the Software
is installed at least 80% of the time, then after returning the
completed product registration card which accompanies the
Software, that person may also use the Software on a single
home computer.
You may not:
(i) copy the documentation which accompanies the Software;
(ii) sublicense, rent or lease any portion of the Software;
(iii) reverse engineer, decompile, disassemble, modify,
translate, make any attempt to discover the source code of the
Software, or create derivative works from the Software; or
(iv) use a previous version or copy of the Software after you
have received a disk replacement set or an upgraded version
as a replacement of the prior version, unless you donate a
previous version of an upgraded version to a charity of your
choice, and such charity agrees in writing that it will be the
sole end user of the product, and that it will abide by the
terms of this agreement. Unless you so donate a previous
version of an upgraded version, upon upgrading the Software,
all copies of the prior version must be destroyed.
Sixty Day Money Back Guarantee:
If you are the original licensee of this copy of the Software and
are dissatisfied with it for any reason, you may return the
complete product, together with your receipt, to Symantec or
an authorized dealer, postage prepaid, for a full refund at any
time during the sixty day period following the delivery to you
of the Software.
Limited Warranty:
Symantec warrants that the media on which the Software is
distributed will be free from defects for a period of sixty (60)
days from the date of delivery of the Software to you. Your
sole remedy in the event of a breach of this warranty will be
that Symantec will, at its option, replace any defective media
returned to Symantec within the warranty period or refund the
money you paid for the Software. Symantec does not warrant
that the Software will meet your requirements or that
operation of the Software will be uninterrupted or that the
Software will be error-free.
THE ABOVE WARRANTY IS EXCLUSIVE AND IN LIEU OF ALL
OTHER WARRANTIES, WHETHER EXPRESS OR IMPLIED,
INCLUDING THE IMPLIED WARRANTIES OF
MERCHANTABILITY, FITNESS FOR A PARTICULAR PURPOSE
AND NONINFRINGEMENT. THIS WARRANTY GIVES YOU
SPECIFIC LEGAL RIGHTS. YOU MAY HAVE OTHER RIGHTS,
WHICH VARY FROM STATE TO STATE.
Disclaimer of Damages:
REGARDLESS OF WHETHER ANY REMEDY SET FORTH
HEREIN FAILS OF ITS ESSENTIAL PURPOSE, IN NO EVENT
WILL SYMANTEC BE LIABLE TO YOU FOR ANY SPECIAL,
CONSEQUENTIAL, INDIRECT OR SIMILAR DAMAGES,
INCLUDING ANY LOST PROFITS OR LOST DATA ARISING
OUT OF THE USE OR INABILITY TO USE THE SOFTWARE
EVEN IF SYMANTEC HAS BEEN ADVISED OF THE
POSSIBILITY OF SUCH DAMAGES.
SOME STATES DO NOT ALLOW THE LIMITATION OR
EXCLUSION OF LIABILITY FOR INCIDENTAL OR
CONSEQUENTIAL DAMAGES SO THE ABOVE LIMITATION
OR EXCLUSION MAY NOT APPLY TO YOU.
IN NO CASE SHALL SYMANTEC’S LIABILITY EXCEED THE
PURCHASE PRICE FOR THE SOFTWARE. The disclaimers and
limitations set forth above will apply regardless of whether
you accept the Software.
U.S. Government Restricted Rights:
RESTRICTED RIGHTS LEGEND. Use, duplication, or disclosure
by the Government is subject to restrictions as set forth in
subparagraph (c) (1) (ii) of the Rights in Technical Data and
Computer Software clause at DFARS 252.227-7013 or
subparagraphs (c) (1) and (2) of the Commercial Computer
Software-Restricted Rights clause at 48 CFR 52.227-19, as
applicable, Symantec Corporation, 20330 Stevens Creek Blvd.,
Cupertino, CA 95014.
General:
This Agreement will be governed by the laws of the State of
California. This Agreement may only be modified by a license
addendum which accompanies this license or by a written
document which has been signed by both you and Symantec.
Should you have any questions concerning this Agreement, or
if you desire to contact Symantec for any reason, please write:
Symantec Customer Sales and Service, 20330 Stevens Creek
Blvd., Cupertino, CA 95014.
SYMANTEC LICENSE AND WARRANTY
Notwithstanding any of the terms and conditions contained in
the Symantec Software License, you may make and use up to
that number of copies of the Software that is indicated on the
License Authorization Coupon contained in your box. The
coupon will constitute proof of your right to make and use
such additional copies.
What to do if a virus is found
Does your computer have
a virus?
Yes
No
Have you installed Norton
AntiVirus? (See page 12)
Start from the Norton AntiVirus CD and
then install. (If you have a macro virus,
you can still install safely.) (See page 12)
Yes
No
Has Norton AntiVirus
Auto-Protect informed you that
you have a virus? (See page 45)
Yes
Repair or delete the infected
file. (See page 47)
Ensure automatic protection by
updating your virus definitions regularly
and scanning again. (See page 35)
What to do if a virus is found
6
C
O
N
T
E
N
T
S
What to do if a virus is found
Chapter 1
Installing Norton AntiVirus
Welcome to Norton AntiVirus for Macintosh ...................................... 9
What is a virus? ..................................................................................... 9
What are virus definitions? ................................................................... 9
Is my computer protected now? ........................................................ 10
Tips for avoiding viruses .................................................................... 10
Getting more information ................................................................... 11
About your Norton AntiVirus for Macintosh CD ............................... 11
Installing Norton AntiVirus for Macintosh ......................................... 12
Starting from the CD .................................................................... 12
Installing after scanning ............................................................... 13
If you can’t start from the Norton AntiVirus for Macintosh CD 15
Selecting a virus protection level during installation ................. 16
About your virus subscription ..................................................... 17
What to do after installing .................................................................. 17
For more information ......................................................................... 17
Accessing context-sensitive help ................................................. 18
Accessing the Reference Guide PDF .......................................... 19
Registering Norton AntiVirus for Macintosh ...................................... 19
Reading Late Breaking News ...................................................... 21
Connecting to the Symantec Web site through America Online 21
Chapter 2
Protecting disks, files, and data from viruses
About automatic protection ............................................................... 23
About Norton AntiVirus Auto-Protect ......................................... 23
What part of my computer is protected? .................................... 23
Turning Auto-Protect on or off with the Control Strip .............. 24
Setting general and custom preferences ............................................ 25
Scanning for viruses ........................................................................... 26
Using contextual menus to scan ................................................. 28
Scanning email attachments ........................................................ 29
Scheduling automatic virus scans ...................................................... 29
Scheduling a scan event .............................................................. 30
Editing and deleting scheduled events ....................................... 31
7
Looking up virus names and definitions ........................................... 32
Looking up virus definitions on the Symantec Web site ........... 33
Fine-tuning Auto-Protect performance ....................................... 33
Chapter 3
Keeping virus definitions and program files
current
About LiveUpdate ............................................................................... 35
How to update virus protection .................................................. 36
When to update virus protection ................................................ 36
Updating virus protection .................................................................. 36
Reading the LiveUpdate What’s New file ................................... 38
Checking version numbers and dates ........................................ 38
Customizing a LiveUpdate session .................................................... 39
Scheduling LiveUpdate ....................................................................... 40
Updating virus definitions from other sources .................................. 41
Downloading files from the Symantec Web site ........................ 41
Using LiveUpdate with America Online ............................................ 43
Chapter 4
Responding to virus alerts
About virus alerts ................................................................................ 45
When Auto-Protect finds a virus ................................................. 45
If a virus is found while scanning ..................................................... 47
If Norton AntiVirus can’t repair a file ................................................ 47
If a Virus-like Activity alert appears ............................................ 48
Service and support solutions
CD Replacement Form
Index
8
C
H
A
P
T
E
R
Installing
Norton AntiVirus
1
Welcome to Norton AntiVirus for Macintosh
Norton AntiVirus provides comprehensive virus prevention, detection, and
elimination software for your Macintosh computer. As the world's leading
antivirus software for Macintosh systems, it finds and repairs infected files
to keep your data safe and secure. Easy updating of virus definitions over
the Internet keeps Norton AntiVirus prepared for the latest threats.
What is a virus?
A computer virus is a parasitic program written by an ill-intentioned
programmer. Viruses are spread through disks, local networks, and the
Internet. Computer viruses attach to programs.
Some viruses, such as macro viruses, spread via Microsoft Office files and
can be transferred between PCs and Macintosh computers. Macro viruses
are not known to damage Macintosh operating systems or hardware, but
they can damage Microsoft Office data files and spread whenever you
open an infected file.
What are virus definitions?
Virus definitions are files that contain virus footprints that let
Norton AntiVirus recognize viruses and intercept their activity. You can
look up virus names in Norton AntiVirus, and access an encyclopedia of
virus descriptions on the Symantec Web site. For more information, see
“Looking up virus names and definitions” on page 32.
9
Installing Norton AntiVirus
Is my computer protected now?
When you have installed Norton AntiVirus using Easy Install, you have
complete virus protection. However, new viruses are created constantly.
Symantec must create a virus definition for each newly discovered virus,
and you must update virus definitions regularly to stay protected. See
“Keeping virus definitions and program files current” on page 35 for more
information.
Tips for avoiding viruses
Viruses can spread when you start your computer from an infected disk or
when you run an infected program.
To avoid viruses:
10
■
Use LiveUpdate regularly to update your program and virus definitions
files. For more information, see “Keeping virus definitions and
program files current” on page 35.
■
Create a SafeZone for the folder to which you download files. This
ensures that Auto-Protect scans all downloaded files. For information
about SafeZones, see “What part of my computer is protected?” on
page 23.
■
Keep Norton AntiVirus Auto-Protect turned on at all times to prevent
viruses from infecting your computer. If Norton AntiVirus Auto-Protect
is not turned on, scan disks before you use them.
■
Back up files regularly and keep more than just the most recent
backup. Also, make a backup copy of your uninfected System folder.
■
Write-protect removable media.
■
Schedule scans to occur automatically. For more information, see
“Scheduling a scan event” on page 30.
■
Stay informed about viruses by logging on to the Symantec Web site
(http://www.sarc.com) where there is extensive, frequently updated
information on viruses and virus protection.
Getting more information
Getting more information
The Norton AntiVirus CD contains Help and Norton AntiVirus for
Macintosh Reference Guide in printable Adobe Acrobat PDF format. An
Adobe Acrobat Reader can be installed if it is not already on your system.
Use Norton AntiVirus Apple Guide Help when you are running Norton
AntiVirus. On any screen, click Help, or on the Help menu, click an item.
Read the Reference Guide in the Documentation folder of the Norton
AntiVirus CD. Install Adobe Acrobat Reader, supplied on the CD, to view
or print the PDF file.
About your Norton AntiVirus for Macintosh CD
Use your Norton AntiVirus for Macintosh CD to install your software. The
CD also contains Mac OS System software that lets you reboot when you
need to repair problems on your usual startup disk.
Application icon
Double-click
to open the
Read Me file
Program folder
In addition to the Norton AntiVirus for Macintosh Installer, the
Norton AntiVirus for Macintosh application icon, and a folder containing
program files, several other items are also included on the CD. Other items
include:
■
Read Me: Contains late breaking information, troubleshooting tips,
installation instructions, and the default location of all files installed by
Norton AntiVirus.
11
Installing Norton AntiVirus
■
Documentation folder: Contains a Reference Guide in PDF format and
installation files for Adobe Acrobat Reader.
■
System folder: Lets you restart your computer from the CD to run
Norton AntiVirus for Macintosh before you install it, or any time you
need to scan the disk containing your active System folder.
■
SimpleText application: Lets you read the Read Me file.
Installing Norton AntiVirus for Macintosh
Restart your computer from the Norton AntiVirus CD and scan for viruses
before installing. This ensures that no viruses are in memory and that no
system extensions cause conflicts during installation.
For late-breaking information and installation troubleshooting tips, see the
Read Me file on the CD. Insert the CD into your CD-ROM drive and
double-click the Read Me file.
Old Norton AntiVirus for Macintosh and Symantec AntiVirus for Macintosh
(SAM) files are deleted when you install Norton AntiVirus to the same
location. If they are in a different location, delete them.
Starting from the CD
If you suspect that your hard drive is damaged or infected by a virus (you
can’t restart with it), you can use the Norton AntiVirus for Macintosh CD to
scan before you install.
To start your computer from the Norton AntiVirus for Macintosh CD:
1
Insert your Norton AntiVirus for Macintosh CD into the CD-ROM drive.
2
Restart your computer from the Norton AntiVirus for Macintosh CD by
using one of the following methods:
■
On the Special menu, click Restart, while pressing the C key on the
keyboard.
■
On a Macintosh computer with a third-party or external CD-ROM
drive, go to Control Panels, click Startup Disk, select the
Norton AntiVirus for Macintosh CD as your Startup Disk. Close the
Startup Disk control panel. On the Special menu, click Restart.
You can tell that your computer has restarted from the CD because
the Norton AntiVirus for Macintosh pattern appears in the
background of the Desktop.
12
Installing Norton AntiVirus for Macintosh
■
If the CD window doesn’t open automatically, double-click the CD
icon to open it.
To scan for viruses:
1
In the CD window, double-click the Norton AntiVirus icon.
2
In the Norton AntiVirus main window, select the disk to scan.
3
Click Scan/Repair.
If a virus is found during the scan and auto-repair is turned on, Norton
AntiVirus repairs it automatically. If auto-repair is turned off, click
Repair to try and repair the infected file.
If the infected file can’t be repaired, Norton AntiVirus tells you what to
do when you click the infected file. For more information, see “If a
virus is found while scanning” on page 47.
If the Virus Scanning Preferences do not include repairing infected files
automatically, the Scan/Repair button name is Scan. For information on
Virus Scanning Preferences, see “Selecting a virus protection level
during installation” on page 16, and “Turning Auto-Protect on or off
with the Control Strip” on page 24.
Installing after scanning
After you have restarted your computer from the CD and scanned your
system to ensure that it is virus-free, you are ready to install
Norton AntiVirus for Macintosh.
To install Norton AntiVirus for Macintosh:
1
Insert the Norton AntiVirus for Macintosh CD into the CD-ROM drive.
If the CD window doesn’t open automatically, double-click the CD
icon to open it.
2
In the CD window, double-click Norton AntiVirus Installer.
3
Follow the prompts to progress through the information screens. If you
click Disagree on the License and Warranty Agreement, the installation
is cancelled.
4
Do one of the following:
5
■
For a full installation, click Easy Install.
■
To select individual components, click Custom Install, and select
the components to install.
Confirm or specify a destination folder to which to install.
13
Installing Norton AntiVirus
6
Read the subscription notice and click OK.
7
Select or confirm the Virus Scanning Preferences and click OK.
You can change this at any time after you install. For more information,
see “Selecting a virus protection level during installation” on page 16.
8
Follow the on-screen instructions to complete the installation, and then
click Restart.
If you used the Startup Disk Control Panel settings to start your computer
from the Norton AntiVirus for Macintosh CD, restore the old settings before
you restart.
To restore your computer’s settings
1
Go to Control Panels.
2
Click Startup Disk.
3
Click your hard disk to make it the startup disk.
4
Close the Control Panel.
5
On the Special menu, click Restart.
After you restart, if you have trouble ejecting the CD, try one of the
following:
■
Press the CD-ROM drive’s eject button when your Macintosh restart
chime sounds.
■
On newer Macintosh computers with a slot-loading CD-ROM drive,
press the mouse button while starting up to eject the CD.
When you install Norton AntiVirus with the Standard Protection, you are
protected from most viruses after you restart. With this level of protection,
Norton AntiVirus Auto-Protect loads when you restart and actively protects
your computer unless you turn Auto-Protect off.
Library file error message
If you experience problems with library files immediately after installing,
you might still have incompatible files from a previous version of Norton
AntiVirus for Macintosh. In your System Folder, delete the Norton AntiVirus
Additions folder from the Extensions folder and reinstall Norton AntiVirus.
14
Installing Norton AntiVirus for Macintosh
If you can’t start from the Norton AntiVirus for Macintosh CD
The System software included on the Norton AntiVirus for Macintosh CD
might not be sufficient to start newer Macintosh models issued after the
release of this version of Norton AntiVirus for Macintosh. To find out if a
newer CD is available, contact Symantec’s Customer Service. For more
information, see “Service and support solutions” on page 51.
Some third-party CD drives cannot start a computer from a CD. As an
alternative to the CD, set up another hard drive, a partition on a hard drive,
or a removable disk such as a Zip or SuperDisk drive as a startup disk.
To set up another drive as a startup disk:
1
Install your Macintosh OS System software to the designated drive.
2
Install Norton AntiVirus for Macintosh on the new startup disk.
3
Restart your computer from the new startup disk to run
Norton AntiVirus in an emergency.
4
Use the Startup Disk Control Panel to set it as the startup drive by
doing the following:
a
On a Macintosh computer with a third-party or external CD-ROM
drive, go to Control Panels.
b
Click Startup Disk.
c
Select the Norton AntiVirus for Macintosh CD as your Startup Disk.
d
Close the Startup Disk Control Panel and click Restart on the
Special menu. Your computer will start up from the designated
volume.
Now you can install Norton AntiVirus.
15
Installing Norton AntiVirus
Selecting a virus protection level during installation
During the Norton AntiVirus for Macintosh installation process, you can
select a level of virus protection that matches your computing needs. These
levels are combinations of more detailed custom preferences.
Choose from the following protection levels:
■
No Protection: Auto-Protect is turned off. You have no automatic virus
protection with this setting. You can scan for viruses manually, use the
contextual menu to scan selected items, or use the control-strip feature
to turn Auto-Protect on.
■
Minimal Protection: Auto-Protect is turned on, but only to scan files
that are being opened or created, and Internet file downloads.
■
Standard Protection: This setting monitors Internet activity,
installations, file exchanges, and provides warnings of common
virus-like activities.
■
Full Protection: With this setting, all of your computing activities are
monitored for virus activities. If you use File Sharing on your
computer, or your computer is exposed to viruses, use this setting.
The Compression Scanning options let you select the types of compressed
files Norton AntiVirus will scan. Because compressed files take longer to
scan, you might want to adjust these settings.
To change settings later, see “Setting general and custom preferences” on
page 25.
16
What to do after installing
About your virus subscription
Norton AntiVirus includes a one-year subscription to virus definitions.
Updates are made available monthly, or more frequently when necessary.
You can obtain regular virus definitions updates manually or on a
customized schedule using LiveUpdate.
For more information, see “About LiveUpdate” on page 35.
What to do after installing
When you restart your computer after installing Norton AntiVirus with
Standard protection, Auto-Protect loads into memory, providing constant
protection to your computer, including hard disk, memory, and downloads
from the Internet or email.
Update your virus definitions. See “Keeping virus definitions and program
files current” on page 35.
Scan your hard disk using the latest virus definitions to make sure there are
no recent viruses. See “Scanning for viruses” on page 26.
For more information
Context-sensitive help is built in to the Norton AntiVirus for Macintosh
application. The Norton AntiVirus for Macintosh Reference Guide PDF file
also contains information about Norton AntiVirus for Macintosh.
Norton AntiVirus for Macintosh Guide help files contain information about
how to use Norton AntiVirus features.
17
Installing Norton AntiVirus
To access Help:
■
Click the Guide on the Help menu in any window in Norton AntiVirus.
Norton AntiVirus Balloon Help contains explanations of items on the
screen.
To turn on Balloon Help:
■
On the Help Menu, click Show Balloons; point to any item to see a
description.
The Norton AntiVirus for Macintosh Reference Guide is available in
printable Adobe Acrobat PDF format on the CD. An Adobe Acrobat Reader
can also be installed if it is not already on your computer.
Note: The Read Me file on the Norton AntiVirus for Macintosh CD contains
information that was unavailable at the time this guide was published.
Read this information before you go any further.
Accessing context-sensitive help
Norton AntiVirus for Macintosh Help is an interactive guide that walks you
through unfamiliar tasks.
Norton AntiVirus for Macintosh Help and Shortcuts include:
■
Step-by-step guidelines to Norton AntiVirus for Macintosh procedures
■
Definitions of terms related to Norton AntiVirus for Macintosh and your
computer
■
Tips and shortcuts to make Norton AntiVirus for Macintosh
applications faster and easier to use
To open Norton AntiVirus for Macintosh Help:
1
Start Norton AntiVirus for Macintosh.
2
On the Help menu, click Norton AntiVirus for Macintosh Help.
3
Click a help book on the left and a topic on the right.
4
Click OK.
To turn on Balloon Help:
■
18
On the Help menu, click Show Balloons.
Registering Norton AntiVirus for Macintosh
Accessing the Reference Guide PDF
You must have Adobe Acrobat Reader installed to read the product
Reference Guide PDF. If you do not have it installed, install it from the
Norton AntiVirus for Macintosh CD.
You cannot view the Reference Guide PDF if you started your computer
from the CD, because Acrobat Reader will not run when you have started
from a locked device. To have this documentation available while started
from the CD, print it while started normally from the hard drive or from
another computer.
To install Adobe Acrobat Reader:
1
In the Norton AntiVirus for Macintosh CD window, double-click the
Documentation folder.
2
Double-click the Adobe Acrobat Reader installer icon.
3
Follow the prompts to select a folder for Adobe Acrobat Reader and
complete the installation.
To open the Reference Guide PDF:
1
In the Norton AntiVirus for Macintosh CD window, double-click the
Documentation folder.
2
Double-click Reference Guide.
You can also drag the Reference Guide to your hard disk. It needs
approximately 5 MB of disk space.
Registering Norton AntiVirus for Macintosh
Using your existing Internet connection, you can register Norton AntiVirus
for Macintosh via the Internet.
If you are running Macintosh OS 8.5 or higher, an icon in the
Norton AntiVirus for Macintosh folder lets you launch your browser and
connect to Symantec’s software registration page. If you are running a
lower version of Mac OS, point your browser to the Symantec Web page.
19
Installing Norton AntiVirus
To register via the Internet:
1
Connect to the Internet.
If you use America Online (AOL) to connect to the Internet, see
“Connecting to the Symantec Web site through America Online” on
page 21.
2
In the Norton AntiVirus for Macintosh folder, double-click Register
Your Software.
Your default Internet browser should go to the Symantec Service &
Support registration page.
If you are using Macintosh OS 8.1, start your browser and navigate to
the Symantec Service & Support page:
www.symantec.com/custserv/cs_register.html
20
3
On the Service & Support page, type all of the required information.
4
Click Submit Registration.
Registering Norton AntiVirus for Macintosh
Reading Late Breaking News
Norton AntiVirus for Macintosh installs a Late Breaking News link. This link
lets you see the latest information available for your installed software.
To read Late Breaking News:
1
Connect to the Internet in your usual way.
If you use America Online (AOL) to connect to the Internet, see
“Connecting to the Symantec Web site through America Online” on
page 21.
2
In the Norton AntiVirus for Macintosh folder, double-click Late
Breaking News.
Your default Internet browser should go to the Symantec Late Breaking
News Web page for your product.
3
If you are using Macintosh OS 8.1, start your browser and navigate to
the Symantec Web page:
www.symantec.com/product/home-mac.html
Connecting to the Symantec Web site through America Online
If you use America Online (AOL) as your Internet Service Provider (ISP),
you must connect to AOL before you go to the Symantec Registration Web
site.
Use this procedure if your Internet Control Panel has its Default Web
Browser set to America Online.
To register your software via AOL:
1
Log on to AOL.
2
On the AOL Welcome page, click the AOL Internet browser.
3
Move the AOL browser and any other open AOL windows out of the
way.
4
In the Norton AntiVirus window, double-click Register Your Software.
5
Follow the procedure from “Registering Norton AntiVirus for
Macintosh” on page 19 to enter registration information.
21
Installing Norton AntiVirus
22
6
Click Submit Registration.
7
Disconnect from AOL.
C
H
A
P
T
E
R
Protecting disks, files,
and data from viruses
2
About automatic protection
You don’t need to run Norton AntiVirus regularly as long as Auto-Protect is
active. Auto-Protect interception prevents viruses from moving to your
drive, and you can use the contextual menu to scan a specific volume, file,
or folder. However, you do need to start the Norton AntiVirus application
to set up a schedule for scanning or to change the preferences that were
set during installation.
About Norton AntiVirus Auto-Protect
Norton AntiVirus Auto-Protect works independently of the Norton
AntiVirus application. It loads on startup and alerts you if a virus is
detected while you’re working.
What part of my computer is protected?
Auto-Protect detects viruses within the SafeZones you choose in the
General and SafeZone Preferences. Within designated SafeZones,
Auto-Protect performs a virus scan on any file that is changed or created,
23
Protecting disks, files, and data from viruses
any file that is opened or launched, and any disks that are inserted. You
can see and change what is protected, and where the SafeZones are
through the general or custom preferences.
Turning Auto-Protect on or off with the Control Strip
Norton AntiVirus installs a Control Strip module so that you can turn
Auto-Protect on or off without opening the Control Panel or the Norton
AntiVirus application.
Turn
Auto-Protect
on or off
Auto-Protect
Control Strip icon
You must have the Control Strip Control Panel enabled.
To enable the Control Strip:
1
Click Control Panels.
2
Click Control Strip.
3
Make sure that Show Control Strip is selected, or that a Show/Hide
Control Strip hot key is defined.
To turn Auto-Protect on or off from the Control Strip:
24
1
Click the Control Strip.
2
Click the Auto-Protect Control Strip module.
3
On the popup menu, do one of the following:
■
Click Auto-Protect On
■
Click Auto-Protect Off.
Setting general and custom preferences
Setting general and custom preferences
You can change the general settings that were set up when you installed
Norton AntiVirus for Macintosh.
To set Norton AntiVirus preferences:
1
On the Preferences menu, click General Preferences.
General
Preferences
Click to view
Apple Guide
descriptions
Open Custom
preferences
2
Click a setting.
For descriptions of all of the settings, see the Norton AntiVirus for
Macintosh Reference Guide on the CD.
3
Custom
Preferences
To customize settings, click Custom.
Click to view
Apple Guide
descriptions
Select different
groups of
preferences
Open General
preferences
25
Protecting disks, files, and data from viruses
4
Click an icon on the left to see the corresponding preferences.
Custom preferences take precedence over any protection level set in
General preferences.
For detailed descriptions of the custom preferences, see the Norton
AntiVirus for Macintosh Reference Guide PDF on the CD.
Scanning for viruses
When you install Norton AntiVirus, scan your hard disk as soon as you
update your virus definitions. Perform full scans at regular intervals. This
ensures that no undetected viruses have been transferred onto your hard
disk.
Performing full scans is especially important if you do not have your
automatic protection level set to Full Protection.
To have Norton AntiVirus scan a specific file, folder, or disk, drag its icon
to the Norton AntiVirus program icon.
Open Help
View by file or
volume
Scan/repair
selected items
Item at the root
of the currently
displayed list of
items
View or change
preferences
Get latest virus
updates
View scan history
Move selected
file to Trash
To start Norton AntiVirus and scan for viruses:
26
1
In the Norton AntiVirus folder, double-click Norton AntiVirus.
2
In the Norton AntiVirus main window, click a disk icon, folder, or file
to scan.
3
Click Scan or Scan/Repair.
Scanning for viruses
In the Finder, you can also use the contextual menu. For more
information, see “Using contextual menus to scan” on page 28.
If a virus is found during the scan, Norton AntiVirus informs you.
4
Click Done.
If Norton AntiVirus is configured to repair infected files automatically, the
window informs you of this action. If it is not configured to repair
automatically, or if it is a virus that Norton AntiVirus can’t repair, you can
take further action at the end of the scan. For details, see “If a virus is
found while scanning” on page 47.
27
Protecting disks, files, and data from viruses
To exit Norton AntiVirus:
■
On the File menu, click Quit or press Command-Q.
Using contextual menus to scan
You can use the Macintosh OS contextual menu to scan a disk or item
without starting Norton AntiVirus.
Contextual menu lets you
scan for viruses without
starting Norton AntiVirus
To use the contextual menu:
28
1
Press the Command key and click a disk, folder, or file icon, or
anywhere on the Desktop.
2
On the contextual menu, click Norton Menu > Virus Scan/Repair.
3
The Small Scanner scans the selected item.
4
If you need to repair a virus, click Launch NAV to run the Norton
AntiVirus main application.
Scheduling automatic virus scans
Scanning email attachments
During installation, Norton AntiVirus searches for email client programs
and identifies folders in which email attachments are saved. Norton
AntiVirus adds these folders to its SafeZone list when any level of
protection is active. All files that are saved in the email attachment folder
are scanned automatically.
When checked,
Norton AntiVirus
scans email
attachments
automatically
Scheduling automatic virus scans
To make virus prevention as easy as possible, Norton AntiVirus lets you
schedule the following activities:
■
Virus scans to occur at specified times. See “Scheduling a scan event”
on page 30.
■
Automatic updates of virus definitions with LiveUpdate. See
“Scheduling LiveUpdate” on page 40.
If your computer is turned off during the time an event should take place,
the event occurs the next time you start your computer.
For the best protection, schedule a LiveUpdate event to update your virus
definitions, and then schedule a scan for at a time after the latest virus
definitions have been downloaded.
29
Protecting disks, files, and data from viruses
Scheduling a scan event
Follow the procedure below to schedule automatic virus scans.
Click to see a list of
scheduled events
Create a new
scheduled event
Click to see
previous month
Delete a
scheduled event
Dates for the
event you are
scheduling are
highlighted
Dates for previously
scheduled events
are underlined
Describes the
selected scheduled
event
To schedule virus scans:
1
On the Tools menu, click Scheduler.
2
Click New.
A dialog box appears prompting you to type a name for the scheduled
event.
3
Type the event name.
4
Click OK.
5
In the Event Type list, specify the item to scan.
6
In the When To Do list, specify when the scan should occur.
7
In the How Often list, specify the frequency of the scan.
The days on which the scans will occur are highlighted in the calendar.
8
In the Starting date and time text boxes, select the correct time and
date information.
The Minute option is dimmed if the scan occurs at startup or
shutdown.
9
30
Click Done.
Scheduling automatic virus scans
To schedule virus definitions and program updates, use the LiveUpdate
Scheduler. For more information, see “Scheduling LiveUpdate” on page 40.
Editing and deleting scheduled events
You can make changes to events that you schedule. For a description of
the scheduling options, see “Scheduling automatic virus scans” on page 29.
To edit a scheduled event:
1
On the Tools menu, click Scheduler.
2
In the Event list, click the scheduled event to change.
3
Make your changes by selecting different schedule options.
4
To change the event name, click Rename and type a new name.
5
Click Done.
To delete a scheduled event:
1
On the Tools menu, click Scheduler.
2
In the Event list, click the scheduled event to delete.
3
Click Delete.
4
Click OK.
5
Click Done.
31
Protecting disks, files, and data from viruses
Looking up virus names and definitions
You can look up a virus name from within the Norton AntiVirus
application. The Virus Definitions Info dialog box lists all of the viruses in
the current virus definitions file. You can export this list to print it in your
word processing program.
To make sure that you have the latest virus definitions, run LiveUpdate. For
more information, see “Keeping virus definitions and program files current”
on page 35.
To view virus names:
1
On the Tools menu, click View Virus Definitions Info.
2
In the Virus Definitions Info dialog box, do one of the following:
■
Click Export to export the virus list to a text file, and specify where
to save the file. Open the exported text file in a word processing
program to print it.
■
Click Search to search for a specific virus name. In the Virus Name
Contains field, type the name or part of the name and click Find.
Because of the large number of viruses, the Virus Definitions Info file does
not include descriptions of each virus. The Symantec AntiVirus Research
Center Web site contains a list of all known viruses and related malicious
code, along with descriptions.
32
Looking up virus names and definitions
Looking up virus definitions on the Symantec Web site
You can view descriptions of different Macintosh system viruses in the
Virus Encyclopedia on the Symantec AntiVirus Research Center Web site.
To view the latest virus descriptions:
1
Point your browser to the following Web site:
http://www.sarc.com/
2
Click the link to the Virus Encyclopedia.
3
Type a virus name to search, or scroll through the alphabetical list to
locate a virus.
4
Click a virus to read its description.
Fine-tuning Auto-Protect performance
If you choose the highest level of automatic protection, you might notice
that your computer’s performance is affected during some activities.
If you have Norton Utilities for Macintosh installed on your system, the
FileSaver Control Panel, combined with Norton AntiVirus Auto-Protect,
generate activities that might cause performance impairment if you have
set maximum protection for each program. Both FileSaver and Auto-Protect
scan your disk and keep track of current and deleted files.
You have a variety of options for fine-tuning the protection activity. Before
making adjustments, try to determine the activity that seems to cause
performance impairment, and make adjustments related to that activity.
If you notice a decrease in your computer’s performance, lower the levels
of protection for Auto-Protect, and the level of scanning for FileSaver.
To minimize protection levels in Norton AntiVirus
■
■
In the General Preferences dialog box, lower the protection level by
doing the following:
■
Under Automatic protection level, click Minimal Protection or No
Protection.
■
Under Scanning level for compressed files, click Do not scan
compressed files.
In the Custom Preferences dialog box, lower the protection level in
each area doing the following:
33
Protecting disks, files, and data from viruses
■
Prevention preferences: Turn off the setting that monitors virus-like
activities.
■
Scan preferences: Turn off automatic scanning of files when
opened and programs when launched.
■
Compression preferences: Limit the number of file types that are
scanned.
■
SafeZones: Limit the number of SafeZones by clicking Disable
SafeZones, or click Custom and limit the selected SafeZones
protected by Auto-Protect.
To minimize protection levels in FileSaver:
34
1
In the FileSaver control panel, for the selected disks, uncheck settings
for Track Deleted Files/Folders.
2
On the Update Schedule tab, minimize the frequency of updates.
C
H
A
P
T
E
R
Keeping virus
definitions and program
files current
3
LiveUpdate can be used to keep your virus definitions files and program
files updated. If you have an Internet connection, LiveUpdate is the most
efficient method to update your files.
If you use America Online (AOL) as your Internet Service Provider (ISP),
you must log on to AOL before you use LiveUpdate. For more information,
see “Using LiveUpdate with America Online” on page 43.
About LiveUpdate
Symantec provides online access to updated program files with your
subscription.
Using your existing Internet connection, LiveUpdate connects to the
Symantec LiveUpdate server, checks for available program updates, then
downloads and installs them.
If you have Norton AntiVirus for Macintosh installed, LiveUpdate also
updates virus definitions files and Norton AntiVirus program files, as well
as its own program files.
35
Keeping virus definitions and program files current
How to update virus protection
Use LiveUpdate to download and install the latest virus definitions and
program update files with your subscription.
Virus definitions files are also available on the Symantec Web server, at the
Symantec Web site:
http://www.sarc.com
For information about these and other methods, see “Service and support
solutions” on page 51.
When to update virus protection
Run LiveUpdate as soon as you have installed Norton AntiVirus. Once you
know that your virus definitions and program files are completely
up-to-date, run LiveUpdate at least once a month.
New virus definitions files are made available monthly with your
subscription. You can run LiveUpdate manually, or use the LiveUpdate
scheduler. For more information, see “Scheduling LiveUpdate” on page 40.
Updating virus protection
You can have LiveUpdate look for updates to all files at once, customize
your update selection, or schedule a future LiveUpdate session.
Select items to
update during this
session
Updates all installed
components
Lets you schedule
specific updates
Indicates the last
update activity
36
Updating virus protection
LiveUpdate downloads and installs the available updates. A status dialog
box keeps you informed of the file transfer process.
Click to skip the
currently
downloading item
The file transfer takes a few minutes. When the file transfer is complete,
LiveUpdate notifies you.
If your files are up-to-date, LiveUpdate informs you.
LiveUpdate gives
a summary of its
activity
List of products
updated in this
session
To update virus definitions and program files with LiveUpdate:
1
On the Norton AntiVirus main window, click LiveUpdate.
2
Click Update Everything Now.
3
To specify what to update during the current session, click Customize
This Update Session.
For more information on this option, see “Customizing a LiveUpdate
session” on page 39.
4
To open the LiveUpdate Scheduler and schedule LiveUpdate events,
click Schedule Future Updates.
For information on scheduling, see “Scheduling LiveUpdate” on
page 40.
37
Keeping virus definitions and program files current
5
Click Close.
6
If LiveUpdate tells you that you need to restart your computer, click
Restart.
7
On the File menu, click Quit.
Emptying the Trash after a LiveUpdate session
After you update program files with LiveUpdate, there are items in the
Trash. LiveUpdate moves the older discarded files to the Trash. Empty the
Trash. If you haven’t already restarted after installing the application, you
might get a message that these files are in use. After you restart your
computer, you can empty the Trash.
Reading the LiveUpdate What’s New file
LiveUpdate places a What’s New file on the Desktop. This contains details
of what files were updated by LiveUpdate.
To read the What’s New file:
■
Double-click the file to read about the contents of the updated files.
The file opens in SimpleText.
To close the What’s New file:
■
Press Command-Q to quit SimpleText.
To delete the What’s New file:
■
Drag it to the Trash.
Checking version numbers and dates
LiveUpdate lets you know if your program files and virus definitions are
up-to-date by displaying the version numbers and the status. The Norton
AntiVirus main window displays the date of the most recently installed
product. You can also check the program file and virus definitions in the
application’s About box, accessible from the Apple menu.
38
Customizing a LiveUpdate session
To view an application’s About box:
1
Start Norton AntiVirus.
2
On the Apple menu, click About Norton AntiVirus.
The About box lists version number and copyright dates.
3
When you’ve finished viewing the About box, click OK.
Customizing a LiveUpdate session
To update only one or two items, select them and omit the items you don’t
want to update.
Select items to
update during the
current session
To customize a LiveUpdate session:
1
In the LiveUpdate window, click Customize This Update Session.
LiveUpdate scans your disk to see what applications are installed, and
presents a list of available updates.
2
Check items to update in this session.
LiveUpdate will not look for items that are unchecked. If your files are
already up-to-date, no items are selectable.
3
Click Update.
The file transfer takes a few minutes. When file transfer is complete,
LiveUpdate notifies you.
If your files are up-to-date, LiveUpdate informs you.
39
Keeping virus definitions and program files current
Scheduling LiveUpdate
You can schedule automatic LiveUpdate sessions to update program files
and virus protection. Using the LiveUpdate Scheduler, you can set up
events to run automatically.
Before scheduling automatic virus protection updates, make sure the
update process works correctly by stepping through the process manually.
See “How to update virus protection” on page 36 for instructions.
To schedule a LiveUpdate event:
1
In the LiveUpdate main window, click Schedule Future Updates.
Select an
event name
Add a new event
Select an event
type, time, and
frequency
40
2
In the LiveUpdate Scheduler dialog box, click New.
3
Type the event name.
4
Click OK.
Updating virus definitions from other sources
5
Specify the Event Type, How Often, and the Start Time of updates.
Updated virus definitions files are posted on the Symantec LiveUpdate
server and Web site around the first of every month, or more
frequently when necessary.
The days on which updates occur are highlighted in the calendar.
Dates for other scheduled events are underlined.
6
Finish scheduling the update by typing the schedule time and date.
■
Click the Hour text box and use the arrow keys to set the start hour.
■
Click the Minute text box to set the start minute.
Your computer must be turned on for LiveUpdate to run at the
scheduled time. If your computer is not on at the scheduled time,
LiveUpdate starts the next time you start your computer.
7
Click Done.
Updating virus definitions from other sources
When a new virus definitions file becomes available, Symantec posts
messages on the Symantec Web site. If you can’t run LiveUpdate, you can
download new virus definitions files from the Symantec Web site.
Downloading files from the Symantec Web site
The latest virus definitions files are posted regularly on the Symantec Web
site.
To download files from the Symantec Web site:
1
Open your Internet browser and go to the following site:
http://www.sarc.com/avcenter/defs.download.html
If this page doesn’t load, go to http://www.sarc.com and click the
Download Virus Definition Updates link.
2
On the Download Virus Definitions page, select Norton AntiVirus for
Macintosh, along with your preferred language.
3
Click Download Updates.
4
On the Download Updates page, click the file to download.
Be sure to click files for the appropriate version of Norton AntiVirus for
Macintosh (Version 7).
41
Keeping virus definitions and program files current
Information about the update is included with the download and a text
file describes how to install the update.
Deleting the NAV™ 7.0 QuickScan file
Because of the way Norton AntiVirus tracks scanned files, a new virus
already present on your hard drive could go undetected when you first
update definitions—even though those definitions would detect any new
files with that virus.
If you have scanned your hard disk and found no viruses, and then you
download new virus definitions, you might want to ensure that any
previously undetected viruses will be found by the new definitions.
You can use Norton AntiVirus to delete the file at the root of each drive
called NAV™ 7.0 QuickScan.
To remove the QuickScan file:
1
In the Norton AntiVirus window, click the File View tab.
2
In the File View list, double-click your hard disk and locate the NAV
7.0 QuickScan file.
Ensure that Show Invisible Files is checked.
3
Click the NAV™ 7.0 QuickScan file.
If there are other QuickScan files left over from previous versions of
Norton AntiVirus, select them as well.
42
Using LiveUpdate with America Online
4
Click Move To Trash.
5
Click OK.
6
Click anywhere on your Desktop.
7
On the Special menu, click Empty Trash.
Using LiveUpdate with America Online
If you use America Online (AOL) as your Internet Service Provider (ISP),
you might need to log on to AOL before you use LiveUpdate.
To use LiveUpdate with AOL:
1
Log on to AOL.
2
On the AOL Welcome page, click the AOL Internet browser.
3
Start LiveUpdate.
4
Follow the procedure from “To update virus definitions and program
files with LiveUpdate:” on page 37.
5
When the LiveUpdate session is complete, quit AOL.
If your LiveUpdate session requires that you restart your computer,
disconnect from AOL before restarting.
43
Keeping virus definitions and program files current
44
C
H
A
P
T
E
R
Responding to virus
alerts
4
About virus alerts
Auto-Protect alerts you to virus and virus-like activity, whether the infected
file is repaired automatically or not. If you have a higher level of
protection, you might receive a higher number of alerts.
For information on minimizing the number of alerts, see “Setting general
and custom preferences” on page 25.
When Auto-Protect finds a virus
If Auto-Protect finds a virus but does not (or cannot) repair it
Look for words that identify the type of problem. Read the entire message.
■
Click the button of the action you want to take.
Repairing the infected file is always the best choice. It eliminates the virus
and repairs the infected item automatically.
45
Responding to virus alerts
For more information, see “What to do if a virus is found” in the Norton
AntiVirus for Macintosh Reference Guide on the Norton AntiVirus CD.
If Auto-Protect finds a virus and repairs it
When Norton AntiVirus Auto-Protect reports that it repaired an infected
file, you don’t have to do anything.
A message informs you when an infected file is repaired.
Even when Auto-Protect has repaired the infected file, ensure that no other
viruses exist on your computer by running Norton AntiVirus.
If a floppy is infected and ejected
When Standard Protection is set, Auto-Protect will eject infected floppy
disks. You can bypass this setting by holding down the Shift key while
inserting the floppy disk.
If you want to repair the infected floppy disk, use Norton AntiVirus to scan
and repair it.
To repair an infected floppy disk:
46
1
Start Norton AntiVirus.
2
Insert the floppy disk while holding down the Shift key on your
keyboard.
3
In the Norton AntiVirus main window, select the floppy disk to scan.
4
Click Scan or Scan/Repair, and follow the instructions for “If a virus is
found while scanning”, below.
If a virus is found while scanning
If a virus is found while scanning
If you are scanning with Norton AntiVirus and a virus is found, Norton
AntiVirus repairs it, unless you changed the default settings. If an infected
file is discovered, the file is listed as infected in the scan window.
If an infected file appears in the scan window:
1
Click the infected file in the scan results window.
2
Click the triangle to the left of the file to view more information about
the file.
The status will be Repaired or Not Repaired.
3
If a selected file can’t be repaired, click Delete.
If Norton AntiVirus can’t repair a file
Sometimes viruses damage files beyond repair. If Norton AntiVirus finds an
irreparably damaged file, you must delete the infected file and replace it
with an uninfected backup copy.
Make sure that you have scanned with the latest virus definitions. If you
are not sure that you have the latest virus definitions, use LiveUpdate. (See
“Keeping virus definitions and program files current” on page 35 for
details.)
47
Responding to virus alerts
To delete an infected file:
1
Run Norton AntiVirus and scan the infected file.
In the scan window, the file will indicate that it is Repaired or Not
Repaired.
2
In the scan window, click the infected file.
3
Click Repair.
4
If a file can’t be repaired, click Delete.
5
Click OK.
The Status column shows that the file is Deleted.
If a Virus-like Activity alert appears
A Virus-like Activity alert is a warning and does not necessarily mean that
your computer has a virus. You can decide whether the operation is valid,
for example, when you are installing software or decompressing a
compressed archive.
You can set the types of virus-like activities checked.
To respond to a Virus-like Activity alert:
1
Do one of the following:
■
Click Remember if you don’t want the alert to appear when this
activity occurs again.
■
Click Allow if the message describes a valid activity for the
application you are running.
For example, if you are changing a system setting, or making a
copy of an application or system file, you can let the activity
continue.
■
Click Deny if the detected activity isn’t related to what you are
trying to do.
Depending on the activity, Auto-Protect displays different responses.
48
If Norton AntiVirus can’t repair a file
2
Press Return to choose the recommended action for the situation.
See the Prevention Preferences to specify the Virus-like Activities that are
monitored.
Select a
monitoring level
for Virus-like
Activities
For full descriptions of virus-like activities, see the Norton AntiVirus for
Macintosh Reference Guide PDF on the CD.
49
Responding to virus alerts
50
S
U
P
P
O
R
T
Service and support solutions
Service and support information is available from the Help system of your
Symantec product. Click the Service and Support topic in the Help index.
Macintosh users can click the About... command on the Apple menu, and
then click Info to view Technical Support and Customer Service contact
information.
Technical support
Symantec offers several technical support options:
■
StandardCare support
Connect to the Symantec Service & Support Web site at
http://service.symantec.com, then select your product and version.
This gives you access to product knowledge bases, interactive
troubleshooter, Frequently Asked Questions (FAQ), and more.
■
PriorityCare, GoldCare, and PlatinumCare support
Fee-based telephone support services are available to all registered
customers. For complete information, please call our automated fax
retrieval service at (800) 554-4403 and request document 933000.
For telephone support information, connect to
http://service.symantec.com, select your product and version, and
click Contact Customer Support.
■
Automated fax retrieval
Use your fax machine to receive general product information, fact
sheets, and product upgrade order forms by calling (800) 554-4403. For
technical application notes, call (541) 984-2490.
51
Service and support solutions
Support for old and discontinued versions
When a new version of this software is released, registered users will
receive upgrade information in the mail. Telephone support will be
provided for the old version for six months after the release of the new
version. Technical information may still be available through the Service &
Support Web site (http://service.symantec.com).
When Symantec announces that a product will no longer be marketed or
sold, telephone support will be discontinued 60 days later. Support will be
available for discontinued products from the Service & Support Web site
only.
Customer service
Visit Symantec Customer Service online at http://service.symantec.com for
assistance with non-technical questions and for information on how to do
the following:
■
Subscribe to the Symantec Support Solution of your choice.
■
Obtain product literature or trialware.
■
Locate resellers and consultants in your area.
■
Replace missing or defective CD-ROMS, disks, manuals, and so on.
■
Update your product registration with address or name changes.
■
Get order, return, or rebate status information.
■
Access customer service FAQs.
■
Post a question to a Customer Service representative.
For upgrade orders, visit the online upgrade center at:
http://www.symantec.com/upgrades/ or call the Customer Service Order
Desk at (800) 568-9501.
Worldwide service and support
Technical support and customer service solutions vary by country. For
information on Symantec and International Partner locations outside of the
United States, please contact one of the service and support offices listed
below, or connect to http://www.symantec.com, select the country you
want information about, and click Go!
52
Service and support offices
North America
Symantec Corporation
175 W. Broadway
Eugene, OR 97401
http://www.symantec.com/
Fax: (541) 984-8020
Automated Fax Retrieval
(800) 554-4403
(541) 984-2490
Argentina, Chile, and Uruguay
Symantec Region Sur
Cerrito 1054 - Piso 9
1010 Buenos Aires
Argentina
http://www.symantec.com/region/mx
+54 (11) 4315-0889
Fax: +54 (11) 4314-3434
Asia/Pacific Rim
Symantec Australia Pty. Ltd.
408 Victoria Road
Gladesville, NSW 2111
Australia
http://www.symantec.com/region/reg_ap/
+61 (2) 9850 1000
Fax: +61 (2) 9817 4550
Brazil
Symantec Brazil
Av. Juruce, 302 - cj 11
São Paulo - SP
04080 011
Brazil
http://www.symantec.com/region/br/
+55 (11) 531-7577
Fax: +55 (11) 5530 8869
Columbia, Venezuela, the Caribbean, and Latin America
Symantec América Latina
2501 Colorado, Suite 300
Santa Monica, CA 90404
http://www.symantec.com/region/mx/
+1 (541) 334-6050 (U.S.A.)
Fax: (541) 984-8020 (U.S.A.)
53
Service and support solutions
Europe, Middle East, and Africa
Symantec Customer Service Center
P.O. Box 5689
Dublin 15
Ireland
http://www.symantec.com/region/reg_eu/
+353 (1) 811 8032
Fax: +353 (1) 811 8033
Automated Fax Retrieval
+31 (71) 408-3782
Mexico
Symantec Mexico
Periferico Sur No. 3642, Piso 14
Col. Jardines del Pedregal
09100 Mexico, D.F.
http://www.symantec.com/region/mx
+52 (5) 661-6120; +1 (800) 711-8443
Fax: +52 (5) 661-8819
Virus protection subscription policy
If your Symantec product includes virus protection, you might be entitled
to receive free virus protection updates via LiveUpdate. The length of the
free subscription could vary by Symantec product.
When you near the end of your virus protection subscription, you will be
prompted to subscribe when you start LiveUpdate. Simply follow the
instructions on the screen. After your free subscription ends, you must
renew your subscription before you can update your virus protection.
Renewal subscriptions are available for a nominal charge.
To order a subscription, do one of the following:
■
Visit our Web site at: http://www.shop.symantec.com.
■
Outside the United States, contact your local Symantec office or
representative.
Every effort has been made to ensure the accuracy of this information.
However, the information contained herein is subject to change without
notice. Symantec Corporation reserves the right for such change without
prior notice.
October 2000
54
Norton AntiVirus for Macintosh
CD Replacement Form
CD REPLACEMENT: After your 60-Day Limited Warranty, if your CD becomes unusable, fill out and return 1) this form, 2) your
damaged CD, and 3) your payment (see pricing below, add sales tax if applicable), to the address below to receive replacement CD.
DURING THE 60-DAY LIMITED WARRANTY PERIOD, THIS SERVICE IS FREE. You must be a registered customer in order to receive CD
replacements.
FOR CD REPLACEMENT
Please send me:
___ CD Replacement
Name ________________________________________________________________________________________________________________
Company Name _______________________________________________________________________________________________________
Street Address (No P.O. Boxes, Please)_____________________________________________________________________________________
City ______________________________________________________________________ State _______ Zip/Postal Code _________________
Country* _________________________________________________________Daytime Phone _______________________________________
Software Purchase Date _________________________________________________________________________________________________
*This offer limited to U.S., Canada, and Mexico. Outside North America, contact your local Symantec office or distributer.
Briefly describe the problem:_____________________________________________________________________________________________
______________________________________________________________________________________________________________________
CD Replacement Price
Sales Tax (See Table)
Shipping & Handling
$ 9.95
______
$ 4.95
TOTAL DUE
______
SALES TAX TABLE: AZ (5%), CA (7.25%), CO (3%), CT (6%), DC (5.75%), FL (6%), GA (4%), IA (5%),
IL (6.25%), IN (5%), KS (4.9%), LA (4%), MA (5%), MD (5%), ME (6%), MI (6%), MN (6.5%), MO (4.225%),
NC (6%), NJ (6%), NY (4%), OH (5%), OK (4.5%), PA (6%), SC (5%), TN (6%), TX (6.25%), VA (4.5%), WA (6.5%), WI
(5%). Please add local sales tax (as well as state sales tax) in AZ, CA, FL, GA, MO, NY, OH, OK, SC, TN, TX, WA, WI.
FORM OF PAYMENT ** (CHECK ONE):
___ Check (Payable to Symantec) Amount Enclosed $ _________
__ Visa
__ Mastercard
__ American Express
Credit Card Number ___________________________________________________________________________________Expires __________
Name on Card (please print) ________________________________________________ Signature ___________________________________
**U.S. Dollars. Payment must be made in U.S. dollars drawn on a U.S. bank.
MAIL YOUR CD REPLACEMENT ORDER TO:
Symantec Corporation
Attention: Order Processing
175 West Broadway
Eugene, OR 97401-3003 (800) 441-7234
Please allow 2-3 weeks for delivery within the U.S.
Symantec and Norton AntiVirus are trademarks of Symantec Corporation.
Other brands and products are trademarks of their respective holder/s.
2000 Symantec Corporation. All rights reserved. Printed in the U.S.A.
56
I
N
D
E
X
A
Adobe Acrobat Reader
installing for Reference Guide PDF 11, 19
using with Reference Guide PDF 12
alerts
virus 45
Virus-like Activity 48
virus-like activity 45
America Online
connecting to Symantec Web site 21
using LiveUpdate 43
AOL. See America Online 35
application
Apple Guide help 18
registering 19
automatic protection
turning off with Control Strip 24
Auto-Protect. See Norton AntiVirus Auto-Protect
B
balloon help, turning on 18
booting from the CD 15
C
CD
availability for newest Macintosh models 15
contents 11
ejecting on restart 14
Mac OS System folder 12
Reference Guide PDF 17, 19
using to restart 12
CD-ROM
drive, installation alternatives 12
checking
for viruses, in Norton AntiVirus 26
Compression Scanning options 16
configuring
LiveUpdate 39
context-sensitive help 18
contextual menus 28
virus scan 28
control panels
Startup Disk 14
Control Strip
Norton AntiVirus Auto-Protect 24
Custom Install 13
custom preferences
in Norton AntiVirus 25
D
definitions, virus 17
looking up in Norton AntiVirus 9
Documentation folder 12
E
Easy Install 13
editing scheduled events 31
ejecting CD 14
email attachments
scanning for viruses 29
F
files damaged by virus 47
Full Protection level, Norton AntiVirus 16
G
general preferences
in Norton AntiVirus 25
H
help
Apple Guide 17
available in Norton AntiVirus 11
balloon help 18
opening 18
Search the online help index for more information. 57
I
infected file
repairing or deleting 47
infected files
repair preferences 13
installing
CD contents 11
Easy vs. Custom install methods 13
if a virus is found 13
Norton AntiVirus, after scanning 13
Norton SystemWorks 11
problems 14
Internet
link to Late Breaking News 21
using to register Symantec products 19
K
keeping program files current 35-41, 43
keyboard shortcuts
in Apple Guide help 18
L
Late Breaking News, reading 21
LiveUpdate
checking virus definition dates 38
configuring 39
customizing a session 39
prevention against new viruses 10
scheduling 40
scheduling updates 40-41
using with America Online 43
What’s New file 38
M
Mac OS System on CD 12
Mac OS System, on product CD 12
Macintosh
CD for newer models 15
restarting methods 12
macro viruses, spread in Microsoft Office 9
menus
contextual 28
Microsoft Office
data file virus protection 9
58 Search the online help index for more information.
Minimal Protection level, Norton AntiVirus 16
N
News, Late Breaking 21
No Protection level, Norton AntiVirus 16
Norton AntiVirus
Compression Scanning options 16
contextual menu 28
email attachment scans 29
full protection 16
Guide help 11
installing 12
installing after scanning 13
minimal protection 16
no protection 16
preferences
custom 25
protection after installation 14
protection levels 16
Reference Guide PDF file 11
scanning before installing 12
small scanner 28
standard protection 16
updating virus definitions 37
Virus Definitions Info 32
Norton AntiVirus Auto-Protect
about 23
activation 14
and Norton FileSaver 33
finds and repairs virus 46
fine-tuning performance 33
responding to messages 45
turned on 10
turning off with Control Strip 24
Virus-like Activity alerts 48
Norton FileSaver
and Norton AntiVirus Auto-Protect 33
Norton SystemWorks
installing 11
Norton Utilities for Macintosh
looking up shortcuts 18
scheduling updates 40-41
updating 41
O
restarting from CD 12
online help 11
S
P
PDF file
installing Adobe Acrobat Reader 19
Norton AntiVirus Reference Guide 11
Reference Guide, on CD 12, 17
performance
adjusting in Norton FileSaver 33
preferences
Compression Scanning, Norton
AntiVirus 16
general or custom 25
specifying virus-like activities 49
virus scanning 13
virus scanning, in Norton AntiVirus 16
problems after installing 14
protection
from viruses with Norton AntiVirus 10
updating virus definitions
in Norton AntiVirus 10
protection levels
in Norton AntiVirus 16
R
Read Me file 12, 18
contents 11
opening on the CD 12
Reference Guide PDF 12, 17, 19
installing Acrobat Reader 11
opening 19
registering your product 19
repair
if unsuccessful 47
repairing
files infected with viruses 13
responding to virus alerts 45
restarting
after installation 14
from CD
troubleshooting 15
from the CD
before installing 12
with Startup Disk Control Panel 14
SafeZone
including email attachments 29
SAM. See Symantec AntiVirus for Macintosh
scanning
email attachments 29
for viruses, before installing 13
if virus is found 47
scans, scheduling 29-31
scheduled events
editing 31
scheduling
program updates 40-41
scans 29
Service and Support 51
shortcuts for application 17
SimpleText application 12
small scanner, Norton AntiVirus 28
Standard Protection level, Norton AntiVirus 16
Startup Disk
alternative methods of restarting 15
Control Panel 14
selecting with Control Panel 14
subscribing to virus definitions 17
Superdisk as startup disk 15
Symantec
Web site 41
Symantec AntiVirus for Macintosh
deleted during installation 12
incompatible with Norton AntiVirus virus
definitions 12
Symantec AntiVirus Research Center
www.sarc.com 33
Symantec AntiVirus Research Center (SARC) 32
Symantec Service and Support Web pages 19
Symantec Web site 21
connecting with America Online 21
Late Breaking News 21
registration 19
virus definitions 33
System folder, on CD 12
system requirements
in Read Me file 12
Search the online help index for more information. 59
T
Technical Support 51
U
updating
virus definitions 42, 43
from Symantec Web site 41
with LiveUpdate 37-41
virus protection 36
updating program files
with LiveUpdate 37-38
updating virus definitions 43
V
versions
checking with LiveUpdate 38
viewing
latest program update 38
virus
alerts 45
avoiding with Norton AntiVirus
protection 10
damage to files 47
definitions
described 9
looking up in Norton AntiVirus 9
definitions subscription 17
found while scanning 13, 47
macro viruses 9
names 32
protection after installation 14
Repaired or Not Repaired status 47
repairing infected file 47
scanning preferences 13
scanning preferences, in Norton
AntiVirus 16
transferable from PC to Macintosh 9
updating
protection 36
updating protection with Norton
AntiVirus 10
viewing descriptions 33
60 Search the online help index for more information.
virus definitions files
description 9
downloading from Symantec Web site 41
updating with LiveUpdate 37
updating with Norton AntiVirus 10
Virus Definitions Info dialog box, in Norton
AntiVirus 32
virus scan
deleting scheduled events 31
schedule an event 30
schedule automatic 29
with contextual menus 28
viruses
checking for 26-31
info in Norton AntiVirus 32
viewing descriptions on Symantec Web
site 32
Virus-like Activity
alerts 48
virus-like activity
specifying in Preferences 49
W
Web sites
Symantec 41
Z
Zip drive
as startup disk 15