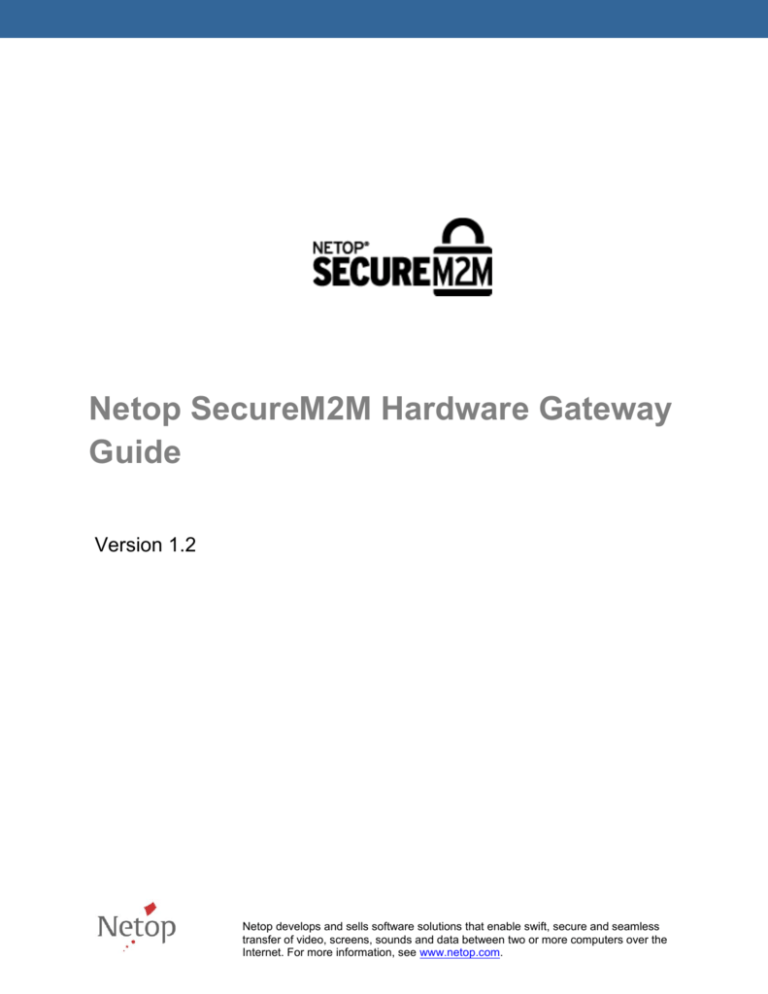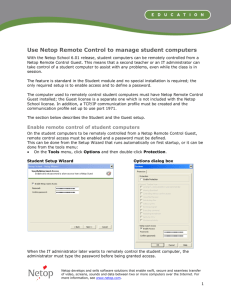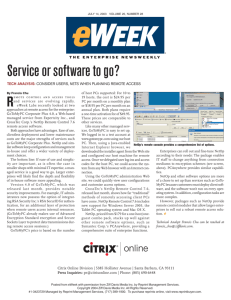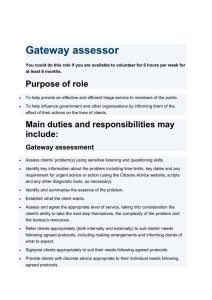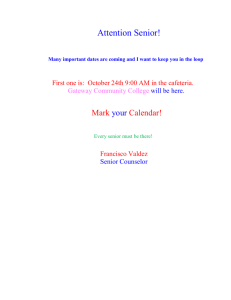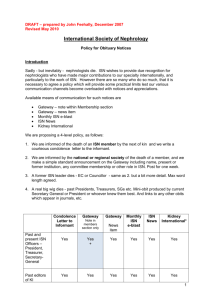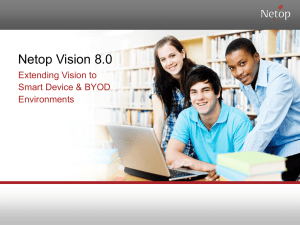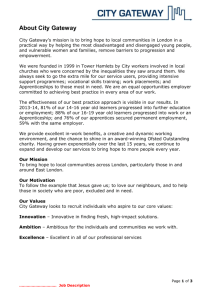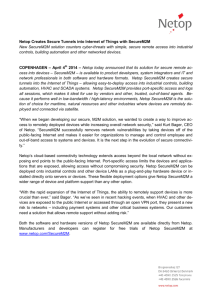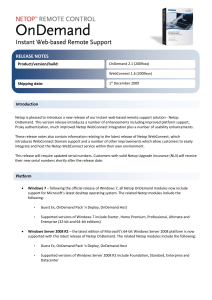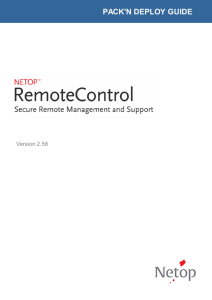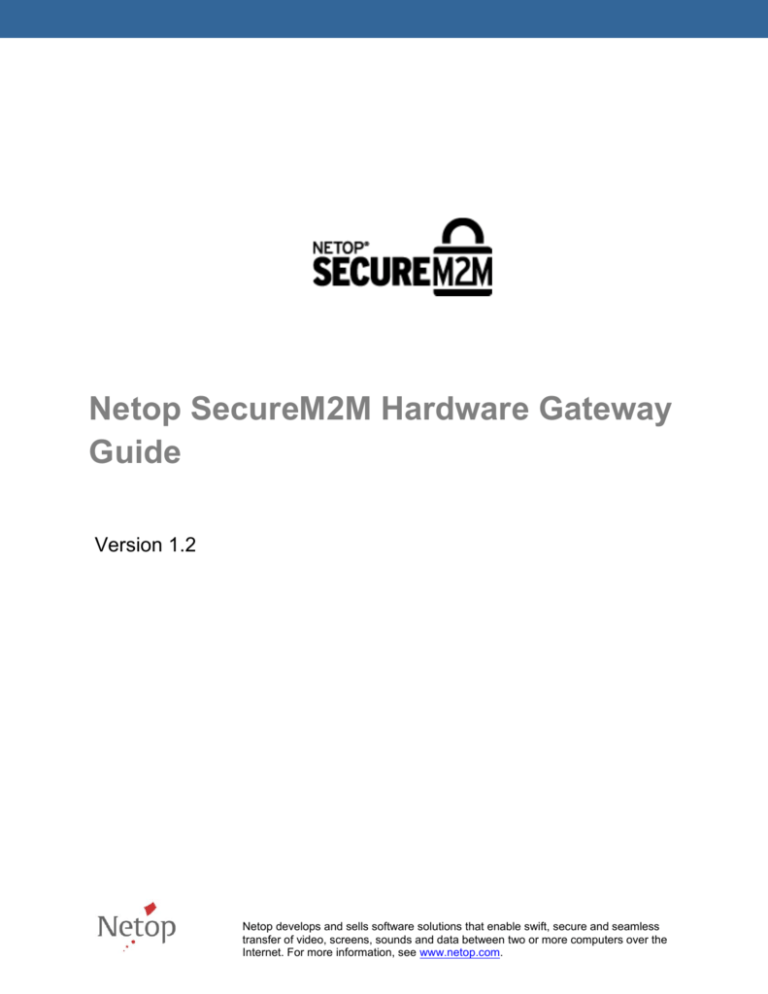
Netop SecureM2M Hardware Gateway
Guide
Version 1.2
Netop develops and sells software solutions that enable swift, secure and seamless
transfer of video, screens, sounds and data between two or more computers over the
Internet. For more information, see www.netop.com.
Netop SecureM2M Hardware Gateway Installation and Configuration Guide
Contents
1.
Introduction......................................................................................................................... 2
2.
Installing the Hardware Gateway ........................................................................................ 3
3.
Configuring the Hardware Gateway .................................................................................... 4
3.1. Mandatory configuration ........................................................................................... 6
3.2. Optional configuration............................................................................................... 8
3.3. Logging .................................................................................................................. 10
4.
Requesting support .......................................................................................................... 11
Copyright © Netop. All rights reserved
1
Netop SecureM2M Hardware Gateway Installation and Configuration Guide
1. Introduction
Netop SecureM2M Hardware Gateway is a box which can be easily integrated into existing or
new networks with no changes to the network.
The configuration of the box is achieved through a web interface (no installation required).
Technical Specifications
Communications:
1 Ethernet Ports - 10/100 Mbps Auto Sensing (RJ-45 Connector)
1 Mini USB - Allows for USB-to-Ethernet Connectivity
Power Input:
5 Vdc input wall-wart power supply
Chassis:
Construction: Plastic, desktop/shelf or screw mount chassis
Cooling: Internal air convection
Dimensions:
Length: 4.5” (11.43 cm)
W x 4.5” (11.43 cm)
H x 1.85” (4.7 cm)
Copyright © Netop. All rights reserved
2
Netop SecureM2M Hardware Gateway Installation and Configuration Guide
2. Installing the Hardware Gateway
The hardware package consists of:
Hardware Gateway
Network Cable
Power Cable
Mini USB Cable
The installation is done by plugging in the power cable and by connecting the box to the network
through the Ethernet cable.
The box is configured to run using DHCP. If DHCP is not enabled in the network, you will need
to first to go through the steps below.
1. Plug the mini USB cable into the box and a Windows computer.
2. Wait a moment while the driver installs (it can take between 5 and 10 minutes), then open
the newly mounted folder to view the files from the box.
3. Run the file SM2M_D64.exe (for 64-bit PC) or SM2M _DRV.exe (for 32-bit PC)
4. Using a web browser, log on into the web interface at http://192.168.7.2 using the
credentials received on email (You will first be prompted to change the hardware Gateway
credentials).
5. Go to Configuration > TCP/IP and change the network information to reflect the settings
required in the network where the hardware Gateway will be placed.
6. Install the hardware Gateway in to that network and go to Configuring the Hardware
Gateway.
Copyright © Netop. All rights reserved
3
Netop SecureM2M Hardware Gateway Installation and Configuration Guide
3. Configuring the Hardware Gateway
In order to connect to the Gateway Administration, follow the procedure below:
1. Launch the Connector and login using the credentials provided by email.
2. Click on the hardware Gateway that you would like to configure
Copyright © Netop. All rights reserved
4
Netop SecureM2M Hardware Gateway Installation and Configuration Guide
3. Fill in the hardware Gateway credentials
4. Look for the end point with IP 127.0.0.1. Next click on Open in browser next to Remote
port 80
Copyright © Netop. All rights reserved
5
Netop SecureM2M Hardware Gateway Installation and Configuration Guide
5. The Gateway Administration is now displayed. Fill in the provided credentials.
3.1. Mandatory configuration
Change Password
At first login you are prompted to change the password for the Gateway Administration login.
Define end points and remote ports
Go to Tunnel Configuration > End points and define end points by specifying the IPs and the
remote ports which will be used to send/receive information externally to/from the SecureM2M
Connector:
1. Click the Add New Device button, enter the end point IP address and associated port
number and click the Add Device button.
To assign a new remote port to an end point, click the Add Port button corresponding to the
specific end point (device), enter new port and click the Add Port button.
Copyright © Netop. All rights reserved
6
Netop SecureM2M Hardware Gateway Installation and Configuration Guide
2. Click the Update All Changes button in order to save the list of end points.
Define Users
The hardware Gateway administrator can manage the users that can tunnel into the Gateway
from User Management > Users
Add new users by clicking the Add New User button, enter the user credentials and click the
Add User button.
Copyright © Netop. All rights reserved
7
Netop SecureM2M Hardware Gateway Installation and Configuration Guide
You can change user password by clicking the Edit button corresponding to the specific user,
entering the new password and clicking the Update Password button.
3.2. Optional configuration
Configure Connectivity
In case you have new Cloud credentials, go to Configuration > Connection and click the Edit
icon next to the Connection area, modify the WebConnect credentials and click the Test
Connection button in order to validate the credentials:
Note: The hardware Gateway comes preconfigured by default with the Cloud credentials, so
please do not change them unless asked to by Netop.
Configure Administrator Password
In order to change administrator password, go to Configuration > Administrator, click the Edit
icon next to the Administrator area, modify the password and click Save.
Copyright © Netop. All rights reserved
8
Netop SecureM2M Hardware Gateway Installation and Configuration Guide
Configure Gateway Naming and Set up Network
You can choose how the hardware Gateway name displays on the Connector’s side and
whether the connection is done through DHCP.
Go to Configuration > TCP/IP and click the Edit icon next to the TCP/IP area, modify the
Hostname, choose whether the connection is done through DHCP and click Save.
Copyright © Netop. All rights reserved
9
Netop SecureM2M Hardware Gateway Installation and Configuration Guide
3.3. Logging
To download the access logs go to Download Logs.
The logs contain the tunnel events described below.
Event Name
Event Code
Arguments
Ses: Tunnel started
HSESTUN +
Connector’s IP
Ses: Tunnel stopped
HSESTUN -
Connector’s IP
Copyright © Netop. All rights reserved
10
Netop SecureM2M Hardware Gateway Installation and Configuration Guide
4. Requesting support
When requesting support to Netop, you might be asked to provide access to the hardware
Gateway for further investigation.
In order to do that, go to the User management page and click on SecureM2M Support.
Choose the number of hours that Netop support can access the hardware Gateway for and click
Enable Support.
Note: If at any point within the chosen interval you decide that turn off the option, just click on the
SecureM2M toggle.
Copyright © Netop. All rights reserved
11