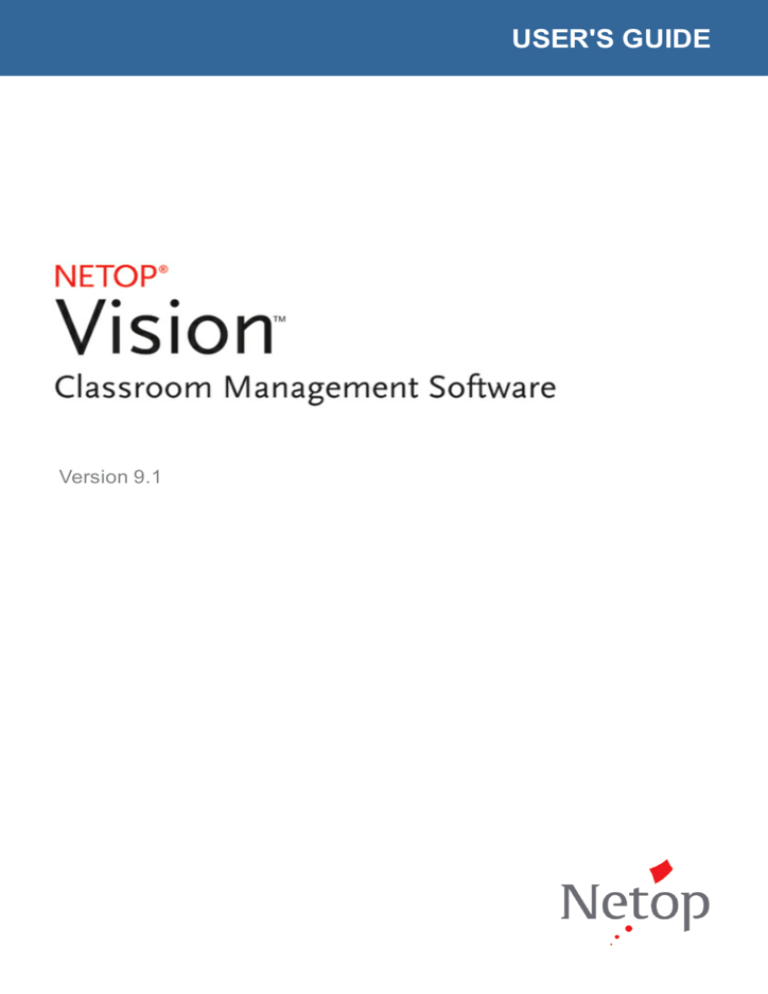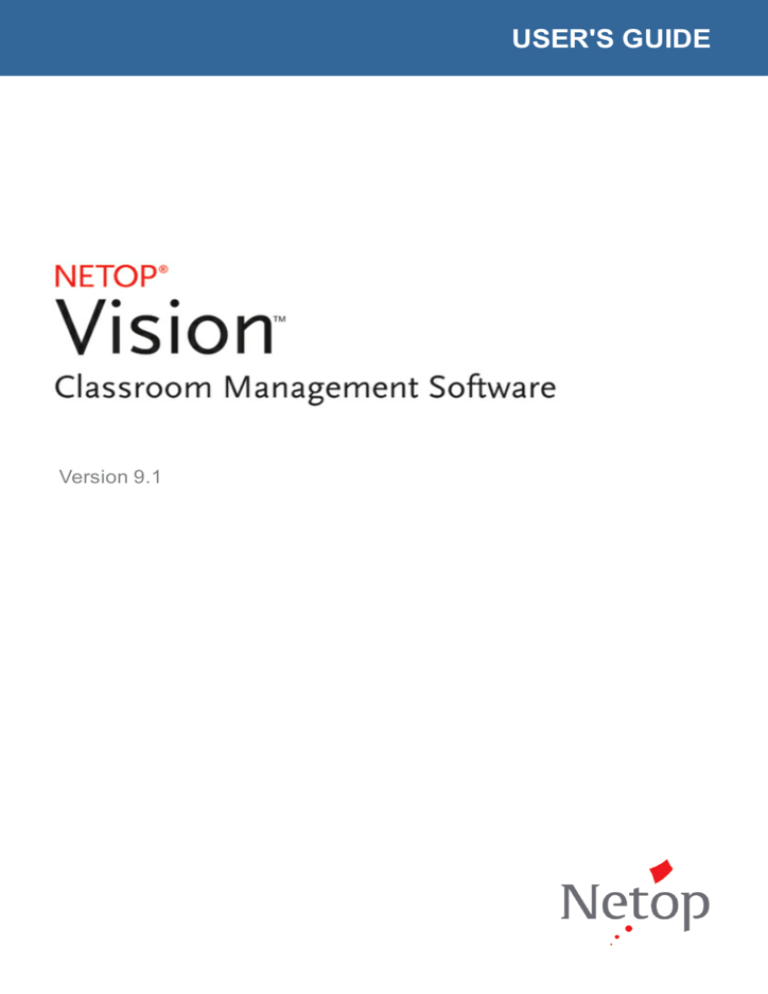
USER'S GUIDE
Version 9.1
Copyright© 1981-2015 Netop Business Solutions A/S. All Rights Reserved.
Portions used under license from third parties.
Please send any comments to:
Netop Business Solutions A/S
Bregnerodvej 127
DK-3460 Birkerod
Denmark
Fax: Int +45 45 90 25 26
E-mail: info@netop.com
Internet: www.netop.com
Netop™ is a trademark of Netop Business Solutions A/S. All other products mentioned in
this document are trademarks of their respective manufacturers. Netop Business Solutions
A/S denies any and all responsibility for damages caused directly or indirectly as a result
of using this document. The content of this document is subject to change without
notice. Netop Business Solutions A/S retains the copyright to this document.
The document is optimized for double-sided printing.
Contents
1 .................................................................................................3
Getting started with Vision
2 .................................................................................................6
Manage classrooms
...................................................................................................................6
2.1
Create a classroom
...................................................................................................................7
2.2
Change a classroom
...................................................................................................................7
2.3
Delete a classroom
...................................................................................................................7
2.4
Connect to a classroom
...................................................................................................................8
2.5
Share a classroom between teachers
...................................................................................................................9
2.6
Invite a student to join the classroom
...................................................................................................................10
2.7 Alternative to static classrooms: open enrollment
...................................................................................................................12
2.8 Log on student computers (Pro only)
3.................................................................................................14
Presenting to students
...................................................................................................................14
3.1 Demonstrate to students
...................................................................................................................14
3.2 Use a student computer to demonstrate
...................................................................................................................15
3.3 Send a message to students
...................................................................................................................15
3.4 Share a document with students
...................................................................................................................16
3.5 Start a program on student computers
...................................................................................................................17
3.6 Highlight, magnify or zoom during a presentation
...................................................................................................................22
3.7 Group student to work with only part of the classroom
4.................................................................................................24
Controlling student computers
...................................................................................................................24
4.1 Take remote control of a student computer
...................................................................................................................24
4.2 What you can do on a remotely controlled student computer
...................................................................................................................26
4.3 Block web access
...................................................................................................................27
4.4 Create and apply a resource list
...................................................................................................................28
4.5 Create and apply a block list (Pro only)
...................................................................................................................29
4.6 Share lists between teacher computers
...................................................................................................................30
4.7 Lock student computers
...................................................................................................................30
4.8 Lock student computer keyboards and mice
...................................................................................................................30
4.9 Shut down, log off or restart student computers
...................................................................................................................31
4.10 Log on student computers
...................................................................................................................32
4.11 Group student to work with only part of the classroom
...................................................................................................................32
4.12 Lock or unlock access to settings on student computers
5.................................................................................................35
Supervising students
...................................................................................................................35
5.1 Supervise all classroom computers
...................................................................................................................35
5.2 Supervise a single student computer
...................................................................................................................36
5.3 Different ways to view student computers
...................................................................................................................36
5.4 Group students to work with only part of the classroom
6.................................................................................................38
Interacting with students
...................................................................................................................38
6.1 Chat with students
...................................................................................................................38
6.2 Ask students a question
...................................................................................................................39
6.3 Get feedback from students
1
...................................................................................................................39
6.4 Send a message to students
...................................................................................................................40
6.5 Send and collect files from students
...................................................................................................................41
6.6 Start a program on student computers
...................................................................................................................43
6.7 Invite a student to join the classroom
...................................................................................................................43
6.8 Start Test (Pro Only)
7.................................................................................................45
Customizing your classroom
...................................................................................................................45
7.1 Add information to thumbnails
...................................................................................................................45
7.2 Demo, blank screen, remote control and appearance options
...................................................................................................................50
7.3 Automatically start student computers
8.................................................................................................51
Glossary
.................................................................................................53
Index
2
1 Getting started with Vision
Getting started with Vision
Create a classroom
Demonstrate to students
Take remote control of a student computer
Supervise all classroom computers
Learn what's new with how Vision looks and works
In Vision all commands are available from
the Ribbon:
The Ribbon organizes commands into
tabs with groups for related commands.
Each command
is represented
with an icon and
a name, and
each command
also has an
extended
ScreenTip that
explains what
the command
can be used for,
for example fullscreen demo:
To maximize the screen real estate displaying student computer thumbnails, the panes
known from previous versions, the Vision pane, the groups pane and the monitor pane,
have been removed and the functionality integrated elsewhere in the interface.
And if the Ribbon itself takes up too much space, you can switch to full screen and have
even more space for student computer thumbnails.
3
1 Getting started with Vision
The Vision toolbar has also been
improved and the default position is
to the right-most of your screen. Like
in previous versions, the toolbar
layout is highly customizable as is
whether you want to use it at all.
All features and functions in Vision are available from three tabs:
Home tab
The Home tab includes functions that are most frequently used in teaching and
learning:
The commands are placed in four functionality groups: presentation, controlling,
supervision and selection. One of the basic ideas is that during a typical lesson the
Home tab includes all commands need, available with a single click.
The Selection group includes the functionality that were in the Groups pane in
previous versions.
View tab
The View tab is all about different ways to view student computers. The shortcut
toolbar can also be controlled from the View tab:
4
1 Getting started with Vision
Administration tab
The Administration tab is where you manage student computers, typically after a
lesson has ended and you would like either to shut down computer or to re-start them
to allow new students to log on or even to log them on (Pro only):
5
2 Manage classrooms
2.1 Create a classroom
A classroom consists of the computers that students use during a class. The computers
can be located in the same room as the teacher computer or in a separate physical
location such as a study hall, library, or computer lab.
When you create a classroom you will be guided through the necessary steps and will be
asked to supply this information:
Classroom name, whether students should be allowed to choose which class they
want to join, and whether the classroom definition should be shared between
teachers.
Which computers should be part of the classroom.
Steps to create a classroom:
1. On the File tab click Classroom Manager and then click the New button.
2. In the Create Classroom - General information dialog box, type the name that
you want to use for the classroom and review the default settings for student
enrollment and for reuse of the classroom definition by other teachers.
Note: Whether a classroom is global or personal is a decision that cannot be
changed once you have created the classroom. One type cannot be converted
into the other.
3. In the Create Classroom - Classroom Computers dialog box, browse the list of
computers and add the ones you want to use to the list of classroom computers.
The Vision student module must be available on any computers that you want to
supervise or control from the teacher computer but you can add computers even
if the student software has not yet been installed. Computers that you have
included in the classroom without the student module installed will appear with
black screens until the software has been installed.
You can choose to deploy remotely from the teacher module or you can choose
one of the other installation methods. See the Vision Installation Guide for details
and instructions.
When you have completed the steps in the Create Classroom wizard, you can
connect to the computers in the classroom and supervise student work, remotely
control machines, share screens, lock keyboards, and so on.
6
2 Manage classrooms
2.2 Change a classroom
When you have created a classroom you can always go back and change classroom
properties at a later time. You can change these items:
Classroom name.
Comments.
Whether the classroom is the default one.
Which student computers are part of the class.
Whether students can choose which class they want to join.
What should happen if another student computer tries to connect to the
classroom.
Note: Whether a classroom is global or personal is a decision that cannot be changed
once you have created the classroom. One type cannot be converted into the other.
Change a classroom:
1. On the File tab click Classroom Manager.
2. Select the classroom you want to change and click the Edit Classroom
button.
3. Make the necessary changes and click OK.
2.3 Delete a classroom
1. On the File tab click Classroom Manager.
2. Select the classroom you want to delete and click the Delete button.
2.4 Connect to a classroom
Vision automatically connects to the classroom set as the default one started. When
Vision is installed a global classroom named "Classroom" is automatically created and used
as the default one. When you create a new classroom you can make that the default one
and Vision automatically connects to it when started.
If you later want to make another classroom the default you can change the setting from
Classroom properties:
1. On the File tab, click Classroom Manager. Select a classroom and click Edit
Classroom.
7
2 Manage classrooms
2. Select or clear the Make this Classroom my Default Classroom checkbox.
Next time you start up Vision you will automatically connect to the classroom which is
now the default one.
Tips:
One classroom is always the default one, the one in bold.
In the Manage Vision Classrooms dialog box, right-click a classroom and select Set
as Default Classroom to change which classroom connects automatically.
Only one classroom can be connected at a time, the one with the normal connect
icon:
Connect to a classroom which is not the default one
If you want to connect to a classroom which is not the default one, you can select it
from the My Recent Classrooms list:
Click the File tab and then click the name of the classroom you want to connect
to.
If the classroom you want is not in the list of the ones that have been used recently,
click Classroom Manager to see all classrooms. Then select the classroom and click
the Open button.
2.5 Share a classroom between teachers
A classroom definition created by one teacher can be used by other teachers. This means
that when a teacher has created a classroom with, for example, 25 of the 40 computers
in Computer Lab 01B, the next teacher who has a class in Computer Lab 01B can just use
the classroom definition as if he or she had created it.
There are two requirements to sharing a classroom definition between teachers:
The teacher who creates a classroom to be shared must be logged on with
administrator rights.
If the teacher is logged in under a specific user account, any classrooms created are
visible to that teacher only.
The classroom must be defined as global when it is created.
A classroom defined as personal cannot be converted to a global one and vice
8
2 Manage classrooms
versa. When you are logged in with administrator rights any classroom you create is
global by default.
Another way to share a classroom definition is to export it from the teacher computer
where the classroom was defined and import the definition to the computer that will be
using the definition.
Export a classroom:
1. On the File tab click Classroom Manager. Select a classroom and then click
the Export button.
2. In the next dialog box, type an appropriate name, select a location for the
classroom definition file and click Save.
You can now send the file to another teacher or copy it to a portable device like a
USB stick and bring the stick on a different teacher computer. The file must be
imported on the other teacher computer.
Import a classroom:
1. On the File tab click Classroom Manager and then click the Import button.
2. Locate the classroom definition file (.mecrd) and then click Open.
Any running classroom is stopped and you must choose whether to import the
definition as a global or as a personal classroom, and whether you want to replace
any the existing classroom list or just include the new definition in the existing list.
After the import Vision starts up again with the default classroom.
2.6 Invite a student to join the classroom
If you have a classroom defined and running with, for example, 25 out of 40 available
computers in Computer Lab 01B and an additional student joins the lab, you might want to
include the student computer that he or she is using so that you now have 26 computers
in the classroom. You do this by inviting the student computer to join:
Select the computer in thumbnails view and on the Administration tab in the
Students group click Join.
The student computer is now included in the classroom temporarily.
Exclude unused computers
The opposite might also be the case: your classroom is defined with 25 computers but
9
2 Manage classrooms
only 20 students are actually present so you might want to exclude the non-used
computers. You do this by dismissing the unused computers:
Select the unused computer in thumbnails view and on the Administration tab in the
Students group click Dismiss.
2.7 Alternative to static classrooms: open enrollment
By default any classroom you create is set up to have fixed student computers included,
namely the ones you select when you create the classroom. This works well where the
physical environment is also static, for example a computer lab with students sitting at all
computers to participate in the same lesson.
Open enrollment classrooms is an alternative to this: open enrollment allows teachers to
send an invitation to join class over the network. Students can accept the invitation and
join the classroom at any time without disturbing other students or the teacher. Students
can also leave at any time. Open enrollment typically works well with older students, like
for example colleges, where students are allowed to join and leave class individually.
Prerequisites to using open enrollment: The classroom must be created as an open
enrollment classroom and each student computer must be set up to allow open enrollment.
Create a classroom that allows open enrollment:
1. On the File tab click Classroom Manager and then click the New button.
2. On the General Information page, make sure that this option is selected:
"Open Enrollment Classroom - students choose which class to join"
3. Continue with the next pages in the Create Classroom wizard to finalize the
classroom definition.
If you have already created a classroom and you want to change to open enrollment,
you can click the Edit Classroom button instead of the New button in step 1
above. If you change the classroom to use open enrollment, the student computers
you have added to your classroom will be removed from the list.
10
2 Manage classrooms
Note: Once you start the open enrollment classroom, the message bar displays the
URL your students should use to connect to the classroom. Copy the class link (http://
teacher-ip-address:port) clicking the Copy to clipboard button. Share the class link
(http://teacher-ip-address:port) with your students so that they can connect from a
browser. The default port number is 90 but this can be changed from Vision
Preferences. The port 90 (or the port modified from Vision Preferences) needs to be
open in the Windows Firewall on the teacher computer when using open enrollment
classrooms with students connecting from a phone or from the web.
Share the teacher-ip-address or the computer name with your students who connect
using the Netop Vision Student app.
Set up student computers to allow open enrollment:
You set open enrollment on student computers when you install the student module
on the computer. In the installation process, make sure to select the "Permit Open
Enrollment for these student computers" option.
If you want to change this setting later, you can either run the deployment wizard
again and choose the Install/Update option, or you can go to each student computer
and change the setting:
1. Make sure that you have unlocked student module setting (from the
Administration tab).
2. Right-click the student icon on each student computer and click Properties.
3. In the Vision Preferences dialog box, in the General section, select the "Allow
student module to connect to Open Enrollment Classroom " option.
Using open enrollment:
1. Create a classroom and make sure that you have selected the Open Enrollment
option as described above.
2. Connect to the classroom.
When you connect to an Open Enrollment classroom, Vision sends an invitation to the
students on your network whose computers are configured to use Open Enrollment.
Students see the invitation in the notification area at the far right in the taskbar.
From there, they click the invitation to open the Advertised Open Enrollment
Classrooms window that lists your class and computer name. Students double-click
your class name to join it.
11
2 Manage classrooms
When students have joined the class, you can see their screen and use the features
as you would in a static classroom.
Add or change a password to an open enrollment classroom:
You can require students to enter a password in order to access your open
enrollment classes. This protects your classroom from unauthorized students
attending your class.
1. On the File tab click Classroom Manager and then click the New button.
2. Select an existing classroom and click Edit Classroom.
3. On the Connectivity tab, click Change Password.
4. Type your new password, and type it again in the confirm dialog box.
2.8 Log on student computers (Pro only)
To save valuable lesson time you can choose to log on all student computers needed to
teach a specific class. This could be relevant for a class of young students who have
trouble remembering user names and passwords or for an older class who would need a
particular account with specific restrictions for an online exam.
1. On the Administration tab, in the Students group, click Log On.
2. In the Log Student Computers on to Windows dialog box, type a user name and a
password and click OK.
If you only want to log on particular student computers, select the corresponding
computer thumbnails before you click Log on.
Prerequisites for using Log On
The student computers must be turned on and display the Control + Alt + Delete logon
screen for Log On to work; otherwise, the Log On will be ignored in the Teacher
computer.
If student computers are not turned on and the computers support the Wake-On-LAN
standard, they could be turned on with Wake-Up before Log On is used.
12
2 Manage classrooms
If there are active sessions on student computers, you should use Vision's Log Off and
advise students to save any unsaved work.
If student computers have been locked with Block Input or if another user is logged on,
the Log On command will be ignored.
You can use any valid user name and password to log on to student computers.
The account can be a local account or a domain account; if a domain account is used the
domain name must be given as part of the user name, for example: mydomain\johnd
13
3 Presenting to students
3.1 Demonstrate to students
You can share what is on your screen with the students in your classroom in three
different ways:
Full-screen presentation which takes up the entire student screen so that the
content on your screen is all the students see. Also, their keyboards and mice are
locked and cannot be used to control their computers.
Windowed presentation which shows your screen in a window on the student
computers so that student can choose whether they want to see the demonstration.
Also, students still have control of their keyboards and mice.
Minimized presentation which makes your desktop available as a button on the
taskbar on all computers in the classroom. Students can continue working; they have
access to the demonstration but are not required to view it and they remain in control
of their mouse and keyboard.
All commands are available on the Home tab in the Presentation group.
Tip: optimize display
When you demonstrate to students, either by using one of the commands on the
Demo menu or by using Showcase Student, as well as when you control a student
computer remotely Vision automatically optimizes the screen display to update as
smoothly as possible.
If you do not think the screen updates are as good as they can be with your computer
setup, you can try to modify display options from Preferences: On the File tab, click
Preferences and see in the Demo section.
3.2 Use a student computer to demonstrate
Instead of sharing what is on your own screen with the entire classroom you can choose
a student computer and share that screen instead:
Select a student computer and on the Home tab, in the Presentation group, click
Showcase Student.
The student screen shows on all classroom computer, including yours, and all other
student keyboards and mice are locked. The student's screen takes up the full screen; to
change to taking up only a window, use the Windowed command on the Demo button.
14
3 Presenting to students
Tip: optimize display
When you demonstrate to students, either by using one of the commands on the
Demo menu or by using Showcase Student, as well as when you control a student
computer remotely Vision automatically optimizes the screen display to update as
smoothly as possible.
If you do not think the screen updates are as good as they can be with your computer
setup, you can try to modify display options from Preferences: On the File tab, click
Preferences and see in the Demo section.
3.3 Send a message to students
During class, for example before you do a presentation to the student, it might be useful
to be able to tell them that they should be prepared to view a presentation. You can do
this by sending a message to all students or only to selected students.
1. On the View tab, in the Show group, click Chat.
2. In the Chat window, on the Chat menu, click Send message.
3. Type your message, select the students who should receive the message and click
Send.
In a different situation, for example if you were giving out home assignments, it might be
useful to be able to attach a file to the message. To attach a file, click the Browse
button to locate and attach the file before you send the message.
See also
Chat with students
Ask students a question
Send and collect files from students
3.4 Share a document with students
You can share a document located on your computer with the student in your classroom.
This can be used to demonstrate or to distribute information, for example an assignment.
When you share a document, a copy of the document opens on each student computer
and the students each have a copy to update and edit.
On the Home tab, in the Presentation group, click Open Document.
15
3 Presenting to students
3.5 Start a program on student computers
You can start an application or open a specific web page on all student computers, for
example to demonstrate something or just to help students get started. To start on some
student computers, select the relevant student computer thumbnails first.
1. On the Home tab, in the Presentation group, click Start Application and then
Start Application.
2. Drag a program shortcut from the Start menu, or a web address from the browser
address bar, to the Open field and click OK.
If you know the program name, you can also choose to type it, for example "notepad"
or "winword".
Note: In order to use this feature, programs must be located in the same location on the
teacher and the student computers.
Add applications that you frequently use:
If there are programs or web pages that you use on a regular basis, you can add
each to your own list on first use and then simply select the program or shortcut
from your list the following times.
To add to your own list:
1. On the Home tab, in the Presentation group, click Start Application and
then Manage Applications.
2. In the Manage Applications dialog box, select an application in the list to the
left and click the button with the arrows to add it to the list to the right.
Repeat this until you have added the application you want to add and then
click OK.
You now have one or more applications added to your applications list and when you
next want to start one of them on your classroom you can simply select it.
Limit students' access to other applications: kiosk mode:
When you select the application you want to share with your class, you can let
students have general access to their computers while they use the application, or
you can choose that they should only be allowed to use the application that you start.
16
3 Presenting to students
The first option is called Standard mode and the second one is called Kiosk mode. You
choice will likely vary depending on the teaching scenario.
For example, if you start Microsoft Office Word in kiosk mode, students are limited to
using that application. The students see only Microsoft Word on their desktop. They do
not have access to other applications: the Start menu is not available; the task bar at
the bottom of the screen is locked; and students cannot launch Windows Explorer to
search for program executable files. Kiosk mode gives students the tools they need
without distractions.
You can start each application that you have added to your own custom list in either
Standard mode or in Kiosk mode: next to each application in the list, there is an icon
for each mode. Click the relevant icon to choose application mode Standard or Kiosk.
3.6 Highlight, magnify or zoom during a presentation
When you are doing a presentation or demonstration to the classroom, a wide range of
different tools are available to help make the presentation better:
Draw attention to areas of your using arrows and other shapes. For example, use
Arrow left
Highlight an area of your screen using Oval spotlight
Magnify or zoom areas of your screen using Oval magnifier
or Zoom
Hide areas of your screen that student should not be seeing using Cover
All tool are conveniently located on a single toolbar:
On the Home tab, in the Presentation group, click Pointer.
Tips for using the presentation tools:
Most tools have a shortcut menu with commands to make changes, for example
color and size, to the object you just created: right-click the object to open the
shortcut menu.
You can modify the shape and size of most objects by right-clicking a shape and
dragging it in any direction.
Use the Move objects button to move transparent objects.
Double-click a graphic, for example a right arrow, to create a copy of it. Exit
17
3 Presenting to students
repeat mode by right-clicking or by clicking the button again on the toolbar.
Open a shortcut menu to customize the toolbar itself by right-clicking anywhere
on the toolbar
Overview of toolbar buttons:
Icon
Function
Description
Arrow Left
Inserts a red arrow on your screen.
Highlighter
Changes your mouse pointer to a highlight tool, which
you use to draw on your screen.
Use Properties on the toolbar to make changes to color
or line thickness.
Pen
Changes your mouse pointer to a pen tool that you can
use to draw entire lines or you can click once at the
start and end points of the desired line. You can also
modify the selection color and many other properties at
any time from the shortcut menu: right-click on a drawn
line and select the option you want.
Text
Inserts text at any location. Draw a frame at the
approximate location where you want to insert the text
and then type the text.
Right-click to open a shortcut menu and make any
changes to the text.
Transparent
Inserts a transparent, framed rectangle around the
rectangle
selected portion of the screen.
with border
Use Properties on the toolbar to make changes to color
or size.
18
3 Presenting to students
Icon
Function
Description
Rectangle
Inserts a rectangle border on your screen.
outlined
To remove the shape or modify the color, right-click on
the rectangle and select the option you want.
Oval outlined
Inserts a circular border on your screen. To remove the
shape or modify the color, right-click on the rectangle
and select the option you want.
Filled
rectangle
Inserts a rectangle on your screen.
To remove the shape or modify the color, right-click on
the rectangle and select the option you want.
Transparent
rectangle
Inserts a transparent rectangle on your screen.
To remove the shape or modify the color, right-click on
the rectangle and select the option you want.
Filled oval
Inserts a oval shape on your screen.
To remove the shape or modify the color, right-click on
the rectangle and select the option you want.
Transparent
oval
Inserts a transparent oval shape on your screen.
To remove the shape or modify the color, right-click on
the rectangle and select the option you want.
Transparent
Inserts a transparent oval shape with border on your
oval with
screen.
border
To remove the shape or modify the color, right-click on
the rectangle and select the option you want.
Add ClipArt
Opens a window where you can select a graphic to add
button
to the toolbar; you can add files of types: emf, bmp and
19
3 Presenting to students
Icon
Function
Description
jpeg.
When you have added graphic to the toolbar, you can
use it just like you use the arrow.
Erase
Deleted the selected object from the screen. Select by
selection
drawing a frame around the object you want to remove.
Use this button to erase individual objects, such as
arrows or highlighted areas.
Erase all
Delete all objects you created using the drawing and
highlight tools.
Numbering
Numbers every new object that you draw on your
screen. For example, if you highlighted three areas on
your screen, they would be numbered 1, 2, and 3 in the
order you made them.
Use Properties to change the font or position of the
numbers. Click the Numbering button to turn on and off.
Move objects
Enables you to move any objects you have created.
Cross
Adds a cross.
Exclamation
Adds an exclamation mark.
mark
OK
Adds a check mark.
Oval spotlight
Turns your mouse pointer into a spotlight. As you move
your mouse, the area you point to lights up and the rest
of the screen is dimmed. To change the size of the
spotlight, click and drag the spotlight to the size you
20
3 Presenting to students
Icon
Function
Description
want. Right-click to turn off the spotlight.
Laser
Turns your mouse into a laser pointer.
Use the mouse to draw the pointer in the size you want.
Right-click to stop the laser pointer.
Cover
Inserts a narrow frame at the edges of your screen that
you can drag to cover up areas of the screen. Use this
to cover areas that you do not want students to see.
To change the color or reset the frame, right-click on
the cover and select the option you want.
To turn the cover off, right-click and select Exit.
Freeze
Stops any movement on the screen. Menus and buttons
screen
are not available; only the toolbar functions remain
active.
Right-click or press ESC to exit this mode.
Zoom
Select an area to zoom in on and see this area on the
full screen.
When you zoom, a small window representing your entire
screen opens so that you can see which area of the
screen you are zooming in on.
Click anywhere in the small window to zoom in on a
different area of the screen. Right-click to turn off
Zoom.
Rectangle
Inserts a rectangle that magnifies a selected portion of
magnifier
your screen.
This feature is useful for text on the screen that your
students cannot easily read.
21
3 Presenting to students
Icon
Function
Description
Use Properties to change the magnification level or size
of the rectangle. To turn the magnifier off, right-click
and select Exit.
Oval
Inserts an oval shape that magnifies a selected portion
magnifier
of your screen.
This feature is useful for text on the screen that your
students cannot easily read.
Use Properties to change the magnification level or size
of the rectangle. To turn the magnifier off, right-click
and select Exit.
Snapshot
Opens the Screen shots window where you can select
options to capture your entire screen, a section of your
screen, take camera shots (cam), create scans (all
scanners), import and export of graphics (.bmp, .jpg)
and export in HTML.
After you take the shot a small window opens to display
the image. You can save these screen shots and access
them again at any time.
Properties
Opens the Properties window where you can change
the characteristics of all Pointer features. For example,
you can change the color of the highlighter or the initial
size of the arrow.
3.7 Group student to work with only part of the classroom
A group is a subset of student computers within a classroom. When you select a group,
only the student computers included in that group are selected. You can use groups to
apply a Vision feature, like for example Blank Screen or Lock Web, to a portion of your
class.
22
3 Presenting to students
Create a group
1. On the View tab, select Thumbnails view and make sure that the Home tab is the
active one.
2. Select the computers you want to include in the group and in the Selection group,
click Select Group and then click New Group From Selection.
3. Type a name for the new group and click OK.
To add or remove student computers from a group, you need to delete the group and
then re-create it; if the student computers in the group are selected when you delete the
group, it is easy to add or remove computers and then create a new group based on the
selected computers.
23
4 Controlling student computers
4.1 Take remote control of a student computer
You can take control of a student computer in order to demonstrate a procedure, or to
start or close a program for that student.
Vision connects to the student computer and opens the Remote Control window, which
displays the student's screen. The student does not have access to the mouse or
keyboard while you have remote control of the computer, unless you grant the student
access.
Start remote control of a student computer
On the Home tab, in the Supervision group, click Remote Control and in the list
select the computer you want to control.
Tip: optimize display
When you demonstrate to students, either by using one of the commands on the
Demo menu or by using Showcase Student, as well as when you control a student
computer remotely Vision automatically optimizes the screen display to update as
smoothly as possible.
If you do not think the screen updates are as good as they can be with your computer
setup, you can try to modify display options from Preferences: On the File tab, click
Preferences and see in the Demo section.
Stop remote control of a student computer
In the Remote Control window, click the Stop button.
4.2 What you can do on a remotely controlled student computer
When you take remote control of a student computer, you can use a number of features
to help you assist and interact with your students.
In the Remote Control window you can:
Share the student screen with the rest of the class:
As you demonstrate a task on a student computer, you can show what you are doing
to the entire class:
From the Remote Control window, click the Remote Control with Demo button.
24
4 Controlling student computers
The student screen that you are remotely controlling shows on all classroom
computers.
To change the size of the demonstration window on the classroom computers, click
Full-screen or Windowed on the Demo drop-down menu.
Adjust how the student screen appears on your computer:
You can adjust the appearance of the student screen that appears on your
computer:
Click the Fit to window button to resize the student screen to fit the entire
Remote Control window.
Click the High quality mode button to make details on the student screen easier
to see. The High quality mode button is available after you select the Fit to
window button.
Lock and unlock the student computer:
When you have remote control of a student computer, by default, the student
cannot use their mouse or keyboard. If you want to allow the student to use their
mouse and keyboard during the remote control session, you can unlock the keyboard
and mouse:
In the Remote Control window, click the Do not share control of student's
mouse and keyboard button.
To take control of the student's mouse and keyboard, click the same button again.
Copy and paste text to and from the student computer:
When you have control of a student computer, you can copy text from the student's
clipboard and paste it to your own. Conversely, you can also copy the text from your
clipboard and paste it to the student's.
Copy text from a student's clipboard
1. On the Remote Control window, click Edit - Copy from User Clipboard.
2. Paste this text to a document on your computer.
25
4 Controlling student computers
Paste text to a student's clipboard
On the Remote Control window, click Edit - Paste to User Clipboard.
The text that is currently on your clipboard is pasted to the student's clipboard and
the student can paste this text to a document on his or her computer.
Move files between your computer and the student computer:
In the Remote Control window you can drag files and folders between your screen
and a student screen:
Locate the file or files you want to move and use a drag-and-drop operation to
move from one computer to the other.
Note that large files may take more time to transfer.
Tip: If you want to send and collect files from more than one student computer, you
can use the Chat function. See Send and collect files from students.
4.3 Block web access
You can control student access to the web so that students can only use it when
appropriate in a teaching and learning situation.
To block student access to the web:
On the Home tab, in the Controlling group, click Lock Web.
When a student next tries to access a home page, a message displays on the student's
screen saying that web access is temporarily blocked.
To remove the lock, click the button again.
If your students are going to use specific web sites you can choose to create a list of
sites that students are allowed to use and exempt these sites from the general blocking,
see Create resource lists.
If your students are generally allowed to use the web, only not specific web sites that
might be disruptive to teaching and learning, like for example social media sites like
Facebook or web gaming sites, then you can create one or more block lists, see Create
and apply a block list.
26
4 Controlling student computers
4.4 Create and apply a resource list
A resource list includes one or more web sites that students are allowed to use. By
creating resource lists that you use in various teaching scenarios, for example to solve a
specific assignment or in a test situation, you can quickly limit student web access to the
appropriate sites only.
A resource list is applied by selecting it; access to all other sites is then blocked.
A resource list is created and modified by clicking Manage Lists.
Create a resource list
1. On the Home tab, in the Controlling group, click the Filter Web button and
then click Manage Lists.
2. In the Filter Manager window, on the Home tab, click New Filter.
3. In the Filter Name field, type a name for your new resource list.
The name will appear in the Filter Web menu and we recommend that you choose
a name that is descriptive of the usage of the web sites in the list, for example
"French Revolution" or "Ancient Egypt" if these were topics the class should work
with
4. Add web sites to the list by clicking New Link.
Type or copy-and-paste a web address and type a name for each link.
If you are editing a list which is currently active on student computers, updates are
immediately applied to student computers.
When you have added the web sites you want, close the Manage Lists window. The
list is now available under Resource Lists on the Filter Web menu.
Apply a resource list
On the Home tab, in the Controlling group, click Filter Web and then select the
list you want to apply.
Now students in the classroom have access only to the sites in the list; changes
are applied immediately to student computers.
A small icon on each student thumbnail indicates that a resource list has been applied.
27
4 Controlling student computers
Student computers and resource lists
When a resource list is applied to student computers, the restrictions of the list are
immediately enforced. If a student is accessing a web site that is not included in the site
list, the block page will appear in the student's browser. The block page has a list of all
site links so that the student will know where he or she is permitted to browse on the
web.
If a student wishes to see the page with the list of sites, clicking the Home button in the
web browser will also show the page.
4.5 Create and apply a block list (Pro only)
A block list includes one or more web sites that students are not allowed to access. A
block list could include social media sites or popular web games and is typically applied
permanently.
A block list is applied by selecting it; access to the sites in the list is then blocked.
A block list is created and modified by clicking Manage Lists.
Create a block list
1. On the Home tab, in the Controlling group, click the Filter Web button and then
click Manage Lists.
2. In the Filter Manager window, on the Home tab, click New Filter.
3. Select Block List as Filter Type and in the Filter Name field, type a name for your
new block list.
The name will appear in the Filter Web menu and we recommend that you choose
a name that is descriptive of the usage of the web sites in the list, for example
"Social Media" or "Games" depending on the list content.
4. Add web sites to the list by clicking New Link.
Type or copy-and-paste a web address and type a name for each link.
If you are editing a list which is currently active on student computers, updates are
immediately applied to student computers.
When you have added the web sites you want, close the Manage Lists window. The
list is now available under Block Lists on the Filter Web menu.
28
4 Controlling student computers
Apply a block list
On the Home tab, in the Controlling group, click Filter Web and then select the
list you want to apply.
Now students in the classroom cannot access the sites in the list; changes are
applied immediately to student computers.
A small icon on each student thumbnail indicates that a block list has been applied.
4.6 Share lists between teacher computers
When you have created one or more lists to restrict students' web access you might want
to share your lists with another teacher who uses a different Vision teacher computer.
The easiest way to do this is to export your lists to a single file from your computer and
then import the file on the other teacher computer. The export file is a standard XML file
that can be copied from one computer to another by means of a USB-stick or it can be
pushed to teacher computers using Group Policy Objects defined by network
administrators.
Export and import lists
On the Vision teacher computer where you have created lists that you want to
share:
1. On the File tab in Filter Manager, click Export and then Save.
The default location and file name is C:\Users\<user name>\AppData\Local\Netop
\Vision\WebFilterPolicy.xml but you can of course change both name and location.
All your lists are exported to one file.
2. Copy the .xml file you just exported to a portable medium, for example a USBstick, to be able to bring it to the other teacher computer.
On the Vision teacher computer that you want to import the lists to:
3. On the File tab in Filter Manager, click Import.
Before doing the actual import, Vision asks you whether you want to save any lists
you may have defined on the computer. This is because the import will remove any
existing lists and then import the lists from file. So the import overwrites, it does
not append.
If you have not defined any lists on the computer, it is safe to click No; otherwise
you might as well click Yes to do a backup before importing.
29
4 Controlling student computers
If you save existing lists, you have to click Import again once you have saved.
Note: We strongly recommend that you use Manage Lists to create or edit filters and
that you do not edit filters manually.
4.7 Lock student computers
You can lock the mouse and keyboard and show a predefined image on student computers
to get their attention.
On the Home tab, in the Controlling group, click Blank Screen.
When you lock student computers, Vision replaces the student's desktop with a Vision
bitmap image which you can customize.
See also
Customize the Vision blank screen image
4.8 Lock student computer keyboards and mice
You can lock the mouse and keyboard on student computers to get their attention.
On the Home tab, in the Controlling group, click Block Input.
This blocks mouse and keyboard but the screen does not change.
4.9 Shut down, log off or restart student computers
From your computer you can shut down, restart, and log off students from the network.
This is useful at end of the day or when your class no longer needs to use computers.
Shut down computers:
On the Administration tab, in the Students group, click Shut down.
Log off computers:
Use this option to let other students log on and use the computers.
On the Administration tab, in the Students group, click Log Off.
Close down all programs running on the classroom computers and log off the students
who are currently logged on. Computers then display Windows' logon screen and are
available for new users to log on.
30
4 Controlling student computers
Restart computers:
Use this option to turn off the student computers and then automatically turn them
back on. This can for example be useful when you have installed new software or
changed computer settings.
On the Administration tab, in the Students group, click Restart.
4.10 Log on student computers
To save valuable lesson time you can choose to log on all student computers needed to
teach a specific class. This could be relevant for a class of young students who have
trouble remembering user names and passwords or for an older class who would need a
particular account with specific restrictions for an online exam.
1. On the Administration tab, in the Students group, click Log On.
2. In the Log Student Computers on to Windows dialog box, type a user name and a
password and click OK.
If you only want to log on particular student computers, select the corresponding
computer thumbnails before you click Log on.
Prerequisites for using Log On
The student computers must be turned on and display the Control + Alt + Delete logon
screen for Log On to work; otherwise, the Log On will be ignored in the Teacher
computer.
If student computers are not turned on and the computers support the Wake-On-LAN
standard, they could be turned on with Wake-Up before Log On is used.
If there are active sessions on student computers, you should use Vision's Log Off and
advise students to save any unsaved work.
If student computers have been locked with Block Input or if another user is logged on,
the Log On command will be ignored.
You can use any valid user name and password to log on to student computers.
The account can be a local account or a domain account; if a domain account is used the
domain name must be given as part of the user name, for example: mydomain\johnd
31
4 Controlling student computers
4.11 Group student to work with only part of the classroom
A group is a subset of student computers within a classroom. When you select a group,
only the student computers included in that group are selected. You can use groups to
apply a Vision feature, like for example Blank Screen or Lock Web, to a portion of your
class.
Create a group
1. On the View tab, select Thumbnails view and make sure that the Home tab is the
active one.
2. Select the computers you want to include in the group and in the Selection group,
click Select Group and then click New Group From Selection.
3. Type a name for the new group and click OK.
To add or remove student computers from a group, you need to delete the group and
then re-create it; if the student computers in the group are selected when you delete the
group, it is easy to add or remove computers and then create a new group based on the
selected computers.
4.12 Lock or unlock access to settings on student computers
By default students do not have access to changing general settings on their own
computers; the settings include:
Vision startup method: whether Vision starts automatically when the student
computer starts, and
Network settings: which network adaptor is used on the student computer.
The student can see that access to changing settings is locked from the lock symbol on
the icon in the notification area:
If you want to allow a student to access the settings, or if you need to change these
settings yourself, you can unlock access:
On the Administration tab, in the Students group, click Unlock Student Settings.
What students can do when access to settings is unlocked
When access to student settings is unlocked, access remains unlocked ONLY while the
classroom is connected. Settings are typically unlocked primarily to allow an ITadministrator temporary access to the computer.
32
4 Controlling student computers
Available settings:
Disable
Disconnects the student computer from the classroom the computer is
currently in.
The commands on the student context menu remain available but
Disable is unavailable.
On the teacher computer, the thumbnail becomes gray and
“disconnected”. The teacher cannot use Join to re-connect the student
computer.
The purpose of the Disable toggle is to allow the user, typically an ITadministrator, to temporarily disconnect from class.
Block
Locks access to the context menu, just as the Lock Student Settings
command from the teacher module does.
The IT-administrator can use this command once he has finished
whatever setup he was doing on the student computer.
Enable Privacy In Details view information about active applications becomes unavailable.
The student can turn on/off:
About...
Opens the About box with access to System Information (from
operating system) and to Technical Support (link to tech support page
on netop.com)
Properties
Opens Vision Preferences where the student can change:
Student module startup
Show/hide student module icon
Open enrollment status
Network adapter
These settings, too, are available to make it easier for IT-administrators
to make changes. The settings are not typically settings that students
would or should change.
33
4 Controlling student computers
Note: If the classroom is of type “open enrollment”, a context menu will be available,
independently of locked or unlocked student settings.
34
5 Supervising students
5.1 Supervise all classroom computers
In the default classroom supervision view each student computer appears as a small
thumbnail image.
You can change the size of the thumbnails using the zoom tool at the bottom left of the
screen and move the thumbnails to match the physical classroom layout.
You can change the way classroom computers display on the teacher computer from the
View tab:
Custom
Displays the computers in the classroom by the name you provide to each
Device Name device in the class by right-clicking the device, selecting Edit Details and
entering the name you wish to display to the selected device in the Custom
Device Name.field.
Requested
Name
Displays the computers in the classroom by the name students provided on
your request when right-clicking on the student thumbnail and selecting
Extended > Request Name. This only applies to student computers
running on Windows.
Computer
Name
Displays the computers in the classroom by the students' computer names in
the network as set by the system administrator.
Login Name Displays the computers in the classroom by the name students use to login
on their computers (that is, students username).
Network
Address
Name
Displays the computers in the classroom by the student computers IP
address.
AD Name
Displays the computers in the classroom by the students username as set by
the system administrator in the Active Directory.
Alternative supervise
As an alternative to this way of supervising classroom computers, you can choose
Classroom Monitor:
On the View tab, in the Classroom View group, click Classroom Monitor.
The classroom computers display in a separate window that has one or more pages,
depending on the number of student computers to display.
5.2 Supervise a single student computer
In situations where you want to get a closer look at how a specific student is doing, you
can use Live View: Live View shows the student's computer activity in near real-time. You
will not be able to control their mouse and keyboard, but you can lock the student's
35
5 Supervising students
keyboard and mouse and remotely control their computer.
On the Home tab, in the Supervision group, click Live View and select the student
computer you want to look closer at.
To close the Live Supervision window, click the close symbol in the window.
Tips:
You can also start Live View by double-clicking a student computer thumbnail.
When you double-click a Live View of a student computer, you switch to remote
controlling the student computer.
5.3 Different ways to view student computers
When supervising the entire classroom you can choose different ways to display the
student computers:
Thumbnails
Thumbnails view shows reduced-size versions of each student computer
screen.
Perspective
Perspective view displays your classroom computers in a threedimensional class layout with a selected computer shown in a larger view
above the rest. Computers are arranged at the bottom of the screen
according to the layout in Thumbnails view. Vision automatically cycles
through the computers and displays each one in a larger view for a few
seconds.
Details
Details view is a purely text-based view: a list of student computers with
computer name, web access status, student computer status and
programs running on each computer.
Switch between the three views from the View tab.
5.4 Group students to work with only part of the classroom
A group is a subset of student computers within a classroom. When you select a group,
only the student computers included in that group are selected. You can use groups to
apply a Vision feature, like for example Blank Screen or Lock Web, to a portion of your
36
5 Supervising students
class.
Create a group
1. On the View tab, select Thumbnails view and make sure that the Home tab is the
active one.
2. Select the computers you want to include in the group and in the Selection group,
click Select Group and then click New Group From Selection.
3. Type a name for the new group and click OK.
To add or remove student computers from a group, you need to delete the group and
then re-create it; if the student computers in the group are selected when you delete the
group, it is easy to add or remove computers and then create a new group based on the
selected computers.
37
6 Interacting with students
6.1 Chat with students
During class, for example when students are working on a written assignment, it might be
useful to be able to ask students how they are doing - without necessarily interrupting
everyone by speaking up. You can do this by starting a chat with the entire class and
students can then answer when it fits in with what they are doing.
In other situations it might be more relevant to just address a single student or maybe a
small group. You can do this by starting a chat with selected students.
Chat with the entire class:
1. On the View tab, in the Show group, click Chat.
2. In the Chat window, on the Chat menu, click Chat with class room.
3. Type your message, and then press the Enter key.
On the student screens the message displays in a chat window where student can
also reply. As you continue your chat session, the Chat history window displays your
discussion.
Chat with individual students:
1. On the View tab, in the Show group, click Chat.
2. In the Chat window, on the Chat menu, click New session.
3.
In the Create chat session window, type your message, and then press the
Enter key.
6.2 Ask students a question
During class, for example when students are working on an assignment on their own, it
might be useful to be able to ask them a question about their work or about any materials
you may have handed out. This could be to gauge their understanding of the subject
matter.
One way to do this is to ask students a multiple choice question.
1. On the View tab, in the Show group, click Chat.
2. In the Chat window, on the View menu, click Question Manager.
3. In the question window, type your question in the upper part and the answers student
38
6 Interacting with students
should choose between in the lower part.
You will likely also want to set a limit on the time students have to answer the question.
4. Click the Send Question button to send to students.
If the session is still open when the students have answered the question, a response
window automatically opens and presents the answer distribution.
Tip: You can save questions and build up a question pool which might be useful if the
questions you create are general and suited for re-use. Click the Load Question button
to retried previously saved questions.
6.3 Get feedback from students
During class, for example when students are working on an assignment on their own, it
might be useful to be able to gauge how they are doing without interrupting them. You
can do this by asking for their feedback on their own mood, the complexity of the subject
matter and the speed with which you are presenting the subject.
1. On the View tab, in the Show group, click Chat.
2. In the Chat window, on the View menu, click Feedback.
3. In the Feedback Statistics window, click the Force Vote button.
If the session is still open when the students have given their feedback, a response
window automatically opens and presents the answer distribution.
6.4 Send a message to students
During class, for example before you do a presentation to the student, it might be useful
to be able to tell them that they should be prepared to view a presentation. You can do
this by sending a message to all students or only to selected students.
1. On the View tab, in the Show group, click Chat.
2. In the Chat window, on the Chat menu, click Send message.
3. Type your message, select the students who should receive the message and click
Send.
In a different situation, for example if you were giving out home assignments, it might be
useful to be able to attach a file to the message. To attach a file, click the Browse
button to locate and attach the file before you send the message.
39
6 Interacting with students
See also
Chat with students
Ask students a question
Send and collect files from students
6.5 Send and collect files from students
During class you might want to send assignments or other types of files to students and
to collect completed assignments from students. You can also choose to collect files from
students after a specified period of time, for example after a test which student are
allowed to spend no more than 90 minutes on.
When you send a file you browse your computer for the file to send. When a file is
delivered to student computers, it is placed in a folder that Vision creates. The default
location for files that you send to student computer is: C:\Users\Public\Documents\Chat.
If you want to change the destination folder, click Options on the View menu, go to the
Work files folder definition tab and click the Users button.
When you collect files from student computers, the files are placed in a default location
on your computer: C:\Users\<user name>\Documents\Chat\<name of student
computer>, for example C:\Users\JohnDoe\Documents\Chat\Computer_05. If you want
to change the destination folder on your own computer, click Options on the View menu,
go to the General tab and browse for a new path under Work files path.
Send a file to students:
1. On the View tab, in the Show group, click Chat.
2. In the Chat window, on the Chat menu, click Send message.
3. Type a message to accompany the file you want to send and click the Browse
button to locate the file to attach.
4. Select the user to receive the message and the attached file and click the
Send button.
The file is now distributed to the selected used and placed in the default folder.
Collect files from students:
1. On the View tab, in the Show group, click Chat.
2. In the Chat window, on the Edit menu, click Collect.
40
6 Interacting with students
In the Collect files dialog box you must initially choose whether or not you want to
delete files after collection and then the file transfer from student computers to
yours happens automatically. The collected files are saved in the default work folder.
Note: The folder you collect from on student computers is created when you first
send a file. This means that you have to send a file (just once) for the folder to be
created.
Collect files from students after a specific time period:
1. On the View tab, in the Show group, click Chat.
2. In the Chat window, on the Edit menu, click the Timed Collection button on
the toolbar.
3. In the Collection time window, select the students whose files you want to
collect after a specific time period.
4. Click the Set time button to set how long (hours, minutes, seconds) students
have to work with their files before they are collected automatically.
The students see a counter on their screen telling them how much time is left before
files are collected.
6.6 Start a program on student computers
You can start an application or open a specific web page on all student computers, for
example to demonstrate something or just to help students get started. To start on some
student computers, select the relevant student computer thumbnails first.
1. On the Home tab, in the Presentation group, click Start Application and then
Start Application.
2. Drag a program shortcut from the Start menu, or a web address from the browser
address bar, to the Open field and click OK.
If you know the program name, you can also choose to type it, for example "notepad"
or "winword".
41
6 Interacting with students
Note: In order to use this feature, programs must be located in the same location on the
teacher and the student computers.
Add applications that you frequently use:
If there are programs or web pages that you use on a regular basis, you can add
each to your own list on first use and then simply select the program or shortcut
from your list the following times.
To add to your own list:
1. On the Home tab, in the Presentation group, click Start Application and
then Manage Applications.
2. In the Manage Applications dialog box, select an application in the list to the
left and click the button with the arrows to add it to the list to the right.
Repeat this until you have added the application you want to add and then
click OK.
You now have one or more applications added to your applications list and when you
next want to start one of them on your classroom you can simply select it.
Limit students' access to other applications: kiosk mode:
When you select the application you want to share with your class, you can let
students have general access to their computers while they use the application, or
you can choose that they should only be allowed to use the application that you start.
The first option is called Standard mode and the second one is called Kiosk mode. You
choice will likely vary depending on the teaching scenario.
For example, if you start Microsoft Office Word in kiosk mode, students are limited to
using that application. The students see only Microsoft Word on their desktop. They do
not have access to other applications: the Start menu is not available; the task bar at
the bottom of the screen is locked; and students cannot launch Windows Explorer to
search for program executable files. Kiosk mode gives students the tools they need
without distractions.
You can start each application that you have added to your own custom list in either
Standard mode or in Kiosk mode: next to each application in the list, there is an icon
for each mode. Click the relevant icon to choose application mode Standard or Kiosk.
42
6 Interacting with students
6.7 Invite a student to join the classroom
If you have a classroom defined and running with, for example, 25 out of 40 available
computers in Computer Lab 01B and an additional student joins the lab, you might want to
include the student computer that he or she is using so that you now have 26 computers
in the classroom. You do this by inviting the student computer to join:
Select the computer in thumbnails view and on the Administration tab in the
Students group click Join.
The student computer is now included in the classroom temporarily.
Exclude unused computers
The opposite might also be the case: your classroom is defined with 25 computers but
only 20 students are actually present so you might want to exclude the non-used
computers. You do this by dismissing the unused computers:
Select the unused computer in thumbnails view and on the Administration tab in the
Students group click Dismiss.
6.8 Start Test (Pro Only)
You can start an assessment during class.
To start an assessment on all students computers:
1. On the Home tab, in the Learning group, click Learning Center. The Learning
Center portal login window opens and the teacher should log in.
2. Browse to the relevant assessment in Learning Center and click Start Test on
Student Computers.
The default browser automatically opens on the student computers and shows the
test; if the students have not logged in to Learning Center they will have to do so
first. The student computers have the test open but since it is teacher-paced the
page is in a waiting state.
The teacher controls the pace of the questions and can see which of the students
have answered from the Teacher Control Panel in Learning Center.
43
6 Interacting with students
Tip: If already logged into the Learning Center portal, when clicking the Learning
Center tab in Vision Pro, the teacher should browse to the assessment that has
been defined as teacher-paced and click the Get URL button, then go back to Vision
Pro and click Start Application > Run Application and paste the link.
Note: To start an assessment on some student computers, select the relevant student
computer thumbnails first, and then follow the steps above.
44
7 Customizing your classroom
7.1 Add information to thumbnails
In addition to customizing the name displayed under thumbnails for all computers, you can
also add custom comments for each computer.
1. Select the student computer you want to add a comment to.
2. On the Administration tab, in the Students group, click Edit Details.
3. In the properties dialog box, type a comment and click OK.
The comments are show in Details view only.
7.2 Demo, blank screen, remote control and appearance options
Vision is highly customizable and can be modified to match your teaching needs as much
as possible. Most customization is done from the Vision Preferences dialog box:
On the File tab, click the Preferences button.
The dialog box has a section of each of the areas that can be customized.
General:
In the Request Student Names section, type the message that you want to display
when you click Request Name to ask students to type their names.
If you do not type your own personalized text here, the system's default text is
used. The name a student types is typically used to display beneath his or her screen
in thumbnails view.
Demo:
Options to customize the demo window:
Auto Scroll when
When this option is selected, the demo window on student
teacher moves
computers will automatically scroll when you move your
mouse
pointer outside the Demo window area
Display Student
Students use this toolbar to customize how the Demo
Toolbar during
window appears on their computers.
windowed demo
45
7 Customizing your classroom
Demo Window
This option applies to demonstrations that you run in
caption
Windowed Demo mode. Type the text you want to appear in
the heading of the students' Demo window.
Capture Screen
This option is used when multiple monitors are installed.
from selected
Select the monitor that you want to demo from.
Monitor
Display Quality:
Enable hardware
Hardware acceleration mode enables teacher and students
acceleration mode
to demo graphically demanding applications such as CAD,
graphical design or image processing tools, with no loss of
computer performance. These applications use DirectX or
OpenGL to take advantage of hardware acceleration at the
operating system level.
Hardware acceleration mode is enabled class-wide, for the
teacher computer and for the student computers, with this
setting. When selected, students will be able to see
hardware accelerated applications during a demo or when
showcasing a student computer. Also, the teacher will be
able to assist students that use hardware accelerated
applications in a remote control session.
Tip: To experience a dramatic difference between this mode
enabled and disabled, you can run Microsoft's fish tank demo
in a browser and demo to student computers: http://
ie.microsoft.com/testdrive/Performance/FishIETank/
Default.html
Frames per second
Frames per second is a measure of how much information is
used to store and display motion video. Each frame is a still
image; displaying frames in quick succession creates the
illusion of motion. The more frames per second, the smoother
the motion appears.
If you have enabled hardware acceleration but find the
display updates too slow, you can try to reduce the number
46
7 Customizing your classroom
of frames per second from the default maximum of 10.
Disable Aero theme
On some computers Windows Aero theme reports that the
system does not run at its peak performance and displays a
balloon notification in the bottom right corner. Vision
performance is not impacted but Vision may cause the
system warning. If this happens on your computer and you
find it distracting, you can disable Windows Aero theme
during the demo session.
Blank screen:
1. In the list to the left in the Vision Preferences dialog box, click Blank
Screen.
2. Select the Image tab or the Text tab, depending on what you want to
student screens to show when you use Blank Screen.
On the Image tab, you can browse to a file in bitmap (.bmp) format show a
different image than the default Vision one.
On the Text tab, you can write any text and use formatting tools to define its
properties.
Behavior:
Options to customize the Remote Control window:
Auto Scroll
Select the Auto Scroll check box to point your mouse to the
areas of the Remote Control window that you want to see.
The window scrolls automatically.
Clear the Auto Scroll check box to use only the scroll bars
to view different areas of the Remote Control window.
Enable Drag and
Select this option to make the file transfer feature
Drop file transfer
available. With this feature enabled, you can drag files and
during Remote
file folders between your screen and a student screen in
Control
the Remote Control window.
47
7 Customizing your classroom
Share control of
Select this option to allow student access to their mouse
Student's mouse and and keyboard while you have remote control of their
keyboard
computer.
Options to customize whether the student browsers refresh immediately or not until
the student navigates to a different page.
Immediately
Select this option to refresh student browsers when a web
filter is applied and when connecting to a class.
On next navigation
Select this option to allow student browsers to remain
undisturbed until students navigate to a different tab or
page. Selecting to refresh student browsers only when
students navigate away from their current page is
particularly useful in online exam scenarios in that students
can remain undisturbed on their current page.
Notifications:
Show warning for
features not
applicable to some
student versions
Select this option to be notified if you select a button
which has effect only on some of the student devices in
your classroom.
This is relevant for classrooms with a mix of Windows-based
student computers, browser-based student devices and
students connecting with the Netop Vision Student app;
the feature set available for the various student devices
vary.
Network:
To be able to change these setting, you need to have Administrator credentials.
Click Edit Network Preferences to enter credentials and Vision enable the dialog box
options.
Network type
Network adapter
Select whether your computer connects through a wired or
a wireless connection, and select the corresponding
network card.
Use IP multicast for
The default multicast address is 233.1.1.1.
Demo
Automatically start
When this option is selected, all student computers in the
computers upon
classroom are tuned on when connecting to the classroom.
connection (Wakeon-LAN)
48
The option is selected by default.
7 Customizing your classroom
To prevent student computers from being turned on
automatically, clear this option.
Use broadcast for
If the connection process of your classroom takes very long
Vision Classroom
or is not successful, you can enable broadcast to see if
Connections
that speeds up the connection process.
If the option is selected, the teacher module makes use of
broadcasting the classroom announcement to the student
computers in the classroom. Broadcast traffic is very low
and is turned off as soon as all student have successfully
connected to the teacher computer.
If the option is cleared, Vision relies on the name resolution
process of your local network. This name resolution process
may be slow in some environments.
Port
The communication port on your computer used for the
connection used by students joining an open enrollment
class from a browser or an app. The port number is part of
the class link (http://teacher-ip-address:port) that
students must type. Typically you would not have to
change this and can use the default setting. You would only
need to change the port number if your computer uses the
default port for other applications.
Appearance:
Interface colors
Clear the Default check boxes to be able to change the
color the text shown underneath student computer
thumbnails. The Active Text is the text color of the
currently selected student computer thumbnail.
Being able to change the text color can be useful if, for
example, you choose a background color which is different
from the default white background,
Background color
Click Gradient and then click Top and Bottom to choose
two colors for the background; the colors smoothly
transition from one to the other.
Background image
If you prefer to have a specific image as your background
49
7 Customizing your classroom
instead of a background color gradient, select Background
image to enable the image selection, image position and
image alignment.
Update time
Type a refresh interval for the student computers in your
classroom in Thumbnails view, and for student computers
in Classroom Monitor view.
The refresh rate must be between 3 and 10 seconds.
7.3 Automatically start student computers
When you have one or more classrooms set up and start up the teacher computer, you
may experience that the student computers in the default classroom start up
automatically. This happens when the student computers in your default classroom
support Wake-on-LAN.
To prevent student computers from turning on automatically when you turn on the
teacher computer, you must change the Wake-on-LAN setting on the teacher computer:
1. On the File tab, click the Preferences button.
2. In the Vision Preferences dialog box, select the Network section and clear the
"Automatically start computers upon connection (Wake-on LAN)" option.
As the notice in the dialog box explains, you need to provide Administrator credentials to
be allowed to change this setting.
50
8 Glossary
Below is a list of central Vision terms with a brief explanation of their meaning.
A B C DE F G H I J KL M NO P Q RS T U V W X Y Z
allow list
See resource list.
block list
A block list includes one or more web sites that students are not
allowed to access. A block list could include social media sites or
popular web games and is typically applied permanently.
Other terms for block list: black list
classroom
A classroom is a collection of computers that students use during
class.
A classroom can include student computers located in the same room
as the teacher computer as well as computers located in a separate
physical location such as a study hall, library, or computer lab.
When you have created a classroom you can connect to the
computers in the classroom and supervise student work, remotely
control machines, share screens, lock keyboards, and so on.
default classroom The default classroom is the one that the teacher computer
automatically connects to when Vision starts up.
When Vision is installed a global classroom named "Classroom" is
automatically created. You can use this classroom as a basis and add
student computers, or you can create a new one from scratch.
global classroom
If several teachers use the same computers during their classes, they
can share classroom setup. For several teachers to be able to share
classroom setup, the classroom must be defined as Global. This is
the default setting when a new classroom is created provided that
you are logged on as an Administrator. Global classrooms can be
accessed by any teacher who logs on to the teacher computer. If
you are logged on under a specific user account, any classrooms you
create are Personal and can be used by you only. You cannot
convert one type into the other so it is important to choose the
appropriate setting when you create the classroom.
group
A group is a subset of student computers within a classroom. When
you select a group, only the student computers included in that
group are selected. You can use groups to apply a Vision feature,
such as Blank screen or Lock Web, to a portion of your class.
open enrollment
Open enrollment classrooms is an alternative to the default static
classrooms.
Open enrollment allows teachers to send an invitation to join class
over the network. Students can accept the invitation and join the
classroom at any time without disturbing other students or the
teacher.
resource list
A resource list is a list of web sites that students are allowed to visit.
When a resource list is applied, access to all other sites are blocked.
51
8 Glossary
This means that a resource list is a way to filter web access, for
example to ensure that students use only authorized web sites when
solving an assignment.
Note that a resource list is very restrictive in that access to all sites,
other than the ones included in the list, is blocked.
Other terms for resource list: site list, white list.
site list
See resource list
thumbnail
A thumbnail is a reduced-size version of a student computer's
display.
wake-on-LAN
Wake-on-LAN is a computer networking standard that allows a
computer to be turned on or woken up by a network message. In
Vision, student computers in a classroom can be automatically turned
on when the teacher computer connects to them.
This is enabled or disabled from Vision Preferences: On the File menu,
click the Options button.
Note that the student computer network interface needs to support
WoL for this to work as parts of the network interface need to stay
on.
white list
52
See resource list
INDEX
L
A
alert
list
15, 39
allow list
27
attach file
15, 39
attention message
export
29
import
29
lock computers
15, 39
B
log on
blank screen
block list
12, 31
M
45
magnify
26, 29
C
17
message
change default
chat
15, 38, 39
O
7
open enrollment
38
class message
options
15, 39
computers, unused
10
45
R
9, 43
connect to classroom
cover
45
7
resource list
17
26, 27, 29, 51
run assessments
Create and apply a block list
26
D
43
S
send message
default classroom
demonstrate
dismiss
7
share screen
14
spotlight
9, 43
syntax error
enrollment
12, 31
29
T
10
exclude student computer
export
14
17
student logon
E
38
9, 43
29
turn computers on automatically
U
F
unused computers
file, attach
15, 39
Wake-on-LAN
image on blank screen
invite
45
white list
29
WOL
include student computer
9, 43
W
I
import
50
9, 43
50
27
50
X
9, 43
xml
J
29
Z
join
9, 43
zoom
K
kiosk mode
17
16, 41
53