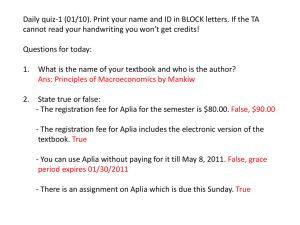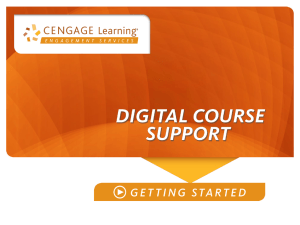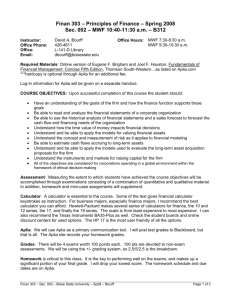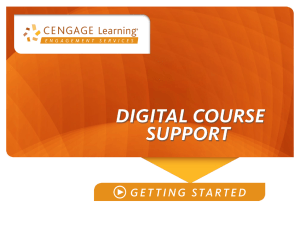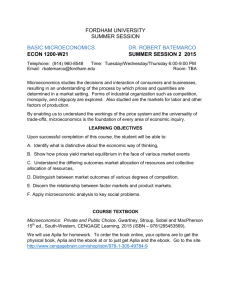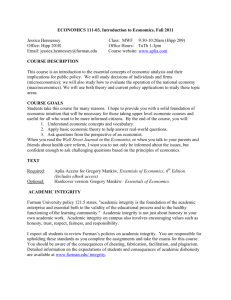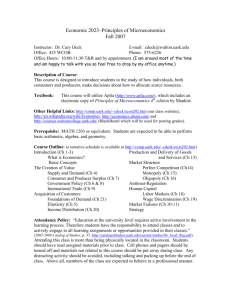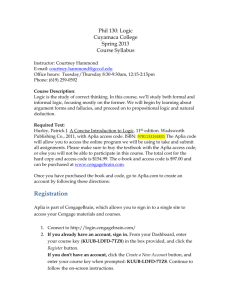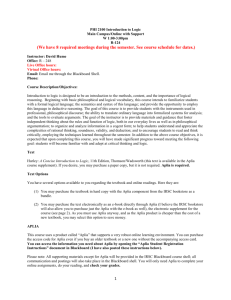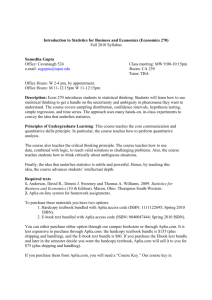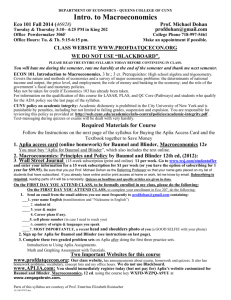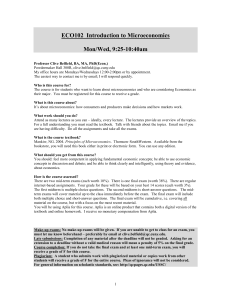Aplia Accessibility Solutions
advertisement

Accessibility Strategies to Use with Aplia While Aplia continues to improve the accessibility of its online experience, there are some strategies that can help students with low vision and mobility issues right now. See below for information on zooming, screen magnification, printing, screen readers, e-book use, videos, and other resources. Zooming in the Web Browser Windows XP 1. Click Start 2. Select All Programs 3. Select Accessories 4. Select Accessibility 5. Select Magnifier Video instructions: http://www.youtube.com/watch?v=h5wCaxmab0c Windows Vista 1. Click Start 2. Select Control Panel 3. Select Ease of Access 4. Select Ease of Access Center 5. Under Quick access to common tools, select Start Magnifier Video instructions: http://www.youtube.com/watch?v=h5wCaxmab0c Windows 7 1. Click Start 2. Click All Programs 3. Select Accessories 4. Select Ease of Access 5. Select Magnifier Video instructions: http://www.youtube.com/watch?v=GlFRwfDhwGE Mac OS X 1. Open System Preferences 2. Click Universal Access 3. Click Zoom Video instructions: http://www.apple.com/education/special-education/includes/video-magnification.html#video-magnification Screen Magnification Software Screen magnification software built into the Mac and Windows operating systems is helpful: On Macintosh OS X: http://www.apple.com/accessibility/macosx/vision.html On Windows XP: http://www.microsoft.com/windowsxp/using/accessibility/magnifierturnon.mspx On Windows Vista: http://www.microsoft.com/enable/training/windowsvista/magnifier.aspx On Windows 7: http://windows.microsoft.com/en-us/windows7/Make-items-on-the-screen-appear-bigger-Magnifier Printing Homework For Instructors: 1. Log in to your Aplia account 2. Select your course 3. Go to the Course Outline 20 Davis Drive Belmont, CA 94002 650.592.5100 888.858.7305 (toll-free) www.aplia.com Page 1 of 3 Revised Date: 22.Apr.11 Accessibility Strategies to Use with Aplia 4. 5. 6. 7. Select the assignment you want to print Select Show Full Questions under the Assignment Description Select the Printer-friendly Version link at the top of the page OR select the printer icon in the upper-right corner of the problem set Select your print options For Students: 1. Log in to your Aplia account 2. Select the assignment you want to print 3. Select the question you want to print 4. Select the printer icon in the upper-right corner of the problem set 5. Select your print options Screen Readers If students use a screen reader, they will be able to navigate the Aplia site in fall 2011, but they will not be able to access the Flash-based homework. In this case, students will most likely need a human assistant to complete the homework. E-books Flashpaper You can use your browser's zooming feature to see a larger version of the textbook. However, students using a screen readerwill not be able to access the online textbook. Printing in Flashpaper 1. Log in to your student account 2. Select the View table of contents link from the homepage 3. Select the chapter you want to print (a new window will open) 4. Select the printer icon in the upper-right corner of the new window 5. Select your print options ApliaText This e-book is displayed using HTML, with a separate HTML page for each section in the chapter, making it accessible to students using a screen reader. However, each screen reader is different, so if there are issues, the Aplia Support Team will need to know what operating system, browser, and screen reader the student is using. Printing in ApliaText 1. Log in to your student account 2. Select the View table of contents link from the homepage 3. Select the chapter you want to print (a new window will open) 4. Select the Print this Chapter link at the top of the page 5. Select your print options Videos All videos in Aplia (both in ApliaText and the homework) are closed captioned. 20 Davis Drive Belmont, CA 94002 650.592.5100 888.858.7305 (toll-free) www.aplia.com Page 2 of 3 Revised Date: 22.Apr.11 Accessibility Strategies to Use with Aplia Other Resources If a student would benefit from an alternative to either the online or physical textbook, your school’s Disability Support Services official may request the textbook in electronic form. You can find details on the Cengage Learning site at http://www.cengage.com/permissions/accessibility. 20 Davis Drive Belmont, CA 94002 650.592.5100 888.858.7305 (toll-free) www.aplia.com Page 3 of 3 Revised Date: 22.Apr.11