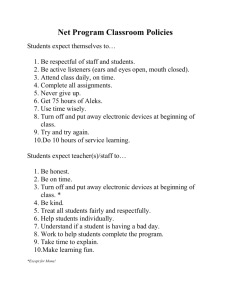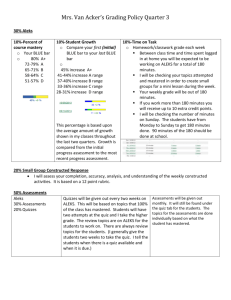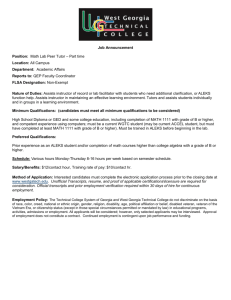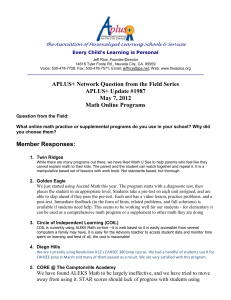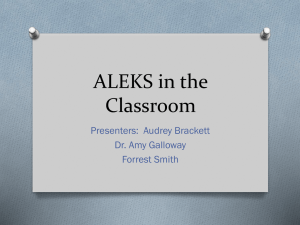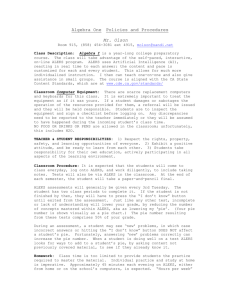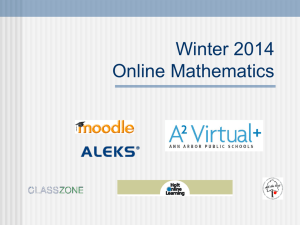ALEKS User's Guide - Aquin Catholic Schools
advertisement

User’s Guide for Higher Education Mathematics Harold D. Baker, Ph.D. ALEKS Corporation ALEKS User’s Guide for Higher Education Mathematics, Version 3.9. Copyright © 2009 ALEKS Corporation. Revised July 30, 2009. Prepared by Harold D. Baker, Ph.D. ® ALEKS is a registered trademark of ALEKS Corporation. ii Contents 1 Preface . . . . . . . . . . . . . . . . . . . . . . . . . . . . . . . . . 1 2 System Requirements . . . . . . . . . . . . . . . . . . . . . . . . . 1 3 Registration and Installation . . . . . . . . . . . . . . . . . . . . . 2 4 Tutorial . . . . . . . . . . . . . . . . . . . . . . . . . . . . . . . . 5 5 Assessments and Learning . . . . . . . . . . . . . . . . . . . . . . 6 5.1 Assessments . . . . . . . . . . . . . . . . . . . . . . . . . 6 5.2 Results . . . . . . . . . . . . . . . . . . . . . . . . . . . . 6 5.3 Learning Mode . . . . . . . . . . . . . . . . . . . . . . . . 6 5.4 Progress in the Learning Mode . . . . . . . . . . . . . . . 7 5.5 Additional Features . . . . . . . . . . . . . . . . . . . . . 8 6 Logging on to Your Account . . . . . . . . . . . . . . . . . . . . . 9 7 Installation on Additional Machines . . . . . . . . . . . . . . . . . 9 8 Guidelines for Effective Use . . . . . . . . . . . . . . . . . . . . . 10 9 QuickTables . . . . . . . . . . . . . . . . . . . . . . . . . . . . . . 11 10 Frequently Asked Questions . . . . . . . . . . . . . . . . . . . . . 13 11 Troubleshooting . . . . . . . . . . . . . . . . . . . . . . . . . . . . 20 iii iv 1 Preface Welcome to ALEKS! You are about to discover one of the most powerful educational tools available for learning mathematics. Combining advanced learning technology with the flexibility of the Internet, the ALEKS system provides a “smart” interactive tutoring system with unmatched features and capabilities. Richly supplied with illustrations and reference materials, ALEKS constantly challenges you and supplies extensive feedback on what you have accomplished. ALEKS will always help you select the ideal topic to work on now. That way you learn concepts in the order that’s best for you. ALEKS provides individualized, one-on-one instruction that fits your schedule. It is available wherever you access the Web. ALEKS was developed with support from the National Science Foundation. It is based on a field of Mathematical Cognitive Science called “Knowledge Spaces.” The purpose of research in Knowledge Spaces is to model human knowledge of any subject for quick, precise assessment and efficient guided learning in interactive computer programs. The ALEKS system is self-explanatory and includes online instructions and feedback. This booklet contains basic information to help you begin using ALEKS. Instructors using ALEKS with their courses are provided with an Instructor’s Manual containing complete information on the system’s operation. They should be able to answer any questions beyond those dealt with in these pages. NOTE. ALEKS is designed for use without help from a manual. Your instructor will assist you in registering with the system and beginning to use it. If questions arise, or if you want to learn more about ALEKS, use this Guide. It is intended as a convenient and concise reference. Only registered users can keep an account on ALEKS. (Anyone may try the system as a guest.) Two or more persons cannot use the same ALEKS account. The system will regard them as a single person and give incorrect guidance. 2 System Requirements The system requirements for ALEKS are such that it can be used on nearly any computer that is connected to the Internet. 1 2 ALEKS User’s Guide PC Requirements You can use ALEKS on any PC with a Pentium or equivalent (AMD, etc.) processor. At least 64 MB of RAM are required. Your operating system must be Windows 98 / 2000 / ME / XP / NT4.0 or higher. The following popular web browsers are compatible with ALEKS on PCs: Internet Explorer 6.0 or higher and Firefox 1.5 or higher. Macintosh Requirements ALEKS can be used on a PowerMac or iMac with at least 64 MB of RAM and operating system Mac 0S 10.3 or higher. Compatible browsers are Safari and Firefox 1.5 or higher. Internet Access ALEKS is used over the World Wide Web. You must have an Internet connection by dial-up modem (at least 28k) or any other kind of access to the Internet (cable, ISDN, DSL, AOL, etc.). 3 Registration and Installation Before You Begin. In order to register as an ALEKS user you need the Access Code (20 characters) inside the back cover of this booklet. You also need a Course Code (10 characters) provided by your instructor. When you register with the ALEKS system, your name is entered into the database and records of your progress are kept. If the ALEKS plugin has not been installed on the computer being used for registration, it will be installed automatically as part of this procedure. 1. Go to the ALEKS website by typing in the following address: http://www.aleks.com NOTE. If you are typing this URL by hand, pay careful attention to the spelling “aleks.” Also, the other ALEKS websites you might find using a search engine will not work for you. You will be able to register only at the address given above. For your convenience, add a “Bookmark” or “Favorite” at this location. This is the site where you will log on to your account. 2. Click on “SIGN UP NOW” in the upper left-hand corner of the window (Fig. 1). ALEKS User’s Guide Figure 1: The ALEKS Website Figure 2: Course Code 3 4 ALEKS User’s Guide 3. At the beginning of registration you will be asked for your Course Code. The Course Code is supplied by your instructor. Enter this in the spaces provided, on the left-hand part of the window, and click on “Continue” (Fig. 2). Figure 3: Access Code 4. To continue your registration you will be asked for your Access Code. It is on a sticker inside the back cover of this booklet. Enter the Access Code in the spaces provided and click on “Continue” (Fig. 3). Answer the questions to complete your registration. Among other questions, you may be asked to enter your email address. Supplying this information enables your site administrator to help you with problems more quickly. You will also be able to enter your Student ID number. (Both email and Student ID are optional information.) 5. At the end of registration you will be given a Login Name and Password. Write these down and keep them in a safe place. You will need them to return to the system (See Sec. 6). You can change your Password at any time (See Sec. 5.5). NOTE. If you do not have a current plugin, one will be installed. Do not interrupt this process until a message appears saying that the installation is complete. Then you will need to quit your Web browser (“Exit,” “Close,” or “Quit” under the “File” menu), open your Web browser again, and go back to the ALEKS website (use your Bookmark/Favorite). ALEKS User’s Guide NOTE. Your Login Name and Password can be typed with upperor lower-case letters. Neither may contain spaces or punctuation. If you forget your Password but you did enter your email address in ALEKS, click on the link underneath the Password field on the ALEKS home page (“Did you forget your password?”). 4 Tutorial Figure 4: The Answer Editor (Tutorial) The ALEKS system avoids multiple-choice questions. Most answers are complete mathematical expressions and constructions. After registration, the ALEKS Tutorial will teach you to use the simple tools needed for your course (Fig. 4). There is plenty of feedback to help you complete it successfully. NOTE. The Tutorial is not intended to teach mathematics. It just trains you to use the ALEKS input tool (called the “Answer Editor”). Online help is also available while you are using ALEKS; just click the “Help” button, which gives you access to the sections of the Tutorial (See Sec. 5.5). 5 6 5 5.1 ALEKS User’s Guide Assessments and Learning Assessments Instruction through ALEKS is guided by precise understanding of your knowledge of the subject. This information is obtained by assessments in which the system asks you to solve a series of problems. (The system’s estimate of your knowledge is also updated when you make progress in the Learning Mode.) Your first assessment occurs immediately after the Registration and Tutorial. NOTE. Your instructor may require that the first assessment be taken under supervision. Don’t try to begin your initial assessment at home until you find out where your instructor wants you to take it. Additional assessments may be scheduled for you by the instructor. These may or may not need to be supervised, depending on the instructor’s preference. The ALEKS system also prompts “automatic” assessments when you have spent a certain amount of time on the system or have made a certain amount of progress. 5.2 Results Assessment results are presented in the form of a color-coded pie chart. Slices of the pie chart correspond to parts of the syllabus. The relative size of the slices represents the importance of each topic area for the syllabus. The solidly colored part of a slice indicates how close you are to mastering that part of the syllabus. 5.3 Learning Mode Following the presentation of assessment results, the system will display a pie chart navigation tool (“MyPie”) (Fig. 5). By placing the mouse pointer over slices of the pie, you can see which concepts you are now most ready to learn. Not all slices will contain concepts at any given time. They may have been mastered already, or work may need to be done in other slices before they become available. The concept you click on becomes your entry into the Learning Mode. The system will help you in seeking to master that concept and “add it to your pie.” ALEKS User’s Guide Figure 5: Assessment Report 5.4 Progress in the Learning Mode In the Learning Mode, you are given practice problems based on the chosen topic. In addition, you receive explanations of how to solve this kind of problem and have access to a dictionary of mathematical concepts. Underlined mathematical terms are links to the dictionary. Click on any term to get a complete definition. The system will require a number of correct answers before it assumes that you have mastered the concept. Then it “adds it to your pie.” At this point, a revised pie chart will be shown reflecting your new knowledge. You will be able to choose a new concept to begin. If you make mistakes, more correct answers may be required. If you tire of this topic and wish to choose another, you can click on “MyPie” near the top of the window. This will make you exit the topic and you will return to your pie chart for a new choice. If you make repeated errors on a given concept, the system will conclude that the concept was not mastered. It will offer you a new choice of other concepts. 7 8 5.5 ALEKS User’s Guide Additional Features All buttons described below are available in the Learning Mode. In the Assessment Mode, only the “Options,” “Exit,” “Inbox,” ”Report,” “Gradebook,” “Calendar,” and “Help” buttons are active. Gradebook To access the Gradebook for your course, click on the “Gradebook” button. This button does not appear if your instructor has not scheduled any assignments for the course. Calendar To access the Calendar for your course, click on the “Calendar” button. This button does not appear if your instructor has not scheduled any assignments for the course. Options If you want to change your Password, click on the “Options” button. This page also shows the total number of hours you have spent using ALEKS. Report Any time you wish to look at your assessment reports, click on “Report.” Choose any date from the menu and click “OK.” Dictionary To search the online dictionary of mathematical terms, click “Dictionary.” Review To review past material, use the “Review” button. Worksheet To print out an individualized homework sheet based on your most recent work in ALEKS, use the “Worksheet” button. Quiz To see the results of quizzes you have taken in ALEKS or to begin a quiz assigned to you by your instructor, use the “Quiz” button. Messages Your instructor can send you messages via ALEKS. You see new messages when you log on. You can also check for messages by clicking on the “Message” button. Your instructor can choose to let you reply to messages as well. ALEKS User’s Guide Help For online help with the use of the Answer Editor, click “Help.” MyPie Clicking “MyPie” gives you a pie chart summarizing your current mastery. You can use this pie chart to choose a new concept. 6 Logging on to Your Account Here are concise instructions for accessing your ALEKS account. 1. You always log on from the ALEKS website: http://www.aleks.com Use the “Bookmark” or “Favorite” for this site if you made one (See Sec. 3). Remember that you may find other ALEKS websites via a search engine, but this is the only one with your account. 2. On the login page, enter your Login Name and Password provided at the time of registration (See Sec. 3). Be sure to type these correctly, without any spaces or punctuation. 3. If you enter your Login Name and Password correctly, your browser will begin accessing the plugin to start ALEKS. This takes a few seconds. You will then come to the place you left off in your previous ALEKS session, or begin using ALEKS as a first-time user. NOTE. If you forget your Login Name or Password, use the link on the ALEKS home page marked “Did you forget your password?” If you entered an email address at registration time and you remember your Login Name, your Password will be sent to you by email. Otherwise, please contact your instructor. It is a good idea to change your Password to one you will remember easily but is difficult for others to guess (See Sec. 5.5). 7 Installation on Additional Machines Before You Begin. Installing ALEKS means installing the ALEKS plugin. This is the software used by your web browser to access and run ALEKS. You can access your ALEKS account from any computer that meets the system requirements and has had the ALEKS plugin 9 10 ALEKS User’s Guide installed. You cannot use ALEKS without the ALEKS plugin that is installed over the World Wide Web. 1. Go to the ALEKS website: http://www.aleks.com Add a “Bookmark” or “Favorite” at this location. 2. Use your Login Name and Password to log on (See Sec. 3). 3. When you log on to ALEKS, the system will automatically check to see if your system is compatible and if you have the most recent version of the ALEKS plugin. If you do not have a current plugin, it will download the plugin and ask your permission to install. After you grant permission, it will install the (new) plugin. Do not interrupt the installation process until a message appears stating that the installation is complete and asks you to restart your browser. You will need to quit your Web browser (“Exit,” “Close,” or “Quit” under the “File” menu), open your Web browser again, and go back to the ALEKS website (use your Bookmark/Favorite). 8 Guidelines for Effective Use Please take note of the following important suggestions for successful use of ALEKS. Supplementary Materials You should have pencil and paper ready for all assessments and for use in the Learning Mode. Basic calculators should be used only when you are instructed to do so. (A basic calculator is part of ALEKS.) Assessments You should not ask for, nor receive any help during assessments. Not even explanations or rephrasing of problems are permitted. If you receive help, the system will get a wrong idea of what you are most ready to learn, and this will hold up your progress. If you think you don’t know the answer, you should click “I don’t know.” (Don’t guess!) Learning Mode You should learn to use the special features of the Learning Mode, especially the explanations and the mathematical dictionary. ALEKS User’s Guide A button marked “Ask a Friend” may also appear from time to time. Clicking on this button will prompt the system to suggest the name of a classmate who has mastered the concept. Regular Use Nothing is more important to your progress than regular use of the system. Three hours per week is a recommended minimum. Put ALEKS into your weekly schedule and stick to it! 9 QuickTables Figure 6: ALEKS QuickTables QuickTables is a special tool in ALEKS for learning the math facts of Addition, Subtraction, Multiplication, and Division. It is available as part of ALEKS courses for Grades 3 through 5. In courses where QuickTables has been enabled, you can access the tool by clicking on the tab marked “QuickTables” in the upper right-hand corner of your student account. Then, click the round “OK” button under the Welcome message (Fig. 6). The first time you use QuickTables, you will have a short training session before starting to practice. The purpose of the training is to make sure that you are comfortable typing and entering numbers in 11 12 ALEKS User’s Guide the system. There will be a series of quick drills in which you are asked to type numbers that appear on the screen. If you make a mistake, that is no problem; QuickTables will stop to let you correct it before moving on. You can enter the numbers by pressing either your computer’s “Enter” key or the Space bar (the long bar at the bottom of the keyboard). You will need to enter the numbers pretty quickly; QuickTables wants you to learn the math facts so well that you can answer easily and smoothly. If it is easier for you to click numbers on a keypad, this can be turned on for you. After this training, you begin a “test” or assessment of what you know now about the math facts. Do not be anxious about this test; just relax and do your best. The results of the test will tell QuickTables where you should start off in your math facts table. You may have more than one table set up. If so, you will see different tabs on your screen with the names of the tables: Addition, Subtraction, Multiplication, Division. Simply click on the tab for the table you wish to work in. You will need to take a brief test when you first start working in any table. Figure 7: QuickTables Learning Display Once you finish the test, you will see a colored display that shows all ALEKS User’s Guide the facts in the table (Fig. 7). The colors in the cells show whether you have learned that fact, and how well you know it. In general, you will see that the colors fill in through the table diagonally, from the top left corner down. The “hardest” facts are the ones you get to at last, down in the lower right-hand corner. You will have fun filling in this table! Also, to the right of the table is a thermometer that gives your overall percentage of the table. Notice that there are gold stars on the thermometer. Every time you fill in to one of these stars, there will be a new game for you to play. You earn the games by the progress that you make filling in your table. Any time you want to play a game that you have earned, click on the green button marked “Games” at the top of the window. These are fun games that give you extra practice on the math facts that you have been learning. NOTE. You will only be able to use QuickTables for a certain amount of time on any day, and only a certain number of times per week. These limits are set for the best possible progress in learning and remembering math facts. 10 Frequently Asked Questions For further information on any of these questions, follow the references provided to other sections of this Guide. What are the rules for taking an assessment in ALEKS? [Sec. 8] You must have paper and pencil when taking an assessment in ALEKS. A basic calculator should be used only when you are instructed to do so. A basic calculator is part of ALEKS. No help whatsoever is permitted, not even to the extent of rephrasing a problem. Cheating is not a danger, since each student is given different problem-types in different sequences. Even if, by chance, two students sitting next to one another were to get the same problemtype at the same time, the actual problems would almost certainly have different numerical values and require different answers. During the assessment, you are not told if your answer is right or wrong. In the Learning Mode, however, you are always told if you made a mistake, and often what that mistake was. The assessment is not a test. Its main purpose is to determine 13 14 ALEKS User’s Guide what you are most ready to learn and help you make the best progress possible toward mastery. How do I add concepts to my pie? [Sec. 5.4] You fill in your pie and achieve mastery in the subject matter by working in the Learning Mode on concepts and skills that the assessment has determined you are most “ready to learn.” When you master a concept in the Learning Mode by successfully solving an appropriate number of problems, you will see that your pie chart has been changed by the addition of that concept. The goal is to fill the pie in completely. Why is it that I mastered all the concepts in the Learning Mode, but my assessment still says I have concepts to learn? In the Learning Mode, you are always working on one concept at a time, whereas assessments are cumulative and evaluate you on everything in the given subject matter. It may be more difficult to show mastery of concepts you have recently worked on, when you are being quizzed on many different topics at the same time. For this reason, your assessment results may not exactly match what you had mastered in the Learning Mode. This is normal and simply means that you should keep working in the system. (Sometimes the opposite also occurs. That is, progress in the assessment turns out to be faster than in the Learning Mode.) Why doesn’t my pie chart show any concepts from a category if I haven’t filled in that category yet? [Sec. 5.3] You are completely “ready to learn” a set of concepts or skills when you have mastered all the prerequisite concepts or skills that they demand. To take an elementary example, in order to learn “addition of two-digit numbers with carry” you might have to first learn “addition of two-digit numbers without carry” and nothing else. Your pie chart will not offer you concepts to work on if you are not ideally ready to begin learning them, that is, they have prerequisites you have not yet mastered. For this reason, your pie chart may show that you have only mastered 8 out of 10 concepts for a particular slice of the pie (a particular part of the curriculum), but the pie chart says you have no concepts available from that slice to work on. This means that the concepts you have left to master have prerequisites in other areas of the curriculum that you must master first. Keep working in the other slices, and eventually the concepts in that slice will “open up.” ALEKS User’s Guide What is the difference between “Explain” and “Practice”? When you begin working on a particular concept in the Learning Mode, you will be shown the name of the concept, a sample problem, and a choice between “Practice” and “Explain.” If you think you know how to solve the problem, you can click “Practice.” You will be given a chance to solve the same problem that was initially displayed. If you are not sure, you can click “Explain” to produce an explanation of how to solve the displayed sample problem. At the bottom of the Explanation page you have the “Practice” button, and sometimes other options for more detailed explanations and help. The Explanation page may also contain a link or reference to a textbook used with the course. If you click the “Practice” button following an explanation, you are offered a different problem of the same type, not the one whose solution was explained. In order to master the concept and add it to your pie, you must successfully solve a certain number of “Practice” problems. If you wish to choose a new concept, you can click the “MyPie” button on the ALEKS menu bar. You should not use your browser’s “Back” and “Forward” buttons while logged on to ALEKS. Doing so will not help you make progress and may cause temporary software errors. How can I best use the Learning Mode to help me learn? [Sec. 5.4] In the Learning Mode, you should do your best to solve the problems that are offered to you. You should not lightly change topics or stop before the system tells you that you are done or suggests choosing another concept. You should get to know the features of the Learning Mode, especially the explanations and the mathematical dictionary. The Learning Mode will always tell you if your answer is correct or not. In many cases it will provide information on the kind of error you may have made. You should pay attention to this feedback and be sure to understand it. Keep in mind that ALEKS is always giving you material that, in its estimation, you are ideally ready to learn. It does not offer material you have already mastered, except in the Review mode. To go back to concepts you have already worked on, click the “Review” button on the ALEKS menu bar. How does ALEKS create practice problems? ALEKS creates both Assessment and Practice problems by means of computer algorithms, based on the definition of a particular 15 16 ALEKS User’s Guide concept or skill to be mastered. Thus, a particular concept or problem-type may serve as the basis for a very large number of specific problems, each with different numerical values and sometimes (as in the case of applied problems) differing in other ways as well. With ALEKS, you cannot “learn the test” or “teach to the test.” What happens if I don’t learn a concept (or I get tired of working on a concept)? [Sec. 5.4] You must answer what the system judges to be an appropriate number of Practice problems correctly to add a concept to your pie. If you make mistakes, you must answer more. ALEKS will always tell you when you have mastered the concept. If you wish to stop working on a concept and choose another one, you can click on “MyPie.” It is usually better to master the concept you are working on, unless the system tells you to switch. If you are clearly not making progress, ALEKS will suggest that you work on something else. Why is ALEKS giving me a new assessment? [Sec. 5.1] New assessments may be prompted automatically by ALEKS when you have spent sufficient time in the Learning Mode or when you have made adequate progress. Your instructor may also request an assessment for you personally, or for everyone in the course. In this case it may be stipulated that the assessment must be taken at school. (If you attempt to work at home when an assessment has been ordered to be done at school, ALEKS will deny access and tell you that you need to log on from school.) Why do I need to take a Tutorial to use ALEKS? [Sec. 4] The Tutorial is a brief interactive training program that teaches you to use the ALEKS input tools, or “Answer Editor.” ALEKS avoids multiple-choice questions. It almost always requires that answers be given in the form of numbers, mathematical expressions and geometrical and other constructions. The Answer Editor is a flexible set of tools enabling you to provide such answers. Although the Answer Editor is easy to use, the Tutorial will make sure you are completely proficient with it before beginning the ALEKS system. The Tutorial guides you through every step of learning to use the Answer Editor. What can I do if I make a mistake entering an answer? If you make an error entering an answer with the Answer Editor, you should click on “Undo” to go back one step, or on “Clear” ALEKS User’s Guide to start over. You can also use the “Backspace” key on your keyboard in the usual way. NOTE. You cannot use “Undo” or the “Back” button on your browser to go back if you have submitted an answer by clicking on “Next.” If you realize that the answer you submitted is incorrect, you should not be concerned; the system will most likely recognize this as a careless error based on your other answers and make allowances for it. What are the icon buttons for? The icon buttons are used to enter mathematical symbols and to create forms for mathematical expressions. In some cases the keyboard equivalents for icon buttons can be used. Why doesn’t anything appear when I type? [Sec. 11] In order to type input in the Answer Editor, you must first click on a blue box. Each blue box in the input area corresponds to a mathematical expression. When you click on an icon button for a complex expression, it may place more than one blue box in the space, one for each part of the expression. Each blue box must be filled in for a complete expression. For instance, when you click on the “Exponent” icon button, you get two blue boxes. The big one is for entering the base, and a smaller one that is raised and to the right is used to enter the exponent. How do I get help while using ALEKS? [Sec. 5.5] You can get help using the Answer Editor by clicking the “Help” button on the ALEKS menu bar. Can my instructor or friend help me (or can I use a calculator) in the Learning Mode? [Sec. 8] Help and collaboration are allowed in the Learning Mode. Keep in mind, however, that if you get too much help, the system will start giving you problems that you are not prepared to solve. As a general rule, you can get help with one Practice problem, but you should solve the others yourself. There should be no help whatsoever on assessments, however. You need paper and pencil for the Learning Mode, just as you did for the assessment. ALEKS provides a calculator when appropriate; when the Calculator button is active, the use of the calculator is permitted (See Sec. 5.5). Why are some of the words I see underlined? [Sec. 5.5] Underlined words in the Learning Mode are links to the online mathematical dictionary. You can click on any underlined 17 18 ALEKS User’s Guide word to see its definition. You can also access the Dictionary by clicking the “Dictionary” button on the ALEKS menu bar. The Dictionary is not available during assessment. Note that the Dictionary is opened in a new window. When you are finished reading the definition, you can close or “Minimize” the window, and you will see the previous screen. Clicking “Back” on the browser won’t work. What is the “Ask a Friend” button for? [Sec. 8] The “Ask a Friend” button sometimes appears when you are having difficulty with a particular concept. When you click on the button, the system suggests the name of a classmate who has mastered the concept and may be able to help you. How can I change my Password? [Sec. 5.5] You can change your Password by clicking the “Options” button on the ALEKS menu bar. How can I review material I have already worked on? [Sec. 5.5] You can click on the “Review” button to work on material you have already spent time on. How can I see the reports from previous assessments? [Sec. 5.5] To see any of your assessment reports, click on “Report” (on the ALEKS menu bar). How can I choose a new topic to work on? [Sec. 5.5] To see your current pie chart and choose a new concept in the Learning Mode, click on “MyPie” (on the ALEKS menu bar), move around on the pie, and choose a new concept in the Learning Mode. How can I print something in ALEKS? [Sec. 11] To print the contents of the screen, you can click on “Print” in the ALEKS menu bar. This produces a new, printable window (ALEKS output is not normally printable). Depending on your browser, you may also have to click the browser’s “Print” button. When you are done, you can close the new window. What should I do if it’s taking too long for a new page to load (or if the program freezes)? [Sec. 11] It shouldn’t take more than a few seconds for ALEKS to respond when you click on any button. If you experience delay, freezing, or crashing, your first step is to click on the small “A” button in the upper right corner. If this doesn’t work, you can click your browser’s “Reload” or “Refresh” button. If this ALEKS User’s Guide doesn’t work, you can close your browser and restart it. In extreme cases, use Ctrl-Alt-Delete (Cmd-Opt-Esc on Macintosh). You will come back to the exact place you left off after you log back on to ALEKS. How do I exit the ALEKS program? To leave ALEKS, you can click the “Exit” button on the ALEKS menu bar or simply close your browser. ALEKS always remembers where you left off and brings you back to that place. Why do I have to log on to ALEKS? [Sec. 1] The fact that ALEKS is used over the Internet means that you can access it from your college or from home. As a registered user of ALEKS, you have an account on the server that contains a record of all the work you have done. Your instructor and administrators at your college have access to these records. They can monitor your progress and use of the system as well as carry out administrative functions. Web access also means that there is almost no maintenance or technical preparation required—no disks, CDs, peripherals, or backup procedures. What if I have a question or problem using ALEKS? If you have a question or problem using ALEKS that is not answered here, please contact your instructor. Your instructor has been provided with extensive information on the operation of ALEKS and should be able to answer almost any question you may have. What if I forget my Login Name or Password? If you forget your Login Name or Password, you can use the link on the ALEKS home page marked “Did you forget your password?” If you entered an email address at registration time and you remember your Login Name, the password will be sent to you by email. Otherwise, please contact your instructor. How do I extend or renew my ALEKS account? Wait for your account actually to expire. Don’t worry: your records and progress will not be lost. Obtain the correct Course Code from your instructor. You will also need to purchase a 20character Access Code to renew your registration. When your account expires, you will be unable to access your account; instead, you will get a message indicating that the account has expired. On this page, click on the left-hand button. (Do not use the right-hand button.) Enter the 10-character course code and other 19 20 ALEKS User’s Guide information as prompted. You will now be able to continue using your ALEKS account. 11 Troubleshooting Difficulties in using ALEKS can very often be resolved by following the suggestions given in this section. Login Not Successful First of all, be careful to type your Login Name and Password correctly, with no spaces or punctuation. Then, be sure you have accessed the correct ALEKS website. There is more than one ALEKS website, and only the one at which you registered contains your account. Use the URL provided in this booklet rather than looking for “aleks” via a search engine. Typed Input Does Not Appear If you have trouble entering numbers or symbols in the Answer Editor, be sure that you have clicked on a blue box and that the pointer is within the answer area (the rectangle containing the blue boxes). NOTE. It is not always possible to use the number keys on your keyboard’s right-hand “keypad” (check that “Num Lock” has been pressed). Mixed Number Difficulties The Answer Editor is easy to use. One warning, however: mixed numbers must be entered using the Mixed Number icon, not by entering the whole part and then using the Fraction icon. Freezing and Slow Response If you are logged on to ALEKS and the program is either not responding or taking too long to load a new page, one of the following three actions may help (try them in the order given): 1. click on the small “A” in the upper right-hand corner of the ALEKS window; 2. click on your browser’s “Reload” (or “Refresh”) button; 3. close the browser and log on again (the system will bring you back to where you left off); if you cannot close the browser use Ctrl-Alt-Delete (PC) or Cmd-Opt-Esc (Macintosh) and end the task (or reboot, if all else fails). ALEKS User’s Guide Open applications, other than the web browser that you are using to access ALEKS, are another cause of slowness. Closing these applications may correct the problem. If slowness persists, it is most likely due to a problem in the local network. Bring this to the attention of your instructor. Lengthy Assessment It is impossible to know how many questions will be asked in an assessment. The number of questions asked does not reflect your knowledge of the subject matter. It may reflect the consistency of your effort or concentration. Reduction of Pie chart You may observe a loss of concepts in your pie chart following an assessment. This is not a malfunction in the system, but results from errors made by you on material you had previously seemed to master. Don’t worry: that is the way the system works. In particular, it is not unusual to have a “bad” assessment, one that, for external reasons (bad mood, distractions, etc.), does not reflect your actual knowledge. ALEKS will quickly bring you back to where you belong. Repeated Final Assessments You may need to take more than one final assessment even after you have filled in your pie (in the Learning Mode). This is normal, since mastery is determined by the assessment, not by the Learning Mode. The system needs to confirm (in the assessment) that the entire curriculum has been mastered. Printing Problems To print ALEKS output (for instance, an Assessment Report) you must press the ALEKS “Print” button (on the ALEKS menu bar). This opens a new browser window containing the contents of the previous window in the form of a “Print Preview.” When this page has been printed it should be closed to return to the normal ALEKS interface. 21 Index Password, changing 8 Password, obtaining 4 PC requirements 2 pie chart, interpretation of 6 pie chart, reduced 21 plugin, downloading and installing 9 printing, problems 21 QuickTables 11 quiz 8 registration in ALEKS 2 regularity of ALEKS use 11 renewing an ALEKS account 19 reviewing past material 8 slowness, how to fix 20 system requirements 1 technical requirements 1 troubleshooting 20 Tutorial, purpose of 5 typing input, problems 20 User’s Guide 1 worksheet 8 Access Code 2 ALEKS account, extending 19 ALEKS account, renewing 19 America Online requirements 2 answer editor, help with 9 answer editor, purpose of 5 Assessment Report, viewing 8 assessments, automatic 6 assessments, final 21 assessments, lengthy 21 assessments, purpose of 6 assessments, results of 6 assessments, rules for 10 calculator, use of with ALEKS 10 Course Calendar 8 Course Code 2 crashing, how to fix 20 Dictionary, searching 8 extending an ALEKS account 19 FAQ 13 features in ALEKS 8 freezing, how to fix 20 frequently asked questions 13 Gradebook 8 guidelines for ALEKS use 10 help, online 9 installation of ALEKS plugin 9 Internet access 2 Learning Mode, access to 6 Learning Mode, progress in 7 Learning Mode, rules for 10 logging on to ALEKS 9 Login Name 4 login, unsuccessful 20 Macintosh requirements 2 materials, supplementary 10 messages, how students receive 8 mixed numbers, problems with 20 MyPie 9 22