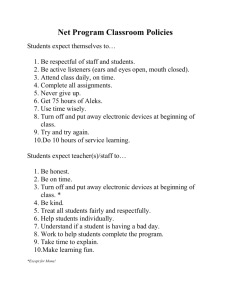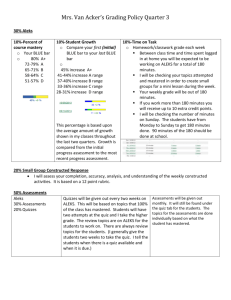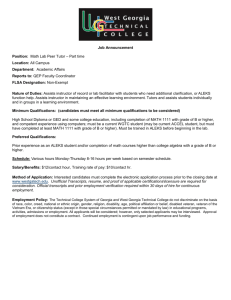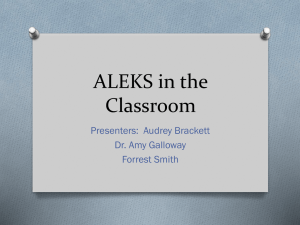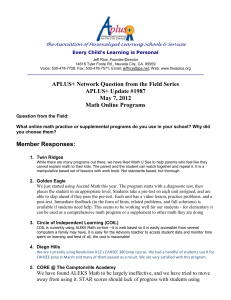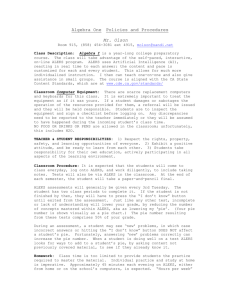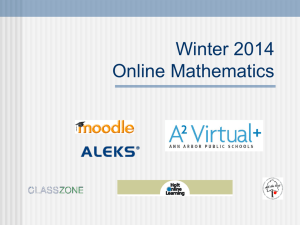Introduction to ALEKS
advertisement
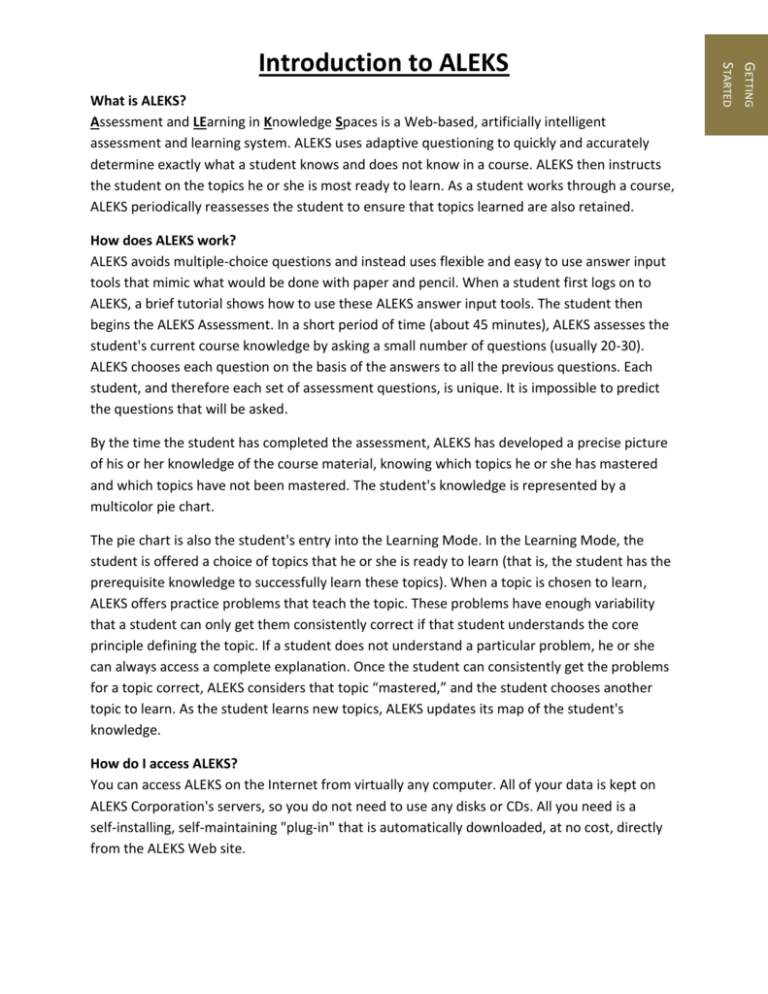
What is ALEKS? Assessment and LEarning in Knowledge Spaces is a Web-based, artificially intelligent assessment and learning system. ALEKS uses adaptive questioning to quickly and accurately determine exactly what a student knows and does not know in a course. ALEKS then instructs the student on the topics he or she is most ready to learn. As a student works through a course, ALEKS periodically reassesses the student to ensure that topics learned are also retained. How does ALEKS work? ALEKS avoids multiple-choice questions and instead uses flexible and easy to use answer input tools that mimic what would be done with paper and pencil. When a student first logs on to ALEKS, a brief tutorial shows how to use these ALEKS answer input tools. The student then begins the ALEKS Assessment. In a short period of time (about 45 minutes), ALEKS assesses the student's current course knowledge by asking a small number of questions (usually 20-30). ALEKS chooses each question on the basis of the answers to all the previous questions. Each student, and therefore each set of assessment questions, is unique. It is impossible to predict the questions that will be asked. By the time the student has completed the assessment, ALEKS has developed a precise picture of his or her knowledge of the course material, knowing which topics he or she has mastered and which topics have not been mastered. The student's knowledge is represented by a multicolor pie chart. The pie chart is also the student's entry into the Learning Mode. In the Learning Mode, the student is offered a choice of topics that he or she is ready to learn (that is, the student has the prerequisite knowledge to successfully learn these topics). When a topic is chosen to learn, ALEKS offers practice problems that teach the topic. These problems have enough variability that a student can only get them consistently correct if that student understands the core principle defining the topic. If a student does not understand a particular problem, he or she can always access a complete explanation. Once the student can consistently get the problems for a topic correct, ALEKS considers that topic “mastered,” and the student chooses another topic to learn. As the student learns new topics, ALEKS updates its map of the student's knowledge. How do I access ALEKS? You can access ALEKS on the Internet from virtually any computer. All of your data is kept on ALEKS Corporation's servers, so you do not need to use any disks or CDs. All you need is a self‐installing, self‐maintaining "plug‐in" that is automatically downloaded, at no cost, directly from the ALEKS Web site. GETTING STARTED Introduction to ALEKS Before You Begin In order to register as an ALEKS user you need two codes: 1. The Course Code (10 characters), which is provided by your instructor. 2. The Access Code (20 characters), generally purchased online at www.aleks.com or through the college book store. Step 1. Go to the ALEKS website by typing in the following address: http://www.aleks.com NOTE. If you are typing this URL by hand, pay careful attention to the spelling "aleks." Also, the other ALEKS websites you might find using a search engine will not work for you. You will be able to register only at the address given above. For your convenience, add a "Bookmark" or "Favorite" at this location. This is the site where you will log on to your account. Step 2. Click on "SIGN UP NOW" to the left of the window, under the space for Registered Users. GETTING STARTED Registering with ALEKS At the beginning of registration you will be asked for your Course Code. The Course Code for this course will be provided by your instructor. Enter this in the spaces provided, on the left-hand part of the window, and click on "Continue" Step 4. To continue your registration you will be asked for your Access Code. Enter the Access Code in the spaces provided and click on "Continue." Answer the questions to complete your registration. Among other questions, you may be asked to enter your email address. Supplying this information enables your site administrator to help you with problems more quickly. You will also be able to enter your Student ID number. GETTING STARTED Step 3. At the end of registration you will be given a Login Name and Password. Write these down and keep them in a safe place (write your login name in the space provided on the Important Information page at the beginning of this workbook). You will need them to return to the system. You can change your Password at any time. NOTE. If you do not have a current plugin, one will be installed. Do not interrupt this process until a message appears saying that the installation is complete. Then you will need to quit your Web browser ("Exit," "Close," or "Quit" under the "File" menu), open your Web browser again, and go back to the ALEKS website. NOTE. Your Login Name and Password can be typed with upper- or lower-case letters. Neither may contain spaces or punctuation. If you forget your Password but you did enter your email address in ALEKS, click on the link underneath the Password field on the ALEKS home page ("Did you forget your password?"). GETTING STARTED Step 5. After you register, you will be given a short tutorial on how enter answers in ALEKS. This is a brief, interactive training program that teaches you to use some of the basic ALEKS answer input tools, known collectively as the “Answer Editor.” There are no multiple choice answers in ALEKS, so learning how to enter your answers correctly is important. Although the Answer Editor is easy to use, the Tutorial will make sure you are proficient with it before using ALEKS. The Initial Assessment Instruction through ALEKS is guided by precise understanding of your knowledge of the subject. This information is obtained by assessments in which the system asks you to solve a series of problems (between 20 and 30). (The system's estimate of your knowledge is also updated when you make progress in the Learning Mode.) Your first assessment occurs immediately after the Registration and Tutorial. You will also be assessed periodically during your use of ALEKS. During the assessment, you will not be told whether your answers are correct or incorrect. You should not ask for, nor receive any help during assessments. Not even explanations or rephrasing of problems are permitted. If you receive help, the system will get a wrong idea of what you are most ready to learn, and this will hold up your progress. If you think you don't know the answer, you should click "I don't know." (Do not guess!) Keep a watch on the Calculator button on the horizontal bar at the top of the screen. If it is lit up, you may click on it and use the built in calculator. Assessment results are presented in the form of a color-coded pie chart. The pie chart is explained in the next pages. But first, a note on those periodic assessments which are called “automatic assessments.” Automatic Assessments ALEKS periodically reassesses you to confirm your retention of the topics you have studied in your ALEKS course. These periodic assessments are called "automatic assessments” and may be given based on your rate of progress in ALEKS, the amount of time you have spent working in ALEKS, and/or the completion of certain objectives. The results of such an assessment may indicate the need for you to further review topics previously deemed "mastered." Therefore, it is important to always try your best during every assessment so that you do not move backwards unnecessarily. These topics, and perhaps others that are prerequisites for them, are made available through your pie for learning again. The ALEKS automatic assessment mechanism ensures that you make maximum progress in long-term learning and retaining of the subject matter. GETTING STARTED The Tutorial Your pie illustrates your current level of knowledge in a subject. The darker region of each slice represents the topics that you already have mastered. The lighter region of each slice represents the topics still left of master. As you learn more topics for a given slice, the darker region will grow. Notice under the Arithmetic Readiness slice above, this student has mastered 31 of the 53 topics under that category. If you hover your mouse over a "slice" of your pie, you can choose from a list of topics shown in a pop-up window that appears next to the pie slice. Not every slice is available at a given time. As you progress through the material, you will be able to access new topics until you have mastered all of them. Not all slices will contain topics at any given time. They may have been mastered already, or work may need to be done in other slices before they become available. The concept you click on becomes your entry into the Learning Mode. The system will help you in seeking to master that concept and "add it to your pie." If your instructor has made specific objectives for your course, you will see dotted lines in the pie chart. These dotted lines represent the learning goals of the objectives for the course. Each objective has a specific date for completion. In the above pie, there is a white dotted line near the outer edge of the “Arithmetic Readiness” slice. That represents the current objective. It would be your goal is to master topics in that slice until you reach the white dotted line by due date (which is written below the pie). You fill in your pie and achieve mastery in the subject matter by working in the Learning Mode. To enter the Learning Mode, click on any topic in the pop-up window next to a pie slice. GETTING STARTED The ALEKS Pie Click “Explain” for Help GETTING STARTED The Learning Mode Keep a watch on the Calculator button. If it is lit up, you may click on it and use the built in calculator If we chose to work on the topic title “Least Common Multiple” from the pop-up window from the Arithmetic Readiness slice, we would see this screen in the Learning Mode. In the Learning Mode, you will have to show mastery of a topic before the topic is added to your pie. To do this, you must answer multiple questions on a given topic correctly. To answer a question, enter the answer in the Answer Editor and click the “Next >>” button. If you do not know how to answer a question, press the “Explain” button below the answer box. The following page shows a sample of what the Explanation page will look like and will show some of the features within ALEKS that will aid in your learning of the course material. Click these links for definitions and brief examples Click to view a different explanation of the topic Click to open the eBook or to view related videos When you press the “Explain” button, you will be brought to the Explanation page. This page contains a detailed explanation and solution to the problem you were originally given. Often you will be able to answer the topic questions by simply reading the initial explanation. However, sometimes you will not. If the initial explanation is not enough, ALEKS provides other resources for students. There are links within the explanation page that will give definitions and brief examples for certain terms (“least common multiple”, “multiple”, and “Prime Factor” are underlined links in the above example). On the right hand side of the page is a box labeled “Additional Resources”. From here, you will be able to open the eBook directly to the section of the book that relates to the current topic. Often (but not always), there is a short video lecture (1 to 3 minutes) explaining the current topic. If there is a video, a link to the video will be listed in the “Additional Resources” box as well. GETTING STARTED The Explanation Page