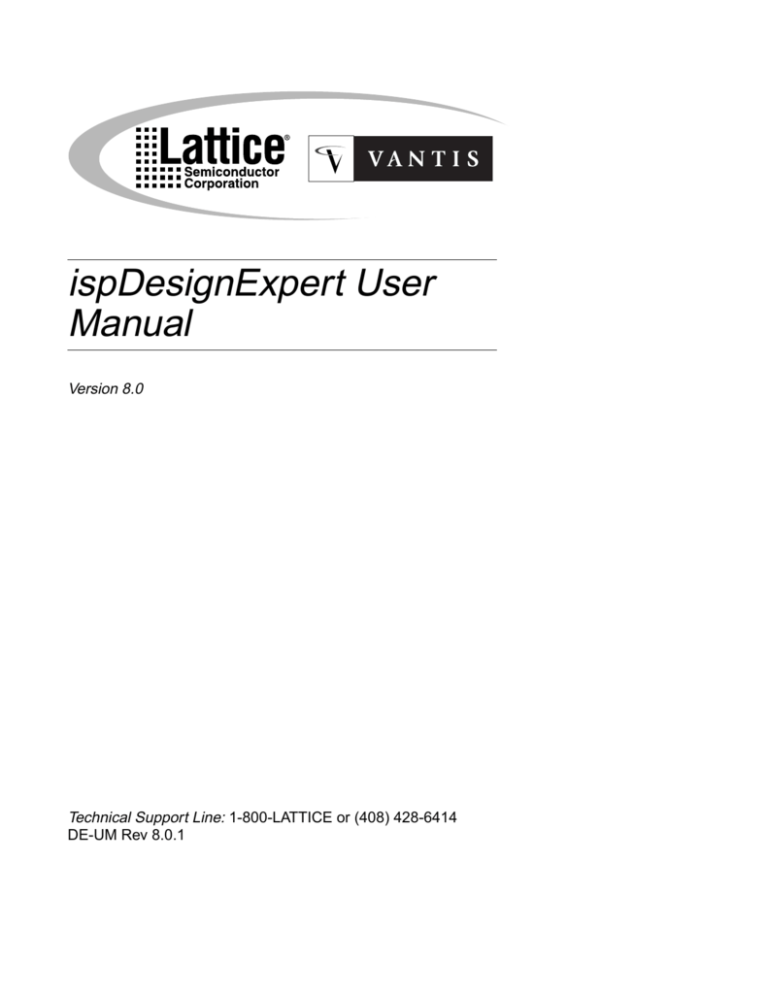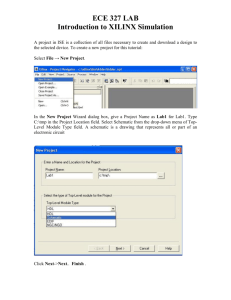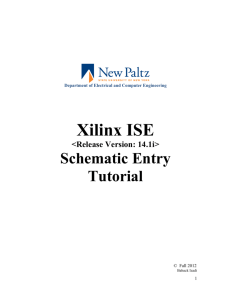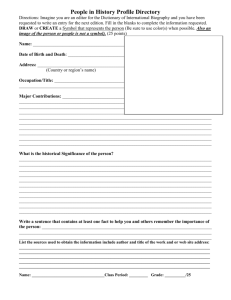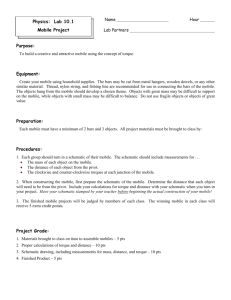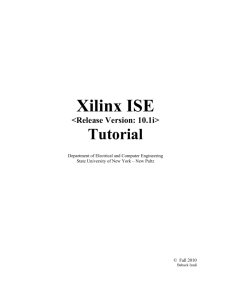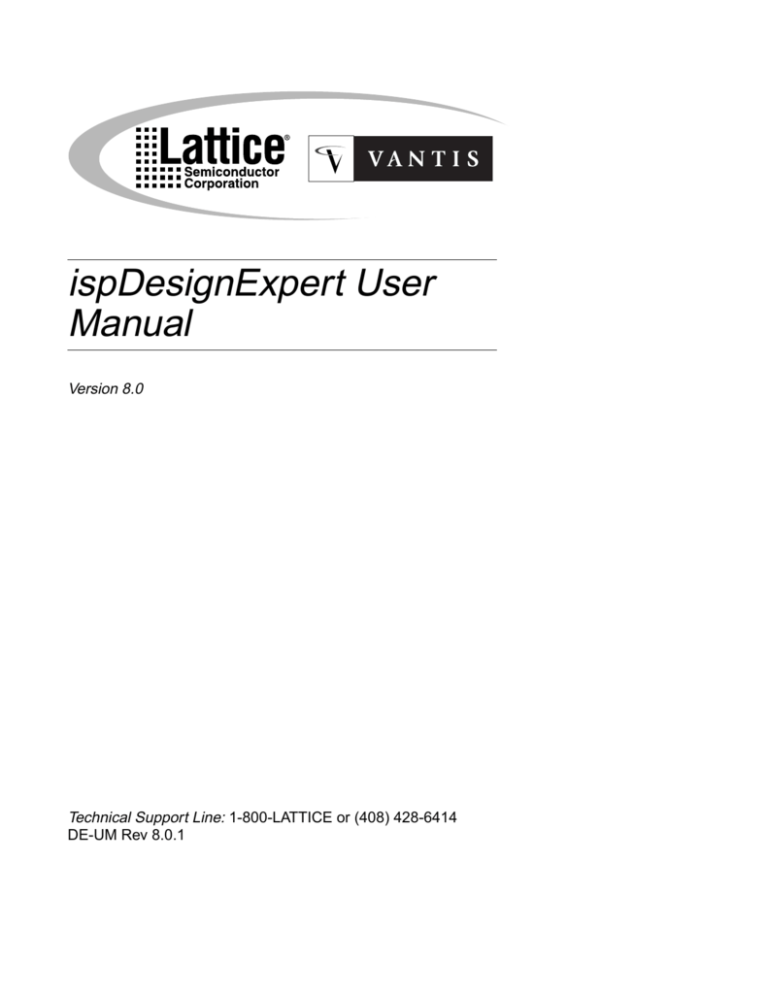
ispDesignExpert User
Manual
Version 8.0
Technical Support Line: 1-800-LATTICE or (408) 428-6414
DE-UM Rev 8.0.1
Copyright
This document may not, in whole or part, be copied, photocopied, reproduced,
translated, or reduced to any electronic medium or machine-readable form without
prior written consent from Lattice Semiconductor Corporation.
The software described in this manual is copyrighted and all rights are reserved by
Lattice Semiconductor Corporation. Information in this document is subject to change
without notice.
The distribution and sale of this product is intended for the use of the original
purchaser only and for use only on the computer system specified. Lawful users of
this product are hereby licensed only to read the programs on the disks, cassettes, or
tapes from their medium into the memory of a computer solely for the purpose of
executing them. Unauthorized copying, duplicating, selling, or otherwise distributing
this product is a violation of the law.
Trademarks
The following trademarks are recognized by Lattice Semiconductor Corporation:
Generic Array Logic, ISP, ispANALYZER, ispATE, ispCODE, ispDCD,
ispDOWNLOAD, ispDS, ispDS+, ispEXPERT, ispGDS, ispGDX, ispHDL, ispJTAG,
ispSmartFlow, ispStarter, ispSTREAM, ispSVF, ispTA, ispTEST, ispTURBO,
ispVECTOR, ispVerilog, ispVHDL, ispVM, Latch-Lock, LHDL, pDS+, RFT, and Twin
GLB are trademarks of Lattice Semiconductor Corporation.
E2CMOS, GAL, ispGAL, ispLSI, pDS, pLSI, Silicon Forest, and UltraMOS are
registered trademarks of Lattice Semiconductor Corporation.
SPEEDSearch, Perfomance Analyst, and DesignDirect are trademarks of Vantis
Corporation. Kooldip, MACH, MACHPRO, MACHXL, Monolithic Memories, PAL,
PALASM, and Vantis are registered trademarks of Vantis Corporation.
Project Navigator is a trademark of Data I/O Corporation. ABEL-HDL is a registered
trademark of Data I/O Corporation.
Microsoft, Windows, and MS-DOS are registered trademarks of Microsoft
Corporation.
All other trademarks and registered trademarks are the property of their respective
owners.
Lattice Semiconductor Corporation
5555 NE Moore Ct.
Hillsboro, OR 97124
(503) 268-8000
December 1999
ispDesignExpert User Manual
2
Limited Warranty
Lattice Semiconductor Corporation warrants the original purchaser that the Lattice
Semiconductor software shall be free from defects in material and workmanship for a
period of ninety days from the date of purchase. If a defect covered by this limited
warranty occurs during this 90-day warranty period, Lattice Semiconductor will repair
or replace the component part at its option free of charge.
This limited warranty does not apply if the defects have been caused by negligence,
accident, unreasonable or unintended use, modification, or any causes not related to
defective materials or workmanship.
To receive service during the 90-day warranty period, contact Lattice Semiconductor
Corporation at:
Phone: 1-800-LATTICE
Fax: (408) 944-8450
E-mail: applications@latticesemi.com
If the Lattice Semiconductor support personnel are unable to solve your problem over
the phone, we will provide you with instructions on returning your defective software
to us. The cost of returning the software to the Lattice Semiconductor Service Center
shall be paid by the purchaser.
Limitations on Warranty
Any applicable implied warranties, including warranties of merchantability and fitness
for a particular purpose, are hereby limited to ninety days from the date of purchase
and are subject to the conditions set forth herein. In no event shall Lattice
Semiconductor Corporation be liable for consequential or incidental damages
resulting from the breach of any expressed or implied warranties.
Purchaser’s sole remedy for any cause whatsoever, regardless of the form of action,
shall be limited to the price paid to Lattice Semiconductor for the Lattice
Semiconductor software.
The provisions of this limited warranty are valid in the United States only. Some states
do not allow limitations on how long an implied warranty lasts, or exclusion of
consequential or incidental damages, so the above limitation or exclusion may not
apply to you.
This warranty provides you with specific legal rights. You may have other rights which
vary from state to state.
ispDesignExpert User Manual
3
Table of Contents
Preface . . . . . . . . . . . . . . . . . . . . . . . . . . . . . . . . . . . . . . . . . . . . . . . . . . . . . . . . . . . . . . . . . . . . 9
What is in this Manual . . . . . . . . . . . . . . . . . . . . . . . . . . . . . . . . . . . . . . . . . . . . . . . . . . . . . . .
Where to Look for Information . . . . . . . . . . . . . . . . . . . . . . . . . . . . . . . . . . . . . . . . . . . . . . . . .
Documentation Conventions . . . . . . . . . . . . . . . . . . . . . . . . . . . . . . . . . . . . . . . . . . . . . . . . . .
Related Documentation . . . . . . . . . . . . . . . . . . . . . . . . . . . . . . . . . . . . . . . . . . . . . . . . . . . . . .
10
10
11
12
Chapter 1 Introduction . . . . . . . . . . . . . . . . . . . . . . . . . . . . . . . . . . . . . . . . . . . . . . . . . . . 13
Starting the ispDesignExpert Project Navigator. . . . . . . . . . . . . . . . . . . . . . . . . . . . . . . . . . . .
Creating a New Project . . . . . . . . . . . . . . . . . . . . . . . . . . . . . . . . . . . . . . . . . . . . . . . . . . . . . .
Giving Your Project a Title . . . . . . . . . . . . . . . . . . . . . . . . . . . . . . . . . . . . . . . . . . . . . . . . .
Importing Project Sources . . . . . . . . . . . . . . . . . . . . . . . . . . . . . . . . . . . . . . . . . . . . . . . . .
Targeting the Design to a Device . . . . . . . . . . . . . . . . . . . . . . . . . . . . . . . . . . . . . . . . . . . .
Processing a Design. . . . . . . . . . . . . . . . . . . . . . . . . . . . . . . . . . . . . . . . . . . . . . . . . . . . . .
View Project Path . . . . . . . . . . . . . . . . . . . . . . . . . . . . . . . . . . . . . . . . . . . . . . . . . . . . . . . .
Delete the Project Files . . . . . . . . . . . . . . . . . . . . . . . . . . . . . . . . . . . . . . . . . . . . . . . . . . .
14
15
16
17
18
20
21
22
Chapter 2 Project Management . . . . . . . . . . . . . . . . . . . . . . . . . . . . . . . . . . . . . . . . . . . 23
About the Project Navigator . . . . . . . . . . . . . . . . . . . . . . . . . . . . . . . . . . . . . . . . . . . . . . . . . . .
Project Navigator Screen . . . . . . . . . . . . . . . . . . . . . . . . . . . . . . . . . . . . . . . . . . . . . . . . . .
Title Bar. . . . . . . . . . . . . . . . . . . . . . . . . . . . . . . . . . . . . . . . . . . . . . . . . . . . . . . . . . . . .
Menu Bar. . . . . . . . . . . . . . . . . . . . . . . . . . . . . . . . . . . . . . . . . . . . . . . . . . . . . . . . . . . .
Toolbar . . . . . . . . . . . . . . . . . . . . . . . . . . . . . . . . . . . . . . . . . . . . . . . . . . . . . . . . . . . . .
Sources Window. . . . . . . . . . . . . . . . . . . . . . . . . . . . . . . . . . . . . . . . . . . . . . . . . . . . . . . . .
Source Hierarchy . . . . . . . . . . . . . . . . . . . . . . . . . . . . . . . . . . . . . . . . . . . . . . . . . . . . .
Processes Window . . . . . . . . . . . . . . . . . . . . . . . . . . . . . . . . . . . . . . . . . . . . . . . . . . . . . . .
Process Flows. . . . . . . . . . . . . . . . . . . . . . . . . . . . . . . . . . . . . . . . . . . . . . . . . . . . . . . .
Describing a Project. . . . . . . . . . . . . . . . . . . . . . . . . . . . . . . . . . . . . . . . . . . . . . . . . . . . . . . . .
Targeting a Device . . . . . . . . . . . . . . . . . . . . . . . . . . . . . . . . . . . . . . . . . . . . . . . . . . . . . . .
Device Selection . . . . . . . . . . . . . . . . . . . . . . . . . . . . . . . . . . . . . . . . . . . . . . . . . . . . . .
Specifying Project Files . . . . . . . . . . . . . . . . . . . . . . . . . . . . . . . . . . . . . . . . . . . . . . . . . . .
Design Hierarchy . . . . . . . . . . . . . . . . . . . . . . . . . . . . . . . . . . . . . . . . . . . . . . . . . . . . . . . .
Tips for Defining Projects . . . . . . . . . . . . . . . . . . . . . . . . . . . . . . . . . . . . . . . . . . . . . . .
Importing an Existing Source . . . . . . . . . . . . . . . . . . . . . . . . . . . . . . . . . . . . . . . . . . . . . . .
Where the Source File is Placed in the Project Navigator . . . . . . . . . . . . . . . . . . . . . .
Creating a New Source . . . . . . . . . . . . . . . . . . . . . . . . . . . . . . . . . . . . . . . . . . . . . . . . . . .
Modifying a Source. . . . . . . . . . . . . . . . . . . . . . . . . . . . . . . . . . . . . . . . . . . . . . . . . . . . . . .
Schematic Editor . . . . . . . . . . . . . . . . . . . . . . . . . . . . . . . . . . . . . . . . . . . . . . . . . . . . . .
Text Editor. . . . . . . . . . . . . . . . . . . . . . . . . . . . . . . . . . . . . . . . . . . . . . . . . . . . . . . . . . .
ispDesignExpert User Manual
24
25
26
26
26
26
28
28
29
29
29
29
30
30
30
31
32
32
33
33
33
4
Removing a Source . . . . . . . . . . . . . . . . . . . . . . . . . . . . . . . . . . . . . . . . . . . . . . . . . . . . . .
Processing a Design. . . . . . . . . . . . . . . . . . . . . . . . . . . . . . . . . . . . . . . . . . . . . . . . . . . . . .
Forcing a Process to Run . . . . . . . . . . . . . . . . . . . . . . . . . . . . . . . . . . . . . . . . . . . . . . . . . .
Changing the Environment and Configuration . . . . . . . . . . . . . . . . . . . . . . . . . . . . . . . . . . . . .
Cleaning Up a Project . . . . . . . . . . . . . . . . . . . . . . . . . . . . . . . . . . . . . . . . . . . . . . . . . . . . . . .
Saving a Project. . . . . . . . . . . . . . . . . . . . . . . . . . . . . . . . . . . . . . . . . . . . . . . . . . . . . . . . . . . .
What is Saved? . . . . . . . . . . . . . . . . . . . . . . . . . . . . . . . . . . . . . . . . . . . . . . . . . . . . . . . . .
Tips for Saving and Naming Projects . . . . . . . . . . . . . . . . . . . . . . . . . . . . . . . . . . . . . . . . .
Reserved File Names . . . . . . . . . . . . . . . . . . . . . . . . . . . . . . . . . . . . . . . . . . . . . . . . . . . . .
34
34
34
34
36
36
37
37
37
Chapter 3 Design Entry . . . . . . . . . . . . . . . . . . . . . . . . . . . . . . . . . . . . . . . . . . . . . . . . . . 39
ABEL-HDL Design Entry . . . . . . . . . . . . . . . . . . . . . . . . . . . . . . . . . . . . . . . . . . . . . . . . . . . . .
Add an ABEL-HDL Module to Your Design . . . . . . . . . . . . . . . . . . . . . . . . . . . . . . . . . . . .
The Language Editor . . . . . . . . . . . . . . . . . . . . . . . . . . . . . . . . . . . . . . . . . . . . . . . . . . . . .
Schematic Design Entry. . . . . . . . . . . . . . . . . . . . . . . . . . . . . . . . . . . . . . . . . . . . . . . . . . . . . .
Add a Schematic to Your Design . . . . . . . . . . . . . . . . . . . . . . . . . . . . . . . . . . . . . . . . . . . .
Add Design Attributes . . . . . . . . . . . . . . . . . . . . . . . . . . . . . . . . . . . . . . . . . . . . . . . . . .
Create a Symbol . . . . . . . . . . . . . . . . . . . . . . . . . . . . . . . . . . . . . . . . . . . . . . . . . . . . . .
Add Design Control Properties (ispLSI Designs Only) . . . . . . . . . . . . . . . . . . . . . . . . .
VHDL Design . . . . . . . . . . . . . . . . . . . . . . . . . . . . . . . . . . . . . . . . . . . . . . . . . . . . . . . . . . . . . .
Add a VHDL Module to Your Design . . . . . . . . . . . . . . . . . . . . . . . . . . . . . . . . . . . . . . . . .
Create an EDIF File for ispLSI . . . . . . . . . . . . . . . . . . . . . . . . . . . . . . . . . . . . . . . . . . . . . .
Verilog HDL Design . . . . . . . . . . . . . . . . . . . . . . . . . . . . . . . . . . . . . . . . . . . . . . . . . . . . . . . . .
Add a Verilog HDL Module to Your Design . . . . . . . . . . . . . . . . . . . . . . . . . . . . . . . . . . . .
Create an EDIF File . . . . . . . . . . . . . . . . . . . . . . . . . . . . . . . . . . . . . . . . . . . . . . . . . . . . . .
EDIF Design. . . . . . . . . . . . . . . . . . . . . . . . . . . . . . . . . . . . . . . . . . . . . . . . . . . . . . . . . . . . . . .
MACH/PAL Properties in the EDIF File . . . . . . . . . . . . . . . . . . . . . . . . . . . . . . . . . . . . . . .
Property List . . . . . . . . . . . . . . . . . . . . . . . . . . . . . . . . . . . . . . . . . . . . . . . . . . . . . . . . .
Import Mechanism for MACH/PAL . . . . . . . . . . . . . . . . . . . . . . . . . . . . . . . . . . . . . . . . . . .
Hierarchical Design . . . . . . . . . . . . . . . . . . . . . . . . . . . . . . . . . . . . . . . . . . . . . . . . . . . . . . . . .
Overview of Hierarchical Design . . . . . . . . . . . . . . . . . . . . . . . . . . . . . . . . . . . . . . . . . . . .
Advantages of Hierarchical Design . . . . . . . . . . . . . . . . . . . . . . . . . . . . . . . . . . . . . . . . . .
Hierarchy vs. Sheets in Schematics . . . . . . . . . . . . . . . . . . . . . . . . . . . . . . . . . . . . . . . . . .
Approaches to Hierarchical Design . . . . . . . . . . . . . . . . . . . . . . . . . . . . . . . . . . . . . . . . . .
Hierarchical ABEL-HDL Design . . . . . . . . . . . . . . . . . . . . . . . . . . . . . . . . . . . . . . . . . . . . .
ABEL-HDL Hierarchy Examples . . . . . . . . . . . . . . . . . . . . . . . . . . . . . . . . . . . . . . . . . .
Hierarchical Schematic Design. . . . . . . . . . . . . . . . . . . . . . . . . . . . . . . . . . . . . . . . . . . . . .
Schematic Hierarchy Examples . . . . . . . . . . . . . . . . . . . . . . . . . . . . . . . . . . . . . . . . . .
Hierarchical VHDL Design . . . . . . . . . . . . . . . . . . . . . . . . . . . . . . . . . . . . . . . . . . . . . . . . .
Schematic/VHDL Hierarchy Example . . . . . . . . . . . . . . . . . . . . . . . . . . . . . . . . . . . . . .
Hierarchical Verilog HDL Design . . . . . . . . . . . . . . . . . . . . . . . . . . . . . . . . . . . . . . . . . . . .
Schematic/Verilog HDL Hierarchy Example . . . . . . . . . . . . . . . . . . . . . . . . . . . . . . . . .
Hierarchical Design Considerations . . . . . . . . . . . . . . . . . . . . . . . . . . . . . . . . . . . . . . . . . .
Hierarchical Design Structure . . . . . . . . . . . . . . . . . . . . . . . . . . . . . . . . . . . . . . . . . . . .
Hierarchical Naming . . . . . . . . . . . . . . . . . . . . . . . . . . . . . . . . . . . . . . . . . . . . . . . . . . .
Nets in the Hierarchy. . . . . . . . . . . . . . . . . . . . . . . . . . . . . . . . . . . . . . . . . . . . . . . . . . .
Automatic Aliasing of Nets . . . . . . . . . . . . . . . . . . . . . . . . . . . . . . . . . . . . . . . . . . . . . .
Mixed Entry Design . . . . . . . . . . . . . . . . . . . . . . . . . . . . . . . . . . . . . . . . . . . . . . . . . . . . . . . . .
ispDesignExpert User Manual
40
40
43
44
44
48
50
51
53
53
56
57
57
59
61
64
64
66
67
67
67
68
68
69
70
73
74
77
78
80
81
83
83
84
85
86
87
5
Schematic and ABEL-HDL Mixed Entry . . . . . . . . . . . . . . . . . . . . . . . . . . . . . . . . . . . . . . . 87
Create an ABEL-HDL Source File. . . . . . . . . . . . . . . . . . . . . . . . . . . . . . . . . . . . . . . . . 91
Compile the ABEL-HDL Source File . . . . . . . . . . . . . . . . . . . . . . . . . . . . . . . . . . . . . . . 92
Schematic and VHDL Mixed Entry . . . . . . . . . . . . . . . . . . . . . . . . . . . . . . . . . . . . . . . . . . . 94
Create a VHDL Source File. . . . . . . . . . . . . . . . . . . . . . . . . . . . . . . . . . . . . . . . . . . . . . 94
Schematic and Verilog HDL Mixed Entry . . . . . . . . . . . . . . . . . . . . . . . . . . . . . . . . . . . . . . 95
ispLSI Design Attributes. . . . . . . . . . . . . . . . . . . . . . . . . . . . . . . . . . . . . . . . . . . . . . . . . . . . . . 96
Assigning ispLSI Design Attributes in Project Sources . . . . . . . . . . . . . . . . . . . . . . . . . . . 96
In Schematics . . . . . . . . . . . . . . . . . . . . . . . . . . . . . . . . . . . . . . . . . . . . . . . . . . . . . . . . 96
In ABEL-HDL. . . . . . . . . . . . . . . . . . . . . . . . . . . . . . . . . . . . . . . . . . . . . . . . . . . . . . . . . 98
ispLSI Attribute Processing . . . . . . . . . . . . . . . . . . . . . . . . . . . . . . . . . . . . . . . . . . . . . . . . 99
Precedence of Design Attributes . . . . . . . . . . . . . . . . . . . . . . . . . . . . . . . . . . . . . . . . . . . 101
MACH Design Attributes . . . . . . . . . . . . . . . . . . . . . . . . . . . . . . . . . . . . . . . . . . . . . . . . . . . . 102
Assigning MACH Design Attributes in Project Sources . . . . . . . . . . . . . . . . . . . . . . . . . . 102
In Schematics . . . . . . . . . . . . . . . . . . . . . . . . . . . . . . . . . . . . . . . . . . . . . . . . . . . . . . . 102
In ABEL-HDL. . . . . . . . . . . . . . . . . . . . . . . . . . . . . . . . . . . . . . . . . . . . . . . . . . . . . . . . 103
Chapter 4 Design Implementation . . . . . . . . . . . . . . . . . . . . . . . . . . . . . . . . . . . . . . . 105
Constraint Manager for ispLSI Designs . . . . . . . . . . . . . . . . . . . . . . . . . . . . . . . . . . . . . . . . .
Main Window . . . . . . . . . . . . . . . . . . . . . . . . . . . . . . . . . . . . . . . . . . . . . . . . . . . . . . . . . .
Design Browser. . . . . . . . . . . . . . . . . . . . . . . . . . . . . . . . . . . . . . . . . . . . . . . . . . . . . .
Pin Attributes Table. . . . . . . . . . . . . . . . . . . . . . . . . . . . . . . . . . . . . . . . . . . . . . . . . . .
Net Attributes Table . . . . . . . . . . . . . . . . . . . . . . . . . . . . . . . . . . . . . . . . . . . . . . . . . .
Symbol Attributes Table . . . . . . . . . . . . . . . . . . . . . . . . . . . . . . . . . . . . . . . . . . . . . . .
Assign Attribute Values . . . . . . . . . . . . . . . . . . . . . . . . . . . . . . . . . . . . . . . . . . . . . . . .
Constraint Editor for MACH Designs . . . . . . . . . . . . . . . . . . . . . . . . . . . . . . . . . . . . . . . . . . .
Main Window . . . . . . . . . . . . . . . . . . . . . . . . . . . . . . . . . . . . . . . . . . . . . . . . . . . . . . . . . .
Location Assignment. . . . . . . . . . . . . . . . . . . . . . . . . . . . . . . . . . . . . . . . . . . . . . . . . .
Group Assignment . . . . . . . . . . . . . . . . . . . . . . . . . . . . . . . . . . . . . . . . . . . . . . . . . . .
Pin Reservation. . . . . . . . . . . . . . . . . . . . . . . . . . . . . . . . . . . . . . . . . . . . . . . . . . . . . .
JEDEC File Options . . . . . . . . . . . . . . . . . . . . . . . . . . . . . . . . . . . . . . . . . . . . . . . . . .
Assigning Power Level . . . . . . . . . . . . . . . . . . . . . . . . . . . . . . . . . . . . . . . . . . . . . . . .
Output Slew Rate Control . . . . . . . . . . . . . . . . . . . . . . . . . . . . . . . . . . . . . . . . . . . . . .
Pin Locking for GAL/PAL Devices . . . . . . . . . . . . . . . . . . . . . . . . . . . . . . . . . . . . . . . . . . . . .
VHDL Designs . . . . . . . . . . . . . . . . . . . . . . . . . . . . . . . . . . . . . . . . . . . . . . . . . . . . . . . . .
Syntax . . . . . . . . . . . . . . . . . . . . . . . . . . . . . . . . . . . . . . . . . . . . . . . . . . . . . . . . . . . . .
Verilog HDL Designs . . . . . . . . . . . . . . . . . . . . . . . . . . . . . . . . . . . . . . . . . . . . . . . . . . . .
Syntax for Synplify . . . . . . . . . . . . . . . . . . . . . . . . . . . . . . . . . . . . . . . . . . . . . . . . . . .
Syntax for LeonardoSpectrum . . . . . . . . . . . . . . . . . . . . . . . . . . . . . . . . . . . . . . . . . .
ispLSI Compiler Properties . . . . . . . . . . . . . . . . . . . . . . . . . . . . . . . . . . . . . . . . . . . . . . . . . .
Settings. . . . . . . . . . . . . . . . . . . . . . . . . . . . . . . . . . . . . . . . . . . . . . . . . . . . . . . . . . . . . . .
Strategy. . . . . . . . . . . . . . . . . . . . . . . . . . . . . . . . . . . . . . . . . . . . . . . . . . . . . . . . . . . .
Effort . . . . . . . . . . . . . . . . . . . . . . . . . . . . . . . . . . . . . . . . . . . . . . . . . . . . . . . . . . . . . .
Use Global Reset . . . . . . . . . . . . . . . . . . . . . . . . . . . . . . . . . . . . . . . . . . . . . . . . . . . .
XOR . . . . . . . . . . . . . . . . . . . . . . . . . . . . . . . . . . . . . . . . . . . . . . . . . . . . . . . . . . . . . .
Maximum GLB Inputs . . . . . . . . . . . . . . . . . . . . . . . . . . . . . . . . . . . . . . . . . . . . . . . . .
Maximum GLB Outputs. . . . . . . . . . . . . . . . . . . . . . . . . . . . . . . . . . . . . . . . . . . . . . . .
Free All Pin Locks . . . . . . . . . . . . . . . . . . . . . . . . . . . . . . . . . . . . . . . . . . . . . . . . . . . .
ispDesignExpert User Manual
106
106
107
107
108
108
108
109
109
110
111
112
112
113
114
115
115
115
116
116
117
118
118
120
120
120
120
121
121
122
6
Ignore Reserved Pins . . . . . . . . . . . . . . . . . . . . . . . . . . . . . . . . . . . . . . . . . . . . . . . . .
Use Extended Routing . . . . . . . . . . . . . . . . . . . . . . . . . . . . . . . . . . . . . . . . . . . . . . . .
Carry Pin Direction . . . . . . . . . . . . . . . . . . . . . . . . . . . . . . . . . . . . . . . . . . . . . . . . . . .
Case Sensitive . . . . . . . . . . . . . . . . . . . . . . . . . . . . . . . . . . . . . . . . . . . . . . . . . . . . . .
Timing Analyzer . . . . . . . . . . . . . . . . . . . . . . . . . . . . . . . . . . . . . . . . . . . . . . . . . . . . .
Parameter File. . . . . . . . . . . . . . . . . . . . . . . . . . . . . . . . . . . . . . . . . . . . . . . . . . . . . . .
Interfaces Dialog Box . . . . . . . . . . . . . . . . . . . . . . . . . . . . . . . . . . . . . . . . . . . . . . . . .
Advanced Compiler Settings Dialog Box . . . . . . . . . . . . . . . . . . . . . . . . . . . . . . . . . .
Minimize GLB Levels For All Paths. . . . . . . . . . . . . . . . . . . . . . . . . . . . . . . . . . . . . . .
Use Internal Tristate IO Driver . . . . . . . . . . . . . . . . . . . . . . . . . . . . . . . . . . . . . . . . . .
BFM Packing. . . . . . . . . . . . . . . . . . . . . . . . . . . . . . . . . . . . . . . . . . . . . . . . . . . . . . . .
Single PT Function Packing for Routability . . . . . . . . . . . . . . . . . . . . . . . . . . . . . . . . .
Device Options . . . . . . . . . . . . . . . . . . . . . . . . . . . . . . . . . . . . . . . . . . . . . . . . . . . . . . . . .
Security . . . . . . . . . . . . . . . . . . . . . . . . . . . . . . . . . . . . . . . . . . . . . . . . . . . . . . . . . . . .
ISP . . . . . . . . . . . . . . . . . . . . . . . . . . . . . . . . . . . . . . . . . . . . . . . . . . . . . . . . . . . . . . .
ISP Except Y2 . . . . . . . . . . . . . . . . . . . . . . . . . . . . . . . . . . . . . . . . . . . . . . . . . . . . . . .
Y1 as RESET . . . . . . . . . . . . . . . . . . . . . . . . . . . . . . . . . . . . . . . . . . . . . . . . . . . . . . .
TOE_AS_IO . . . . . . . . . . . . . . . . . . . . . . . . . . . . . . . . . . . . . . . . . . . . . . . . . . . . . . . .
LowPower . . . . . . . . . . . . . . . . . . . . . . . . . . . . . . . . . . . . . . . . . . . . . . . . . . . . . . . . . .
UES . . . . . . . . . . . . . . . . . . . . . . . . . . . . . . . . . . . . . . . . . . . . . . . . . . . . . . . . . . . . . . . . .
Data Type . . . . . . . . . . . . . . . . . . . . . . . . . . . . . . . . . . . . . . . . . . . . . . . . . . . . . . . . . .
Signature Size. . . . . . . . . . . . . . . . . . . . . . . . . . . . . . . . . . . . . . . . . . . . . . . . . . . . . . .
MACH Global Optimization Options. . . . . . . . . . . . . . . . . . . . . . . . . . . . . . . . . . . . . . . . . . . .
Global Optimization . . . . . . . . . . . . . . . . . . . . . . . . . . . . . . . . . . . . . . . . . . . . . . . . . . . . .
Pack Design . . . . . . . . . . . . . . . . . . . . . . . . . . . . . . . . . . . . . . . . . . . . . . . . . . . . . . . .
Spread Design . . . . . . . . . . . . . . . . . . . . . . . . . . . . . . . . . . . . . . . . . . . . . . . . . . . . . .
Advanced Options. . . . . . . . . . . . . . . . . . . . . . . . . . . . . . . . . . . . . . . . . . . . . . . . . . . .
Logic Synthesis . . . . . . . . . . . . . . . . . . . . . . . . . . . . . . . . . . . . . . . . . . . . . . . . . . . . . . . .
Boolean Logic Synthesis. . . . . . . . . . . . . . . . . . . . . . . . . . . . . . . . . . . . . . . . . . . . . . .
D/T Synthesis . . . . . . . . . . . . . . . . . . . . . . . . . . . . . . . . . . . . . . . . . . . . . . . . . . . . . . .
Set/Reset Don’t Care . . . . . . . . . . . . . . . . . . . . . . . . . . . . . . . . . . . . . . . . . . . . . . . . .
Node Collapsing . . . . . . . . . . . . . . . . . . . . . . . . . . . . . . . . . . . . . . . . . . . . . . . . . . . . .
Product Term Collapsing. . . . . . . . . . . . . . . . . . . . . . . . . . . . . . . . . . . . . . . . . . . . . . .
Product Term Equation Splitting . . . . . . . . . . . . . . . . . . . . . . . . . . . . . . . . . . . . . . . . .
Utilization Options. . . . . . . . . . . . . . . . . . . . . . . . . . . . . . . . . . . . . . . . . . . . . . . . . . . . . . .
Maximum % of Macrocells per Block Used. . . . . . . . . . . . . . . . . . . . . . . . . . . . . . . . .
Maximum % of Block Inputs Used . . . . . . . . . . . . . . . . . . . . . . . . . . . . . . . . . . . . . . .
Compiling/Fitting the ispLSI/GAL Design. . . . . . . . . . . . . . . . . . . . . . . . . . . . . . . . . . . . . . . .
Compiling/Fitting the MACH/PAL Designs. . . . . . . . . . . . . . . . . . . . . . . . . . . . . . . . . . . . . . .
122
122
123
123
123
123
124
124
124
124
125
125
125
125
125
125
126
126
126
126
127
127
128
128
128
128
129
129
129
130
130
130
130
130
130
131
131
132
134
Chapter 5 Design Verification . . . . . . . . . . . . . . . . . . . . . . . . . . . . . . . . . . . . . . . . . . . 136
Lattice Logic Simulator for ispLSI/GAL . . . . . . . . . . . . . . . . . . . . . . . . . . . . . . . . . . . . . . . . .
Overview. . . . . . . . . . . . . . . . . . . . . . . . . . . . . . . . . . . . . . . . . . . . . . . . . . . . . . . . . . . . . .
Creating Test Stimulus for Lattice Logic Simulator. . . . . . . . . . . . . . . . . . . . . . . . . . . . . .
Running Functional/Timing Simulation . . . . . . . . . . . . . . . . . . . . . . . . . . . . . . . . . . . . . . .
Showing the Waveforms in the Waveform Viewer . . . . . . . . . . . . . . . . . . . . . . . . . . .
HDL Cross Probing for ispLSI/GAL Designs. . . . . . . . . . . . . . . . . . . . . . . . . . . . . . . .
Simulation Log . . . . . . . . . . . . . . . . . . . . . . . . . . . . . . . . . . . . . . . . . . . . . . . . . . . . . . . . .
ispDesignExpert User Manual
137
137
137
137
139
140
140
7
Running Stand-alone Lattice Logic Simulator . . . . . . . . . . . . . . . . . . . . . . . . . . . . . . . . .
Equation Simulator for MACH/PAL . . . . . . . . . . . . . . . . . . . . . . . . . . . . . . . . . . . . . . . . . . . .
Overview. . . . . . . . . . . . . . . . . . . . . . . . . . . . . . . . . . . . . . . . . . . . . . . . . . . . . . . . . . . . . .
Creating Test Vectors for Equation Simulator . . . . . . . . . . . . . . . . . . . . . . . . . . . . . . . . .
Running the Equation Simulation . . . . . . . . . . . . . . . . . . . . . . . . . . . . . . . . . . . . . . . . . . .
The Simulator Model . . . . . . . . . . . . . . . . . . . . . . . . . . . . . . . . . . . . . . . . . . . . . . . . . . . .
Controlling the Simulation Report. . . . . . . . . . . . . . . . . . . . . . . . . . . . . . . . . . . . . . . . . . .
Displaying the Waveforms in the Waveform Viewer. . . . . . . . . . . . . . . . . . . . . . . . . . . . .
JEDEC Simulation . . . . . . . . . . . . . . . . . . . . . . . . . . . . . . . . . . . . . . . . . . . . . . . . . . . . . . . . .
Simulating a JEDEC File . . . . . . . . . . . . . . . . . . . . . . . . . . . . . . . . . . . . . . . . . . . . . . . . .
Viewing the Simulation Waveform . . . . . . . . . . . . . . . . . . . . . . . . . . . . . . . . . . . . . . .
ModelSim Simulator. . . . . . . . . . . . . . . . . . . . . . . . . . . . . . . . . . . . . . . . . . . . . . . . . . . . . . . .
Generating Test Stimulus . . . . . . . . . . . . . . . . . . . . . . . . . . . . . . . . . . . . . . . . . . . . . . . . .
Manually Create VHDL Test Bench or Verilog Test Fixture . . . . . . . . . . . . . . . . . . . .
Create VHDL Test Bench or Verilog Test Fixture Using the Template . . . . . . . . . . . .
Export VHDL Test Bench or Verilog Test Fixture from Waveform Editor . . . . . . . . . .
Performing the VHDL/Verilog Functional/Timing Simulation . . . . . . . . . . . . . . . . . . . . . .
141
144
144
144
144
145
146
147
148
148
148
149
149
150
150
151
152
Chapter 6 Timing Analysis . . . . . . . . . . . . . . . . . . . . . . . . . . . . . . . . . . . . . . . . . . . . . . 153
Timing Analysis Overview . . . . . . . . . . . . . . . . . . . . . . . . . . . . . . . . . . . . . . . . . . . . . . . . . . .
Timing Analyzer for ispLSI . . . . . . . . . . . . . . . . . . . . . . . . . . . . . . . . . . . . . . . . . . . . . . . . . . .
Timing Explorer . . . . . . . . . . . . . . . . . . . . . . . . . . . . . . . . . . . . . . . . . . . . . . . . . . . . . . . .
Signal Navigator . . . . . . . . . . . . . . . . . . . . . . . . . . . . . . . . . . . . . . . . . . . . . . . . . . . . .
Pop-up Menus from the Signal Navigator . . . . . . . . . . . . . . . . . . . . . . . . . . . . . . . . . .
Timing Explorer Tables . . . . . . . . . . . . . . . . . . . . . . . . . . . . . . . . . . . . . . . . . . . . . . . .
Pop-Up Menus from the Timing Tables . . . . . . . . . . . . . . . . . . . . . . . . . . . . . . . . . . . . . .
Timing Path Report. . . . . . . . . . . . . . . . . . . . . . . . . . . . . . . . . . . . . . . . . . . . . . . . . . . . . .
Performance Analyst for MACH Designs. . . . . . . . . . . . . . . . . . . . . . . . . . . . . . . . . . . . . . . .
Analysis Types . . . . . . . . . . . . . . . . . . . . . . . . . . . . . . . . . . . . . . . . . . . . . . . . . . . . . . . . .
fMAX . . . . . . . . . . . . . . . . . . . . . . . . . . . . . . . . . . . . . . . . . . . . . . . . . . . . . . . . . . . . . .
tSU . . . . . . . . . . . . . . . . . . . . . . . . . . . . . . . . . . . . . . . . . . . . . . . . . . . . . . . . . . . . . . .
tPD . . . . . . . . . . . . . . . . . . . . . . . . . . . . . . . . . . . . . . . . . . . . . . . . . . . . . . . . . . . . . . .
tCO . . . . . . . . . . . . . . . . . . . . . . . . . . . . . . . . . . . . . . . . . . . . . . . . . . . . . . . . . . . . . . .
tOE . . . . . . . . . . . . . . . . . . . . . . . . . . . . . . . . . . . . . . . . . . . . . . . . . . . . . . . . . . . . . . .
tCOE . . . . . . . . . . . . . . . . . . . . . . . . . . . . . . . . . . . . . . . . . . . . . . . . . . . . . . . . . . . . . .
Running Timing Analysis . . . . . . . . . . . . . . . . . . . . . . . . . . . . . . . . . . . . . . . . . . . . . . . . .
Running Timing Analysis in Batch Mode . . . . . . . . . . . . . . . . . . . . . . . . . . . . . . . . . . . . .
ispDesignExpert User Manual
154
154
154
155
156
157
159
160
161
161
161
162
164
164
165
165
166
169
8
Preface
The ispDesignExpert software is used to create designs to program ispLSI®, MACH,
GAL, and PAL devices from Lattice Semiconductor Corporation (LSC).
This manual describes the Project Navigator™, the Graphical User Interface (GUI)
for the ispDesignExpert software. The design procedures provided in this manual are
intended to help you understand how to use the ispDesignExpert software to create
designs for different devices.
ispDesignExpert User Manual
9
What is in this Manual
What is in this Manual
This manual contains the following information:
■
■
■
■
■
■
■
■
Overview of the software
Discussion on project management procedure
Introduction of the supported design entries
Design considerations for design entries
Applying design attributes
Usage of the Constraint Manger and the Constraint Editor
Design verification in different simulation environment
Running timing analysis
Where to Look for Information
Chapter 1, Introduction – Provides a brief description of all ispDesignExpert tools.
Chapter 2, Project Management – Covers general information about the Project
Navigator and its user interface.
Chapter 3, Design Entry – Describes the supported design entries in the
ispDesignExpert and some design rules.
Chapter 4, Design Implementation – Presents the method of adding compiler
control options or device control options to your design.
Chapter 5, Design Verification – Contains descriptions for the Lattice Logic
Simulator, Equation Simulator, and ModelSim Simulator.
Chapter 6, Timing Analysis – Illustrates how to use the Timing Analyzer and the
Performance Analyst.
ispDesignExpert User Manual
10
Documentation Conventions
Documentation Conventions
This user manual follows the typographic conventions listed here:
Convention
Definition and Usage
Italics
Italicized text represents variable input. For example:
design.syn
This means you must replace project with the file name you used for all the files
relevant to your design.
Valuable information may be italicized for emphasis. Book titles also appear in
italics.
The beginning of a procedure appears in italics. For example:
To import an ABEL-HDL module to your design:
Bold
Valuable information may be boldfaced for emphasis. Commands are shown in
boldface. For example:
1. In the Schematic Editor, select File ⇒ Generate Symbol.
Courier
Font
Monospaced (Courier) font indicates file and directory names and text that the
system displays. For example:
In the ..\examples\ispLSI_GAL\clock directory, select ...
Bold
Courier
Bold Courier font indicates text you type in response to system prompts. For
example:
SET YBUS [Y0..Y6];
|...|
Vertical bars indicate options that are mutually exclusive; you can select only one.
For example:
INPUT|OUTPUT|BIDI
“Quotes”
Titles of chapters or sections in chapters in this manual are shown in quotation
marks. For example:
See Chapter 1, “Introduction.”
✍ NOTE
Indicates a special note.
▲ CAUTION
Indicates a situation that could cause loss of data or other problems.
❖ TIP
Indicates a special hint that makes using the software easier.
⇒
Indicates a menu option leading to a submenu option. For example:
View ⇒ Toolbar
ispDesignExpert User Manual
11
Related Documentation
Related Documentation
In addition to this manual, you might find the following reference material helpful:
■
■
■
■
■
■
■
■
■
■
■
■
■
ispDesignExpert Getting Started Manual
ispDesignExpert Release Notes
Design Verification Tools User Manual
Schematic Entry User Manual
ABEL Design Manual
ABEL-HDL Reference Manual
ispLSI Macro Library Reference Manual
5K/8K Macro Library Supplement
ispEXPERT Compiler User Manual
ISP Daisy Chain Download User Manual
ispDOWNLOAD Cable Reference Manual
VHDL and Verilog Simulation User Manual
Synplicity Synplify User Guide
These manuals provide technical specifications for the ispDesignExpert software.
They give helpful information on device use and design development. They are
located in the manuals directory on the CD-ROM. The ispDesignExpert Help menu
also provides access to the manuals.
ispDesignExpert User Manual
12
Chapter 1
Introduction
The ispDesignExpert software provides support for the ispLSI, GAL, MACH, and PAL
device families under the ispDesignExpert Project Navigator. The software contains
all executable, libraries, and device support lists necessary to configure the Project
Navigator for design entry, timing simulation, and fuse map creation for these devices.
The Project Navigator is the main interface for ispDesignExpert. Using the Project
Navigator you can create a project that represents your design, run processes on the
sources in your project, compile your design, simulate your design, and create
JEDEC files that can be used to physically implement your design into a target
device. Furthermore, you can access other ispDesignExpert tools from the Project
Navigator.
ispDesignExpert User Manual
13
Starting the ispDesignExpert Project Navigator
Starting the ispDesignExpert Project Navigator
To start the Project Navigator, choose the Start menu. In the Start menu, select the
menu item Programs ⇒ Lattice Semiconductor ⇒ ispDesignExpert System. The
Project Navigator window appears (Figure 1-1).
Figure 1-1. ispDesignExpert Project Navigator with an Open Project
The ispDesignExpert is a design entry tool. You must create or open a project to
begin working. Only basic menus are available until you open or create a project.
Once you do, all the menu options display.
ispDesignExpert User Manual
14
Creating a New Project
Creating a New Project
After starting the Project Navigator, you can create a new project. Design projects are
made of one or more sources which can be ABEL-HDL files, VHDL files, Verilog HDL
files, schematics, test vector files, waveform stimulus, VHDL test bench files, Verilog
test fixture files, or documentation files.
A new project can be created by selecting existing ABEL-HDL, VHDL, Verilog HDL
files, or Schematics and using the Project Navigator menus to import the existing
source(s); or, by creating new sources from within the Project Navigator. You need to
specify the type of the project by choosing Schematic/ABEL, Schematic/VHDL,
Schematic/Verilog HDL, or EDIF from the Project Type field.
To create a new project:
1. Choose File ⇒ New Project to open the Create New Project dialog box.
2. Go to the directory in which you want to place your project files and then type a
name for your project. The default project name is untitled.syn. In this
example, go to the <drive>:\<isptools_path>\<ispsys_path>\
examples\test directory.
3. Create a new folder called test. Then, go into this folder and name the project
file test.syn. Specify the type of the new project by choosing Schematic/ABEL,
Schematic/VHDL, Schematic/Verilog HDL, or EDIF from the Project Type list
(Figure 1-2).
Figure 1-2. Create New Project Dialog Box
4. Click Save. The untitled project appears in the Sources window of the Project
Navigator.
ispDesignExpert User Manual
15
Creating a New Project
Giving Your Project a Title
The default title for a new project is “Untitled.” You can create a title for the project with
many characters. The title can contain spaces and any other keyboard character
except tabs and returns.
To give your project a title:
1. In the Sources window, double click the title of the project Untitled to open the
Project Properties dialog box.
Figure 1-3. Project Properties Dialog Box
2. Type the name Clock for the title of your project and then click OK. The new
project title appears in the Sources window.
Figure 1-4. Project Navigator Window with Project Title Entered
ispDesignExpert User Manual
16
Creating a New Project
Importing Project Sources
You define the logic in a design by importing sources into the project. These sources
can include several types, such as ABEL-HDL descriptions, VHDL descriptions,
Schematics, EDIF netlists, or simulation files.
To import existing sources into your project:
1. Choose Source ⇒ Import to open the Import File dialog box (Figure 1-5).
Figure 1-5. Import File Dialog Box
2. In the ..\examples\ispLSI_GAL\clock directory, select all of the files
(clock.wdl, clocktop.abv, clocktop.sch, control.sch, hours.abl,
minutes.abl, presclr.abl, seccntr.abl, and sseg.abl). These will be
the source files for your new project (Figure 1-6).
Figure 1-6. Import File Dialog Box - Select Existing Source Files
3. When you are finished selecting these sources, click OK. The selected sources
appear in the Project Navigator Sources window (Figure 1-7).
ispDesignExpert User Manual
17
Creating a New Project
Figure 1-7. Project Navigator with Sources Imported
Targeting the Design to a Device
The target device is the device in which you intend to implement your design. When
you open a new project, the default target device is ispLSI5384V-125LB388. If you
do not want to use the default device, you can target the design for a specific
supported device.
To target a specific device:
1. In the Sources window, double click the default device icon to open the Device
Selector dialog box (Figure 1-8).
The Device Selector contains all the supported devices and their options.
Figure 1-8. Device Selector Dialog Box
2. Under Select Device, select the ispLSI 1K device family and
ispLSI1032E-100LJ84 within that family. Accept the default options.
ispDesignExpert User Manual
18
Creating a New Project
Figure 1-9. Device Selector Dialog Box with Target Device Selected
3. When you are finished, click OK. The Confirm change dialog box appears
(Figure 1-10).
Figure 1-10. Confirm Change Dialog Box
4. Click Yes. The specified target device appears in the Sources window. Also, all
the processes for that device are shown in the Processes window (Figure 1-11).
Figure 1-11. Project Navigator with Target Device Selected
ispDesignExpert User Manual
19
Creating a New Project
Processing a Design
A process is a specific task in the overall processing of a source or project. Typical
processing tasks include creating a netlist, compiling the design, reducing and
synthesizing the logic, fitting the design, and analyzing the timing. You can run a
process on a single source, or on the entire project. You can view the available
processes for a source by selecting the source, and the processes for that source
appear in the Processes window.
In general, you start a process by selecting a source and then choosing Start from
the Process menu.
To fit the design:
1. In the Sources window, select the Target Device.
2. In the Processes window, select the Compile Design or Fit Design process
(Figure 1-12).
‘
Figure 1-12. Project Navigator - Compile Design Process
3. Start the processing in one of these ways:
• Choose the Process ⇒ Start menu item.
• Click the Start button at the bottom of the Project Navigator window.
• Double click the process label (Compile Design or Fit Design).
4. The Project Navigator processes the design up to the specific step highlighted in
the Processes window. In this case, it is Compile Design (Figure 1-13).
ispDesignExpert User Manual
20
Creating a New Project
Figure 1-13. Project Navigator - Complete the Compile Design Process
✍
NOTE
Yellow exclamation beside the process points indicate that
warnings were generated. Red Xs indicate that errors were
encountered. The warning or error is described in the automake log file displayed in the Report Viewer. Green check
marks indicate the process completed successfully.
View Project Path
You can use the File ⇒ Full Project Path menu item of the Project Navigator to view
your Project Path from the prompt Full Project Path dialog box (Figure 1-14).
Figure 1-14. Full Project Path Dialog Box
ispDesignExpert User Manual
21
Creating a New Project
Delete the Project Files
After you have completed this quick tutorial, you can delete the project files from your
computer.
To delete the project files:
1. Choose the File ⇒ Close Project menu item.
2. Using the Windows Explorer or similar tool, go to the ..\examples directory and
delete the test folder.
ispDesignExpert User Manual
22
Chapter 2
Project Management
The Project Navigator is the primary interface for the ispDesignExpert and provides
an integrated environment for managing the project elements and processes.
This chapter contains a detailed explanation of how to use the Project Navigator to
interact with the software; from creating design files through downloading the design.
The design procedures are described with examples of the menus and dialog boxes
needed to perform these tasks.
This chapters covers information on the following topics:
■
■
■
■
■
About the Project Manager
Describing a Project
Changing the Environment and Configuration
Cleaning up a Project
Saving a Project
ispDesignExpert User Manual
23
About the Project Navigator
About the Project Navigator
Using the Project Navigator you can select all the source components for a design, as
well as specification documents and test files, and assemble them into one project
file. The Project Navigator also helps you keep track of all the processing steps
necessary to move the design from the conceptual stage through to implementation
of a programmable device. When you switch the target device, the Project Navigator
automatically changes the design flow and processes to one that is appropriate for
the new target device.
The Project Navigator also associates all the tools needed for a particular design
step. For example, for HDL source files the Project Navigator associates the Text
Editor and HDL synthesis tools, for schematic sources the Project Navigator
associates the Schematic Editor, Symbol Editor, Hierarchy Navigator, Library
Manager tools and schematic compiling tools, and for waveform stimulus source files
the Project Navigator associates Waveform Editor, Waveform Viewer, and Lattice
Logic Simulator. Furthermore, the Project Navigator keeps track of preferences for
you, automatically setting options that work for most systems until you want to modify
the options yourself.
Figure 2-1. Project Navigator and Other Tools
ispDesignExpert User Manual
24
About the Project Navigator
Project Navigator Screen
Once the ispDesignExpert software is invoked, the Project Navigator is displayed on
the screen as shown in Figure 2-2.
Title Bar
Menu Bar
Tool Bar
Sources Window
Processes Window
Status Bar
Figure 2-2. Project Navigator Screen
Your files are listed in the Sources Window, while the Processes connected to your
files are shown in the Processes Window. If no project is open, the Sources and
Processes windows would be empty as shown in Figure 2-2.
ispDesignExpert User Manual
25
About the Project Navigator
Title Bar
The Title Bar displays the ispDesignExpert Project Navigator name and the current
project name (if any).
Menu Bar
The Menu Bar contains menu topics related to the functions used to create the
design. Each menu item has one character underlined. This character is used to
execute the command from the keyboard. Execute commands from the keyboard by
pressing the Alt key and the letter underscored in the menu (called the hot key). For
example, to execute File ⇒ Open Project, press and hold the Alt key and press F
and O. The ellipsis (...) following some of the menu items in the pull-down menus
indicate that a dialog box appears when this menu item is selected.
Toolbar
The toolbar contains functions found in the menu bar. The toolbar icons provide a
quick and easy way to access the most commonly used features of the
ispDesignExpert. The toolbar icons and their equivalent menu bar functions are
discussed in the online help. You can use View ⇒ Toolbar to display or hide the
toolbar.
Sources Window
The Sources window (on the left side of the Project Navigator) shows all the design
files associated with a project, listed in their logical, hierarchical order. Each object in
the list is identified with an icon. For example, at the top of the Sources window is the
Project Notebook; it is denoted with the Project icon. (To see all the objects in the
project, use the scroll bar at the right edge of the Sources window to move up and
down in the list.)
There are several kinds of design sources in ispDesignExpert, including schematics,
ABEL-HDL modules, VHDL modules, Verilog HDL modules, EDIF netlists, and couple
test stimulus files for simulation. Listed below (Table 2-1) are the acceptable sources
for a project. When you begin a new project, there will be no sources except for the
Project Notebook.
ispDesignExpert User Manual
26
About the Project Navigator
Table 2-1. Acceptable ispDesignExpert Project Source Files
Source Type
Icon
File Extension
Project Notebook
.syn
Target Device
None
Document Source
.wri, .doc, .txt, .xls, .hlp,
.prp, .par (or any extension not
recognized by the Project Navigator)
Schematic Source
.sch
ABEL-HDL
.abl
ABEL-HDL Test Vector
.abv
VHDL
.vhd
Verilog HDL
.v
EDIF Netlist
.ed*
Waveform Stimulus
.wdl
VHDL test bench
.vhd
Verilog HDL test fixture
.tf
Undefined or incorrect source reference
Any
ispDesignExpert User Manual
27
About the Project Navigator
Source Hierarchy
One source file in a project is the top-level source for the design, which can be an
HDL module or schematic. The top-level source defines the inputs and outputs that
will be mapped into the device, and references the logic descriptions contained in
lower-level sources. The referencing of another source is called instantiation.
Lower-level sources can also instantiate sources to build as many levels of logic as
necessary to describe your design.
✍
NOTE
If you build a project with a single source, that source is
automatically the top-level source.
Processes Window
The Processes window (on the right side of the Project Navigator) shows all the
processing tasks that apply to whatever object or file is highlighted in the Sources
window (on the left side). A processing task includes: netlisting, compiling, logic
reduction, logic synthesis, placement and routing, functional and timing simulation –
in other words, any step along the way from design entry to implemented Lattice
Semiconductor devices.
The table below (Table 2-2) lists the ispDesignExpert process types and shows its
corresponding icons.
Table 2-2. ispDesignExpert Process Types
Process Type
Icon
Process
Report
Output File
Tools
ispDesignExpert User Manual
28
Describing a Project
Process Flows
One of the most powerful features of the ispDesignExpert is that the Project
Navigator is context-sensitive and automatically adjusts the processes for you
depending on what you want to do.
The steps in the Processes window are context-sensitive in two ways. First, the
process flow changes depending on what kind of source file is highlighted in the
Sources window (source-level flow). Second, the processing for a given file changes
depending on the target device you have chosen (project-level flow).
Describing a Project
You describe a project by targeting a particular device implementation, and by
specifying the project files that will represent the design.
Targeting a Device
The Project Navigator lets you target a design to a specific device at any time during
the design process. If you do not know the specific device, you can target the ispLSI
Default Device, ispLSI5384V-125LB388.
Device Selection
Because the Project Navigator is context-sensitive, when you choose the ispLSI
Default Device, processes allowed for the ispLSI devices are shown. If you choose a
MACH, PAL, or GAL device family, the processes change to reflect your selection.
To target a specific device or device family:
1. In the Sources window, double-click the Target Device icon to open the Device
Selector dialog box (Figure 2-3). The Device Selector dialog box contains all
available devices and their options.
Figure 2-3. Device Selector Dialog Box
ispDesignExpert User Manual
29
Describing a Project
2. Under Select Device, select a device family and a specific device within that
family. Then choose the options you want for that device.
3. When you are finished, click OK. The Confirm Change dialog box appears.
4. Click Yes. The specified target device appears in the Sources window.
Specifying Project Files
You define a project by importing existing sources into the project. You can also
create new sources or modify existing sources using an editor.
Design Hierarchy
A single module design is a flat design in which there is only one source describing
the entire design, such as a single schematic. You can also have a test file, such as
ABEL-HDL test vectors, in a flat design because all processes, such as functional
simulation, in the flat design involve the entire design.
When designs can be broken into multiple levels, this is called hierarchical design.
ispDesignExpert supports full hierarchical design, allowing you to create a design
that is divided into multiple levels, either to clarify its function or permit the reuse of
functional blocks.
Tips for Defining Projects
Use the following guidelines when saving and naming source files and your project:
■
■
■
■
■
Understand and use the different methods for hierarchical design.
Avoid using ABEL-HDL or EDIF reserved words for module and signal names in
any of your source files.
Avoid saving a project that has the same base file name as one of its sources. If a
source and project have the same base name, you may have problems with the
Project Navigator's Auto-make feature.
Each source must have a unique name in the project. You cannot have two
different sources with the same name. You can use the same source many times
in a design by instantiating the source, but two different sources with the same
name can cause problems with the hierarchy. For example, do not use an
ABEL-HDL source called compare and a schematic source also called compare.
The file name and module name of an EDIF file should be the same.
ispDesignExpert User Manual
30
Describing a Project
Importing an Existing Source
To import an existing source:
1. Choose Source ⇒ Import to open the Import File dialog box (Figure 2-4).
Figure 2-4. Import File Dialog Box
2. Find the source file you want to import. You can change the type of file that is
displayed in the Files of type field.
3. When you are finished selecting the source, click Open. ispDesignExpert imports
the selected sources into the project and displays them in the Sources window.
Depending on the source type you are importing, you may be prompted to provide
additional information in the Import Source Type dialog box. For example, if you
choose a .vhd file, you are prompted to choose to import it as a VHDL Module or
a VHDL Test Bench in the Import Source Type dialog box.
❖ TIP
You can import the lower-level sources before or after
importing upper-level sources. However, if you import a source
that has links to lower-level sources and the lower-level
sources are not already part of your project, you will get
undefined sources in your project until you import the missing
lower-level sources. Also, import test files that are to be
associated with other sources after importing or creating the
other source.
ispDesignExpert User Manual
31
Describing a Project
Where the Source File is Placed in the Project Navigator
After you import a source into the Project Navigator, it appears in the Sources
window. However, where the source appears in the window depends on the following:
■
■
■
If the imported source is a documentation file or a file type not recognized as a
logic description or test file, the source appears between the Notebook icon and
Targeted Device icon.
If the source is a logic description, the source is placed in alphabetical order for
each level of hierarchy following the project notebook and the targeted device. For
example, if the source is called multiplx and the top-level source, a schematic
called myChip, contains a functional block called multiplx, the source is placed
underneath myChip in the Sources window.
If the source is an ABEL test vector file, the source is placed beneath the Targeted
Device icon.
Creating a New Source
To create a new source:
1. Choose Source ⇒ New to open the New Source dialog box.
Figure 2-5. New Source Dialog Box
2. In the dialog box, select the type of source you want to create and then click OK.
The Project Navigator starts an editor that you can use to enter the information for
your new source. For ABEL-HDL, VHDL, Verilog HDL, ABEL test vector, VHDL
test bench, and Verilog test fixture sources, the Text Editor is started. For
schematic sources, the Schematic Editor is started. For waveform stimulus
sources, the Waveform Editor is started.
3. In the editor, create a source.
ispDesignExpert User Manual
32
Describing a Project
Modifying a Source
You can edit any of the sources that make up your project by double clicking on them
to open the corresponding editor.
✍ NOTE
In order for Windows file associations to work properly with
ispDesignExpert, in the Project Navigator choose
Options ⇒ Environment. Then under Window Settings,
select Use File Associations.
Schematic Editor
Use the ispDesignExpert Schematic Editor to edit a schematic source. You can open
the Schematic Editor in these ways:
■
■
■
■
In the Project Navigator, choose Window ⇒ Schematic Editor.
Double-click the schematic source name.
Select the schematic source and choose Source ⇒ Open.
Select the schematic source and then click Open at the bottom of the Project
Navigator.
The Symbol Editor, the Hierarchy Navigator, and/or the Hierarchy Browser work in
conjunction with the Schematic Editor. You can open the Symbol Editor from the
Schematic Editor toolbar, or on the Project Navigator Window menu.
Text Editor
The Text Editor provides several macros and templates to help you enter and edit test
stimulus and behavioral modules written in ABEL-HDL, VHDL, or Verilog HDL. You
can open the Text Editor in these ways:
■
■
■
■
In the Project Navigator, choose Window ⇒ Text Editor.
Double-click the text source name.
Select the text source and choose Source ⇒ Open.
Select the text source and click Open at the bottom of the Project Navigator.
Also, you can use any ASCII editor to edit behavioral modules, ABEL test vectors,
VHDL test benches, and Verilog test fixtures Then, you can import them into your
project using drag-and-drop from the Windows Explorer, or by choosing
Source ⇒ Import.
ispDesignExpert User Manual
33
Changing the Environment and Configuration
Removing a Source
Sometimes you may want to remove a source from a project. To remove a source
from a project you must use the ispDesignExpert Remove command. You cannot
remove a source using the Window’s Delete command.
1. In the Sources window, select the source that you want to remove.
2. Choose Source ⇒ Remove. ispDesignExpert removes the source from the
project.
Processing a Design
A process is a specific task in the overall processing of a source or project. Typical
processing tasks include netlisting, compiling, logic reduction, logic synthesis, fitting
the design, and simulation. To view the available processes for a source, select the
source. Then ispDesignExpert displays the processes for that source in the
Processes window.
Forcing a Process to Run
If the process is up-to-date (indicated by a check mark to the left of the process), it
will not run again. You can, however, force a process to run by doing the following.
■
■
Choose Process ⇒ Force to start the highlighted process and run all the steps,
even if the process is up-to-date. When the process is finished running, the
Project Navigator displays the selected file, if applicable. This command allows
you to temporarily override the Process Force settings in Options ⇒
Environment to start the highlighted process.
Choose Process ⇒ Force One Level to start the highlighted process.
Changing the Environment and Configuration
You can set many environment variables and change settings for the Project
Navigator and programs started from within the Project Navigator. You can even add
menus to access other Windows programs.
Changes to the environment can be made by:
■
■
Editing .ini files used by the Project Navigator and other programs.
Choosing Options ⇒ Environment from the Project Navigator menus. The
Environment Options dialog box appears.
ispDesignExpert User Manual
34
Changing the Environment and Configuration
Figure 2-6. Environment Options Dialog Box
There are three options in the Window Settings area.
• If the “Open Previous Project” option is checked, the project that was opened
when the Project Navigator was last running is opened when you start the
ispDesignExpert. If the project no longer exists or cannot be found, this option
is ignored and the Project Navigator opens without loading a project.
• If the “Use File Associations” option is enabled (checked), document sources
use Windows file associations for non-Project Navigator sources.
• The Source Window Width, in number of characters, of the Sources window.
The Project Navigator uses this value and the average character width of the
currently-selected font to determine the width of the Sources window. The
recommended available range is from 20 to 60 characters.
Three mutually-exclusive options for Process Force are “Auto-make,” “One Level,”
and “Full.”
• If you choose “Auto-make” option, the Project Navigator will use the auto-make
instructions when a process is started.
• If you choose “One Level” option, the Project Navigator always runs the last
step for a process, regardless of the auto-make state.
• If you enable “Full” option, the Project Navigator always runs all steps for a
process, regardless of the auto-make state.
Two options are set in the System Settings area.
• If “Fast Redraw” is enabled, the Project Navigator display is altered to speed
up screen redrawing. For example, 3-D controls are displayed as 2-D. If this
option is disabled, normal screen drawing is performed.
• The “Update on Editor Save” option specifies whether the Project Navigator
should update the Sources window hierarchy when you save a source file from
the Text Editor or the Schematic Editor.
ispDesignExpert User Manual
35
Cleaning Up a Project
In the DOS Processes area, “Iconic,” “Observe,” and “Observe and Pause” options
are set.
• The “Iconic” option is enabled to run all DOS processes in an iconic DOS
window.
• The “Observe” option enables you to run all DOS processes in a visible
window, which is useful for debugging. If this option is not checked, DOS
engines are run minimized (as icons).
• The “Observe and Pause” option allows you to run all DOS processes in a
visible window, and pause after each process. This allows you to see program
output before the DOS window is dismissed.
Three options “Verbose,” “Show if Warnings Occur,” and “Show Always” are set in
the Auto-make Log area. This area specifies what type of information to record in
the auto-make log and when to display the log.
• The “Verbose” option is set to generate a verbose version of the log,
containing more detail on each processes’s progress.
• The “Show if Warnings Occur” option is set to show the auto-make log when
Warnings are encountered.
• The “Show Always” option enables you to show the auto-make log whenever
an auto-make process is started.
Refer to the Project Navigator online help for more information.
Cleaning Up a Project
Before you archive the project directory, you may want to delete non-critical or
intermediate files created during processing of a project. This procedure avoids
archiving unnecessary files.
■
■
To delete only intermediate files for the current project, choose File ⇒ Clean Up.
To delete both intermediate and report files for the current project, choose
File ⇒ Clean Up All.
Saving a Project
To save a new project, choose File ⇒ Save As. The Project Navigator prompts you
for a file name for the project.
ispDesignExpert User Manual
36
Saving a Project
What is Saved?
Saving a project saves a project file (.syn extension) with the following information:
■
■
■
■
The title of the project
The sources in the project
Matching Symbol files (these are .sym files with the same name as their relevant
modules in the design source; matching symbols are used as functional blocks in
schematics to represent a lower-level module)
Constraint files
ispDesignExpert also tells the Schematic Editor and the Text Editor to Save at the
same time you save a project.
When you choose Save As to save a project to another directory, ispDesignExpert
copies all of the project files to that directory.
Tips for Saving and Naming Projects
Use the following guidelines when saving and naming source files and projects:
■
■
Do not save more than one project in the same directory.
Avoid saving a project that has the same base file name as one of its sources. If a
source and project have the same base name, you may have problems with the
Project Navigator’s Auto-make feature. For instance, avoid calling your project
myFile.syn if it contains a source named myFile.abl.
Reserved File Names
ispDesignExpert reserves several filename extensions for its own use. You should
avoid using the following extensions when naming your own files:
_ln
Hierarchy Navigator log file
_sc
Schematic Editor log file
_sy
Symbol Editor log file
_wt
Waveform Editing Viewer log file
_wv
Waveform Viewer log file
.asc
ASCII schematic file
.asy
ASCII symbol file
.bin
Binary waveform file
.ed*
EDIF netlist
ispDesignExpert User Manual
37
Saving a Project
.err
Error OUTPUT file
.his
Waveform Viewer history file
.nam
Binary waveform name file
.pin
Netlist file for generic netlist by pin
.sch
Schematic Editor files
.sym
Symbol Editor file
.tre
Hierarchy Navigator file
.vci
Constraint file
.vct
Temporary copy of the constraint file
.vco
Constraint output from the Fitter
.vtr
Hierarchy Navigator temporary file
.wav
Waveform Viewer waveforms and trigger information
.wdl
Waveform Editing Tool database
.wet
Waveform Editing Tool database
ispDesignExpert User Manual
38
Chapter 3
Design Entry
The chapter describes the supported design entry of the ispDesignExpert. It contains
information on:
■
■
■
■
■
■
■
■
ABEL-HDL Design
Schematic Design
VHDL Design
Verilog HDL Design
EDIF Design
Hierarchical Design
Mixed Entry Design
Design Attributes
ispDesignExpert User Manual
39
ABEL-HDL Design Entry
ABEL-HDL Design Entry
This section describes using ABEL-HDL as an entry for your design that supports the
ispLSI, GAL, MACH, and PAL devices.
Add an ABEL-HDL Module to Your Design
To add an ABEL-HDL module to a design, you can either import a .abl file or create
a new ABEL-HDL module file in the ispDesignExpert Text Editor using ABEL-HDL
syntax.
To import an ABEL-HDL module to your design:
1. Choose Source ⇒ Import from the menu bar. The Import File dialog box appears
(Figure 3-1). The project type Schematic/ABEL is shown in the title bar of the
dialog box letting you double check your project type before importing the source
files.
Figure 3-1. Import File Dialog Box
2. In the Import File dialog box, select the desired drive and path.
3. Choose ABEL-HDL Module (*.abl) from the Files of type field and highlight the
*.abl file you want to import from the File name field.
4. Click OK. The selected ABEL-HDL file appears in the Sources in Project list of the
Project Navigator as shown in Figure 3-2.
ispDesignExpert User Manual
40
ABEL-HDL Design Entry
Figure 3-2. Project Navigator Window with *.abl File Imported
Highlight the ABEL-HDL icon and note the processes associated with it. Use the
Text Editor or just double-click the *.abl icon from the Sources list to view the
syntax of the ABEL-HDL module (Figure 3-3). The Text Editor is available from the
Window ⇒ Text Editor menu item in the Project Navigator.
Figure 3-3. Text Editor with Sample ABEL-HDL File
5. With the ABEL-HDL file highlighted, the Compile Logic item in the Process list
should also be highlighted. Click the Properties button. The Properties dialog box
(Figure 3-4) appears.
ispDesignExpert User Manual
41
ABEL-HDL Design Entry
Figure 3-4. Properties - (Normal: ABEL) Dialog Box
6. The properties you see are the defaults for the ABEL-HDL module.
When any of the properties are changed, the Defaults button becomes active so
you can revert to the default settings if you desire. The Undo button allows you to
undo the latest change you made.
To create a new ABEL-HDL module:
1. Choose Source ⇒ New from the menu bar. The New Source dialog box appears
(Figure 3-5).
Figure 3-5. New Source Dialog Box
2. In the New Source dialog box, choose ABEL-HDL Module and click OK. The Text
Editor window appears together with the New ABEL-HDL Source dialog box
(Figure 3-6).
ispDesignExpert User Manual
42
ABEL-HDL Design Entry
Figure 3-6. New ABEL-HDL Source Dialog Box
3. In the New ABEL-HDL Source dialog box, enter relevant contents into text fields.
4. Click OK or press Enter. The new ABEL-HDL file appears in the Text Editor
window.
5. Use the items in the Edit menu to cut, copy, paste, find or replace text.
6. You can also add design attributes to the ABEL-HDL file. Refer to ABEL-HDL
Reference Manual for more information.
The Language Editor
The Language Editor—the Text Editor—can be used to create or modify HDL
modules, ABEL-HDL test vectors, VHDL test benches, and Verilog HDL test fixture
files.
You have several ways to open the Language Editor:
■
■
From the Project Navigator Sources window, double-click on an HDL file, for
example design.abl. Or, select the HDL source from the Sources window of the
Project Navigator, click the Open button at the bottom or choose the Source ⇒
Open menu item.
From the Project Navigator, choose Window ⇒ Text Editor.
ispDesignExpert User Manual
43
Schematic Design Entry
Schematic Design Entry
This section describes using a schematic as an entry for your design that supports
ispLSI, GAL, MACH, and PAL devices.
Add a Schematic to Your Design
To add a schematic to your design, you can either import a .sch file or create a new
schematic file in the Schematic Editor window.
To import a schematic to your design:
1. Choose Source ⇒ Import from the menu bar. The Import File dialog box
(Figure 3-7) appears. The project type Schematic/ABEL is shown in the title bar of
the dialog box letting you double check your project type before importing the
source files.
Figure 3-7. Import File Dialog Box
2. In the Import File dialog box, select the desired drive and path.
3. Choose Schematic (*.sch) from the Files of type field and highlight the *.sch
file you want to import from the File name field.
4. Click OK. The selected schematic file appears in the Sources of Project list of the
Project Navigator. The processes associated with the .sch source vary from
different devices and different project type you have chosen.
5. Highlight the Schematic icon and note the processes associated with it. Use the
Schematic Editor or just double-click the *.sch icon from the Sources list to view
the schematic (Figure 3-8). The Schematic Editor is available from the Windows
⇒ Schematic Editor menu item in the Project Navigator.
ispDesignExpert User Manual
44
Schematic Design Entry
Figure 3-8. Schematic Editor with Sample Schematic File
To add a blank schematic sheet source to your project:
1. Choose Source ⇒ New from the menu bar of the ispDesignExpert Project
Navigator window. The New Source dialog box appears.
2. In the New Source dialog box, choose Schematic and click OK or press Enter.
3. The New Schematic dialog box appears with a blank schematic asking you to
enter the name for a new schematic. Enter the file name in the Schematic File
Name field. The default file extension shown in Save as type field is .sch. Click
OK or press Enter.
✍ NOTE
To avoid naming conflicts problems, use different names for
the source file and the project file.
ispDesignExpert User Manual
45
Schematic Design Entry
To add symbols or macros to your schematic:
1. Choose Add ⇒ Symbol from the Schematic Editor. The Symbol Libraries dialog
box (Figure 3-9) appears.
Figure 3-9. Symbol Libraries Window
❖
TIP
Use the Zoom features under the View pull-down menu or on
the Schematic Editor Toolbar for viewing the opened *.sch
file.
2. In the Symbol Libraries dialog box, select <drive>:\..\*.lib from the library
list, then select the target symbol or macro.
3. Move the pointer back over to the Schematic Editor; notice that the symbol you
selected is attached to the pointer. Place the symbol by clicking on the schematic.
4. Move the cursor back to the Symbol Libraries dialog box and select another
symbol. Place the symbol in its proper position on the schematic.
5. From the Schematic Editor menu bar, select Add ⇒ Wire. Click on the output pin
of a gate to start the wire. Each successive click will bend the wire (a double-click
will end the wire if it is not connected). Connect the wire to the input of a gate.
6. Repeat the above procedure to add other symbols or macros from the Symbol
Library. Figure 3-10 is an example of a simple schematic.
ispDesignExpert User Manual
46
Schematic Design Entry
Figure 3-10. Building the Schematic
7. Choose File ⇒ Save from the menu bar of the Schematic Editor window to save
your design.
If you cannot find a symbol that you just generated from the Symbol Libraries of the
Schematic Editor, select Options ⇒ ispLSI/GAL/MACH/PAL Schematic
Configuration from the Project Navigator. In the Symbol Paths tab of the Schematic
Environment dialog box, add the path of the newly generated symbol in the Paths
field. Then you will be able to add the symbol to your schematic from the Symbol
Libraries.
To complete your design you need to add net names and I/O Markers. When adding
net names, you will use a feature of the ispDesignExpert that allows you to add the
net name and the net simultaneously. I/O Markers are special symbols required to
indicate which signals represent pins. The markers assume the name of the net they
are attached to and are different from I/O Pad symbols.
ispDesignExpert User Manual
47
Schematic Design Entry
To add net names or I/O markers:
1. Select Add ⇒ Net Name from the Schematic Editor menu bar. The status bar at
the bottom of the window will prompt you to enter the net name. Type the net
name and press Enter. The Net Name will be attached to your cursor.
2. Move the cursor to the net where you want to add a name, click and hold on the
unconnected end of the net (i.e. the red box at the left end of the net), drag to the
left and release. This will place the net name and create a net simultaneously. The
net name should now be attached to the end of the net.
3. Repeat this procedure to add net names to other nets in the schematic.
4. Select Add ⇒ I/O Marker from the Schematic Editor menu bar. The I/O Markers
dialog box appears. Choose Input.
5. Move the cursor to the end of an input net (between the end of the net and the net
name) and click. An input marker appears with the net name inside of it. Move to
the next input and click again. Repeat until all inputs have I/O Markers.
❖
TIP
To add all the input markers at once, click and hold the cursor,
and drag it to select all the input net names. This procedure
works for output pins as well.
6. Choose Output from the I/O Markers dialog box and click on the end of the output
net. Save your schematic.
Add Design Attributes
Attributes can be added to either symbols or nets. In the ispDesignExpert, pin
attributes are actually added to the I/O Pad symbols, not the I/O Markers. I/O Pad
symbols are only necessary if you want to add attributes to pins. Otherwise, you only
need I/O Markers.
To add design attributes to a symbol:
1. From the Schematic Editor menu bar, select Edit ⇒ Attribute ⇒
Symbol Attribute. The Symbol Attribute Editor dialog box appears. On the
schematic, click on a symbol or an I/O Pad attached to an net. A list of related
attributes appears in the dialog box.
2. Click List All Attributes to display all of the available symbol design attributes.
3. Select the attribute you need to add or edit and replace * with proper values as
shown in Figure 3-11 in the text box. Click Go To to add the value of the selected
attribute to the I/O Pad or symbol in the schematic. Close the dialog box.
ispDesignExpert User Manual
48
Schematic Design Entry
Figure 3-11. Symbol Attribute Editor Dialog Box (ispLSI Devices)
4. The steps are similar for adding a Net attribute. On the schematic, click on the net
you want to edit. In the Net Attribute dialog box (Figure 3-12), enter the relevant
contents of the attribute. Close the dialog box.
Figure 3-12. Net Attribute Dialog Box (ispLSI Devices)
5. Check your schematic for errors by using DRC ⇒ Consistency Check. An Error
Report window pops up to show the error message. If no error is found, the
message “No errors detected” will display in the Error Report window.
6. From the Schematic Editor menu bar, choose File ⇒ Save to save your design.
Select File ⇒ Exit to close the Schematic Editor window.
ispDesignExpert User Manual
49
Schematic Design Entry
Create a Symbol
A useful feature of the ispDesignExpert software is to quickly create a symbol for a
schematic. By using this, you create a reusable macro that can be placed on a higher
level schematic sheet.
To create a symbol:
1. Open the schematic file by double-clicking on the schematic source *.sch in the
ispDesignExpert Project Navigator.
2. In the Schematic Editor menu bar, select File ⇒ Matching Symbol.
3. Select File ⇒ Exit to close the schematic.
4. The symbol is created and added to your symbol list. It can be found in the Local
symbol library.
Or (to any design that contains .naf file)
1. In the Schematic Editor, select File ⇒ Generate Symbol.
2. The Select File dialog box appears prompting you to choose a .naf file. When
you import, create, or save a design source (*.abl, *.sch, *.vhd, or *.v) file
in a project, .naf file(s) containing port information of module(s) in the design
source will automatically be generated and saved under the current project
directory.
✍
NOTE
If you cannot find a desired .naf file when creating a symbol,
open the corresponding source in the Text Editor (if it is an
HDL source) or the Schematic Editor (if it is a schematic
source). Make a modification to that source, which will not
change its original functionality, for example add a space at the
end of an HDL file, or add a wire to a schematic file and then
remove the wire. Save the modified source file. Then you will
be able to find the relevant .naf file.
✍
NOTE
The base name of a .naf file is the same as its relevant
module.
3. Click Open. A notice will appear telling you “Symbol has been generated.” The
symbol has been created and added to your symbol list. It can be found in the
Local symbol library.
Refer to page 87 for more details on the Local symbol library.
ispDesignExpert User Manual
50
Schematic Design Entry
Add Design Control Properties (ispLSI Designs Only)
A subset of Compilation Properties, Device Control Options are device dependent
and define the objective for the design implementation process. To set the properties
from a schematic design flow, use the following procedures.
1. In the Project Navigator, select the top-level .sch file in the Sources in Project
list.
2. For an ispLSI 1000, 2000, and 3000 device, select the Compile Schematic icon in
the Processes for Current Source list. For an ispLSI 5000V, 6000, or 8000 device,
select EDIF Netlist icon in the Processes for Current Source list.
3. Select the Properties button at the bottom of the Project Navigator window. The
Properties dialog box appears as shown in Figure 3-13, Figure 3-14, Figure 3-15,
and Figure 3-16.
Figure 3-13. Compile Schematic Properties Dialog Box
Figure 3-14. ispLSI 5000V EDIF Netlist Properties Dialog Box
ispDesignExpert User Manual
51
Schematic Design Entry
Figure 3-15. ispLSI 6000 EDIF Netlist Properties Dialog Box
Figure 3-16. ispLSI 8000 EDIF Netlist Properties Dialog Box
4. Set the appropriate Design Control Property depending on your target device.
Check the ispEXPERT Compiler User Manual for device dependencies.
5. Click Close.
ispDesignExpert User Manual
52
VHDL Design
VHDL Design
This section describes using VHDL as an entry for your design that supports the
ispLSI, GAL, MACH, and PAL devices.
Add a VHDL Module to Your Design
To add a VHDL module to a design, you can either import a .vhd file or create a new
VHDL module file in the ispDesignExpert Text Editor.
To import a VHDL module to your design:
1. Choose Source ⇒ Import from the menu bar. The Import File dialog box appears
(Figure 3-17). The project type Schematic/VHDL is shown in the title bar of the
dialog box letting you double check your project type before importing the source
files.
Figure 3-17. Import File Dialog Box
2. Choose the desired VHDL module (*.vhd) and click OK.
3. The Import Source Type dialog box appears (Figure 3-18). Choose the type of
source you want to import into your project, either VHDL Module or VHDL Test
Bench, from the Type of Source field. Click OK.
Figure 3-18. Import Source Type Dialog Box
ispDesignExpert User Manual
53
VHDL Design
✍
NOTE
If you have not chosen Schematic/VHDL as the project type,
the .vhd file will be imported as a VHDL test bench without
prompting the Import Source Type dialog box.
4. The selected VHDL file appears in the Sources in Project list of the Project
Navigator as shown in Figure 3-19.
Figure 3-19. Project Navigator Window with a VHDL Module File
Imported
Highlight the VHDL icon and use the text editor to view the syntax of the VHDL
module (Figure 3-20).
Figure 3-20. Text Editor with Sample VHDL Module File
ispDesignExpert User Manual
54
VHDL Design
To create a new VHDL module:
1. Choose Source ⇒ New from the menu bar. The New Source dialog box appears
(Figure 3-21). The project type Schematic/VHDL is shown in the title bar of the
dialog box letting you double check your project type before creating the source
files.
Figure 3-21. New Source Dialog Box
2. In the New Source dialog box, choose VHDL Module and click OK. The Text
Editor window appears together with the New VHDL Source dialog box
(Figure 3-22).
Figure 3-22. Text Editor Window with New VHDL Source Dialog Box
3. In the New VHDL Source dialog box, enter relevant contents into the text fields.
4. Click OK. The new VHDL file appears in the Text Editor window.
5. Use the items in the Edit menu to cut, copy, paste, or replace text.
ispDesignExpert User Manual
55
VHDL Design
Create an EDIF File for ispLSI
Before fitting your VHDL design into an ispLSI part, you will need to create a *.edf
file for input to the ispDesignExpert Compiler. The synthesis of the VHDL file will be
finalized in this process.
For an ispLSI design, to create a .edf file before fitting your design:
1. In the Project Navigator, select the target device icon to display the associated
processes in the Processes window as shown in Figure 3-23.
Figure 3-23. VHDL Design Flow
2. Click the Start button or double-click on the EDIF Netlist process to start creating
the .edf file for the ispDesignExpert Compiler. The VHDL file will be synthesized
in this process as well.
For a GAL, MACH or PAL devices, the EDIF netlists will be created when you run the
Fit Design process.
For more information about ispLSI Design Attributes, Device Control Options, EDIF
Property Files, or Parameter Files, see the ispEXPERT Compiler User Manual.
ispDesignExpert User Manual
56
Verilog HDL Design
Verilog HDL Design
This section describes using Verilog HDL as an entry for your design that supports
the ispLSI, GAL, MACH, and PAL devices.
Add a Verilog HDL Module to Your Design
To add a Verilog HDL module to a design, you can either import a .v file or create a
new Verilog HDL module file in the Text Editor.
To import a Verilog HDL module to your design:
1. Choose Source ⇒ Import from the menu bar. The Import File dialog box
appears. The project type Schematic/Verilog HDL is shown in the title bar of the
dialog box letting you double check your project type before importing the source
files.
2. In the Import File dialog box, select the desired .v file. Click OK.
3. The selected Verilog HDL file appears in the Sources in Project list of the Project
Navigator as shown in Figure 3-24.
Figure 3-24. Project Navigator Window with *.v File Imported
Highlight the Verilog HDL icon and use the text editor to view the syntax of the
Verilog HDL module (Figure 3-25).
ispDesignExpert User Manual
57
Verilog HDL Design
Figure 3-25. Text Editor with Sample Verilog HDL File
To create a new Verilog HDL module:
1. Choose Source ⇒ New from the menu bar. The New Source dialog box appears
(Figure 3-26). The project type Schematic/Verilog HDL is shown in the title bar of
the dialog box letting you double check your project type before creating the
source files.
Figure 3-26. New Source Dialog Box
2. In the New Source dialog box, choose Verilog Module and click OK. The Text
Editor window appears together with the New Verilog Module dialog box
(Figure 3-27).
ispDesignExpert User Manual
58
Verilog HDL Design
Figure 3-27. Text Editor Window with New Verilog Module Dialog Box
3. In the New Verilog Source dialog box, enter relevant contents into text fields.
4. Click OK. The new Verilog HDL file appears in the Text Editor window.
5. Use the items in the Edit menu to cut, copy, paste, find or replace text.
Create an EDIF File
Before fitting your Verilog HDL design into an ispLSI part, you will need to create a
*.edf file for input to the ispEXPERT Compiler. The synthesis of the Verilog HDL file
will be finalized in this process.
To a .edf file before fitting your design to an ispLSI part:
1. In the Project Navigator, select the target device icon to display the associated
processes in the Processes window as shown in Figure 3-28.
ispDesignExpert User Manual
59
Verilog HDL Design
Figure 3-28. Verilog HDL Design Flow
2. Click the Start button or double-click on the Merged EDIF Netlist process to start
creating the .edf file for the ispEXPERT Compiler. The Verilog HDL file will be
synthesized in this process as well.
For a GAL, MACH or PAL devices, the EDIF netlists will be created when you run the
Fit Design process.
For more information about ispLSI Design Attributes, Device Control Options, EDIF
Property Files, or Parameter Files, see the ispEXPERT Compiler User Manual.
ispDesignExpert User Manual
60
EDIF Design
EDIF Design
You can import an EDIF design netlist description into the ispDesignExpert from
third-party synthesis or schematic tools for the ispLSI, GAL, MACH, or PAL designs.
To import an EDIF netlist into your design:
1. In the Project Navigator, choose Source ⇒ Import to open the Import File dialog
box.
2. Choose EDIF Netlist (*.ed*) from the Files of Type field of the Import File dialog
box (Figure 3-29). And then select the EDIF file you want to import.
Figure 3-29. Import File Dialog Box
3. Click Open. If you have selected an ispLSI or GAL device, the EDIF Reader
Settings dialog box appears (Figure 3-30). If you have selected a MACH or PAL
device, the Import EDIF dialog box displays (Figure 3-31).
Both dialog boxes are used to specify the vendor whose tool was used to prepare
the design file and to specify settings to be used when the EDIF design is read
into the project.
Figure 3-30. EDIF Reader Settings Dialog Box
ispDesignExpert User Manual
61
EDIF Design
Vendor field
VCC and GND
Bus Reconstruction
Ground Floating
Output Pins
From the pull-down menu, select the vendor of the
third-party software used to create the design. If you
select Altera, the format expands to show the
Altera-specific fields. If you turn on the
Load-vendor-specific defaults check box before selecting
a vendor, the defaults for the vendor you select display. If
you do not wish to display the default settings when you
change vendors, deselect this check box. You may make
changes after selecting a vendor.
You can specify whether VCC or GND symbols are
represented as Nets or Cells when an EDIF design file is
read. In the VCC GND Representation area, check
whether VCC and GND are to be read as Nets or Cells.
The default representation is a net.
You can also specify VCC and GND names. The default
names are VCC and GND. In the logic evaluation phase
for the signals connected to the “PRN” pin and “CLRN”
pin, the conversion program must know the name of the
power and ground signals.
The ispDesignExpert supports EDIF files that contain
arrays for ispLSI designs. A design.ary file is created
automatically by the EDIF Reader and is used during
VHDL and Verilog output generation after the design is
compiled. The vectors or buses are automatically
reconstructed and included for VHDL or Verilog post-route
outputs based on the information provided by the array
file.
Use the Array Index Ordering radio buttons to specify the
index range.
Use the Least Significant Bit radio buttons to specify
whether the leftmost bit or the rightmost bit is to be the
least significant bit (LSB).
Select this option to ground all floating output pins.
If you choose Altera in the Vendor field, the dialog box expands to display the
Altera Options section. Refer to the ispEXPERT Compiler User Manual for more
information on this section.
ispDesignExpert User Manual
62
EDIF Design
Figure 3-31. Import EDIF Dialog Box
Custom field
CAE Vendors
The default setting for power and ground in
ispDesignExpert are the VCC and GND symbols.
Check the Custom radio button if you know that
the EDIF generated by other tools use different
conventions. After you check the Custom radio
button, the whole Custom field becomes active.
Select either Symbol or Net representation. Then
type the new names for VCC and GND.
If you generate the EDIF file from the supported
third-party design kit, you can then select CAE
Vendors, and then choose from the list the vendor
that generated the EDIF file.
4. Click OK. The software adds the selected EDIF file (.ed*) to the project sources
(Figure 3-32).
ispDesignExpert User Manual
63
EDIF Design
Figure 3-32. Project Navigator after Importing EDIF Netlist
MACH/PAL Properties in the EDIF File
Property List
If you have chosen a MACH or PAL device for your EDIF design, the ispDesignExpert
takes design specific constraints as properties from an EDIF netlist. The following is
the list of properties which are supported by the fitter:
EDIF property handling for CPLD:
1. PIN LOCATION PROPERTY:
NAME: LOC
VALUE: {PIN#}
Example:
LOC=P20
SCOPE: IO PORT, net connect to the IO port.
2. GROUPING:
NAME: GROUPING
VALUE: GROUP NAME.
NAME: LOC
VALUE: LOCATION NAME.
Example: Use the following command to assign signal locations in your design. In
this case, you have a list of internal node: a, b, c, d, e, f, and g, and you want to
assign them into a group “mg”, and the location of this group need to be assign to
Block “A”, Segment “2”.
ispDesignExpert User Manual
64
EDIF Design
On net a, grouping = mg
On net a, loc = “A, 2”
On net b, grouping = mg
On net b, loc = “A, 2”
On net c, grouping = mg
On net c, loc = “A, 2”
On net d, grouping = mg
On net d, loc = “A, 2”
On net e, grouping = mg
On net e, loc = “A, 2”
On net f, grouping = mg
On net f, loc = “A, 2”
On net g, grouping = mg
On net g, loc = “A, 2”
3. OUTPUT SLEW PROPERTY:
NAME: SLEW
VALUE: {Fast, Slow}
Example: To set port A to high slew, put the following property on the net or on the
Port:
SLEW = Fast.
SCOPE: OUTPUT PORT/NET.
4. Signal Optimization PROPERTY:
NAME: OPT
VALUE: {KEEP, COLLAPSE}
SCOPE:
On any net of the design.
ispDesignExpert User Manual
65
EDIF Design
Import Mechanism for MACH/PAL
By default, properties in EDIF files are ignored. If you need EDIF properties to be
imported to ispDesignExpert, do the following:
1. Choose Tools ⇒ Import Source Constraint Option.
Figure 3-33. Import Source Constraints Option Dialog Box
The Import Source Constraints Option dialog box (Figure 3-33) lets you import
constraints, such as Location (pin/code) Assignments, Group Assignments, and
Output Slew Rate, from source files (ABEL, schematic, VHDL, Verilog HDL, or
EDIF).
2. Check Import constraints from design source and click OK.
When the “Import constraints from design source” option is selected,
ispDesignExpert displays a confirmation dialog box prior to implementing the
function. This confirmation dialog box will appear every time you run the Fit
Design process, unless you check the “Disable constraint overwrite warning
message” option.
On the warning message dialog box, if you click Yes, the constraints from the
source files are written into the project constraint file.
✍
NOTE
Constraints from source files and existing constraints in project
constraint file are not merged; existing constraints are
overridden by the new constraints.
Existing constraints (only Location Assignments, Group
Assignments, and Output Slew Rate are affected) in the
project are cleared, regardless if there are constraints in the
source file. If there are constraints in the source file, then the
new constraints are written into the project constraint file. If
there are no constraints in the source file then no constraints
will be written into the file.
ispDesignExpert User Manual
66
Hierarchical Design
Hierarchical Design
A design with more than one level is called hierarchical. A single-level design is
referred to as being flat. Converting a section of circuitry to a block makes a flat
design hierarchical. This is commonly referred to as “hierarchical” design.
Overview of Hierarchical Design
ispDesignExpert supports full hierarchical design. Hierarchical structuring permits a
design to be broken into multiple levels, either to clarify its function or permit the
reuse of functional blocks. For instance, a large, complex design does not have to be
created as a single module. By using a hierarchical design, each component or piece
of a complex design can be created as a separate module.
A design is hierarchical when it is broken up into functional blocks, or modules. For
example, you could create a top-level schematic describing an integrated circuit. In
the schematic, you could place a Block symbol (a Block symbol represents a
functional block) that provides a specific function of the chip. You can then elaborate
the underlying logic for the Block symbol as a separate schematic or as a separate
HDL module.
The module represented by the Block symbol is said to be at one level below the
schematic in which the symbol appears. Or, the schematic is at one level above the
Block’s module. Regardless of how you refer to the levels, any design with more than
one level is called a hierarchical design.
Advantages of Hierarchical Design
The most obvious advantage of hierarchical design is that it encourages modularity. A
careful choice of the circuitry you select to be a module will give you a Block symbol
that can be reused.
Another advantage of hierarchical design is the way it lets you organize your design
into useful levels of abstraction and detail. For example, you can begin a project by
drawing a top-level schematic that consists of nothing but Block symbols and their
interconnections. This schematic shows how the project is organized but does not
display the details of the modules (Block symbols).
You then draw the schematic for each Block symbol. These schematics can also
contain Block symbols for which you have not yet drawn schematics. This process of
decomposition can be repeated as often as required until all components of the
design have been fully described as schematics.
Breaking the schematic into modules adds a level of abstraction that lets you focus
on the functions (and their interaction) rather than on the device that implements
them. At the same time, you are free to view or modify an individual module.
ispDesignExpert User Manual
67
Hierarchical Design
Although there are many ways of “breaking apart” a complex design, some may be
better than others. In general:
■
■
■
Each module should have a clearly defined purpose or function and a well-defined
interface.
Look for functions or component groupings that can be reused in other projects.
The way in which a design is divided into modules should clarify the structure of
the project, not obscure it.
Hierarchy vs. Sheets in Schematics
A hierarchical design is not the same as creating a schematic with multiple sheets. In
a schematic, you can add as many sheets as desired to extend beyond the original
sheet. However, regardless of how many sheets you add, all the components of the
design are still at a single level; all sheets are still contained in the same module.
Approaches to Hierarchical Design
Hierarchical designs consist of one top-level module. This module can be of any
format, such as ABEL-HDL, VHDL, Verilog HDL, schematic, or EDIF netlist.
Lower-level modules can be of any supported sources also, and are represented in
the top-level module by a functional block or other “place-holders.”
Following are some rules you need to follow when creating a hierarchical design in
ispDesignExpert.
■
■
■
■
■
The top-level source can be of any format, such as ABEL-HDL, VHDL, Verilog
HDL, schematic, or EDIF netlist.
For hierarchical Schematic/ABEL designs:
If the upper-level source is a schematic file, the lower-level source can be either a
schematic or an ABEL-HDL file;
If the upper-level source is an ABEL-HDL file, the lower-level source can be either
a schematic or an ABEL-HDL file.
For hierarchical Schematic/VHDL designs:
If the upper-level source is a schematic file, the lower-level source can be either a
VHDL file or a schematic file;
If the upper-level source is a VHDL file, the lower-level source can only be a
VHDL file.
For hierarchical Schematic/Verilog HDL designs:
If the upper-level source is a schematic file, the lower-level source can be either a
Verilog HDL file or a schematic file;
If the upper-level source is a Verilog HDL file, the lower-level source can only be a
Verilog HDL file.
For EDIF designs:
Hierarchical EDIF design is not allowed.
ispDesignExpert User Manual
68
Hierarchical Design
You can create the top-level module first, or create it after creating the lower-level
modules. For example, in the Schematic Editor you can create schematic project
components in any order and then combine them into a complete design. You can
draw a schematic first and then create a Block symbol for it, or specify the Block first
and then create the schematic for it later.
Hierarchical ABEL-HDL Design
The following steps outline how to specify a lower-level block symbol in an
ABEL-HDL design. Figure 3-34 shows an ABEL module (Add) instantiated in another
ABEL-HDL module (Top). However, you can follow the same procedures to
instantiate a lower-level schematic Block symbol in an ABEL module as well.
Figure 3-34. Hierarchical ABEL-HDL Design
To instantiate a lower-level module in an ABEL-HDL module:
1. In a Text Editor, open your ABEL-HDL file (File ⇒ Open) or create a new
ABEL-HDL file (File ⇒ New).
2. In the ABEL-HDL file, use the interface and functional_block keywords to
instantiate lower-level files.
You can place multiple instances of the same interface in the same design by
using the functional_block statement.
The interface must have the same names as the corresponding nets (schematics)
or pin names (ABEL-HDL) in the lower-level module.
ispDesignExpert User Manual
69
Hierarchical Design
ABEL-HDL Hierarchy Examples
Figure 3-35 below shows an upper-level ABEL-HDL module (top.abl) that
references either a lower-level ABEL-HDL module (add.abl). Following that,
Figure 3-36 shows a lower-level module implemented as an ABEL-HDL block, while
Figure 3-37 shows the lower-level module implemented as a schematic block
(add.sch). Both add.abl and add.sch can be instantiated in the upper-level
source top.abl.
MODULE top
"inputs
AIN,BIN,CARRYIN pin;
"outputs
CARRYOUT,SUMOUT pin;
add INTERFACE(A,B,CI -> SUM,CO);
my_add functional_block add;
EQUATIONS
my_add.A = AIN;
my_add.B = BIN;
my_add.CI = CARRYIN;
SUMOUT = my_add.SUM;
CARRYOUT = my_add.CO;
END
Figure 3-35. Top-level ABEL-HDL Module (top.abl)
ispDesignExpert User Manual
70
Hierarchical Design
MODULE add
"inputs
A,B,CI
pin;
"outputs
CO,SUM
pin;
EQUATIONS
SUM =
A&B&CI
+!A&!B&CI
+!A&B&!CI
+A&!B&!CI;
CO =
A&B
+A&CI
+B&CI;
END
Figure 3-36. Lower-level ABEL-HDL Module (add.abl)
Figure 3-37 shows the schematics for the lower-level ABEL-HDL module Add. It can
also be instantiated by the top.abl design.
Figure 3-37. Lower-level Schematic Block (add.sch)
ispDesignExpert User Manual
71
Hierarchical Design
✍
NOTE
If you are in a lower-level schematic, you can choose
Add ⇒ New Block Symbol and then click Use Data From
This Block on the dialog box to automatically create a
functional block symbol for the current schematic.
The name of the lower-level schematic must match the block name (schematic) or
the interface name (ABEL-HDL) in the upper-level module. This associates the
lower-level module with the symbol representing it. For example, the schematic in
Figure 3-37 must be named add.sch.
The net name in the lower-level schematic correspond to the pin names (schematics)
or pin names (ABEL-HDL) in the upper-level module.
ispDesignExpert User Manual
72
Hierarchical Design
Hierarchical Schematic Design
The following steps outline how to specify a lower-level block symbol in a schematic.
Figure 3-38 shows a schematic block (add.sch) instantiated in another schematic
(top.sch). However, you can follow the same procedures to instantiate a lower-level
ABEL-HDL block symbol in a schematic.
Figure 3-38. Hierarchical Schematic Design
To instantiate a lower-level schematic block in a schematic:
1. In the Project Navigator, choose Window ⇒ Schematic Editor to open the
Schematic Editor. The Schematic Editor opens with a new sheet. This schematic
is going to be the top-level schematic.
Next, you will place a Block symbol (a functional block) in the schematic that will
represent a more-detailed schematic or other source at the next-lower level.
2. To add a new Block symbol to the schematic, choose Add ⇒ New Block Symbol
to open the New Block Symbol dialog box from the Schematic Editor.
3. Type a Block name, and input and output pin names in the relevant fields of the
New Block Symbol dialog box. The first character of each pin name must be
alphabetic. Separate pin names with a comma (Figure 3-39).
The symbol pins must have the same names as the corresponding lower-level I/O
markers (schematics) or pin names (ABEL-HDL) in the lower-level module. For
example, a wire connected to a pin named A on the symbol is also connected to
the net named A in the lower-level module. The DRC ⇒ Consistency Check
command in the Schematic Editor and the DRC ⇒ Check Circuit command in
the Hierarchy Navigator flag an error if a Block symbol has a pin without a
corresponding net in the related schematic.
ispDesignExpert User Manual
73
Hierarchical Design
Figure 3-39. New Block Symbol Dialog Box
4. When you are finished, click Run. The new symbol attaches to the cursor and is
ready for placement.
5. Click in the schematic sheet to place the new Block symbol (Figure 3-40). To end
the symbol entry process, right-click anywhere in the sheet.
Figure 3-40. New Block Symbol - Add
Schematic Hierarchy Examples
Figure 3-41 shows an example of how the new symbol corresponds to an underlying
schematic. In this figure, pin A on the Block symbol corresponds to the net in the
schematic, which is also named A. The other pins, B, CI (Carry In), CO (Carry Out)
and SUM, also correspond to named nets in the schematic.
Figure 3-41. A Block Symbol and its Underlying Schematic
ispDesignExpert User Manual
74
Hierarchical Design
Figure 3-42 shows one top-level schematic and different ways to implement the
lower-level modules.
Figure 3-42. Top-level Schematic for Top
✍
NOTE
If you are in a lower-level schematic, you can click Use Data
From This Block button in the New Block Symbol dialog box
to automatically create a functional block symbol for the
current schematic.
The name of the lower-level schematic must match the block name (schematic) or
the interface name (ABEL-HDL) in the upper-level module. This associates the
lower-level module with the symbol representing it. For example, the schematic in
Figure 3-42 must be named add.sch.
The nets in the lower-level schematic correspond to the pin names (schematics) or
pin names (ABEL-HDL) in the upper-level module.
The symbol should be a Block symbol. If the symbol used is in a module directory, it
can also be a Cell symbol.
Figure 3-43 presents the lower-level ABEL-HDL module for the Add block symbol. it
can also be instantiated by the top.sch design.
ispDesignExpert User Manual
75
Hierarchical Design
MODULE add
"inputs
A,B,CI
pin;
"outputs
CO,SUM
pin;
EQUATIONS
SUM =
A&B&CI
+!A&!B&CI
+!A&B&!CI
+A&!B&!CI;
CO =
A&B
+A&CI
+B&CI;
END
Figure 3-43. Lower-level ABEL-HDL Module for Add Block Symbol
✍
NOTE
It is best to create the lowest-level sources first and then
import or create the higher-level sources.
ispDesignExpert User Manual
76
Hierarchical Design
Hierarchical VHDL Design
The following steps outline how to specify a lower-level VHDL module
(mux2x1vhd.vhd) and a lower-level schematic (mux2x1.sch) in an upper-level
schematic (mux4x1.sch). Figure 3-44 shows a schematic block and a VHDL module
instantiated in another schematic.
Figure 3-44. Hierarchical Schematic/VHDL Design
To instantiate a lower-level schematic and a lower-level VHDL module in a schematic:
1. In the Project Navigator, choose Window ⇒ Schematic Editor to open the
Schematic Editor. The Schematic Editor opens with a new sheet. This schematic
is going to be the top-level schematic.
Next you will place a Block symbol (a functional block) in the schematic that will
represent a more-detailed schematic or VHDL module at the next-lower level.
2. To add a block symbol that represents the lower-level schematic (mux2x1.sch)
in this schematic, choose Add ⇒ Symbol to open the Symbol Libraries dialog
box. Select (Local) from the library list, then select the target symbol mux2x1. (If
mux2x1 is not available from the Local symbol library, generate it upon the
sub-level module mux2x1.sch. Refer to page 50 for more details on how to
create a symbol.)
3. Move the pointer back over to the Schematic Editor. Notice that the symbol you
selected is attached to the pointer. Place the symbol by clicking on the schematic.
4. Move the cursor back to the Symbol Libraries dialog box and select another target
symbol mux2x1vhd. Place the symbol in its proper position on the schematic.
5. From the Schematic Editor menu bar, select relevant menu items to add wires, net
names, and I/O markers for the schematic.
ispDesignExpert User Manual
77
Hierarchical Design
✍
NOTE
You must generate a symbol file for the lower-level schematic
or the lower-level VHDL module before you create the
upper-level schematic. Refer to the Schematic Entry User
Manual for details on how to generate a symbol.
Schematic/VHDL Hierarchy Example
Figure 3-45 shows the upper-level schematic mux4x1.sch that references a
lower-level schematic and a lower-level VHDL module. Following that, Figure 3-46
shows the lower-level schematic mux2x1.sch, and Figure 3-47 shows the
lower-level VHDL module mux2x1vhd.vhd.
Figure 3-45. Top-level Schematic (mux4x1.sch)
Figure 3-46. Lower-level Schematic (mux2x1.sch)
ispDesignExpert User Manual
78
Hierarchical Design
library ieee;
use ieee.std_logic_1164.all;
entity mux2x1vhd is
port ( z: out std_logic;
a, b, s: in std_logic );
end;
architecture mux2x1_arch of mux2x1vhd is
begin
process (s, a, b)
begin
case s is
when ’0’ =>
z <= a;
when ’1’ =>
z <= b;
when others =>
z <= ’X’;
end case;
end process;
end mux2x1_arch;
Figure 3-47. Lower-level VHDL Module (mux2x1vhd.vhd)
ispDesignExpert User Manual
79
Hierarchical Design
Hierarchical Verilog HDL Design
The following steps outline how to specify a lower-level VHDL module
(mux2x1vhd.vhd) and a lower-level schematic (mux2x1.sch) in an upper-level
schematic (mux4x1.sch). Figure 3-44 shows a schematic block and a VHDL module
instantiated in another schematic.
Figure 3-48. Hierarchical Schematic/Verilog HDL Design
To instantiate a lower-level schematic and a lower-level VHDL module in a schematic:
1. In the Project Navigator, choose Window ⇒ Schematic Editor to open the
Schematic Editor. The Schematic Editor opens with a new sheet. This schematic
is going to be the top-level schematic.
Next you will place a Block symbol (a functional block) in the schematic that will
represent a more-detailed schematic or Verilog HDL module at the next-lower
level.
2. To add a block symbol that represents the lower-level schematic (mux2x1.sch)
in this schematic, choose Add ⇒ Symbol to open the Symbol Libraries dialog
box. Select (Local) from the library list, then select the target symbol mux2x1. (If
mux2x1 is not available from the Local symbol library, generate it upon the
sub-level module mux2x1.sch. Refer to page 50 for more details on how to
create a symbol.)
3. Move the pointer back over to the Schematic Editor. Notice that the symbol you
selected is attached to the pointer. Place the symbol by clicking on the schematic.
4. Move the cursor back to the Symbol Libraries dialog box and select another target
symbol mux2x1v. Place the symbol in its proper position on the schematic.
5. From the Schematic Editor menu bar, select relevant menu items to add wires, net
names, and I/O markers for the schematic.
ispDesignExpert User Manual
80
Hierarchical Design
✍
NOTE
You must generate a symbol file for the lower-level schematic
or the lower-level Verilog HDL module before you create the
upper-level schematic. Refer to the Schematic Entry User
Manual for details on how to generate a symbol.
Schematic/Verilog HDL Hierarchy Example
Figure 3-49 shows the upper-level schematic mux4x1.sch that references a
lower-level schematic and a lower-level Verilog HDL module. Following that,
Figure 3-50 shows the lower-level schematic mux2x1.sch, and Figure 3-51 shows
the lower-level Verilog HDL module mux2x1v.v.
Figure 3-49. Top-level Schematic (mux4x1.sch)
Figure 3-50. Lower-level Schematic (mux2x1.sch)
ispDesignExpert User Manual
81
Hierarchical Design
module mux2x1v(a,b,s, z);
output z;
input a, b, s;
reg z;
always @(a or b or s)
begin
case (s)
1’b1: z = b;
1’b0: z = a;
default: z = ’bx;
endcase
end
endmodule
Figure 3-51. Lower-level Verilog HDL Module (mux2x1v.v)
ispDesignExpert User Manual
82
Hierarchical Design
Hierarchical Design Considerations
Apply the following considerations when using hierarchical design techniques. We
take a hierarchical schematic design as an example. The rules implied in the
following example are also applicable to other types of hierarchical designs.
Hierarchical Design Structure
When a symbol is placed in a schematic, the component or subcircuit the symbol
represents is added to the circuit. For example, when you place a latch symbol you
are actually including the OR gate, inverter, and two AND gates from the latch’s
schematic.
Figure 3-52 shows (on the left) a 4-bit register (REG4) constructed from four latch
symbols (latch.sym). The right side of the figure shows the underlying
components. The four latch symbols represent a total of eight AND gates, four OR
gates, and four inverters.
Figure 3-52. Circuit REG4 and its Equivalent Circuit
This hierarchical building process could be repeated by using the Schematic Editor’s
File ⇒ Matching Symbol command or File ⇒ Generate Symbol command (if the
corresponding .naf file has been generated) to create a symbol for schematic reg4,
then placing the reg4 symbol in a higher-level schematic. If you created a schematic
for a 16-bit register, reg16, by placing four copies of symbol reg4, you would be
defining a circuit with a total of 64 gates. But instead of having to view 64 gates on a
single level, you can work with symbols that represent gates, at the appropriate level
of detail.
ispDesignExpert User Manual
83
Hierarchical Design
Hierarchical Naming
In the latch schematic (Figure 3-52), the inverter has the instance name I1. In
schematic reg4, four copies of the symbol latch are placed and assigned instance
names L1 through L4. Schematic reg4 therefore contains four copies of inverter I1.
The Hierarchy Navigator distinguishes among these otherwise identical inverters by
combining the inverter’s instance name with the instance name of the latch
containing it. The four inverters are therefore named (in the Hierarchy Navigator):
L1.I1
L2.I1
L3.I1
L4.I1
If we created a 16-bit register by combining four reg4 symbols, the resulting
schematic would represent a new hierarchical level, containing four copies of reg4
(named R1 through R4). Each copy of reg4 contains the four inverters as named
above. The Hierarchy Navigator would then name the 16 inverters by combining the
instance names of the four reg4 symbols with each of the four instance names of the
inverters as follows:
R1.L1.I1,
R2.L1.I1,
R3.L1.I1,
R4.L1.I1,
R1.L2.I1,
R2.L2.I1,
R3.L2.I1,
R4.L2.I1,
R1.L3.I1,
R2.L3.I1,
R3.L3.I1,
R4.L3.I1,
R1.L4.I1
R2.L4.I1
R3.L4.I1
R4.L4.I1
When you view an individual latch schematic in the Schematic Editor, you see the
instance names of the gates, without the hierarchical context. When the schematic
becomes part of a larger design and is viewed in the Hierarchy Navigator, the
instance names include the hierarchical path (as shown above) to assure their
uniqueness.
If you select the top-level schematic source in the Project Navigator, double-click the
Hierarchy Browser process associated. The Hierarchy Browser will be opened
together with the Hierarchy Navigator (if the source is a schematic) or with the HDL
Viewer (if it is an HDL file). All the instances will be listed in the Hierarchy Browser
(Figure 3-53).
ispDesignExpert User Manual
84
Hierarchical Design
Figure 3-53. Hierarchy Browser
Nets in the Hierarchy
The schematic definition for the latch circuit contains both local and external nets.
The output of the inverter is connected to the AND gate with a local net. Two other
local nets connect the outputs of the AND gates to the inputs of the OR gate. Assume
these nets have been named N1, N2, and N3. When16 copies of this circuit are
combined in reg16, 16 copies of these local nets are created.
The 16 local nets named N1 are individual nets, not branches of the same net, so the
Hierarchy Navigator creates a unique name for each. The local net name (N1) is
prefixed with the instance name of the schematic where the net is defined. A dash
separates the net and instance names. The 16 N1s then become:
R1.L1-N1, R1.L2-N1... R4.L3-N1, R4.L4-N1
The latch schematic contains three external nets, D, ENABLE, and Q. The symbol
pins on the latch connect these nets to the hierarchical level mentioned above.
ispDesignExpert User Manual
85
Hierarchical Design
Automatic Aliasing of Nets
When a design is loaded into the Hierarchy Navigator, nets take the name of the
highest (top-level) net in the design. That is, the name of top-level net propagates
downward through the hierarchy to override the local name. By forcing all nets to the
same name, this aliasing feature greatly speeds signal tracing in a multi-level design.
In the preceding example, the net name D from the latch is overridden by the
higher-level external reference to become D1, D2, D3.... This override becomes the
reference at all levels of the hierarchy. If, in the suggested 16-bit register, the D0, D1,
D2... inputs were connected to wires named and marked Bit0, Bit1, ... Bit15,
these new names take precedence and the D0, D1, D2... names would no longer be
accessible at any level of the hierarchy.
ispDesignExpert User Manual
86
Mixed Entry Design
Mixed Entry Design
The ispDesignExpert supports mixed entry mode – Schematic and ABEL-HDL;
Schematic and VHDL; and Schematic and Verilog HDL; They are mutually exclusive,
so you must choose one of the three types when you begin a new project.
Schematic and ABEL-HDL Mixed Entry
You can use the ispDesignExpert software to create an ABEL-HDL file or a schematic
and then connect it to the top-level schematic or the ABEL-HDL file.
To add a schematic to a project:
1. With the device selected (Figure 3-54), select Source ⇒ New from the Project
Navigator menu bar. In the dialog box, select Schematic and click OK. Enter the
file name in the File Name text box. Click OK. You are now in the Schematic
Editor.
Figure 3-54. ispDesignExpert Project Navigator
2. Add the symbol for the schematic you created earlier. Select Add ⇒ Symbol. The
Symbol Libraries dialog box appears with the Local library selected. The symbols
display in the Symbols text box (Figure 3-55). Select the symbol you need to add
and place it on your schematic.
ispDesignExpert User Manual
87
Mixed Entry Design
Figure 3-55. Schematic Editor with Symbol Libraries Dialog Box
The next step is to create a top-level symbol for your ABEL-HDL design file. A symbol
can be created for any lower-level design module as long as you know its interface. In
this way, the actual ABEL-HDL file for your design can be completed later.
3. In the Schematic Editor, select Add ⇒ New Block Symbol. In the New Block
Symbol dialog box (Figure 3-56) that appears, type a name for the top-level
symbol in the Block Name text field, relevant input pins in the Input Pins text field,
relevant output pins in the Output Pins text field, and relevant bidirectional pins in
the Bidirectional Pins text field.
If you want to create a symbol that represents the current schematic, click on the
Use Data From This Block button. The edit fields are automatically filled with the
names of those nets that are labeled with I/O markers. If you have already labeled
all nets with I/O markers, you won’t have to enter anything manually.
If you want to create a symbol from an existing design source including
ABEL-HDL, VHDL, Verilog HDL, or schematic, click on the Use Data From NAF
File button. The Select File dialog box opens. Select the .naf file whose base
name is the same as that of the symbol you want to create, the edit fields are
automatically filled with the names of those nets defined in the .naf file.
When you import, create, or save a design source (*.abl, *.sch, *.vhd, or
*.v) file in a project, .naf file(s) containing all the information of module ports in
the design source with the same name as modules in the .abl, .sch, .vhd, or
.v file will automatically be generated and saved under the current project
directory.
Refer to page 50 for more information on how to create a symbol.
4. Click Run.
ispDesignExpert User Manual
88
Mixed Entry Design
Figure 3-56. New Block Symbol Dialog Box
5. A symbol is added to your Local library and the symbol is attached to your cursor.
Place the symbol in the proper position of the symbol you have already added.
Click with the right mouse button to place the symbol and to display the Symbol
Libraries dialog box (Figure 3-55) again. Close the dialog box.
6. Complete the top-level schematic by adding the necessary wires, net names, and
I/O Markers to finish the design. Refer to the instructions for adding nets and
symbols from the Schematic Entry User Manual if you need assistance. When
you finish, perform a consistency check and create a matching symbol. Save your
design and exit the Schematic Editor.
To verify the correctness and consistency of your top-level design, you can move
through the design levels using the Hierarchy Browser or the Hierarchy Navigator
feature. A number of editing functions are available through the Navigator.
7. In the Sources in Project list of the ispDesignExpert Project Navigator window,
highlight the top-level schematic *.sch. In the Processes list, double-click on
Hierarchy Browser or Navigate Hierarchy. The Hierarchy Browser and the
Hierarchy Navigator window appears with your top-level design.
You can traverse the design hierarchy by clicking on the hierarchy tree shown in
the Hierarchy Browser. If a relevant module of the selected instance is defined in a
schematic source file, it will be opened in the Hierarchy Navigator. If a relevant
module of the selected instance is defined in an HDL source file, it will be opened
in the HDL Viewer.
8. Select View ⇒ Push/Pop from the Hierarchy Navigator. The cursor becomes
cross hairs. Click on the desired symbol. The Hierarchy Navigator will open the
sheet for that symbol at the next level. There will be no sheet for a primitive cell if
you click on a symbol that is a primitive cell. If the symbol you choose is generated
from an HDL module, the Text Editor will pop up for with that HDL file.
9. Select File ⇒ Exit to close the Hierarchy Navigator window. You will be asked to
save changes you made, if any. Select File ⇒ Exit to close the Hierarchy Browser
window.
ispDesignExpert User Manual
89
Mixed Entry Design
To add symbols or macros to your schematic:
1. Choose Add ⇒ Symbol from the Schematic Editor. The Symbol Libraries dialog
box (Figure 3-57) appears.
Figure 3-57. Symbol Libraries Window with ispLSI Libraries
❖
TIP
Use the Zoom features under the View pull-down menu or on
the Schematic Editor Toolbar for viewing the opened *.sch
file.
2. In the Symbol Libraries dialog box, select <drive>:\..\*.lib from the library
list, then select the target symbol or macro.
3. Move the pointer back over to the Schematic Editor; notice that the symbol you
selected is attached to the pointer. Place the symbol by clicking on the schematic.
4. Move the cursor back to the Symbol Libraries dialog box and select another
symbol. Place the symbol in its proper position on the schematic.
5. From the Schematic Editor menu bar, select Add ⇒ Wire. Click on the output pin
of a gate to start the wire. Each successive click will bend the wire (a double-click
will end the wire if it is not connected). Connect the wire to the input of a gate.
6. Repeat the above procedure to add other symbols or macros from the Symbol
Library.
If necessary, add design attributes and design control properties to the schematic.
ispDesignExpert User Manual
90
Mixed Entry Design
Create an ABEL-HDL Source File
Now you need to create an ABEL-HDL source file and link it to the symbol on the
top-level schematic.
7. To create the source, highlight the top source, then select Source ⇒ New. In the
New Source dialog box, choose ABEL-HDL Module and click OK. The Text Editor
window appears with New ABEL-HDL Source dialog box (Figure 3-58).
Figure 3-58. Text Editor Window with New ABEL-HDL Source Dialog
Box
In order for the file to be linked to the symbol, the Module Name must match the
symbol name. The File Name does not need to match the symbol name. Fill in the
text fields with relevant contents.
Click OK. You will now be in the Text Editor and will see the ABEL-HDL framework
already started for you.
8. Enter your design in the Text Editor window. Make sure that you enter it between
the TITLE statement and the END statement.
ispDesignExpert User Manual
91
Mixed Entry Design
Figure 3-59. ispDesignExpert Text Editor with Code Entered
9. Select File ⇒ Save, then File ⇒ Exit. Notice in the Project Navigator that the icon
next to the source has changed. This means you have an ABEL-HDL file
associated with this source and it is linked correctly.
If you have chosen an ispLSI or GAL device, to verify the correctness of your design
or to check the hierarchical structure of the whole project, you can use the Hierarchy
Browser. Choose the upper-level source in Sources window of the Project Navigator.
In the Processes window, double-click the Hierarchy Browser. The Hierarchy Browser
will be opened together with the Hierarchy Navigator if the source you selected is a
schematic or the HDL Viewer if the source you selected is an HDL file. All the
instances included in the top-level design are listed in the Hierarchy Browser upon
the hierarchical level.
To a MACH or PAL design, if the source you selected is an HDL file, double-click the
associated Hierarchy Browser process from the Project Navigator. The Hierarchy
Browser appears together with the HDL Viewer for you to verify the design; if the
source you selected is a schematic file, double-click the Navigate Hierarchy process
from the Project Navigator. The Hierarchy Navigator displays the underlying logic in
the schematic file.
Compile the ABEL-HDL Source File
10. In the Sources in Project field of the Project Navigator, select the source (*.abl).
In Processes for Current Source, double-click on Reduce Logic. The Compiler will
take care of running the Compile Logic process before it executes the Reduce
Logic process. When the process is finished, your Navigator should match the
one in Figure 3-60.
ispDesignExpert User Manual
92
Mixed Entry Design
Figure 3-60. Project Navigator after ABEL-HDL Compiling
ispDesignExpert User Manual
93
Mixed Entry Design
Schematic and VHDL Mixed Entry
You can use the ispDesignExpert software to create a VHDL file and then connect it
to the schematic from the previous steps for a top-level schematic. Make sure
schematics are not instantiated by VHDL sources.
Create a VHDL Source File
You have previously created a top-level schematic. Now you need to create a VHDL
source file to link it to the symbol of the top-level schematic.
To add a VHDL source file to your project:
1. Highlight the top source in the Sources window. Then select Source ⇒ New. In
the New Source dialog box, check the project type from the title bar of the dialog
box. Choose VHDL Module and click OK. The Text Editor window appears with
New VHDL Source dialog box.
2. In order for the file to be linked to the symbol, the Module Name must match the
symbol name. The File Name does not need to match the symbol name. Fill in the
text fields with relevant contents.
3. Click OK. You will now be in the Text Editor and will see the VHDL framework
already started for you.
4. Enter your design in the Text Editor window.
5. Select File ⇒ Save, then File ⇒ Exit. Notice in the Project Navigator that the icon
next to the source has changed. This means you have a VHDL file associated
with this source and it is linked correctly.
Now you have a sub-level VHDL source file for your mixed Schematic and VHDL
design. The next step is to create a symbol for the VHDL source you just created.
To add a symbol to your top-level schematic:
6. Open the top-level schematic in the Schematic Editor. Select Add ⇒ New Block
Symbol. The New Block Symbol dialog box appears (Figure 3-61).
Figure 3-61. New Block Symbol Dialog Box
ispDesignExpert User Manual
94
Mixed Entry Design
7. In the New Block Symbol dialog box, type a name for the top-level symbol in the
Block Name text field, relevant input pins in the Input Pins text field, relevant
output pins in the Output Pins text field, and relevant bidirectional pins in the
Bidirectional Pins text field.
If you want to create a symbol that represents the current schematic, click on the
Use Data From This Block button. The edit fields are automatically filled with the
names of those nets that are labeled with I/O markers. If you have already labeled
all nets with I/O markers, you won’t have to enter anything manually.
If you want to create a symbol from an existing design source including
ABEL-HDL, VHDL, Verilog HDL, or schematic, click on the Use Data From NAF
File button. The Select File dialog box opens. Select the .naf file whose base
name is the same as that of the symbol you want to create, the edit fields are
automatically filled with the names of those nets defined in the .naf file.
When you import, create, or save a design source (*.abl, *.sch, *.vhd, or
*.v) file in a project, .naf file(s) containing all the information of module ports in
the design source with the same name as modules in the .abl, .sch, .vhd, or
.v file will automatically be generated and saved under the current project
directory.
Refer to page 50 for more information on how to create a symbol.
8. Click Run.
Follow step 5 to 9 on page 89 to complete adding the symbol to your design.
Schematic and Verilog HDL Mixed Entry
You can use the ispDesignExpert software to create a Verilog HDL file and then
connect it to the schematic from the previous steps for a top-level schematic. Make
sure schematics are not instantiated by Verilog HDL sources. This complete design
will be simulated and compiled into an ispLSI device.
Add a Verilog HDL source file to your project in the same way as adding a VHDL
source file.
ispDesignExpert User Manual
95
ispLSI Design Attributes
ispLSI Design Attributes
ispLSI Design Attributes can only be applied to ispLSI designs in ispDesignExpert.
They will affect how the ispDesignExpert implements your ispLSI design. When you
assign Design Attributes, the compiler uses them as local design assignments.
Design Attributes can be set in a schematic, an ABEL-HDL file, or in an EDIF
property file.
Assigning ispLSI Design Attributes in Project Sources
In Schematics
Attributes in schematics are used to describe the characteristics or properties
belonging to, or associated with, a symbol, pin, or net. Attributes only apply to
describing characteristics in schematics.
There are two types of attributes used in the Schematic Editor: symbol and net.
Symbol attributes describe features related to a whole symbol. Symbol attributes
usually apply only to the symbol on which they appear. Net attributes describe
characteristics associated with nets.
Every attribute consists of four components: name, value, modifier, and window. You
can assign either symbol or net attributes to a schematic via the Symbol Attribute
Editor or Net Attribute Editor dialog box of the Schematic Editor. With the schematic
source opened in the Schematic Editor, choose the Edit ⇒ Attribute ⇒ Symbol
Attribute or Edit ⇒ Attribute ⇒ Net Attribute menu item. The Symbol Attribute
Editor or Net Attribute Editor dialog box appears prompting you to assign attributes.
For example, if you want to add a symbol attribute to a symbol:
1. With the schematic source opened in the Schematic Editor, select Edit ⇒
Attribute ⇒ Symbol Attribute. The Symbol Attribute Editor dialog box displays.
Select the target symbol from the schematic source.
2. In the Symbol Attribute Editor dialog box, check the List All Attributes option to
show all the available symbol attributes. Choose the desired symbol attribute and
set the value to the attribute.
3. Click Go To or press Enter in the Symbol Attribute Editor dialog box.
ispDesignExpert User Manual
96
ispLSI Design Attributes
In Lower-level Schematics
Properties controlling design placement and routing are effective in any level of a
hierarchical design. You may place a property on any net or symbol in a hierarchical
design, and it will be automatically linked and merged into the final netlist to be
passed on to the ispEXPERT Compiler. Be cautious when using properties in lowerlevel modules that are instanced more than once. Project Navigator does not interpret
unique names given in certain properties, such as the user defined path name used
in the Asynchronous Path property. If a module uses a property such as this and is
instanced more than once, the netlist file will reflect more than one path using the
same name, and this will cause a fatal error during fitter processing. In cases such as
this, it is best to modify the lower-level source to bring the required nodes up to the
level of instantiation, so that truly unique names can be given for each instance.
Consider the following schematics:
SUBFUNC
A
*
B
*
U1
FB
A
B
U4
U2
D
Y
DUMMY1
DUMMY2
D2
E,PATH1
*
Q
*
U7
Y1
U5
D
*
CLK
Q
D1
S,PATH1
U8
Y2
U3
U6
Figure 3-62. Sample Case
This first schematic shows a top-level design with a subfunction called SUBFUNC.
There are two DUMMY pins on the symbol from which nets are drawn and the
desired attributes (in this case, the beginning and the end of a No-Minimize path) are
attached. The schematic for the lower-level function is shown below.
A
U1
B
U2
FB
U3
U4
U5
DUMMY1
U6
U7
U8
Y
DUMMY2
Figure 3-63. Sample Case
ispDesignExpert User Manual
97
ispLSI Design Attributes
The second schematic shows where the paths for no-minimization are taken from.
Note that when the design is processed by the ispEXPERT Compiler, the unused
nets (DUMMY1 and DUMMY2) will be removed since they do not reach output pins.
The properties remain attached and active for the intended nodes.
By attaching all necessary design control properties at the top-level using this
technique, it is possible to call a subfunction or lower-level module more than once
while maintaining unique path names and attributes for each instance of the
subfunction.
In ABEL-HDL
The same information holds true for ABEL-HDL designs as well. Properties may be
assigned at any level of a hierarchical ABEL-HDL design, though properties requiring
unique names should not be used in lower-level modules that are instanced more
than once. If necessary, lower-level nodes may be brought up to the instancing
module for property assignment. Since the properties are used at the upper-level,
each module would be assured of having properties containing truly unique names.
Syntax
PLSI PROPERTY ‘<property_name>[<property_values>]’;
where
property_name
the name of the property
property_values
the numerals or strings assigned to the constraint
Example
...
"Inputs
IN1, IN2, IN3, IN4
CLKA, CLKB
pin 15,16,17,18;
pin 35,33;
"Properties
PLSI PROPERTY 'CLK CLKA CLK1';
...
ispDesignExpert User Manual
98
ispLSI Design Attributes
ispLSI Attribute Processing
The ispDesignExpert makes use of schematic attributes by embedding them within
the file compiled from the schematic as “PLSI PROPERTY” statements. Attributes
available for nets are all similar, though the attributes available for a particular symbol
are dependent upon the symbol type. The attributes are shown in the table below.
The attributes available for a particular symbol are dependent upon the symbol type.
Attribute
Purpose
Syntax
Applies To
Supported
Devices
BFM
Places the logic of a
specific net into one
bigfastmegablock
signal_name
<BigFastMegaBlockI
ndex>
Net
8000
Clock_type
Assigns ispLSI clock
type
CLK0, CLK1, CLK2,
CLK3, IOCLK0,
IOCLK1, FASTCLK,
SLOWCLK
Net
All
Group
Marks net to be
included in a group
Identifier
Net
1000, 2000,
3000, 6000
Preserve
Marks net to be
preserved
Y or N
Net
All
XOR
Defines user-defined
XOR gate
ON or OFF
Net
5000V, 8000
SAP/EAP
Marks begin or end of
Asynchronous path
S,identifier or
E,identifier
Net
All
SCP/ECP
Marks begin or end of
Critical path
S,identifier or
E,identifier
Net
All
SLP/ELP
Marks begin or end of
LowPower path
S,identifier or
E,identifier
Net
5000V, 8000
SNP/ENP
Marks begin or end of
No Minimize path
S,identifier or
E,identifier
Net
All
STP/ETP
Marks begin or end of
Turbo path
S,identifier or
E,identifier
Net
5000V, 8000
Use_XOR
Tags this gate to be
hard XOR in GLB
Y or N
G_XOR or
XOR2
symbol
All
Optimize
Changes hard macros
to soft macros
ON or OFF
ispLSI hard
macros
1000, 2000,
3000, 6000
Protect
Marks primitive
(symbol) to be
preserved
Y or N
Any symbol
All
ispDesignExpert User Manual
99
ispLSI Design Attributes
Supported
Devices
Attribute
Purpose
Syntax
Applies To
Register_Type
Assigns register type
GLB or IOC
Any
Register
All
Reserve_Pin
Prevents package
pins from being
assigned during the
Compiler’s pin-locking
process
pin_number
I/O symbols
1000, 2000,
3000, 5000V,
8000
Critical
Marks output as
critical
Y or N
Any output
symbol
1000, 2000,
3000, 6000
LOCK
Assigns design
signals to specific
package pins
pin_number
I/O symbols
All
LOCK_BFM
Places I/O pin(s) into a
particular BFM with
BFM_index or any
BFM without
BFM_index
Y or 0 to
<maxBigFastMegaBl
ock-1>
I/O symbols
8000
LOCK_GRP
place I/O pin(s) into a
particular GRP with
GRP_index or any
GRP without
GRP_index
Y or 0 to
<maxNumGRP-1>
I/O symbols
8000
OpenDrain
Marks output to use
open-drain feature
Y or N
Any output
symbol
2000E,
2000V,
2000VE,
5000V, 8000
Outdelay
Makes the output
buffer slower by
0.5 ns for output or
bidirectional pins
Y or N
Any output
symbol
5000V
Pull
Marks I/O symbols to
have a pullup or
datahold attached
UP or OFF or HOLD
I/O symbols
All
PullUp
Marks output to have
a pullup attached
Y or N
I/O symbols
1000, 2000,
3000, 6000
SlowSlew
Marks output to use a
slow slew rate
Y or N
Any output
symbol
All
ispDesignExpert User Manual
100
ispLSI Design Attributes
Attribute
Purpose
Syntax
Applies To
Supported
Devices
Voltage
Marks I/O symbols to
be programed to VCC
or VCCIO
VCC or VCCIO
I/O symbols
5000V
Two other attributes available in the Schematic Editor control pin assignment and
schematic logic optimization.
Attribute
Purpose
Syntax
Applies To
SynarioPin
Tags I/O pad with pin number
pin_number or pin_name
I/O symbols
SynarioSrcType
Marks a symbol as
representative of a module
not in the current project.
External (or blank)
Block symbols
Precedence of Design Attributes
When several Design Attributes are used in a design, they are all honored as long as
they do not conflict or overlap. If they conflict, one or more of the Design Attributes
will be ignored, depending on the design. If they overlap, one Design Attribute can
override other Design Attributes.
Table 3-1 groups Design Attributes in their order of precedence when relating to the
same logic. A Design Attribute with a higher precedence (for example, 1) overrides
those with lower precedence (for example, 5). A Design Attribute with the same level
of precedence will generally not override another unless they conflict.
Table 3-1. Design Attribute Precedence
Precedence
Design Attribute
1
BFM, LOCK, LOCK_BFM, LOCK_GRP, LXOR2, OPENDRAIN,
OPTIMIZE, OUTDELAY, PRESERVE, PROTECT, PULL,
RESERVE_PIN, SLOWSLEW, VOLTAGE, XOR
2
SAP/EAP
3
SNP/ENP
4
SCP/ECP, SLP/ELP, STP/ETP
5
CLK, CRIT, GROUP, REGTYPE
ispDesignExpert User Manual
101
MACH Design Attributes
MACH Design Attributes
MACH Design Attributes, applied to MACH designs only in ispDesignExpert, affect
how ispDesignExpert implements your MACH designs. After you import these
attributes, the Fitter will use as local design assignments in the design
implementation process. Design Attributes can be set in a schematic or an
ABEL-HDL file.
Assigning MACH Design Attributes in Project Sources
In Schematics
Attributes in schematics are used to describe the characteristics or properties
belonging to, or associated with, a symbol, pin, or net. Attributes only apply to
describing characteristics in schematics.
There are two types of attributes used in the Schematic Editor: symbol and net.
Symbol attributes describe features related to a whole symbol. Symbol attributes
usually apply only to the symbol on which they appear. Net attributes describe
characteristics associated with nets.
Every attribute consists of four components: name, value, modifier, and window. You
can assign either symbol or net attributes to a schematic via the Symbol Attribute
Editor or Net Attribute Editor dialog box of the Schematic Editor. With the schematic
source opened in the Schematic Editor, choose the Edit ⇒ Attribute ⇒ Symbol
Attribute or Edit ⇒ Attribute ⇒ Net Attribute menu item. The Symbol Attribute
Editor or Net Attribute Editor dialog box appears prompting you to assign attributes.
For example, if you want to add a symbol attribute to a symbol:
1. With the schematic source opened in the Schematic Editor, select Edit ⇒
Attribute ⇒ Symbol Attribute. The Symbol Attribute Editor dialog box displays.
Select the target symbol from the schematic source.
2. In the Symbol Attribute Editor dialog box, check the List All Attributes option to
show all the available symbol attributes. Choose the desired symbol attribute and
set the value to the attribute.
3. Click Go To or press Enter in the Symbol Attribute Editor dialog box.
ispDesignExpert User Manual
102
MACH Design Attributes
In ABEL-HDL
ABEL-HDL source files have their own syntax for describing characteristics:
MACH_LOCATION (PinName, PinType, PinNo, BlockNo, SegmentNo);
Example
module
title
cntbuf2
’Counter and Bidirectional Buffer’
Library ’mach’;
"MACH_LOCATION(PinName, PinType, PinNo, BlockNo, SegmentNo);
"PinType:
Input, Output, Node
"PinNo,BlockNo,SegmentNo:* = Any pin, block or segment
"
- = Not applicable(for BlockNo or SegmentNo)
MACH_LOCATION(Clk,input,11,-,-);
MACH_LOCATION(Clr,input,*,B,-);
"MACH_GROUP(GroupName, BlockNo, SegmentNo, NoOfSignals,
Signal_list);
"PinNo,BlockNo,SegmentNo:* = Any block or segment
"
- = Not applicable(for BlockNo or SegmentNo)
MACH_GROUP(GroupA,*,-,4,Q0:Q1:Q2:Q3);
MACH_GROUP(GrpA,B,-,2,A0:A1);
MACH_GROUP(GrpB,*,-,2,B0:B1);
"MACH_SLEW_SLOW(NoOfSignals, Signal_list);
“signals to FAST Slew rate
"MACH_SLEW_FAST(NoOfSignals, Signal_list);
“signals to SLOW Slew rate
MACH_SLEW(SLOW,2,Q0:Q1);
- Default unlisted
- Default unlisted
"MACH_RESERVE(PinType, PinNo, Output_state);
"PinType:
Input, Output, Bidir
"Output_state:
- = Not applicable (Output_state)
MACH_RESERVE(Output,8,out_high);
MACH_RESERVE(input,13,-);
ispDesignExpert User Manual
103
MACH Design Attributes
" Inputs
Clk,Clr pin;
Dir, OE
pin 5,4;
" Outputs
Q3,Q2,Q1,Q0
Q3,Q2,Q1,Q0
A1,A0,B1,B0
A1,A0,B1,B0
pin ;
ISTYPE ’reg,buffer’;
pin ;
ISTYPE ’com’;
" Special Constants
C, X, Z ,z = .C. , .X., .Z.,.Z.;
" Set assignments
A
= [A1,A0];
B
= [B1,B0];
Count = [Q3..Q0];
equations
Count.OE = !OE;
Count.Clk = Clk;
Count := (Count.fb + 1) & !Clr;
@include ’counter.inc’;
equations
A.OE = Dir;
B.OE = !Dir;
A = B.pin; "Combinatorial signal can only have pin feedback
B = A.pin; "for this device.
@include ’buffer.inc’;
end
ispDesignExpert User Manual
104
Chapter 4
Design Implementation
After you create a design, you can use compiler options and device options to control
how the compiler analyzes, synthesizes, partitions, places, and routes your design
using the physical resources of a selected target device. These options represent
design goals and restrictions that you want but that may not be critical to the
successful operation of a design. For an ispLSI design, you can use the Constraint
Manger to set or edit the constraints. If it is a MACH design, you can use the
Constraint Editor to finish the assignment and modification of the constraints.
Once you finish setting the design, the ispDesignExpert software uses the compiler
control options, the design attributes, and pin assignments to fit your design into the
device according to your design constraints and the device architecture.
This chapter covers the following information:
■
■
■
■
■
Constraint Manager for ispLSI
Constraint Editor for MACH
Pin Locking for GAL/PAL Devices
Compiler Properties
Compiling/Fitting the Design
ispDesignExpert User Manual
105
Constraint Manager for ispLSI Designs
Constraint Manager for ispLSI Designs
The ispLSI Constraint Manager lets you set pin, symbol, and net attributes for the
signals, the pins, and the symbols in your ispLSI designs. You can also read in an
existing Property File or save the attributes as a Property File.
Besides the Constraint Manager, you can still assign attributes directly to a source
file. For information on how to assign attributes in a source file such as a schematic or
an ABEL-HDL file, refer to Chapter 3, “Design Entry.”
The Constraint Manager consists of the Design Browser, a Pin Attributes Table, a Net
Attribute Table, and a Symbol Attributes Table.
If your EDIF design contains attributes, or if you read in an EDIF Property File when
you created your project, or if you set pin attributes using the Compiler Graphic User
Interface (GUI), those values display in the attribute tables. If you make changes to
the attribute tables, the new values are reflected in your project. You can create a
Property File by selecting the File ⇒ Save Property As menu item.
You can open an existing Property File by selecting the File ⇒ Open Property menu
item. The values from the Property File being opened are reflected in the property
tables. You can save changes to the open file using File ⇒ Save Property.
Main Window
Use the main Constraint Manager window to set attribute values for signals, the pins,
and the symbols.
To invoke the Constraint Manager:
1. Select the target ispLSI device from the Sources window of the Project Navigator.
2. In the Processes window, double click Constraint Manager. The main window of
the Constraint Manager appears (Figure 4-1).
ispDesignExpert User Manual
106
Constraint Manager for ispLSI Designs
Attribute Table
Design
Browser
Signal/Pin/Symbol Names
Assign Attribute Values
Figure 4-1. Constraint Manager Main Window
Design Browser
The Design Browser shows all the Input Pins, Output Pins, Bidirectional Pins, Nets,
and Cells. Click on the + to expand the list to see signal, pin, or symbol names.
To add a signal, pin, or symbol to an Attribute Table, double click on the signal, pin, or
symbol name. To add all the signals, pins, or symbols in a category to an Attribute
Table, double click on the category name (Input Pins, Output Pins, Bidirectional Pins,
Nets, and Cells).
Pin Attributes Table
The Pin Attributes Table allows you to set attributes for input pins, output pins, and
bidirectional pins in your ispLSI design. The Pin Attributes Table displays when you
click on a pin, or input, output, or bidirectional pin category in the Design Browser.
Depending on the device used in the design, you can set the following pin attributes:
■
■
■
■
■
■
■
■
CRIT
LOCK
LOCK_BFM
LOCK_GRP
OPENDRAIN
PULL
SLOWSLEW
VOLTAGE
ispDesignExpert User Manual
107
Constraint Manager for ispLSI Designs
The Reserved Pin attribute must be set from the Assign Pin Attributes dialog box of
the ispEXPERT Compiler.
Net Attributes Table
The Net Attributes Table lets you set net and path attributes for the nets in your ispLSI
design. The Net Attributes Table displays when you click on a signal or nets category
in the Design Browser.
Depending on the device used in the design, you can set the following net and path
attributes:
■
■
■
■
■
■
■
■
■
CLK
GROUP
PRESERVE
EAP
ECP
ELP
ENP
ETP
XOR
Symbol Attributes Table
The Symbol Attributes Table lets you set attributes for the symbols in your ispLSI
design. The Symbol Attributes Table displays when you click on a symbol or cells
category in the Design Browser.
Depending on the device used in the design, you can set the following symbol
attributes:
■
■
■
OPTIMIZE
PROTECT
REGTYPE
Assign Attribute Values
The table cells are used to assign the attribute values. Click the right mouse button
on a cell to display a list of the attribute values that can be used for that attribute. You
can set multiple cells by holding the Control key down when you select them. You can
select all cells in a column by clicking on the attribute name in the column heading.
If no values are listed, selected Edit from the right button menu to enter a value. Then
type in the values.
If an attribute is not supported for a particular pin or signal or symbol type (such as
input pins), N/A displays in the cell.
ispDesignExpert User Manual
108
Constraint Editor for MACH Designs
Constraint Editor for MACH Designs
The MACH Constraint Editor lets you select pin and node assignments, group
assignments, pin reservation, power level settings, output slew-rate and JEDEC file
options (such as User Signature and Zero-Hold Time bits). This window reads the
constraint file and displays the constraint settings. Modifications to the constraint file
are made via the function dialogs, such as Location Assignment, Group Assignment,
Pin Reservation, JEDEC File Options, Assign Power Level and Output slew rate
Control.
Note that the Constraint Editor implements a simple error checking, to ensure that the
user assignments or constraints are applicable to the selected device, and that there
are no conflicting assignments. If the user constraints do not apply to the selected
device, or are conflicting with the selected device, Constraint Editor will display these
constraints in red (user can choose the color via the Option ⇒ Color command). For
instance, if you change the device type after specifying some pin assignments, the
Constraint Editor will display the non-applicable pin assignments in red. You can
delete these constraints in the “Loc” function dialog boxes or via the Clear Project
Assignments dialog box.
The features of the Constraint Editor and all its function dialog boxes are available
only if they are applicable to the selected device.
Main Window
Use the main window to set attribute values for signals and pins.
To invoke the Constraint Editor:
1. Select the target MACH device from the Sources window of the Project Navigator.
2. In the Processes window, double click Constraint Editor. The main window of the
Constraint Editor appears (Figure 4-2).
Figure 4-2. Constraint Editor Main Window
ispDesignExpert User Manual
109
Constraint Editor for MACH Designs
Note that the design signal labels are only listed exclusively in the Location and
Group Assignments dialog boxes. For instance, if signal “ld_new_alrm_time” is
assigned to a pin via the Location Assignment dialog box, then this signal will not be
listed in the Group Assignment dialog, and vice versa. This feature prevents
conflicting assignments from being implemented.
Location Assignment
Use the Location Assignment dialog box to assign input and output pins, and buried
nodes.
Available pins for
the selected device
Type of
assignment
Signal List
in the Design
Click at the
column label
to sort the
list
Figure 4-3. Location Assignment Dialog Box
To make a location assignment:
1. Select a signal from the Signal List. The signal list can be controlled using the
Filter check boxes.
2. Select the assignment type (Pin, Macrocell, Block, or Segment).
3. Click Add.
You can make modifications to the existing list with the Delete, Modify and Undo
Modify buttons. The Cancel button discards all new edits, and returns to the
previous assignment list (list prior to opening the dialog box).
ispDesignExpert User Manual
110
Constraint Editor for MACH Designs
Group Assignment
Use the Group Assignment dialog box to assign a group to a Block or Segment.
■
■
For MACH 1, 2, and 4 devices:
Block=Any:
If this option is selected, all the signals in a group are grouped together in a single
Block or Segment, but it could be any block or segment in the device.
For MACH 5 devices
Block=Any, Segment=Any: If this option is selected, all the signals in a group are
grouped together in a single Block of the “Any” Segment. Note that if you specify
“Any” Segment, by default, you can only select “Any” for Block.
Block=Any, Segment=Number: If this option is selected, all the signals in a group
are grouped in a single Block in the specified Segment.
The Clear button clears the current selected signal list and group name.
Group name
for the current
assignment
Type of
assignment
List selected
signals for the
current group
assignment
Figure 4-4. Group Assignment Dialog Box
ispDesignExpert User Manual
111
Constraint Editor for MACH Designs
Pin Reservation
Pin Reservation constraints are “soft constraints.” If the design failed to fit, the Fitter
ignores the pin reservation constraints. The software issues a warning message to
the ERROR or LOG file when the constraint is discarded.
Type of Pin
Reservation
State of pin
for Output or
I/O type
Figure 4-5. Pin Reservation Dialog Box
JEDEC File Options
Depending on the device selected, you can select these special features:
Zero Hold-Time:
This is a MACH 4 feature that sets the Zero-Hold Time (ZHT)
fuse. This fuse controls the time delay associated with
loading into all I/O cell registers or latches. When turned ON,
ZHT increases the data path setup delays to input storage
elements, matching equivalent delays in the clock path.
When turned OFF, setup time to the input storage element is
minimized.
User Signature:
This feature allows you to enter a design identifier such as
revision number, design codes, etc. The design identifier is
programmed into the device and can be read from the device,
regardless of the state of the device’s security bit.
Pull-up:
All MACH 4 and MACH 5 devices have a Bus-Friendly input
structure that weakly holds an input at its last driven state.
When you select this option, ispDesignExpert disables the
Bus-Friendly structure on all I/O pins and enables the pull-up
resistor structure.
ispDesignExpert User Manual
112
Constraint Editor for MACH Designs
Figure 4-6. JEDEC File Options Dialog Box
Assigning Power Level
This dialog box lets you set the power level for the macrocell or block, depending on
the device selected. Power level for the unassigned macrocell signals or blocks are
set to the “Default Power Level” setting.
For MACH 1 and 2:
Power level can be assigned to individual macrocell
signal, so the signal labels will be listed in the “Default
Power Level” list.
For MACH 4:
Power level can be assigned to the block number (for
example A, B, C, D, etc.)
For MACH 5LV:
Power level can be assigned to the block number in the
segment (such as 1A, 1B, 2A, etc.) The number indicates
the segment number.
Note that the “Default Power Level” is set to HIGH to reduce timing delays. Any
changes to the power level will affect the design timing.
Power level assigned
to specified macrocell
signal labels of blocks
List Macrocell
signal labels or
Block numbers
Figure 4-7. Assigning Power Level Dialog Box
ispDesignExpert User Manual
113
Constraint Editor for MACH Designs
Output Slew Rate Control
This dialog box lets you set the output slew rate of the device. By default, the output
slew rate is set to FAST. If the output is set to SLOW slew rate, it will delay the design
timing.
The Default button discards the current changes and return back to the previous
settings before the dialog box is opened.
Figure 4-8. Output Slew Rate Control Dialog Box
ispDesignExpert User Manual
114
Pin Locking for GAL/PAL Devices
Pin Locking for GAL/PAL Devices
For GAL/PAL devices, if you have a VHDL or Verilog HDL module as the top-level
source in your project, you can only specify pin locking information in the design
sources (.vhd or .v).
VHDL Designs
If you have a VHDL module as the top-level source in your project, modify the VHDL
file adding pin locking information before fitting your design to the target device.
Syntax
attribute loc : string;
attribute loc of <signal_name> : signal is "P<pin_number>";
Example
The following example shows how to lock an input signal a to pin 5.
library ieee;
use ieee.std_logic_1164.all;
entity mux2x1vhd is
port ( z: out std_logic;
a, b, s: in std_logic );
attribute loc: string;
attribute loc of a : signal is "P5";
end;
architecture mux2x1_arch of mux2x1vhd is
begin
process (s, a, b)
begin
case s is
when ’0’ =>
z <= a;
when ’1’ =>
z <= b;
when others s=>
z <= ’X’;
end case;
end process;
end mux2x1_arch;
ispDesignExpert User Manual
115
Pin Locking for GAL/PAL Devices
Verilog HDL Designs
If you have a Verilog HDL module as the top-level source in your project, modify the
Verilog HDL file adding pin locking information before fitting your design to the target
device. However, there are two synthesis tools supported in the ispDesignExpert
software, Synplicity Synplify and Exemplar LeonardoSpectrum. You need to vary pin
locking syntax in a Verilog HDL file with the synthesis tool you are going to use.
Syntax for Synplify
input <signal_name> /*synthesis loc="P<pin_number>"*/;
output <signal_name> /*synthesis loc="P<pin_number>"*/;
Example
The following example shows how to lock an input signal a to pin 5.
module mux2x1v(a,b,s, z);
output z;
input a /* synthesis loc="P5" */, b, s;
reg z;
always @(a or b or s)
begin
case (s)
1’b1: z = b;
1’b0: z = a;
default: z = ’bx;
endcase
end
endmodule
ispDesignExpert User Manual
116
Pin Locking for GAL/PAL Devices
Syntax for LeonardoSpectrum
//exemplar attribute <signal_name> loc P<pin_number>
Example
The following example shows how to lock an output signal z to pin 25.
module mux2x1v(a,b,s, z);
output z;
input a, b, s;
reg z;
//exemplar attribute z loc P25
always @(a or b or s)
begin
case (s)
1’b1: z = b;
1’b0: z = a;
default: z = ’bx;
endcase
end
endmodule
ispDesignExpert User Manual
117
ispLSI Compiler Properties
ispLSI Compiler Properties
The Compiler Properties dialog box, for ispLSI devices only, lets you set options that
can control the compiler process of your design, specify global design control
properties, and User Electronic Signature. Refer to the ispEXPERT Compiler User
Manual for more details on design compilation options.
You can invoke the Compiler Properties dialog box in these ways:
■
■
Highlight the device icon in the Sources window of the Project Navigator and
select the Compile Design process in the Processes window. Choose the
Process ⇒ Properties menu item or click the Properties button at the bottom of
the Project Navigator.
With an ispLSI project opened in the Project Navigator, choose
Tools ⇒ Compiler Properties.
✍ NOTE
Invoke the ispEXPERT Compiler Graphic User Interface if you
need to specify a post-route pin file (.ppn). See the
ispEXPERT Compiler User Manual for more information.
There are three tabs in the Compiler Properties dialog box.
Settings
The Settings tab (Figure 4-9, Figure 4-10, and Figure 4-11) lets you set options that
can control how the compiler processes your design. Not all options are available for
all devices. In addition, the values for some of options will vary upon the different
device you choose.
Figure 4-9. Compiler Properties Dialog Box - Settings
(for ispLSI1000, 2000, and 3000 devices)
ispDesignExpert User Manual
118
ispLSI Compiler Properties
Figure 4-10. Compiler Properties Dialog Box - Settings
(for ispLSI 5000 and 8000 devices)
Figure 4-11. Compiler Properties Dialog Box - Settings
(for ispLSI 6000 devices)
ispDesignExpert User Manual
119
ispLSI Compiler Properties
Strategy
The options of the Strategy option are:.
■
■
■
Area
Delay
No Logic Optimization
Maximum resource utilization
Maximum performance
Minimal change to the design
The following points are important to remember when you use the Strategy option:
■
■
■
For logic level considerations, DELAY offers the least number of logic levels
(default).
AREA optimizes for device utilization and consequently may use more logic
levels.
NO LOGIC OPTIMIZATION bypasses the synthesis and optimization stage and
maps your design directly into the ispLSI architecture.
Effort
The Effort option provides three different optimization levels:
■
■
■
Low
Medium
High
The higher the effort, the longer the runtime and the larger the memory requirement.
While a higher effort level usually leads to better results, this is not guaranteed. Try
different effort levels to find the best result for a specific design. The default value is
Medium.
Use Global Reset
The User Global Reset option makes the global reset pin available for use by the
compiler. The default is ON.
For ispLSI 5000V and 8000 device families, Use Global Reset is always ON. If a
registered preset or reset is not found in an ispLSI 5000V or 8000 device design, the
fitter will automatically assign global reset.
XOR
The XOR option preserves user-defined XOR gates on primary output nodes during
the logic optimization process.
The XOR compiler option, when applied globally, preserves all user-defined XOR
gates on primary output nodes. To preserve other user-defined gates, apply a local
attribute. When the global attribute is turned off (default), all user-defined XOR gates
are expanded unless a local XOR attribute has been specified.
This option is only supported on ispLSI 5000V and 8000 devices.
ispDesignExpert User Manual
120
ispLSI Compiler Properties
Maximum GLB Inputs
The Maximum GLB Input option specifies the maximum number of GLB inputs the
compiler is allowed to use for each GLB. This applies to every GLB in your design.
The values and default for each device family are shown in the following table:
Device Family
Range
Default Value
ispLSI1000 and 2000
2 to 18
16
ispLSI 3000 and 6000
2 to 24
24
ispLSI 5000V
34 to 68
68
ispLSI 8000
22 to 44
42
Maximum GLB Outputs
The Maximum GLB Outputs option specifies the maximum number of GLB outputs
the compiler is allowed to use for each GLB. This applies to every GLB in your
design.
The values and default for each device family are shown in the following table:
Device Family
Range
Default Value
ispLSI 1000, 2000, 3000,
and 6000
1 to 4
4
ispLSI 5000V
32
32
ispLSI 8000
20
20
ispDesignExpert User Manual
121
ispLSI Compiler Properties
Free All Pin Locks
The Free All Pin Locks option instructs ispDesignExpert to either ignore or honor the
pin locking attributes in your design. This option is the same as the
IGNORE_FIXED_PIN parameter file option.
■
■
Turn on Free All Pin Locks so the compiler will ignore the pin locking attributes in
your design. This allows the compiler to place I/Os anywhere on the device,
without restriction.
Turn off Free All Pin Locks so the compiler will honor any pin locking attributes on
your design. The default is Off.
The pin assignments from the source design are read into the project when it is
created; they are not read again at any other time unless you specifically update the
project. These assignments may be edited in the Assign Pin Locations window of the
ispEXPERT Compiler. These assignments shown in the Assign Pin Locations window
are the ones used when you compile. If you want to compile with all pins free, set this
option to On.
Ignore Reserved Pins
The Ignore Reserved Pins option instructs the ispDesignExpert to either ignore or
honor the reserved pin assignments in your design.
■
■
Turn on Ignore Reserved Pins so the compiler will ignore the reserved pin
assignments in your design. This allows the compiler to place I/Os anywhere on
the device, without restriction.
Turn off Ignored Reserved Pins so the compiler will honor any pin assignments in
your design. The default is Off.
Use Extended Routing
The Use Extended Routing option instructs the ispDesignExpert to use a complete
routing cycle in an attempt to route a design, or question the user if routing time is
very long. The default is On.
■
■
Turn on Use Extended Routing to instruct the ispDesignExpert to continue until
the design is fully routed or until routing fails.
Turn off Use Extended Routing to instruct the ispDesignExpert to question the
user if routing time is very long. You can decide to continue or stop and relax
some design constraints before trying to compile again.
ispDesignExpert User Manual
122
ispLSI Compiler Properties
Carry Pin Direction
The Carry Pin Direction option maintains user-specified pin directions in any
simulation output. The default is Off.
■
■
Carry Pin Direction On attempts to maintain user-specified pin directions for
3-state outputs into any simulation output netlist. The 3-state outputs can be
connected to external output pins or bidirectional pins.
Carry Pin Direction Off converts 3-state outputs to external output pins in any
simulation output netlist.
Case Sensitive
The Case Sensitive option enables ispDesignExpert to treat identifiers, such as pin
names and net names, as case-sensitive or case-insensitive. The default is Off.
■
■
Turning on Case Sensitive results in consideration of identifiers as case-sensitive.
Turning off Case Sensitive results in consideration of identifiers as
case-insensitive.
Timing Analyzer
The Timing Analyzer option allows you to run the Timing Analyzer during the compiler
step or turn off the Timing Analyzer.
■
■
If you specify TIMING_ANALYZER Off, your turn off the Timing Analysis during
the compilation and a timing report is not generated.
If you specify TIMING_ANALYZER On, the Timing Analyzer runs during the
compilation. This generates the Clock Frequency Table, the Setup and Hold
Table, the Tco Table, the Tpd Table. This option does not let you select the Path
Analysis information and report types that you can set when you set the Timing
Analyzer Settings and run Timing Analysis from the Tools menu of the
ispEXPERT Compiler as a separate procedure.
Parameter File
The Parameter File option specifies the name of an optional Parameter File for the
compiler to use for compilation specifications.
The Parameter File contains alternate sets of Compiler Options and Device Options
that can be used to run different iterations of your design. You can create this file
using an ASCII text editor. The Parameter File name should have a .par extension
and must be different from the design name.
When a Parameter File is used, all relevant files and parameters are passed to the
appropriate ispDesignExpert software modules. Once a design is routed,
ispDesignExpert merges the various report files into a report file, design.rpt, and a
log file, design.log, containing messages, warnings, or errors issued by
ispDesignExpert.
ispDesignExpert User Manual
123
ispLSI Compiler Properties
Interfaces Dialog Box
Click on the Interfaces button in the Settings tab. The Interfaces dialog box appears
(Figure 4-12). You can specify the output netlist format that is to be generated for the
post-route simulation.
The possible values are EDIF, VHDL, Verilog, and LMC. No default value is set for
this option.
Figure 4-12. Interfaces Dialog Box
Advanced Compiler Settings Dialog Box
Click on the Advanced button in the Settings tab. The Advanced Compiler Settings
dialog box displays (Figure 4-13). This dialog box is used to specify additional
compiler settings.
Figure 4-13. Advanced Compiler Settings Dialog Box
Minimize GLB Levels For All Paths
The Minimize GLB Levels For All Paths advanced option instructs the compiler to
reduce the GLB levels on all paths in your design. Default is High.
Use Internal Tristate IO Driver
The Use Internal Tristate IO Driver advanced option controls whether the I/O driver
from the GRP is used for the internal tristate bus. This option is only valid for ispLSI
8000 devices. Default is Off.
ispDesignExpert User Manual
124
ispLSI Compiler Properties
BFM Packing
The BFM Packing advanced option controls the number of BFMs into which your
design is placed in ispLSI 8000 devices.
Single PT Function Packing for Routability
The Single PT Function Packing for Routability advanced option specifies how single
PTs are mapped to macrocells in ispLSI 8000 devices. Default is 0.
Device Options
The Device Options tab (Figure 4-14) is for you to define objectives for the design
implementation. Options that are not applicable on that device are grayed out.
Figure 4-14. Compiler Properties Dialog Box - Device Options
Security
The Security option influences the device security cell programming. However, this
option does not guarantee that the security cell is set or cleared, because device
programmer options also affect the security cell. The default is Off.
ISP
The In-System Programming (ISP) option informs the software that you want to use
the ISP pins on an ispLSI device. Default is On.
ISP Except Y2
The ISP_Except_Y2 option allows the software to use the Y2 clock input for routing,
which increases resource utilization. This option is device dependent. Default is Off.
ispDesignExpert User Manual
125
ispLSI Compiler Properties
Y1 as RESET
The Y1_AS_RESET option determines how the Y1/RESET pin is used. Default is On.
The Y1/RESET pin is a global reset input if Y1_AS_RESET is turned on. The
Y1/RESET pin is the Y1 clock input if Y1_AS_RESET is turned off. This option is
device dependent.
You cannot lock a signal to the Y1/RESET input pin. If Y1_AS_RESET is turned on,
the Global Reset signal is automatically connected to the Y1/RESET pin, and you will
get an error if you try to lock a signal to this pin.
TOE_AS_IO
The TOE_AS_IO option determines the use of the TOE/IO shared pin.
The TOE/IO shared pin in the ispLSI 5000V device can be defined either as a TOE
(Test Output Enable) or a regular IO pin. The default setting of Off indicates the pin
will be a TEST OE pin.
You cannot lock to pin IO0 unless you set TOE_AS_IO to On.
LowPower
The LowPower option controls whether a lower power mode (ON) or a faster speed
mode (OFF) is used for the ispLSI 5000V and 8000 devices.
The LowPower Device Options allow you to globally select a lower power mode or a
faster (higher power) speed mode. Default for the ispLSI 8000 device family is ON.
Default for the ispLSI 5000V device family is OFF.
UES
The UES tab (Figure 4-15) lets you choose the data type and specify the User
Electronic Signature.
ispDesignExpert User Manual
126
ispLSI Compiler Properties
Figure 4-15. Compiler Properties Dialog Box - UES
Data Type
Check one of the radio buttons to indicate that your UES should be binary,
hexadecimal, or ASCII format.
Signature Size
The Maximum Signature Size field tells how many characters can be used for
signature; this varies depending on the format of signature and the device type. Once
you enter the maximum number of characters, no additional characters are accepted
in this field.
ispDesignExpert User Manual
127
MACH Global Optimization Options
MACH Global Optimization Options
If you have a MACH design, you can set the optimization options for the Fitter in the
Global Optimization Options dialog box.
With a MACH project opened in the Project Navigator, choose Tools ⇒ Global
Project Optimization to invoke the Global Optimization dialog box.
There are three tabs in this dialog box.
Global Optimization
The Global Optimization tab (Figure 4-16) offers you optimization options. Use the
Defaults button to reset the selections to their default settings. Use the Apply button
to apply the options.
Figure 4-16. Global Optimization Dialog Box - Global Optimization
Pack Design
If this radio button is checked, the Fitter packs the design pack by pack. This option
packs the design for maximum density and speed. It sets both the Balance
Partitioning and Spread Placement features to FALSE.
Spread Design
If this radio button is checked, the Fitter spreads the design throughout the device.
This option allows the design to be partitioned and placed in a spread out method.
This method of placement enhances the upgrade capability of the design, by
spreading the resources throughout the device. However, the disadvantage is that
more resources may be used because the design is partitioned evenly through all the
blocks. This option sets Balance Partitioning and Spread Placement to TRUE.
ispDesignExpert User Manual
128
MACH Global Optimization Options
Advanced Options
This option lets you choose the Balance Partitioning and Spread Placement
algorithms.
■
■
Balance Partitioning: When this option is enabled, the design is partitioned evenly
among all the blocks in the device. So each block should have about the same
amount of resources used. When this option is disabled, the design is partitioned
block by block, filling up one block at a time. Some blocks may be filled up
completely, while others may be unused.
Spread Placement: When this option is enabled, the design signals are placed
evenly or spread-out among macrocells in the block. Spreading out the placement
allows the user to make minor changes to the existing output and node signals in
the block. When this option is disabled, the design signals are assigned to the first
available macrocell in the block. This placement method will leave all unused
macrocells at the end of the block, making it easier to add new outputs or nodes to
this block.
Logic Synthesis
The Logic Synthesis tab (Figure 4-17) lets you select the synthesis or optimization
options. Use the Defaults button to reset the selections to their default settings. Use
the Apply button to apply the options.
Figure 4-17. Global Optimization Dialog Box - Logic Synthesis
Boolean Logic Synthesis
This option enables or disables boolean logic reduction. Its default state is Enabled.
ispDesignExpert User Manual
129
MACH Global Optimization Options
D/T Synthesis
This option enables or disables D and T-type synthesis. When enabled, the Venus
optimizer synthesizes the registered signals to use the D or T-type flip-flop with the
least number of product term implementation. When disabled, the register type
specified is left untouched. Its default state is Enabled.
Set/Reset Don’t Care
This option allows the signals that have defined Set and Reset functions to fit into the
same block as signals which don’t. If this option is disabled, signals without set or
reset function will not be partitioned into the same block as signals that contain set or
reset functions, and hence may inhibit design fitting. Its default state is Enabled.
Node Collapsing
This option enables or disables node collapsing. If the user has specified specific
nets or nodes to “Keep”, these nets or nodes will not be collapsed regardless of
whether Node Collapsing option is enabled. Its default state is Enabled.
■
■
Collapse All Nodes: Collapses all nodes up to the set Product Term limit without
regard for the logic.
Collapse Selective Nodes: Collapses all nodes up to the set Product Term limit,
but considers common product terms and groups them into nodes.
Product Term Collapsing
This option sets the product term limit for the Node Collapsing algorithm. Normally,
this value should equal the product term limit for Equation Splitting. The default value
is its Family default.
Product Term Equation Splitting
This option sets the product term limit for the equation splitting algorithm. Normally,
this value should equal the product term limit for Node Collapsing. The default value
is its Family default.
Utilization Options
The Utilization Options tab (Figure 4-18) lets you specify the utilization limits for
macrocells, block inputs, segment inputs, and inter-segment lines. These limits are
“Soft Constraint”, which means that the Fitter will ignore these constraints if they
inhibit design fitting. Warnings will be specified if the constraints are ignored. Use the
Default button to reset the selections to their default settings. Use the Apply button
to apply the options.
ispDesignExpert User Manual
130
MACH Global Optimization Options
Figure 4-18. Global Optimization Dialog Box - Utilization Options
Maximum % of Macrocells per Block Used
This option sets the limit for the number macrocells to be used in a block.
Maximum % of Block Inputs Used
This option sets the limit for the number of inputs to be used going into a block.
ispDesignExpert User Manual
131
Compiling/Fitting the ispLSI/GAL Design
Compiling/Fitting the ispLSI/GAL Design
Once you completed an ispLSI or GAL design, you may want to fit the design into a
target device. Since you selected a device earlier in your design, the remaining steps
are straightforward.
1. Select the device in the Sources in Project field of the Project Navigator window
and observe the related processes.
2. If you have chosen an ispLSI device, the ispDesignExpert software has several
user controls that can be accessed from the Project Navigator; highlight Compile
Design and click the Properties button at the bottom of the Navigator window.
The Compiler Properties dialog box (Figure 4-9, Figure 4-10, Figure 4-11) with
compiler settings, device options, and UES in it appears. See the ispEXPERT
Compiler User Manual or online help for explanations.
If you have chosen a GAL device, you can also access some design properties;
highlight the Fit Design process and click the Properties button to open the Fit
Design Properties dialog box (Figure 4-19) with design settings. Refer to the
online help for more information on these properties.
Figure 4-19. Fit Design Properties Dialog Box for GAL Designs
3. Double click the Compile/Fit Design process or click the Start button. The
ispDesignExpert Process dialog box appears.
The ispDesignExpert finishes compiling the source, then links the source files
together. Finally, the software partitions and fits the design into the target device.
Note that check marks have been added to Compile/Fit Design process that have
been successfully completed (Figure 4-20).
ispDesignExpert User Manual
132
Compiling/Fitting the ispLSI/GAL Design
Figure 4-20. ispDesignExpert Project Navigator after the Compile/
Fit Design Process of ispLSI/GAL Designs
✍
NOTE
Yellow exclamation besides the process points indicate that
warnings were generated. Red Xs indicate that errors were
encountered. The warning or error is described in the
auto-make log file displayed in the Report Viewer. Green
check marks indicate the process completed successfully.
4. Double click on Compiler Report in the Processes window to see the statistics
related to the fitting of your design (Figure 4-21).
Figure 4-21. Compiler Report
ispDesignExpert User Manual
133
Compiling/Fitting the MACH/PAL Designs
Compiling/Fitting the MACH/PAL Designs
If you have completed your MACH/PAL design, you may want to fit the design into a
target device. Since you selected a device earlier in your design, you can do the
following.
1. Select the device in the Sources in Project field of the Project Navigator window
and observe the related processes.
2. If you have a MACH device, no properties can be set for the Fit Design process. If
you have chosen a PAL device, the ispDesignExpert software has several user
controls that can be accessed from the Navigator; highlight Fit Design and click
the Properties button at the bottom of the Navigator window. The Properties
dialog box (Figure 4-22) with design settings in it appears. See the online help for
explanations.
Figure 4-22. Fit Design Properties Dialog Box for PAL Designs
3. Double click the Fit Design process or click the Start button. The ispDesignExpert
Process dialog box appears.
The ispDesignExpert finishes compiling the source, then links the source files
together. Finally, the software partitions and fits the design into the target device.
Note that check marks have been added to Compile/Fit Design process that have
been successfully completed (Figure 4-23).
ispDesignExpert User Manual
134
Compiling/Fitting the MACH/PAL Designs
Figure 4-23. ispDesignExpert Project Navigator after the Fit Design
Process of MACH/PAL Designs
✍
NOTE
Yellow exclamation besides the process points indicate that
warnings were generated. Red Xs indicate that errors were
encountered. The warning or error is described in the
auto-make log file displayed in the Report Viewer. Green
check marks indicate the process completed successfully.
4. Double click on the Fitter Report process from the Processes window to see the
statistics related to the fitting of your design (Figure 4-24).
Figure 4-24. Fitter Report
ispDesignExpert User Manual
135
Chapter 5
Design Verification
The ispDesignExpert provides you a full simulation environment. The Lattice Logic
Simulator is a flexible tool that helps you verify the operation and logic functionality of
your ispLSI or GAL design. The Equation Simulator enables you to verify a MACH or
PAL design. The ispDesignExpert also has an integration interface with ModelSim,
providing you easy access to VHDL and Verilog HDL simulation.
This chapter covers the following information:
■
■
■
■
Lattice Logic Simulator for ispLSI/GAL
Equation Simulator for MACH/PAL
JEDEC Simulation for PAL/GAL
ModelSim Simulation
ispDesignExpert User Manual
136
Lattice Logic Simulator for ispLSI/GAL
Lattice Logic Simulator for ispLSI/GAL
Overview
Lattice Logic Simulator is the Lattice proprietary gate-level simulation tool so that you
can run both Functional Simulation and Timing Simulation. Functional Simulation,
pre-route design verification, occurs before the design has been fitted and routed. It
helps you find logical or coding error in early design cycle. Timing simulation,
post-route simulation, confirms that your design is compatible with the timing and
propagation delays that exist in a specific device.
Creating Test Stimulus for Lattice Logic Simulator
Before simulation, you must create a stimulus file that specifies the input waveforms.
There are two ways to create a stimulus file:
■
■
Create a graphic waveform file
The Waveform Editing Tool (WET) lets you graphically create input stimulus
waveforms for your design by drawing them directly on the screen. The stimuli
can be edited graphically or by modifying values in dialog boxes. The WET then
converts the waveforms into a stimulus file that the simulator recognizes.
Waveform files (in Waveform Description Language format) are also useful as
input to automatic test equipment or as documentation of the circuit’s expected
behavior.
If you associate the waveform stimulus file (.wdl) with the selected device in your
design, both the functional and timing simulation processes are supported.
However, if you associate the waveform stimulus file with a design module, only
functional simulation is available.
Create a test vector file
You can create a test vector file in a text editor using proper keywords. Test
vectors are sets of input stimulus values and corresponding expected outputs that
can be used with both functional and timing simulators. Test vectors can be
specified either in a top-level ABEL-HDL source or in a separate ABEL-HDL test
vector format file called a .abv file. The .abv file is considered a text document
and is kept above the device level in the Sources window. Whether the test
vectors are part of a top-level ABEL-HDL source or are in a separate file, they will
be compiled and passed to the simulator.
For more details, refer to the Design Verification Tools User Manual.
Running Functional/Timing Simulation
You can simulate an ispLSI or a GAL design using the Functional/Timing Simulation
process in the Project Navigator. This process launches the Lattice Logic Simulator to
verify your design operation.
ispDesignExpert User Manual
137
Lattice Logic Simulator for ispLSI/GAL
To run Functional/Timing Simulation:
1. Select the ABEL-HDL test vector file (.abv) or the waveform stimulus file (.wdl)
of an ispLSI or a GAL design from the Sources window of the ispDesignExpert
Project Navigator (Figure 5-1).
Figure 5-1. Running the Lattice Logic Simulator
2. Select the Functional/Timing Simulation process to launch the Simulator.
✍ NOTE
If the test stimulus file is associated with the selected device,
both Functional and Timing Simulation processes are
supported. However, if you associate the test stimulus file with
a design module/schematic, only Functional Simulation is
available.
3. The Simulator Control Panel window appears (Figure 5-2).
ispDesignExpert User Manual
138
Lattice Logic Simulator for ispLSI/GAL
Figure 5-2. Simulator Control Panel
4. Click the Run icon from the toolbar or select the Simulate ⇒ Run menu item to
start the simulation.
✍ NOTE
If you keep the View ⇒ Show Waveforms menu item
checked in the Simulator Control Panel, the Waveform Viewer
is invoked in the course of simulation to show the simulation
results in waveforms.
Showing the Waveforms in the Waveform Viewer
5. When the simulation ends, the waveforms of the signals display in the Waveform
Viewer. You can click the Waveform Viewer icon from the toolbar or select Tools
⇒ Waveform Viewer from the Simulator Control Panel window to open the
Waveform Viewer if you did not check the View ⇒ Show Waveforms menu item
before running the simulation. Select Edit ⇒ Show in the Waveform Viewer
window; the Show Waveforms dialog box appears (Figure 5-3).
Figure 5-3. Show Waveforms Dialog Box
ispDesignExpert User Manual
139
Lattice Logic Simulator for ispLSI/GAL
6. Select the signals in the Nets field, then click the Show button to add the selected
waveforms in the display area of the Waveform Window. You can also select
desired signals to form buses and add them in the view. Refer to the Design
Verification Tools User Manual for more information on how to create
multi-signal “buses.”
HDL Cross Probing for ispLSI/GAL Designs
For an ispLSI/GAL design, you can use the cross probing function between the
Waveform Viewer/Editor and the Hierarchy Navigator/HDL viewer to probe an item
after invoking the Hierarchy Browser.
To probe an item in an HDL source or a schematic:
1. Select the top-level source from the Sources window of the Project Navigator.
2. Double click on the Hierarchy Browser process in the Processes window. The
Hierarchy Browser will be opened together with the Hierarchy Navigator or the
HDL Viewer.
3. Run the Functional Simulation or the Timing Simulation process associated with
the top-level source. Select Tools ⇒ Probe Item then click on a net in the
Hierarchy Navigator if your top-level source is a schematic, or just click on a port
signal name in the HDL Viewer if your top-level source is an HDL module, the
corresponding waveform will be shown in the Waveform Viewer.
✍ NOTE
Refer to the Design Verification Tools User Manual for
detailed information on other Waveform Viewer commands
and functions.
Simulation Log
The Simulator logs errors and status information in one of the three files, depending
on the nature of the information:
automake.log
logs processing information
*.err
Logs logic errors
*.slg
Logs simulation status information
If a simulation error occurs, it is recorded in, and may be viewed by selecting the
View ⇒ Simulator Log menu item in the Simulator Control Panel window.
Simulation errors do not automatically cause the Report Viewer to appear.
ispDesignExpert User Manual
140
Lattice Logic Simulator for ispLSI/GAL
Running Stand-alone Lattice Logic Simulator
The Lattice Logic Simulator can be invoked in its stand-alone mode by selecting the
Tools ⇒ Lattice Logic Simulator menu item from the ispDesignExpert Project
Navigator. The stand-alone simulator enables you to simulate the design file or
stimulus file outside the current project. Even if you have previously opened the
Simulator for a project, you can change to the stand-alone mode.
To run the stand-alone simulator:
1. Select Tools ⇒ Lattice Logic Simulator from the Project Navigator. The
Simulator Control Panel window appears (Figure 5-4) in its stand-alone mode.
Figure 5-4. Simulator Control Panel - Stand-alone Mode
2. Select File ⇒ Open Design from the Simulator Control Panel window. The Open
Design dialog box displays (Figure 5-5).
Figure 5-5. Open Design Dialog Box
ispDesignExpert User Manual
141
Lattice Logic Simulator for ispLSI/GAL
3. In the Files of type field, select the type of design you need to open. Either a
design for functional simulation (*.edn or *.edf) or a design for timing
simulation (*.sim). The Simulation type field enables you to choose either
Functional Simulation or Timing Simulation. Choose a desired *.edn, *.edf, or
*.sim file from the project directory.
✍
NOTE
A design with other file extensions can be loaded in the
simulator. But only design with correct format can be used to
perform simulation successfully.
For example, if you choose design.s1 with .sim format to
do timing simulation, a warning message will be issued:
The selected file extension does not match the
simulation type. Make sure that the .edf(.edn)
file is used for functional simulation and
.sim file is used for timing simulation. Press
OK to continue.
Click OK to continue. You can load the file in the simulator
successfully. And you should be able to run timing simulation
successfully after loading a stimulus file.
If you choose to load design.s2 design that is not .sim
format, you will get an error message when running the
simulation. You cannot run simulation successfully though you
have loaded the design.
You will get a message stating Loading design file “*.sim” (*.edf or *.edn)
successfully in the Simulator Control Panel window. But the toolbar is still gray at
this moment.
4. Choose File ⇒ Open Stimulus. The Open Stimulus dialog box appears
prompting you to select a stimulus file (*.wdl, *.abv, or *.abl) (Figure 5-6).
Figure 5-6. Open Stimulus Dialog Box
ispDesignExpert User Manual
142
Lattice Logic Simulator for ispLSI/GAL
✍
NOTE
The stimulus file you choose must be in the same directory as
the netlist file.
A message “Loading netlist successfully” appears in the Simulator Control Panel
window. The toolbar is activated at this moment.
5. Click the Run icon from the toolbar or select Simulate ⇒ Run to start the
simulation.
✍
NOTE
If you keep the View ⇒ Show Waveforms menu item
checked, the Waveform Viewer is invoked in the course of
simulation to show the simulation results in waveforms.
Refer to “Showing the Waveforms in the Waveform Viewer” on 139 for details on
viewing the waveforms.
✍ NOTE
Refer to the Design Verification Tools User Manual for
detailed information on other Waveform Viewer commands
and functions.
ispDesignExpert User Manual
143
Equation Simulator for MACH/PAL
Equation Simulator for MACH/PAL
Overview
Equation Simulator is a design verification tool enabling you to verify your ABEL-HDL
or schematic designs with a MACH or PAL device. Equation simulation is similar to
Functional simulation, uses design test vectors, that you supply, to simulate the
design logic or equations independent of any device. The more comprehensive and
detailed your test vectors are, the more useful your simulation results will be.
Equation simulation can be conducted before you select a device. It only tests the
equations in your design as specified by test stimulus (ABEL-HDL test vectors).
Creating Test Vectors for Equation Simulator
You need to create test stimulus with ABEL test vectors before you do equation
simulation for a MACH or PAL design. You can specify the test vectors in the way
described on page 137.
When using test vectors, you specify the required input pattern and the expected
outputs at the device pins and buried nodes. The simulator applies inputs from the
test vectors to the simulated circuit and compares the simulated output with the
output specified in the test vectors. If there is any difference, an error is indicated.
Running the Equation Simulation
Equation Simulation, similar to Functional Simulation, tests your design without using
device-specific information. Equation Simulation can be conducted before you select
a device. However, it only tests the equations in your MACH or PAL design as
specified by test stimulus.
To make the simulation process available, you have to select the test vector file in the
Sources window. The simulation process appears in the Processes window.
To invoke the Equation Simulation process:
1. Select the ABEL-HDL test vector file (.abv) of a MACH or PAL design from the
Sources in Project window in the ispDesignExpert Project Navigator (Figure 5-7).
ispDesignExpert User Manual
144
Equation Simulator for MACH/PAL
Figure 5-7. Running the Equation Simulator
2. Select the Simulate Compiled Equations process to start the simulation.
The Simulator Model
The Equation Simulator uses the Equation file to build a model of the design. This
method includes macrocells, sum-terms, and product terms. Select the Report Type
Macro-cell property to display the model.
To view the simulation model:
1. In the Sources window, select the test vector (.abv) file.
2. In the Processes window, select the associated Simulate Pre-Fit Equations
process. Click the Properties button at the bottom of the Project Navigator to open
the Properties dialog box.
3. In the Properties dialog box (Figure 5-8), select Report Type and set the List
property to Macro-cell. Then close the dialog box.
Figure 5-8. Properties Dialog Box - Report Type: Macro-cell
ispDesignExpert User Manual
145
Equation Simulator for MACH/PAL
When you select the Macro-cell List property, the simulation results will be
displayed for all dot extensions associated with I/O macrocells. Note that this
display option is detailed, and should be used in conjunction with the “Signal”
option to reduce the size of the output report.
Macro-cell reports provide the same information as Tabular, with the addition of
internal device information such as OR-gate outputs, and the final outputs.
The Macro-cell report option produces large files if all pins and nodes are traced
for all vectors. To generate a smaller file, use the Watch Signals and Vector
Range to Display properties (to specify the pins or nodes for a limited number of
vectors). If you do not specify which signals to watch, the first I/O pin in the device
is traced.
Controlling the Simulation Report
Report and trace types and break points allow you to control the amount of
information the simulation provides. Simulation can provide simple error messages
(indicating that the actual outputs differ from the outputs you predicted in your test
vectors), or detailed information about the states of internal registers and product
terms of a device during simulation. If you simulate a design with Report Type set to
None (Figure 5-9), you can determine if any errors exist. If there are errors, you can
use the more detailed Report and Trace types to increase the amount of information
provided until you have enough information to solve the problem.
Figure 5-9. Properties Dialog Box - Report Type: None
✍ NOTE
In order to see the clock waveform in the Waveform Viewer,
you need to use Trace Type: Detailed, which is the default.
Otherwise, you will not see the clock edges displayed.
For more details on controlling the simulation report, refer to the Design Verification
Tools User Manual.
ispDesignExpert User Manual
146
Equation Simulator for MACH/PAL
Displaying the Waveforms in the Waveform Viewer
The Waveform Viewer displays the results of logic simulation. The nets whose
waveforms are to be displayed can be interactively chosen from the schematic.
Query functions can be used to trace signals to their source on the schematic. Trigger
functions can be used to locate the occurrence of a specific logic event. Delays
between events can be measured with markers.
The Waveform Viewer is typically used in conjunction with a simulator. You must run
simulator before you can run the Waveform Viewer; without simulation information,
the Waveform Viewer has no data to display. Therefore, you “open” the Waveform
Viewer by running the simulation.
To open the Waveform Viewer:
1. In the Sources window, select the .abv file. The associated processes appear in
the Processes window of the Project Navigator.
2. In the Processes window, double click the last process to run the simulation. After
the simulation runs, the Waveform Viewer opens (Figure 5-10) displaying the
simulation waveforms.
Figure 5-10. Opening the Waveform Viewer
✍ NOTE
Refer to the Design Verification Tools User Manual for
detailed information on other Waveform Viewer commands
and functions.
ispDesignExpert User Manual
147
JEDEC Simulation
JEDEC Simulation
JEDEC simulation simulates your GAL or PAL design JEDEC file as a final indication
that the information to be programmed into your GAL or PAL is correct.
Simulating a JEDEC File
For GAL or PAL devices, you can simulate the JEDEC fuse file by using the
ABEL-HDL test vector process Simulate JEDEC File. This process simulates the
JEDEC fuse map as compared to an internal model of the target device itself.
To simulate the JEDEC file:
1. Select the ABEL-HDL test vector .abv in the Sources window of the Project
Navigator.
2. Double click the Simulate JEDEC File process from the Processes window or
click the Start button to run the process (Figure 5-11).
Figure 5-11. Running JEDEC Simulation
Viewing the Simulation Waveform
Like all the other simulation, you can also view the simulation result via the Waveform
Viewer.
✍ NOTE
Refer to the Design Verification Tools User Manual for
detailed information on other Waveform Viewer commands
and functions.
ispDesignExpert User Manual
148
ModelSim Simulator
ModelSim Simulator
The ispDesignExpert software has an interface integration with ModelTech ModelSim
Simulation Tool providing you a VHDL and Verilog Simulator (Figure 5-12).
Figure 5-12. ModelSim Simulator
Generating Test Stimulus
You can specify the test stimulus before performing the VHDL/Verilog simulation in
these ways:
■
■
■
manually create VHDL test bench or Verilog test fixture
create VHDL test bench or Verilog test fixture using the template
export a VHDL test bench or Verilog test fixture from the Waveform Editor if you
have a source .wdl
Following are the rules you need to comply with when creating a VHDL test bench
file:
■
■
the entity name of the test bench is the same as the file name of the test bench;
the instance name of the top design module is UUT.
While creating a Verilog test fixture file, you need to following these rules:
■
■
the name of the test module must be the same as the file name of the test fixture;
the instance name of the top design module is d.
ispDesignExpert User Manual
149
ModelSim Simulator
Manually Create VHDL Test Bench or Verilog Test Fixture
You can manually create a VHDL test bench or a Verilog test fixture in the Text Editor.
Refer to other third-party manuals for VHDL test bench and Verilog test fixture syntax
rules.
Create VHDL Test Bench or Verilog Test Fixture Using the Template
Once you have an ABEL HDL, a schematic, a VHDL, or a Verilog HDL source in your
ispLSI, GAL, MACH, or PAL project, you can use the VHDL Test Bench Template
process associated with the selected source in the Project Navigator to generate a
template file (*.vht) for the test bench. In order to use the test bench, you must edit
or rename it with the extension .vhd. Then you can add relevant contents to the
.vhd file and save it as the VHDL test bench for your project.
▲ CAUTION
The VHDL Test Bench Template (.vht) is an intermediate
file that can be deleted when using the File ⇒ Clean Up All
command of the Project Navigator. Do not save your
modifications to the .vht file.
And, you can use the Verilog Test Fixture Declarations process associated with the
selected source in the Project Navigator to generate a Verilog test fixture declarations
file (*.tfi) that should be included in the test fixture. By using the Text Fixture
Declarations include file in your simulation test fixtures, you ensure your design and
test fixture stay synchronized. Add relevant contents to the .tfi file and then you
have a Verilog test fixture for your project.
▲ CAUTION
The Verilog HDL Test Fixture Declarations (.tfi) is an
intermediate file that can be deleted when using the
File ⇒ Clean Up All command of the Project Navigator. Do
not save your modifications to the .tfi file.
ispDesignExpert User Manual
150
ModelSim Simulator
Export VHDL Test Bench or Verilog Test Fixture from Waveform Editor
If you have a source .wdl file in your project, you can export the VHDL test bench or
the Verilog test fixture from the Waveform Editor.
To export VHDL test bench or Verilog test fixture from Waveform Editor (WET):
1. Select the source .wdl file from the Sources window of the Project Navigator and
open it in the Waveform Editor.
✍ NOTE
If you import a .wdl file to your project for the first time and
want to view the waveform of the .wdl file in the Waveform
Editor, select Edit ⇒ Show from WET. In the prompt Show
Patterns dialog box, choose the desired signals and click the
Show button. The waveform of the desired signals are thus
shown in WET.
2. Choose File ⇒ Export from the Waveform Editor. The WET Export dialog box
appears (Figure 5-13).
Figure 5-13. WET Export Dialog Box
• Input File – Enables you to choose an input .wdl file.
• Output File – Enables you to have an output file default name of which is the
same as the input file chosen. The file extension varies with the Export Style
you choose.
• Export Style – Specifies the style of the file you need to export, either a Verilog
test fixture (.tf) or a VHDL test bench (.vht or .tb).
✍ NOTE
The exported .vht or .tb file needs to be renamed to .vhd
before it is to be used as a VHDL test bench in your project.
ispDesignExpert User Manual
151
ModelSim Simulator
Performing the VHDL/Verilog Functional/Timing Simulation
You can simulate a VHDL or Verilog HDL design using the VHDL/Verilog
Functional/Timing Simulation process in the Project Navigator.
To run VHDL/Verilog Functional/Timing Simulation:
1. Choose the VHDL test bench (.vhd) or the Verilog test fixture (.tf) from the
Sources window of the Project Navigator.
✍ NOTE
If the test stimulus file (.vhd or .tf) is associated with the
selected device, both VHDL/Verilog Functional and Timing
Simulation processes are supported. However, if you
associate the test stimulus file (.vhd or .tf) with a design
module/schematic, only VHDL/Verilog Functional Simulation is
available.
2. Select the VHDL/Verilog Functional/Timing process from the Processes window.
The ModelSim Simulator prompts with simulation messages showing in the
Transcript window. When the simulation is done, you will see #-End in the
Transcript window.
ispDesignExpert User Manual
152
Chapter 6
Timing Analysis
The ispDesignExpert has two built-in static Timing Analyzers that are device
dependent. For ispLSI devices, the Timing Analyzer can be accessed to provide
accurate pin-to-pin timing formation for your design. For MACH and PAL devices, you
can use the Performance Analyst to analyze the permanence of your design, after it
had been optimized and implemented by the Fitter. The Timing Analyzer calculates
maximum clock frequency, calculates chip boundary setup and hold requirements,
calculates Tpd and Tco path delays, calculates GLB boundary delays, and performs
path enumeration. Generally speaking, Timing Analysis can be performed after you
compile or fit a design.
This chapter covers information on the following topics:
■
■
■
Timing Analysis Overview
Timing Analyzer for ispLSI
Performance Analyst for MACH
ispDesignExpert User Manual
153
Timing Analysis Overview
Timing Analysis Overview
The static timing analyzer enables you to evaluate the performance of the design
after successful compilation. The analyzer traces all the signal paths and their delays,
determines critical (timing) paths, and evaluates maximum frequency of the design
and setup/hold requirements.
Timing Analyzer for ispLSI
The Timing Analyzer enables you to evaluate the performance of the ispLSI or GAL
designs after successful compilation. The Timing Analyzer performs the following
functions:
■
■
■
■
■
Determines maximum frequency for clocking a design containing two or more
flip-flops and/or latches. It also lists the clock periods between all the internal
register pairs and the frequencies, along with the names of the signals that drive
the clock inputs of those registers. The frequency is provided only for those sets of
registers that are driven by the same reference clock; otherwise the field is left
blank. The clock signal could be a primary input, register Q output, or a module
I/O. It also lists the number of GLB levels for each path.
Calculates setup and hold time for boundary registers.
Calculates Tpd and Tco path delays.
Calculates GLB boundary delays.
Performs path enumeration by calculating path delays from all the source nodes
to all the primary output nodes. The delays listed are in descending order and the
source nodes are primary inputs, register Q outputs, or module I/Os. To obtain
path delays for the remaining destination nodes that include register inputs and
module I/Os, use the ispEXPERT Compiler Design Manager menus.
Once you compile the ispLSI or GAL design and run Timing Analysis either
automatically or manually, the Timing Analyzer can be run. The Timing Analyzer uses
the .sim file generated by the ispDesignExpert software as input. The timing
information for the device part in the .sim file must exist to perform timing analysis.
Timing Explorer
The Timing Explorer provides an interactive method for viewing and querying timing
information for the design. The Timing Explorer is accessed in the Processes window
of the Project Navigator. Information is calculated in response to your query, and the
turn-around time is fast. Only the data you requested displays. This section describes
methods to use to obtain the timing information you need.
ispDesignExpert User Manual
154
Timing Analyzer for ispLSI
To start the Timing Explorer:
1. With the device selected, double-click the Timing Explorer process from the
Project Navigator.
2. The Timing Explorer is invoked with the timing reports generated. If you have not
run the Compiler, ispDesignExpert will automatically fit the device first.
The Timing Explorer consists of the Signal Navigator and several tables. Refer to the
remainder of this section for details on adding data to your Timing Explorer tables.
Signal Navigator
The Signal Navigator (Figure 6-1) lists design signals in a tree format and groups
them into four categories—Inputs, Outputs, Bidirectional, and Registers. You can
traverse the design in fan-in or fan-out mode (click the right mouse button to select
the mode). You can expand the signal tree until the selected signal is a boundary
signal or starts a loop.
Figure 6-1. Signal Navigator
ispDesignExpert User Manual
155
Timing Analyzer for ispLSI
Pop-up Menus from the Signal Navigator
When you click the right mouse button within the Signal Navigator, a number of
commands are available, depending on where the cursor is when you click the right
mouse button.
From the Signal Navigator window, you can select the following commands:
■
■
■
Fan-In Mode – Changes the display to fan-in mode.
Fan-Out Mode – Changes the display to fan-out mode.
Hide – Removes the Signal Navigator from the screen.
From the design name in the Signal Navigator tree, you can select the following
commands:
■
■
■
■
Timing Matrix Table – Displays the Timing Matrix Table for the design.
Longest Timing Path – Calculates and highlights the design’s longest timing
path in the Timing Matrix Table.
Shortest Timing Path – Calculates and highlights the design’s shortest timing
path in the Timing Matrix Table.
Frequency – Calculates and highlights the maximum design frequency in the
Frequency Table.
From a signal category or signal name in the Signal Navigator tree, you can select
the following commands:
■
■
■
■
■
■
Add Source Timing Tag – Adds the highlighted signal to the sources in the
Timing Matrix Table. You need to select Show Timing Data to calculate values for
this source.
Add Destination Timing Tag – Adds the highlighted signal to the destinations in
the Timing Matrix Table. You need to select Show Timing Data to calculate
values for this destination.
Frequency – Adds the highlighted signal to the frequency table and shows the
values for that signal.
Tco Path – Displays the Tco Path Table with the Tco values for that signal.
Setup and Hold – Displays the Setup and Hold Table with the Setup and Hold
values for that signal.
Tpd Path – Displays the Tpd Table with the Tpd values for that signal.
ispDesignExpert User Manual
156
Timing Analyzer for ispLSI
Timing Explorer Tables
The following tables are available in the Timing Explorer. They are displayed when
you request that timing information from the Compiler Results menu, from the
Physical Viewer, or from within the Timing Explorer.
■
■
■
■
■
Timing Matrix Table (Figure 6-2)
Clock Frequency Table (Figure 6-3)
Setup and Hold Table (Figure 6-4)
Tco Table (Figure 6-5)
Tpd Table (Figure 6-6)
You may wish to tile or cascade the tables for easier access. You can adjust the
column widths by moving the cursor to the line at the right side of the column heading
and dragging it to change the column size.
Once the tables have been created, you can move between the tables or redisplay a
closed table using the View menu or the Timing Matrix Table, Frequency Table,
Setup and Hold Table, Tco Path Table, and Tpd Table icons from the tool bar. If you
select these icons before requesting a table through a popup menu, the table
displays but it does not contain any data. You can also close a table or the Signal
Navigator by deselecting an icon or a menu item on the View menu.
Figure 6-2. Timing Matrix Table
When paths in the Timing Matrix table are preceded by ‘D:’, the delay is to the data
input of that register. When paths are preceded by ‘CLK:’, the delay is to the CLK of
that register.
ispDesignExpert User Manual
157
Timing Analyzer for ispLSI
Figure 6-3. Clock Frequency Table
Figure 6-4. Setup and Hold Table
Figure 6-5. Tco Table
Figure 6-6. Tpd Table
ispDesignExpert User Manual
158
Timing Analyzer for ispLSI
Pop-Up Menus from the Timing Tables
When you click the right mouse button from the signal name (row or column headers)
in the Timing Matrix Table, the following commands are available:
■
■
■
■
Sort – Rearranges the table so the values in the column with the cursor are
arranged from lowest to highest or in alphabetical order, as appropriate.
Show Timing Data – Shows the timing data for the entire row or column.
Add Signal – When you select the command, a dialog box displays so you can
enter the name of a signal you want to add to the table.
Remove Signal – When you select this command, the signal name where the
cursor is located is removed from the table.
When you click the right mouse button on a cell in the Timing Matrix Table, the
following commands are available:
■
■
■
Show Timing Data – Shows the timing data for that cell.
Display Timing Path – Cascades to show Longest Path, Shortest Path, and Both
Paths. Choose one of these options to have the path display in the Connectivity
window of the Physical Viewer. The Physical Viewer tool bar icon changes to
show you are in Timing Mode.
Report Timing Path – In a new window, displays the timing path as a text report.
When you click the right mouse button on the signal name in the Frequency Table,
the Display Timing Path and Report Timing Path commands are available.
When you click the right mouse button on a cell in the Source Register or Destination
Register columns in the Frequency Table, the following additional commands are
available:
■
■
Setup and Hold Table – Displays the setup and hold values of the selected
register in the Setup and Hold Table.
Tco Table – Displays the Tco data of the selected register in the Tco Table.
From a cell in the Register column of the Setup and Hold Table, you can access the
Tco Table, and it will contain a value for the highlighted register. From a cell in the
Register column of the Tco Table, you can access the Setup and Hold Table, and it
will contain a value for the highlighted register.
ispDesignExpert User Manual
159
Timing Analyzer for ispLSI
Timing Path Report
When you select the Report Timing Path command, the Timing Path Information
Window (Figure 6-7) displays. The report information varies, depending on the table
you were in when you requested the report. The boundary report displays when you
access the Timing Path Report. Click the Detailed Report button to switch to the
detailed report. When the detailed report displays, click the Boundary Report button
to switch back to the boundary report. Click the Display Path button to display the
path in the Connectivity window of the Physical Viewer.
Figure 6-7. Timing Path Information Window
ispDesignExpert User Manual
160
Performance Analyst for MACH Designs
Performance Analyst for MACH Designs
The Performance Analyst is a static timing analysis tool that enables a user to quickly
determine the performance of MACH designs implemented in ispDesignExpert.
Worst case signal delays are reported in a graphical spreadsheet format that can be
filtered by the user to verify the speed of critical paths and identify performance
bottlenecks.
The Performance Analyst traces each logical path in the design and calculates the
path delays using the device’s timing model and worst case AC specs supplied in the
device data sheet.
The Performance Analyst performs six distinct analysis types: fMAX, tSU, tPD, tCO,
tOE, and tCOE. Timing threshold filter, source and destination filter, and path filter
can be used to independently fine-tune each analysis.
Analysis Types
There are six types of analysis you can perform using the Performance Analyst. The
first type, fMAX, is an internal register-to-register delay analysis. fMAX measures the
maximum clock operating frequency, limited by worst-case register-to-register delay.
The remaining five types are external pin-to-pin delay analysis. The following
describes these types.
fMAX
Maximum Clock Operating Frequency – The fMAX path trace analysis reports the
worst-case fMAX (maximum clock operating frequency) for each clock in the design.
fMAX is equal to reciprocal of the worst case register-to-register delay (Figure 6-8).
D/T
Q
Combinatorial
Logic Gates
CE
S/R
Q
Combinatorial
Logic Gates
CE
D/T
Q
Q
CE
S/R
D/T
D/T
S/R
D/T
Q
CE
S/R
CE
S/R
Figure 6-8. Default Register-to-Register Delay Path Tracing
ispDesignExpert User Manual
161
Performance Analyst for MACH Designs
The Performance Analyst reports all register-to-register delays in a spreadsheet
format with clock sources displayed. You can specify which clocks the Performance
Analyst reports in the spreadsheet, and whether tracing is enabled through all tracing
paths. When there are no register paths in the design, the Start button is disabled and
the spreadsheet is empty.
The Performance Analyst does not attempt to report external fMAX because it cannot
make assumptions about the arrival time of signals driving MACH device inputs, and
the tSU of devices driven by MACH device outputs. Therefore it is up to you to
determine the external fMAX based on the operating requirements of the system.
Default fMAX Path Trace
The default fMAX path starts at the source register clock input and traces through the
clock-to-output path of the register, through any number of levels of combinatorial
logic (through internal feedback only), to the D, T, or CE inputs of the destination
register, including destination register setup time (tSU).
The Performance Analyst assumes that the same clock signal and the same edge of
the clock signal clock the source and destination registers. However, delays are
calculated when the source and destination registers are clocked by two clock signals
or by different edge of the same clock signal. In the first case, the delay obtained is
actually the setup time of the destination register through the clock-to-output path of
the source register. In the second case, the actually fMAX will be half of what is
calculated by the tool.
tSU
Setup Time – The tSU path trace analysis reports setup and hold time for data and
clock enable signals with respect to a clock edge, or the register recovery time from
asynchronous S/R inputs. You can specify whether tracing is checked at the
register’s D/T, CE or S/R inputs.
Default tSU Path Trace
This data path starts at an input pin and then traces through any number of levels of
combinatorial logic to the D, T or CE inputs of a register. The internal tSU of the
register is added to the delay path. The value of the internal tSU is dependent on the
register being clocked by a global clock or product term clock.
The global clock net clock delay is modeled as 0ns for MACH CPLDs, so it is not
used in the tSU calculation. The tSU of the register is adjusted for the skew between
the global clock and data path.
ispDesignExpert User Manual
162
Performance Analyst for MACH Designs
Combinatorial
Logic Gates
D/T
Q
CE
Product Term
Combinatorial
Logic Gates
S/R
D
Product Term
Q
G
Figure 6-9. Default tSU Path Tracing
Path Endpoints for tSU
tSU = (longest_data_path_delay) – (shortest_clock_path_delay) +
(internal_setup_time).
tHD = (longest_clock_path_delay) – (shortest_data_path_delay) +
(internal_hold_time).
For simplicity, in the Timing Analysis spreadsheet tHD will be shown as a “0” if the
calculation is negative, regardless of its value. However, the exact hold time can be
observed on the Expanded Delay Path window, which is opened by double clicking
on the spreadsheet cell.
Combinatorial
Logic Gates
D/T
Q
CE
Combinatorial
Logic Gates
S/R
Combinatorial
Logic Gates
Combinatorial
Logic Gates
Figure 6-10. Tracing tSU at D/T, CE, CLOCK, and S/R
ispDesignExpert User Manual
163
Performance Analyst for MACH Designs
Register D/T Inputs
Reports tSU / tHD at Register data-input (D/T).
Register CE Inputs
Reports tSU / tHD at Register Clock Enable (CE).
Register Asynch S/R Inputs
Reports Recovery-time at Register Set/Reset.
tPD
Propagation Delay Time – The tPD path trace analysis reports input pin to output
pin delay of combinatorial signals. You can specify whether reporting is enabled for
paths traced through asynchronous register inputs and transparent latches.
Default tPD Path Trace
This path starts at an input pin and traces through any number of levels of
combinatorial logic, through the data path of the output buffer, to the output pin.
Combinatorial
Logic Gates
Figure 6-11. Default tPD Path Tracing
tCO
Clocked Output-to-Pin Time – The tCO path trace analysis reports clock-to-out
delay starting from the primary input, going through the clock of flip-flops or gate of
latches, and ending at the primary output. You can specify whether reporting is
enabled for paths traced through asynchronous register inputs, ripple clocks, or
data-input of transparent latch.
Default tCO Path Trace
This path starts at an input pin and traces through any number of levels of
combinatorial logic to the clock pin of a register. Tracing continues through the
clock-to-output path of the register and through any number of levels of combinatorial
logic, through the data path of the output buffer to the output pin. Only a single
register clock-to-output delay exists in this path.
When tracing input latch gate to output delays, the path starts at the pin, traces
through the gate-to-output path of the latch and through any number of levels of
combinatorial logic, through the data path of the output buffer to the output pin. Only a
single latch gate-to-output delay exists in this path.
ispDesignExpert User Manual
164
Performance Analyst for MACH Designs
Paths are not reported if they trace through asynchronous register set/reset inputs,
ripple clocks, output enable paths, or transparent input latches.
D/T
Combinatorial
Logic Gates
Q
Combinatorial
Logic Gates
Q
Combinatorial
Logic Gates
CE
S/R
D
G
Figure 6-12. Default tCO and tGO Path Tracing
tOE
Output Enable Path Delay – The tOE path trace analysis reports the input pin-tooutput enable path delay starting from the primary input, through the Enable of output
buffers, ending at the primary output. You can specify whether reporting is enabled
for paths passing through the asynchronous register inputs or data-input of
transparent latches.
Default tOE Path Trace
This path starts from the primary input pin and traces any number of levels of
combinatorial logic, through the Enable of output buffers, to the primary output.
Combinatorial
Logic Gates
Figure 6-13. Default tOE Path Tracing
tCOE
Clock to Output Enable Time – This path trace analysis reports the input clock –tooutput enable path delay starting from the primary input, going through the clock of
flip-flops or gate of latches, going through the Enable of output buffer, and ending at
the primary output. You can specify whether reporting is enabled for paths traced
through asynchronous register inputs, ripple clocks, or data-input of transparent latch.
ispDesignExpert User Manual
165
Performance Analyst for MACH Designs
Default tCOE Path Tracing
This path starts from primary input pin and traces through the Register Clock, through
any number of levels of combinatorial logic, to the Enable of output buffers.
D/T
Q
Combinatorial
Logic Gates
CE
S/R
Figure 6-14. Default tCOE Path Tracing
Running Timing Analysis
You must target a certain MACH device for your design before you run timing
analysis. If you have not already run the Fitter, ispDesignExpert will fit the device
automatically when you start the Timing Analysis process.
To start the Performance Analyst:
1. In the Sources window, select the target device. Note that you must have a
specific MACH device chosen.
2. Double click the Timing Analysis process in the Processes window.
The ispDesignExpert Process dialog box appears momentarily indicating the
progress. Then the Performance Analyst window is displayed as shown in
Figure 6-15.
Figure 6-15. Performance Analyst Window
ispDesignExpert User Manual
166
Performance Analyst for MACH Designs
To set options and filters:
1. In the Analysis filed, select the path analysis report that you want to run. These
choices determine the path tracing rules that the Performance Analyst will follow
during timing analysis.
2. Click Options to open the Options dialog box (Figure 6-16).
Figure 6-16. Options Dialog Box
✍
NOTE
The Options dialog box will vary slightly depending on the
analysis type you have chosen.
3. In the Source Registers and Destination Registers fields, exclude the items from
the list that you do not want to include in the timing analysis.
4. In the Path Tracing Options field, select the tracing path and endpoint options you
want to use.
✍
NOTE
Endpoint options are only enabled for tSU.
5. Click OK to close the Options dialog box.
ispDesignExpert User Manual
167
Performance Analyst for MACH Designs
To run timing analysis and evaluating the results:
1. In the Analysis field of the Performance Analyst, click Run. The Performance
Analyst calculates the delay paths according to the options you have chosen and
displays them in the table (Figure 6-17).
Figure 6-17. Performance Analyst Calculating the Delay Paths
2. You can analyze individual timing components used to calculate the timing path
by double clicking on the field to open the Expanded Path dialog box.
Figure 6-18. Expanded Paths Dialog Box
3. Click Ok to close the Expanded Paths dialog box.
4. You can print an entire analysis report by clicking the Print icon in the Toolbar or
by selecting File ⇒ Print. Also, you can print the timing results of individual paths
by clicking Print button in the Expanded Path dialog box.
ispDesignExpert User Manual
168
Performance Analyst for MACH Designs
Running Timing Analysis in Batch Mode
There may be times when you want more precision and flexibility while running timing
analysis than is available with the Performance Analyst graphic user interface. For
example, on the Options dialog you can select Bidirectional path tracing as either “on”
or “off.” However, this selection applies to all Bidirectional I/O’s in design. There is no
way to select an individual one or a partial set.
Or in another example, six fixed groups cover the total path traces allowed by the
user interface. There is no way to report a path between two arbitrary points in a
design.
In addition to using the graphical user interface to run timing analysis, you can run the
Performance Analyst in “batch mode.” This feature is called the Batch Timer. The
Batch Timer executes a user-predefined command file and puts the result into a log
file.
Refer to the Design Verification Tools User Manual for details of Batch Commands
and Batch Timer usage.
ispDesignExpert User Manual
169
Index
Symbols
.abl 27, 40, 92
.abv 27, 137
location of 137
.doc 27
.ed* 27
.edf 56, 59, 142
.edn 142
.err 140
.hlp 27
.ini 34
.log 140
.naf 50, 88, 95
.par 27
.ppn 118
.prp 27
.sch 27, 44, 50
.sim 142
.slg 140
.sym 37
.syn 27, 37
.tb 151
.tf 27, 151
.tfi 150
.txt 27
.v 27, 57
.vhd 27, 53
.vht 151
.wdl 27, 137
association of 137
.wri 27
.xls 27
A
ABEL-HDL modules
add to a design 40
compile 92
create 42, 91
import 40
Assigning properties to nodes
in ABEL-HDL 98
in lower-level schematics 97
Attributes
ispLSI design 96
assigning in ABEL-HDL 98
assigning in schematic 97
precedence of 101
processing 99
MACH design 102
assigning in ABEL-HDL 103
assigning in schematic 102
syntax in ABEL-HDL 103
processing 99
table of 99
B
Balance partitioning (advanced)
MACH global optimization option 129
BFM packing (advanced)
ispLSI compiler property 125
Boolean logic reduction
MACH global optimization option 129
Boolean logic synthesis
MACH global optimization option 129
Boundary Report 160
C
Calculate frequency
in Timing Viewer 156
Carry pin direction
ispLSI compiler property 123
Case sensitive
ispLSI compiler property 123
Clock Frequency Table
Timing Explorer 157
Collapse all nodes (for speed)
MACH global optimization option 130
Collapse selective nodes (for area)
MACH global optimization option 130
Compiler properties
ispLSI 118
BFM packing (advanced) 125
Carry pin direction 123
Case sensitive 123
Effort 120
Free all pin locks 122
Ignore reserved pins 122
invoke dialog box 118
Maximum GLB inputs 121
Maximum GLB outputs 121
ispDesignExpert User Manual
170
Index
Minimize GLB levels for all paths
(advanced) 124
Parameter file 123
Settings 118
Single PT function packing for routability
(advanced) 125
Strategy 120
Timing Analyzer 123
Use extended routing 122
Use global reset 120
Use internal tristate IO driver
(advanced) 124
Constraint Editor
Assigning Power Level 113
for MACH 109
Group Assignment 111
invoke 109
JEDEC File Options 112
Location Assignment 110
make 110
main window 109
Output Slew Rate Control 114
Pin Reservation 112
Constraint Manager
Assign Attribute Values 108
Design Browser 107
for ispLSI 106
invoke 106
main window 106
Net Attributes Table 108
Pin Attributes Table 107
Symbol Attributes Table 108
Constraints
MACH/PAL 66
D
D/T synthesis
MACH global optimization option 130
Design
hierarchy 30, 67
ispLSI/GAL
compiling/fitting 132
MACH/PAL
compiling/fitting 134
procedures 23
processing 20, 34
targeting a device 18
Design attributes
add to a symbol 48
ispLSI 96
assigning in ABEL-HDL 98
assigning in schematic 97
precedence of 101
processing 99
MACH 102
assigning in ABEL-HDL 103
assigning in schematic 102
syntax in ABEL-HDL 103
Design control properties
ispLSI 51
Design entry
ABEL-HDL 40
EDIF 61
mixed Schematic and ABEL-HDL 87
mixed Schematic and Verilog HDL 95
mixed Schematic and VHDL 94
Schematic 44
Verilog HDL 57
VHDL 53
Detailed Report 160
Device
targeting 18
Device options
ispLSI 125
ISP 125
ISP except Y2 125
Lowpower 126
Security 125
TOE_AS_IO 126
Y1 as reset 126
Device selection 29
dialog box 29
E
EDIF
create for ispLSI 56, 59
import mechanism for MACH/PAL 66
import netlist 61
property files for MACH/PAL 64
Effort
ispLSI compiler property 120
Environment and configuration
change 34
Equation simulation
run 144
Equation Simulator
for MACH/PAL 144
simulation model 145
view 145
simulation report
control 146
ispDesignExpert User Manual
171
Index
F
File names
reserved 37
fMAX
analysis type
Performance Analyst 161
Force a process to run 34
Free all pin locks
ispLSI compiler property 122
Frequency
calculation from Timing Viewer 156
Frequency Table
pop-up menus from 159
Functional simulation
ispLSI/GAL
run 137
Verilog HDL
perform 152
VHDL
perform 152
G
Global optimization options
MACH 128
Balance partitioning (advanced) 129
Boolean logic reduction 129
Boolean logic synthesis 129
Collapse all nodes (for speed) 130
Collapse selective nodes (for area) 130
D/T synthesis 130
Maximum % macrocells per block
used 131
Maximum % of block inputs used 131
Pack design 128
Product term collapsing 130
Product term equation splitting 130
Set/Reset don’t care 130
Spread design 128
Spread placement (advanced) 129
H
HDL cross probing
for ispLSI 140
HDL Viewer
use 92
Hierarchical design 67
ABEL-HDL 69
example 70
abstract 67
advantages of 67
approach 68
Block symbols 67
considerations 83
naming 84
nets 85
aliasing 86
overview 67
rules of creating 68
Schematic 73
example 74
Schematic/Verilog HDL
example 81
Schematic/VHDL
example 78
structure 83
techniques 68
Verilog HDL 80
VHDL
example 77
Hierarchy
modular design 67
vs. sheets in schematics 68
Hierarchy Browser
use 92
Hierarchy Navigator
use 92
I
Icons
Frequency Table 157
processes 28
project 26
schematic 44
Setup and Hold Table 157
sources 27
Tco Path Table 157
Timing Matrix Table 157
Tpd Table 157
Ignore reserved pins
ispLSI compiler property 122
INI files
edit 34
Instantiation 28
ISP
ispLSI device option 125
ISP except Y2
ispLSI device option 125
ispLSI compiler properties
BFM packing (advanced) 125
Carry pin direction 123
Case sensitive 123
Effort 120
Free all pin locks 122
Ignore reserved pins 122
ispDesignExpert User Manual
172
Index
Maximum GLB inputs 121
Maximum GLB outputs 121
Minimize GLB levels for all paths
(advanced) 124
Parameter file 123
Single PT function packing for routability
(advanced) 125
Strategy 120
Timing Analyzer 123
Use extended routing 122
Use global reset 120
Use internal tristate IO driver
(advanced) 124
XOR 120
ispLSI device options 125
ISP 125
ISP except Y2 125
Lowpower 126
Security 125
TOE_AS_IO 126
Y1 as reset 126
Set/Reset don’t care 130
Spread design 128
Spread placement (advanced) 129
Macro
add to schematic 46
Maximum % of block inputs used
MACH global optimization option 131
Maximum % of macrocells per block used
MACH global optimization option 131
Maximum GLB inputs
ispLSI compiler property 121
Maximum GLB outputs
ispLSI compiler property 121
Menus
pop-up
in Signal Navigator 156
Minimize GLB levels for all paths (advanced)
ispLSI compiler property 124
ModelSim Simulator 149
N
Net names
add in schematic 48
Nodes
assigning properties to 97
J
JEDEC simulation
GAL/PAL
run 148
O
L
Open Design
File menu function
in Simulator Control Panel 141
Open Stimulus
File menu function
in Simulator Control Panel 142
Optimization
schematic attributes for 101
Lattice Logic Simulator
for ispLSI/GAL 137
invoke 141
stand-alone mode
run 141
Log
simulation 140
Lowpower
ispLSI device option 126
P
M
MACH global optimization options 128
Balance partitioning (advanced) 129
Boolean logic reduction 129
Boolean logic synthesis 129
Collapse all nodes (for speed) 130
Collapse selective nodes (for area) 130
D/T synthesis 130
Maximum % macrocells per block
used 131
Maximum % of block inputs used 131
Pack design 128
Product term collapsing 130
Product term equation splitting 130
Pack design
MACH global optimization option 128
Parameter file
ispLSI compiler property 123
Performance Analyst
analysis types
fMAX 161
tCO 164
tCOE 165
tOE 165
tPD 164
tSU 162
evaluate results 168
for MACH/PAL 161
run 168
ispDesignExpert User Manual
173
Index
start 166
Pin locking
for GAL/PAL 115
in Verilog HDL designs 116
example 116, 117
syntax for LeonardoSpectrum 117
syntax for Synplify 116
in VHDL designs 115
example 115
syntax 115
Pop-up menus
Signal Navigator 156
Timing Tables 159
Probe
in HDL 140
in schematic 140
Process flow 29
Process types
output file 28
process 28
report 28
tools 28
Processes window
Project Navigator 28
Product term collapsing
MACH global optimization option 130
Product term equation splitting
MACH global optimization option 130
Project
clean up 36
create 15
describe 29
giving a title 16
icon 26
import sources 17
removing files 22
save 36
tips for defining 30
tips for naming 37
tips for saving 37
view path 21
Project Navigator
features 24
menu bar 26
processes window 28
screen 25
sources window 26
title bar 26
toolbar 26
tools associated 24
Properties
ispLSI compiler 118
BFM packing (advanced) 125
Carry pin direction 123
Case sensitive 123
Effort 120
Free all pin locks 122
Ignore reserved pins 122
invoke dialog box 118
Maximum GLB inputs 121
Maximum GLB outputs 121
Minimize GLB levels for all paths
(advanced) 124
Parameter file 123
Settings 118
Single PT function packing for routability
(advanced) 125
Strategy 120
Timing Analyzer 123
Use extended routing 122
Use global reset 120
Use internal tristate IO driver
(advanced) 124
R
Reserved file names 37
Run
Simulate menu function
in Simulator Control Panel 139, 143
S
Schematic Editor
open 33
Schematics
add a blank sheet to a design 45
add to a design 44
add to an ABEL-HDL file 87
import 44
Security
ispLSI device option 125
Set and Hold Table
Timing Explorer 157
Set/Reset don’t care
MACH global optimization option 130
Show
Edit menu function
in Waveform Viewer 139
Show Waveforms dialog box
in Waveform Viewer 139
Show Waveforms 139
View menu function
in Simulator Control Panel 139
Show waveforms 147, 148
Signal Navigator 155
ispDesignExpert User Manual
174
Index
pop-up menus from 156
Simulation log 140
Simulator Control Panel
File menu functions
Open Design 141
Open Stimulus 142
Simulate menu function
Run 139, 143
View menu functions
Show Waveforms 139
window 138
Single PT function packing for routability
(advanced)
ispLSI compiler property 125
Source
ABEL-HDL test vector 27
Sources
ABEL-HDL 27
being placed in the Project Navigator 32
create 32
document 27
EDIF netlist 27
hierarchy 28
import 31
modify 33
project notebook 27
remove 34
schematic 27
target device 27
undefined 27
Verilog HDL 27
Verilog HDL test fixture 27
VHDL 27
VHDL test bench 27
waveform stimulus 27
Sources window
Project Navigator 26
Spread design
MACH global optimization option 128
Spread placement (advanced)
MACH global optimization option 129
Starting ispDesignExpert 14
Strategy
ispLSI compiler property 120
Symbol
add to schematic 46
add to top-level schematic 94
create 50
Symbol Libraries 46
T
tCO
analysis type
Performance Analyst 164
Tco Table
Timing Explorer 157
tCOE
analysis type
Performance Analyst 165
Test stimulus
create for Lattice Logic Simulator 137
generate for ModelSim Simulator 149
Test vector
create for Equation Simulator 144
Text Editor
open 33, 43
Timing Analyzer
for ispLSI/GAL 154
functions 154
ispLSI compiler property 123
Timing Explorer
accessing 154
adjust table columns 157
Clock Frequency Table 157
Setup and Hold Table 157
Signal Navigator 155
Tco Table 157
Timing Matrix Table 157
Tpd Table 157
Timing Matrix Table
pop-up menus from 159
Timing Explorer 157
Timing Path Report 160
Timing Paths
displaying 160
Timing simulation
ispLSI/GAL
run 137
Verilog HDL
perform 152
VHDL
perform 152
tOE
analysis type
Performance Analyst 165
TOE_AS_IO
ispLSI device option 126
tPD
analysis type
Performance Analyst 164
Tpd Table
Timing Explorer 157
ispDesignExpert User Manual
175
Index
tSU
analysis type
Performance Analyst 162
U
UES
Data type 127
Signature size 127
Use extended routing
ispLSI compiler property 122
Use global reset
ispLSI compiler property 120
Use internal tristate IO driver (advanced)
ispLSI compiler property 124
V
Verilog HDL modules
add to a design 57
create 58
import 57
VHDL modules
add to a design 53, 94
create 55, 94
import 53
W
Waveform Viewer
Edit menu function
Show 139
Waveforms
show 139, 147, 148
X
XOR
ispLSI compiler property 120
Y
Y1 as reset
ispLSI device option 126
ispDesignExpert User Manual
176