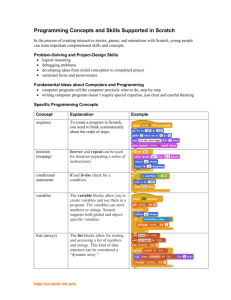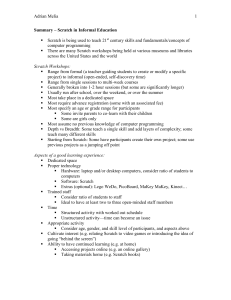Useful URLs
advertisement

A New Approach to Programming for Young People Annette Lamb alamb@eduscapes.com Useful URLs Workshop Page – http://eduscapes.com/sessions/scratch/ Resources at the Scratch website: • • • • • • • • Explore and evaluate Scratch projects ‐ http://scratch.mit.edu/ Scratch Quick Reference Cards ‐ http://info.scratch.mit.edu/Support/Scratch_Cards Watch Scratch Videos ‐ http://info.scratch.mit.edu/Support/Videos Read the Getting Started Guide ‐ http://info.scratch.mit.edu/sites/infoscratch.media.mit.edu/docs/ScratchGettingStartedv 14.pdf Read the Scratch Reference Guide ‐ http://info.scratch.mit.edu/sites/infoscratch.media.mit.edu/files/file/ScratchReferenceGuide14.pdf Explore teaching ideas ‐ http://scratched.media.mit.edu/ Ideas and discussion ‐ http://scratch.mit.edu/forums/ Educator area ‐ http://scratched.media.mit.edu/ After the Workshop: • • • • • • • Sign up for an account on the website ‐ http://scratch.mit.edu/signup Download, install, and launch Scratch software from your Mac or Windows computer at http://infoscratch.media.mit.edu/Scratch_1.4_Download Examine the sample projects that come with the software. Create galleries of your favorite projects. Download the work of others and view the code for ideas. Create a project. Share your project on the Scratch website. Scratch is developed by the Lifelong Kindergarten Group at the MIT Media Lab Annette Lamb, Scratch Workshop Page 1 Get Started Open Scratch. Move. Drag a MOVE block into the Scripts area. Click on the block to make the cat move. Add Sound. Click SOUND button (upper‐left). Drag a PLAY DRUM and snap it below MOVE block. Edit. Click number to change the steps or beats. Click pull‐down menu to change sound type. Add More. Drag additional MOVE blocks and SOUND blocks. Click to run. Control. Click CONTROL button. Drag a FOREVER block and drop it on the top of the stack. Move Stack. Pick up the stack by the top block. Stop. Click the red STOP button to stop your stack. Start. Click CONTROL button. Drag the WHEN FLAG CLICKED block and snap it on top. Play. When you click the green flag, your script will start. Color. Click LOOKS button. Drag out a CHANGE EFFECT block. Experiment. Key Press. Click CONTROL button. Snap on a WHEN SPACE KEY PRESSED. Experiment. Menu Presentation Mode Toolbar Start/Stop Current Info Edit Tabs New Sprite Stage (480x360) Blocks Palette Script Area Annette Lamb, Scratch Workshop X‐Y Location Sprite list Page 2 Add a Sprite. Each object is called a sprite. To add a new sprite, click a new sprite button. Go to the People folder and select JODI1. You can rename if you wish in Sprite Info area. Paint your own sprite. Choose a new sprite from a file. Get a surprise sprite. Say Something. Click LOOKS category and drag on a SAY block. Click inside the SAY block and type “Howdy Scratch Cat”. Experiment with the THINK block. Add Sound. Click SOUNDS tab. Record a sound. Or, import a sound file (MP3, AIF, or WAV). Click the SCRIPTS tab. Drag in a PLAY SOUND block. Choose your sound from the pull‐down menu. Animate. By clicking between costumes, you can animate your own sprite. Click the COSTUMES tab. Click IMPORT to choose a second costume such as PEOPLE>JODI2. Click the SCRIPTS tab. Snap together blocks into stacks to create a script that switches between costumes. Explore. To see examples, select OPEN from the FILE menu. Click EXAMPLES button and choose a folder. Create. When you’re ready to create a new document, select NEW from the FILE menu. Save. To save, select SAVE from the FILE menu. Share. To share your project on the web, open the project in Scratch. Select the SHARE menu. Embed. To embed your project on your own website, share your project. Then, go to your project page at the Scratch website. Click on the EMBED link in the LINK TO THIS PROJECT section. Copy the HTML code and place it in your website. This Get Started activity was adapted from http://info.scratch.mit.edu/sites/infoscratch.media.mit.edu/docs/ScratchGettingStartedv14.pdf Annette Lamb, Scratch Workshop Page 3 Scratch Basics Sprites • • • To see and edit a Sprite’s scripts, click the thumbnail image or double‐click the Sprite on the screen. To show, export, duplicate, or a sprite, right‐click sprite. To delete a Sprite, select the scissors from the Toolbar, click the Sprite. Or, right‐click (Ctrl‐click) on the Sprite and select DELETE from the pop‐up menu. To make the Sprite look like part of the Stage background, right‐click the Stage and select GRAB SCREEN REGION FOR NEW SPRITE. Backgrounds • To change the background appearance, click the Stage icon at the left of the sprite list. Scripts • • To cleanup the Scripts area, right‐click and select clean up. To add a comment, right‐click and add a yellow comment. Drag to top of block to attach. Costumes • • • Sprites have two costumes: current and switch. Each costume is numbered (left of image). Drag to reorder the costume numbers. There are four ways to create costumes: 1. Click PAINT and paint a new costume in the paint editor. 2. Click IMPORT and import an image file from the hard drive (JPG, BMP, PNG, GIF). 3. Click CAMERA to take photos for a built‐in or attached cam. Click CAMERA button. 4. Drag in images from web or desktop. Use the ROTATE, FLIP, and NO ROTATE buttons to change the Sprite appearance. Toolbar • Click a tool then click on other objects to perform an action. o Click DUPLICATE to copy/past sprites, costumes, sounds, blocks, or scripts. o Click DELETE to delete sprites, costumes, sounds, blocks, or scripts. o Click GROW to make sprites bigger (or shift‐click for large size steps). o Click SHRINK to make sprites smaller (or shift‐click for large size steps). o Click any blank space to return to the ARROW tool. Menu • • • • File. Import a project, export sprites, write project notes, or quit. Edit. Undelete last item, start single stepping, compress items, and show motor blocks. Share. Upload to the Scratch website. Help. Access a help page. Annette Lamb, Scratch Workshop Page 4 Scratch Blocks and Scripting Types of Blocks • • • • Stack Blocks. Blocks have bumps/notches that can be snapped together. Some blocks have input areas for typing a number or pull‐down menus for making choices. Some blocks have a C‐shaped mouth where you can insert other stack blocks. Hats. Blocks with rounded tops are placed at the top of stacks. They wait for an event to happen such as a key being pressed, then run the blocks. Reporters. Rounded blocks fit in the rounded input area of other blocks. Pointed blocks report Boolean values (true/false) and fit inside blocked with pointed holes. Some reporter blocks contain a check box. This means that a monitor will appear on the stage displaying the value. Double‐click on a monitor to change the format among small/large/slider. Block Categories. Motion, Looks, Sound, Pen, Control, Sensing, Operators, Variables. Lists • • Lists can store numbers and strings of letters and other characters. To create a list, go to the VARIABLE blocks category and click MAKE A LIST. When you create a list, a list monitor will appear on the stage showing all items. You can enter items on the list. Click the PLUS button to add an item to the list. The LENGTH is the number of items. Strings • • • Strings are made of lists, words, or other characters. Strings can be stored in variables or lists. You can join together strings or compare strings using different blocks. Strings are evaluated as 0 in mathematical operation blocks and in blocks that expect a number. Keyboard Input • • You can use a block to prompt a user to type in a response with the keyboard. The response is stored in answer. The question appears on the screen and the program waits until the ENTER key is pressed or the check mark is clicked. Answer is shared by all sprites (global) and is changed each time the block runs. If you want to save the current answer, you can store it in a variable or list. Reference was adapted from http://info.scratch.mit.edu/sites/infoscratch.media.mit.edu/files/file/ScratchReferenceGuide14.pdf Annette Lamb, Scratch Workshop Page 5 Remix Activities Arrow Control Remix • • • • • • Download the helicopter from the Workshop page. Go to the Control Tutorial. Download the project. Open it in Scratch. Click Costumes. Click the Edit button. Click IMPORT. Open the helicopter. Fill around the helicopter with transparent paint. Click OK. Click the ROTATE button. Click the Scripts tab. Click the Green Flag. Move your helicopter around. Click the Stage icon. Click Backgrounds. Click Edit. Add clouds. Click OK. To see the completed example, go to Helicopter Practice. Download the project. Open it in Scratch. Dialogue Tutorial • • • • • • Go to the Dialogue Tutorial. Download the project. Open it in Scratch. Change the dialogue for Sprite1 and Sprite2. Select Sprite1 and click the Costumes tab. Edit the image. Replace the image. Replace the Sprite2 image. Select the Stage icon. Click Background. Replace the background image. Download the DK Clipart: castle, horn, archer from the Workshop page. To see the completed example, go to Middle Ages Dialogue Practice. Download the project. Open it in Scratch. Drag and Drop • • • • Go to the Drag and Drop Tutorial. Download the project. Open it in Scratch. Edit the three images. Edit the Stage. Record your own audio instructions using the SOUNDS tab. Drag the PLAY SOUND BLANK UNTIL DONE block below SET DRAGGING TO 0. To see the completed example, go to Vegetables Drag and Drop. Download the project. Open it in Scratch. Background Change Remix • • • • • Go to the Background Change Demo. Download the project. Open it in Scratch. Choose a New Sprite from a file. Create a script for your new character. Click the Stage icon and edit the story text on the first background. To see the completed example, go to Storytelling Practice. Download the project. Open it in Scratch. Remix this project using your own photographs in the background. For an example, to to Background ­ Volcano. More Practice • • Explore the following starters: Rachel Face and Rachel Name Tutorial. Explore the Women Astronauts example. Annette Lamb, Scratch Workshop Page 6 Project Planning Begin by thinking about your project. • • • • What Scripts, Backgrounds, and Sprites will you use? Will you have movement, visual changes, sound, and/or dialogue? How will people interact your project? Will they view, click, drag, or write? Will they make choices? How will operators and variables be used? Broadcast The Stage • • • The stage provides the “big picture” of the project. Use the script to sequence the main line of activities. Think about how you’ll switch between backgrounds and use sprites. You’ll normally begin with a WHEN FLAG CLICKED control block. Use BROADCAST control blocks to call a series of scenes you might call show1, show2… The Sprites • Controller Sprites add the activity and movement to your project. Use them for animation and conversations, but also think of ways to incorporate interactivity such as clicking and drag/drop. Dialogue Movement Drag/Drop Navigation Button Annette Lamb, Scratch Workshop Page 7