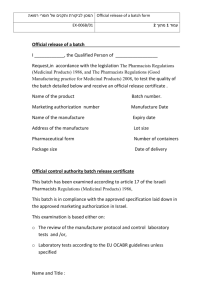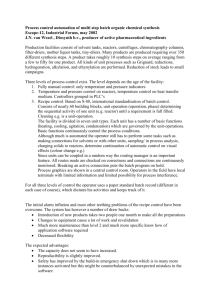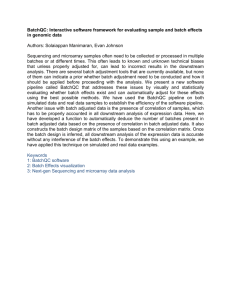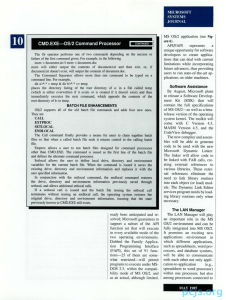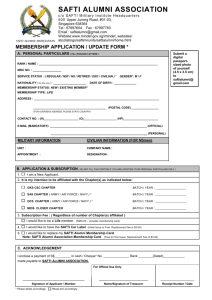INTRODUCTION TO BATCH FILES
advertisement

+0)26-4 INTRODUCTION TO BATCH FILES LEARNING OBJECTIVES After completing this chapter you will be able to: 1. Compare and contrast batch and interactive processing. 2. Explain how batch files work. 3. Explain the purpose and function of the REM, ECHO, and PAUSE commands. 4. Explain how to stop or interrupt the batch file process. 5. Explain the function and use of replaceable parameters in batch files. 6. Explain the function of pipes, filters, and redirection in batch files. STUDENT OUTCOMES 1. 2. 3. 4. 5. Use Edit to write batch files. Use COPY CON to write batch files. Write and execute a simple batch file. Write a batch file to load an application program. Use the REM, PAUSE, and ECHO commands in batch files. 6. Terminate a batch file while it is executing. 7. Write batch files using replaceable parameters. 8. Write a batch file using pipes, filters, and redirection. CHAPTER OVERVIEW You have used many command line commands throughout this textbook. Many of these commands are repeated in the same sequence. If more than one command is needed to execute a program, you have to key in each command at the 521 522 CHAPTER 10: INTRODUCTION TO BATCH FILES system prompt. This repetitive, time-consuming process increases the possibility of human error. A batch file is a text file that contains a series of commands stored in the order the user wants them carried out. It executes a series of commands with a minimum number of keystrokes. Batch files allow you to automate a process and, at the same time, create more powerful commands, which increases productivity. In this chapter, you will learn to create batch files to automate a sequence of commands, to write and use batch files for complex tasks, to use batch file subcommands, to halt the execution of a batch file, and to write batch files using replaceable parameters. You will also learn how batch files can be used from the desktop. 10.1 CONCEPTS OF BATCH AND INTERACTIVE PROCESSING Operating system commands used at the command line are programs that are executed or run when you key in the command name. If you wish to run more than one command, you need to key in each command at the system prompt. You can, however, customize and automate the sequence of commands by writing a command sequence, called a batch file or a command file, to be executed with a minimum number of keystrokes. Any command you can enter at the system prompt can be included in a batch file. You can even execute an application program from a batch file. When you string together a sequence of steps in an application program, it is called a “macro,” which is conceptually similar to a batch file. A batch file contains one or more commands. To create this file of commands, you write a text file using Edit, COPY CON, or a text editor such as Notepad. You can also use a word processor providing it has a “Save as text file” option. The file that you write and name will run any command that the operating system can execute. This file must have the file extension .BAT if you are using a version of Windows earlier than Windows 2000 Professional. If you are using Windows 2000 Professional, you may also use the extension .CMD. The file must be an ASCII file. Once you have written this command file, you execute or run it by simply keying in the name of the batch file, just as you key in the name of a command. The operating system reads and executes each line of the batch file, as if you were sitting at the terminal and separately keying in each command line. Once you start running a batch file, your attention or input is not needed until the batch file has finished executing. Batch files are used for several reasons. They allow you to minimize keystrokes, and they minimize the possibility of errors, as you don’t have to key in the commands over and over. Batch files are used to put together a complex sequence of commands and store them under an easily remembered name. They automate any frequent and/or consistent procedures that you always want to do in the same manner, such as backing up critical data to an alternate location. In addition, you can execute application programs by calling them with a batch file. “Batch” is an old data-processing term. In the early days of computing, work was done by submitting a job (or all the instructions needed to run the job successfully) to a data-processing department, which would run these jobs in batches. There was no 10.2 H O W B AT C H F I L E S W O R K 523 chance for anyone to interact with the program. The job was run, and the output was delivered. Thus, when you run a batch job, you are running a computer routine without interruption. Batch jobs are still run today. An example of a batch job would be running a payroll—issuing paychecks. The computer program that calculates and prints paychecks is run without interruption. The output or results are the paychecks. This job can be run at any time. If a company decides that payday will be Friday, the data-processing department can run the payroll Thursday night. If the company decides payday will be Monday, the data-processing department can run the payroll Sunday night. This is batch processing. Batch processing is in contrast to an interactive mode of data processing. Sometimes called online or real time mode, interactive mode means you are interacting directly with the computer. An automated teller machine (ATM) that a bank uses so that you can withdraw or deposit money without human intervention is an example of interactive processing. The bank needs instant updating of its records. It cannot wait until next week to run a batch job to find out how much money you have deposited or withdrawn. If you withdraw $100, the bank first wants to be sure that you have $100 in your account, and then it wants the $100 subtracted immediately from your balance. You are dealing with the computer in an interactive, real time mode—the data is processed without delay. In the PC world, you can work in interactive mode, but this usually requires a connection to another computer, often over phone lines. The Internet allows you to communicate directly with other computers and perform such functions as reviewing airline flight schedules. Although interactive mode can be exciting, most of the time you are working one-on-one with your computer and are not in interactive mode. Hence, the batch mode is the area of emphasis. 10.2 HOW BATCH FILES WORK You will be creating and executing batch files in this chapter. By now you should know that data and programs are stored as files, but how does the operating system know the difference between a data file and a program file? As mentioned in previous chapters, it knows the difference based on the file extension. When you key in something at the prompt, the operating system first checks in RAM to compare what you keyed in to the internal table of commands. If it finds a match, the program is executed. If what you keyed in does not match an internal command, the operating system looks on the default drive and directory for the extension .COM, meaning command file, first. Then the operating system looks for the file extension .EXE, meaning executable file (this extension is used for system utility programs and most application software). If what you keyed in does not match either .COM or .EXE, the operating system looks on the default drive and directory for the file extension .BAT, meaning batch file. If it finds a match, it loads and executes the batch file, one line at a time. It then looks for .CMD, meaning command file. If it finds a match, it loads and executes the command file, one line at a time. If what you keyed in does not match any of the above criteria, it continues to search in your default directory for files with the following extensions: .VBS, .VBE, JS, JSE, WSF and WSH. Table 10.1 lists the search order for extensions. 524 CHAPTER Extension 10: INTRODUCTION TO BATCH FILES Meaning .COM Command file .EXE Executable file .BAT Batch file .CMD Command script file .VB VBScript file (Visual Basic) .VBE VBScript Encoded Script file (Visual Basic) .JS JScript file (JavaScript) .JSE JScript Encoded Script file (JavaScript) .WSF Windows Script file .WSH Windows Script Host Settings file TABLE 10.1 SEARCH ORDER FOR EXTENSIONS If the command interpreter does not find any of these in your default drive and directory, it then searches your search path as set in the PATH statement, in the file extension order listed above. If your file name does not meet any of these criteria, then you see the error message, “filename is not recognized as an internal or external command, operable program or batch file.” What if you had files on a disk that had the same file name but three different file extensions, such as CHKDSK.COM, CHKDSK.EXE, and CHKDSK.BAT? How would the operating system know which program to load and execute? Priority rules are followed. The operating system looks for the program with the .COM file extension first and, if found, would never get to the other files. However, if you were more specific and keyed in both the file name and the file extension, such as CHKDSK.BAT, the operating system would then execute the file name you specified. Remember that, since the batch file is a program, either the .BAT file must be on the default drive and directory or the path must be set to the location of the batch file so you may invoke it. Most importantly, each line in a batch file must contain only one command. 10.3 USING EDIT TO WRITE BATCH FILES To write batch files, you need a mechanism to create an ASCII text file, since that is what a batch file is. You should remember that ASCII is a code used by the operating system to interpret the letters, numbers, and punctuation marks that you key in. In simple terms, if a file is readable with the TYPE command, it is an ASCII text file. You can use a word-processing program to write a batch file if it has a nondocument or text mode. However, most word-processing programs are quite large and take time to load into memory. Most batch files are not very long, nor do they need the features of a word 10.4 A C T I V I T Y : W R I T I N G A N D E X E C U T I N G A B A TC H F I L E 525 processor. Using a word processor to write a batch file is like using a sledgehammer to kill a fly. Having a small, simple text editor is so important that the operating system includes one as part of the system utility programs. This is the Command Prompt editor, called Edit. Edit is simple to use and universal. You will write some batch files using Edit. Remember, Edit is only a tool to create the file; it does not run or execute it. You execute the file when you key in the file name at the system prompt in the Command Prompt window. Each line in a batch file must contain only one command. A batch file can have any legal file name but the file extension must always be .BAT or .CMD. If you are in the Windows interface, the text editor is Notepad. Like Edit, Notepad creates text-only files and may be used to write batch files. However, if you are having problems with Windows, you will not have Notepad available to you because you need a graphical user interface to use Notepad. Edit, on the other hand, can work at the command line. In fact, you will later see that when you create your startup disk, Edit is on the disk, but not Notepad. Thus, in the following activities, you will be using Edit. 10.4 ACTIVITY: WRITING AND EXECUTING A BATCH FILE Note 1: The DATA disk is in Drive A. A:\> is displayed. Note 2: Although you may use a mouse with the MS-DOS editor, the instructions will show the keystroke steps, not the mouse steps. Note 3: In some systems, the mouse will not work in Edit unless you change the properties of Edit to open Edit in full-screen mode or clear the Quick Edit Mode check box in the Command Prompt property sheet (Options tab). Note 4: The amount of space shown as remaining on the disk will vary, depending on the size and placement of the batch files on your disk. Step 1 Key in the following: A:\>EDIT EXAMPLE.BAT e You are now using the command prompt editor. You are going to create a batch file named EXAMPLE. The file extension must be .BAT or .CMD. Step 2 Key in the following: DIR *.99 e Step 3 Key in the following: DIR C:\*.99 e 526 CHAPTER 10: INTRODUCTION TO BATCH FILES Look at each line. Each one is a legitimate operating system command that could be keyed in at the prompt. Each command is on a separate line. The first line asks for a listing of all the files on the disk in the default drive that have the file extension .99. The second line asks for all the files in the root directory of C that have the file extension .99. At this point, you have written the batch file. Next, you need to exit Edit and save the file to disk. Step 4 Press a + F. Step 5 Press X. Since you have not saved the file, Edit reminds you with a dialog box that, if you want this file on the disk, you must save it. Step 6 Press Y. A:\>EDIT EXAMPLE.BAT A:\>_ You have saved your file, exited Edit, and returned to the system prompt. 10.4 A C T I V I T Y : W R I T I N G A N D E X E C U T I N G A B A TC H F I L E Step 7 527 Key in the following: A:\>DIR EXAMPLE.BAT e A:\>DIR EXAMPLE.BAT Volume in drive A is DATA Volume Serial Number is 3330-1807 Directory of A:\ 06/11/2001 10:12a 1 File(s) 0 Dir(s) 25 EXAMPLE.BAT 25 bytes 1,245,184 bytes free A:\>_ The DIR EXAMPLE.BAT command shows that there is a file on the DATA disk called EXAMPLE.BAT. It looks like any other text file. How do you make the operating system treat it like a program so that you can execute it? You simply key in the name of the file at the prompt. You do not need to key in the extension, just the name. The operating system first looks for a file in its internal table called EXAMPLE. It does not find it. It then looks for a file called EXAMPLE.COM on the default disk, the DATA disk. No file exists called EXAMPLE.COM. Next, it looks for a file on the default disk called EXAMPLE.EXE. No file exists called EXAMPLE.EXE. It then looks for a file called EXAMPLE.BAT on the default disk. It does find a file by this name. It loads it into memory and executes each line, one at a time. Thus, to execute the batch file called EXAMPLE, key in the name of the file at the prompt. Watch what happens on the screen after you key in the file name. Step 8 Key in the following: A:\>EXAMPLE e A:\>EXAMPLE A:\>DIR *.99 Volume in drive A is DATA Volume Serial Number is 3330-1807 Directory of A:\ 10/10/1999 10/10/1999 04:53p 04:53p 2 File(s) 0 Dir(s) 72 APR.99 73 JAN.99 145 bytes 1,245,184 bytes free A:\>DIR C:\*.99 Volume in drive C is 2000 PRO Volume Serial Number is C4A7-8571 528 CHAPTER 10: INTRODUCTION TO BATCH FILES Directory of C:\ File Not Found A:\>_ (Note: Part of the display may have scrolled off of your screen.) The operating system read and executed each line of the batch file you wrote, one line at a time. The screen displayed each command line and the results of the command line as it executed. Each line executed as if you had sat in front of the keyboard and keyed in each command individually. You did key in the commands when you wrote the batch file, but you had to key them in only once. The first line was DIR *.99. When the operating system read that line, it executed it and showed on the screen both files on the DATA disk with the file extension .99. It read the next line of the batch file and looked in the root directory of Drive C for any file that had the file extension .99. Since there were no files on that drive with the extension .99, it gave the message “File Not Found.” Now that you have written the file EXAMPLE.BAT, you can execute this batch file’s commands over and over again by keying in EXAMPLE at the prompt. 10.5 WRITING AND EXECUTING A BATCH FILE TO SAVE KEYSTROKES The previous example showed you how to write and execute a batch file, but that file is not especially useful. The next batch file to be written will allow you to key in only one keystroke instead of seven. As you know, the command DIR /AD will quickly show you any subdirectories on the DATA disk. The /A switch means attribute, and the attribute you want displayed is D for directories. This command is composed of seven keystrokes, and you must have the proper parameters. With a batch file, you can do the same task by pressing only one key. The DIR command has other parameters that are very useful. One of these is O for order. There are many kinds of order you can achieve. One kind that is useful is the arrangement of files by size. The command line would be DIR /OS. The O is for order, and the S is to arrange by size from the smallest to the largest file. If you wanted to reverse the order so that the files would be displayed from the largest to smallest, the command would be DIR /O-S. The O is still for order, but the - is for reverse order, placing smallest files at the end of the listing. The S is for file size. This command would take eight keystrokes. You can reduce it to one. These batch files you are going to write are very small—one line. It seems like a lot of trouble to load Edit just to accomplish this task. If you would rather not load Edit, you can use the COPY command to write a simple ASCII file. The syntax is: COPY CON filename What you are doing here is copying what you key in (CON) to a file name. CON is the operating system’s name for the keyboard/console devices of your computer. You are still following the syntax of the COPY command; it is just that now you are copying from a device—the console (CON)—to a file. Remember that in an early chapter, you copied to a device, the printer (COPY filename PRN). Just as PRN, LPT1, and LPT2 are reserved device names, so is CON. 10.6 A C T I V I T Y : W R I T I N G A N D E X E C U T I N G A O N E - L E T T E R B A TC H F I L E 529 When you are done keying in text, you must tell the COPY command you are finished. You do this by pressing the 6 key and then the e key. This writes the data you keyed in to the file name you specified. This is what you have been doing in your application assignments when you have entered data in NAME.FIL. The only problem with COPY CON, as it is informally referred to, is that you cannot correct errors once you press e at the end of a command line. Nor can you use COPY CON to correct errors in an existing file. To do that, you need an editor, such as Edit. But nothing is faster than using COPY CON. 10.6 ACTIVITY: WRITING AND EXECUTING A ONE-LETTER BATCH FILE Note 1: The DATA disk is in Drive A. A:\> is displayed. Note 2: For these examples, the use of COPY CON will be shown. If you make errors, you can either use COPY CON and key in all the data again or use the MS-DOS editor to correct the errors. Note 3: In earlier chapters you may have used DOSKEY and the function keys to correct errors. Either of these methods will work with COPY CON. Step 1 Key in the following: A:\>COPY CON D.BAT e A:\>COPY CON D.BAT _ When you keyed in COPY CON D.BAT, you were informing the COPY command that you wanted to make the keyboard the source. The cursor is blinking right below the prompt, and the screen is blank. Step 2 Key in the following: DIR /AD e A:\>COPY CON D.BAT DIR /AD _ You have one line. You are finished keying in data and you wish this line to be saved to a file called D.BAT. First, however, you must tell COPY you are finished. Step 3 Press 6 e A:\>COPY CON D.BAT DIR /AD ^Z 1 file(s) copied. A:\>_ 530 CHAPTER 10: INTRODUCTION TO BATCH FILES By pressing 6 and then e, you sent a signal to COPY that you were done. The 6 appeared on the screen as ^Z. Pressing c + Z will produce the same results as 6. You then got the message “1 file(s) copied” and were returned to the system level. Step 4 Key in the following: A:\>TYPE D.BAT e A:\>TYPE D.BAT DIR /AD A:\>_ You wrote a one-line batch file named D.BAT with COPY CON and saved the file D.BAT to the disk. Once you returned to the system prompt, you displayed the contents of D.BAT with the TYPE command. The fact that you could display this file with the TYPE command is another indication that it is indeed an ASCII file. All COPY CON did was allow you to create the file, and TYPE merely displayed what is inside the file. To execute the file, you must key in the file name. Now, whenever you want to see the subdirectories on the DATA disk in Drive A, you only have to key in one letter to execute this command. Step 5 Key in the following: A:\>D e A:\>DIR /AD Volume in drive A is DATA Volume Serial Number is 3330-1807 Directory of A:\ 04/30/2001 04/30/2001 04/30/2001 06/06/2001 07/03/2000 06/07/2001 06/08/2001 11:15a <DIR> 11:50a <DIR> 11:55a <DIR> 08:51a <DIR> 01:53p <DIR> 08:33a <DIR> 08:43a <DIR> 0 File(s) 7 Dir(s) POLYSCI CLASS WORK TRIP MEDIA PROG TEST 0 bytes 1,244,672 bytes free A:\>_ Your display may vary based on what subdirectories are on the DATA disk and in what order they were created. As you can see, you set up a command sequence in a batch file called D.BAT. You can run this batch file whenever the need arises, simply by keying in the name of the batch file at the system prompt. You can also display the files by size, with the smallest file at the end of the list. 10.6 A C T I V I T Y : W R I T I N G A N D E X E C U T I N G A O N E - L E T T E R B A TC H F I L E Step 6 531 Key in the following: A:\>COPY CON S.BAT e DIR /O-S e 6e A:\>COPY CON S.BAT DIR /O-S ^Z 1 File(s) copied. A:\>_ You have written another simple one-line batch file and saved it to the default directory. Step 7 Key in the following: A:\>TYPE S.BAT e A:\>TYPE S.BAT DIR /O-S A:\>_ After saving the file to disk, you looked at its contents with the TYPE command. To execute the batch file, you must key in the batch file name (S) at the system prompt. Step 8 Key in the following: A:\>S e A:\>S A:\>DIR /O-S Volume in drive A is DATA Volume Serial Number is 3330-1807 Directory of A:\ 06/05/2001 06/05/2001 01/01/1999 06/07/2001 07/31/1999 06/06/2001 06/08/2001 08/12/2000 --12/06/2000 12/06/2000 12/06/2000 12/06/2000 01:58p 02:01p 05:00a 09:14a 12:53p 01:39p 08:43a 04:12p 16,516 15,108 8,064 4,300 2,672 2,428 947 314 02:45p 02:45p 02:45p 02:45p 19 19 19 19 TEST.TKR CLASX HOMEBUD.TKR CHKDSK.TXT NEWPRSON.FIL PERSONAL.FIL TXTFILES.TXT CASES.FIL FILE3.FP FILE3.SWT FILE4.FP FILE2.SWT 532 CHAPTER 12/06/2000 12/06/2000 12/06/2000 12/06/2000 06/11/2001 06/11/2001 08/12/2000 06/08/2001 06/07/2001 06/05/2001 06/05/2001 07/03/2000 06/05/2001 06/06/2001 10: INTRODUCTION TO BATCH FILES 02:45p 19 FILE2.FP 02:45p 19 FILE2.CZG 02:45p 19 APR.BUD 02:45p 19 FILE3.CZG 10:23a 10 S.BAT 10:18a 9 D.BAT 04:12p 3 Y.FIL 08:43a <DIR> TEST 08:33a <DIR> PROG 01:05p <DIR> WORK 12:55p <DIR> CLASS 01:53p <DIR> MEDIA 10:35a <DIR> POLYSCI 08:51a <DIR> TRIP 55 File(s) 53,714 bytes 7 Dir(s) 1,244,160 bytes free A:\>_ (The graphic represents the top and bottom of what you will see scroll by on your screen.) The files are listed by size, and all the subdirectories are grouped at the bottom of the display. Because directories have no size, they are listed last as the smallest files. 10.7 USING BATCH FILES TO LOAD APPLICATION SOFTWARE Today, in the Windows environment, you typically launch application programs such as Word or Excel by either selecting them from a menu, clicking the program icon, or using a toolbar. These are, of course, application programs written for the Windows world. If you had an older program that was written for the DOS world only, it would have none of these choices. Thus, you could write a batch file to launch it, and then create an icon for your desktop. You will also find that there will be system activities you will want to run from the command line. Some of these activities will launch certain programs. The techniques you learn here can assist you in these matters. You will first look at the use of batch files to load application software written to run under MS-DOS. Usually, application software programs are stored in a subdirectory. When you want to use a program, you have to change the directory to the proper subdirectory, load the program, and, when you are finished using the application program, return to the system level. You usually want to change the default subdirectory to the root directory. This process can be easier with a batch file. First you will run through the process of working with application software, and then you will create a batch file to load the application software. 10.8 ACTIVITY: USING THE HPB APPLICATION PACKAGE Note: Step 1 The DATA disk is in Drive A. A:\> is displayed. Key in the following: A:\>XCOPY C:\WINDOSBK\PHONE\*.* HPB e 10.8 A C T I V I T Y : U S I N G T H E H P B A P P L I C AT I O N PA C K A G E 533 A:\>XCOPY C:\WINDOSBK\PHONE\*.* HPB Does HPB specify a file name or directory name on the target (F = file, D = directory)?_ You are copying the PHONE directory and its files from the \WINDOSBK subdirectory to the DATA disk. You are placing the files in a subdirectory you called HPB. Step 2 Press D. A:\>XCOPY C:\WINDOSBK\PHONE\*.* HPB Does HPB specify a file name Or directory name on the target (F = file, D = directory)?D C:\WINDOSBK\PHONE\FILE_ID.DIZ C:\WINDOSBK\PHONE\HPB.CFG C:\WINDOSBK\PHONE\HPB.DAT C:\WINDOSBK\PHONE\HPB.EXE C:\WINDOSBK\PHONE\HPB.SLC C:\WINDOSBK\PHONE\README.HPB 6 File(s) copied A:\>_ You have copied the files to the new HPB subdirectory on the DATA disk. Step 3 Key in the following: A:\>CD HPB e Step 4 Key in the following: A:\HPB>DIR HPB.EXE e Step 5 Key in the following: A:\HPB>DIR HPB.DAT e A:\>CD HPB A:\HPB>DIR HPB.EXE Volume in drive A is DATA Volume Serial Number is 3330-1807 Directory of A:\HPB 01/04/1999 03:48a 1 File(s) 0 Dir(s) A:\HPB>DIR HPB.DAT 164,420 HPB.EXE 164,420 bytes 1,055,744 bytes free 534 CHAPTER 10: INTRODUCTION TO BATCH FILES Volume in drive A is DATA Volume Serial Number is 3330-1807 Directory of A:\HPB 01/04/1999 03:48a 1 File(s) 0 Dir(s) 4,368 HPB.DAT 4,368 bytes 1,055,744 bytes free A:\HPB>_ You are looking at the file HPB.EXE in the subdirectory HPB on the DATA disk. You are going to load the program called HPB.EXE, which is a simple address book. You are going to use the data file called HPB.DAT, also in the subdirectory HPB. This program automatically loads its data file when you load the program. Step 6 Key in the following: A:\HPB>HPB e You see the opening screen introducing you to shareware and to the details for registering the program. Step 7 Press e 10.8 A C T I V I T Y : U S I N G T H E H P B A P P L I C AT I O N PA C K A G E 535 You see a quick message that this program is automatically loading the data file. The data file is called HPB.DAT. Then the above screen appears. This is a database program called Home Phone Book. It has a menu bar across the top with specific choices. To access the menu, you press the a key and the first letter of your menu choice. Step 8 Press a + O. You dropped down the Options menu, which has many choices. A database program is comprised of records and fields. A record is a new entry in the file. Add a new record is already highlighted and is the default choice, so it is not necessary to select it. To add a new record, there is also a keyboard shortcut—pressing the s + 2 keys. Step 9 Press s + 2 You are presented with a screen in which you can fill out information. Each item on the screen is a field. A collection of fields makes up a record, and a collection of records is the data file. Step 10 In the Last Name : field, key in your last name. Step 11 Press the t key. That will move you to First Name :. Step 12 Key in your first name. 536 CHAPTER 10: INTRODUCTION TO BATCH FILES You have keyed in some information in the appropriate fields. At the bottom of the screen are the instructions for using this program. You are going to choose Add Record. This means that you will save the information you just keyed in. Step 13 Press the 3 key. You returned to the main screen. Your name should be highlighted. Now you are going to exit the program. Step 14 Press a + F. 10.10 A C T I V I T Y : W R I T I N G A B AT C H F I L E T O E X E C U T E H P B 537 You have dropped down the File menu. From this menu, you know you simply press X to exit the program. Step 15 Press X. A:\HPB>_ You briefly see what is called a housekeeping detail on the screen. The housekeeping here is placing the records in the file in order. Then you are returned to the Command Prompt window. However, you are still in the HPB subdirectory. Step 16 Key in the following: A:\HPB>CD \ e A:\HPB>CD \ A:\>_ You returned to the root directory of the DATA disk so that you can do other work. 10.9 WRITING A BATCH FILE TO LOAD AN APPLICATION PROGRAM In the previous activity, in order to execute the database program called HPB, you needed to take three steps. First (Step 3), you went from the root directory to the subdirectory called HPB. Second (Step 6), you had to load HPB.EXE. Third (Step 16), after you exited HPB, you returned to the root directory. A batch file is an ideal place to put all of these commands. 10.10 ACTIVITY: WRITING A BATCH FILE TO EXECUTE HPB Note 1: The DATA disk is in Drive A. A:\> is displayed. Note 2: You may use any text editor you wish for creating the batch files. You may use COPY CON, but when you have more than one line, using an editor is easier. Remember, you cannot edit lines when you use COPY CON. The Edit instructions for keyboard use will be shown, but if you prefer using a mouse, do so. Step 1 Key in the following: A:\>EDIT HPB.BAT e Step 2 Key in the following: CD \HPB e HPB e CD \ 538 CHAPTER 10: INTRODUCTION TO BATCH FILES You have just written a batch file to load the HPB application program. You can give the file the name HPB.BAT, because it is in the root directory of the DATA disk and HPB.EXE is in a subdirectory. The two file names will not conflict, and you will not have to be specific and key in HPB.BAT. Furthermore, the first line states CD \HPB. Although the backslash is not necessary in this instance, you want the batch file to run no matter where you are, so the CD command includes the \. Step 3 Press a + F. Step 4 Press X. Step 5 Press Y. Step 6 Key in the following: A:\>TYPE HPB.BAT e A:\>TYPE HPB.BAT CD \HPB HPB CD \ A:\>_ You created the batch file HPB.BAT in Edit and then returned to the system prompt. Now you can execute this file. Step 7 Key in the following: A:\>HPB e Step 8 Press e 10.11 C R E AT I N G S H O R T C U T S F O R B AT C H F I L E S O N T H E D E S K T O P 539 When you keyed in HPB at the root directory, the operating system looked for HPB.BAT and found it. It read the first line, which said to change the directory to the HPB subdirectory. It then read the second line, which told it to look for a program called HPB.EXE, and then it loaded HPB. The program HPB then appeared on the screen. Step 9 Press a + F. Step 10 Press X. A:\HPB>CD \ A:\>_ It does not matter if you are in the application program one minute, one hour, or one entire day. Whenever you exit the application program, the command prompt continues with the batch file where it last was and simply reads and executes the next line. The operating system finished executing your batch file by changing the directory to the root. 10.11 CREATING SHORTCUTS FOR BATCH FILES ON THE DESKTOP Any batch file can be run from the Windows environment. One way to do it is to locate the batch file name in Windows Explorer or My Computer, then double-click the file name. You can also create a shortcut for it and place it on the desktop or in a folder. Again, once it is a shortcut, the shortcut can be clicked to execute the batch file. However, there are things that you can do with the shortcut that you cannot do in the command line interface. One of the things you may have noticed is that if you run a batch file from the GUI, it will open a command prompt window and leave you in the command prompt window. You can change the properties of a shortcut so the command prompt window is automatically closed. You can also change the icon for the shortcut. 540 CHAPTER 10: INTRODUCTION TO BATCH FILES 10.12 ACTIVITY: CREATING A SHORTCUT ON THE DESKTOP Note: The DATA disk is in Drive A. A:\> is displayed. Step 1 Key in A:\>EXIT e Step 2 On the desktop, double-click My Computer. Double-click the A drive icon to see the contents of the DATA disk. You are looking at the contents of the DATA disk. Step 3 Scroll down using the horizontal scroll bar until you locate HPB.BAT. Doubleclick it. You have just executed HPB.BAT. Step 4 Press e. Press a + F. Press X. You are returned to the My Computer window. Step 5 Select HPB.BAT in the My Computer window. Point to the HPB icon and hold down the right mouse button. 10.12 A C T I V I T Y : C R E AT I N G A S H O R T C U T O N T H E D E S K T O P Step 6 541 Drag the icon to the desktop and release the right mouse button. The shortcut menu has Copy Here highlighted. You want a shortcut, not a copy. Step 7 Click Create Shortcut(s) Here. You now have a shortcut to the batch file you created. If you clicked it, it would execute. You can change the icon so it is more distinctive. Step 8 Close the My Computer window. Right-click the shortcut. Step 9 Click Properties. You have opened the property sheet for the shortcut to HPB.BAT. Step 10 Click the Shortcut tab, if it is not already selected. You can see the command line listed in the Target text box. Step 11 Click the Change Icon button. 542 CHAPTER 10: INTRODUCTION TO BATCH FILES As you can see, the batch file has no icons of its own. Step 12 Click OK. Windows provides a set of icons in a file named %SYSTEMROOT% \SYSTEM32\SHELL32.DLL. The %SYSTEMROOT% is an environmental variable that represents the location of the Windows operating system files. The environment is an area in memory where Windows 2000 Professional keeps “notes” to itself about the settings it needs to run. For instance, Windows knows that the operating system files are located in a directory. The directory name could be C:\WINNT or C:\WINDOWS. When you boot the system, Windows locates where the system files are stored on your disk and stores the value of where the files are in the variable named %SYSTEMROOT%. Whenever you see the percent signs surrounding a name, the operating system will substitute a value for that variable. Other programs can also store information in the environment. Step 13 Scroll until you see a tree icon. Click it. Click OK. Click OK. Now your shortcut to HPB is represented by the tree icon. Step 14 Double-click the tree icon. 10.14 A C T I V I T Y : C R E AT I N G A B AT C H F I L E T O R U N N O T E PA D 543 You have opened the HPB program. Step 15 Press e. Press a + F. Press X. You have returned to the desktop. The Command Prompt window closed automatically. Step 16 Drag the shortcut to HPB to the Recycle Bin. 10.13 BATCH FILES TO RUN WINDOWS PROGRAMS You can use a batch file to run the small programs that come with Windows, such as Notepad or Calculator. Perhaps you prefer to use Notepad when writing batch files, but find it bothersome to have to return to the GUI to start the Notepad program. You can create a batch file that will allow you to run the program without having to return to the desktop. You can also use special features of Notepad to create a log file that will add the current date and time to a file created with Notepad. In order to use this feature, you must create a file with Notepad whose first line is .LOG. 10.14 ACTIVITY: CREATING A BATCH FILE TO RUN NOTEPAD Note: You have shelled out to the Command Prompt. The DATA disk is in Drive A. A:\> is displayed. Step 1 Key in the following: A:\>EDIT N.BAT e %SYSTEMROOT%\NOTEPAD.EXE e A: e Step 2 Key in the following: a + F. Press X. Step 3 Key in the following: Y e A:\>EDIT N.BAT A:\>_ 544 CHAPTER 10: INTRODUCTION TO BATCH FILES You have written a batch file to start a Windows applet, Notepad. You used an environmental variable, %SYSTEMROOT%. Case does not matter. You could key in an absolute path such as C:\WINDOWS\NOTEPAD.EXE or C:\WINNT\NOTEPAD.EXE if you knew the name of your windows directory. However, if you use the environmental variable, Windows knows where the Windows files are located and will substitute the correct name. Step 4 Key in the following: A:\>N e You have opened Notepad without returning to the desktop. Step 5 Key in the following in the Notepad window: .LOG e You are creating a log file using Notepad. Here case does matter and you must use uppercase letters preceded by a period. Step 6 Click File. Click Save As. 10.14 A C T I V I T Y : C R E AT I N G A B AT C H F I L E T O R U N N O T E PA D Step 7 In the File name text box, key in the following: A:\LOG.TXT e Step 8 Click Save. Click File. Click Exit. 545 A:\>N A:\>C:\WINNT\NOTEPAD.EXE A:\>A: A:\>_ You have closed Notepad and returned to the Command Prompt Window. Step 9 Key in the following: EDIT log.bat e %SYSTEMROOT%\NOTEPAD LOG.TXT e DIR *.99 e Step 10 Press a + F. Press X. Press Y. Step 11 Key in the following: A:\>LOG e When you supplied a file name with Notepad, it opened the file you specified. As you can see, Notepad has placed the current date and time in the log.txt file. However, your second command has not executed. Your batch file requires that you finish using Notepad before it will read the next line and execute it (DIR *.99). Step 12 In Notepad, key in the following: My first entry in my log file. e Step 13 Press a + F. Press X. Key in the following: Y. 546 CHAPTER 10: INTRODUCTION TO BATCH FILES Now that you exited Notepad, your other command could execute. There is a command called START that allows you to start a program in a new window and at the same time, continue executing your batch file in the previous window. You may also change the title of the Command Prompt window. Step 14 Edit and save the LOG.BAT file so it reads as follows: START NOTEPAD LOG.TXT START “THE 99 FILES WINDOW” DIR *.99 The START command will start a new command window so that LOG.TXT will open in one window. The second command accomplishes two tasks. It will open another window, and it will give the window the title enclosed in quotation marks. Step 15 Key in the following: LOG e 10.14 A C T I V I T Y : C R E AT I N G A B AT C H F I L E T O R U N N O T E PA D 547 You have three windows open, your original command prompt, your Notepad window and “THE 99 FILES WINDOW.” THE 99 FILES WINDOW executed your directory command. The Notepad window is waiting for you to make an entry. Step 16 Make the Notepad window active. In the Notepad window, key in the following: My second entry in my log file. Step 17 Click File. Click Save. Click File. Click Exit. You still have THE 99 FILES WINDOW open. The DIR command executed. Step 18 Key in the following: EXIT e You have returned to your original Command Prompt window where you executed your batch file. Step 19 Key in the following: A:\>EXIT e You have closed the Command Prompt window. 548 CHAPTER 10: INTRODUCTION TO BATCH FILES 10.15 SPECIAL BATCH FILE COMMANDS There are commands specifically designed to be used in batch files. These commands can make batch files extremely versatile. They are listed in Table 10.2 below: Command Purpose CALL Calls one batch program from another without causing the first batch program to stop. The CALL command now accepts labels as the target of the call. ECHO Displays or hides the text in batch programs while the program is running. Also used to determine whether or not commands will be echoed to the screen while the program file is running. ENDLOCAL Ends localization of environment changes in a batch file, restoring environment variables to their values before the matching SETLOCAL command. FOR Runs a specified command for each file in a set of files. This command can also be used at the command line. GOTO Directs the operating system to a new line in the program that you specify with a label. IF Performs conditional processing in a batch program, based on whether or not a specified condition is true or false. PAUSE Suspends processing of a batch file and displays a message prompting the user to press a key to continue. REM Used to document your batch files. The operating system ignores any line that begins with REM, allowing you to place lines of information in your batch program or to prevent a line from running. SETLOCAL Begins localization of environmental variables in a batch file. Localization lasts until a matching ENDLOCAL command is encountered or the end of the batch file is reached. SHIFT Changes the position of the replaceable parameter in a batch program. TABLE 10.2 BATCH FILE COMMANDS You will examine and use some of these commands in the following activities. 10.17 AC T I V I T Y : U S I N G R E M 549 10.16 THE REM COMMAND The REM command, which stands for “remarks,” is a special command that allows the user to key in explanatory text that will be displayed on the screen. Nothing else happens. REM does not cause the operating system to take any action, but it is very useful. When a line begins with REM, the operating system knows that anything following the REM is not a command and, thus, is not supposed to be executed, just displayed on the screen. REM allows a batch file to be documented. In a data-processing environment, “to document” means to give an explanation about the purpose of a program. This process can be very important when there are many batch files on a disk, especially when someone who did not write the batch file would like to use it. The REM statements should tell anyone what the purpose of the batch file is. The remarks can also include the name of the batch file, the time and date it was last updated, and the author of the batch file. 10.17 ACTIVITY: USING REM Note 1: You have shelled out to a Command Prompt window. The DATA disk is in Drive A. A:\> is displayed. Note 2: If JAN.BUD is not on the DATA disk, you can copy \WINDOSBK\JAN.TMP to the DATA disk as JAN.BUD. Step 1 Key in the following: A:\>EDIT TEST2.BAT e REM This is a test file e REM to see how the REM e REM command works. e TYPE JAN.BUD e COPY JAN.BUD JAN.XYZ You are using Edit to write another batch file called TEST2.BAT. You have inserted some text with REM preceding each line. You keyed in two command line commands, TYPE and COPY. Now you want to save this file to the disk and return to the system level. Step 2 Press a +F. Press X. Press Y. Step 3 Key in the following: A:\>TYPE TEST2.BAT e A:\>EDIT TEST2.BAT A:\>TYPE TEST2.BAT REM This is a test file REM to see how the REM REM command works. TYPE JAN.BUD COPY JAN.BUD JAN.XYZ A:\>_ 550 CHAPTER 10: INTRODUCTION TO BATCH FILES This batch file was created as a test case. The remarks just keyed in explain the purpose of this batch file. You created TEST2.BAT in Edit and returned to the system prompt. You then displayed TEST2.BAT with the TYPE command. To execute the TEST2.BAT batch file, you must run it. Step 4 Key in the following: A:\>TEST2 e A:\>TEST2 A:\>REM This is a test file A:\>REM to see how the REM A:\>REM command works. A:\>TYPE JAN.BUD This is my January file. It is my first dummy file. This is file 1. A:\>COPY JAN.BUD JAN.XYZ 1 File(s) copied. A:\>_ When you keyed in TEST2, the batch file was executed. The operating system read the first line of the batch file, REM This is a test file. It knew that it was supposed to do nothing but display the text following REM on the screen. Then the next line in the batch file was read, REM to see how the REM, and the same procedure was followed. The operating system kept reading and displaying the REM lines until it got to the line that had the command TYPE. To the operating system, TYPE is a command, so it executed or ran the TYPE command with the parameter JAN.BUD. Then the next line was read, which was another command, COPY, so it was executed. The file JAN.BUD was copied to a new file called JAN.XYZ. Then the operating system looked for another line in the batch file but could find no more lines, so it returned to the system level. The purpose of REM is to provide explanatory remarks about the batch file. 10.18 THE ECHO COMMAND Notice in the above activity, when you ran TEST2.BAT you saw the command on the screen, and then the command executed. You saw TYPE JAN.BUD and then saw the typed-out file. Both the command and the output of the command were “echoed” to the screen. ECHO is a command that means display to the screen. The default value for ECHO is on. The ECHO command is normally always on. The only time it is off is if you turn it off. In a batch file, you can turn off the display of the command and see only the output of a command—not the command itself. For instance, COPY THIS.FIL 10.19 AC T I V I T Y : U S I N G E C H O 551 THAT.FIL is a command. The output of the command is 1 File(s) copied. The work of the command is the actual copying of the file. See Table 10.3. Echo On Display Command: COPY THIS.FIL THAT.FIL Output: 1 File(s) copied TABLE 10.3 Echo Off Display 1 File(s) copied ECHO ON OR OFF If the purpose of the REM command is to document a batch file, what is the purpose of the ECHO command? One of the purposes you saw in an earlier chapter was to redirect a special character to the printer so that the printer would eject a page. Another purpose of the ECHO command is to minimize screen clutter. For instance, although you want to use the REM command to document your batch file, you really do not need to see your documentation on the screen every time you run the batch file. ECHO OFF allows you to suppress the display of the commands. 10.19 ACTIVITY: USING ECHO Note: The DATA disk is in Drive A. A:\> is displayed. Step 1 Key in the following: A:\>COPY TEST2.BAT TESTING.BAT e A:\>COPY TEST2.BAT TESTING.BAT 1 File(s) copied. A:\>_ You made a copy of the file TEST2.BAT. Step 2 Key in the following: A:\> EDIT TESTING.BAT e Step 2 At the top of the file, key in ECHO OFF e 552 CHAPTER 10: INTRODUCTION TO BATCH FILES You are using a copy of the batch file from the previous activity. The only difference is that you added one line at the top of the batch file to turn ECHO off. You are going to run the batch file so that only the output of each command is displayed, not the actual commands. First you must exit Edit and save the file to the disk. Step 4 Press a + F. Press X. Press Y. Step 5 Key in the following: A:\>TYPE TESTING.BAT e A:\>TYPE TESTING.BAT ECHO OFF REM This is a test file REM to see how the REM REM command works. TYPE JAN.BUD COPY JAN.BUD JAN.XYZ A:\>_ You saved the file as TESTING.BAT and displayed the contents on the screen. Now you wish to execute the file. Step 6 Key in the following: A:\>TESTING e A:\>TESTING A:\>ECHO OFF This is my January file. It is my first dummy file. This is file 1. 1 file(s) copied. A:\>_ The batch file TESTING.BAT has the same commands as TEST2.BAT, but this time you saw only the output of the commands, not the actual commands themselves. You saw the ECHO OFF command on the screen, but you did not see the REM commands displayed on the screen. You saw the results of the TYPE JAN.BUD command, the contents of the file on the screen, but you never saw the TYPE JAN.BUD command on the screen. You also did not see the COPY JAN.BUD JAN.XYZ command, only the results of the command—the message “1 file(s) copied.” You already have a file by the name of JAN.XYZ, but, even though you are using the COPY command, it did not tell you that the file already exists (overwrite protection). The purpose of using a batch program would be defeated if there were interaction required by the user, so the warning is not there. The differences between ECHO ON and ECHO OFF are exemplified in Table 10.4. 10.21 A C T I V I T Y : U S I N G PA U S E 553 TEST2.BAT— ECHO ON Display TESTING.BAT— ECHO OFF Display Command: ECHO ON ECHO OFF Command: REM This is a test file Command: REM to see how the REM Command: REM command works. Command: TYPE JAN.BUD Output: This is my January file. It is my first dummy file. This is file 1. Command: COPY JAN.BUD JAN.XYZ Output: 1 File(s) copied This is my January file. It is my first dummy file. This is file 1. 1 File(s) copied (Note: Although commands and file names are shown as uppercase letters, the case does not matter.) TABLE 10.4 E C H O O N A N D E C H O O F F: A C O M PA R I S O N O F S C R E E N D I S P L AY S The batch files TEST2.BAT and TESTING.BAT executed the same commands. The only difference is that when ECHO was on, which it was for TEST2.BAT, you saw the remarks as well as the commands. When you executed TESTING.BAT, you saw only the output of the commands displayed on the screen, not the actual commands, because ECHO was off. If you did not want to see ECHO OFF on the screen, you could have entered the command as @ECHO OFF. The @ suppresses the display of ECHO OFF. 10.20 THE PAUSE COMMAND Another batch file command is PAUSE, which does exactly what its name implies: It tells the batch file to stop executing until the user takes some action. No other batch command will be executed until the user presses a key. The PAUSE command will wait forever until the user takes some action. 10.21 ACTIVITY: USING PAUSE Note: The DATA disk is in Drive A. A:\> is displayed. Step 1 Key in the following: A:\>EDIT TEST2.BAT e Step 2 Press c + n Step 3 Key in the following: PAUSE You are going to delete JAN.XYZ e DEL JAN.XYZ 554 CHAPTER 10: INTRODUCTION TO BATCH FILES Step 4 Press a + F. Press X. Press Y. Step 5 Key in the following: A:\>TYPE TEST2.BAT e A:\>TYPE TEST2.BAT REM This is a test file REM to see how the REM REM command works. TYPE JAN.BUD COPY JAN.BUD JAN.XYZ PAUSE You are going to delete JAN.XYZ DEL JAN.XYZ A:\>_ You saved the file to disk with the changes you made. You then looked at the contents of the file with the TYPE command. You edited the batch file TEST2.BAT. When the file is executed, the first three lines of the file, the REM statements, explain the purpose of TEST2.BAT. Then the batch file displays the contents of JAN.BUD on the screen and copies the file JAN.BUD to a new file, JAN.XYZ. The PAUSE statement tells you that the file is going to be deleted and gives you a chance to change your mind. After you take action by pressing a key, the file JAN.XYZ is erased. To execute TEST2.BAT, you must key in TEST2 at the prompt. Step 6 Key in the following: A:\>TEST2 e A:\>TEST2 A:\>REM This is a test file A:\>REM to see how the REM A:\>REM command works. A:\>TYPE JAN.BUD This is my January file. It is my first dummy file. This is file 1. A:\>COPY JAN.BUD JAN.XYZ 1 file(s) copied. A:\>PAUSE You are going to delete JAN.XYZ Press any key to continue . . . The batch file TEST2 has stopped running or “paused.” It has halted execution until some action is taken. When you press a key, the operating system 10.23 A C T I V I T Y : Q U I T T I N G A B AT C H F I L E 555 will read and execute the next line of the batch file. PAUSE just stops; it is not an order. If ECHO were off, all you would see is the message, “Press any key to continue ...”. You would not see the message, “You are going to delete JAN.XYZ.” Press e Step 7 A:\>PAUSE You are going to delete JAN.XYZ Press any key to continue . . . A:\>DEL JAN.XYZ A:\>_ The batch file continued executing all the steps and deleted the file called JAN.XYZ. Key in the following: A:\>DIR JAN.XYZ e Step 8 A:\>DIR JAN.XYZ Volume in drive A is DATA Volume Serial Number is 3330-1807 Directory of A:\ File Not Found A:\>_ The file JAN.XYZ was deleted. 10.22 STOPPING A BATCH FILE FROM EXECUTING In the above activity, you pressed a key after the PAUSE command was displayed so that the batch file continued to execute. What if you wanted to stop running the batch file? You can do this by interrupting or exiting from a running batch file. You do this by pressing the c key, and while pressing the c key, pressing the letter C (c + C or c + k). At whatever point c + C is pressed, you leave the batch file and return to the system prompt. The rest of the lines in the batch file do not execute. 10.23 ACTIVITY: QUITTING A BATCH FILE Note: Step 1 The DATA disk is in Drive A. A:\> is displayed. Key in the following: A:\>TEST2 e 556 CHAPTER 10: INTRODUCTION TO BATCH FILES A:\>TEST2 A:\>REM This is a test file A:\>REM to see how the REM A:\>REM command works. A:\>TYPE JAN.BUD This is my January file. It is my first dummy file. This is file 1. A:\>COPY JAN.BUD JAN.XYZ 1 File(s) copied A:\>PAUSE You are going to delete JAN.XYZ Press any key to continue . . . You are at the same point as you were in the last activity. The batch file reached the PAUSE command. It has momentarily stopped running. You do not want to erase JAN.XYZ. You want the batch file to cease operation. Previous experience with the PAUSE command showed that pressing any key would continue running the program. If any key were pressed here, the next line in the file, DEL JAN.XYZ, would execute and the file JAN.XYZ would be erased. To stop this from happening, another action must be taken to interrupt the batch file process. Step 2 Hold down the c key, and while it is down, press the letter C. Then release both keys. A:\>PAUSE You are going to delete JAN.XYZ Press any key to continue . . . Terminate batch job (Y/N)?_ The message is giving you a choice: either stop the batch file from running (Y for “yes”) or continue with the batch file (N for “no”). If you press Y, the last line in the batch file, DEL JAN.XYZ, will not execute. Step 3 Press Y e A:\>PAUSE You are going to delete JAN.XYZ Press any key to continue . . . Terminate batch job (Y/N)?Y A:\>_ 10.24 557 R E P L A C E A B L E P A R A M E T E R S I N B AT C H F I L E S The system prompt is displayed. If the batch file was interrupted properly, JAN.XYZ should not have been deleted because the line, DEL JAN.XYZ should not have executed. Key in the following: A:\>DIR JAN.XYZ e Step 4 A:\>DIR JAN.XYZ Volume in drive A is DATA Volume Serial Number is 3330-1807 Directory of A:\ 04/23/2000 04:03p 1 File(s) 0 Dir(s) 73 JAN.XYZ 73 bytes 1,046,528 bytes free A:\>_ The file JAN.XYZ is still on the DATA disk. Pressing c + C at the line PAUSE You are going to delete JAN.XYZ broke into the batch file TEST2.BAT and stopped it from running. Because TEST2.BAT stopped executing and returned you to the system prompt, it never got to the command line DEL JAN.XYZ. Therefore, the file JAN.XYZ is still on the DATA disk. Although in this activity you broke into the batch file at the PAUSE statement, you can press c + C any time during the execution of a batch file. The batch file will stop when it has completed the current command before executing the next one. The problem is, with the speed of today’s computers, it is difficult to ascertain how many lines of the batch file have been read by the operating system when you press c + C. 10.24 REPLACEABLE PARAMETERS IN BATCH FILES In the same way that you use parameters with system commands, you can use parameters effectively in batch files. For instance, look at the command DIR A: /W. Command DIR Command Line Parameter A: /W In the above example, the space and the / are delimiters. DIR is the command. A: and W are parameters that tell the operating system that you want a directory of A: and that you want it displayed in a wide mode. Parameters give the command additional instructions on what to do. When you use the DIR command as used above, the /W parameter is fixed; you cannot choose another letter to accomplish a wide mode display. Many commands use variable or replaceable parameters. An example of a command that uses a replaceable parameter is TYPE. TYPE requires one parameter, a file name, but the file name you use will vary; hence, it is a variable parameter. The TYPE command uses the parameter that you keyed in to choose the file to display on the screen. You can key in TYPE THIS.FIL or TYPE TEST.TXT or whatever file name you 558 CHAPTER 10: INTRODUCTION TO BATCH FILES want. You replace the file name for the parameter, hence the term replaceable parameter. Command TYPE Replaceable Command Line Parameter THIS. FIL Command TYPE Replaceable Command Line Parameter TEST.TXT or Batch files can also use replaceable parameters, also called dummy parameters, substitute parameters, or positional parameters. When you key in the name of the batch file to execute, you can also key in additional information on the command line that your batch file can use. What you are doing is parsing a command. To parse is to analyze something in an orderly way. In linguistics, to parse is to divide words and phrases into different parts in order to understand relationships and meanings. In computers, to parse is to divide the computer language statement into parts that can be made useful for the computer. In the above example, the TYPE command had the argument TEST.TXT passed to it so that it can display the contents of that variable. When you write the batch file, you supply the markers or place holders to let the batch file know that something, a variable, will be keyed in with the batch file name. The place holder, marker, or blank parameter used in a batch file is the percent sign (%) followed by a number from 0 through 9. The % sign is the signal to the operating system that a parameter is coming. The numbers indicate what position the parameter is on the command line. Whatever is first is %0, usually the command itself. Thus, the command occupies %0. The batch files that you have written so far deal with specific commands and specific file names, but the real power of batch files is their ability to use replaceable parameters. You are going to write a batch file in the usual way with specific file names, and then use the batch file to see how replaceable parameters work. 10.25 ACTIVITY: USING REPL ACEABLE PARAMETERS Note: The DATA disk is in Drive A. A:\> is displayed. Step 1 Key in the following: A:\>TYPE JAN.XYZ e Step 2 Key in the following: A:\>DIR JAN.XYZ e A:\>TYPE JAN.XYZ This is my January file. It is my first dummy file. This is file 1. A:\>DIR JAN.XYZ Volume in drive A is DATA Volume Serial Number is 3330-1807 10.25 AC T I V I T Y : U S I N G R E P L AC E A B L E P A R A M E T E R S 559 Directory of A:\ 04/23/2000 04:03p 1 File(s) 0 Dir(s) 73 JAN.XYZ 73 bytes 1,046,528 bytes free A:\>_ This file was created in the last activity. It has data in it and occupies 73 bytes of space on the disk. (Your file size may differ slightly.) If you remember, when you delete a file, the data is still on the disk. What if you wanted a way to delete the data completely so that it cannot ever be recovered? You can overwrite the file with new data. If you key in ECHO at the command line, you get a status report of whether ECHO is on or off. You can redirect the output of the ECHO command to your file, making it 13 bytes long and replacing the data in the file with the output of the ECHO command. You are going to first try this at the command line. Step 3 Key in the following: A:\>ECHO > JAN.XYZ e Step 4 Key in the following: A:\>TYPE JAN.XYZ e Step 5 Key in the following: A:\>DIR JAN.XYZ e A:\>ECHO > JAN.XYZ A:\>TYPE JAN.XYZ ECHO is on. A:\>DIR JAN.XYZ Volume in drive A is DATA Volume Serial Number is 3330-1807 Directory of A:\ 06/11/2001 11:16a 1 File(s) 0 Dir(s) 13 JAN.XYZ 13 bytes 1,046,528 bytes free A:\>_ As you can see, it worked. You have really overwritten this file. Your data is no longer in the file to recover. This command would be useful when deleting files of a confidential nature. It would prevent most data recovery programs from being able to recover the data from your file. It can also be used in a batch file. Step 6 Key in the following: A:\>EDIT KILLIT.BAT e ECHO > JAN.XYZ e DEL JAN.XYZ Step 7 Press a + F. Press X. 560 CHAPTER Step 8 10: INTRODUCTION TO BATCH FILES Press Y. A:\>EDIT KILLIT.BAT A:\>_ Edit is the tool you used to write the batch file. You created a simple batch file that sends data to JAN.XYZ and then deletes the file called JAN.XYZ. You then used the Edit menu to exit and save KILLIT.BAT to your disk. Step 9 Key in the following: A:\>TYPE KILLIT.BAT e A:\>TYPE KILLIT.BAT ECHO > JAN.XYZ DEL JAN.XYZ A:\>_ You displayed the contents of the KILLIT.BAT file. To execute this batch file, you must call it, which is another way of saying key in the command name— the name of the batch file. Step 10 Key in the following: A:\>KILLIT e A:\>KILLIT A:\>ECHO > JAN.XYZ A:\>DEL JAN.XYZ A:\>_ The batch file called KILLIT ran successfully. However, this batch file can be used only for the file called JAN.XYZ. You have deleted JAN.XYZ so now KILLIT.BAT is no longer useful. What if you wanted to do the same sequence of commands for a file called JAN.TMP or PERSONAL.FIL or any other file on the disk? Until now, you would have to create another batch file using JAN.TMP instead of JAN.XYZ. You would write another batch file for PERSONAL.FIL. You can quickly clutter up your disks with many batch files, all doing the same thing but using different file names and having no value after they have executed. An easier way is to have a batch file that does the same steps—a generic batch file. When you execute it, you supply the specific parameter or file name that interests you. When you write this batch file, you need to supply a place for the name of the file. These places are called “replaceable parameters.” They are percent signs followed by numbers. 10.25 AC T I V I T Y : U S I N G R E P L AC E A B L E P A R A M E T E R S 561 You are going to edit KILLIT.BAT so that it uses replaceable parameters. In addition, you will document it and add some protection for yourself. When you key in the replaceable parameters, be sure to use the percent sign (%), then the number 1, and not the lowercase of the letter L (l). Also note that there is no space between % and the number 1. Step 11 Key in the following: A:\>EDIT KILLIT.BAT e REM This batch file will make e REM the data in a file difficult to recover. e DIR %1 e PAUSE You are going to kill the file, %1. Are you sure? e Step 12 Replace ECHO > JAN.XYZ with ECHO > %1. Step 13 Replace DEL JAN.XYZ with DEL %1. Your edited file should look like the above screen. Remember, you must save the file to the disk. Step 14 Press a + F. Press X. Step 15 Press Y. Step 16 Key in the following: A:\>TYPE KILLIT.BAT e A:\>TYPE KILLIT.BAT REM This batch file will make REM the data in a file difficult to recover. DIR %1 PAUSE You are going to kill the file, %1. Are you sure? ECHO > %1 DEL %1 A:\>_ You used Edit to edit the file KILLIT.BAT. You then saved it to the disk. You displayed the contents of the file on the screen. The contents of the 562 CHAPTER 10: INTRODUCTION TO BATCH FILES batch file KILLIT.BAT are different from the previous version of KILLIT.BAT. By using the place holder %1, instead of a specific file name, you are saying that you do not yet know what file name (%1) you want these commands to apply to. When you run the batch file KILLIT, you will provide a value or parameter on the command line that the batch file will substitute for %1. For instance, if you key in on the command line, KILLIT MY.FIL, KILLIT is in the zero position on the command line (%0) and MY.FIL is in the first position on the command line (%1). For you to understand the purpose of replaceable parameters, it is helpful to view them as positional parameters, their other name. The operating system gets the information or knows what to substitute by the position on the command line. The first piece of data on the command line is always in position 0; the second piece of data on the command line is always in position 1; the third piece of data on the command line is always in position 2, and so on. Step 17 Key in the following: A:\>KILLIT JAN.BUD e A:\> A:\>KILLIT JAN.BUD A:\>REM This batch file will make A:\>REM the data in a file difficult to recover. A:\>DIR JAN.BUD Volume in drive A is DATA Volume Serial Number is 3330-1807 Directory of A:\ 04/23/2000 04:03p 1 File(s) 0 Dir(s) 73 JAN.BUD 73 bytes 1,046,528 bytes free A:\>PAUSE You are going to kill the file, JAN.BUD. Are you sure? Press any key to continue . . . W In the command line KILLIT JAN.BUD, KILLIT is position 0 and JAN.BUD is position 1. The batch file KILLIT executed each command line. However, when it found %1 in the batch file, it looked for the first position after KILLIT on the command line, which was JAN.BUD. It substituted JAN.BUD every time it found %1. You placed the DIR %1 in the batch file to confirm that it is on the disk. The PAUSE statement allows you to change your mind. The %1 in the PAUSE line identifies which file is to be killed. Step 18 Press e 10.27 A C T I V I T Y : U S I N G M U LT I P L E R E P L A C E A B L E PA R A M E T E R S A:\>PAUSE You are going to kill the file, JAN.BUD. Press any key to continue . . . 563 Are you sure? A:\>ECHO > JAN.BUD A:\>DEL JAN.BUD A:\>_ You have deleted the file. Even if you, or anyone else, try to recover it, the data is truly gone. You have written a generic or “plain wrap” batch file that allows you to use the same batch file over and over. All you have to supply is a value or parameter after the batch file name on the command line. Thus, you could key in KILLIT BUSINESS.APP, KILLIT SALES.LET, KILLIT FEB.99, KILLIT TELE.SET, or any other file name. The batch file will execute the same commands over and over, using the position 1 value (the file name) you key in after the batch file name. You can see that because this file is versatile, it is infinitely more useful than it was without positional parameters. 10.26 MULTIPLE REPL ACEABLE PARAMETERS IN BATCH FILES In the above example, you used one replaceable parameter. What happens if you need more than one parameter? For instance, if you want to include the COPY command in a batch file, COPY needs two parameters: source and destination. Many commands require more than one parameter. You may also use multiple parameters in batch files. You can have up to 10 dummy parameters (%0 through %9). Remember, replaceable parameters are sometimes called positional parameters because the operating system uses the position number in the command line to determine which parameter to use. The parameters are placed in order from left to right. For example, examine the command line: COPY MYFILE.TXT YOUR.FIL COPY is in the first position, %0 (computers always count beginning with 0, not 1). MYFILE.TXT is in the second position, %1, and YOUR.FIL is in the third position, %2. The next activity will allow you to create a simple batch file with multiple replaceable parameters so you will see how the positional process works. Then you will write another batch file, and in it you will create a command that the operating system does not have. Your new command will copy all files except the ones you specify. 10.27 ACTIVITY: USING MULTIPLE REPL ACEABLE PARAMETERS Note: Step 1 The DATA disk is in Drive A. A:\> is displayed. Key in the following: A:\>EDIT MULTI.BAT e 564 CHAPTER 10: INTRODUCTION TO BATCH FILES REM This is a sample batch file e REM using more than one replaceable parameter. e TYPE %3 e COPY %1 %2 e TYPE %1 Step 2 Press a + F. Press X. Step 3 Press Y. Step 4 Key in the following: A:\>TYPE MULTI.BAT e A:\>EDIT MULTI.BAT A:\>TYPE MULTI.BAT REM This is a sample batch file REM using more than one replaceable parameter. TYPE %3 COPY %1 %2 TYPE %1 A:\>_ You keyed in and saved a batch file called MULTI.BAT on the root of the DATA disk. You then displayed the contents of MULTI.BAT on the screen. To execute it you must not only key in the command name MULTI but must also provide the command with the positional parameters that are referred to in the file. In the next step, you will key in MULTI APR.99 LAST.ONE FILE2.SWT. The batch file knows what to put in each percent sign because it looks at the position on the command line. It does not matter which order you use the %1 or %2 or %3 in the batch file, only the order you use on the command line. See Table 10.5. Position 0 on the Command Line Position 1 on the Command Line Position 2 on the Command Line Position 3 on the Command Line MULTI APR.99 LAST.ONE FILE2.SWT When the batch file needs a value for %0, it uses MULTI When the batch file needs a value for %1, it uses APR.99 When the batch file needs a value for %2, it uses LAST.ONE When the batch file needs a value for %3, it uses FILE2.SWT Command Parameter Parameter Parameter TABLE 10.5 POSITIONAL PARAMETERS 10.27 A C T I V I T Y : U S I N G M U LT I P L E R E P L A C E A B L E PA R A M E T E R S Step 5 565 Key in the following: A:\>MULTI APR.99 LAST.ONE FILE2.SWT e A:\>MULTI APR.99 LAST.ONE FILE2.SWT A:\>REM This is a sample batch file A:\>REM using more than one replaceable parameter. A:\>TYPE FILE2.SWT This is file 2. A:\>COPY APR.99 LAST.ONE 1 file(s) copied. A:\>TYPE APR.99 This is my April file. It is my fourth dummy file. This is file 4. A:\>_ Each time the batch file came to a command line and needed a value for a replaceable parameter (%1, %2, or %3), it looked to the command line as it was keyed in by you, and it counted over until it found the value to replace for the percent sign. MULTI.BAT is actually in the first position, which is counted as %0. The command itself is always first, or %0. Thus, to indicate the position of the replaceable parameters, %1 refers to the first position after the command, not the first item on the command line. %2 refers to the second position after the command, not the second item on the command line, and so on. Hence, when you refer to %1, you are referring to the first position after the command. When it needed a value for %1, it used APR.99 because that was in the first position on the command line. When it needed a value for %2, it used LAST.ONE because that was in the second position on the command line, and, when it needed a value for %3, it used FILE2.SWT because that was in the third position on the command line. Instead of calling them replaceable parameters, it is easier to remember them as positional parameters because it is the position on the command line that matters, not where it occurs in the batch file. Although this batch file may show you how the positional parameters work, it is not very useful. It does not accomplish any logical task. You are going to use the same principle to create a command that the operating system does not have. 566 CHAPTER Step 6 10: INTRODUCTION TO BATCH FILES Key in the following: A:\>EDIT NOCOPY.BAT e REM This batch file, NOCOPY.BAT, will hide specified files, e REM then copy all other files from one location to another, e REM then unhide the original files. e ATTRIB +H %1 e COPY %3\*.* %2 e ATTRIB -H %1 You created a batch file called NOCOPY.BAT using multiple positional parameters. You have created a command that the operating system does not have. It copies files selectively, allowing you to copy all files except those you hid. You must save the file to disk. Step 7 Press a + F. Press X. Step 8 Press Y. Step 9 Key in the following: A:\>TYPE NOCOPY.BAT e A:\>TYPE NOCOPY.BAT REM This batch file, NOCOPY.BAT, will hide specified files, REM then copy all other files from one location to another, REM then unhide the original files. ATTRIB +H %1 COPY %3\*.* %2 ATTRIB -H %1 A:\>_ You are displaying the contents of NOCOPY.BAT. To execute it, you must not only key in the command name—NOCOPY—but also provide the command with values for all the positional parameters. You want to copy all the files from the CLASS directory to the TRIP subdirectory except the files that have the .ABC file extension. Remember, parameters are separated by a space. On the command line you will key in NOCOPY CLASS\*.ABC TRIP CLASS. The value CLASS\*.ABC replaces parameter %1, TRIP replaces %2, and CLASS replaces %3. Notice that %1 will be used to represent a subdirectory and files ending with .ABC, while %2 and %3 will represent subdirectory names only. Step 10 Key in the following: A:\>NOCOPY CLASS\*.ABC TRIP CLASS e A:\NOCOPY CLASS\*.ABC TRIP CLASS A:\>REM This batch file, NOCOPY.BAT, will hide specified files, A:\>REM then copy all other files from one location to another, 10.27 A C T I V I T Y : U S I N G M U LT I P L E R E P L A C E A B L E PA R A M E T E R S 567 A:\>REM then unhide the original files. A:\>ATTRIB +H CLASS\*.ABC A:\>COPY CLASS\*.* TRIP CLASS\JAN.PAR CLASS\FEB.PAR CLASS\MAR.PAR CLASS\APR.PAR CLASS\MAR.FIL CLASS\JAN.FIL CLASS\JAN.BUD CLASS\MAR.BUD CLASS\APR.BUD 9 file(s) copied. A:\>ATTRIB -H CLASS\*.ABC A:\>_ (Note: You may not see the command line you keyed in, as it may scroll off the screen.) You ran the batch file called NOCOPY. You substituted or provided the values: CLASS\*.ABC (%1), TRIP (%2), and CLASS (%3). To check that the *.ABC files are not hidden in the CLASS directory and that they have not been copied to the TRIP directory, do the following: Step 11 Key in the following: A:\>DIR CLASS\*.ABC e Step 12 Key in the following: A:\>DIR TRIP\*.ABC e A:\>DIR CLASS\*.ABC Volume in drive A is DATA Volume Serial Number is 3330-1807 Directory of A:\CLASS 04/23/2000 04/23/2000 04/23/2000 04/23/2000 04:03p 04:03p 04:03p 04:18p 4 File(s) 0 Dir(s) 73 JAN.ABC 75 FEB.ABC 71 MAR.ABC 72 APR.ABC 291 bytes 1,040,384 bytes free A:\>DIR TRIP\*.ABC Volume in drive A is DATA Volume Serial Number is 3330-1807 Directory of A:\TRIP File Not Found A:\>_ 568 CHAPTER 10: INTRODUCTION TO BATCH FILES Your goal was achieved. To the operating system, the command sequence or string of commands looked like this: ATTRIB +H CLASS\*.ABC COPY CLASS\*.* TRIP ATTRIB -H CLASS\*.ABC 1. 2. 3. 4. 5. 6. When you keyed in NOCOPY CLASS\*.ABC TRIP CLASS, you asked the operating system to load the batch file called NOCOPY.BAT. The first position after NOCOPY has the value of CLASS\*.ABC. The second position has the value of TRIP, and the third position has the value of CLASS. Then the lines were executed in order: REM This batch file, NOCOPY.BAT, will hide specified files, This line is documentation for you to know why you wrote this batch file. REM then copy all other files from one location to another, This line is a continuation of the documentation for you to know why you wrote this batch file. REM then unhide the original files. This line is a continuation of the documentation for you to know why you wrote this batch file. ATTRIB +H CLASS\*.ABC This line tells ATTRIB to hide all the files in the CLASS directory with the file extension of .ABC. The operating system knew which file and which directory were %1 and could substitute CLASS\*.ABC for %1 because CLASS\*.ABC held the first position (%1) after the command NOCOPY. COPY CLASS\*.* TRIP This line tells the operating system to copy files in a directory. It knew in which directory to get the files because CLASS was %3, so it substituted CLASS for %3. The operating system knew it could substitute CLASS for %3 because CLASS was in the third position after NOCOPY. It knew to copy all the files because you included *.*. It knew which directory to copy the files to because it substituted TRIP for %2. It could substitute TRIP for %2 because TRIP was in the second position after NOCOPY. ATTRIB -H CLASS\*.ABC This line tells the operating system to unhide all the files in the CLASS directory with the file extension of .ABC. It knew which files and which directory were %1 and could substitute CLASS\*.ABC for %1 because CLASS\*.ABC held the first position after the command NOCOPY. This command, which you just wrote as a batch file with replaceable parameters, can be very useful. You can use it to copy files selectively from one disk to another or from one subdirectory to another. You do not need to take separate steps because all the steps are included in the batch file. 10.28 CREATING USEFUL BATCH FILES Batch files are used to automate processes that otherwise take numerous commands in succession. With batch files you can, in essence, create new commands—commands that are not provided with the operating system. 10.29 A C T I V I T Y : W R I T I N G U S E F U L B AT C H F I L E S 569 The next batch file you will write will solve a problem. For backup purposes, you often have the same files on more than one subdirectory or floppy disk. You may want to compare which files are in which directory or on which disk. This normally would involve using the DIR command to view each directory or disk, or redirecting the output of the DIR command to the printer and comparing them. Why not let the computer do the work? You can do so with the FC command, which compares two files or sets of files and displays the differences between them. To be sure the DATA disk has all the necessary files, first you will copy the files from the \WINDOSBK\GAMES directory to the PROG\GAMES directory on the DATA disk. 10.29 ACTIVITY: WRITING USEFUL BATCH FILES Note: The DATA disk is in Drive A with A:\> displayed. Step 1 Key in the following: A:\>XCOPY C:\WINDOSBK\GAMES\*.* A:\PROG\GAMES e Step 2 Press D to indicate a directory to be made. Press A to overwrite files when necessary. A:\>XCOPY C:\WINDOSBK\GAMES\*.* A:\PROG\GAMES C:\WINDOSBK\GAMES\LS.DOC C:\WINDOSBK\GAMES\3DTICTAC.EXE C:\WINDOSBK\GAMES\LS.EXE C:\WINDOSBK\GAMES\ARGH.DOC C:\WINDOSBK\GAMES\ARGH.EXE Overwrite A:\PROG\GAMES\MLSHUT.EXE (Yes/No/All)?A C:\WINDOSBK\GAMES\MLSHUT.DOC C:\WINDOSBK\GAMES\MAZE.EXE C:\WINDOSBK\GAMES\LS.PAS 9 file(s) copied A:\>_ Though you have not copied all the files needed to play the games, you have copied all the files you will need to use with the batch file you will write. Step 3 Key in the following: A:\> EDIT DCOMP.BAT e REM This batch file will compare the file names e REM in two directories. e DIR /A-D /B /ON %1 > SOURCE.TMP e DIR /A-D /B /ON %2 > OTHER.TMP e FC SOURCE.TMP OTHER.TMP ¦ MORE e PAUSE You are about to delete SOURCE.TMP and OTHER.TMP e DEL SOURCE.TMP e DEL OTHER.TMP 570 CHAPTER Step 4 Press a + F. Press X. Step 5 Press Y. 10: INTRODUCTION TO BATCH FILES This batch file uses the FC command to compare two files, each of which contains the file names in a different directory. Rather than writing the command line as DIR ¦ SORT > SOURCE.TMP, the command line was written as DIR /A-D /B /ON %1 > SOURCE.TMP. Why? You will examine each part of the line: DIR /A-D This is the command used to display files that do not have the directory attribute, so any subdirectory names will not be displayed. /B The /B parameter will eliminate all information in the directory display, such as Volume in drive A is DATA Volume Serial Number is 3330-1807 Directory of A:\ as well as the file size, date, time, and long file name information. /ON This parameter will order the display by name, sorting the display alphabetically. > SOURCE.TMP This redirection character will send the output of the command line to the specified file, first SOURCE.TMP, and then OTHER.TMP. The files can now be compared to each other. In addition, you took care to clean up by deleting both SOURCE.TMP and OTHER.TMP when the program finished executing. You are now going to test this batch file. Step 6 Key in the following: A:\>DCOMP PROG\GAMES C:\WINDOSBK\GAMES e A:\>DCOMP PROG\GAMES C:\WINDOSBK\GAMES A:\>REM This batch file will compare the file names A:\>REM in two directories. A:\>DIR /A-D /B /ON PROG\GAMES > SOURCE.TMP A:\>DIR /A-D /B /ON C:\WINDOSBK\GAMES > OTHER.TMP A:\>FC SOURCE.TMP OTHER.TMP | MORE Comparing files SOURCE.TMP and OTHER.TMP FC: no differences encountered A:\>PAUSE You are about to delete SOURCE.TMP and OTHER.TMP Press any key to continue . . . 10.29 A C T I V I T Y : W R I T I N G U S E F U L B AT C H F I L E S 571 The same files are on the DATA disk in the PROG\GAMES subdirectory and in the C:\WINDOSBK\GAMES subdirectory. Step 7 Press e A:\>PAUSE You are about to delete SOURCE.TMP and OTHER.TMP Press any key to continue . . . A:\>DEL SOURCE.TMP A:\>DEL OTHER.TMP A:\>_ You have deleted the SOURCE.TMP and OTHER.TMP files. What if there were differences? Step 8 Key in the following: A:\>DCOMP HPB C:\WINDOSBK\PHONE e A:\>REM This batch file will compare the file names A:\>REM in two directories. A:\>DIR /A-D /B /ON HPB > SOURCE.TMP A:\>DIR /A-D /B /ON C:\WINDOSBK\PHONE > OTHER.TMP A:\>FC SOURCE.TMP OTHER.TMP | MORE Comparing files SOURCE.TMP and OTHER.TMP ****** SOURCE.TMP HPB.SLC HPB.OLD HPB.EXE ****** OTHER.TMP HPB.SLC HPB.EXE ****** A:\>PAUSE You are about to delete SOURCE.TMP and OTHER.TMP Press any key to continue . . . There are differences. The DATA disk has one more file (HPB.OLD) than the C:\WINDOSBK\PHONE subdirectory. Step 9 Press e 572 CHAPTER 10: INTRODUCTION TO BATCH FILES A:\>PAUSE You are about to delete SOURCE.TMP and OTHER.TMP Press any key to continue . . . A:\>DEL SOURCE.TMP A:\>DEL OTHER.TMP A:\>_ You have deleted the temporary files. You now have an easy way to compare the files in directories or on disks. You could add an @ECHO OFF statement at the beginning of the batch file so you would not see the REM statements and would see only the results of the command. CHAPTER SUMMARY 1. Batch processing means running a series of instructions without interruption. 2. Interactive processing allows the user to interface directly with the computer and update records immediately. 3. Batch files allow a user to put together a string of commands and execute them with one command. 4. Batch files must have the .BAT or .CMD file extension. 5. Windows looks first internally for a command, then for a .COM file extension, then for a .EXE file extension, and finally for a .BAT or .CMD file extension. 6. Edit is a full-screen text editor used to write batch files. 7. A word processor, if it has a means to save files in ASCII, can be used to write batch files. ASCII files are also referred to as unformatted text files. 8. Batch files must be in ASCII. 9. A quick way to write an ASCII file is to use COPY CON. You copy from the console to a file. 10. Batch files are executed from the system prompt by keying in the batch file name. 11. Batch files are used for many purposes, such as to save keystrokes. 12. To “document” means to explain the purpose a file serves. 13. REM allows the user to document a batch file. 14. When the operating system sees REM, it displays on the screen whatever text follows REM. REM is not a command that executes. 15. ECHO OFF turns off the display of commands. Only the messages from the commands are displayed on the screen. 16. PAUSE allows the user to take some action before the batch file continues to execute. 17. PAUSE does not force the user to do anything. The batch file just stops running until the user presses a key. 18. To stop a batch file from executing, press the c key and the letter C (c + C). TRUE/FALSE QUESTIONS 573 19. Replaceable parameters allow the user to write batch files that can be used with many different parameters. The replaceable parameters act as place holders for values that the user will substitute when executing the batch file. 20. Replaceable parameters are sometimes called dummy, positional, or substitute parameters. 21. The percent sign (%) followed immediately by a numerical value, 0 to 9, indicates a replaceable parameter in a batch file. KEY TERMS batch file batch processing documented dummy parameter environmental variable interactive processing positional parameter replaceable parameter substitute parameter variable DISCUSSION QUESTIONS 1. Explain the purpose and function of batch files. 2. Compare and contrast batch processing with interactive processing. 3. You have a batch file called CHECK.BAT. You key in CHECK at the prompt. Where does it look for the file? What does the operating system then do? 4. What is an ASCII file? Why is it important in batch processing? 5. Under what circumstances can a word processor be used to write batch files? 6. Compare and contrast using Edit and COPY CON to write batch files. 7. Explain the purpose and function of the O and A parameters when used with the DIR command. 8. Explain the purpose and function of the REM command. What happens when the operating system sees REM in a batch file? 9. In a data-processing environment, what does it mean to document a batch file? Why would it be important to document a batch file? 10. Explain the purpose and function of the ECHO command. 11. Explain the purpose and function of the PAUSE command. 12. Why does the PAUSE command require user intervention? 13. How can you stop a batch file from executing once it has begun? 14. What are parameters? 15. What is a replaceable parameter? Describe how it might be used. 16. What indicates to the operating system that there is a replaceable parameter in a file? 17. What advantages are there to using replaceable parameters in a batch file? 18. Replaceable parameters are sometimes called positional parameters. Explain. 19. There appear to be two prompts when you do not use the ECHO OFF. Explain. TRUE/FALSE QUESTIONS For each question, circle the letter T if the statement is true and the letter F if the statement is false. T F 1. Any command that can be keyed in at the system prompt can be included in a batch file. 574 CHAPTER T T F F T F T F 10: INTRODUCTION TO BATCH FILES 2. Each command in a batch file is on a separate line. 3. Batch files should be written to complete a multicommand process that will need to be done one time only. 4. The PAUSE command, when used in a batch file, requires user intervention. 5. In the batch file line COPY MYFILE YOURFILE, COPY would be %1. COMPLETION QUESTIONS Write the correct answer in each blank space. 6. A word-processing program can be used to write batch files if it has a(n) _____________ output mode. 7. The maximum number of replaceable parameters in a batch file is ______. 8. In a data-processing environment, to explain the purpose of a batch file is to _______________ it. 9. Pressing the c and C keys simultaneously during the execution of a batch file will cause the file execution to __________. 10. If you wanted only the output of the command displayed on the screen and not the command itself, you would begin the batch file with the line ______________________. MULTIPLE CHOICE QUESTIONS For each question, write the letter for the correct answer in the blank space. X 11. When searching a disk for an external command, the operating system will a. choose the command with the extension .COM before one with the extension .BAT. b. choose the command with the extension .BAT before one with the extension .COM. c. know automatically which file extension you are seeking. d. choose the extension .BAT before .EXE. X 12. To execute a batch file called THIS.BAT at the prompt, key in: a. THIS %1 b. %1 c. THIS d. RUN BATCH THIS X 13. In a batch file, to display the output of the command but not the command itself, use: a. ECHO ON b. ECHO OFF c. DISPLAY ON d. none of the above X 14. Which of the following statements is true? a. Batch files cannot use variable parameters. b. c + Z interrupts the execution of a batch file. c. The PAUSE command will wait until the user takes some action. d. either a or b A P P L I C AT I O N A S S I G N M E N T S X 575 15. Quitting a batch file by using c + C a. erases all the lines of the batch file that come after you quit. b. can be done only at a PAUSE during the batch file run. c. erases the batch files from the disk. d. can be done at any time while the batch file is running. WRITING COMMANDS Write five lines that would perform the following items in a batch file. Each question represents one line in the file. 16. Document the batch file, explaining that it is a demonstration file. 17. List the files in the A:\TEMP directory. 18. Display the contents of a file in the A:\TEMP directory that is specified when the batch file is called. 19. Rename the above file to NAME.NEW. 20. Display the contents of the NAME.NEW file. APPLICATION ASSIGNMENTS PROBLEM SET I Note 1: Place the APPLICATION disk in Drive A. Be sure to work on the APPLICATION disk, not the DATA disk. On each batch file you write, be sure and include your name, the name of the batch file, and the date as part of the documentation. Note 2: The homework problems will assume Drive C is the hard disk and the APPLICATION disk is in Drive A. If you are using another drive, such as floppy drive B or hard drive D, be sure and substitute that drive letter when reading the questions and answers. Note 3: Test all of your batch files before submitting them to be sure they work correctly. Note 4: To save a file with Edit under a new name, press a + F and choose Save As. 576 CHAPTER 10: INTRODUCTION TO BATCH FILES Note 5: It will be assumed that the root of the APPLICATION disk is the default drive and directory, unless otherwise specified. Note 6: There can be more than one way to write a batch file. If your batch file works correctly, it is most likely written correctly. PROBLEM A TO CREATE DD.BAT A-a Create a batch file called DD.BAT. This batch file should display the files on the root of the APPLICATION disk in date order with the most current date displayed first, and should pause so that the user may view the display one screenful at a time. A-b Document DD.BAT. Remember to include your name, the name of the batch file, and the date as part of the documentation. TO CREATE DDA.BAT A-C Edit the batch file called DD.BAT and save it under the new name of DDA.BAT. A-d Edit DDA.BAT so that it will look on any drive for files, using a replaceable parameter. It will still be displaying files in date order, with the most current date displayed first. A-e Update the documentation. TO CREATE SD.BAT A-f Create a batch file called SD.BAT that will display subdirectories only, in order by name, on the root of the A drive. A-g Document the file. Remember to include your name, the name of the batch file, and the date as part of the documentation. TO CREATE SDD.BAT A-h Edit SD.BAT created above and save the edited file as SDD.BAT. The SDD.BAT file will display subdirectories on a specified drive\directory in order by name. A-i Use replaceable parameters. A-j Document the file. 577 A P P L I C AT I O N A S S I G N M E N T S TO PRINT YOUR HOMEWORK Step 1 Be sure the printer is on and ready to accept print jobs from your computer. Step 2 Key in the following: A:\>NAME e Step 3 Here is an example to key in, but your instructor will have other information that applies to your class. Key in the following: Bette A. Peat e (Your name goes here.) CIS 55 e (Your class goes here.) T-Th 8-9:30 e (Your day and time go here.) Chapter 10 Applications e Problem A e Step 4 Press 6 e Step 5 If the information is correct, press Y and you are back to A:\>. Step 6 Key in the following: GO NAME.FIL DD.BAT DDA.BAT SD.BAT SDD.BAT e (These files will not be deleted from your disk after printing.) Step 7 In Notepad, click File. Click Print. Close Notepad. PROBLEM B TO CREATE EXTRA.BAT B-a Copy all the files with the .TXT extension from the WINDOSBK subdirectory to the root directory of the APPLICATION disk. (Overwrite existing files.) B-b Create a batch file named EXTRA.BAT that will do the following: • Clear the screen. • Display the root directory of the APPLICATION disk for any file that has .TXT as a file extension. • Make a copy of the file called DANCES.TXT and call the copy NEWEST.DAN. 578 CHAPTER 10: INTRODUCTION TO BATCH FILES • Display the contents of the file called NEWEST.DAN. • Give the user time to read the file. • Erase the file called NEWEST.DAN. B-c Document EXTRA.BAT, including your name, the name of the file, and the date. TO CREATE EXTRA2.BAT B-d Edit EXTRA.BAT and save it as EXTRA2.BAT. It will do all that EXTRA.BAT does but will • use replaceable parameters so that the user may choose what files to display. (Use only one parameter to represent the entire file specification, such as \*.FIL or MY.FIL) • allow any existing file to be copied to a new file that the user names. • display the contents of the newly created file. • provide a way for the user to change her or his mind and not delete any files. TO PRINT YOUR HOMEWORK Step 1 Be sure the printer is on and ready to accept print jobs from your computer. Step 2 Use Edit to edit NAME.FIL. Change the last line from Problem A to Problem B. Step 3 Key in the following: GO NAME.FIL EXTRA.BAT EXTRA2.BATe Step 4 In Notepad, click File. Click Print. Close Notepad. A P P L I C AT I O N A S S I G N M E N T S 579 PROBLEM C TO CREATE CHECKIT.BAT C-a Write and document a batch file using replaceable parameters called CHECKIT.BAT that will • check the status of a specified disk. • see if any files are noncontiguous on that disk. • do a wide display of the root directory of that disk. • pause as necessary so users can view all of each display. TO CREATE LIST.BAT C-b Write and document a batch file called LIST.BAT that will use replaceable parameters to display the contents of three files, using the TYPE command, instead of only one file. (Hint: Think about how many replaceable parameters you will want to use.) Use JAN.99, BYE.TXT, and DRAMA.TV to test your file. TO PRINT YOUR HOMEWORK Step 1 Be sure the printer is on and ready to accept print jobs from your computer. Step 2 Use Edit to edit NAME.FIL. Change the last line from Problem B to Problem C. Step 3 Key in the following: GO NAME.FIL CHECKIT.BAT LIST.BAT e Step 4 In Notepad, click File. Click Print. Close Notepad. 580 CHAPTER 10: INTRODUCTION TO BATCH FILES PROBLEM D: CHALLENGE ASSIGNMENTS The following three batch file assignments use commands in combination that may not have been specifically discussed or shown by example in the chapter. Research and experimentation may be required in order to write these batch files. TO CREATE CDD.BAT D-a Write and document a batch file called CDD.BAT that will allow you to change drives and directories on one line (the line used to run the batch file). TO CREATE NODEL.BAT D-b Using NOCOPY.BAT, created in this chapter, as a model, write and document a batch file called NODEL.BAT that will • allow you to delete all the files except the file(s) you hide in a specified subdirectory. • view the files you are about to delete. • clear the screen when necessary to make it easy for the user to read what is happening in the file. • give the user an opportunity to cancel prior to deleting the files. • delete the files. • unhide the files. • view which files remain. D-c Document the batch file completely, explaining precisely what the file will do, and giving an example of how to run the file. Hint 1: Create a practice subdirectory, such as \TEMP, on the APPLICATION disk. Use the NODEL batch file with the files that you copy into this temporary subdirectory, such as the *.RED files and the *.FIL files. If you make a mistake, you will not delete all the files on your APPLICATION disk. Hint 2: If you do not want to be asked for confirmation from the DEL command, you can use the command DEL *.* < Y.FIL. You will need to copy Y.FIL from \WINDOSBK to the root directory of the APPLICATION disk. TO CREATE NEWSUB.BAT D-d Write and document a batch file called NEWSUB.BAT, using replaceable parameters, that will accomplish what is specified in the following documentation: 581 A P P L I C AT I O N A S S I G N M E N T S REM REM REM REM REM REM REM REM REM REM This file will allow the user to create a subdirectory on a drive specified by the user, and with a name specified by the user, and then copy files (both location and file names specified by the user) to the new subdirectory. This batch file is flexible, so any of the elements can be changed by the user when executing this file.(Elements are DESTINATION FOR NEW SUBDIRECTORY, NEW SUBDIRECTORY NAME, LOCATION OF FILES TO BE COPIED, and FILES TO BE COPIED.) The newly created subdirectory with its files will then be displayed on the screen. D-e Include the above lines in the documentation of the file. D-f You may want to delete the TEMP directory created with the NODEL.BAT assignment, and use it again to write and debug NEWSUB.BAT. TO PRINT YOUR HOMEWORK Step 1 Be sure the printer is on and ready to accept print jobs from your computer. Step 2 Use Edit to change the last two lines in NAME.FIL to read: Chapter 10 Challenge Assignments Problem D Step 3 Key in the following: GO NAME.FIL CDD.BAT NODEL.BAT NEWSUB.BAT e Step 4 In Notepad, click File. Click Print. Close Notepad. CAUTION! IF YOU APPLICATION DISK, DELETE THAT DIRECTORY BEFORE GOING ON TO CHAPTER 11. CREATED A TEMP DIRECTORY ON THE PROBLEM SET II—BRIEF ESSAY Discuss replaceable parameters, including how they work and why they are useful. Include the number of parameters available and the numbering sequence used to represent commands in your discussion.