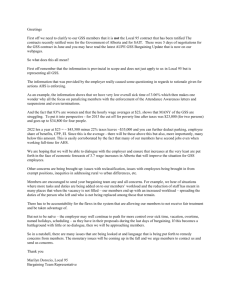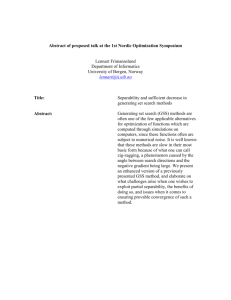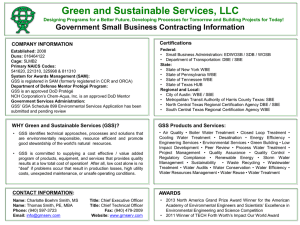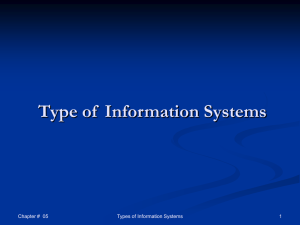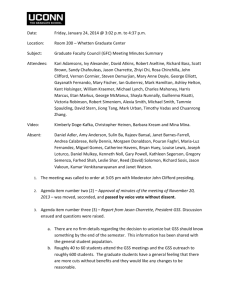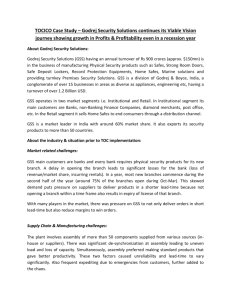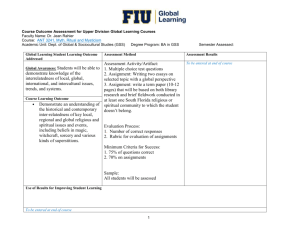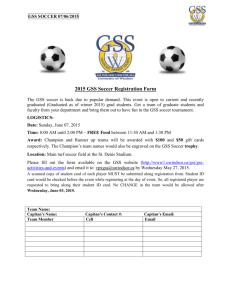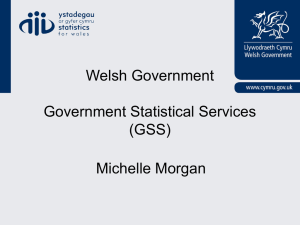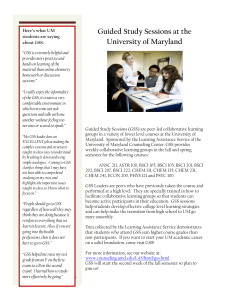here - Grail Software Solutions Home Page

© Copyright by Grail Software Solutions 2012, 2015
QDepth
Starter Edition
User’s Guide
Explorer Version 2.0.0
Graham Alderson & Phil Blake
Contents
© Copyright by Grail Software Solutions 2012, 2015 Page 2
© Copyright by Grail Software Solutions 2012, 2015 Page 3
Change History
Version 2.0.0
GSS QDepth Starter Edition v2.0.0
has the following enhancements:
1.
Improved preferences to
Set meter graphical type when view opened
Set the range of the meter
Version 1.0.1
GSS QDepth Starter Edition v1.0.1
has the following enhancements:
1.
The queue depth of a WMQ queue can now be viewed as a graph, meter, dial or numeric.
When the ‘GSS QDepth...’ context menu is selected, a new workbench window is opened showing a view similar to that used in the GSS Queue Dashboard Starter Edition. A new
preference allows the initial meter format to be defined. See Starting GSS QDepth for more
information.
2.
Added new menu option ‘Contact Us...’ on the Help menu.
This will launch the system default browser and show the GSS Contact Us web page.
To upgrade from GSS QDepth
1.0.0, see Upgrade for further information.
© Copyright by Grail Software Solutions 2012, 2015 Page 4
Introduction
This document describes the Explorer version GSS QDepth Starter Edition . This version consists of an Eclipse™ feature to be installed in the IBM® MQ Explorer.
GSS QDepth adds a new context menu contribution to all non-system local queues in the Queues content page. One or more GSS QDepth windows can be launched simultaneously.
GSS QDepth can be used to show the current queue depth on a graph, as a meter, dial or numeric.
Preferences are available to set the layout and limits of a
GSS QDepth window.
© Copyright by Grail Software Solutions 2012, 2015 Page 5
Install
Minimum Requirements
Minimum requirements to use GSS QDepth is
Windows 7®
IBM® WebSphere® MQ Server 7.5.0.2 or
IBM® WebSphere® MQ SupportPac MS0T 7.5.0.0 from www.ibm.com/support/docview.wss?rs=171&uid=swg27007198#3
Supported Environments
There are many environments that the GSS QDepth could potentially be run in various combinations of Window®, IBM® MQ Server and IBM® MQ SupportPac MS0T and the operating systems they both support.
As a small company with limited time and resources, at present we have only tested the GSS QDepth
Explorer version in the following environments:
Windows 7® SP1
Windows 8® SP1
IBM® MQ Server 7.5.0.2 and 8.0.0.3
IBM® MQ SupportPac MS0T 7.5.0.0 and 8.0.0.3
connecting to a queue manager on IBM® 7.5.0.2 and 8.0.0.3
While we would expect the GSS QDepth to install and run correctly in other environments, for example on other versions of Windows® or on the various Linux® distributions, as they are currently untested we would not be able to guarantee this is the case.
Install GSS QDepth in MQ Explorer
The file called ms0u_explorer_200.zip can be downloaded as part of the MS0U SupportPac from www.ibm.com/support/docview.wss?rs=171&uid=swg27007198#4 . Unzip the file into a temporary location, for example, c:\temp\ms0u_explorer_2.0.0
When installing, the MQ Explorer needs to run with Windows® administrator privileges:
On Windows 7:
Select ‘WebSphere MQ Explorer’ from the ‘IBM WebSphere MQ’ folder in the Windows® start menu. Press right-mouse button and choose the option to ‘Run as administrator’.
On Windows 8:
Press the Windows key to display the Apps list. Scroll to and then select ‘WebSphere MQ
Explorer’. Press right-mouse button and choose the option to ‘Run as administrator’.
© Copyright by Grail Software Solutions 2012, 2015 Page 6
Select the ‘Help → Install New Software...’ menu item.
1.
Press the ‘Add...’ button.
2.
Press the ‘Local...’ button on the Add Repository dialog.
3.
Select the directory containing the GSS QDepth site.xml file (for example c:\temp\ms0u_explorer_2.0.0). You do not need to enter anything in the ‘Name’ field.
4.
Press the ‘OK’ button.
© Copyright by Grail Software Solutions 2012, 2015 Page 7
5.
From the Available Software dialog, expand the ‘Grail Software Solutions update site’ node and select the GSS QDepth Starter Edition (Explorer feature) from the drop down list.
6.
Press the ‘Next’ button to review the items to be installed.
7.
Press the ‘Next’ button again.
© Copyright by Grail Software Solutions 2012, 2015 Page 8
8.
Read and accept the terms of the license agreement.
9.
Press the ‘Finish’ button (or ‘Cancel’ to stop the installation).
10.
A security warning may be shown saying ‘Warning: you are installing software that contains unsigned content...’ Press the ‘OK’ button to continue the installation or ‘Cancel’ to quit the installation.
© Copyright by Grail Software Solutions 2012, 2015 Page 9
11.
Press the ‘Restart Now’ button to restart the MQ Explorer.
© Copyright by Grail Software Solutions 2012, 2015 Page 10
Upgrade
This section describes how to upgrade GSS QDepth 1.0.1 to 2.0.0.
Upgrade GSS QDepth in MQ Explorer
The file called ms0u_explorer_200.zip can be downloaded as part of the MS0U SupportPac from www.ibm.com/support/docview.wss?rs=171&uid=swg27007198#4 . Unzip the file into a temporary location, for example, c:\temp\ms0u_explorer_2.0.0
When upgrading, the MQ Explorer needs to run with Windows® administrator privileges:
On Windows 7:
Select ‘WebSphere MQ Explorer’ from the ‘IBM WebSphere MQ’ folder in the Windows® start menu. Press right-mouse button and choose the option to ‘Run as administrator’.
On Windows 8:
Press the Windows key to display the Apps list. Scroll to and then select ‘WebSphere MQ
Explorer’. Press right-mouse button and choose the option to ‘Run as administrator’.
Select the ‘Help → Install New Software...’ menu item.
1.
Press the ‘Add...’ button.
2.
Press the ‘Local...’ button on the Add Repository dialog.
© Copyright by Grail Software Solutions 2012, 2015 Page 11
3.
Select the directory containing the GSS QDepth site.xml file (for example c:\temp\ms0u_explorer_2.0.0). You do not need to enter anything in the ‘Name’ field.
4.
Press the ‘OK’ button.
5.
From the Available Software dialog, expand the ‘Grail Software Solutions update site’ node and select the GSS QDepth Starter Edition (Explorer feature) from the drop down list. Press the
‘Next’ button to review the items to be installed.
Note if the next dialog contains an error message like ‘The operation cannot be completed. See the details’ then you will need to scroll down in the ‘Details’ section to see the relevant error message.
© Copyright by Grail Software Solutions 2012, 2015 Page 12
If there is more than one GSS application installed in the same MQ Explorer, then all GSS applications will need to be updated to the same version at the same time. This can be achieved by repeating from step 1 and adding another ‘Available Software Site’, to point to the other GSS application local update site. This will allow ‘-- All Available Sites --‘ to be selected from the
‘Work with:’ drop down list and from that, all GSS applications can be upgraded at the same time.
6.
Note the message about an update will be performed. Press the ‘Next’ button.
© Copyright by Grail Software Solutions 2012, 2015 Page 13
7.
Read and accept the terms of the license agreement.
8.
Press the ‘Finish’ button (or ‘Cancel’ to stop the installation).
9.
A security warning may be shown saying ‘Warning: you are installing software that contains unsigned content...’ Press the ‘OK’ button to continue the installation or ‘Cancel’ to quit the installation.
© Copyright by Grail Software Solutions 2012, 2015 Page 14
10.
Press the ‘Restart Now’ button to restart the MQ Explorer.
© Copyright by Grail Software Solutions 2012, 2015 Page 15
Uninstall
Uninstall GSS QDepth from MQ Explorer
When uninstalling, the MQ Explorer needs to run with Windows® administrator privileges. Select
‘WebSphere MQ Explorer’ from the ‘IBM WebSphere MQ’ folder in the Windows® start menu. Press right mouse button and choose the option to ‘Run as administrator’.
Select the ‘Help → Install New Software...’ menu item.
1.
Press the link in ‘What is already installed ?’
© Copyright by Grail Software Solutions 2012, 2015 Page 16
2.
Select the GSS QDepth Starter Edition (Explorer feature) .
3.
Press the ‘Uninstall...’ button.
4.
Press the ‘Finish’ button to uninstall or Cancel to stop uninstall.
© Copyright by Grail Software Solutions 2012, 2015 Page 17
5.
Press the ‘Restart Now’ button to restart the MQ Explorer.
Note uninstalling a feature from Eclipse™ does not remove the jar files from the plugin sub-directory that make up the feature and it is recommended these files are not deleted.
© Copyright by Grail Software Solutions 2012, 2015 Page 18
Starting GSS QDepth
Open the Queues content page on the MQ Explorer and select a non-system local queue. Press the right mouse button to show a context menu and select ‘GSS QDepth...’ to open a GSS QDepth window.
By default, the queue depth is shown as a graph unless the preference has been changed.
A GSS QDepth window showing a graph, dial or numeric will adjust the size of the meter to best fit the available space in its window.
A GSS QDepth window showing a meter may change its orientation between vertical and horizontal, to best fit the available space in its window.
© Copyright by Grail Software Solutions 2012, 2015 Page 19
Preferences
Use the GSS QDepth preferences to control the initial meter view, default range and refresh frequency of all GSS QDepth windows.
Select the ‘Window →Preferences’ menu to show the preferences.
The list of options for ‘Show initial meter as a’ are graph, meter, dial and numeric.
Note, a GSS QDepth window allows the meter type to be changed after it has been opened.
© Copyright by Grail Software Solutions 2012, 2015 Page 20
Menus
The GSS QDepth menu bar has 3 main menus, File, Window and Help.
File → GSS trace → Options...
This menu item will be enabled if there is no location defined for the GSS trace file or GSS trace has not been started. A dialog is shown to define the location for the GSS trace file and to choose whether to start GSS trace the next time the GSS QDepth is started. Note that GSS trace should only be used under the guidance of Grail Software Solutions to help diagnose any problems.
File → GSS trace → Start
This menu item will be enabled if a location has been defined for the GSS trace file and GSS trace has not been started. Note that GSS trace should only be used under the guidance of Grail Software
Solutions to help diagnose any problems.
File → GSS trace → Stop
This menu item will be enabled if GSS trace has been started. Note that GSS trace should only be used under the guidance of Grail Software Solutions to help diagnose any problems.
Window → Show View → GSS Queue Depth
This menu item will give focus to the GSS Queue Depth view. If the view is closed, then it will be opened.
Window → Show View → Error Log
This menu item will give focus to the Eclipse™ Error Log view. If the view is closed, then it will be opened. Note this view should only be used under the guidance of Grail Software Solutions to help diagnose any problems.
Window → Reset Perspective
This menu item will reset the perspective back to its original state, showing the GSS QDepth view in its default location. Any other opened views will be closed.
Window → Navigation → Show View Menu
This menu item will open the view menu for the view that currently has focus.
Window → Navigation → Maximize Active View or Editor
This menu item will maximize the view that currently has focus.
© Copyright by Grail Software Solutions 2012, 2015 Page 21
Window → Navigation → Minimize Active View or Editor
This menu item will minimize the view that currently has focus.
Window → Navigation → Next View
This menu item will give focus to the next view from that which currently has focus.
Window → Navigation → Previous View
This menu item will give focus to the previous view from that which currently has focus.
Help → Help Contents
This menu item will open the Eclipse™ help Infocenter.
Help → Search
This menu item will open the Eclipse™ help tray view, with a search field.
Help → Dynamic Help
This menu item will open the Eclipse™ help tray and show the online help for the currently selected view.
Help → Contact us
This menu item will open the system default browser and show the GSS Contact Us web page.
Help → About GSS QDepth
This menu item displays a dialog providing information about the MQ Explorer and GSS QDepth . The appearance of this dialog can vary with the version of MQ Explorer installed, for example on MQ
Explorer 7.5.0.2 it looks like this:
© Copyright by Grail Software Solutions 2012, 2015 Page 22
Trademarks
The following are trademarks of International Business Machines Corporation, registered in many jurisdictions worldwide.
IBM
The following is a trademark of Microsoft Corporation, registered in many jurisdictions worldwide.
Windows
The following are trademarks of Eclipse Foundation, Inc.
Eclipse
Built on Eclipse
The following is a registered trademark of Linus Torvalds in the U.S. and other countries.
Linux
© Copyright by Grail Software Solutions 2012, 2015 Page 23
Appendix A
This is a complete list of GSS QDepth icons.
GSS Queue Depth view
Show message rate in a graph
Show message rate as a dial
Show message rate as a meter
Show message rate as figures
© Copyright by Grail Software Solutions 2012, 2015 Page 24