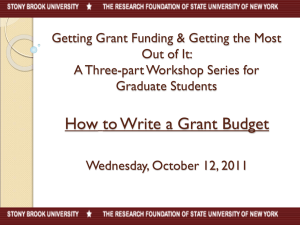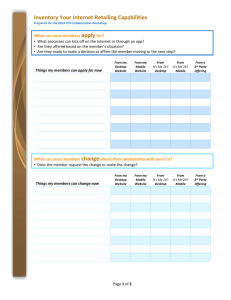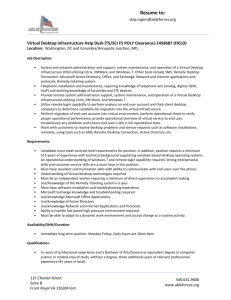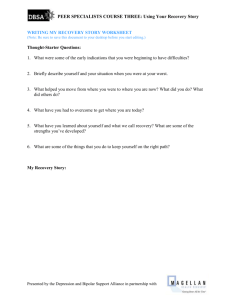Install the Software Required for SBU Reporting

Install the Software Required for SBU Reporting
Stony Brook University Reporting , a data warehouse of student, course and financial data. It is used by some departments for reporting.
The first step is to contact the “Data Custodian” who is responsible for granting you access to a specific library of reports. For a list of Data Custodians go to: http://it.cc.stonybrook.edu/get_help/sbu_reporting
Once your access is approved you will receive an email announcing that you have been granted access and you will follow these instructions to install the software needed to access it.
Note: If you have Windows XP you must upgrade to Service Pack 3 before you install this software. Mac users will continue to use the old SBU Reporting until the necessary software is available.
You must have administrative rights to install software on your computer. If you don’t, please contact the person who does or call Client Support at 632-9800.
Log in to Softweb (softweb.cc.stonybrook.edu) using your NetID and NetID password.
Click the Utilities heading.
Double click RDP7 Client
– 32bit version for
Windows.
This is the file that you will save temporarily to your desktop and then run to install the software and update the SBU Reporting icon on your desktop so that it points to the new servers.
Prepared by Client Support 632-9800 http://it.cc.stonybrook.edu
p. 1
6/6/2012 6/6/2012 for Notes 8 Basic
You will receive confirmation when the installation is complete.
You must Restart your computer.
You should see the SBU Reporting icon on your desktop.
You can delete the file that you downloaded to your desktop from Softweb.
Prepared by Client Support 632-9800 http://it.cc.stonybrook.edu
p. 2
6/6/2012 6/6/2012 for Notes 8 Basic
Log On/Off
To access Stony Brook University Reporting double click the icon on your desktop.
Windows Vista Users – Log in to the Remote Terminal Server
Select Don’t ask me again…. and click
Connect
If you are already signed in to the sunysb.edu
domain you will see your NetID.
If you are not signed in to the sunysb.edu
domain then you will have to enter your User Name in the following format: sunysb.edu\yournetid
Enter your NetID Password.
Click OK
Prepared by Client Support 632-9800 http://it.cc.stonybrook.edu
p. 3
6/6/2012 6/6/2012 for Notes 8 Basic
Windows XP Service Pack 3 Users – Log in to the Remote Terminal Server
Windows XP users will have to enter their User Name and Password twice .
Select Don’t ask me again…. and click Connect
Enter your User Name in the following format: sunysb.edu\yournetid
Enter your NetID Password.
Click OK
Prepared by Client Support 632-9800 http://it.cc.stonybrook.edu
p. 4
6/6/2012 6/6/2012 for Notes 8 Basic
A “remote” desktop is displayed with an Internet Explorer window open to the Stony
Brook University Reporting site.
Your existing desktop and programs are just minimized and can be accessed at anytime by minimizing this “remote” desktop or by logging off.
Use the icons on this little toolbar to control the “remote” desktop window.
Click the Minimize button to minimize the remote desktop window and display your computer’s desktop.
If you click the Close ( X ) button you will close the remote desktop window without logging off. Your session will eventually time out.
Click the maximize button to have the
Internet Explorer window fill the entire screen.
Prepared by Client Support 632-9800 http://it.cc.stonybrook.edu
You will only see the areas of SBU Reporting that you have been granted access to.
Click here to access one of them. p. 5
6/6/2012 6/6/2012 for Notes 8 Basic
Log Off of the “Remote” Server
To exit SBU Reporting and your “remote” desktop session, click the Start button and choose Log Off . This will bring you back to your computer’s desktop.
Prepared by Client Support 632-9800 http://it.cc.stonybrook.edu
p. 6
6/6/2012 6/6/2012 for Notes 8 Basic