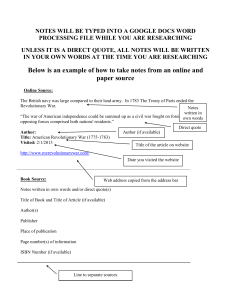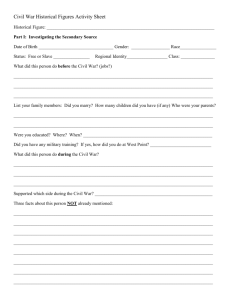1. B2B Quote: When you punchout to Dell and create your shopping
advertisement

1. B2B Quote: When you punchout to Dell and create your shopping cart, you are required to submit an order requisition. When you submit your order requisition, a B2B Shopping cart # or B2B quote # is created and returned to your procurement system with the contents of the shopping cart. Sample B2B quote: 1012399821309/1 (13 digit quote number/line item number) 2. E-Quote: If a user has punched out to the catalog and does not want to create a requisition, they have the ability to save the cart as an E-Quote (also 13 digits). This E-Quote can be retrieved during another punchout session and converted to an order requisition which is passed back to your procurement system. (Please note the order requisition returned to your system is actually a B2B quote) Sample E-Quote: 1012399821309 (13 digit number) created by john_doe@email.com There are two ways to retrieve an equote during a punchout session: Retrieving an E-Quote using an email address: 1. To retrieve an E-Quote using an email address, select the E-Quotes link from the top navigation bar. 2. Enter the email address of the creator of the E-Quote and click Retrieve E-Quote. 3. Click Create Order Requisition and follow the checkout prompts to create a new Order Requisition. Retrieving an E-Quote using the E-Quote number 1. Click on My Premier in the top left corner and then View All My Premier 1. Locate the E-Quote gadget and click Detailed View. 2. Under display options, select E-Quote search and enter the 13-digit E-Quote number and hit Search 3. Check the box next to the quote and click Purchase. 4. Once the E-Quote has been retrieved, click Create Order requisition and follow the checkout prompts to create a new Order Requisition. NON-STANDARD/SALES GENERATED QUOTES These are 9 digit quotes created by the Dell Sales Representative, typically used for special or bulk orders. These “Non-Standard or Sales Generated Quotes” requires action by your sales representative. Once the quote has been created, it will be added manually to your punchout catalog. Here is a sample of the email the user will receive from Dell. Your Quote number XXXXXXX has been added to the University of Massachusetts BuyWays Punchout Site. Quotes will remain on the site for 30 days then they will be removed. To complete your purchase or access the saved quote, please access Dell’s Catalog via your University of Massachusetts BuyWays Punchout site. Once on the Dell Catalog, please follow these easy steps… 1.) Please click on “My Premier” 2.) Next, choose “Custom Links” 3.) Then click “Non-Standard Quotes” 4.) Next, click the “Add to Cart” next to your Quote number (listed above) to add the items to your cart. 5.) Change the quantity to the desired amount* (see note below) 6.) Add additional products or quotes as needed (monitors, docking stations, etc) 7.) Click ‘Create Order Requistion’ Once completed, you will be returned to your order requisition screen within your eProcurement system and your order can be completed. Track your order 24/7 using your Purchase Order number at www.dell.com/orderstatus. *To comply with Asset Management policy, the purchase order must show the exact quantity of items that are ordered. Dell will create a quote reflecting a quantity of 1. The end user would then change the quantity to the quantity the quote was based on before bringing the cart into BuyWays.