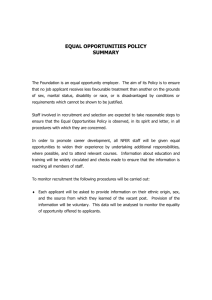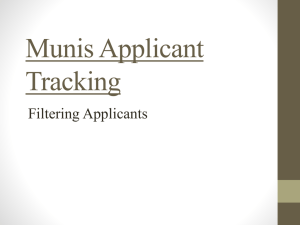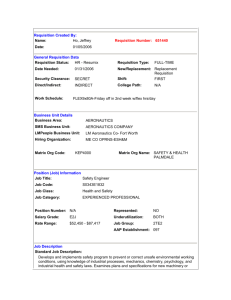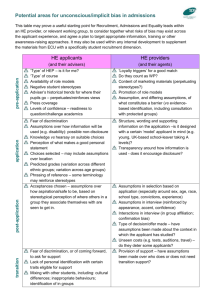Requisition/Recruitment User Guide - Human Resources
advertisement

UC Davis – Human Resources Requisition/Recruitment Guide Requisition/Recruitment User Guide PRODUCTION SITES http://employment.ucdavis.edu/hr (Internal Site) http://employment.ucdavis.edu (Applicant Site) TRAINING SITES http://training030.peopleadmin.com/hr (Internal Site) http://training030.peopleadmin.com (Applicant Site) PeopleAdmin Helpdesk Phone: 752-6688 Email: pahelp@ucdavis.edu Revised July 2012 1 UC Davis – Human Resources Requisition/Recruitment Guide TABLE OF CONTENTS SECTION 1: PROCESS CHANGES …………….……..……………………………….……………………….3 1.1 1.2 1.3 1.4 1.5 Purpose of a Position Description ……………………………………………………….…………….……….….3 Federal and State Laws that Impact a Position Description ……………………….………….………...4 Recruitment Process …………………………………………………………………………….………….……….…5 Position Centric Model …………………………………………………………………………..…………………….6 Requisition/Recruitment Key Changes ..…………………………………………………………………….…..6 SECTION 2: ADMINISTRATION………………………………………………………………………………..8 2.1 Department User Roles ……….……………………………………….………………………………………….….8 2.2 Add, Update or Delete Department Users ....……………………………………………………….…….....8 SECTION 3: PEOPLEADMIN NAVIGATION ……………………………………………..……..……...9 3.1 Navigation ….……………………………………………………………………..……………………….…….………..9 3.2 Requisition/Recruitment Menu …………………………………………………………………..….….………..10 3.3 Tracking Numbers ……………………………………………………………………………………..……….……..10 SECTION 4: STEP-BY-STEP USER GUIDES ….…………..………………….………………………11 4.1 4.2 4.3 4.4 4.5 4.6 4.7 4.8 4.9 Check-out a Position to Create a Requisition …..……………………………………………………………11 Save a Requisition and Return to Modify/Submit ….……………………………………………………...16 Screen/Dispense Applicants …………………………………………………………………………………..…..16 Activate Guest User ...…………………………………………………………………………………………....…17 Select an Applicant and Dispense Remaining Applicants after Interviews ….…………….………18 Complete a Hiring Decision to Seat an Applicant ….…………………………………….………………..19 View Department Requisitions in Progress ….………………………………………………………..……..20 View a Department Historical Recruitment ………………………………………………………………..…21 View/Print a Filled Position Description or Expectations …....……………………………….…………21 SECTION 5: EXTENSION OF DIRECT HIRES OR PSS/MSP CONTRACTS .......….21 5.1 Short-Term/Direct Hire Extensions ………........................................................................21 5.2 PPS Transaction for Direct Hire Extension ………….….………………………………………..……….…22 5.3 PSS and MSP Contract Extensions ….……………………………………………………..………………...23 5.4 PSS and MSP Employment Contract – Hard Copy ...……………………………………………..……….25 5.5 PPS Transactions for PSS OR MSP Extension ….………………………………………………..……….25 Revised July 2012 2 UC Davis – Human Resources Requisition/Recruitment Guide SECTION 1: PROCESS CHANGES 1.1 Purpose of a Position Description Basis of your search for a new hire By clearly defining the job up front in writing, and using that document to make sure candidates know what the job entails, you will have already established and communicated the requirements for success. The position description will also weed out those who don’t have the qualifications necessary to do the job, which will save you time in the long run. Interview tool Once you have the job outlined, you can build your set of interview questions around the job’s actual requirements—which will not only help you find a great hire, but also help you steer clear of topics that could lead to legal trouble, such as an applicant’s disabilities or private life. And when it’s time to choose from your pool of applicants, you will already know exactly what qualities and skills the successful candidate should have. Limit your company’s legal exposure If you clearly understand what you are looking for in a position and focus solely on those criteria when filling the job, you will be much less likely to base your hiring decisions on factors that aren’t job related. Your interview questions will be relevant only to the job, and your hiring choices (and performance management decisions) will be based on the person’s qualifications and ability to do the job—not on his or her personal characteristics or beliefs, and not on your personal likes or dislikes. This is critical in maintaining a bias-free workplace where employees are treated fairly and consistently. Provides immediate understanding of what you and the organization expect By explaining what the job requires up front, before an applicant accepts the offer, you can eliminate much of the fear, uncertainty, and doubt that often accompany the decision to accept a new job. You can also help employees hit the ground running on their very first day of work. Determine pay levels By accurately describing what a job entails, and the skills, credentials, and other qualifications necessary to get it done, a position description gives your human resources department a solid way to measure the value of a job and set the pay accordingly. The position description gives HR a way to compare this job to other positions in the organization when setting pay rates. Basis for solid performance management Once your employee is on board, you can use the very same position description you used in the hiring process to explain what constitutes success in the job. You can measure how an employee is doing against those expectations and help an employee get back on track, if necessary, simply by referring back to the position description. Keeping the position description up to date as the position changes will help you coach your employees and give you standards by which to measure performance fairly and accurately as positions and responsibilities change. Summary A position description is a: • Hiring document • Tool for measuring and managing performance • Basis for both disciplinary action and celebration of accomplishments • Organizational system to make sure that employees and managers are on the same page with regard to expectations • Important part of a university’s legal defense if a former employee files a discrimination or wrongful termination claim. This information is from: The position description handbook / Margie Mader-Clark. -- 2nd ed.p. cm. ISBN-13: 978-1-41330757-3 (pbk.)ISBN-10: 1-4133-0757-4 (pbk.) Copyright © 2006 and 2008 by Nolo. Revised July 2012 3 UC Davis – Human Resources Requisition/Recruitment Guide 1.2 Federal and State Laws that Impact a Position Description Federal law prohibits discrimination on the basis of race color national origin religion sex (including pregnancy) citizenship status age (for employees who are at least 40) disability Applicable Federal laws: Title VII of the Civil Rights Act Age Discrimination in Employment Act (ADEA) Equal Pay Act Immigration Reform and Control Act Americans with Disabilities Act Fair Labor Standards Act (FLSA) California State law prohibits discrimination on the basis of: Age (40 and older) Ancestry or national origin Physical or mental Disability AIDS/HIV Gender Marital status Pregnancy, childbirth and related medical conditions Race or color Sexual Orientation Genetic Information Medical conditions Political Activities or affiliations Applicable Government Codes are: 12920, 12940, 12941, 12945, 12926.1 California Labor Code 1101 The above information is from “The Position description Handbook”, 2nd edition, Pub.Date: May 2008. ISBN: 9781413307573. Author Margie Mader-Clark. Revised July 2012 4 UC Davis – Human Resources Requisition/Recruitment Guide 1.3 Recruitment Process for PSS & MSP Step 1: Department Create a Job Requisition Submit Requisition to HR Employment Recruiter Step 2: HR Employment Recruiter Review and Post Requisition Step 3: Applicants Apply (Open Recruitment or Quick Link for Direct Hire) Step 4: Screening PeopleAdmin: Screens on closed-ended questions based on minimum qualifications HR Employment Recruiter: If HR Screen was selected, HR Employment Recruiter screens applicant pool based on minimum qualifications and open-ended screening questions responded to by applicants Reviews for layoff candidates and criminal history Department Screen: If Department Screen was selected, the department screens applicant pool based on minimum qualifications, open-ended screening questions, and preferred qualifications You must check applicant status first for “Layoff” prior to screening other applicants Contact your HR Employment Recruiter who will determine early layoff preference consideration Activate “Guest User” Shared Services Center (SSC) Screen: If SSC Screen was selected, the SSC screens applicant pool based on completeness of application You must check applicant status first for “Layoff” prior to screening other applicants Contact your HR Employment Recruiter who will determine early layoff preference consideration Activate “Guest User” Step 5: Selection and Approval Department: Interview and make selection Conduct reference check Obtain Dean/VC Office approvals on hire, if appropriate Obtain HR Employment Recruiter approvals on hire, if appropriate Make formal final offer to candidate (Note: Make conditional offer of employment and conduct Background Check and Pre-Placement Physical/Medical Clearance, if appropriate) Notify HR Employment Recruiter to pull the job requisition from the web site (if appropriate) Dispense applicants not selected Change status of applicant to “Interviewed-Selected” Step 6: On-Boarding Revised July 2012 5 UC Davis – Human Resources Requisition/Recruitment Guide Department: Complete “Begin Hiring Decision” in PeopleAdmin For multiple hires, select position(s) from the Library and populate with incumbent names HR Employment Recruiter: Review Hiring Decision When all applicants are “inactive”, Close Requisition/Move Requisition to Historical Department and Applicant: Enter hire into PPS Complete new hire paperwork (I-9, Oath, Patent, etc.) 1.4 Position Centric Model PeopleAdmin is a position management system. All position actions for PSS and MSP staff positions including: classification review, reclassification, stipend, equity and updates will go through PeopleAdmin effective 12/15/08. Once a position is checked into the Library by Compensation, the position can be checked out for recruitment or a future position action. A Hiring Decision will be used in recruitment to seat the selected applicant into the position. 1.5 Requisition/Recruitment Key Changes Position Management and Recruitment activities are separated in PeopleAdmin. All PSS and MSP Requisitions are submitted through PeopleAdmin. Recruitment Approver 1 or Department Approver 2 may submit a requisition to Recruitment for review. Department Approvers have a real-time view of all Requisitions/Recruitments in process. Each requisition receives a new Requisition Number, beginning with 03. There can be many requisitions created against a position through its lifecycle. Create a Requisition using an Approved Position in the Library. Position Description data is not editable in the Requisition. Multiple hires require an approved position description in the Library FOR EACH potential hire before initiating a Requisition. Closed-Ended Disqualifying Screening Questions will be written in consultation with the HR Employment Recruiter based on the Minimum Qualifications. Open-ended, text based, minimum qualification screening questions may also be written by the HR Employment Recruiter. Screening for Minimum Qualifications will be determined by the Department in the Requisition. If the Department elects HR Screen, the HR Employment Recruiter will screen for minimum qualifications only. If SSC Screen has been selected, the SSC will screen for minimum qualifications only. The Revised July 2012 6 UC Davis – Human Resources Requisition/Recruitment Guide Department will screen for Preferred Qualifications. The screener for minimum qualifications may not be changed after the requisition is posted. All Requisitions will be posted for a minimum of 10 business days. Applicants will see “Final Filing Date” indicating the 10th business day. If after reviewing the applications received by the Final Filing Date there is an insufficient applicant pool for consideration, you can work with your HR Employment Recruiter to “Re-Post” the position and continue to receive applications under the original Requisition Number. No changes can be made to a Posted Requisition. If there is an issue with the Requisition, the department will dispense all applicants and the HR Employment Recruiter will “Withdraw/Cancel” the requisition. The Department may then begin another Requisition. All applications must be submitted on-line via PeopleAdmin. No hard copy applications will be accepted. HR will also provide assistance to applicants as needed. Two workstations are available in HR for applicants who don’t have access to a computer. Applicants may also use the bank of PC’s located at local EDD offices, the library and/or any other computer with an internet connection. Applications will be available for review as they are received. The designated screener, Department, HR or SSC, can screen all applications within 10 business days, however cannot release the applications to the department/interview panel until after the 11th business day. Applications received after the 10 business days will be screened and released on a weekly basis. Screening and search committee’s will have access to applications and attachments on-line via Guest User access. A Guest User account is set up by the Department. The department retains applications for 3 years. The department dispenses applicants and records the specific reason for non-selection and maintains the record for 3 years. In the event of an audit, the department will be asked to produce additional detail information including interview questions and names of interview panel. Applicants dispensed as “Alternate” may be selected within 30 days to replace the original hire by the department submitting a requisition for a Direct Hire. During disposition the department will identify the applicant selected. The Department will complete a Hiring Decision for the Applicant hired. A Hiring Decision is required for each applicant hired. The Hiring Decision seats the hired applicant into the position in the posting or another position in the library. The HR Employment Recruiter will append the Applicant to the Position Description which will then be viewable in the Campus Library. (Note: Department should complete and submit to HR Employment Recruiter within 48 hours of hire.) The department is responsible for retaining the signed copy of the employee’s application and Position Description in the Department. HR will maintain the campus position descriptions online. Upon Recruitment closeout, the Requisition/Recruitment will be retained by the Department for 3 years. Revised July 2012 7 UC Davis – Human Resources Requisition/Recruitment Guide SECTION 2: ADMINISTRATION 2.1 Department User Roles Department Initiator Initiate and submit for department approval, a position review, stipend or equity. Initiate and submit for department approval, a requisition for any staff position (PSS and MSP) or any type of recruitment (career, short-term/limited, waiver, contract, etc.) Manage a department recruitment (including activate guest users, screen/dispense applicants, create a hiring decision, and close the recruitment), per inclusion via Department Initiator’s with access. View all pending and historical recruitments, per inclusion via Department Initiator’s with access. View the campus and department position library.. Position Management Approver 1 Initiate and submit for department approval, a position review, stipend or equity. Update an employee last name, supervisor, and department or user access on a department position (no HR approval necessary). Vacate current employee (incumbent) on a department position (no HR approval necessary). View all pending and historical position actions. View the campus and department position library. Recruitment Approver 1 Initiate and submit to Employment, a requisition for any staff position. Manage a department recruitment (including activate guest users, screen/dispense applicants, create a hiring decision, and close the recruitment). View all pending and historical recruitments. View the campus position library. Department Approver 2 Initiate and submit to Compensation, a position review, stipend or equity. Update an employee last name, supervisor, and department or user access on a department position (no HR approval necessary.) Vacate current employee (incumbent) on a department position (no HR approval necessary). Initiate and submit to Employment, a requisition for any staff position. Manage a department recruitment (including activate guest users, screen/dispense applicants, create a hiring decision, and close the recruitment). View all pending and historical position actions and recruitments. View the campus and department position library. Guest User View an open recruitment and applicant pool. 2.2 Add, Update, or Inactive Department Users Add a Department User Go to the PeopleAdmin log-in page www.employment.ucdavis.edu/hr Select “CREATE/AUTHORIZE” and complete all information fields. Click [CONTINUE] and [CONFIRM]. The request will route and be approved by the PeopleAdmin Administrator. Update or Inactivate a Department User Email pahelp@ucdavis.edu, include your name, phone number, department and your change request. Revised July 2012 8 UC Davis – Human Resources Requisition/Recruitment Guide SECTION 3: PEOPLEADMIN NAVIGATION 3.1 Navigation PeopleAdmin Sites Training Site http://training030.peopleadmin.com (Applicant site) http://training030.peopleadmin.com/hr (Internal site) Production Site http://employment.ucdavis.edu (Applicant site) http://employment.ucdavis.edu/hr (Internal site) Log-in Your login is your Kerberos ID and passphrase for both the training and the production site. Navigating the Site To login click on the “UC DAVIS CAS Login” link. Do not use the Back Arrow in your Browser. All navigation will be completed within the PeopleAdmin application. Navigate using Mouse or Touch Pad - to navigate from a menu box, use your tab key or your mouse to click the next data field. Using the Scroll Feature on the Mouse – while in a menu field, do not use the scroll feature on your mouse to navigate the page because it will change your menu selection. To toggle from Tab View to View Summary click “Edit” to go to the tab edit view in an action. Select [Preview Action] to go to View Summary, to submit an action or print an action. Required Fields “*” are marked with a red asterisk “*” which indicates the data field must be completed to proceed, to save or to submit the action. Sort Tables Using Up/Down Arrows (i.e. Pending Approval, Search Actions, Historical, Department /Campus Library) click the arrow in any column to sort the records by alpha/numeric or reverse alpha/numeric. Revised July 2012 9 UC Davis – Human Resources Requisition/Recruitment Guide 3.2 Requisition/Recruitment Menu The following describes the Recruitment menu located on the left side of your screen: REQUISITION/RECRUITMENT MENU RECRUITMENT Posted Requisition All posted requisitions collect applications via open recruitment or a direct hire link. Applications are viewable to the department upon receipt. Departments may release to the search committee applications that have been received and screened on the 11th business day of posting. A direct hire applicant will be viewable immediately. Pending Approval Once a requisition has been saved or submitted to an approver, the requisition will move to Pending Approval. Note: A Recruitment Approver 1 or Department Approver 2 can submit a Requisition to Recruitment. The HR Employment Recruiter will post the requisition for recruitment or direct hire and the requisition will move to Posted Requisitions. Historical Retains all completed Requisition/Recruitment actions. Search Requisitions This is a real-time view of all requisitions in progress for the department. CREATE JOB REQUISITION From Position Use this action to check the position out of the library to create a requisition. Note: For a multiple hire, all positions intended for hire must be in the library prior to creating a requisition. POSITION MANAGEMENT Campus Library Houses Classified Position Descriptions. This is a view of all department libraries on campus without the incumbent name and position history. 3.3 Tracking Numbers Action Number (01…) – a new action number is assigned when a position is created or when a position is checked out of the library for review, stipend, equity, etc. A position will have several action numbers over its life cycle. Position Number (02…) – a unique position number is generated for each position attached to an incumbent in the library (for production rollout) and for each new position saved into the library. A position will only have one position number over its life cycle. Requisition Number (03…) – a requisition number is generated for each requisition posted for open recruitment or direct hire. A position will have several requisition numbers over its life cycle. Revised July 2012 10 UC Davis – Human Resources Requisition/Recruitment Guide SECTION 4: STEP-BY-STEP USER GUIDES 4.1 Check-out a Position to Create a Requisition Some preparation is recommended prior to submitting a requisition. Review the position description in the library and verify that it is up to date and accurate. To modify the position information, return to position management to modify the position and submit for approval/review (refer to Section 4.2 in the Position Management User Guide). Once the position is returned to the library or if the position already adequately describes the work, you may begin a requisition for recruitment. There is a single requisition form regardless of the request. Use the following steps to create a requisition for open recruitment or direct hire (short-term, waiver of recruitment, or contract direct hire, alternate applicant, etc) and submit for departmental approval and/or HR Employment Recruiter review, per departmental internal guidelines. For multiple hires, all position descriptions for hire must be in the library reviewed /approved. Upon selection, a hiring decision will be completed to seat each applicant into a reviewed/approved position in the library. STEPS 1. From the left side menu of your screen, under CREATE JOB REQUISITION, click “From Position” 2. Use the search criteria to locate the position or click [Search] to return all positions in the Department Library. 3. Select “Create” below the Payroll Title. 4. The HR Employment Recruiter will add additional information to this tab for posting. Note: Data from the Position Description is imported into this tab and cannot be altered. If the data needs to be altered, close this action without saving and return to Position Management to modify the position. Requisition Number: Assigned by the System Job Group: Job group is brought forward form the Position. Job Group is needed to look up AA goals. Affirmative Action Goals: Lookup Goals Click the “Lookup Goals” link to bring up the Affirmative Action Goals. Lookup the goals for your college/unit/division and job group listed above. If there are no goals, use the Campus goals for the job group. Check all affirmative action goals that apply. If there are no department goals or campus goals, select “No Goals”. Recruitment Open to: UCD/UCDHS Employees and General Public: used for external recruitments to recruit applicants where UCD/UCDHS employees and the general public will be considered simultaneously. Internal/External: used for recruiting UCD/UCDHS employees and the general public; however applications from UCD/UCDHS employees will be considered first. Current UCD/UCDHS Employees Only: used for internal to the campus and health system transfer/promotional opportunities. Internal to Dept: used for internal to specific units/departments on the campus. Revised July 2012 11 UC Davis – Human Resources Requisition/Recruitment Guide Short Term: used for “direct hire” of limited appointments. PSS Contract: used for recruiting or identifying applicants for appointments that will be made on a PSS Employment Contract Basis MSP Contract: Used for recruiting or identifying applicants for appointments that will be on a MSP Employment Contract basis. Waiver: used for requesting a “waiver” of the full recruitment process to place an individual into a career appointment. Screening for Minimum Qualifications: Select “Dept” if you want to screen for minimum qualifications. Select “HR” if you want HR to screen for minimum qualifications. Select “SSC” if you want SSC to screen for completeness of application. The Department will screen for preferred qualifications. Position: (Working Title) The position (working title) is brought forward from the Position Description. Payroll Title: The payroll title is brought forward from the Position Description. Number of Positions: For a single hire enter “1” to recruit. For multiple hires, enter a range (i.e. 1-3) or “multiple” if the number has not been determined. Note: All position descriptions for multiple hires must be completed, reviewed and approved in the library. Salary Advertised: Enter the salary range to be advertised in the posted requisition. Example: $3,000-$4,000/mo Appointment Type: Use the “Salary Scales” link to look up the salary range for the position. Select “Career” to fill a position that is established at a fixed or variable percentage of the time at 50 percent or more of full-time, which is expected to continue for one year or longer. Select ”Partial Year Career” to fill a position that has regularly scheduled periods, not to exceed three months per calendar year, during which the incumbent remains an employee but is not at work. Select “Limited” to fill a position that is established, fixed or variable during which the appointee is expected to be on pay status for less than 1,000 hours in a 12 month period. Select “Contract” to request permission to fill a position that is established at fixed or variable percentage of time where there is a definite ending date, where there are special salary requirements or unique occupational terms and conditions of employment, or where a written employment contract is customarily used. Select “Floater Per Diem” Revised July 2012 12 UC Davis – Human Resources Requisition/Recruitment Guide Appointment Description: Enter the percentage of appointment, Fixed or Variable, and work schedule. Include start and end date if applicable. Examples: -100% fixed appointment, schedule M-F, 8am – 5pm -50% variable appointment, position begins 12/31/08 and ends 06/30/09 Overtime Eligible: (FLSA) Overtime eligible is brought forward from Position Description. Union/HEERA REPRESENTATION: Union/HEERA Representation is brought forward from Position Description (i.e. covered, uncovered or Union/HEERA confidential). Department: Department is brought forward from the Position Description. Department Description: Describe your department or program for this position for posting. You may also include your department website address. Location: Select the location where this position is located. Allow applicants to Attach: Check all documents that an applicant may attach and submit with their application (Resume, Cover Letter, etc.) Note: These are not required. Dept Initiators with Access: If you would like the Dept. Initiator to access the Requisition once it is posted; to activate the guest user and /or screen applicants; add the Dept Initiator to this field. Note: Access to the requisition cannot be altered once it is posted. Positions Details Job Summary: Job Summary are brought forward from Position Description. Physical Demands: Physical Demands are brought forward from Position Description. Work Environment: Work Environment are brought forward from Position Description. *Background Check Required: This position is a critical Background Check selection is brought forward from the Position Description. position and subject to a background check. Employment is contingent upon successful completion of background investigation including criminal history and identity checks. Qualifications Minimum Qualifications: Minimum Qualifications are brought forward from Position Description. Preferred Qualifications: Preferred Qualifications are brought forward from Position Description. Revised July 2012 13 UC Davis – Human Resources Quick Link to this Position: Requisition/Recruitment Guide Quick links are generated by the system for quick access to each Requisition posted. The applicant can copy and paste the quick link into the address bar in a browser to access the requisition and book mark the position. For Direct hires (i.e. Short-term, Waiver of Recruitment and Contract Direct Hire) the hiring department will provide the applicant with the quick link to apply to the Requisition. In this case, the quick link is a key to the Requisition, as the Requisition will not be posted to the UC Davis Career Opportunities website. Example of a quick link: imp7.peopleadmin.com/applicants/Central?quickFind=51244 Note: The quick link can also be used in approved newspaper ads with consultation with your Employment Recruiter. Requisition Information (tab) 5. Position Control Tab: Use this tab to identify each recruitment, whether new or a replacement. All fields are required. Is this position new, a replacement position or affiliated with a voluntary separation? If replacement, who is being replaced? Name: Title Code: Date individual left position: What is the source of funding for this position? Select “New” for a new position. Select “Replacement” for a replacement position. Select “VSP Replacement” for a voluntary separation position. Does this position replace one eliminated through the 2007 to current budgetary reductions? Briefly describe why this position is being filled and how it supports the strategic goals of your department, school/college/administrative unit, and the overall mission of the campus? Select “Yes” if this position replaces a position eliminated through the 2007 to current budgetary reductions. Select “No” if this does not apply. Revised July 2012 Enter the name of the employee who is being replaced. Enter the title code of the employee who is being replaced. Enter the date of the individual left their position. Select the appropriate source of funding: • • • • • • State General Funds and Tuition Student Fees Contract and Grant Funding Indirect Cost Return Self-Supporting Activities/Auxiliaries Other Fund Sources Describe why this position is being filled and how it supports the strategic goals of your department, school/college/administrative unit, and the overall mission of the campus. This field has a 3900 character limit. 14 UC Davis – Human Resources Requisition/Recruitment Guide 6. Direct Hire Tab: (Direct Hires Only) Use this tab to communicate the applicant selected for a Short-term, Waiver of Recruitment, Contract Direct Hire, or for hiring an alternate applicant within 30 days of original selection. This tab is a builder which allows for multiple direct hires. To begin, click [Add New Entry] ) Enter the first name of the applicant to be hired. Direct Hire First Name: Direct Hire Last Name: Enter the last name of the applicant to be hired. Reason for Request: Enter a justification for the short-term, waiver of recruitment, or contract direct hire. For a replacement with an alternate applicant, enter the original requisition number and the date the original applicant was hired in PPS. The general guideline to back fill with an alternate applicant is 30 days from the date of hire. Note: When the requisition is posted, the Department will send the Quick Link to the Applicant to apply for the direct hire posting which is only viewable by the quick link. Click [Add New Entry] to save the entry. Click [Continue to Next Page]. 7. Screening Questions: (Optional) Use this feature to create screening questions based on minimum qualifications. Criminal History questions and the advertisement source questions have been added to the screening questions required for each requisition. Do not alter or remove these screening questions. Add screening questions based on your minimum qualifications: Scroll to the bottom. Select [Add a Question]. Click [Create a Question]. Enter a question related to a minimum experience, skill or knowledge. If the question is close ended, click the associated radio button and enter up to 7 responses (i.e. yes or no; or 7 multiple choice answers). If the question is open ended, click the associate radio button and enter check the radio button next to the type of open ended answer (i.e. Short Text, Long Text, Phone or Date). Click [Submit Question]. The question has been added to the bottom of the screening question list. Click the “Note” tab. 8. Notes: (Optional) The notes tab allows departments to provide additional information to departmental approver or HR Employment Recruiter. Enter notes for inter-department communication or to communicate additional information to your HR Employment Recruiter. 9. To Submit to an Approver or HR, click [Preview Job Requisition] at the bottom of the screen. Select the appropriate Action Status for the next Approver or Submit to HR Employment Recruiter, click [Continue], then click [Confirm]. The system will indicate the position was submitted to the Status selected. Note: HR Employment Recruiters will review the requisition, add additional posting information and post the Requisition. E-mail will be triggered throughout the process. Revised July 2012 15 UC Davis – Human Resources Requisition/Recruitment Guide 4.2 Save a Requisition and Return to Modify/Submit A user may save a requisition in progress by completing the following. STEPS TO SAVE A REQUISITION 1. Complete the 5 required data fields in the Job Requisition tab. 2. Select [Preview Job Requisition] and click the status “Save without Submitting”. 3. Click [Continue] and click [Confirm]. 4. The system will indicate the Job Requisition status has been changed to Saved. STEPS TO RETRIEVE REQUISITION 1. Select “Pending Approval” from the Recruitment Menu. 2. Click “View” under the position to review. 3. Click “Edit” above Action Status. 4. Click the Tabs at the top or [Continue to Next Page] to navigate the position action. 5. After reviewing/editing the action, select [Preview Job Requisition] at the bottom of the screen to submit the action to the next approver, return to a previous user or submit to HR Employment Recruiter for review. Click [Confirm] and click [Continue]. 6. A notification that the action was moved to the status selected will appear. 4.3 Screen/Dispense Applicants After a requisition has been posted, applications may be reviewed as they are received. The screener identified in the requisition, Department, HR or SSC will screen all applicants received within 10 business days. Interviews can begin after applications are released to the department. Applications received after the 10th business day will be screened in weekly batches by the screener. Note: If Department elected to screen applications, the Department will screen for both Minimum and Preferred Qualifications. If the Department elected HR to screen for Minimum Qualifications, HR will screen and then contact the Department to screen for Preferred Qualifications. If the Department elected SSC to screen for completeness of applications, SSC will screen and then contact the Department to screen for Preferred Qualifications. STEPS FOR SCREENING/DISPENSING APPLICANTS 1. From menu located on the left side of your screen, under RECRUITMENT, click “Posted Requisitions”. 2. Locate the posted requisition. Note: the “Apps Received” indicates the number of applicants received by the Department. The “Active Apps” indicates the number of applicants still under consideration that have not been dispensed. 3. Click “View” under the Position for the recruitment you want to screen. Under the Applicants tab, all active applicants are listed by order received. You must check applicant status first for “Layoff” prior to screening. Contact your HR Employment Recruiter who will determine early layoff preference consideration. Note: Applicants who have been screened out by the system or HR are not viewable to the Department. Revised July 2012 16 UC Davis – Human Resources Requisition/Recruitment Guide 4. Applications may also be reviewed individually by clicking “View” under the applicant’s name. Attachments may be reviewed individually by clicking the document to the right of the applicant’s name. To close the application, click “Close Window” or click the white X in the red box in the upper right corner. Note: Multiple Applications may be reviewed together by selecting the check box at left and then click the [View Multiple Applications]. With the check boxes selected, multiple documents may also be reviewed by selecting [View Multiple Documents]. 5. To change the status of an applicant screened, click the “Change Status” link. From the Status Column select a status: Status Description Not Minimally Qualified Use for an applicant that does not meet minimum qualifications. (Moves the applicant to “Inactive”) Minimally Qualified – Not Interviewed Use for an applicant that did not meet preferred qualifications. (Moves the applicant to “Inactive”) Guest User Review Use to refer an applicant to an interview panel. (Enables an active Guest User account to view the applicant; applicant remains “Active”.) 6. Select a “Non-Selection Reason” and enter the specific Minimum or Preferred Qualification into the text box that the applicant did not meet. Click [Continue to Confirm] and click [Save Status Change]. 4.4 Activate Guest User After all applicants received within 10 business days have been screened the guest user account may be activated. ACTIVATE GUEST USER ACCOUNT 1. Select the Guest User tab and click “Activate Guest User” link. 2. The Guest User ID is automatically generated. Enter a password and click [Continue to Next Page]. 3. Click “View Posting Summary” and select “Save” and click “Continue” and “Confirm.” 4. Test the Guest User Account by logging in as the Guest User. 5. Communicate the Guest User Name and Password to the Interview Panel. Note: If you forget the Guest User ID or Password, they may be viewed on the Guest User Tab. Guest User accounts automatically deactivate upon Recruitment closeout. Revised July 2012 17 UC Davis – Human Resources Requisition/Recruitment Guide 4.5 Select an Applicant and Dispense Remaining Applicants after Interviews After the interview process the department will select the applicant for hire and dispense all remaining applicants. If the requisition is for multiple hires, use this step with each hire. Keep record of interview questions with recruitment materials at the department level for 3 years. STEPS FOR SCREENING/DISPENSING APPLICANTS 1. From menu located on the left side of your screen, under RECRUITMENT, click “Posted Requisitions”. 2. Locate the posted position. Note: the “Apps Received” indicates the number of applicants received by the Department. The “Active Apps” indicates the number of applicants still under consideration that have not been dispensed. 3. Click “View” under the Position for the recruitment you want to screen. Under the Applicants tab, all active applicants are listed by order received. Note: Applicants who have been screened out by the system or HR are not viewable to the Department. 4. Applications may also be reviewed individually by clicking view under the applicant’s name. Attachments may be reviewed individually by clicking the document to the right of the applicant’s name. To close the application, click Close Window or click the white X in the red box in the upper right corner. Note: Multiple Applications may be reviewed together by selecting the check box at left and then click the [View Multiple Applications]. With the check boxes selected, multiple documents may also be reviewed by selecting [View Multiple Documents]. 5. To change the status of an applicant screened, click the “Change Status” link. From the “Status Menu” select a status: Status Description Interviewed Not Selected Use for an applicant that was interviewed but not selected. (Moves the applicant to “Inactive”) Interviewed Alternate Use for an interviewed applicant considered an alternate in the event the selected applicant does not work out or the position is vacated within 30 days. (Moves the applicant to “Inactive”) Interviewed Selected Use for the interviewed applicant selected.(Activates the “Hiring Decision” to be completed once the applicant has been entered into PPS. Applicant remains “Active”.) Not Screened Use for applicants who have not been considered because their application was received after the 10 business day and they have not been screened. (Moves the applicant to “Inactive”) th 6. Enter a “Selection Reason” for non selection and enter the specific Minimum or Preferred Qualification into the text box that the applicant did not meet. Click [Continue to Confirm] and click [Save Status Change]. 7. Steps 1-6 MUST be completed prior to initiating “Hiring Decision” including all approvals on salary, near relative, background check, and pre-placement physical. Revised July 2012 18 UC Davis – Human Resources Requisition/Recruitment Guide 4.6 Complete a Hiring Decision to Seat an Applicant After the selected applicant has completed new hire paper work and the department has entered the new hire information into PPS, the department completes and submits the Hiring Decision to Recruitment. All salary exceptions should be approved prior to hire. The department may print and retain a copy of the position description with the incumbent (employee) from the Department Library. STEPS TO COMPLETE A HIRING PROPOSAL 1. Log-in to PeopleAdmin and select “Posted Requisitions” from the Recruitment Menu. 2. Locate the posted position and click “View” under the Position. 3. Under the Applicants tab, click the “Begin Hiring Decision” link in the applicant status column. 4. Click “Start Action” under Fill Position in Job Posting. NOTE: If this is a multiple hire, “Fill the Position in the Job Posting” first. For each applicant hired after, select “Fill Position in Library”. Use the search criteria to locate the position in the department library to fill. Click “Start Action” under the position to be filled. 5. Enter information in the “Hiring Decision” tab. Requisition Number: Populated from the Requisition. Position Number: (Assigned when added to Library) Populated from the Position checked out for the Requisition. Payroll Title: Payroll Title populated from the Requisition. Payroll Title Code: Payroll Title Code populated from the Requisition. Appointment Description: (i.e. % FTE, Fixed or Variable, Schedule, Start & End Date if applicable) Appointment Description populated from the Requisition. Appointment Type: Appointment Description populated from the Requisition. Overtime Eligible: (FLSA) Appointment Description populated from the Requisition. Dept: Department populated from the Requisition. First Name: First name populated from the Application. Middle Name: Middle name populated from the Application. Last Name: Last Name populated from the Application. Employee ID: Enter Employee ID number. Start Date: Enter the applicant hire start date. End Date: Enter the position end date if applicable. Work Schedule: Select the work schedule. Approved Salary: Enter the approved monthly salary. Salary Grade/Step: Enter the salary grade or step. Current Payroll Title: Enter the salary grade or step. Revised July 2012 19 UC Davis – Human Resources Requisition/Recruitment Guide Current Title Code: Enter current payroll title only for existing employees. Current Salary: Enter salary only for existing employees. Salary Exception: Select the appropriate Salary radio button. DaFIS Account Number(s): Enter the DaFIS Account Number or Numbers for this position. Does this applicant have any relatives or people residing at their address currently employed in this department? Enter any near relative in department currently residing at the applicant’s address and submit “Near Relative Request Form” to your Employment Recruiter for approval before hire. Click [Continue to Next Page] 6. Attach Documents: The Attach Documents tab allows departments to attach their interview questions. Click [Attach], then browse to your saved interview questions file. Select the file and click [Open]. Click [Confirm] to finish attaching your document. The option to cut and paste or type your interview questions from scratch is also available. NOTE: Only upload Microsoft Word, PDF, PowerPoint, JPEG or Text documents. Click [Note tab] 7. Note: (Optional) The Note tab allows departments to provide additional information to departmental approver or HR Employment Recruiter. Enter notes for inter-department communication or to communicate additional information to your HR Employment Recruiter. 8. Select [Preview Action]. Select “Submit to HR” to send the Hiring Decision to the HR Employment Recruiter to append to the Library and update the position. Click [Continue], then click [Confirm]. 9. The Applicant will move to “Inactive” and the status will automatically be updated to “Hired”. 4.7 View Department Requisitions in Progress Approver 1 and 2 have the ability to view all requisitions in progress. Department Initiator has the ability to view any Requisition by designation. To view Requisitions in progress, complete the following steps: STEPS TO VIEW DEPARTMENT ACTIONS 1. Select “Search Requisitions” in the Recruitment Menu. 2. Use the search criteria to locate the requisition or choose [Search] to view all requisitions in the Department. 3. This screen will display all requisitions in progress and indicate the status of the requisition (i.e. Submitted to Dept Approver 2). Use the arrows located to the right of the column headers to sort the table alpha or reverse alpha to locate a particular action. 4. Click “View” under the payroll title of the requisition to view. View the Requisition as a summary of click “Edit” to go to tab view and edit the requisition. 5. Click [Cancel] to return to the table of requisitions. Revised July 2012 20 UC Davis – Human Resources Requisition/Recruitment Guide 4.8 View a Department Historical Recruitment Approver 1 and 2 have the ability to view all historical requisitions. Department Initiator has the ability to view any historical requisitions in which they were originally designated access. To view department historical requisitions, complete the following steps: STEPS TO VIEW DEPARTMENTAL HISTORICAL ACTIONS 1. Select “Historical” in the Recruitment Menu. 2. Use the search criteria to locate the Requisition or choose [Search] to view all Requisitions in the Department library. 3. This screen will display all historical requisitions and indicate a final status such as: Filled, Withdrawn or Canceled, etc. Note: Over time, there will be many historical requisitions for a single position number. Date filled and the requisition number will help identify the more recent requisition for a position. 4. Use the arrows located to the right of the column headers to sort the table alpha or reverse alpha to locate a particular action. 5. Click “View” under the position to view the requisition. 6. Scroll down the page to view the requisition. 7. Click [Cancel] to return to the table of requisitions. 4.9 View/Print a Filled Position Description or Expectations STEPS TO VIEW/PRINT A DEPARTMENT POSITION DESCRIPTION AND/OR JOB EXPECTATIONS 1. Select “Department Library” in the Position Management Menu. 2. Use the search criteria to locate the position or choose [Search] to view all positions in the Department library. 3. This screen will display all position descriptions in the department(s) for which you have access. 4. Use the arrows located to the right of the column headers to sort the table alpha or reverse alpha to locate a particular action. 5. Click “View Summary” under the Payroll Title to access the Position Description with the Employee. To print, select “Print” on the menu bar to print the Position Description. Click the “X” in the upper right corner of the window to close the Summary. 6. Click “Get Reports List”, click the radio button Position Description for just the position description, and click [Generate]. To print, select “Print” on the menu bar to print the Position Description. Click the “X” in the upper right corner of the window to close the Report. 7. Remain in “Get Reports List”, click the radio button Expectations Report, and click [Generate]. To print, select “Print” on the menu bar to print the Position Description. Click the “X” in the upper right corner of the window to close the Report. 8. Click “Return to Previous” to return to the Department Library. Revised July 2012 21 UC Davis – Human Resources Requisition/Recruitment Guide SECTION 5: EXTENSION OF DIRECT HIRES OR PSS/MSP CONTRACTS Requests to extend PSS/MSP Contract or Short-Term/Direct Hires originally processed in PeopleAdmin are to be processed as follows: 5.1 Short-Term/Direct Hire Extensions: In the Job Requisition Module use the feature from your menu titled CREATE JOB REQUISITION. Select “FROM POSITION.” Using the SEARCH feature locate the original action for the hire. Once you have identified the position that you need to extend click on “Create” in the Position Title column. 5. Select the Job Requisition Tab and fill in applicable data for the following required sections: 1. 2. 3. 4. Check All Clear All African American Affirmative Action Goals: American Indian Lookup Goals Asian More Information Hispanic Women No Goals Recruitment Open To: More Information Direct Hire Screening for Minimum Qualifications: More Information Department Number of Positions: More Information Salary: (Advertised) More Information Appointment Type: More Information Limited Appointment Description: (i.e. % FTE, Fixed or Variable, Schedule, Start and End Date if applicable) More Information Department: Revised July 2012 Not Assigned 22 UC Davis – Human Resources Location: Requisition/Recruitment Guide No Response 6. In the Direct Hire Tab select “Add a New Entry” and fill in the following information: Direct Hire First Name: Direct Hire Last Name: Example: Extension of existing Direct Hire appointment to (Date) under requisition #03XXXXXXXX. Reason for Request: More Information 7. Once you have completed these steps, select “Preview Action” and then select “Submit.” 5.2 PPS TRANSACTION FOR DIRECT HIRE EXTENSION After your HR Employment Recruiter approves the extension, when entering the extension in PPS please add the following statement in the COMMENTS section: Extension of existing Direct Hire appointment to (Date) under requisition #03XXXXXXXX. Revised July 2012 23 UC Davis – Human Resources Requisition/Recruitment Guide 5.3 PSS AND MSP CONTRACT EXTENSIONS: 1. 2. 3. 4. 5. In the Job Requisition Module use the feature from your menu titled CREATE JOB REQUISITION. Select “FROM POSITION.” Using the SEARCH feature locate the original action for the hire. Once you have identified the position that you need to extend click “Create” in the Position Title column Select the Job Requisition Tab and fill in applicable data for the following required sections: Check All Clear All African American Affirmative Action Goals: American Indian Lookup Goals Asian More Information Hispanic Women No Goals Recruitment Open To: More Information Direct Hire Number of Positions: More Information Salary: (Advertised) More Information Screening for Minimum Qualifications: More Information Department Appointment Type: More Information Contract Appointment Description: (i.e. % FTE, Fixed or Variable, Schedule, Start and End Date if applicable) More Information Department: Location: Revised July 2012 24 UC Davis – Human Resources Requisition/Recruitment Guide 6. In the Direct Hire Tab select “Add a New Entry” and fill in the following information: Direct Hire First Name: Direct Hire Last Name: Example: Extension of Requisition #03XXXXXXXX. Reason for Request: More Information 7. Once you have completed these steps, select “Preview Action” and then select “Submit.” Revised July 2012 25 UC Davis – Human Resources Requisition/Recruitment Guide 5.4: EMPLOYMENT CONTRACT – HARD COPY Outside of PeopleAdmin please update the hard copy of the PSS or MSP contract and note in the upper right hand corner of the contract “EXTENSION – REQ# 03XXXXXXXX and forward to your HR Employment Consultant. Example: EXTENSION – REQ# 03XXXXXXXX PROFESSIONALS AND SUPPORT STAFF Contract Appointment EMPLOYMENT AGREEMENT This agreement is entered into on __(DATE)__, by and between The Regents of the University of California (hereinafter "University" or "management") and __(NAME)__. This agreement sets forth all terms and conditions of employment concerning the appointment of __(NAME)__ (hereinafter “you” or “the appointee”) to the position of _______________, title code _______________. 5.5: PPS TRANSACTION FOR PSS OR MSP EXTENSION After your HR Employment Recruiter approves the contract extension, when entering the extension in PPS please add the following statement in the COMMENTS section: “Extension of existing Contract to (Date) under requisition #03XXXXXXXX.” Revised July 2012 26