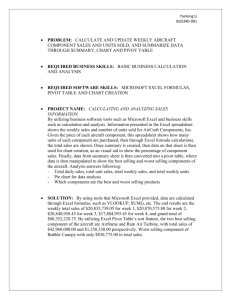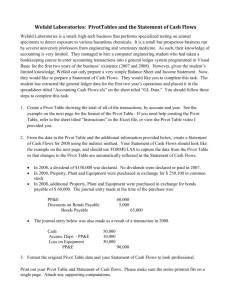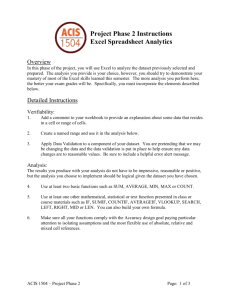Data Mining and Analysis with Excel PivotTables
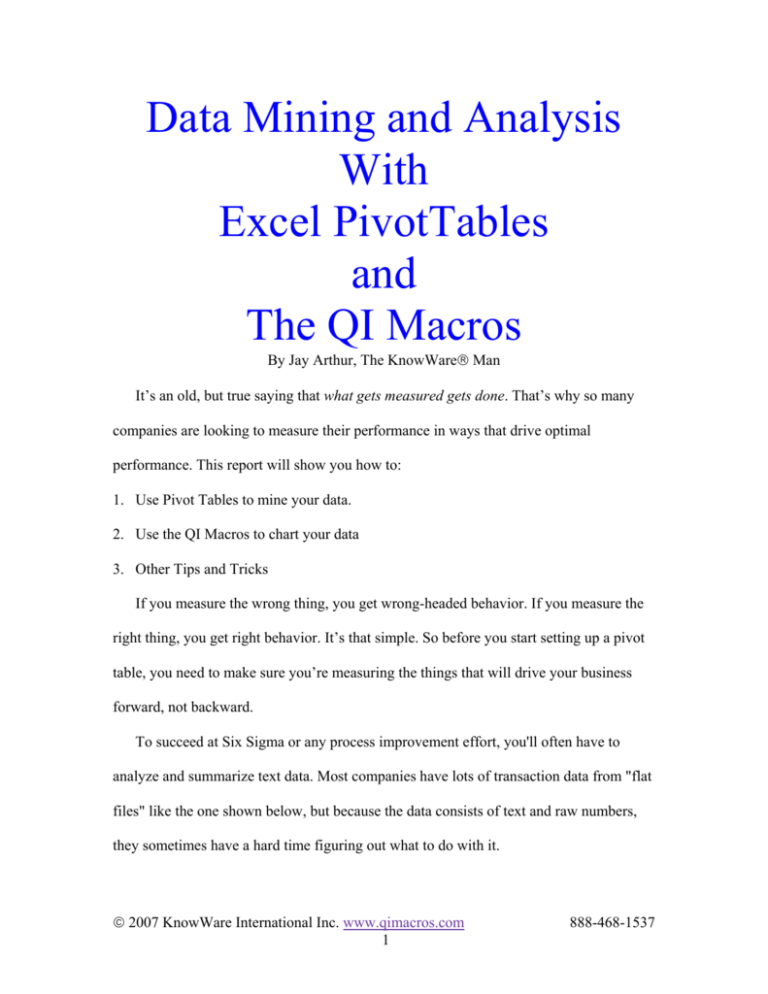
Data Mining and Analysis With Excel PivotTables and The QI Macros
By Jay Arthur, The KnowWare ® Man It’s an old, but true saying that what gets measured gets done. That’s why so many companies are looking to measure their performance in ways that drive optimal performance. This report will show you how to: 1. Use Pivot Tables to mine your data. 2. Use the QI Macros to chart your data 3. Other Tips and Tricks If you measure the wrong thing, you get wrong-headed behavior. If you measure the right thing, you get right behavior. It’s that simple. So before you start setting up a pivot table, you need to make sure you’re measuring the things that will drive your business forward, not backward. To succeed at Six Sigma or any process improvement effort, you'll often have to analyze and summarize text data. Most companies have lots of transaction data from "flat files" like the one shown below, but because the data consists of text and raw numbers, they sometimes have a hard time figuring out what to do with it. © 2007 KnowWare International Inc. www.qimacros.com
1 888-468-1537
To summarize and analyze this data, you will want to learn how to use Excel's PivotTable tool. In past incarnations it was known as Crosstab (for cross tabulation). With Pivot Tables and the file above you could: • Count the number of deliveries all doctors performed. • Count the number of times each doctor had a "Complication" during delivery. • Sum or average the charges per delivery by doctor. • Count the number of deliveries for each diagnosis. And do it easily. Pivot Tables are a Great Tool, but the User Interface is Awkward I have found that few people know how to use Excel's PivotTable function to analyze this kind of data. I have to believe that it's because the user interface isn't intuitive. But here's how you do it step by step: Step 1: Your Data Must Have Column Headings! © 2007 KnowWare International Inc. www.qimacros.com
2 888-468-1537
As you can see in this data sheet, each column has a heading. The Pivot Table will not run if there is a blank cell in any heading. One of the first mistakes people make is inserting blank columns to make the file more readable, and then they wonder why the Pivot Table won't work. Avoid Mistakes: No Blanks In Column Headings!
Step 2: Select The Data
You can select the data using your mouse or you can click on any cell in the data and the PivotTable will automatically select all of the data. Below I clicked on E6. Then when I click on Data-PivotTable to start the Pivot Table wizard, the wizard will automatically select all of the surrounding data. But I'm getting ahead of myself. To initiate the PivotTable, click on Data and select PivotTable and PivotChart Report: © 2007 KnowWare International Inc. www.qimacros.com
3 888-468-1537
This will launch the PivotTable Wizard: The most common defaults are selected: Microsoft Excel list or database and PivotTable. You could also pull in data from an external data source like Microsoft Access or you could summarize multiple ranges (i.e., more than one column contains words that you want to aggregate into one count). © 2007 KnowWare International Inc. www.qimacros.com
4 888-468-1537
I invariably just click Next > which leads us to Step 2 of the Wizard, selecting your data. If you've already clicked on a cell in the center of your data as I suggested, Excel will select everything around it. In this case A1:L240. Again, I usually just click Next > to go to Step 3 of the Wizard where I can choose to put the summaries in a new worksheet or the current worksheet. Again, I usually just click Finish! If you know what you're doing, you can usually use the Layout and Options to specify how you want the summaries to appear, but it's usually easier to work from the default table and field list: © 2007 KnowWare International Inc. www.qimacros.com
5 888-468-1537
Step 2: Picking the Best Layout for Your Data The PivotTable works on a "drag-and-drop" interface. Just click on a field and drag it into one of the four boxes: Page Fields for higher level summaries (e.g., facility or location names) Row Fields should have the most frequent heading (often dates) Column Fields should contain less frequently used headings (Excel only has 256 columns available). If you select a column with too many unique words in the cells, the PivotTable will overflow. Data Items are where you drag and drop the words or numbers you want to count or summarize. If I want to know how things add up by date, I usually drag the Date field into the Row Fields. Putting the dates down the left side prevents overflows and makes it easier to run a control chart with the QI Macros: © 2007 KnowWare International Inc. www.qimacros.com
6 888-468-1537
Then I might want to look at the results by Physician. So I drag Physician into the Column Fields: Then, maybe I want to summarize the Total Charges by physician by day. So I drag Total Charges into the Data Item Box which gives me totals by day and physician as well as some insight into how often the doctors work: © 2007 KnowWare International Inc. www.qimacros.com
7 888-468-1537
Now let's say that I wanted to analyze the charges in terms of adverse events (pregnancy didn't go as planned). I'd just drag and drop Adverse Events into the Page Fields. The Pivot Table gives me a choice of viewing all charges or just the charges with the key word complication, Outlier, Readmission, etc.: If I select Outlier, I get some insight into the cost of complications. The costs are almost 50% higher than a normal delivery: © 2007 KnowWare International Inc. www.qimacros.com
8 888-468-1537
I could also use the "-" to evaluate all pregnancies with no complications: If you double click on "Sum of Total Charge" and change it to Average, you get the average: © 2007 KnowWare International Inc. www.qimacros.com
9 888-468-1537
I could also change it back and group all of the charges into monthly charges. How to: Just Right click on any date and select Group and Show Detail/Group/Months: The Pivot Table will group the months. © 2007 KnowWare International Inc. www.qimacros.com
10 888-468-1537
Warning! Bonehead Excel Behavior: Grouping dates will not work if there is even a single blank or text cell where there should be a date. Now I can select B4:I4, hold down the control key to select B8:I8 and run a pareto chart: Changing The Focus What if I wanted to change this table to count adverse events by Physician and by age of patient? Hint: It's easy with drag and drop. 1. Just click on date and pull it out of the table. © 2007 KnowWare International Inc. www.qimacros.com
11 888-468-1537
2. Click on Sum of total Charge and pull it out of the table. 3. Drag Adverse events down into Data Fields. 4. Then click on the Age field and drag it into the Row Fields: Are there more younger women with complications or are there just more younger women giving birth? Does one physician have more complications than the others? We could run a pareto chart to show complications by physician (MD6 is 40% of total complications, almost twice as high as his or her peers): © 2007 KnowWare International Inc. www.qimacros.com
12 888-468-1537
What Else? Maybe I'd like to evaluate average length of stay (LOS) for all deliveries. Just pull the adverse events out of the table and drop in LOS (change it to an average). Not much going on here. The youngest and the oldest had a slightly longer length of stay: © 2007 KnowWare International Inc. www.qimacros.com
13 888-468-1537
Get the Idea? There's a wealth of information hiding in these dense flat files of words and numbers. Start using Excel's Pivot Table function to slice and dice your files (no matter how large). Then use the QI Macros to graph the results. You'll find it easy to find the 4-50 and start making breakthrough improvements. Need More Help or Don't Have the Time? We can look at your data and quickly tell if there's an improvement project lurking in the rows and columns of your Excel worksheet. Here's How It Works: © 2007 KnowWare International Inc. www.qimacros.com
14 888-468-1537
Just send us your Excel workbook with a description of the issue you're trying to resolve. We will look at the data you've sent. If we don't think there's an improvement project in your data, we'll tell you, no charge. If there are one or more projects in your data, we'll develop the improvement project for you. Click here for more details . © 2007 KnowWare International Inc. www.qimacros.com
15 888-468-1537
Use Pivot Tables to Perform More Detailed Analysis
Many processes produce one code or measurement each time an event happens. Do you ever collect event or transaction data like these product defects? To summarize these by hand would be insanely time consuming. Excel's Pivot Table tool will help you summarize your data just about any way you want. 1. Select the labels and data to be summarized, in this case, select columns A: J. These often need to be summarized to simplify your analysis.
2. From Excel's pull-down menu, choose: DATA-Pivot Table and Pivot Chart
Report. The Pivot-Table Wizard will guide you. The defaults are analyze data from an Excel list or database (which is what we’re doing) and create a © 2007 KnowWare International Inc. www.qimacros.com
16 888-468-1537
PivotTable. Click Next:
3. Excel will confirm that you want to use the data selected. Click Next: 4. Excel will ask where you want to put the pivot table. I tend to put it in a new worksheet: 5. Here you can click Finish or Layout to reveal one of these two windows that will allow you to summarize your data as you see fit:
© 2007 KnowWare International Inc. www.qimacros.com
17 888-468-1537
6. Click and drag the data labels into the appropriate area of the pivot table to get the summarization you want. In this case I chose to summarize defect code © 2007 KnowWare International Inc. www.qimacros.com
18 888-468-1537
#1 by vendor. I dragged the vendor code into the Page Field so that I can select by vendor code: 7. Notice that the data is organized by a count of defect codes by product, but I might want to identify the most frequent type of error to focus my analysis. To do this, click on PivotTable-Field Settings to reveal this window: Then click on the Advanced Button and change the AutoSort options to descending and the Using field to Count of # of Defects 1 and click OK: © 2007 KnowWare International Inc. www.qimacros.com
19 888-468-1537
This will sort the data in descending order by number of defects: 8. To change how the data is summarized, use the pivot table wizard or double click on the top left-hand cell. For online tutorials, Google "Excel Pivot Table". In this case, instead of counts of the number of products with this defect, what if we want to count the total number of defects? Double click on “Count of # of Defects 1” and change the "Summarize by" to “Sum”: Notice that this view shows a very different error, 354, as key to improvement. © 2007 KnowWare International Inc. www.qimacros.com
20 888-468-1537
9. Select labels and totals, and draw charts using your summarized data. Now you can just select the data in columns A4:B65 or you can click on the PivotTable button and choose PivotChart: This starts to give you a Pareto chart perspective: four errors (354, 371,372, 261) account for a high percentage of the total errors, while dozens of error codes account for very little of the total problem. Time for some root cause analysis on each of these key errors.
Multiple Column Analysis
What if you have multiple columns of error codes as we have in this example? Excel will let you analyze these as well: © 2007 KnowWare International Inc. www.qimacros.com
21 888-468-1537
1.Click on the data sheet and choose DATA-Pivot Table. Then select multiple consolidation ranges and Next: 2.Let Excel pick the page fields or you can name them: 3.In the next window, simply select columns G:H and click the Add button, then select I:J and click the Add button. Then click Finish. © 2007 KnowWare International Inc. www.qimacros.com
22 888-468-1537
by descending sum of value: This will give you a pivot table that you can change from count to sum, and sort © 2007 KnowWare International Inc. www.qimacros.com
23 888-468-1537
Using the pivot chart, we can turn this into a stacked bar graph of defects: Pivot tables are a great way to summarize data when you have multiple rows of event or transaction data.
COUNTIF
© 2007 KnowWare International Inc. www.qimacros.com
24 888-468-1537
If you have comment fields filled with text, use Excel's COUNTIF function. COUNTIF will count the number of times a text expression occurs in a range of cells. The following data shows comments about insurance billing problems. Maybe we’d like to know how many are related to Medicare or how many are related to overlapping dates of stay (DOS). The COUNTIF Function can find and count any of these: As you can see in this example, billing analysts spell Medicare in numerous different ways. Using COUNTIF, we can count the number of occurrences of each abbreviation. COUNTIF takes the form: =COUNTIF(range,criteria) = COUNTIF(A:A,"=*"&B2&"*") In this case, I’m using column A (A:A) as the range. And I’m using a formula to create the criteria based on values I input into cells in column B. I find this is easier than embedding the criteria in the COUNTIF, because I’m always refining the keywords and I don’t want to change the formulas, just the text. © 2007 KnowWare International Inc. www.qimacros.com
25 888-468-1537
In this example, COUNTIF will look for every cell that begins with any number of characters (“=*”), followed by whatever is in the keyword cell (&B2&), followed by any number of characters (“*”). The asterisk is a wildcard character that matches zero or
more characters).
Wildcard characters you can use to find text or numbers
To find text or numbers that have some characters or digits in common, use a wildcard character. A wildcard character represents one or more unspecified characters.
Use
? (question mark) * (asterisk) ~ (tilde) followed by ?, *, or ~
To find
Any single character in the same position as the question mark For example, “sm?th” finds "smith" and "smyth" Any number of characters in the same position as the asterisk For example, “*east” finds "Northeast" and "Southeast" A question mark, asterisk, or tilde For example, What~? finds "What?" I could also use the wild card characters to match any occurrence of M*D*C*R which will give me a close approximation to the total number of Medicare errors. I might also want to know how many were denied and how many were transferred. It’s easy to add keywords and counts using COUNTIF and the keyword formula. These counts can then be graphed as bar charts (to show comparison in size) or pareto charts using the QI Macros. These can become part of your dashboard as well. As you can see, this makes comment field analysis much simpler than most people can imagine. Where pivot tables work on fields that have fixed values, COUNTIF works on fields with variable input. © 2007 KnowWare International Inc. www.qimacros.com
26 888-468-1537