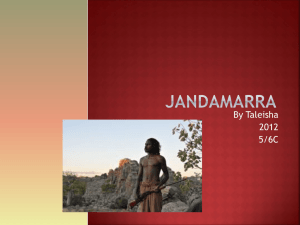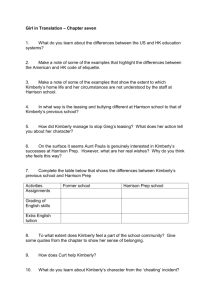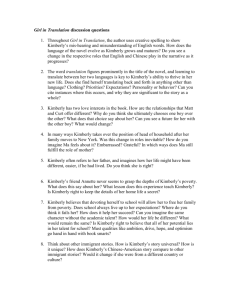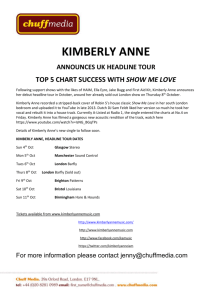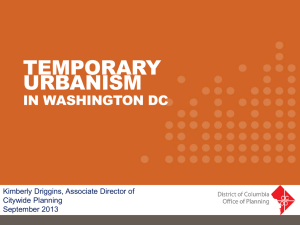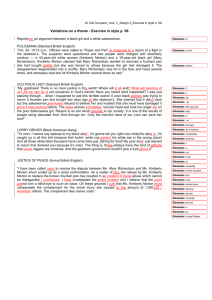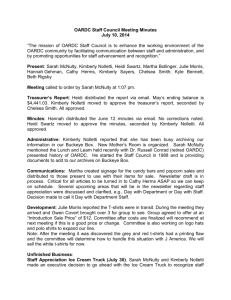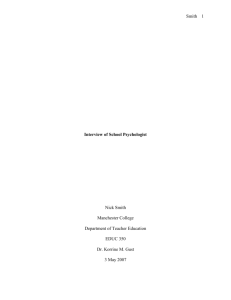Basic Quantitative Analysis: Using Excel to Analyze Your Data
advertisement

Basic Quantitative Analysis: Using Excel to Analyze Your Data Kimberly Yousey, PhD. Associate Director, Assessment Programs StudentVoice 716-652-9400 press 1 kyouseyelsener@studentvoice.com Created by Kimberly Yousey - Copyright 2007 Defining Quantitative Assessment Uses Numbers Tables/Charts vs. words/stories More general information Breaks things into variables and factors Uses independent and dependent variables Created by Kimberly Yousey - Copyright 2007 Before you start… What is the purpose of your assessment? Determines quantitative/qualitative or mixed methods What is your assessment plan? Determines instruments, timeline, sample, etc. Who is your final audience? **Determines how you will analyze your data** Created by Kimberly Yousey - Copyright 2007 Audience is key: Large Audience or Practice-Based Most common Less technical language is required Less technical analysis is needed Simple is better Technical audience or Research-Based Less common, but sometimes needed for faculty and others More technical language and reports More technical analysis Created by Kimberly Yousey - Copyright 2007 What types of analysis would we use? Large Audience or Practice-Based Technical audience or Research-Based Created by Kimberly Yousey - Copyright 2007 Where are you getting your data? Paper copies – 3 options Enter by hand (careful of human error!) Scan (careful of computer error!) Count (less human error but still there) On-line (download into excel) PDAs Others?? Created by Kimberly Yousey - Copyright 2007 On-Line Example Survey Monkey Student Voice ITS Snap Others Created by Kimberly Yousey - Copyright 2007 Excel Basics Sorting Data: ALWAYS remember to highlight everything before you sort (click box in top left corner) “Data” “Sort” Pick Column and order Press “OK” Formulas: $ vs no $ Created by Kimberly Yousey - Copyright 2007 Quantitative Analysis: Frequency Number of times an answer is given for a certain question Let’s try the hard way first: 3 groups, one for each column Count number of time each answer is given for first 20 rows Created by Kimberly Yousey - Copyright 2007 Created by Kimberly Yousey - Copyright 2007 Frequencies Now the easy way Go to bottom of row Use the formula for COUNTIF: =COUNTIF($A$2:$A$98, “Yes”) tells excel to count where to count what to count ($ will keep the A2:A98 consistent if you copy and past) Created by Kimberly Yousey - Copyright 2007 Created by Kimberly Yousey - Copyright 2007 Frequencies Repeat for each item you want to count in that question Be sure to LABEL what you are doing so when you go back you know what it is Quick Tip: Copy and Paste formulas to speed things up, but always double check that Excel is following you correctly! Created by Kimberly Yousey - Copyright 2007 What can you use frequencies for? Basic summary data Do you tend to study while you are commuting? 60 55 50 42 40 30 20 10 0 Yes No Created by Kimberly Yousey - Copyright 2007 But wait, how did you make that pretty graph? 1. 2. 3. 4. 5. 6. 7. 8. Go to the “Chart Wizard” icon or “Insert” then “Chart” Pick which chart you would like (this example is bar so we picked the “Column” option) “Next” Want to name things? Hit “Series”. In this example we need to change the “Category Labels” so we click on that space and then highlight the “Yes” and “No” cells in our Excel worksheet “Next” “Title” – Have you Always Lived on Campus “Axes” and “Gridlines”– don’t usually have to do anything “Legend” – turned off “Show Legend” “Data Labels” – clicked on “Value” “Data Table” – did nothing “Next” “Finish” Created by Kimberly Yousey - Copyright 2007 Percents Why percents vs. straight frequencies? Compare different sized groups Proportions Sometimes easier to understand Audience Created by Kimberly Yousey - Copyright 2007 Percents The hard way The easy way: Add the Column (highlight what you want to add, hit “Sum” key on menu or use =SUM (A100:A101) Use formula: = A100/$A$102 Item frequency/Total Sum Created by Kimberly Yousey - Copyright 2007 Created by Kimberly Yousey - Copyright 2007 Percents You will get a long decimal number, such as 0.422680412 To change it to a percent: Highlight cell Go to “Format” then “Cell” Click on “Number” then “Percentage” then choose number of decimal points “Ok” Don’t forget to label again Created by Kimberly Yousey - Copyright 2007 Percents Pie Chart – Same process, go to Chart Wizard Select Pie Chart then “Next” Under “Series” put cursor on “Category Labels” then highlight “Yes” and “No” cells on your worksheet “Next” – “Title” added a title, under “Data Labels” selected “Values” “Next” and “Finish” Created by Kimberly Yousey - Copyright 2007 Do you tend to study while commuting by percent 43.3% Yes No 56.7% Created by Kimberly Yousey - Copyright 2007 Frequencies/Percents by Groups Looking at two different factors/questions Combine information to make new information Helps to see if there are relationships Helps to compare groups Created by Kimberly Yousey - Copyright 2007 Frequencies/Percents by Groups Similar concept only you group your formulas by selected groups or factors using the data limits Example: What about whether people study combined with the length of their commute? Created by Kimberly Yousey - Copyright 2007 Frequencies/Percents by Groups Sort your data by one group (think about which is most logical). Remember select all data, then go to “Data”, “Sort” pick the column, and “Ok” 2. Note the range of the group you sorted by (for example “No” is from A2:A56 and “Yes” is from A57:A98) 1. Created by Kimberly Yousey - Copyright 2007 Frequencies/Percents by Groups 3. Set up chart at bottom so your labels are done 4. Write in COUNTIF formulas to correspond with the range, ie. 2-56 for “No” and 57-98 for “Yes”, but to count the items in column B Yes No =COUNTIF($B$57:$B$98, “30 minutes – 1 hour”) 30 minutes - 1 hour 1 -1.5 hours 1.5-2.0 hours More than 2 hours =COUNTIF($B$57:$B$98, “1 – 1.5 hours”) =COUNTIF($B$57:$B$98, “1.5-2.0 hours”) =COUNTIF($B$57:$B$98, “More than 2 hours”) =COUNTIF($B$2:$B$56, “30 minutes – 1 hour”) =COUNTIF($B$2:$B$56, “1 – 1.5 hours”) =COUNTIF($B$2:$B$56, “1.5-2.0 hours”) =COUNTIF($B$2:$B$56, “More than 2 hours”) Created by Kimberly Yousey - Copyright 2007 Frequencies/Percents by Groups Yes No 30 minutes - 1 hour 18 22 1 -1.5 hours 13 5 1.5-2.0 hours 4 2 More than 2 hours 2 2 Created by Kimberly Yousey - Copyright 2007 Frequencies/Percents by Groups Sometimes easier to see on a graph Study while commuting with length of commute Yes 25 20 No 22 18 15 13 10 5 5 4 2 2 2 0 30 minutes - 1 hour 1 -1.5 hours 1.5-2.0 hours Created by Kimberly Yousey - Copyright 2007 More than 2 hours Other examples: Multiple factors (such as time of day): Created by Kimberly Yousey - Copyright 2007 “Real Life” Example: Can show by tables, graphs or just in words Pictures are easier and faster to read Created by Kimberly Yousey - Copyright 2007 Random Drawings Incentives, prizes, samples and more Formula: = RANDBETWEEN (1, ____) The formula will draw a random number between the numbers you indicate You can match that number up with a line in excel with a corresponding email address If you need more than 1 drawing (i.e. drawing for 10 iTunes cards), copy and paste formula 10 times Created by Kimberly Yousey - Copyright 2007 Tips to Remember: Copying and Pasting formulas saves a lot of time Remember to double check Use $ when you want a cell to stay constant Do not use $ when you want excel to follow you Save frequently Move graphs to new worksheets (copy/paste OR you can set to displan on a new worksheet when in the chart-maker before you hit “Finish” on last page select “As a new sheet” and give it a new name) Created by Kimberly Yousey - Copyright 2007 Where can you go for help? Staff Development/Training – Take an Excel course Formula and other books “Help” tab on Excel is EXCELLENT! kmy209@nyu.edu Created by Kimberly Yousey - Copyright 2007 Questions? Thanks for coming! Created by Kimberly Yousey - Copyright 2007