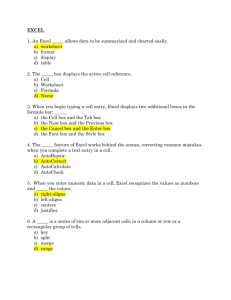Analyzing Data Using Excel
advertisement

Analyzing Data Using Excel Analyzing Data Using Excel What you will do: 4 Create a spreadsheet 4 Use formulas and basic formatting 4 Import text files 4 Save worksheets as web pages 4 Add interactivity to web worksheets 4 Use pivot tables 4 Create charts Analyzing data is an important skill for any professional to possess. The existence of data in its raw collected state has very little use without some sort of processing. Examples of this are the answers to quiz questions that are collected from students. If no further examination of the quiz answers is undertaken, you will not know if the students passed or failed. Further, you would not know how one student performed as opposed to another. Excel can assist you in this analysis of data. You can grade the students’ results and chart their progress. You can even allow the modification of data through web pages. If you teach, you keep student data; so make the most of your available data and use it efficiently by evaluating that data with Excel. In this workshop you will learn to use the features in Excel 2000 to track student progress and analyze general data. You will import the textual results of an online quiz. You will also create a spreadsheet to analyze that data. Collaborative enhancements to spreadsheets will be used such as saving worksheets as web pages and adding interactivity. You will also import survey data and analyze it with pivot tables and charts. Let’s make use of your data by analyzing it, today! Before You Begin Excel is Microsoft’s popular spreadsheet software that enables the calculation and display of complex mathematical formulas. Extensive formatting is available to customize the viewing of these calculations as well. It imports data from a variety of sources. Internet Explorer 5 adds new web discussion features that enable you to take your documents that have been saved as web pages and hold discussions on them and even take advantage of interactivity that may be added to the web page. The web-based documents can then round trip those documents back into Excel for editing using the familiar environment used to create the document in the first place. Developed by Scott Sample for . Microsoft Corporation 1 Analyzing Data Using Excel Rev2.01 Analyzing Data Using Excel Words to know: know: HTML-HyperText HTML-HyperText Markup Language— Language— Language use to format Web pages. Browser — A program that allows viewing of HTML formatted documents (Web pages). Function—A Function predefined calculation that may be included in a cell and does a specific manipulation of data. Touring Excel Before you start using Excel 2000, become familiar with its features. The following illustration shows a new worksheet: Window Sizing Buttons Menu Bar Toolbar Formula Bar PivotTable— PivotTable— A special type of worksheet used to summarize and manipulate data. Microsoft® Excel— Excel— Spreadsheet application that includes natural language formulas, data importing, charting, extensive formatting, and many other features. Integrates seamlessly with the other Microsoft® Office family of applications. Microsoft® Office Server Extensions—A Extensions collection of services that allow inline discussions and the treatment of web folders as a normal file location for saving and opening documents. It is fully integrated with the Microsoft Office family of applications. Microsoft® Internet Explorer 5.0—The 5.0 latest version of Microsoft’s popular web browser. It allows editing and displaying of web pages, collaboration on standard office documents through discussions, and round tripping. Worksheet Worksheet Navigation Status Bar Using Excel As an instructor, you have given quizzes, tests, and surveys over the web. You now have data files that are the responses to the questions in a quiz and you need to grade those responses. You choose to use Excel to import the data into and analyze it, resulting in the automation of grading the quizzes. You also examine the results of the quiz to discover what questions the students may need review on. The student grades are then posted to the class web site to allow them to see the results of their efforts. Importing Data Data exists in an infinite number of formats and repositories. Incorporating external data into a spreadsheet is an essential time saving task. There is no need to re-key existing electronically stored data; you may just import it. Of course Excel can’t possibly read all types of data formats that exist, but most applications can save their data as a delimited text file. The delimited part of the name indicates that each section of data is separated or delimited by some sort of special character. The comma, quote, and space are very common delimiters. The data can then be interpreted from this file and imported into Excel. You are going to import the results 2 Analyzing Data Using Excel Rev2.01 Analyzing Data Using Excel of a web-based quiz and survey, later we will analyze the data to summarize the results. To Import a Delimited Text File 1. Click on tab named Sheet 2 to switch to that sheet. 2. Rename the sheet by right clicking on the tab and selecting Rename. Rename Type in the name of Quiz1. 3. On the Tools menu select Get External Data and click Import Text File. File 4. Navigate to the file you wish to import (quiz1.txt for the lab). 5. Double click on the file -orClick once on the file and click Import. Import 6. The Import Text Wizard will begin. Click Next to accept a delimited text file and start importing at row 1 7. On step two the delimiter should be a tab and the data should be organized and readable in the Data preview box. Click Next. Next 8. Click Finish on step three to accept the general data format and complete the wizard. 9. On the Import Data dialog, click OK to put the data on the existing worksheet. 3 Analyzing Data Using Excel Rev2.01 Analyzing Data Using Excel Creating a spreadsheet This section describes how to create a spreadsheet and modify it to suit your needs. You will use formulas and formatting as well as embed a chart. You will prepare the sheet to be saved as a web page. To Create a Worksheet 1. Click Worksheet from the Insert menu. 2. Right click on the tab for the new worksheet and select Rename from the shortcut menu. 3. Type in Grade Book and press Enter to save the change. 4. Key in text into the worksheet as shown in the picture above. You may use different names and grades as you see fit. 5. Once you have all the data in, save your work by clicking Save from the File menu. -orClick on the Save button on the toolbar. To Enter Formulas and Functions 1. In cell H3 type in Total Score. 2. You will now type in the formula for calculating the total score for the student. In cell H4 type in =(D4+E4+F4+G4)/4 and press Enter. Enter 4 Analyzing Data Using Excel Rev2.01 Analyzing Data Using Excel You may give a common look and feel to your entire document by assigning a theme. This also makes the document more acceptable in a web format should you choose to save it as a web page. 3. Position your mouse cursor over the fill handle (Small black box in the lower right hand corner of the active cell). 4. Click and hold, drag down to cell H9 and release. This replicates the formula for the rest of the students in the list. If you have more students, simply drag the mouse down to the last row that has a student and release there. 5. You may also wish to calculate the average for each graded item. Select cell D10 and from the Insert menu click Function. Function 6. Select AVERAGE in the Function name box and click OK. OK 7. The range you wish to use will already be entered, so click OK. OK 5 Analyzing Data Using Excel Rev2.01 Analyzing Data Using Excel 8. Again drag the fill handle to the last filled in column (cell H10 in the lab) and release. Notice the value in cell F10 is #DIV/0!. This is due to the fact that there is no data in that column that is being averaged. 9. Enter 1 for all the exam grades in order for the function in cell F10 to calculate properly. To Format Your Worksheet 1. Select all the cells that encompass your title (A1:E1) and click the down arrow to the right of the Fill Color button. Select the desired color. 2. Select your grade book by clicking and holding in cell A3 and dragging to cell H10 and releasing. 3. Select AutoFormat from the Format menu and select the desired format from those provided. (Colorful 2 is fine). Click OK. OK 6 Analyzing Data Using Excel Rev2.01 Analyzing Data Using Excel 4. In cell A10 type AVG. 5. Save your work by clicking Save from the File menu. -orClick on the Save button on the toolbar. To Embed a Chart 1. Highlight cell C3 to H9. H9 2. Click Chart from the Insert menu and select the chart type that you desire from the list provided. 3. Click Next to advance to the subsequent step and click Next again. 4. Type in a title in the Chart Title box and type in Student ID for the X axis label. 7 Analyzing Data Using Excel Rev2.01 Analyzing Data Using Excel 5. Click Finish to complete the wizard and position the chart as necessary. 6. Save your work. Web Enabling Your Worksheets Now that you have created a worksheet and formatted it appropriately, it’s time to offer it to others for use. Excel can save natively to web based formats as easy as you can save to your hard drive. You can also add interactivity to your worksheet, allowing others to modify the data you originally entered and immediately visualize the outcome. Your students are going to access the grade book you just created to see their current grades. You will also provide interactivity with the grade book that will allow them to input exam grades and see what they need to really score to obtain the desired grade in your class. To Save as Web Page 1. Select cell C3 to D9 and select Copy from the Edit menu. 2. Activate Sheet1 by clicking on its tab and click in cell A3. A3 3. Select Paste from the Edit menu, which will paste the student IDs and their homework grades into the sheet. 4. In cell A1 type Homework Grades and change the font size to 16. 16 8 Analyzing Data Using Excel Rev2.01 Analyzing Data Using Excel 5. Click Save as Web Page from the File menu and select the Desktop button on the bar on the left of the dialog. 6. Type a name for your file in the File name box. 7. Select the radio button next to Publish:Sheet Publish:Sheet and click Save. Save 8. Minimize all the open applications on your system and double click on the .htm file you created on the desktop. (It will be named by the file name you entered in step 6.) To Save as Web Page with Interactivity 1. Activate the sheet you wish to save by clicking on the appropriate tab (Grade book for the lab). 2. Select the chart you created and click Save as Web Page from the File menu. 3. Select the Desktop button on the bar on the left of the dialog and type a name for your file in the File name box. 4. Select the radio button next to Publish:Chart Publish:Chart and select the check box beside Add interactivity. interactivity 5. Click the Save button to generate the web page. 9 Analyzing Data Using Excel Rev2.01 Analyzing Data Using Excel 6. Minimize all the open applications on your system and double click on the .htm file you created on the desktop. (It will be named by the file name you entered in step 2.) You will see the chart above and the supporting data below. The first student wishes to end up with at least a 93 for the class. Enter values for the exam on that student’s line until the total score becomes at least 93. Notice that as you fill in the exam grades the chart above dynamically changes to reflect the changes in the worksheet. You may export data collected in one of these worksheets to Excel with the Export to Excel button. Using PivotTables and Charts PivotTables are extremely powerful tools for data analysis and pivot charts allow the visualization of that analysis. You will create a pivot table and chart of the data collected from a web survey. This will allow you to find useful information about the patterns in the data and communicate those findings through a graphical means. An example of the use of a PivotTable would involve the financial data at your institution. The income and expenses are stored in a table with each record or entry having an amount, a payee/payor, an account, and a month. To evaluate the year to date budget, a pivot table could be created. The month would become the column headings, the account would become the row headings and the amounts would become the value items for each row-column intersection. The result would show the dollar volume for each account on a month-by-month basis. Obviously, this is a very useful way to organize the data. For the trustees meeting, we could create a PivotChart of the data allowing the graphical display of the financial data. Remember, a picture is worth a thousand words. 10 Analyzing Data Using Excel Rev2.01 Analyzing Data Using Excel To Create a PivotTable 1. Click on tab named Sheet 3 to switch to that sheet. 2. Rename the sheet by right clicking on the tab and selecting Rename. Rename Type in the name of Survey 3. On the Data menu select Get External Data and click Import Text File. File 4. Navigate to the file you wish to import (results.txt for the lab). 5. Double click on the file -orClick once on the file and click Import. Import 6. The Import Text Wizard will begin. Click Next to accept a delimited text file and start importing at row 1 7. On step two the delimiter should be a comma and the data should be organized and readable in the Data preview box. Click Next. Next 8. Click Finish on step three to accept the general data format and complete the wizard. 9. On the Import Data dialog, click OK to put the data on the existing worksheet. 10. Select from A1 to H21 on the worksheet and click PivotTable and PivotChart Report from the Data menu. 11. Click Next, to accept the analysis of Excel data using a PivotTable. 11 Analyzing Data Using Excel Rev2.01 Analyzing Data Using Excel 12. You can click Next on step 2, because you selected the range for the PivotTable before starting the wizard. 13. Click Finish, to place the PivotTable in a new worksheet. 14. Rename the worksheet to Analysis. 15. Drag and drop Gender from the PivotTable dialog to the Drop Column Fields Here range. 16. Drag and drop Age from the PivotTable dialog to the Drop Row Fields Here range. 17. Drag and drop OwnPC from the PivotTable dialog to the Drop Data Items Here range. 12 Analyzing Data Using Excel Rev2.01 Analyzing Data Using Excel 18. Right click on the Age button in cell A4 select Group and Outline and select Group. Group 19. Enter 15 in the Starting at box and 75 in the Ending at box. 20. Make sure 10 is in the By box and click OK. OK This will group the ages with ten years in each division. Your pivot table now shows the number of women and men by age group that own computers. You also wish to quantify the percentage of women that own computers at each age group. A few simple calculations will display the answer to this question for you as well. 21. Select cell E3 and type % Females that. 22. Select cell E4 and type own PCs. 23. In cell E5 type in =B5/COUNTIF(Analysis!$D$2:$D$21,"F"). This formula calculates the percentage by dividing the number of women in a particular age group (B5) by the total number of women (COUNTIF(Analysis!$D$2:$D$21,"F"). 24. Click on the fill handle in cell E5 and drag it to cell E11 and drop it. This replicates the formula for the rest of the rows. 25. Format the borders of the new column to match those of the PivotTable. You may drag and drop items on and off the PivotTable to re-pivot the table thereby answering another question. For instance, you may wish to know 13 Analyzing Data Using Excel Rev2.01 Analyzing Data Using Excel what major would people be more likely to own a computer or how old are the computers that women own versus the computers that men own. You really get complex data analysis without a great deal of work. To Display Analyzed Data with a PivotChart 1. Click on the Chart Wizard button in the PivotTable dialog and the PivotChart will be instantly created. 2. The wizard makes a best guess as to the chart type and the formatting characteristics. Right click on the chart and select Chart Type to bring up the Chart Type dialog. 3. You may select different chart types and then press the Press and Hold to View Sample button to see what your data would look like in that format. 4. Click OK when you have made your selection. Take some time to experiment with charts. They are very powerful tools for communicating information as long as the appropriate type is used to format the data. Different sets of data need to be displayed to best convey their results, so make sure the chart type and layout you have selected makes sense for the information being analyzed. You may customize the PivotChart as you see fit. Keep in mind that you may also change the underlying PivotTable by dragging and dropping fields from the PivotTable dialog on to or off of the chart. Any fields that appear on the chart with a drop down arrow on them will allow you to turn off the display of individual data items in them. You could have this chart show just the women that owned PCs using this feature. To Save PivotTables and Charts to Web Pages 14 Analyzing Data Using Excel Rev2.01 Analyzing Data Using Excel 1. With the appropriate sheet active select Save as Web Page from the File menu. 2. Select Desktop as the saving location and type in the name for your page in the File Name box. 3. Select the Selection radio button and check the Add interactivity check box. 4. Click the Save button to complete the process. 5. Minimize all the open applications on your system and double click on the .htm file you created on the desktop. (It will be named by the file name you entered in step 2.) Interactivity in a PivotChart saved as a web page allows you to expand and contract the columns of data to see the individual record for each item. Notice, however, that the groupings you applied are not retained when the chart is saved as a web page. Getting Help At any time while you are using Excel, you can get help from the Help menu. To open the online Help, click Microsoft Excel Help on the Help menu. If you have an Internet connection, you can also point to Office on the Web on the Help menu and choose from several resources that may be of interest to you such as Product News, News Frequently Asked Questions, Questions and Online Support. Support Don’t forget to go to http://www.microsoft.com/excel for all the latest information. 15 Analyzing Data Using Excel Rev2.01