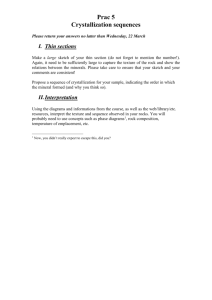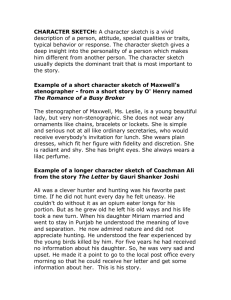SolidWize
advertisement

SolidWize Online SolidWorks Training Thin Revolve: Pill Bottle Step 1: Creating the Profile Create the following open sketch for the profile of the pill bottle. Create the sketch on the Front Plane. Pay attention to the dimensions and relations shown below: Step 2: Adding Sketch Fillets Add sketch fillets to the vertices highlighted below. Use a fillet with a 0.15in radius. Step 3: Revolving the Open Sketch To revolve this sketch, select the Revolved Boss/Bass feature under the Features tab shown below: An error message will appear asking if you want to Automatically Close the sketch. Select No, since we want to revolve a thin feature. The construction line should automatically be selected as the axis of revolution. If not, select the vertical construction line as the axis of revolution. Notice that the Thin Feature box has been checked automatically. Keep the thin feature thickness as 0.10in and accept Revolve feature. The resulting body should look like this: Step 4: Creating Reference Plane To create the thread pattern for the bottle cap, create a plane with an offset of 0.10in from the top of the bottle. To do so, select the top face of the bottle and select Reference Geometry > Planes as shown below: Step 5: Creating the Helix Profile Create a sketch on the plane and convert the outer edge of the face as shown below using the convert sketch entities tool: To create the helical profile of the thread, we need to create a helix. To do so, select Curves>Helix and Spiral from the Features tab as shown below: We will use a helix which is defined by its Height and Revolution. This is selected from the drop down menu in the property manager. Use a height of 0.15in and 1.25 revolutions. Use a Start Angle of 0 degrees, with the direction set as clockwise. Make sure that helix is going in the direction shown below. Once the feature has been accepted, the curve should appear as a blue line as shown below (the plane has been hidden): Step 6: Creating the Thread Profile Create the following sketch on the Right Plane. Create this sketch to the Left of the pill bottle near the top vertex of the helix. This will serve as the profile for our swept thread. Notice that the slanted sides of the trapezoid have an equal relation. Also add a sketch point to the mid-point of the vertical line. Add a Pierce relation between the sketch point and the helix. This is done so by selecting the sketch point and the helix simultaneously. Note, you must select the helix curve not the helix’s top endpoint. Step 7: Creating the Swept Feature Exit the sketch and select Swept Boss/Bass from the Features tab as shown below: Select the previous sketch as the swept profile, and the helix as the sketch path: The results should look like this: Step 8: Closing the Thread End Faces Close the end faces of the swept thread by select one of the faces and creating a sketch on it. Convert the profile of the end face as shown below: Use the Revolved Boss/Bass tool to revolve the sketch about the vertical sketch line. Use a revolve angle of 100 degrees. Repeat this process for both end faces of the thread. Step 9: Creating the Cap Stop Profile Using the procedure from step 4, create an offset plane 0.40in from the top of the bottle: Again, create a sketch on the plane and covert over the outer face profile of the bottle top using the convert sketch entities tool. Step 10: Extruding the Stopper Select the Extruded Boss/Bass tool from the Features tab. Select the Thin Feature option in the property manager. Select the directions so that the extrusion is outwards from the bottle and downwards towards the base. Use both thin feature thickness and extrusion depth of 0.05in as shown below: The results should looks like this: Step 11: Adding Appearance To add an appearance to the part, select the Appearance tab from the menu located on the right of the display pane: Select Appearances>Plastic>Medium Gloss and select green medium gloss plastic. To add the appearance, simply drag the green medium gloss plastic image onto the display pane. By dragging it right onto the display pane (the blank area around your part), the appearance is automatically applied to the entire part. If you wanted to apply the appearance only to a particular face, feature, or body, drag the appearance onto the desired face and select the desired options from the popup menu. The resulting part should look like this: Step 4: Save and Exit Save the part as Thin_Revolve_PillBottle.sldprt and exit the part.