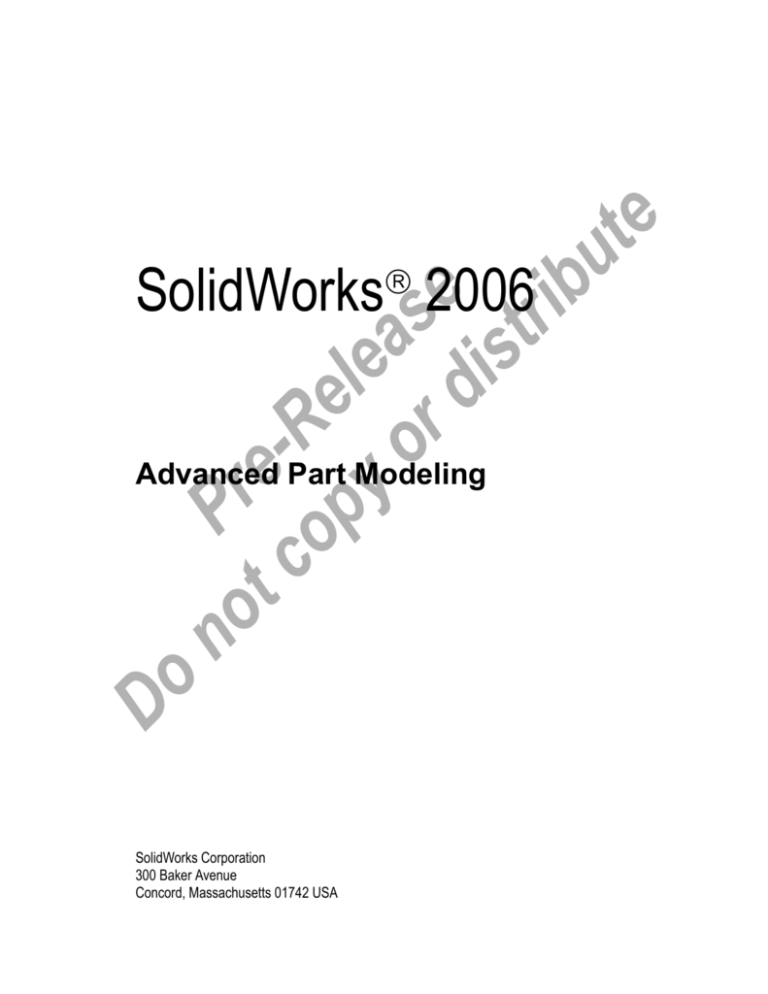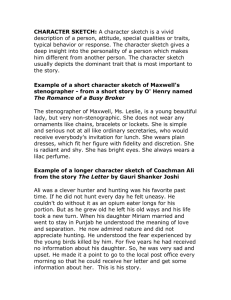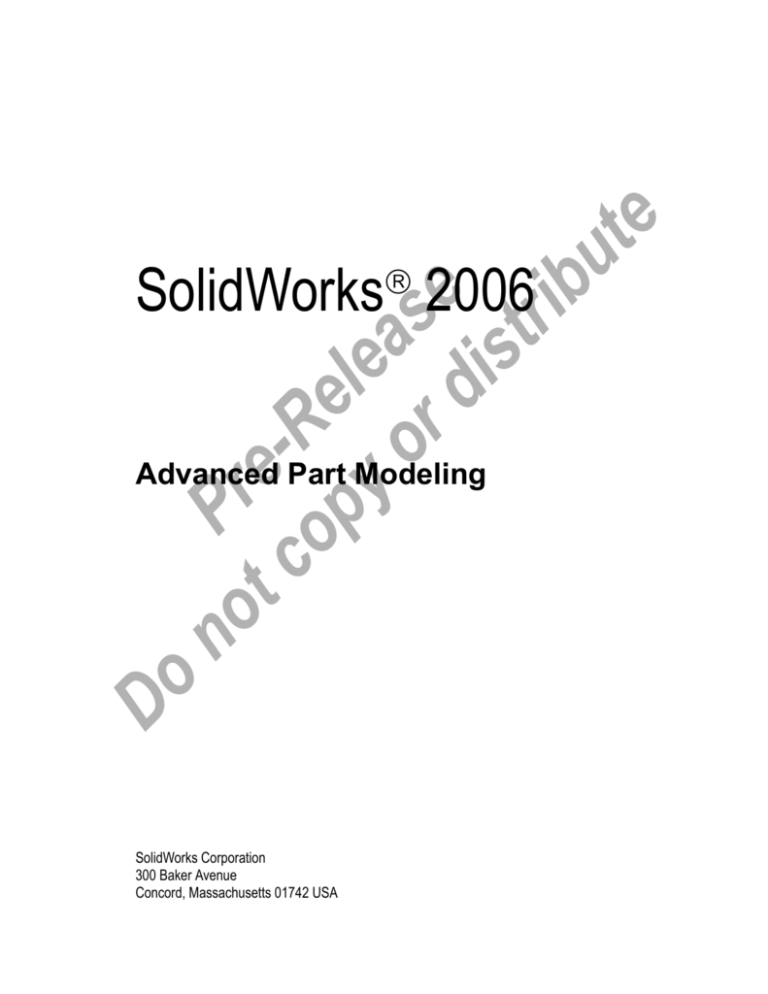
no Pr
t c e-R
op e
y o lea
r d se
ist
rib
ut
e
SolidWorks® 2006
Do
Advanced Part Modeling
SolidWorks Corporation
300 Baker Avenue
Concord, Massachusetts 01742 USA
COMMERCIAL COMPUTER
SOFTWARE - PROPRIETARY
U.S. Government Restricted Rights. Use,
duplication, or disclosure by the government is
subject to restrictions as set forth in FAR 52.227-19
(Commercial Computer Software - Restricted
Rights), DFARS 227.7202 (Commercial Computer
Software and Commercial Computer Software
Documentation), and in the license agreement, as
applicable.
Contractor/Manufacturer:
SolidWorks Corporation, 300 Baker Avenue,
Concord, Massachusetts 01742 USA
Portions of this software © 1988, 2000 Aladdin
Enterprises.
Portions of this software © 1996, 2001 Artifex
Software, Inc.
Portions of this software © 2001 artofcode LLC.
Portions of this software © 2005 Bluebeam
Software, Inc.
Portions of this software © 1999, 2002-2005
ComponentOne
Portions of this software © 1990-2005 D-Cubed
Limited.
Portions of this product are distributed under license
from DC Micro Development, Copyright © 19942002 DC Micro Development, Inc. All rights
reserved
Portions © eHelp Corporation. All rights reserved.
Portions of this software © 1998-2005 Geometric
Software Solutions Co. Limited.
Portions of this software © 1986-2005 mental
images GmbH & Co. KG
Portions of this software © 1996 Microsoft
Corporation. All Rights Reserved.
Portions of this software © 2005 Priware Limited
Portions of this software © 2001, SIMULOG.
Portions of this software © 1995-2005 Spatial
Corporation.
Portions of this software © 2003-2005, Structural
Research & Analysis Corp.
Portions of this software © 1997-2005 Tech Soft
America.
Portions of this software are copyrighted by and are
the property of UGS Corp. © 2005.
Portions of this software © 1999-2005 Viewpoint
Corporation.
Portions of this software © 1994-2005, Visual
Kinematics, Inc.
This software is based in part on the work of the
Independent JPEG group.
All Rights Reserved.
Do
no Pr
t c e-R
op e
y o lea
r d se
ist
rib
ut
e
© 1995-2005, SolidWorks Corporation
300 Baker Avenue
Concord, Massachusetts 01742 USA
All Rights Reserved
U.S. Patents 5,815,154; 6,219,049; 6,219,055;
6,603,486; 6,611,725; and 6,844,877 and certain
other foreign patents, including EP 1,116,190 and JP
3,517,643. U.S. and foreign patents pending.
SolidWorks Corporation is a Dassault Systemes
S.A. (Nasdaq:DASTY) company.
The information and the software discussed in this
document are subject to change without notice and
should not be considered commitments by
SolidWorks Corporation.
No material may be reproduced or transmitted in any
form or by any means, electronic or mechanical, for
any purpose without the express written permission
of SolidWorks Corporation.
The software discussed in this document is furnished
under a license and may be used or copied only in
accordance with the terms of this license. All
warranties given by SolidWorks Corporation as to
the software and documentation are set forth in the
SolidWorks Corporation License and Subscription
Service Agreement, and nothing stated in, or implied
by, this document or its contents shall be considered
or deemed a modification or amendment of such
warranties.
SolidWorks, PDMWorks, and 3D PartStream.NET,
and the eDrawings logo are registered trademarks of
SolidWorks Corporation.
SolidWorks 2006 is a product name of SolidWorks
Corporation.
COSMOSXpress, DWGeditor, DWGgateway,
eDrawings, Feature Palette, PhotoWorks, and
XchangeWorks are trademarks, 3D ContentCentral
is a service mark, and FeatureManager is a jointly
owned registered trademark of SolidWorks
Corporation.
COSMOS, COSMOSWorks, COSMOSMotion, and
COSMOSFloWorks are trademarks of Structural
Research and Analysis Corporation.
FeatureWorks is a registered trademark of
Geometric Software Solutions Co. Limited.
ACIS is a registered trademark of Spatial
Corporation.
GLOBEtrotter and FLEXlm are registered
trademarks of Globetrotter Software, Inc.
Other brand or product names are trademarks or
registered trademarks of their respective holders.
Document Number: PMT0072-ENG
no Pr
t c e-R
op e
y o lea
r d se
ist
rib
ut
e
SolidWorks 2006 Training Manual
Table of Contents
Introduction 1
About This Course . . . . . . . . . . . . . . . . . . . . . . . . . . . . . . . . . . . . . . . . 3
Prerequisites . . . . . . . . . . . . . . . . . . . . . . . . . . . . . . . . . . . . . . . . . . 3
Course Design Philosophy . . . . . . . . . . . . . . . . . . . . . . . . . . . . . . . 3
Using this Book . . . . . . . . . . . . . . . . . . . . . . . . . . . . . . . . . . . . . . . 3
About the CD . . . . . . . . . . . . . . . . . . . . . . . . . . . . . . . . . . . . . . . . . 4
Windows® 2000 and Windows® XP. . . . . . . . . . . . . . . . . . . . . . . 4
Conventions Used in this Book . . . . . . . . . . . . . . . . . . . . . . . . . . . 4
Do
Lesson 1:
Multibody Solids
Multibody Solids. . . . . . . . . . . . . . . . . . . . . . . . . . . . . . . . . . . . . . . . . . 7
Creating a Multibody . . . . . . . . . . . . . . . . . . . . . . . . . . . . . . . . . . . 7
Multibody Techniques . . . . . . . . . . . . . . . . . . . . . . . . . . . . . . . . . . 8
Bridging . . . . . . . . . . . . . . . . . . . . . . . . . . . . . . . . . . . . . . . . . . . . . . . . 9
Extrude From . . . . . . . . . . . . . . . . . . . . . . . . . . . . . . . . . . . . . . . . . . . 11
Local Operations. . . . . . . . . . . . . . . . . . . . . . . . . . . . . . . . . . . . . . . . . 13
Combined Bodies . . . . . . . . . . . . . . . . . . . . . . . . . . . . . . . . . . . . . . . . 14
Combine Tool . . . . . . . . . . . . . . . . . . . . . . . . . . . . . . . . . . . . . . . . 14
Examples of Combined Solids . . . . . . . . . . . . . . . . . . . . . . . . . . . 16
Using Local Operations to Solve Filleting Problems . . . . . . . . . . 17
Common Bodies . . . . . . . . . . . . . . . . . . . . . . . . . . . . . . . . . . . . . . . . . 19
Focus on Features . . . . . . . . . . . . . . . . . . . . . . . . . . . . . . . . . . . . . 20
Solid Bodies Folder Options. . . . . . . . . . . . . . . . . . . . . . . . . . . . . 21
Tool Body . . . . . . . . . . . . . . . . . . . . . . . . . . . . . . . . . . . . . . . . . . . . . . 21
Patterning Bodies . . . . . . . . . . . . . . . . . . . . . . . . . . . . . . . . . . . . . 24
Symmetry . . . . . . . . . . . . . . . . . . . . . . . . . . . . . . . . . . . . . . . . . . . . . . 25
Indent Feature . . . . . . . . . . . . . . . . . . . . . . . . . . . . . . . . . . . . . . . . . . . 27
i
SolidWorks 2006 Training Manual
no Pr
t c e-R
op e
y o lea
r d se
ist
rib
ut
e
Using Indent . . . . . . . . . . . . . . . . . . . . . . . . . . . . . . . . . . . . . . . . . 27
Using Multiple Tool Bodies . . . . . . . . . . . . . . . . . . . . . . . . . . . . . 29
Indent with Multiple Target Regions . . . . . . . . . . . . . . . . . . . . . . 30
Using Cut to Create Multibodies . . . . . . . . . . . . . . . . . . . . . . . . . . . . 35
Saving Solid Bodies as Parts and Assemblies . . . . . . . . . . . . . . . . . . 36
Feature Scope . . . . . . . . . . . . . . . . . . . . . . . . . . . . . . . . . . . . . . . . . . . 38
Splitting a Part into Multibodies . . . . . . . . . . . . . . . . . . . . . . . . . . . . . 42
Creating an Assembly. . . . . . . . . . . . . . . . . . . . . . . . . . . . . . . . . . . . . 44
Summary . . . . . . . . . . . . . . . . . . . . . . . . . . . . . . . . . . . . . . . . . . . . 45
Using Split Part with Legacy Data . . . . . . . . . . . . . . . . . . . . . . . . . . . 46
Filling the Gap . . . . . . . . . . . . . . . . . . . . . . . . . . . . . . . . . . . . . . . 48
Exercise 1: Combining a Multibody Part . . . . . . . . . . . . . . . . . . . . . . 49
Exercise 2: Bridging a Multibody Part . . . . . . . . . . . . . . . . . . . . . . . . 50
Exercise 3: Creating a Multibody with Mirror Pattern . . . . . . . . . . . . 52
Exercise 4: Creating a Multibody with Linear Pattern . . . . . . . . . . . . 55
Exercise 5: Positioning Inserted Parts . . . . . . . . . . . . . . . . . . . . . . . . 56
Exercise 6: Using Indent. . . . . . . . . . . . . . . . . . . . . . . . . . . . . . . . . . . 59
Exercise 7: Copying Bodies . . . . . . . . . . . . . . . . . . . . . . . . . . . . . . . . 60
Exercise 8: Split Part. . . . . . . . . . . . . . . . . . . . . . . . . . . . . . . . . . . . . . 63
Do
Lesson 2:
Sweeps
ii
Introduction. . . . . . . . . . . . . . . . . . . . . . . . . . . . . . . . . . . . . . . . . . . . . 67
Case Study: Bottle. . . . . . . . . . . . . . . . . . . . . . . . . . . . . . . . . . . . . . . . 67
Stages in the Process. . . . . . . . . . . . . . . . . . . . . . . . . . . . . . . . . . . 67
Sweeping and Lofting: What’s the Difference? . . . . . . . . . . . . . . . . . 68
Sweeping. . . . . . . . . . . . . . . . . . . . . . . . . . . . . . . . . . . . . . . . . . . . . . . 69
Sweep Components. . . . . . . . . . . . . . . . . . . . . . . . . . . . . . . . . . . . 69
Creating a Curve Through a Set of Points . . . . . . . . . . . . . . . . . . . . . 70
Entering Points “On the Fly” . . . . . . . . . . . . . . . . . . . . . . . . . . . . 70
Reading Data From a File . . . . . . . . . . . . . . . . . . . . . . . . . . . . . . . 71
Editing the Curve . . . . . . . . . . . . . . . . . . . . . . . . . . . . . . . . . . . . . 71
Sweeping. . . . . . . . . . . . . . . . . . . . . . . . . . . . . . . . . . . . . . . . . . . . . . . 75
Sweep Dialog . . . . . . . . . . . . . . . . . . . . . . . . . . . . . . . . . . . . . . . . 75
Showing Intermediate Sections . . . . . . . . . . . . . . . . . . . . . . . . . . 77
The Label Shape . . . . . . . . . . . . . . . . . . . . . . . . . . . . . . . . . . . . . . . . . 78
Library Features . . . . . . . . . . . . . . . . . . . . . . . . . . . . . . . . . . . . . . 78
File Explorer . . . . . . . . . . . . . . . . . . . . . . . . . . . . . . . . . . . . . . . . . 78
Working with a Non-planar Path . . . . . . . . . . . . . . . . . . . . . . . . . . . . 79
Projecting a Sketch onto a Surface . . . . . . . . . . . . . . . . . . . . . . . . 80
Variable Radius Filleting . . . . . . . . . . . . . . . . . . . . . . . . . . . . . . . . . . 82
Another Approach to Filleting . . . . . . . . . . . . . . . . . . . . . . . . . . . 84
Adding a Split Line. . . . . . . . . . . . . . . . . . . . . . . . . . . . . . . . . . . . 84
Face Fillets . . . . . . . . . . . . . . . . . . . . . . . . . . . . . . . . . . . . . . . . . . 86
Analyzing Geometry. . . . . . . . . . . . . . . . . . . . . . . . . . . . . . . . . . . . . . 87
What is Curvature? . . . . . . . . . . . . . . . . . . . . . . . . . . . . . . . . . . . . 87
Show Curvature Combs . . . . . . . . . . . . . . . . . . . . . . . . . . . . . . . . 88
SolidWorks 2006 Training Manual
Do
no Pr
t c e-R
op e
y o lea
r d se
ist
rib
ut
e
Intersection Curves . . . . . . . . . . . . . . . . . . . . . . . . . . . . . . . . . . . . 89
Show Minimum Radius . . . . . . . . . . . . . . . . . . . . . . . . . . . . . . . . 91
Show Inflection Points . . . . . . . . . . . . . . . . . . . . . . . . . . . . . . . . . 91
Zebra Stripes . . . . . . . . . . . . . . . . . . . . . . . . . . . . . . . . . . . . . . . . . 93
Curvature Continuous Fillets . . . . . . . . . . . . . . . . . . . . . . . . . . . . 94
Filleting the Label Outline . . . . . . . . . . . . . . . . . . . . . . . . . . . . . . . . . 96
Selecting Edges. . . . . . . . . . . . . . . . . . . . . . . . . . . . . . . . . . . . . . . . . . 96
What is a Loop? . . . . . . . . . . . . . . . . . . . . . . . . . . . . . . . . . . . . . . 96
Multi-thickness Shell . . . . . . . . . . . . . . . . . . . . . . . . . . . . . . . . . . 97
Performance Considerations . . . . . . . . . . . . . . . . . . . . . . . . . . . . . . . . 98
Performance Settings . . . . . . . . . . . . . . . . . . . . . . . . . . . . . . . . . . 98
Suppressing Features . . . . . . . . . . . . . . . . . . . . . . . . . . . . . . . . . . 99
Interrupt Regeneration . . . . . . . . . . . . . . . . . . . . . . . . . . . . . . . . . 99
Modeling Threads . . . . . . . . . . . . . . . . . . . . . . . . . . . . . . . . . . . . . . . 100
Creating a Helix . . . . . . . . . . . . . . . . . . . . . . . . . . . . . . . . . . . . . 100
Procedure . . . . . . . . . . . . . . . . . . . . . . . . . . . . . . . . . . . . . . . . . . 100
Using Twist . . . . . . . . . . . . . . . . . . . . . . . . . . . . . . . . . . . . . . . . . . . . 103
Align with End Faces . . . . . . . . . . . . . . . . . . . . . . . . . . . . . . . . . . . . 104
Sweeping Along Model Edges . . . . . . . . . . . . . . . . . . . . . . . . . . . . . 105
Propagate Along Tangent Edges. . . . . . . . . . . . . . . . . . . . . . . . . 105
What if the Edges Aren’t Tangent? . . . . . . . . . . . . . . . . . . . . . . 105
3D Sketches . . . . . . . . . . . . . . . . . . . . . . . . . . . . . . . . . . . . . . . . . . . 107
Plane At Angle . . . . . . . . . . . . . . . . . . . . . . . . . . . . . . . . . . . . . . 107
Multiple Contours in a Sweep . . . . . . . . . . . . . . . . . . . . . . . . . . 110
Using the Hole Wizard on Non-planar Faces . . . . . . . . . . . . . . . 111
Exercise 9: Sweeps without Guides . . . . . . . . . . . . . . . . . . . . . . . . . 113
Cotter Pin . . . . . . . . . . . . . . . . . . . . . . . . . . . . . . . . . . . . . . . . . . 113
Paper Clip . . . . . . . . . . . . . . . . . . . . . . . . . . . . . . . . . . . . . . . . . . 113
Mitered Sweep . . . . . . . . . . . . . . . . . . . . . . . . . . . . . . . . . . . . . . 114
Exercise 10: Attachment . . . . . . . . . . . . . . . . . . . . . . . . . . . . . . . . . . 115
Exercise 11: Hanger Bracket . . . . . . . . . . . . . . . . . . . . . . . . . . . . . . 124
Exercise 12: Tire Iron . . . . . . . . . . . . . . . . . . . . . . . . . . . . . . . . . . . . 127
Dome Feature . . . . . . . . . . . . . . . . . . . . . . . . . . . . . . . . . . . . . . . 129
Exercise 13: 3D Sketching . . . . . . . . . . . . . . . . . . . . . . . . . . . . . . . . 130
Exercise 14: 3D Sketching with Planes . . . . . . . . . . . . . . . . . . . . . . 133
Exercise 15: Hole Wizard and 3D Sketches . . . . . . . . . . . . . . . . . . . 135
Lesson 3:
Lofts
Basic Lofting. . . . . . . . . . . . . . . . . . . . . . . . . . . . . . . . . . . . . . . . . . . 139
Stages in the Process. . . . . . . . . . . . . . . . . . . . . . . . . . . . . . . . . . 140
Merge Tangent Faces . . . . . . . . . . . . . . . . . . . . . . . . . . . . . . . . . 142
Start and End Constraints . . . . . . . . . . . . . . . . . . . . . . . . . . . . . . 142
Merging a Multibody with Loft . . . . . . . . . . . . . . . . . . . . . . . . . 144
Using Derived and Copied Sketches . . . . . . . . . . . . . . . . . . . . . . . . 145
Copying a Sketch . . . . . . . . . . . . . . . . . . . . . . . . . . . . . . . . . . . . . . . 145
Derived Sketches . . . . . . . . . . . . . . . . . . . . . . . . . . . . . . . . . . . . . . . 147
iii
SolidWorks 2006 Training Manual
no Pr
t c e-R
op e
y o lea
r d se
ist
rib
ut
e
Creating a Derived Sketch . . . . . . . . . . . . . . . . . . . . . . . . . . . . . 147
Locating the Derived Sketch. . . . . . . . . . . . . . . . . . . . . . . . . . . . 147
Loft Viewing Options . . . . . . . . . . . . . . . . . . . . . . . . . . . . . . . . . 149
Advanced Lofting . . . . . . . . . . . . . . . . . . . . . . . . . . . . . . . . . . . . . . . 150
Preparation of the Profiles . . . . . . . . . . . . . . . . . . . . . . . . . . . . . 151
Sharing Sketches. . . . . . . . . . . . . . . . . . . . . . . . . . . . . . . . . . . . . 153
Other Techniques . . . . . . . . . . . . . . . . . . . . . . . . . . . . . . . . . . . . . . . 159
Stages in the Process. . . . . . . . . . . . . . . . . . . . . . . . . . . . . . . . . . 160
Advanced Face Blend Fillets . . . . . . . . . . . . . . . . . . . . . . . . . . . 161
Using Flex. . . . . . . . . . . . . . . . . . . . . . . . . . . . . . . . . . . . . . . . . . . . . 166
Triad and Trim Planes. . . . . . . . . . . . . . . . . . . . . . . . . . . . . . . . . 166
Flex Options . . . . . . . . . . . . . . . . . . . . . . . . . . . . . . . . . . . . . . . . 168
Exercise 16: Poker . . . . . . . . . . . . . . . . . . . . . . . . . . . . . . . . . . . . . . 173
Exercise 17: Derived Sketch. . . . . . . . . . . . . . . . . . . . . . . . . . . . . . . 178
Exercise 18: Copy Sketch . . . . . . . . . . . . . . . . . . . . . . . . . . . . . . . . . 179
Exercise 19: Funnel . . . . . . . . . . . . . . . . . . . . . . . . . . . . . . . . . . . . . 181
Do
Lesson 4:
Surface Modeling
iv
Working with Surfaces . . . . . . . . . . . . . . . . . . . . . . . . . . . . . . . . . . . 191
What are Surfaces? . . . . . . . . . . . . . . . . . . . . . . . . . . . . . . . . . . . 191
Stages in the Process. . . . . . . . . . . . . . . . . . . . . . . . . . . . . . . . . . 191
Using Sketch Picture to Capture Design Intent . . . . . . . . . . . . . 192
Similarities Between Solid and Surface Modeling . . . . . . . . . . . . . . 196
Splines. . . . . . . . . . . . . . . . . . . . . . . . . . . . . . . . . . . . . . . . . . . . . . . . 197
Trimming Surfaces . . . . . . . . . . . . . . . . . . . . . . . . . . . . . . . . . . . . . . 198
Ruled Surfaces . . . . . . . . . . . . . . . . . . . . . . . . . . . . . . . . . . . . . . . . . 199
Lofting Surfaces . . . . . . . . . . . . . . . . . . . . . . . . . . . . . . . . . . . . . . . . 201
Modeling the Lower Half . . . . . . . . . . . . . . . . . . . . . . . . . . . . . . . . . 205
Filling in Gaps . . . . . . . . . . . . . . . . . . . . . . . . . . . . . . . . . . . . . . . . . 208
Preparation for Using Filled Surface . . . . . . . . . . . . . . . . . . . . . 208
Creating a Knit Surface. . . . . . . . . . . . . . . . . . . . . . . . . . . . . . . . 212
Design Changes . . . . . . . . . . . . . . . . . . . . . . . . . . . . . . . . . . . . . . . . 213
Dynamic Feature Editing . . . . . . . . . . . . . . . . . . . . . . . . . . . . . . 214
Replacing a Face . . . . . . . . . . . . . . . . . . . . . . . . . . . . . . . . . . . . . 216
Finishing Touches . . . . . . . . . . . . . . . . . . . . . . . . . . . . . . . . . . . . . . . 218
Splitting the Part . . . . . . . . . . . . . . . . . . . . . . . . . . . . . . . . . . . . . 218
Modeling the Keypad . . . . . . . . . . . . . . . . . . . . . . . . . . . . . . . . . 219
Appearance Gap . . . . . . . . . . . . . . . . . . . . . . . . . . . . . . . . . . . . . 224
Draft Analysis . . . . . . . . . . . . . . . . . . . . . . . . . . . . . . . . . . . . . . . 226
Fastening Features . . . . . . . . . . . . . . . . . . . . . . . . . . . . . . . . . . . 228
Saving the Bodies and Creating an Assembly . . . . . . . . . . . . . . 233
Rapid Prototyping . . . . . . . . . . . . . . . . . . . . . . . . . . . . . . . . . . . . . . . 233
Print3D . . . . . . . . . . . . . . . . . . . . . . . . . . . . . . . . . . . . . . . . . . . . 234
Intersection Curves and Splines . . . . . . . . . . . . . . . . . . . . . . . . . . . . 235
Stages in the Process. . . . . . . . . . . . . . . . . . . . . . . . . . . . . . . . . . 235
Exercise 20: Stapler . . . . . . . . . . . . . . . . . . . . . . . . . . . . . . . . . . . . . 243
SolidWorks 2006 Training Manual
no Pr
t c e-R
op e
y o lea
r d se
ist
rib
ut
e
Exercise 21: Surface Modeling. . . . . . . . . . . . . . . . . . . . . . . . . . . . . 244
Delete Face . . . . . . . . . . . . . . . . . . . . . . . . . . . . . . . . . . . . . . . . . 245
A Different Approach: Trim . . . . . . . . . . . . . . . . . . . . . . . . . . . . 246
Filleting Surfaces . . . . . . . . . . . . . . . . . . . . . . . . . . . . . . . . . . . . 247
Making it Solid . . . . . . . . . . . . . . . . . . . . . . . . . . . . . . . . . . . . . . 249
Exercise 22: Halyard Guide . . . . . . . . . . . . . . . . . . . . . . . . . . . . . . . 250
Exercise 23: Using Import Surface and Replace Face . . . . . . . . . . . 255
Exercise 24: Using Surfaces . . . . . . . . . . . . . . . . . . . . . . . . . . . . . . . 258
Exercise 25: Inserting a Picture and Combining . . . . . . . . . . . . . . . 262
Do
Lesson 5:
Core and Cavity
Case Study: A Simple Two Plate Mold Design . . . . . . . . . . . . . . . . 267
Stages in the Process. . . . . . . . . . . . . . . . . . . . . . . . . . . . . . . . . . 267
Problematic File Translations . . . . . . . . . . . . . . . . . . . . . . . . . . . 269
Analyzing Draft on a Model . . . . . . . . . . . . . . . . . . . . . . . . . . . . . . . 271
Checking the Mold-ability of a Plastic Part . . . . . . . . . . . . . . . . 272
Determining the Direction of Pull . . . . . . . . . . . . . . . . . . . . . . . 272
Draft Analysis Colors . . . . . . . . . . . . . . . . . . . . . . . . . . . . . . . . . . . . 273
Positive Draft . . . . . . . . . . . . . . . . . . . . . . . . . . . . . . . . . . . . . . . 274
Negative Draft. . . . . . . . . . . . . . . . . . . . . . . . . . . . . . . . . . . . . . . 274
Requires Draft. . . . . . . . . . . . . . . . . . . . . . . . . . . . . . . . . . . . . . . 275
Straddle Faces . . . . . . . . . . . . . . . . . . . . . . . . . . . . . . . . . . . . . . . 275
Positive Steep Faces . . . . . . . . . . . . . . . . . . . . . . . . . . . . . . . . . . 276
Negative Steep Faces . . . . . . . . . . . . . . . . . . . . . . . . . . . . . . . . . 276
Scale the Plastic Part to Allow for Shrinkage. . . . . . . . . . . . . . . . . . 276
Scale the Plastic Part. . . . . . . . . . . . . . . . . . . . . . . . . . . . . . . . . . 276
Determine the Parting Lines . . . . . . . . . . . . . . . . . . . . . . . . . . . . . . . 277
Establish the Parting Lines . . . . . . . . . . . . . . . . . . . . . . . . . . . . . 277
Manual Selection Of Parting Lines. . . . . . . . . . . . . . . . . . . . . . . . . . 279
Manual Selection of Parting Line Edges . . . . . . . . . . . . . . . . . . 280
Shutting Off Holes or Windows in the Plastic Part . . . . . . . . . . 280
Automation . . . . . . . . . . . . . . . . . . . . . . . . . . . . . . . . . . . . . . . . . . . . 282
Modeling the Parting Surfaces . . . . . . . . . . . . . . . . . . . . . . . . . . . . . 283
Parting Surfaces . . . . . . . . . . . . . . . . . . . . . . . . . . . . . . . . . . . . . 283
Smoothing the Parting Surface . . . . . . . . . . . . . . . . . . . . . . . . . . . . . 284
Interlocking the Mold Tooling . . . . . . . . . . . . . . . . . . . . . . . . . . . . . 286
Automatic Interlock Surface Creation . . . . . . . . . . . . . . . . . . . . 286
Creating the Mold Tooling . . . . . . . . . . . . . . . . . . . . . . . . . . . . . . . . 286
Automatic Tooling Separation . . . . . . . . . . . . . . . . . . . . . . . . . . 286
Case Study: Plastic Bezel of a Cordless Drill. . . . . . . . . . . . . . . . . . 288
Creating New Drafted Faces. . . . . . . . . . . . . . . . . . . . . . . . . . . . . . . 289
Delete Faces that Do Not Have Draft . . . . . . . . . . . . . . . . . . . . . 289
Create New Drafted Surfaces . . . . . . . . . . . . . . . . . . . . . . . . . . . 290
Trim the New Surfaces . . . . . . . . . . . . . . . . . . . . . . . . . . . . . . . . 292
Thicken the Surface Body. . . . . . . . . . . . . . . . . . . . . . . . . . . . . . 293
Fixing the Steep Faces . . . . . . . . . . . . . . . . . . . . . . . . . . . . . . . . 294
v
SolidWorks 2006 Training Manual
Do
no Pr
t c e-R
op e
y o lea
r d se
ist
rib
ut
e
Complex Shut-off Surfaces. . . . . . . . . . . . . . . . . . . . . . . . . . . . . . . . 298
Interlock Surfaces . . . . . . . . . . . . . . . . . . . . . . . . . . . . . . . . . . . . . . . 300
Modeling the Interlock Surfaces. . . . . . . . . . . . . . . . . . . . . . . . . 301
Select Partial Loop . . . . . . . . . . . . . . . . . . . . . . . . . . . . . . . . . . . 301
Fill in the Gaps With Lofted Surfaces . . . . . . . . . . . . . . . . . . . . 303
Completing the Interlock Surfaces . . . . . . . . . . . . . . . . . . . . . . . 304
Knit the Interlock Surfaces to the Parting Surfaces . . . . . . . . . . 306
Preparations for the Tooling Split. . . . . . . . . . . . . . . . . . . . . . . . 306
Case Study: Multiple Parting Directions . . . . . . . . . . . . . . . . . . . . . 311
Trapped Molding Areas . . . . . . . . . . . . . . . . . . . . . . . . . . . . . . . . . . 313
Side Cores . . . . . . . . . . . . . . . . . . . . . . . . . . . . . . . . . . . . . . . . . . . . . 313
Lifters . . . . . . . . . . . . . . . . . . . . . . . . . . . . . . . . . . . . . . . . . . . . . . . . 315
Core Pins. . . . . . . . . . . . . . . . . . . . . . . . . . . . . . . . . . . . . . . . . . . . . . 317
Case Study: Electrode Design. . . . . . . . . . . . . . . . . . . . . . . . . . . . . . 318
Electrode Clearances. . . . . . . . . . . . . . . . . . . . . . . . . . . . . . . . . . . . . 320
Over-burn . . . . . . . . . . . . . . . . . . . . . . . . . . . . . . . . . . . . . . . . . . 320
Orbiting . . . . . . . . . . . . . . . . . . . . . . . . . . . . . . . . . . . . . . . . . . . . 320
Keeping the Sharp Edges . . . . . . . . . . . . . . . . . . . . . . . . . . . . . . . . . 323
Flash . . . . . . . . . . . . . . . . . . . . . . . . . . . . . . . . . . . . . . . . . . . . . . 323
Exercise 26: Tooling for Plastic Power Strip . . . . . . . . . . . . . . . . . . 325
Exercise 27: 80mm Fan Bezel . . . . . . . . . . . . . . . . . . . . . . . . . . . . . 329
vi
no Pr
t c e-R
op e
y o lea
r d se
ist
rib
ut
e
SolidWorks 2006 Training Manual
Do
Introduction
1
Do
no Pr
t c e-R
op e
y o lea
r d se
ist
rib
ut
e
SolidWorks 2006 Training Manual
2
SolidWorks 2006 Training Manual
About This
Course
The goal of this course is to teach you how to build freeform shapes
using SolidWorks mechanical design automation software.
no Pr
t c e-R
op e
y o lea
r d se
ist
rib
ut
e
The tools for modeling advanced, freeform shapes in SolidWorks 2006
are quite robust and feature rich. During this course, we will cover
many of the commands and options in great detail. However, it is
impractical to cover every minute detail and still have the course be a
reasonable length. Therefore, the focus of this course is on the
fundamental skills, tools, and concepts central to successfully building
multibody and freeform shapes. You should view the training course
manual as a supplement to, not a replacement for, the system
documentation and on-line help. Once you have developed a good
foundation in the skills covered in this course, you can refer to the online help for information on less frequently used command options.
Prerequisites
Students attending this course are expected to have the following:
Q
Q
Q
Mechanical design experience.
Completed the course SolidWorks Essentials: Parts and
Assemblies.
Experience with the Windows™ operating system.
This course is designed around a process-based (or task-based)
approach to training. Rather than focus on individual features and
functions, a process-based training course emphasizes the processes and
procedures you follow to complete a particular task. By utilizing case
studies to illustrate these processes, you learn the necessary commands,
options and menus in the context of completing a design task.
Using this Book
This training manual is intended to be used in a classroom environment
under the guidance of an experienced SolidWorks instructor. It is not
intended to be a self-paced tutorial. The examples and case studies are
designed to be demonstrated “live” by the instructor.
Laboratory
Exercises
Laboratory exercises give you the opportunity to apply and practice the
material covered during the lecture/demonstration portion of the
course. They are designed to represent typical design and modeling
situations while being modest enough to be completed during class
time. You should note that many students work at different paces.
Therefore, we have included more lab exercises than you can
reasonably expect to complete during the course. This ensures that even
the fastest student will not run out of exercises.
Do
Course Design
Philosophy
A Note About
Dimensions
About This Course
The drawings and dimensions given in the lab exercises are not intended
to reflect any particular drafting standard. In fact, sometimes dimensions
are given in a fashion that would never be considered acceptable in
industry. The reason for this is the labs are designed to encourage you to
apply the information covered in class and to employ and reinforce
certain techniques in modeling. As a result, the drawings and dimensions
in the exercises are done in a way that compliments this objective.
3
SolidWorks 2006 Training Manual
Bound inside the rear cover is a CD containing copies of the various
files that are used throughout this course. They are organized by lesson
number. The Case Study folder within each lesson contains the files
your instructor uses while presenting the lessons. The Exercises
folder contains any files that are required for doing the laboratory
exercises.
Windows® 2000
and Windows® XP
The screen shots in this manual were made using SolidWorks 2006
running on Windows® 2000 and Windows® XP. You may notice
differences in the appearance of the menus and windows. These
differences do not affect the performance of the software.
Conventions Used
in this Book
This manual uses the following typographic conventions:
no Pr
t c e-R
op e
y o lea
r d se
ist
rib
ut
e
About the CD
Convention
Bold Sans Serif
SolidWorks commands and options appear in
this style. For example, Insert, Boss means
choose the Boss option from the Insert menu.
Typewriter
Feature names and file names appear in this
style. For example, Sketch1.
17 Do this step
Do
Use of Color
Meaning
Double lines precede and follow sections of
the procedures. This provides separation
between the steps of the procedure and large
blocks of explanatory text. The steps
themselves are numbered in sans serif bold.
The SolidWorks 2006 user interface
makes extensive use of color to
highlight selected geometry and to
provide you with visual feedback.
This greatly increases the
intuitiveness and ease of use of
SolidWorks 2006. To take
maximum advantage of this, the
training manuals are printed in full
color.
Also, in many cases, we have used additional color in the illustrations
to communicate concepts, identify features, and otherwise convey
important information. For example, we might show the result of an
operation in a different color, even though by default, the SolidWorks
software would not display the results in that way.
4
About This Course
no Pr
t c e-R
op e
y o lea
r d se
ist
rib
ut
e
SolidWorks 2006 Training Manual
Lesson 1
Multibody Solids
Upon successful completion of this lesson, you will be able to:
Create various multibody solids.
Q
Identify the different uses of a multibody solid.
Q
Combine solid bodies with add, subtract and common.
Q
Create an assembly from a multibody part.
Q
Modify a multibody cut using feature scope.
Do
Q
5
Lesson 1
SolidWorks 2006 Training Manual
Do
no Pr
t c e-R
op e
y o lea
r d se
ist
rib
ut
e
Multibody Solids
6
SolidWorks 2006 Training Manual
Lesson 1
Multibody Solids
Multibody solids occur when there is more than one continuous solid in
the same part file. Often times, multibody techniques are useful for
designing parts that require specific distance separation of features.
These bodies can be accessed and modified separately and later merged
into a single solid.
Creating a
Multibody
Multibody solids are created in several ways. The following commands
have the option of creating multiple solid bodies from a single feature:
no Pr
t c e-R
op e
y o lea
r d se
ist
rib
ut
e
Multibody
Solids
Q
Q
Q
Q
Q
Q
Extruded bosses and cuts (including thin features).
Revolved bosses and cuts (including thin features).
Swept bosses and cuts (including thin features).
Lofted cuts.
Thickened cuts.
Cavities.
The most direct way to create a multibody solid is by clearing the
Merge result check box for specific boss and cut features.
Do
However, this option does not appear for the first feature.
Multibody Solids
7
Lesson 1
SolidWorks 2006 Training Manual
Multibody Solids
Multibody
Techniques
There are several classes of parts that are well suited for working in the
multibody solid environment. To accomplish successful multibody
design, we will explore the following techniques:
no Pr
t c e-R
op e
y o lea
r d se
ist
rib
ut
e
Bridging
Local Operations
Boolean Operations
Tool Body
Do
Symmetry
Weldments
[Sheet Metal and
Weldments Manual]
8
Multibody Solids
SolidWorks 2006 Training Manual
Lesson 1
Multibody Solids
Bridging
The Bridging technique is used to build connecting geometry between
multiple bodies. This example creates a multibody solid where multiple
bodies are connected and merged by a new boss feature.
1
New part.
no Pr
t c e-R
op e
y o lea
r d se
ist
rib
ut
e
Create a new part with units set to
inches.
Create a cylinder as the first feature
using the Front reference plane as
the sketch plane.
2
Create a multibody.
Create a second cylinder as shown.
Do
Note
When boss features are created without intersecting the first feature,
they are saved as multiple bodies. The Merge result check box remains
checked by default, and the bodies will merge if they intersect through
a later change.
Folder
The Solid Bodies folder holds all solid bodies in the part. Each
solid body may be hidden from the folder. The names are taken from
the last feature added to that body.
Where to Find It
Q
Introducing:
Solid Bodies
Bridging
From the FeatureManager expand the
Solid Bodies folder.
9
Lesson 1
SolidWorks 2006 Training Manual
Multibody Solids
3
Explore the Solid Bodies folder.
The second cylinder causes the creation of another
solid body. In the FeatureManager, expand the
Solid Bodies folder to view these features.
If the part contains one solid, the folder will contain a single feature.
Note
4
Create a bridge.
no Pr
t c e-R
op e
y o lea
r d se
ist
rib
ut
e
Create a boss using the edges of each cylinder.
Extrude the sketch 0.375” and check Merge result.
The Solid Bodies folder now displays only one
solid, Extrude3.
5
Finish the part.
Complete the part by adding the following features:
Q
Q
Do
Q
Fillets = 0.125”
Cuts = 1.5” and 1” diameter
Chamfers = 0.0625” x 45°
10
Bridging
SolidWorks 2006 Training Manual
Lesson 1
Multibody Solids
Extrude From
The Extrude From option can be used with extrusions to move the
starting position of a sketch by moving it’s “plane”. Options include:
Q
Sketch Plane
The default sketch plane is used.
Q
Surface/Plane/Face
no Pr
t c e-R
op e
y o lea
r d se
ist
rib
ut
e
The sketch plane is moved to the selected surface, plane or (planar)
face.
Q
Vertex
The sketch plane is positioned at the vertex or point.
Q
Offset
The sketch plane is offset parallel a specified distance.
1
Open the part
Extrude From.
The part contains two
ends of a wrench.
The Centerline
sketch runs between
bodies with a point at the
midpoint of the line.
The Bridge Profile
sketch is on the Right
Plane.
2
Up to body.
Do
Extrude the sketch Up
To Body, selecting the
Right Sphere body
as the end of the
extrusion.
Extrude From
A problem occurs as the
extrusion fills in some
of the open volume of
the Left Sphere.
11
Lesson 1
SolidWorks 2006 Training Manual
Multibody Solids
3
Extrude From.
Use Edit Feature and
expand the From group
box. Choose Start
Condition: Vertex and
no Pr
t c e-R
op e
y o lea
r d se
ist
rib
ut
e
select the point in the
Centerline sketch.
4
Direction 2.
Select Direction 2 and
Up To Body, using the
Do
Left Sphere body.
5
Adding 7mm and
0.5mm fillets completes
the part.
6
12
Fillets.
Save and close the
part.
Extrude From
SolidWorks 2006 Training Manual
Lesson 1
Multibody Solids
Local
Operations
no Pr
t c e-R
op e
y o lea
r d se
ist
rib
ut
e
The Local Operations technique is used to make specific
modifications on one body without affecting another body. A common
example of this technique is a variation on shelling. The shelling
operation, by default, affects all features of the solid body that precede
it. In this example, a shelling problem will be solved using Merge
result and Combine.
1
Open part.
Open the part
Local Operations.
2
Create a section view.
Use section view and this
new plane to display how the
shell command affects the
entire part.
Create a section plane using
Offset Distance -42mm
Do
from the Front Plane.
3
Shell part.
Add a 4mm shell that removes the bottom face.
Without shell feature
Local Operations
With shell feature
13
Lesson 1
SolidWorks 2006 Training Manual
Multibody Solids
4
Modify each boss
feature.
Use Edit Definition on
these three bosses:
no Pr
t c e-R
op e
y o lea
r d se
ist
rib
ut
e
Vertical_Plate,
Circular_Boss,
and Rib_Under.
Clear the Merge result
check box for each
boss and click OK.
5
Explore the solid bodies.
After clearing the Merge result check box for each
boss, the model breaks into four solid bodies.
Expand the Solid Bodies folder to view.
6
Hide solid bodies.
Hold down Shift and
select:
Rib_Under,
D_Hole[1] and
D_Hole[2].
Right-click and select
Hide Bodies.
The Shell body remains visible.
The Combined Bodies technique is used to create a single solid by
adding, subtracting or intersecting the volumes of solid bodies.
Combine Tool
The Combine tool is used to combine the volumes of multibody solids
into a single solid body. The bodies can be combined in different ways
using different operations. The combine tool has three options:
Do
Combined
Bodies
Q
Add.
The Add operation uses the Bodies to Combine list to merge the
bodies into a single solid by adding all volumes. This operation is also
known as a union in other systems.
Q
Subtract.
The Subtract operation uses the Main Body and Bodies to Combine
list to merge the bodies into a single solid by subtracting the bodies to
combine from the main body.
14
Combined Bodies
SolidWorks 2006 Training Manual
Lesson 1
Multibody Solids
Q
Common.
The Common operation uses the Bodies to Combine list to merge the
bodies into a single solid by finding the volume that is common to all.
This operation is also known as a intersection in other systems.
Where to Find It
Q
Q
Note
no Pr
t c e-R
op e
y o lea
r d se
ist
rib
ut
e
Q
Click Combine
on the Features toolbar.
Or, click Insert, Features, Combine.
Or, select solid bodies and right-click Combine.
Another method of selection is to filter solid bodies with the
Solid Bodies filter
.
7
Combine the solid
bodies.
Click Combine
on
the Features toolbar.
Use the Add option for
Operation Type.
Select all four bodies
from the Solid
Bodies folder for
Bodies to Combine.
Click Show Preview
and OK.
8
Explore the single
solid.
Do
The part now exists as
a single solid body
Combine1.
Tip
The name is assumed
from the last feature
added to the body.
Features, such as fillets, using the edges formed by merged solid
bodies, will fail if Merge result is unchecked in a later operation.
The following rebuild error will appear:
Fillet1: Multiple bodies not supported for this
feature.
Combined Bodies
15
Lesson 1
SolidWorks 2006 Training Manual
Multibody Solids
Examples of
Combined Solids
The following table displays the results from various combining
techniques available.
Add
Body1
no Pr
t c e-R
op e
y o lea
r d se
ist
rib
ut
e
Result
Body3
Body2
Subtract
Body1
Result
Body2
Common - 2 Bodies Intersecting
Body1
Result
Body2
Common - 3 Bodies Intersecting
Do
Body2
Body1
Result
Body3
16
Combined Bodies
SolidWorks 2006 Training Manual
Lesson 1
Multibody Solids
Using Local
Operations to
Solve Filleting
Problems
no Pr
t c e-R
op e
y o lea
r d se
ist
rib
ut
e
Many time success in filleting
depends on the order in which you
apply the fillets. Multibody solids
and local operations give you the
ability to alter the sequence in which
fillets are applied. This can be very
helpful with particularly difficult
filleting problems.
Thanks to Keith Pedersen at Computer-Aided
Products, Inc. for submitting this example.
1
Open the part named Fillet
Problem.
2
Attempts at filleting.
Do
Various attempts to apply a 0.25”
fillet do not yield satisfactory
results. This is because the fillets are
affected by adjacent faces. The
solution is to fillet the bodies
separately.
Combined Bodies
17
Lesson 1
SolidWorks 2006 Training Manual
Multibody Solids
3
Unmerge the solids.
Right-click the Angled Piece
feature and select Edit Feature.
no Pr
t c e-R
op e
y o lea
r d se
ist
rib
ut
e
Clear the Merge results check box
and click OK.
4
Fillet the Angled Piece
feature.
Apply a 0.25” fillet to the uppermost
face of the Angled Piece.
5
Combine the solids.
Click Combine
on the Features
toolbar.
Merge the two solids using the Add
option.
Do
Click OK.
6
Apply the remaining 0.25” fillet as
shown.
7
18
Fillet.
Save and close the part.
Combined Bodies
SolidWorks 2006 Training Manual
Lesson 1
Multibody Solids
Common
Bodies
There are a variety of ways to combine multiple bodies into a single
solid body. This example uses one of the more appealing options,
Common, or intersecting volumes.
Open the part Combine1.
no Pr
t c e-R
op e
y o lea
r d se
ist
rib
ut
e
1
2
Create a sketch.
Using the Right reference plane, sketch the
profile shown.
3
Create boss extrusion.
Extrude the sketch using the
Up To Surface end condition
for each direction.
Do
Make sure that Merge result is
cleared.
Common Bodies
19
Lesson 1
SolidWorks 2006 Training Manual
Multibody Solids
4
Combine the solid bodies.
Click Combine
toolbar.
on the Features
Use the Common option for
Operation Type and select both
bodies.
no Pr
t c e-R
op e
y o lea
r d se
ist
rib
ut
e
Click Show Preview and OK.
5
Complete the part.
Add 1⁄16” fillets to complete the part.
6
Save and close the part.
Focus on Features
Consider a part where the placement of holes, relative to each other and
the origin, are of primary importance. In this example, the “plate” that
the holes remove volume from is based on their location.
1
Open the part Focus
Features.
Do
The part contains multiple solid
bodies.
20
Common Bodies
SolidWorks 2006 Training Manual
Lesson 1
Multibody Solids
Solid Bodies
Folder Options
The appearance of the Solid
Bodies folder can be modified
for ease of use.
no Pr
t c e-R
op e
y o lea
r d se
ist
rib
ut
e
Right-click the Solid Bodies
folder (left) and choose Show
Feature History to see the
features used to create the body.
Select one or more features
(right) and right-click Add to
New Folder to place them in a
user defined folder. The folder includes a count of the solid bodies.
2
Combine the solid bodies.
Using the base as the Main Body
and the remaining solid bodies as
the Bodies to Subtract, combine
with a Subtract operation.
3
Save and close the part.
The Tool Body technique is used to add or remove model volume
using specialized “tool” parts.
Introducing:
Insert Part
You can use the Insert Part tool to add one or more solid bodies into
the active part, placing the origin of the inserted part on that of the
active part. The inserted parts are then oriented using the Locate Part
dialog.
Do
Tool Body
Where to Find It
Tool Body
Q
Q
Click Insert, Part.
Or, click Insert Part
on the Features toolbar.
21
Lesson 1
SolidWorks 2006 Training Manual
Multibody Solids
1
Open part.
Open the part Cover without Tabs.
no Pr
t c e-R
op e
y o lea
r d se
ist
rib
ut
e
Rollback to just before the Fillet1
feature.
2
Insert a part.
Click Insert, Part and select the part
Tool Body Tab.
Make sure Launch Move Dialog is
checked and click OK.
The part being inserted is simply a
standard part file.
3
Results.
The Locate Part menu appears and an instance of
the Tool Body Tab is added to the active part.
Do
The Insert Part command inserts an instance of a
part into another part. Multiple parts and/or
multiple instances of the same part can be inserted
into the active part.
22
Tool Body
SolidWorks 2006 Training Manual
Lesson 1
Multibody Solids
Use Move/Copy Bodies to orient solid bodies within a part. Bodies
can moved be using two different methods:
Introducing:
Move/Copy Bodies
1. Mates, similar to the way components are mated in an assembly
2. Specifying translation and/or rotation with respect to the X, Y, and
Z axes.
no Pr
t c e-R
op e
y o lea
r d se
ist
rib
ut
e
The Locate Part dialog is the same as the Move/Copy Bodies dialog.
Where to Find It
Q
Q
Click Insert, Features, Move/Copy.
Or, click Move/Copy Bodies
on the Features toolbar.
This example illustrates using mates to locate the solid body. For an
example using explicit translation and rotation, see Exercise 6: Using
Indent on page 59.
4
Select the faces.
Select the rear face of the tab and the
upper face of the cover as shown.
5
Mate the body.
Do
The system selects
Coincident as the
default mate type. In
cases when this is not
what you want, you can
select a different type.
Verify the orientation of
the Tool Body Tab. If
it is upside down, as in
the upper picture,
change the Mate
Alignment.
Coincident mates can
be either Aligned or
Anti-Aligned.
Click Add to apply the mate.
For more information about mates, see the Essentials: Parts and
Assemblies manual.
Tool Body
23
Lesson 1
SolidWorks 2006 Training Manual
Multibody Solids
6
Additional mates.
Add two more Coincident mates, selecting the faces as shown in the
no Pr
t c e-R
op e
y o lea
r d se
ist
rib
ut
e
illustration below. This completes positioning the tab.
7
Examine the feature.
Expand the Tool Body Tab
feature listing. The feature
representing the Locate Body
command is listed as a child of
the Tool Body Tab.
8
Explore the solid bodies.
A second solid body is listed in the
folder.
Patterning Bodies
Each pattern feature can be used to create instances of solid bodies. The
Bodies to Pattern field is used to set which body or bodies will be
patterned.
The Bodies to Pattern field exists in the following pattern tools:
Q
Do
Q
24
Q
Q
Q
Q
Linear.
Circular.
Mirror.
Table Driven.
Sketch Driven.
Curve Driven.
Tool Body
SolidWorks 2006 Training Manual
Lesson 1
Multibody Solids
9
Mirror body.
Insert a Mirror
no Pr
t c e-R
op e
y o lea
r d se
ist
rib
ut
e
pattern using the
Front reference
plane and the
Tool Body Tab as
the body to mirror.
Keep Merge solids
cleared.
Click OK.
10 Mirror again.
Mirror both tabs, this time using
the Right reference plane as
shown.
11 Combine the solid bodies.
Combine the solid bodies into one
using Add.
Do
12 Save and close the part.
Symmetry
Symmetry
The Symmetry technique is used to help create parts faster by using
patterns. In this example, solid bodies, rather than features, are
patterned and combined.
25
Lesson 1
SolidWorks 2006 Training Manual
Multibody Solids
1
Open part.
Open the part Symmetry.
no Pr
t c e-R
op e
y o lea
r d se
ist
rib
ut
e
It contains the part PowerCordEnd as a
feature.
2
Insert a part.
Insert the part PowerBlock.
Clear the Launch Move Dialog check box, and
click OK.
It drops in the proper position, the Origin, by
default.
3
Create a linear pattern.
Using the Linear Pattern tool, create 4
instances of the solid body PowerBlock
40mm apart.
4
Insert and locate part.
Do
Insert the part PowerSwitchEnd and mate it to
the last instance in the linear pattern.
26
Symmetry
SolidWorks 2006 Training Manual
Lesson 1
Multibody Solids
5
Combine the solid bodies.
no Pr
t c e-R
op e
y o lea
r d se
ist
rib
ut
e
Combine the solid bodies into one using Add.
6
Indent Feature
Save and close the part.
The Indent feature is used to reshape thin walls of the Target Body to
the shape of one or more intersecting Tool Bodies. The indentation
thickness and optional clearance can be controlled by numeric values.
Q
Target Body
The Target Body is the body being indented.
Q
Tool Body Region
The Tool Body Region is a selection of both a solid body (tool)
and a region as the tool body is divided by the target body.
Where to Find It
Q
Do
Q
Using Indent
Indent Feature
Click Indent
on the Features toolbar.
Or, click Insert, Features, Indent.
In this example, Indent is used to reshape
an existing thin walled feature for a hole,
fastener and clearance for tools. The
selection of the tool body region
determines to which side of the target
body the indent feature is applied.
27
Lesson 1
SolidWorks 2006 Training Manual
Multibody Solids
1
Open Indent1.
no Pr
t c e-R
op e
y o lea
r d se
ist
rib
ut
e
Open the part Indent1. It
includes two intersecting solid
bodies.
2
Target and tool.
Click Indent
and select
the large solid as the Target
body.
Select the revolved solid
body as the Tool body
region.
The blue preview shows the
indent.
Make the tool body region selection from the underside of the target
body as shown.
Do
Important!
3
Parameters.
Under Parameters, set the Thickness to 0.25” and
Clearance to 0” as shown.
Click OK.
4
Hide body.
Hide the tool body to see the
results.
28
Indent Feature
SolidWorks 2006 Training Manual
Lesson 1
Multibody Solids
5
Section View.
Use the Section View tool with the
no Pr
t c e-R
op e
y o lea
r d se
ist
rib
ut
e
Front Plane to cut the display.
Using Multiple
Tool Bodies
Multiple tool bodies can be used with Indent. Since the Indent feature
cannot be patterned, the tool bodies themselves must be patterned.
6
Rollback and pattern.
Use Roll to Previous to position
the rollback bar between the
Fillet1 and Indent1
features. Add a Circular Pattern
of the tool body as shown.
7
Edit Feature.
Use Roll to End and
edit the Indent1
feature. Click in
Tool Body Region
and select the
additional bodies as
shown. Change the
Clearance to 0.050”
and click OK.
Do
8
Indent Feature
Section View.
Use the Section View tool with the
Front Plane to cut the display.
Note how the Clearance is applied. It
can be reversed
if necessary.
29
Lesson 1
SolidWorks 2006 Training Manual
Multibody Solids
When the Target Body contains features (such as ribs) that subdivide
the Tool Body, multiple target regions are created. In this example, the
base of a blender is used as the target. A solid body representing the
cup and a drain is used as the tool.
no Pr
t c e-R
op e
y o lea
r d se
ist
rib
ut
e
Indent with
Multiple Target
Regions
Target Selections
and Options
In the chart that follows, the
yellow body represents the
Target Body and the red block
represents the Tool Body. In this
example there are six possible
Tool Body Regions to select.
Do
Single Tool Body Region with
Keep Selections:
30
Indent Feature
SolidWorks 2006 Training Manual
Lesson 1
Multibody Solids
no Pr
t c e-R
op e
y o lea
r d se
ist
rib
ut
e
Multiple Tool Body Regions
with Keep Selections:
Do
Single Tool Body Region with
Remove Selections:
Indent Feature
31
Lesson 1
SolidWorks 2006 Training Manual
Multibody Solids
no Pr
t c e-R
op e
y o lea
r d se
ist
rib
ut
e
Using Cut:
1
Open part Indent2.
Do
The Indent2 part is a multibody part with solid bodies
(lower_base and
upper_cup) representing a
blender base and mixing glass.
The features used to make the
base are collected in the folder
base. The cup folder contains
features for the other body.
32
Indent Feature
SolidWorks 2006 Training Manual
Lesson 1
Multibody Solids
2
Interference between bodies.
Note
no Pr
t c e-R
op e
y o lea
r d se
ist
rib
ut
e
Select the solid bodies and use
Combine
with the Common
option to view the interfering volume
of geometry. Use the Show Preview
button and click Cancel to avoid
adding the feature.
The Interference Detection tool can only be used in an assembly.
3
Select Tool Body
Region.
Click Indent
and
select the Target
Body as shown.
Select the Tool
Body Region by
clicking the face
indicated by the
callout. The preview
identifies the face
and region to indent.
Set the Thickness
and Clearance
values as shown.
4
Additional selections.
Additional regions can be
selected provided that the
selections are unique faces.
Do
Selecting a face that has
already been selected, even in
a different region, deselects it.
Indent Feature
In a case such as this, with
multiple regions dividing the
same faces, another approach
is more efficient.
33
Lesson 1
SolidWorks 2006 Training Manual
Multibody Solids
5
Selections.
Right-click in the Tool Body
Region and select Clear
Selections.
no Pr
t c e-R
op e
y o lea
r d se
ist
rib
ut
e
Select the region of the tool
body outside the target.
6
Using Remove Selections.
Click Remove Selections to reverse the entity
selection.
All regions of the tool body inside the target are now
selected.
Do
Click OK.
34
Indent Feature
SolidWorks 2006 Training Manual
Lesson 1
Multibody Solids
7
Results.
Note
no Pr
t c e-R
op e
y o lea
r d se
ist
rib
ut
e
After hiding the tool body solid, the results can be seen.
The tool body can be removed using Delete Body
Body-Delete1 feature.
Using Cut to
Create
Multibodies
. It creates a
Do
Certain cut features will split a part into multiple solid bodies. If this
happens the Bodies to Keep dialog box appears. You can control how
to split the part.
1
Open part Cut into Bodies.
Using Cut to Create Multibodies
35
Lesson 1
SolidWorks 2006 Training Manual
Multibody Solids
2
Create multibodies.
no Pr
t c e-R
op e
y o lea
r d se
ist
rib
ut
e
Using Sketch3, create a Through All cut with the All bodies option.
3
Explore the Solid Bodies folder.
The cut feature creates two solid bodies.
You can save one or more of the solid bodies in a multibody part as
separate part files. There are several commands to do this, each with
different characteristics. Some commands give you the option to also
generate an assembly from the saved parts.
Default Templates
The commands in this section create new SolidWorks documents –
either a part or an assembly or both as appropriate. You have the option
of specifying a document template or allowing the system to use the
default template. This choice is determined by the settings in Tools,
Options, System Options, Default Templates.
Introducing: Insert
into New Part
Insert into New Part allows you to save individual solid bodies as part
Do
Saving Solid
Bodies as Parts
and Assemblies
Note
files. Each resulting part file is linked by an external reference back to
the source part. A Stock-<source part name> feature appears in
the saved part. This features carries the external reference. For more
information about external references, refer to the Advanced Assembly
Modeling training course.
If you select multiple bodies or the Solid Bodies folder, the saved
part will be a multibody part with a Stock feature for each body.
Insert into New Part does not create a feature in the source part. The
solid bodies are saved as they are after the last part feature is rebuilt.
Any changes you make to the source part will propagate to the saved
parts.
Where to Find It
36
Q
Expand the Solid Bodies folder and right-click the body you
want to save. Select Insert into New Part.
Saving Solid Bodies as Parts and Assemblies
SolidWorks 2006 Training Manual
Lesson 1
Multibody Solids
4
Insert the solid bodies into new parts.
Expand the Solid Bodies folder. Use Insert into New Part to create
the parts as shown below, one part for each body.
The new parts are opened automatically.
no Pr
t c e-R
op e
y o lea
r d se
ist
rib
ut
e
clamp top
clamp bottom
5
Create an assembly.
Open a new assembly. Add the saved parts. Name the assembly
clamp_assy.
6
Newly created part.
Switch to one of the newly created parts. Examine the FeatureManager.
Note the Stock feature. This carries the external reference.
Do
7
Make changes to the source
part.
Switch back to the source part.
Insert a sketch on the planar face
on the underside of the bottom half
of the clamp as shown.
Saving Solid Bodies as Parts and Assemblies
37
Lesson 1
SolidWorks 2006 Training Manual
Multibody Solids
8
9
Through All cut.
Click Extruded Cut . Set the
end condition to Through All.
Click Detailed Preview
.
Under Options, select Show only
new or modified bodies.
no Pr
t c e-R
op e
y o lea
r d se
ist
rib
ut
e
Clear the Highlight new or
modified faces check box.
Examine the preview. It shows that the feature will cut through both
bodies.
Do not click OK yet.
10 Turn off Detailed Preview.
Feature Scope
The Feature Scope allows you to select which bodies are affected by a
feature. The Feature Scope option exists in the following tools:
Q
Q
Q
Q
Q
Q
Extrude
Revolve
Sweep
Loft
Cut with Surface
Thicken
11 Set the feature scope.
Expand the Feature Scope group box.
Clear the Auto-select check box.
Do
Select the bottom half of the clamp and click OK.
38
Feature Scope
SolidWorks 2006 Training Manual
Lesson 1
Multibody Solids
12 Results.
no Pr
t c e-R
op e
y o lea
r d se
ist
rib
ut
e
The cut feature only affects the selected body.
13 Second Through All cut feature.
Create another Through All cut
feature as shown. Use the Feature
Scope to limit its effect to just the
upper half of the clamp.
14 Examine the individual parts.
The changes made to the source part propagated to the saved files.
Do
15 Save and close the files.
Introducing: Save
Bodies
Save Bodies also allows you to save individual solid bodies as part
files. You can indicate which bodies you want to save. Optionally you
can generate an assembly from the saved parts.
Save Bodies adds a Save Bodies feature in the FeatureManager of
the source part.
The bodies are saved at the point in the part history where the Save
Bodies feature appears. Any subsequent features added to the source
part will not propagate to the saved files.
Feature Scope
39
Lesson 1
SolidWorks 2006 Training Manual
Multibody Solids
Each resulting part file is linked by an external reference back to the
source part. A Stock-<source part name> feature appears in
each saved part. This features carries the external reference.
Where to Find It
Q
Q
Open part.
no Pr
t c e-R
op e
y o lea
r d se
ist
rib
ut
e
1
Click Insert, Features, Save Bodies.
Right-click the Solid Bodies folder and select Save Bodies.
Open the part Boat Cleat. There
are two solid bodies representing the
core and the pattern. One body is
shown semi-transparent for
illustration purposes.
2
Edit color.
Select the topmost feature in the
FeatureManager.
Click Edit Color
3
. Remove the transparency.
Saving the bodies.
Click Insert, Features, Save Bodies. The
PropertyManager appears.
As you move the cursor over the model, the
individual bodies highlight.
Do
Tip
Sometimes it is hard to tell which callout points to
which body. Changing the view usually helps.
4
Saving the bodies.
There are two ways to save the bodies as separate
part files:
Q
Q
In the PropertyManager, under Resulting Parts,
double-click the name field. The Save As dialog
appears.
In the graphics area, click the name field of the
callout
. The Save As dialog appears.
Save the bodies as Core and Pattern.
40
Feature Scope
SolidWorks 2006 Training Manual
Lesson 1
Multibody Solids
When you save the bodies you can specify an origin location. If you do
not, the saved parts have the same origin as the source part.
Note
5
Resultant bodies state.
Click Show bodies. This will keep the solid bodies in the source part
visible. The default is Hide bodies.
If you want to create an assembly do the following:
no Pr
t c e-R
op e
y o lea
r d se
ist
rib
ut
e
Creating an
Assembly
1. In the Create Assembly group box, click Browse. The Save As
dialog opens.
2. Browse to where you want to save the assembly.
3. Give the assembly a name and click Save.
In this example it is not necessary to save the assembly. If later you
decide you need an assembly you can always create one from the saved
parts using traditional bottom-up assembly modeling techniques.
6
Click OK.
The saved parts open.
7
FeatureManager.
Examine the FeatureManager design tree of the source part. A Save
Bodies feature has been added. This records the point in the part’s
history when the bodies were saved. Changes made to the source part
after this feature will not propagate to the saved parts.
8
Make changes to the source part.
Make sure the source part, Boat Cleat,
is active.
Click Combine
from the pattern.
. Subtract the core
Do
The results are shown in a section view
for clarity.
9
Examine the Pattern part.
The change made to the source part did not propagate to the saved files.
10 Save and close the files.
Feature Scope
41
Lesson 1
SolidWorks 2006 Training Manual
Multibody Solids
Sometimes it is easier to start a design as a single part. Then, after form,
fit, and function are defined, the part is split into its individual
components. This is particularly handy when aesthetics are important.
no Pr
t c e-R
op e
y o lea
r d se
ist
rib
ut
e
Splitting a Part
into Multibodies
Introducing: Split
Split allows you to break a part into multiple solid bodies using
splitting tools such as faces, planes, or surfaces. In the Split command
Do
you have the option to save the resulting bodies as individual part files.
Where to Find It
The Split command creates a Split feature in the FeatureManager of
the source part. This means the bodies are saved at the point in the part
history where the Split feature appears. Any subsequent features
added to the source part will not appear in the saved files.
If you delete the Split feature in the original part, the new parts still
exist, but the status of the external reference in the new parts is
dangling.
Q
Q
42
Click Split
on the Features toolbar.
Or, click Insert, Features, Split.
Splitting a Part into Multibodies
SolidWorks 2006 Training Manual
Lesson 1
Multibody Solids
Open part named
Handle.
2
Split the part.
Click Split
or click
Insert, Features, Split.
no Pr
t c e-R
op e
y o lea
r d se
ist
rib
ut
e
1
3
Trim tools.
Select the Front
reference plane as the
trim tool.
4
Cut the part.
Do
Click Cut Part. The
system computes the
intersection of the trim
tools with the part and
calculates the results.
As you move the cursor
over the model, the
individual bodies
highlight. Click on the
bodies you want to
create. In this case, click
both resulting bodies.
Splitting a Part into Multibodies
43
Lesson 1
SolidWorks 2006 Training Manual
Multibody Solids
5
Saving the bodies.
There are two ways to save the resulting bodies as
separate part files:
Q
Note
no Pr
t c e-R
op e
y o lea
r d se
ist
rib
ut
e
Q
In the PropertyManager, under Resulting
bodies state, double-click the name field. The
Save As dialog appears.
In the graphics area, click the name field of the
callout
. The Save As dialog appears.
When you save the bodies you can specify an origin
location. If you do not, the saved parts have the same
origin as the source part.
6
Resultant bodies state.
Click Show bodies. This will keep the solid bodies in the source part
visible. The default is Hide bodies.
7
Click OK.
The new part files are created. Open them in their own windows.
You would now finish modeling the details of each part.
Note: View rotated for clarity.
Once the solid bodies have been saved as part files, you can use them to
create an assembly just as you would with any other parts. You can
create an assembly manually using traditional bottom-up assembly
modeling techniques, or you can automate the process.
Introducing:
Create Assembly
Create Assembly collects the part files saved by one or more split
Where to Find It
Q
Do
Creating an
Assembly
features and creates a new assembly from them.
Q
44
Right-click the Split feature in the FeatureManager design tree
and select Create Assembly.
Or, click Insert, Features, Create Assembly.
Creating an Assembly
SolidWorks 2006 Training Manual
Lesson 1
Multibody Solids
8
Create Assembly.
Right-click the Split feature and select Create Assembly. The
PropertyManager opens. If you want you can select more than one
Split feature.
9
Click Browse.
The Save As dialog box appears.
no Pr
t c e-R
op e
y o lea
r d se
ist
rib
ut
e
Browse to the folder where you want to save the assembly, and type a
name for the assembly in the File name box.
10 Click Save.
The Save As dialog box closes and the file name appears under
Assembly file in the PropertyManager.
11 Click OK.
The new assembly
document opens.
Note
There are no mates in this
assembly. Both components are fixed with their
origins at the assembly
origin.
12 Save and close the files.
Do
Summary
Technique
Insert into New Part
Allows you to create
new parts from the
bodies in the Solid
Bodies folder.
There is quite an assortment of tools and techniques for saving
individual solid bodies as part files and for creating assemblies from
multibody parts. All of the techniques create an external reference
between the saved part file and the original source part.
The various commands and techniques are summarized in the table
below.
Results
If you use Insert into New Part on the Solid Bodies folder
instead of an individual body, you will create a multibody part that is
linked back to the original part. Each body will be represented by its
own Stock feature.
Insert into New Part does not add a feature in the FeatureManager
of the source part. Therefore, any features you add to the bodies in
the source part will propagate to the saved files.
Creating an Assembly
45
Lesson 1
SolidWorks 2006 Training Manual
Multibody Solids
Adds a Split feature in the FeatureManager of the source part.
Allows you to split a
single solid body into
multiple bodies.
The bodies are saved at the point in the part history where the
Split feature appears. Any subsequent features added to the source
part will not appear in the saved files. Any features added before the
Split feature will propagate to the saved files.
Save Bodies
Adds a Save Bodies feature in the FeatureManager of the source
part.
no Pr
t c e-R
op e
y o lea
r d se
ist
rib
ut
e
Split Part
Like Split Part without
the splitting tools. It
takes existing bodies in
the part and lets you
write them out as parts.
Create Assembly
Collects the part files
saved by one or more
Split features and
creates a new assembly
from them.
Optionally you can generate an assembly from the saved parts.
This is a convenience tool that automates generating an assembly
from a Split feature. You could do exactly the same thing by
manually opening a new assembly and adding all the saved parts.
Create Assembly does not add a feature in the FeatureManager of
the source part. Therefore, it is not parametric in the sense that if you
create more solid bodies later, they do not automatically appear in
the assembly.
You can use Split Part to modify imported geometry or legacy parts
that would otherwise be difficult to change.
Do
Using Split Part
with Legacy
Data
The bodies are saved at the point in the part history where the Save
Bodies feature appears. Any subsequent features added to the
source part will not appear in the saved files.
Before
46
After
Using Split Part with Legacy Data
SolidWorks 2006 Training Manual
Lesson 1
Multibody Solids
1
Import an IGES file.
Click Open
or click File, Open.
For Files of type, select IGES (*.igs,
*.iges).
no Pr
t c e-R
op e
y o lea
r d se
ist
rib
ut
e
Select the files Legacy Data.igs and
click Open.
2
Cutting plane.
Define a reference plane that is parallel to
the Front plane and that passes through
the vertex shown.
This will be used as the cutting plane in the
Split Part command.
3
Split Part.
Using the plane created in the previous step,
split the part into two separate bodies.
The bodies are shown here in different colors
for illustration purposes.
Do
Note
Using Split Part with Legacy Data
47
Lesson 1
SolidWorks 2006 Training Manual
Multibody Solids
4
Move/Copy Body.
Click Move/Copy Bodies
Features, Move/Copy.
or click Insert,
no Pr
t c e-R
op e
y o lea
r d se
ist
rib
ut
e
Use Coincident and Distance mates to rotate
the body 180° and move the body 0.75” with
respect to the Z axis as indicated by the
reference triad.
Filling the Gap
How you fill in the gap depends on the
shape on the part geometry. In this
example a simple extrude feature will
work. For an example of how a loft
feature can be used to fill in a gap, see
Merging a Multibody with Loft on
page 144.
5
Bridge the gap with an extruded boss.
Create a sketch on the flat face of the rear
body. Use Convert Entities
to copy the
edges of the face.
Extrude the sketch using the end condition
Up To Next.
Be sure the Merge results check box is
selected.
Do
This is a variation of the bridging technique
shown on page 9.
48
6
Results.
7
Save and close the part.
Using Split Part with Legacy Data
SolidWorks 2006 Training Manual
Exercise 1:
Combining a
Multibody Part
Create this part by following the
steps as shown.
This lab reinforces the following
techniques:
Multibody solids
Q
Combining
no Pr
t c e-R
op e
y o lea
r d se
ist
rib
ut
e
Q
Q
Hole Wizard
Units: inches
Procedure
Open a new part using the Part_IN template and name it Mbody1.
1
Sketch first
profile.
Use lines, fillets
and offsets.
Extrude the
profile 2.25”.
2
Sketch second profile.
Extrude as required.
3
Combine bodies.
Do
Combine the two solid bodies
into one.
4
Add features.
Add boss, cut, hole
wizard and fillet
features.
Finish part with
0.0625” radius fillets
and rounds.
5
Save and close part.
Exercise 1: Combining a Multibody Part
49
SolidWorks 2006 Training Manual
Exercise 2:
Bridging a
Multibody Part
Create this part by following the
steps as shown.
This lab reinforces the
following techniques:
Multibody solids
Q
Bridging
no Pr
t c e-R
op e
y o lea
r d se
ist
rib
ut
e
Q
Units: millimeters
Design Intent
The design intent for this part is as follows:
1. Part is not symmetrical.
2. Holes are through all.
3. All fillets and rounds are 5mm radius.
Procedure
Open a new part using the Part_MM template and name it Mbody2.
Create a multibody part.
Do
1
50
Exercise 2: Bridging a Multibody Part
SolidWorks 2006 Training Manual
Finish part with bridge technique.
no Pr
t c e-R
op e
y o lea
r d se
ist
rib
ut
e
2
Save and close part.
Do
3
Exercise 2: Bridging a Multibody Part
51
SolidWorks 2006 Training Manual
Exercise 3:
Creating a
Multibody with
Mirror Pattern
Create this part by following the steps as shown.
This lab reinforces the following techniques:
Multibody solids
Q
Patterning
Q
Combining
no Pr
t c e-R
op e
y o lea
r d se
ist
rib
ut
e
Q
Units: inches
Procedure
Open a new part using the Part_IN template and name it Mbody3.
1
2
Create a multibody
part.
Create feature.
Do
Sketch and
extrude the
feature shown as
a third body.
52
Exercise 3: Creating a Multibody with Mirror
SolidWorks 2006 Training Manual
3
Create feature.
no Pr
t c e-R
op e
y o lea
r d se
ist
rib
ut
e
Extrude sketch as shown.
4
Combine bodies.
Combine the last two solid bodies.
5
Insert mirror.
Do
Mirror the combined
body and add a
centered boss that
merges the bodies into
one.
Exercise 3: Creating a Multibody with Mirror Pattern
53
SolidWorks 2006 Training Manual
6
Add mounting lugs.
no Pr
t c e-R
op e
y o lea
r d se
ist
rib
ut
e
Add a boss and a cut for the
mounting lug. Mirror the body
across the model. Merge the lugs.
7
Add features.
Add holes and cuts.
8
Add fillets and rounds.
Do
Finish part with 0.0625” radius fillets and
rounds.
9
54
Save and close part.
Exercise 3: Creating a Multibody with Mirror
SolidWorks 2006 Training Manual
Exercise 4:
Creating a
Multibody with
Linear Pattern
Create this part by following the
steps as shown.
This lab reinforces the following
techniques:
Multibody solids
Q
Patterning
no Pr
t c e-R
op e
y o lea
r d se
ist
rib
ut
e
Q
Q
Combining
Units: inches
Design Intent
The design intent for this part is as follows:
1. Part is symmetrical.
2. All bars circular section are same radius.
3. Equal spacing of bars.
Procedure
Open a new part using the Part_IN template and name it Mbody4.
Create a multibody part.
2
Save and close part.
Do
1
Exercise 4: Creating a Multibody with Linear Pattern
55
SolidWorks 2006 Training Manual
Exercise 5:
Positioning
Inserted Parts
Create this part by following the
steps as shown.
This lab reinforces the following
techniques:
Inserting parts
Q
Move/Copy bodies
no Pr
t c e-R
op e
y o lea
r d se
ist
rib
ut
e
Q
Q
Procedure
In context editing
Open an existing part named Base.
1
Insert part.
Insert the part Lug and rotate it as shown.
2
Move body.
Do
Position the part Lug on the part Base as
shown.
56
3
Copy body.
Add another instance of the Lug.
Exercise 5: Positioning Inserted Parts
SolidWorks 2006 Training Manual
4
Continue.
no Pr
t c e-R
op e
y o lea
r d se
ist
rib
ut
e
Add two more copies of the Lug,
placed as shown.
5
Combine bodies and add fillets.
Combine all the solid bodies into one. Add fillets as shown.
6
Modify sketch.
Do
Open the Lug part and change a
dimension.
Exercise 5: Positioning Inserted Parts
57
SolidWorks 2006 Training Manual
7
Propagate change.
no Pr
t c e-R
op e
y o lea
r d se
ist
rib
ut
e
Return to the main part.
Save and close part.
Do
8
58
Exercise 5: Positioning Inserted Parts
SolidWorks 2006 Training Manual
Exercise 6:
Using Indent
Create this part by following the steps
as shown.
This lab reinforces the following
techniques:
Inserting parts
Q
Move/Copy bodies
no Pr
t c e-R
op e
y o lea
r d se
ist
rib
ut
e
Q
Procedure
Q
Combine feature
Q
Indent feature
Open an existing part named Target Body.
1
Insert part.
Insert the part Tool Body and
position it as shown in the
Front and Top views.
Do
2
Interference.
Check to see that there is an interference between the
solid bodies. The volume of interference should look
like this.
3
Indent.
Indent the Tool Body into the Target Body using the settings
shown below for Thickness and Clearance.
4
Exercise 6: Using Indent
Save and close parts.
59
SolidWorks 2006 Training Manual
Exercise 7:
Copying Bodies
Create this part by following
the steps as shown.
This lab reinforces the
following techniques:
Inserting parts
Q
Move/Copy bodies
no Pr
t c e-R
op e
y o lea
r d se
ist
rib
ut
e
Q
Procedure
Q
Patterning
Q
In context editing
Open a new part using the Part_IN template and name it Mbody6.
1
Insert parts.
Insert and position 1A, 1B, 2A and 2B parts as shown.
2
Add patterns.
Do
Pattern the solid bodies as shown.
60
Exercise 7: Copying Bodies
SolidWorks 2006 Training Manual
3
Connect
bodies.
Create a bridge
that connects the
bodies without
merging.
no Pr
t c e-R
op e
y o lea
r d se
ist
rib
ut
e
Pattern bridge
with 3 instances.
4
Create plate.
Sketch on the top reference plane to create the plate feature.
Extrude the feature 0.25” and Merge result.
Add fillets and rounds.
Finish part with 0.125” radius fillets and rounds.
Do
5
Exercise 7: Copying Bodies
61
SolidWorks 2006 Training Manual
6
Modify referenced part.
Right-click the feature 2B and choose
Edit in Context.
no Pr
t c e-R
op e
y o lea
r d se
ist
rib
ut
e
Change the depth of the extrusion to 2.250”.
7
Propagate change.
Return to the main part.
Save and close part.
Do
8
62
Exercise 7: Copying Bodies
SolidWorks 2006 Training Manual
Exercise 8:
Split Part
Using the part provided, create
multiple parts that are related to
the original.
This lab uses the following
skills:
Split Part
no Pr
t c e-R
op e
y o lea
r d se
ist
rib
ut
e
Q
Procedure
Use the following procedure:
1
Open the part named USB Flash Drive.
This part represents the conceptual design of the product.
2
Split the part.
Split the part to separate the cap
from the remainder of the body.
Name the saved part
Cap - USB Drive.sldprt.
3
Resultant bodies state.
Click Hide bodies. This will hide the
cap making it easier to split the
remaining body along the parting line.
Click OK.
4
Add a boss.
Do
Create the sketch shown below and
extrude a boss a distance of 0.160”.
Exercise 8: Split Part
63
SolidWorks 2006 Training Manual
5
Split the part.
Split the part to create the upper and lower halves of the body. Use the
Parting Surface as the trim tool. The surface is hidden. It does not
have to be visible in order to use it as a trim tool.
no Pr
t c e-R
op e
y o lea
r d se
ist
rib
ut
e
Name the parts as shown in the illustration below.
6
Open the individual parts.
Do
Add any additional design details needed.
64
7
Create an assembly.
8
Save and close all files.
Exercise 8: Split Part
no Pr
t c e-R
op e
y o lea
r d se
ist
rib
ut
e
SolidWorks 2006 Training Manual
Lesson 2
Sweeps
Do
Upon successful completion of this lesson, you will be able to:
Q
Explain the difference between sweeping and lofting.
Q
Create a curve through a set of data points.
Q
Create a multi-thickness shell.
Q
Create a non-planar curve by projecting a sketch onto a surface.
Q
Create a variable radius fillet and a face fillet.
Q
Create boss and cut features by sweeping.
Q
Analyze sketches for curvature, minimum radius and inflection
points.
Q
Analyze surfaces with zebra stripes.
Q
Model threads.
Q
Create an axis.
Q
Create a 3D sketch.
Q
Create a hole using Hole Wizard on a non-planar face.
65
Lesson 2
SolidWorks 2006 Training Manual
Do
no Pr
t c e-R
op e
y o lea
r d se
ist
rib
ut
e
Sweeps
66
SolidWorks 2006 Training Manual
Lesson 2
Sweeps
Introduction
This lesson contains case studies that explore
different modeling techniques that can be applied
to modeling advanced, free-form shapes. Some of
the commands and techniques that will be
explored are:
Sweeping
Q
Variable-radius filleting capabilities
Q
Analyzing sketches and surfaces
Q
3D sketching
no Pr
t c e-R
op e
y o lea
r d se
ist
rib
ut
e
Q
Case Study:
Bottle
Modeling free-form shapes requires some techniques for creating
features that are quite unlike the extruded or revolved shapes built in
the basic course. This example will go through the steps of creating the
molded plastic bottle shown at the top of the page.
Stages in the
Process
Some of the key stages in the modeling process of this part are given in
the following list:
Q
Create the basic shape of the bottle.
This will be done by sweeping an ellipse in such a way that the major
and minor axes will be controlled by two guide curves.
Q
Create a raised outline for the label.
We will sketch the outline of the label area and then project it onto the
surface of the bottle. This projected curve will be used as the path for
sweeping the raised outline.
Q
Add the neck.
Do
This is a simple boss extruded upwards from the top of the swept body.
Q
Fillet the bottom.
The radius fillet on the bottom of the bottle varies from 0.375” at the
two sides to 0.25” at the center of the front and back.
Q
Shell the bottle.
The bottle has two different wall thicknesses. The neck has to be
thicker (.060”) because of the threads. The body is thinner (.020”).
Q
Model the threads.
This is another sweeping operation. However, this time a different sort
of path is used: a helix.
Introduction
67
Lesson 2
SolidWorks 2006 Training Manual
Sweeps
Both sweeping and lofting are capable of creating
many complex shapes. Which tool you use to
build a particular part depends primarily on what
design information you have to work with. There
are also some general differences between
sweeping and lofting that will influence which
method to use. In essence:
no Pr
t c e-R
op e
y o lea
r d se
ist
rib
ut
e
Sweeping and
Lofting: What’s
the Difference?
Q
Q
Sweeping uses a single profile sketch.
Lofting uses multiple profile sketches.
Consider the first feature of a plastic bottle such
as the one shown in the illustration at the right. If
the design data you are working with consists of
the two curves that describe the outline of the
bottle as seen from the front and side, and the
cross section is similar throughout the shape, you
can create the feature using sweep, with guide curves controlling the
major and minor axes of the elliptical section.
Do
If the design data you are working with consists of a set of cross sections,
you can use loft to build the part. This is especially useful when the cross
sections are dissimilar although that is not the case in this example.
68
Starting with this?
Use Sweep.
Starting with this?
Use Loft.
Sweeping and Lofting: What’s the Difference?
SolidWorks 2006 Training Manual
Lesson 2
Sweeps
Sweeping
no Pr
t c e-R
op e
y o lea
r d se
ist
rib
ut
e
Sweeping can be simple or complex.
For example, the spoke of the
handwheel in the illustration at the
right is swept using a 2D sketch for
the path and an ellipse for the sweep
section. The sweep section does not
vary along the length of the path.
Sweeping can be much more
complex than this simple example.
Swept features can also incorporate
3-dimensional curves or model edges
as paths, and the sweep section can
be made to vary as it moves along a
set of other curves called guide
curves.
Sweep
Components
Below is a list of the major components used in sweeping, including
descriptions of their functions.
Q
Profile.
Sweeping only supports a single profile sketch. It must be a closed,
non-self-intersecting boundary. However, the sketch can contain
multiple contours – either nested or disjoint.
Path
Do
Path
Sweeping
Nested contours
Disjoint contours
69
Lesson 2
SolidWorks 2006 Training Manual
Sweeps
Q
Guide Curves.
no Pr
t c e-R
op e
y o lea
r d se
ist
rib
ut
e
Sweeps can contain multiple guide curves which are used to shape the
solid. As the profile is swept, the guide curves control its shape. One
way to think of guide curves is to visualize them driving a parameter
such as a radius. In this illustration, the profile is attached to the guide
curve. As the profile is swept along the path, the radius of the circle
changes, following shape of the guide.
Q
Sweep Path.
The Sweep Path helps determine the length of the sweep by its
endpoints. This means that if the path is shorter than the guides, the
sweep will terminate at the end of the path.
The system also uses the path to position the intermediate sections
along the sweep. Assuming the profile plane is normal to the path:
Q
The Orientation/Twist Type option Follow Path means that the
intermediate sections will always stay normal to the path.
Q
If the Keep Normal Constant option is used, the intermediate
sections will stay parallel to the plane of the profile sketch.
Curve Through XYZ Points enables you to create a 3-dimensional
curve through a series of X, Y, Z locations. You can enter these
locations directly into a spreadsheet-like dialog or you can read them
from an ASCII text file. The file should have the file extension
*.SLDCRV or *.txt. The curve will pass through the points in the
same order as they are entered or listed in the file.
Where to Find It
Q
Do
Creating a
Curve Through
a Set of Points
Q
Click Insert, Curve, Curve Through XYZ Points.
Or, click Curve Through XYZ Points
on the Curves toolbar.
Entering Points
“On the Fly”
If you haven’t created a text file containing the locations beforehand,
you can enter the X, Y, Z coordinates directly into the Curve File
dialog. In addition, once you have done that, you can save the point list
as a file for reuse. To do this, follow this procedure:
Note
The curve is created outside of a sketch. Therefore, the X, Y, and Z are
70
Creating a Curve Through a Set of Points
SolidWorks 2006 Training Manual
Lesson 2
Sweeps
interpreted with respect to the Front (XY) coordinate system.
no Pr
t c e-R
op e
y o lea
r d se
ist
rib
ut
e
Double-click in the upper-left cell
(top row, under the heading Point)
and the system will open a row for
the first coordinate point using the
default values of X=0.0, Y=0.0, and
Z=0.0.
Type in the appropriate values. Use
the Tab key on the keyboard to
move from one cell to another or just double-click each cell in turn.
Double-click in the next cell below Point #1 to add more rows. If you
need to, you can insert a row in the middle of the list. Highlight the row
by single-clicking the number in the point column and click the Insert
button.
If you anticipate using this data set again, you can save it to a file using
the Save button. If you are editing an existing file, Save will overwrite
the original file; Save As will save a copy of it.
Reading Data
From a File
Instead of entering the point data directly, we will browse for a file and
read the data from it.
The files used here must be ASCII text
files. You can use spaces or tabs between
the columns of X, Y and Z coordinates.
One easy method of creating the file is to
use the Notepad accessory that comes
with Windows.
Remember: the curve is created outside
of a sketch. Therefore, the X, Y, and Z are
interpreted with respect to the Front
coordinate system.
Do
Editing the Curve
If you need to modify the data points associated with a curve created
through a data point set, use Edit Feature, the same as you would for
any feature. When editing the definition of the curve, you have several
options:
Q
Q
Q
Browse for and substitute a replacement file.
Edit the existing point list.
Edit the original file and read it in again.
Creating a Curve Through a Set of Points
71
Lesson 2
SolidWorks 2006 Training Manual
Sweeps
Procedure
Begin by opening a new part using the Part_IN template.
1
Insert curve.
On the Curves toolbar, click Curve Through XYZ Points
2
.
Select the file.
Click on Browse and select
no Pr
t c e-R
op e
y o lea
r d se
ist
rib
ut
e
the file Bottle from
Front.sldcrv from the
directory.
The file contents are read
into the dialog and separated
into columns.
Note
The browser can be set to search for Curves (*.SLDCRV)
or Text Files (*.txt).
3
Add the curve.
Click OK to add the curve to the part. A smooth spline curve
is created using the points contained in the file as shown at
the right in an Front view. A feature named Curve1
appears in the FeatureManager design tree.
4
Create the second guide curve.
Click Curve Through XYZ Points
again.
From the browser, select the file Bottle from
Side.sldcrv.
Click OK to create the second guide curve. This
curve represents the shape of the bottle when viewed
from the side.
Do
The illustration at the right shows both guide curves
in a Trimetric view orientation.
72
Creating a Curve Through a Set of Points
SolidWorks 2006 Training Manual
Lesson 2
Sweeps
5
Sweep path.
Select the Front reference plane and open a
sketch.
Sketch a vertical line, starting at the Origin.
Dimension this line to a length of 9.125”.
no Pr
t c e-R
op e
y o lea
r d se
ist
rib
ut
e
This will be used as the sweep path.
Introducing:
Insert Ellipse
Sketching an ellipse is similar to sketching a circle. Position the cursor
where you want the center and drag the mouse to establish the length of
the major axis. Then release the mouse button. Next, drag the outline of
the ellipse to establish the length of the minor axis.
Important!
To fully define an ellipse you must dimension or otherwise constrain
the lengths of the major and minor axes. You must also constrain the
orientation of one of the two axes. One way to do this is with a Horizontal relation between the ellipse center and the end of the major axis.
Where to Find It
Q
Do
Q
Click Tools, Sketch Entity, Ellipse.
Or, click Ellipse
on the Sketch toolbar.
Creating a Curve Through a Set of Points
73
Lesson 2
SolidWorks 2006 Training Manual
Sweeps
6
Sweep section.
Select the Top reference plane and open a
sketch.
no Pr
t c e-R
op e
y o lea
r d se
ist
rib
ut
e
On the Sketch toolbar, click the Ellipse
tool
and sketch an ellipse with its center
at the Origin.
7
Relating the sweep section to the guide
curves.
We want the profile of the sweep section to
be related to the guide curves. This way the
guide curves will control the size of the
ellipse. We can do this using a Pierce or a
Coincident relation. This is why we
created the guide curves before the profile.
Press the Ctrl key, and select the point at
the end of the major axis and the first guide
curve. Right-click, and select Pierce. Repeat this procedure for the
minor axis and the second guide curve.
8
Fully defined.
Since the Pierce relation on the major axis defines its size and
orientation, we do not need to further constrain it. If we had used a
dimension to control the size of the major axis, we would need to
control the orientation of the major axis in some way.
9
Exit the sketch.
The sweep section is now fully defined so you can exit the sketch. We
are now ready to sweep the first feature.
Do
Unlike extruded or revolved features, swept features cannot be created
while active in a sketch. You must exit the sketch first. This is because
swept features require multiple sketches which you identify
individually.
74
Creating a Curve Through a Set of Points
SolidWorks 2006 Training Manual
Lesson 2
Sweeps
The Sweep option creates a cut or boss that uses at least two pieces of
geometry, a Profile and a Path. The profile (usually a closed sketch) is
the cross sectional shape that is pushed along the path. The path
(usually an open contour sketch or curve) is used to orient the profile in
space. Other components can be added to further define the sweep. One
or more Guide curves can be used to shape the profile as it moves
along the path. There are several options for the profile sketch.
no Pr
t c e-R
op e
y o lea
r d se
ist
rib
ut
e
Sweeping
Closed Contour
Nested Contours
Disjoint Contours
Introducing:
Insert, Boss, Sweep
Insert, Boss, Sweep creates a feature from two sketches: a sweep
Where to Find It
Q
section and sweep path. The section is moved along the path, creating
the feature.
Q
Sweep Dialog
Click Sweep Boss/Base
on the Features toolbar.
Or, click Insert, Base/Boss, Sweep.
The Sweep dialog contains selection lists for several
types of objects: Profile, Path and Guide Curves. It
also has options to determine how the system orients
the sections while sweeping.
The dialog is divided into five sections or group
boxes:
Q
Do
Q
Sweeping
Q
Q
Q
Profile and Path
Options
Guide Curves
Start/End Tangency
Thin Feature
75
Lesson 2
SolidWorks 2006 Training Manual
Sweeps
The Options group box contains one or more of the following controls
depending whether the sweep is a boss or a cut, a base feature, or a
multibody:
Options
Q
Orientation/twist type
no Pr
t c e-R
op e
y o lea
r d se
ist
rib
ut
e
With a simple sweep, the orientation of the profile is controlled by
choosing either Follow path, Keep normal constant, Twist along
path or Twist along path with normal constant.
If the sweep includes guide curves, the orientation of the profile can be
controlled by choosing either: Follow path and 1st guide curve,
Follow 1st and 2nd guide curves. This is optional.
Q
Merge tangent faces
With this option on, it merges tangent faces together, creating an
approximation. Planar, cylindrical and conic faces are not merged.
Q
Show preview
With this option on, it displays a shaded preview of the sweep,
changing as each component is added. The more complex the sweep,
the longer a preview takes.
Q
Merge result
With this option off, the sweep generates an additional solid body.
Q
Align with end faces
With this option on, it will continue the sweep beyond the geometric
end. For more information, see Align with End Faces on page 104.
10 Sweep PropertyManager.
Click Sweep Boss/Base , or click Insert, Base,
Sweep to access the Sweep PropertyManager.
Do
11 Select profile and path.
Make sure the Profile box is active, and select the
ellipse. When you select the profile, the Path box
76
automatically becomes active. Select the vertical
line for the path. Callouts appear on each selection.
The preview displays the result without the effect of
any guide curves.
Sweeping
SolidWorks 2006 Training Manual
Lesson 2
Sweeps
12 Guide curves.
Expand the Guide
Curves group box.
no Pr
t c e-R
op e
y o lea
r d se
ist
rib
ut
e
Click in the
selection list, and
select the two
curves indicated.
A callout appears
only on the last
guide you select.
Showing
Intermediate
Sections
When sweeping a complex shape, you can see how the intermediate
sections will be generated by clicking the Show Sections option.
When the system computes the sections, it displays a spin box listing
the number of the intermediate section. You can click the up and down
arrows to display any of them.
13 Showing Sections.
Click the Show Sections button
,
and use the spin box to display the
intermediate sections. Notice how
the shape of the ellipse is driven by
its relationship with the guide curves.
14 Options.
Do
Expand the Options group box, and
make sure that the default
Follow Path is selected.
Sweeping
Click OK.
77
Lesson 2
SolidWorks 2006 Training Manual
Sweeps
15 Finished sweep.
no Pr
t c e-R
op e
y o lea
r d se
ist
rib
ut
e
The swept feature is shown at the right in a
Trimetric view.
The Label
Shape
The shape of the label is created using a sketch that is projected onto
the face of the bottle. The curve that is generated will be used as the
Sweep Path of another swept feature. The sketch is already built and
has been stored as a library feature.
Library Features
Library Features are generally applied using the Design Library (see
the Essentials: Parts and Assemblies manual) but can also be dragged
and dropped from the File Explorer or Windows Explorer.
File Explorer
The File Explorer is used to search drives and folders for SolidWorks
file types. The files can be dragged and dropped into SolidWorks.
16 File Explorer.
Click the File Explorer tab
Do
of the Task Pane.
Double-click the folders
Lesson 2 and Case
Study to find the library
feature label.
78
The Label Shape
SolidWorks 2006 Training Manual
Lesson 2
Sweeps
17 Drag and drop.
no Pr
t c e-R
op e
y o lea
r d se
ist
rib
ut
e
Show the Front Plane of
the part. Drag the label
from the File Explorer and
drop it on the Front
Plane.
18 References.
Select the Sketch Point reference and click the part’s
Origin. Although this reference is not required,
selecting it avoids having to repair the dangling relation.
Click OK.
Do
The Library Feature
Folder
Tip
Working with a
Non-planar Path
The sketch appears in the FeatureManager design
tree in a folder named label<1>. The actual
sketch cannot be used in this form, it must be
removed from the library feature folder.
Dissolve Library Feature can be used to break down the LibFeat
folder. This removes the library feature icon and causes each of the
features it contained to be listed individually in the FeatureManager
design tree.
There are several techniques for creating non-planar paths. During the
remainder of this example we will examine the two techniques:
Q
Q
Projecting a sketch onto a surface.
Creating a helix.
Working with a Non-planar Path
79
Lesson 2
SolidWorks 2006 Training Manual
Sweeps
Projecting a
Sketch onto a
Surface
In the next part of this example, we will create a projected curve to use
as the sweep path for the label outline on the bottle. We will do this by
projecting a 2D sketch onto the curved surface of the bottle. The sketch
was created using a Library Feature.
Introducing:
Insert Projected
Curve
Projected Curve projects a sketch onto a face or faces of the model.
no Pr
t c e-R
op e
y o lea
r d se
ist
rib
ut
e
When these faces are curved, the result is a 3-dimensional curve. This
command can also merge two orthogonal sketches into one 3D curve.
Where to Find It
Q
Q
Click Project Curve
on the Curves toolbar.
Or, click Insert, Curve, Projected.
19 Projected Curve dialog and preview.
Click Project Curve , or click Insert, Curve, Projected.
Select the Sketch onto Face(s) option from the list.
20 Selections.
Click in the Sketch to
Project list and select the
sketch. Click in the
Projection Faces list and
select the model face.
By default, the system
projects the sketch normal
to the sketch plane (along
the positive Z axis). If you
want to project the curve
onto the back of the bottle,
click Reverse Projection.
Do
Click OK.
80
Working with a Non-planar Path
SolidWorks 2006 Training Manual
Lesson 2
Sweeps
21 Projected curve.
no Pr
t c e-R
op e
y o lea
r d se
ist
rib
ut
e
The system projects the sketch onto the front
surface of the bottle. This curve will be used
as the sweep path to create a boss to outline
the area the label area on the bottle.
22 Sketch the profile.
Change to a Right view and
select the Right reference plane.
Open a sketch and draw a circle in
any convenient location.
23 Pierce relation.
Add a Pierce relation between the
Do
center of the circle and the
projected curve to define its
location. Dimension the circle to
0.125” diameter.
The projected curve pierces the
sketch plane in two places: at the
top and the bottom. The system
chooses the pierce point closest to
where you select the curve. If you
want the circle located at the top,
select the projected curve near the top. It’s that simple.
Working with a Non-planar Path
81
Lesson 2
SolidWorks 2006 Training Manual
Sweeps
24 Sweep the boss for the label outline.
Exit the sketch.
Click Sweep Boss/Base . Select the
circle as the Profile and the projected curve
as the Path.
no Pr
t c e-R
op e
y o lea
r d se
ist
rib
ut
e
Click OK.
Notice the system has no difficulty sweeping
a feature with the profile located at the
middle of a closed path.
25 Add the neck.
Do
Select the top face of the bottle and open a
sketch. Use Convert Entities
to copy this
edge into the active sketch. Extrude the
sketch upward a distance of 0.625”.
Variable Radius
Filleting
A variable radius fillet runs around the bottom of the bottle. Variable
radius fillets are defined by specifying a radius value for each vertex
along the filleted edges and optionally, at additional control points
along the edges. Variable radius control points operate as follows:
Q
82
The system defaults to three control points, located at equidistant
increments of 25%, 50%, and 75% along the edge between the
vertices. You can increase or decrease the number of control points.
Variable Radius Filleting
SolidWorks 2006 Training Manual
Lesson 2
Sweeps
Q
Q
no Pr
t c e-R
op e
y o lea
r d se
ist
rib
ut
e
Q
You can change the position of any control point by changing the
percentage assigned to that control point. You can also drag any
control point, and its assigned percentage will update accordingly.
Although there is a visual display of the control points, they are
only active if you select them and assign a radius value.
Inactive control points are red. Active control points are black, and
have a callout attached to them indicating the assigned radius and
percentage values.
In this case there only a single vertex on the bottom edge of the bottle.
Therefore, we will use control points.
26 Fillet the bottom.
Click Fillet
on the Features toolbar. For Fillet
Type, choose Variable radius.
27 Select the edge.
Select the bottom edge of the bottle. A
callout appears at the vertex, and three
control points appear along the edge.
Note
For variable radius filleting, you must
select an edge. You cannot select a
face.
28 Assign radius value to the
vertex.
Click the callout and enter a
radius value of 0.375”.
Do
The assigned radius also appears
in the vertex list in the
PropertyManager.
Tip
Variable Radius Filleting
The buttons Set Unassigned
and Set All are used to assign
one radius value to many
vertices (not control points) at
once. If most, but not all,
vertices have the same radius, it
is faster to assign the same value
to all of them, and then change only those that require a different value.
83
Lesson 2
SolidWorks 2006 Training Manual
Sweeps
29 Radius values.
no Pr
t c e-R
op e
y o lea
r d se
ist
rib
ut
e
Click the control points and use
the callouts to set the radius R to
0.25” and 0.375” as shown.
Leave the positions P at their
default values of 25%, 50%, and
75% as shown in the illustration
at the right.
Click OK to create the fillet.
30 Result.
The result of the variable radius fillet is
shown at the right. The fillet forms a
closed loop varying smoothly from
0.375” to 0.25” to 0.375” to 0.25” and
back to 0.375” at the start.
Another Approach
to Filleting
This portion of the example was based on the assumption that the
design intent called for exact radius values at specific locations around
the base of the bottle. Let’s consider a different approach based on a
different design requirement.
Look at the bottle from the front. The
edge of the fillet, also called the rail, is
not straight across the front of the bottle.
Let’s examine how we would fillet the
edge if the design requirement specified
this edge must be straight and located 0.375” from the bottom face. In
other words, rather than have the fillet define the rails, we will define
where the rails should be, and let the system compute the fillet radius.
Do
Adding a Split Line
A split line is used to divide model faces into two. Split lines are
created like any other sketched feature. They can be one or more
connected sketch entities. They must be oriented so that they will pass
through model faces when projected normal to the sketch plane.
Introducing:
Split Lines
Insert, Curve, Split Lines uses one or more curves to split one model
Where to Find It
Q
face into two. The curves are sketched on a plane and projected onto
the faces to be split.
Q
Click Insert, Curve, Split Line.
Or on the Curves toolbar, click Split Line
.
31 Delete the fillet.
Right-click the variable radius fillet, and select Delete Feature.
84
Variable Radius Filleting
SolidWorks 2006 Training Manual
Lesson 2
Sweeps
32 Sketch the split line.
no Pr
t c e-R
op e
y o lea
r d se
ist
rib
ut
e
Select the Front reference plane, and
open a sketch. Sketch a horizontal line
making its ends coincident to the
silhouette edges of the bottle. Dimension
it as shown in the illustration.
33 Projection split line.
Click Split Line , or click Insert, Curves, Split
Line. Since we are still active in the sketch, the
Projection option is automatically chosen. This
option projects the curve through the model onto the
selected faces.
34 Select faces.
Click in the Faces to Split list to
activate it, and select the face that forms
the main body of the bottle.
Make sure the Single direction check
box is cleared. Since the sketch is on the
Front plane, it is “inside” the bottle.
The sketch must be projected in both
directions to completely split the face.
Click OK to complete the command.
35 Results.
Do
The horizontal sketch line breaks the single face
into two faces.
Variable Radius Filleting
85
Lesson 2
SolidWorks 2006 Training Manual
Sweeps
A face fillet differs from an edge fillet in that instead of selecting a
edge, you select two sets of faces. The advanced options enable you to
use geometry to define the radius of the fillet instead of specifying a
numeric radius value. This is very powerful.
Introducing:
Face Fillet
The Fillet command has an additional group box, Fillet Options,
where a Hold Line can be assigned to define the fillet’s tangent edge or
rail. Defining the rail of the fillet defines the fillet’s radius. In this
example, the edge created by the split line will be used.
no Pr
t c e-R
op e
y o lea
r d se
ist
rib
ut
e
Face Fillets
Where to Find It
Q
Face Fillet is located on the Fillet PropertyManager.
36 Insert Fillet.
Click Fillet . In the Fillet Type group box, choose
the Face Fillet option.
Note
Since the Hold line will define the radius, you do not
need to enter a radius value. Also, when you expand
the Fillet Options group box and select the hold
lines, the radius field disappears.
37 Select the faces.
Verify that the Face Set 1 selection list is
Do
active and select the bottom face of the
bottle.
86
Activate the selection list for Face Set 2
and select the face created by the split
line.
Variable Radius Filleting
SolidWorks 2006 Training Manual
Lesson 2
Sweeps
38 Fillet Options.
Expand the Fillet Options group
box. Click in Hold line selection
list, and select the edge created by
the split line.
Hold Line
no Pr
t c e-R
op e
y o lea
r d se
ist
rib
ut
e
Click OK to create the fillet.
39 Results.
The face created by the split
line (Face Set 2) is completely
removed. The fillet is created
with a variable radius defined
such that the fillet ends exactly
on the hold line.
Analyzing
Geometry
SolidWorks has several tools that are used to obtain information and to
assess the quality of curves and surfaces. They include:
Q
Q
Q
Q
Q
Do
What is
Curvature?
Introducing: Display
Curvature
Analyzing Geometry
Display Curvature
Show Curvature Combs
Show Minimum Radius
Show Inflection Points
Zebra Stripes
To avoid getting too deep into mathematics, we will use this working
definition: Curvature is the reciprocal of the radius.
If a surface has a local radius of 0.25, it has a curvature of 4. The
smaller the curvature value, the flatter the surface.
Displays the faces of the model rendered in different colors according
to their local curvature values. You can assign different curvature
values to the scale of colors. Red represents the largest curvature
(smallest radius) and black represents the smallest curvature (largest
radius).
87
Lesson 2
SolidWorks 2006 Training Manual
Sweeps
Where to Find It
Q
Q
Q
Click Curvature
on the View toolbar.
Or, click View, Display, Curvature.
You can display the curvature for selected faces by right-clicking
the face, and selecting Curvature.
Displaying the curvature can be system resource intensive. In many
cases you can improve performance by displaying the curvature only
on the face or faces that you want to evaluate.
no Pr
t c e-R
op e
y o lea
r d se
ist
rib
ut
e
Tip
40 Display Curvature.
Click View, Display,
Curvature. The part is
rendered in colors
according to the curvature
of the faces. As you move
the cursor over a face, a
print out appears giving
both the curvature and
radius of curvature values.
41 Look at the fillet.
Notice the dramatic change
in color from the body of the bottle to the fillet around the bottom. This
indicates that although the fillet is tangent to the body, it is not
curvature continiuous.This means the faces do not have the same
curvature at the edge where they meet.
42 Turn off curvature display.
Click View, Display, Curvature to turn off the curvature display.
Do
Show Curvature
Combs
Introducing: Show
Curvature Combs
Provides visual representation of the slope and curvature of most
sketch entities. You can use Show Curvature Combs to evaluate
splines before they are used to sweep or loft solid features. You can also
indirectly evaluate curved faces by generating intersection curves and
then evaluating the curves.
Show Curvature Combs gives
a graphic representation of the
curvature in the form of a series
of lines called a comb. The
length of the lines represents the
curvature. The longer the line,
the greater the curvature (and
smaller the radius).
When the comb crosses the
curve, it indicates an inflection point. An inflection point is where the
curve changes direction. This only applies to splines.
88
Analyzing Geometry
SolidWorks 2006 Training Manual
Lesson 2
Sweeps
no Pr
t c e-R
op e
y o lea
r d se
ist
rib
ut
e
You can use Show Curvature Combs
to learn other things about how curves
are connected. Look at the illustration at
the right. The two sketch entities are a
circular arc and a quarter of an ellipse.
The two curves are tangent but not matched in curvature. This is
indicated by the fact that the curvature lines are the common endpoint
are:
Q
Q
Collinear (indicates tangency).
Not the same length (different curvature values).
In the illustration at the right, the two
entities are not tangent as indicated by
the fact that the curvature lines at the
common endpoint are not collinear.
The curvature comb remains visible
when you close the sketch (unless the sketch has been made into a
feature). To remove the display, right-click the sketch entity, and select
Show Curvature Combs again from the shortcut menu to remove the
check mark.
Where to Find It
Q
Q
Click Show Curvature Combs
on the Spline Tools toolbar.
Or, right-click the sketch entity, and select Show Curvature
Combs.
Intersection
Curves
Show Curvature Combs only works on sketch entities. In situations
Introducing:
Intersection Curve
Intersection Curve opens a sketch and creates a sketched curve at the
where you do not have a sketch entity, you will have to apply other
techniques. For example, to evaluate a face or surface, one technique is
to generate an intersection curve.
following kinds of intersections:
Q
Do
Q
Where to Find It
Q
Q
Q
Q
Q
Analyzing Geometry
A plane and a surface or a model face.
Two surfaces.
A surface and a model face.
A plane and the entire part.
A surface and the entire part.
Click Intersection Curve
on the Sketch toolbar.
Or, click Tools, Sketch Tools, Intersection Curve.
89
Lesson 2
SolidWorks 2006 Training Manual
Sweeps
43 Intersection curve.
Select the Front Plane reference plane and
open a sketch.
Click Intersection Curve
toolbar.
on the Sketch
no Pr
t c e-R
op e
y o lea
r d se
ist
rib
ut
e
Select the face of the fillet and the main body
of the bottle.
44 Results.
The system generates intersection curves
between the sketch pane and the selected
faces. Two sets of intersection curves are
created because the reference plane intersects
the faces in two locations. Only one set is
needed for this example.
45 Turn off the intersection curve tool.
Click Intersection Curve
again to turn off
Do
the tool.
90
Analyzing Geometry
SolidWorks 2006 Training Manual
Lesson 2
Sweeps
46 Show Curvature Combs.
Right-click one set of the intersection
curves and select Show Curvature
Combs.
Note the following:
Q
Q
Color
The fillet has a circular cross section
as indicated by the curvature comb.
The fillet and the side of the bottle
are matched in tangency.
The fillet and the side of the bottle
are not matched in curvature as
indicated by the different lengths of
the curvature combs.
no Pr
t c e-R
op e
y o lea
r d se
ist
rib
ut
e
Q
The color of the curvature comb is
controlled by Temporary Graphics,
Shaded which is listed under Tools,
Options, System Properties, Color.
Depending on the color of the viewport
background, you may want to change
the temporary graphics color for maximum visibility.
47 Modify Curvature Scale.
Right-click the intersection curve and choose
Modify Curvature Scale. Slide the bar right
(decrease) or left (increase) to change the scale of the
curvature combs.
Do
Show Minimum
Radius
Where to Find It
Show Inflection
Points
Analyzing Geometry
Show Minimum Radius (of curvature) can be used to graphically
display the position and value of the minimum radius of curvature on
the curve. This is important information for shelling and offset
geometry.
Q
Q
Click Show Minimum Radius
on the Spline Tools toolbar.
Or, right-click the sketch entity, and select Show Minimum
Radius.
Inflection Points are those points on a
curve where the curvature changes
direction, shown in the curvature comb
display as a crossover. These points can be
shown on the curve.
Inflection
Points
91
Lesson 2
SolidWorks 2006 Training Manual
Sweeps
Where to Find It
Q
Q
Click Show Inflection Points
on the Spline Tools toolbar.
Or, right-click the sketch entity, and select Show Inflection Points.
48 Minimum Radius.
no Pr
t c e-R
op e
y o lea
r d se
ist
rib
ut
e
Right-click the curve and select
Show Minimum Radius. A graphic circle,
tangent to the curve, appears on the screen.
A radius value is attached to the circle.
49 Inflection Points.
Right-click again turn off Show Curvature
Combs.
Turn on the Show Inflection Points option.
A small double facing arrow symbol appears at
each inflection point in the curve.
50 Turn off the displays.
Right-click the intersection curves, and select
Show Inflection Points and Show Minimum
Radius.
Do
51 Exit the sketch.
92
52 Rollback.
Right-click the sketch, and select Rollback.
Analyzing Geometry
SolidWorks 2006 Training Manual
Lesson 2
Sweeps
Zebra Stripes
Zebra Stripes simulate the reflection of long strips of light on a very
shiny surface. Using zebra stripes you can see wrinkles or defects in a
surface that may be hard to see with a standard shaded display. Also,
you can verify that two adjacent faces are in contact, are tangent, or
have continuous curvature.
Properly interpreting the zebra stripe display
requires some explanation. To illustrate, we will
look at some examples using a box with a fillet.
no Pr
t c e-R
op e
y o lea
r d se
ist
rib
ut
e
Introducing:
Zebra Stripes
The first point to consider is the pattern of the
stripes. By default, the part appears to be inside a
large sphere that is covered on the inside with strips
of light. The zebra stripes are always curved (even
on flat faces) and display singularities.
What is a
Singularity?
A singularity is where the zebra
stripes appear to converge to a point.
Singularity
Boundary
Conditions
The next point to consider is how
the zebra stripes are displayed
where they cross the boundaries
of faces. Evaluating the zebra
stripe display will give you
information about how the faces
within a part are blended one into
the other.
Contact
Tangent
There are three boundary
conditions:
Do
Q
Q
Q
Where to Find It
Q
Q
Analyzing Geometry
Curvature
Contact – the stripes do not
Continuous
match at the boundary.
Tangent – the stripes match,
but there is an abrupt change
in direction or a sharp corner.
Curvature continuous – the stripes continue smoothly across the
boundary. Curvature continuity is an option for face fillets.
Click Zebra Stripes
on the View toolbar.
Or, click View, Display, Zebra Stripes.
93
Lesson 2
SolidWorks 2006 Training Manual
Sweeps
53 Zebra stripes.
Click View, Display, Zebra Stripes.
Tip
no Pr
t c e-R
op e
y o lea
r d se
ist
rib
ut
e
Rotate the view and watch how the
pattern of stripes changes. Pay particular
attention to how the stripes blend from
the face of the bottle to the fillet. The
fillet is matched in tangency, but not
curvature.
Curvature
Continuous Fillets
Save this view display state so you can
return to it later.
The Curvature continuous option for face fillets can create a
smoother transition between adjacent surfaces. Only face fillets can be
curvature continuous. There are two ways to specify the radius of a
curvature continuous, face fillet:
1. Specify a Radius value.
2. Use the Hold line option. This requires two hold lines, one for each
set of faces.
Where to Find It
Q
On the Fillet PropertyManager, select Face fillet, expand the Fillet
Options group box, and click Curvature continuous.
54 Turn off zebra stripes.
55 Rollback.
Right-click the fillet, and select Rollback.
56 Second split line.
Do
Open a sketch on the bottom face and
create an offset of 0.375”. Use this
sketch to split the bottom face.
Note
94
This will cause an error in the next step because the split line eliminates
one of the faces that was selected for the face fillet.
Analyzing Geometry
SolidWorks 2006 Training Manual
Lesson 2
Sweeps
57 Roll forward and Edit
Feature.
Hold
Line
no Pr
t c e-R
op e
y o lea
r d se
ist
rib
ut
e
One of the face set lists
will be empty. Click in
that list, and select the
face created by the split
line.
Click in the Hold line
list, and select the edge
of the face for the second hold line.
Click Curvature continuous, and OK.
58 Inspect the curvature.
Roll forward and examine the curvature
of the intersection curves. Notice
particularly how the curvature display for
the fillet has changed. The unequal
lengths of the curvature comb indicate
that the fillet is not circular in cross
section. This is understandable.
Curvature continuous fillets are not
circular. Also, the last comb element on
the body and the first element on the fillet
are the same length. This indicates that
the fillet is curvature continuous with the
body of the bottle.
Do
59 Delete the sketch.
Delete the sketch which contains the intersection curves. We do not
need it any more.
60 Zebra stripes.
Click View, Display, Zebra Stripes.
Examine how the stripes blend from the
body of the bottle to the fillet.
61 Turn off zebra stripes display.
Analyzing Geometry
95
Lesson 2
SolidWorks 2006 Training Manual
Sweeps
The next step is to create a fillet around
the inside and outside edges of the label
outline, shown here in red.
no Pr
t c e-R
op e
y o lea
r d se
ist
rib
ut
e
Filleting the
Label Outline
Selecting Edges
Filleting (other than a face blend fillet) depends on selecting edges.
There are a number of different ways to select edges. You can:
Q
Q
Q
Select individual edges. If Tangent Propagation is enabled,
selecting one edge will select other edges that form a tangent chain.
Select a face. Selecting a face will fillet all the edges of that face.
Select a loop.
Consider the examples below:
Select Loop
Select Edge
Select Loop
Click the handle to
select the edges of the
adjacent face.
Do
Select Face
What is a Loop?
96
A loop is a set of connected edges in a face. In a solid, an edge is
always the boundary between two faces. Therefore, when you use loop
selection on an edge, there are always two possible results. A handle
points to the face whose edges are being selected. Clicking the handle
selects the edges of the adjacent face.
Filleting the Label Outline
SolidWorks 2006 Training Manual
Lesson 2
Sweeps
Introducing: Select
Loop
Select Loop can be used to select multiple, connected edges that
Where to Find It
Q
constitute one loop of a face.
Right-click the edge, and select Select Loop.
62 Fillet the label outline.
Run a 0.060” radius fillet around
no Pr
t c e-R
op e
y o lea
r d se
ist
rib
ut
e
the inside and outside edges of the
swept label outline. This fillet,
shown here in red, has to be added
before the bottle is shelled.
Experiment with different ways of
selecting the edges to be filleted:
Q
Q
Q
Selecting tangent edges
Selecting a face
Selecting a loop
The Shell Feature command gives you the option of creating a multithickness shell, in which some walls are thicker (or thinner) than
others. You should decide what thickness represents the usual case,
which is applied to most faces. Then, you should determine what
thickness represents the exceptions, applied to fewer faces. In the case
of the bottle, all faces are 0.020” thick except the neck, which is 0.060”.
Shell the Bottle
Create a multi-thickness shell, removing the top of the bottle neck. Use
a wall thickness of 0.060” for the neck and 0.020” for all the other
faces.
Do
Multi-thickness
Shell
63 Shell command.
Click Shell
on the Features
toolbar, or click Insert,
Features, Shell.
Set the Thickness to 0.020” as
the default.
For the Faces To Remove,
select the top face of the bottle neck.
64 Multiple thickness.
Expand the Multi-thickness Settings section. Face selections here
will not be the default thickness.
Selecting Edges
97
Lesson 2
SolidWorks 2006 Training Manual
Sweeps
65 Select thicker faces.
Click in the Multi-thickness
Faces field and select the
outside face of the bottle neck.
Set the thickness to 0.060”.
Click OK to create the shell.
no Pr
t c e-R
op e
y o lea
r d se
ist
rib
ut
e
66 Results shown in section view.
The illustration at the right shows a section view,
viewed from the back.
67 Save your work.
We have invested a lot of time into this case study.
Now would be a good time to save the file.
Performance
Considerations
When working on a part like this one, performance tends to slow as the
geometry gets more complex. Sweeps, lofts, variable radius fillets, and
multi-thickness shells in particular have an impact on system resources
and performance. There are, however, some steps you can take to
minimize this impact and optimize system performance.
Performance
Settings
The Performance tab for Tools,
Options, System Options contains
Do
settings which affect all documents.
Turning off shaded/dynamic
previewing and limiting updates to affected faces can speed up the
process.
Image Quality settings for
Shaded and Wireframe also
have an impact on system
performance. Use the lowest
possible settings that still
give acceptable image
quality.
98
Performance Considerations
SolidWorks 2006 Training Manual
Lesson 2
Sweeps
Suppressing a feature causes the system to ignore it during any
calculations. Not only is it removed from the graphic display, the
system treats suppressed features as if they aren’t even there. This will
significantly improve system response and performance when working
with complex parts.
Parent/Child
Relationships
Parent/child relationships affect suppressing features. If you suppress a
feature, its children will automatically be suppressed also. When you
unsuppress a feature (turn it back on again) you have the option of
leaving its children suppressed or unsuppressing them as well.
no Pr
t c e-R
op e
y o lea
r d se
ist
rib
ut
e
Suppressing
Features
The second implication of parent/child relations and suppressed
features is that you cannot access or reference any of the geometry of a
suppressed feature. Therefore, you need to give careful consideration to
modeling technique when you suppress something. Don’t suppress a
feature if you will need to reference its geometry later.
Accessing the
Suppress Command
There are several ways to access the Suppress command:
Q
Q
Q
Q
Interrupt
Regeneration
On the Features toolbar click Suppress .
On the pull-down menu click Edit, Suppress.
On the right-mouse menu click Feature Properties.
On the right-mouse menu click Suppress.
Press Esc to interrupt the regeneration of a part. This also works when
opening parts, during rollback, and so on.
When you interrupt the regeneration of a part, the system completes
regeneration of the current feature and then places the rollback bar after
that feature.
Do
68 Suppress features.
In the FeatureManager design tree, select the
features for the label outline (Sweep2), the
split line features (Split Line1 and
Split Line2), the face blend fillet
(Fillet1), the fillet around the label
outline (Fillet2) and the multi-thickness
shell (Shell1).
on the Features toolbar,
Click Suppress
or click Edit, Suppress. The features are
removed from the graphics window and
grayed out in the FeatureManager tree.
Performance Considerations
99
Lesson 2
SolidWorks 2006 Training Manual
Sweeps
Modeling
Threads
Models can contain two types of threads: standard or cosmetic threads,
and nonstandard threads. Standard threads are not modeled in the part.
Instead, they are represented in the model and on the drawing using
thread symbols, drawing annotations, and notes.
no Pr
t c e-R
op e
y o lea
r d se
ist
rib
ut
e
Nonstandard threads should be modeled. These threads, like the threads
on the neck of this bottle, cannot simply be specified by a note on a
drawing. Model geometry is needed because downstream applications
such as NC machining, rapid prototyping, and FEA require it.
Creating a Helix
A thread is modeled by sweeping a profile along a helical path. The
helix can also be used to sweep springs and worm gears.
The major steps in modeling threads are:
Q
Create the helix.
The helix is based on a sketched circle tied to the diameter of the neck.
Q
Create the sketch for the cross section of the feature.
The sketch is oriented with respect to the helix and penetrates the neck.
Q
Sweep the sketch along the path (helix) either as a boss or a cut
feature.
In this example, the threads are a swept boss.
Introducing: Helix
and Spiral
Insert, Curve, Helix/Spiral creates a helical 3D curve based on a circle
Where to Find It
Q
and definition values such as pitch and number of revolutions. The
curve can then be used as a sweep path.
Q
In the remainder of this example, we will
build the threads on the neck of the
bottle as shown at the right.
Do
Procedure
Click Helix and Spiral
on the Curves toolbar.
Or, click Insert, Curve, Helix/Spiral.
69 Offset plane.
Create a reference plane offset 0.10”
below the top of the bottle neck. This is
where the threads will start.
100
Modeling Threads
SolidWorks 2006 Training Manual
Lesson 2
Sweeps
70 Insert sketch.
With this plane selected, open a new sketch.
71 Copy the edge.
no Pr
t c e-R
op e
y o lea
r d se
ist
rib
ut
e
Copy the edge of the bottle neck into the
active sketch using Convert Entities .
This circle will determine the diameter of
the helix.
72 Create the helix.
Click Helix and Spiral
. The Helix Curve dialog
is used to specify the definition of the helix. The
threads have a Pitch of 0.15” for 1.5 Revolutions.
The threads are Clockwise and go down the neck
from a Starting Angle of 0°.
As you change the parameters of the helix, the
preview graphics update to show the result.
Click OK to create the helix.
Do
73 Insert a sketch.
Modeling Threads
Using another library feature,
insert the sketch used for the thread
profile. Insert the library feature
thread.sldlfp onto the
Right reference plane.
101
Lesson 2
SolidWorks 2006 Training Manual
Sweeps
74 Relations.
Edit the sketch of the library feature.
Create a relation of Collinear between
the horizontal centerline of the sketch
and the plane Plane1.
no Pr
t c e-R
op e
y o lea
r d se
ist
rib
ut
e
Use a silhouette edge to add a
Collinear relation between the
vertical centerline and the outer edge
of the model. The sketch is now fully
defined. Exit the sketch.
75 Sweep the threads.
Click Sweep Boss/Base
.
Select the sketch as the sweep
section, and the helix as the sweep
path.
Click OK.
Note
If you are wondering what the
option Align with End Faces is used for, we will cover a simple
example explaining its purpose after we finish with the bottle. See
Align with End Faces on page 104.
76 Results.
The results of sweeping the thread are
shown at the right.
Do
77 Add the finishing details.
Tip
102
An easy way to round off and finish the ends of the
thread is to create a revolved feature. Do this for both
ends of the thread.
An easy way to create the centerline that is needed for
the revolved feature is to use Convert Entities to copy
the vertical edge where the thread meets the body of
the neck. Then change the line’s properties to
Construction Line and you have your centerline.
Modeling Threads
SolidWorks 2006 Training Manual
Lesson 2
Sweeps
78 The finished bottle.
no Pr
t c e-R
op e
y o lea
r d se
ist
rib
ut
e
The bottle in this illustration has an added
lip around the base of the neck. This is a
simple extruded boss. Many bottles have
this lip to provide a secure grip for those
shrink-wrapped, tamper-evident seals that
are so common.
Using Twist
The Twist Along Path
option can be used with
Sweep to twist the Profile
around the Path and move
along it.
Do
The twist can be defined by a
value of Degrees, Radians
or Turns along the entire
length of the path.
1
Open part.
Open the part Twisted Ring. It
contains two sketches:
Q
Q
Using Twist
Sketch2 is the Profile
Sketch3 is the Path
103
Lesson 2
SolidWorks 2006 Training Manual
Sweeps
2
Sweep.
Click Cut Sweep
no Pr
t c e-R
op e
y o lea
r d se
ist
rib
ut
e
and
create a simple cut sweep
using the default Follow Path
option.
3
Edit Cut-Sweep1
feature.
Edit the Cut-Sweep1
feature and set the
Orientation/twist type to
Twist Along Path. Use
Define by: Turns and 15
turns.
Click OK.
4
Completed.
Complete the model by
adding a R0.013”fillet to the
edges of the cut feature.
Do
Align with End
Faces
104
You are probably wondering what the
option Align with End Faces is used for.
Consider this simple example. Suppose
you wanted to create a cut by sweeping a
profile along the edge of a model as
illustrated at the right.
Align with End Faces
SolidWorks 2006 Training Manual
Lesson 2
Sweeps
no Pr
t c e-R
op e
y o lea
r d se
ist
rib
ut
e
If you use Align with End Faces, the cut
continues all the way through to the end
face of the model. This is similar to the
Through All end condition used in
extruded features. This is usually desirable
and is why this option is selected by default
– when you are sweeping a cut.
If you do not use Align with End Faces,
the cut terminates when the profile reaches
the end of the path, leaving a small lip of
uncut material.
The reason we did not use Align with End
Faces when sweeping the threads is
because there were no end faces for the
boss to align with. Using it in that case
could have forced the system to give an
incorrect result. Fortunately, Align with
End Faces is deselected by default when sweeping a boss.
There is something else this example shows: model edges are valid
entities for a sweep path. They can be selected directly, without
copying them into a sketch.
Propagate Along
Tangent Edges
When you select a model edge as a sweep path, an additional option
becomes available in the Sweep dialog. This option is Tangent
propagation and it serves the same function as the similar option in
filleting. If you select a single segment of the edge, this option causes
the sweep to continue along the adjacent, tangent edges.
Do
Sweeping
Along Model
Edges
What if the Edges
Aren’t Tangent?
The sweep command only allows you to select a single entity for the
path. Therefore, you cannot use the right-mouse menu option Select
Tangency.
Consider a situation where you want to run
a swept feature around a number of edges,
not all of which are tangent. The Sweep
Path selection list only accepts one
selection. There is no way to select
multiple edges. And since some of the
edges are not tangent, they won’t
propagate.
Sweeping Along Model Edges
105
Lesson 2
SolidWorks 2006 Training Manual
Sweeps
Introducing:
Composite Curve
A Composite Curve enables you to combine reference curves, sketch
geometry, and model edges into a single curve. This curve can then be
used as a guide or path when sweeping or lofting.
Where to Find It
Q
no Pr
t c e-R
op e
y o lea
r d se
ist
rib
ut
e
Q
On the Insert menu, click Curve, Composite.
Or, click Composite Curve
on the Curves toolbar.
1
Composite Curve dialog.
Click Composite Curve
on the Curves toolbar.
Introducing:
Select Tangency
Select Tangency is used to select a tangent-continuous chain of edges.
Where to Find It
Q
2
Right-click an edge and select Select Tangency from the shortcut
menu.
Select the edges.
Do
Right-click one of the side edges, and
choose Select Tangency. All the tangent
edges are chosen.
3
Select remaining edges.
Do the same for the other side and add the single
edges.
4
Create curve.
Click OK to create the composite curve. The curve is
listed in the FeatureManager design tree with its own
unique icon –
. You can edit the definition
of the curve to add or remove edges.
106
Sweeping Along Model Edges
SolidWorks 2006 Training Manual
Lesson 2
Sweeps
5
Sweep the cut.
Click Swept Cut
or click Insert, Cut, Sweep. Select the circle as
the Profile. Select the composite curve for the Path.
no Pr
t c e-R
op e
y o lea
r d se
ist
rib
ut
e
Click OK.
You can create 3D sketches by
sketching on reference planes
or planar faces in a model or
assembly. In this example, the
3D sketch will be used as the
path in a sweep.
Plane At Angle
An angled plane will be created using the Plane At Angle option. Note
that planar model faces or user-defined coordinate systems can also be
used, as this plane is, to orient the geometry of the 3D sketch.
Do
3D Sketches
1
New part.
Open a new part using the Part_IN template.
Introducing:
Insert Axis
Insert, Reference Geometry, Axis creates an axis that appears in the
Where to Find It
Q
FeatureManager. The axis can be renamed and dragged to any length.
They are useful when any vector information is required.
Q
3D Sketches
Click Axis
on the Reference Geometry toolbar.
Or, click Insert, Reference Geometry, Axis.
107
Lesson 2
SolidWorks 2006 Training Manual
Sweeps
2
Axis tool.
Click the Axis tool
and click the Two Planes
no Pr
t c e-R
op e
y o lea
r d se
ist
rib
ut
e
option.
3
Plane geometry.
Select the Right Plane and
Top Plane reference planes.
Click OK to add the axis.
The axis appears as Axis1 and
will be used to define an angled
plane.
4
Angled plane.
Click the Plane tool
.
Select the Right Plane
reference plane and the
axis. Set the Angle to 35°
and click Reverse
Direction if necessary.
Click OK.
Do
Name the new reference
plane Angle.
5
Open a new 3D Sketch.
Click the 3D Sketch tool
to start a new sketch. Change to the
Isometric view. Click View, Axes to see the axis.
108
3D Sketches
SolidWorks 2006 Training Manual
Lesson 2
Sweeps
6
Sketching a line.
Click the Line tool and start sketching at
no Pr
t c e-R
op e
y o lea
r d se
ist
rib
ut
e
the Origin of the sketch. Drag the line
using the Horizontal marker to keep it
on the X axis of the default XY plane.
Make the line about 50” long.
7
Switch sketch planes.
Deselect the Line tool. Press the Ctrl key and
click the plane named Angle in the
FeatureManager design tree.
When you start sketching the next line, the
XY plane will be aligned with the reference
plane named Angle.
8
Continue sketching.
Sketch the next line from the endpoint at the
Origin and move along the axis of the
selected plane. Make the line about 20” long.
Note
Depending on how the plane named Angle
was defined, you will be sketching along
either the X or the Y axis. In the illustration at
the right, the line is sketched along the
horizontal X axis.
9
Continue to sketch in the plane.
Continue to sketch the lines on the reference
plane named Angle. The horizontal line
should be about 25” long.
Do
Stop the last line on the axis. This adds a
Coincident relation between the end of the
line and the axis.
10 Switch sketch planes.
Deselect the Line tool. Hold down
Ctrl and select the Top plane.
Click the Line tool again and sketch
along the X axis of Top, stopping
near the end of the first line.
Tip
3D Sketches
To switch between standard planes
(Top, Front and Right) you can
also press the Tab key.
109
Lesson 2
SolidWorks 2006 Training Manual
Sweeps
11 Along Z Relation.
no Pr
t c e-R
op e
y o lea
r d se
ist
rib
ut
e
Add a relation between the endpoints
of the first and last lines. Use the
Along Z
relation because they
should both be aligned along the Z axis
of the default plane, Front.
12 Dimensions.
Add dimensions as shown.
Dimension the true length of three
lines. Because of the relations, the
sketch will be fully defined.
13 Fillets.
Add fillets to the set of lines
using the sketch fillet tool.
Add two pairs of fillets radius
5” and 10” as shown.
14 Exit the 3D sketch.
Multiple Contours
in a Sweep
Sweep can use a multiple contour sketch as the Profile. The rules are
similar to those used for an extrusion.
Do
15 Profile.
110
Create a plane at the end of the
sketch line and create two circles to
represent the ID and OD of the tube.
3D Sketches
SolidWorks 2006 Training Manual
Lesson 2
Sweeps
16 Sweep.
no Pr
t c e-R
op e
y o lea
r d se
ist
rib
ut
e
Sweep a boss feature using the
circles as the profile and the
3D sketch as the path.
Using the Hole
Wizard on Nonplanar Faces
The Hole Wizard is used to create cuts in the form of standard holes. It
can also be applied to non-planar faces with a 3D Sketch.
17 Zoom in.
Zoom in on the left open end of
the model. Select the cylindrical
face.
18 Hole Wizard.
Click the Hole Wizard
and set the properties
for the counterbore as
shown.
Do
Click Next.
3D Sketches
111
Lesson 2
SolidWorks 2006 Training Manual
Sweeps
19 Hole center.
no Pr
t c e-R
op e
y o lea
r d se
ist
rib
ut
e
A point is located on the face of the
model, Coincident to it. The
sketch is a 3D sketch.
20 Location.
Locate the point Coincident to the Top
reference plane and 1” from the end face.
Note
In a 3D sketch, you can dimension directly
to faces and edges of the model. To create
the dimension, dimension between the point
and the flat, end face of the model.
Click Finish.
Do
21 Save and close the file.
112
3D Sketches
SolidWorks 2006 Training Manual
Exercise 9:
Sweeps without
Guides
Create these three parts using swept features. These require only a path
and a section, no guide curves.
Cotter Pin
The Cotter Pin uses a path that describes the inner edge of the
sweep.
no Pr
t c e-R
op e
y o lea
r d se
ist
rib
ut
e
Units: millimeters
The Paper Clip is defined by a path that describes the centerline of
the sweep.
Do
Paper Clip
Thanks to Paul Gimbel, TriMech Solutions, LLC for submitting these examples.
Exercise 9: Sweeps without Guides
113
SolidWorks 2006 Training Manual
The Mitered Sweep is defined by a path that describes the outer
edge of the sweep.
Do
no Pr
t c e-R
op e
y o lea
r d se
ist
rib
ut
e
Mitered Sweep
114
Exercise 9: Sweeps without Guides
SolidWorks 2006 Training Manual
Exercise 10:
Attachment
Create this part using the step by
step instructions provided. Use
relations or link values where
applicable to maintain the design
intent.
This lab uses the following skills:
Sketching
Q
Planes
Q
Extruding
Q
Sweeping
Q
Multi-thickness Shelling
Q
Variable-radius Fillet
no Pr
t c e-R
op e
y o lea
r d se
ist
rib
ut
e
Q
Design Intent
The design intent for this part is as follows:.
1. Part is symmetrical.
2. Wall thickness is uniform.
Procedure
Open a new part using the Part_MM template and name it
Attachment.
1
Layout sketch.
Sketch a layout of the
part on the Front
reference plane. The
sketch sets the locations
and dimensions for the
two main features.
Do
Note
Exercise 10: Attachment
The 26° angle is
dimensioned to the
Right reference plane.
Name the sketch
Layout.
115
SolidWorks 2006 Training Manual
2
Plane normal to curve.
no Pr
t c e-R
op e
y o lea
r d se
ist
rib
ut
e
Create a plane that is normal to the
endpoint of the upper line of the Layout
sketch.
Name the plane
3
cyl plane
.
Plane through 3 points.
Create another sketch on
the Top reference plane
and add a short vertical line
from the Origin.
Exit the sketch.
Using the Through Lines/
Points method, select the
endpoints of this line and
the sharp corner of the
Layout sketch, to define
another plane.
Name this plane intake.
Do
4
116
Sketch the profile.
Sketch on the intake
plane to create the profile
of the nozzle.
Use symmetry to create
the sketch and tie it to the
Layout sketch.
Exercise 10: Attachment
SolidWorks 2006 Training Manual
5
Axis.
Create an axis defined
by the intersection of
the Front and Top
reference planes.
no Pr
t c e-R
op e
y o lea
r d se
ist
rib
ut
e
This will be the vector
for the extrude
direction.
6
Extrude.
Do
Extrude the profile sketch using the Blind end condition. Select the axis
for the Direction of Extrusion. Set the Depth to 28mm.
Exercise 10: Attachment
117
SolidWorks 2006 Training Manual
7
Cylinder.
On the cyl plane,
sketch a 34mm diameter
circle, centered on the end
of the upper line in the
Layout sketch.
Do
no Pr
t c e-R
op e
y o lea
r d se
ist
rib
ut
e
This circle will be used to
extrude a cylinder.
118
Exercise 10: Attachment
SolidWorks 2006 Training Manual
Ideally, the end condition of the cylinder should be such that it stops
exactly flush with the front face of the first feature. The end condition
most people think of in this type of situation is Up to Next. However,
that will not work in this case.
On-line Help
On-line help is a vital resource for learning more about the SolidWorks
software. Refer to it whenever you need to find the answer to a
particular question. In this case, use the on-line help to look up the text
string “end condition extrude”. This will give you a concise
explanation of the different end conditions for extruded features.
Do
no Pr
t c e-R
op e
y o lea
r d se
ist
rib
ut
e
End Condition:
Up to Surface
Exercise 10: Attachment
119
Do
no Pr
t c e-R
op e
y o lea
r d se
ist
rib
ut
e
SolidWorks 2006 Training Manual
Up to Surface
120
From the on-line help it is easy to see that the end condition
Up to Surface meets our needs. Up to Surface extends the extrusion
from the sketch plane to the selected surface. The surface can be a face,
a reference plane, or a stand-alone surface.
Exercise 10: Attachment
SolidWorks 2006 Training Manual
8
Up to Surface.
Click Insert, Boss,
Extrude. Verify from the
no Pr
t c e-R
op e
y o lea
r d se
ist
rib
ut
e
preview that the boss is
extruding in the correct
direction. If it is not, click
Reverse Direction.
From the End Condition:
list, select Up to Surface.
Select the front face of the
swept first feature.
Select Draft, and set the
angle to 2°, and check
Merge result.
Click OK.
9
Multiple-thickness
Shell.
Shell the solid 2mm
Do
to the inside,
selecting the end
faces for removal.
Select the cylindrical
face and set it to
4mm.
Exercise 10: Attachment
121
SolidWorks 2006 Training Manual
10 Fillets and rounds.
no Pr
t c e-R
op e
y o lea
r d se
ist
rib
ut
e
Add fillets and rounds to the
outside of the solid body as
shown.
11 Variable radius fillet.
Add a variable radius fillet
to the set of tangent edges
shown. The fillet varies
from 5mm to 10mm at the
middle, and back to 5mm.
Do
Tip
122
This technique simplifies
assigning the values to the
vertices:
1 Click Fillet .
2 Click Variable radius.
3 Right-click an edge,
and pick Select
Tangency.
4 Set the Radius to 5mm,
and click Set All.
5 Set the number of
control points to 1.
6 Click in the Items To
Fillet list.
7 Use the arrow keys on
the keyboard to cycle
through the list of
selected edges. As you
do so, the control point
will move from one
edge to another.
8 When the control point appears on the correct edge, click it in the
graphics area. Then, use the callout to assign the 10mm radius.
9 Click OK.
Exercise 10: Attachment
SolidWorks 2006 Training Manual
10 Fillet.
Add 5mm radius fillets to
no Pr
t c e-R
op e
y o lea
r d se
ist
rib
ut
e
the edges shown.
Do
11 Inner fillets and rounds.
Add fillets and rounds of 3mm
on the inner edges of the part as
shown in the section view at the
right.
12 Save and close the part.
Exercise 10: Attachment
123
SolidWorks 2006 Training Manual
Exercise 11:
Hanger Bracket
Create this by following the steps as shown.
This lab uses the following skills:
Multibody solids
Q
Sweep using guide curves
Q
Merging bodies
no Pr
t c e-R
op e
y o lea
r d se
ist
rib
ut
e
Q
Units: inches
Design Intent
The design intent for this part is as follows:
1. All fillets and rounds are
0.125”.
2. Part is symmetrical with
respect to the parting line.
3. Draft is 3°.
Procedure
Open a new part using the Part_IN template and name it
Hanger Bracket.
Do
1
124
Create sweep ends.
Create two extruded solid
bodies to represent the ends of
the sweep.
Exercise 11: Hanger Bracket
SolidWorks 2006 Training Manual
2
Create sweep path.
The path and the guide curve
must each be in separate
sketches.
no Pr
t c e-R
op e
y o lea
r d se
ist
rib
ut
e
Create the path sketch using the
existing geometry.
3
Create guide curve.
Create the guide curve
sketch using the existing
geometry including the path
sketch.
Tip
If you sketched all the geometry in one sketch, it can still be used.
Change the two lines and the arc that form the guide curve to
construction geometry. Open a new sketch for the guide curve. Use
Convert Entities
to copy the guide geometry into the new sketch.
Do
4
Create sweep
section.
Create the sweep
section as a sketch
using the
dimensions shown
at the right.
Exercise 11: Hanger Bracket
125
SolidWorks 2006 Training Manual
5
Insert sweep.
no Pr
t c e-R
op e
y o lea
r d se
ist
rib
ut
e
Using the sketches, sweep the feature. Use
the Merge result option to combine all the
solid bodies.
6
Create through holes.
Add two through holes cuts to the model.
7
Insert fillets and rounds.
Add 0.125” fillets and rounds, shown here in
Do
red, to complete the model.
Filleting by feature works best.
Tip
126
8
Save and close the part.
Exercise 11: Hanger Bracket
SolidWorks 2006 Training Manual
Exercise 12:
Tire Iron
Create this by following
the steps as shown.
This lab uses the
following features:
Sweep feature
Q
Revolve feature
no Pr
t c e-R
op e
y o lea
r d se
ist
rib
ut
e
Q
Design Intent
Q
Sketch fillets
Q
Polygon tool
Q
Dome feature
Q
Reference planes
The design intent for this part is as follows:
1. Regular end is symmetrical using angled cuts.
2. Wrench end is created using a hexagon cut.
3. Section is constant diameter.
Procedure
Open a new part using the Part_IN template and name it
Tire Iron.
1
Create the sweep path.
Do
Create the sketched lines then add the fillet.
Exercise 12: Tire Iron
127
SolidWorks 2006 Training Manual
2
Insert sweep.
no Pr
t c e-R
op e
y o lea
r d se
ist
rib
ut
e
Create a new reference plane and use it to sketch the sweep section
sketch. Sweep the profile along the path.
3
Revolved feature.
Create a revolved feature on the angled end of the sweep feature. This
boss will hold the hexagon cut.
4
Hexagonal cut.
Do
Create a hexagonal cut using the
Polygon tool
.
128
Exercise 12: Tire Iron
SolidWorks 2006 Training Manual
The Dome feature lets you deform the face of a model creating either a
convex (default) or concave shape.
Introducing: Dome
To create a dome, select the face or faces you wish to deform. Specify a
distance and optionally, a direction. By default the dome is created
normal to the selected faces. You can select faces whose centroid lies
outside the face. This allows you to apply domes to irregularly shaped
faces.
no Pr
t c e-R
op e
y o lea
r d se
ist
rib
ut
e
Dome Feature
Where to Find It
Q
Q
5
Click Dome
on the Features toolbar.
Or, click Insert, Features, Dome.
Round the bottom of the cut using the
Dome feature.
Click Dome
on the Features toolbar.
Clear the Continuous dome check box.
Select the hexagonal face at the bottom of the
cut.
Specify a Distance of 0.25”.
Click Reverse Direction
concave.
to make the dome
Click OK.
6
Through all cut.
Do
Create the flat end of the part using a sketch and a through all cut.
Exercise 12: Tire Iron
7
Save and close the part.
129
SolidWorks 2006 Training Manual
Exercise 13:
3D Sketching
Create this by
following the
steps as shown.
This lab uses the
following skills:
3D sketching
no Pr
t c e-R
op e
y o lea
r d se
ist
rib
ut
e
Q
Procedure
Q
Lines and
fillets
Q
Sweep
Open a new part using the Part_MM template and name it
3D Sketching.
1
New 3D sketch.
Create a new 3D Sketch and change the view orientation to
Isometric.
2
Sketch lines.
Click the Line tool and start the first line at
the Origin. Sketch the line in the X
direction.
3
Switch planes.
Do
Begin dragging the second line to see the
axes. Press the Tab key to switch from the
default Front plane to the others. Switch to
the Right plane orientation and sketch along
the Z axis.
130
4
Continue lines.
Continue sketching
lines and switching
planes so that you are
always sketching on X,
Y or Z in the appropriate
direction.
Exercise 13: 3D Sketching
SolidWorks 2006 Training Manual
5
Relation.
Add a Coincident relation
no Pr
t c e-R
op e
y o lea
r d se
ist
rib
ut
e
between the endpoint and line
shown at the right.
6
Dimensions.
Dimension the true length of
the lines as shown to fully
define the sketch. Select the
endpoints of the lines or the
lines themselves.
7
Fillets.
Add 20mm fillets at
Do
the vertex points.
8
Profile sketch.
Create a new
plane using
Normal to Curve
at the endpoint of
the 3D sketch.
Sketch a circle of
diameter 15mm.
Exercise 13: 3D Sketching
131
SolidWorks 2006 Training Manual
9
Sweep.
no Pr
t c e-R
op e
y o lea
r d se
ist
rib
ut
e
Sweep the circle
section along the
3D path.
Optional
Edit the profile sketch of the sweep to create a thin wall.
10 Edit sketch.
Edit the profile sketch and add a concentric
circle, diameter 20mm. Exit the sketch.
11 Modified sweep.
The concentric
circles form a thin
wall in the sweep.
Do
12 Save and close the part.
132
Exercise 13: 3D Sketching
SolidWorks 2006 Training Manual
Exercise 14:
3D Sketching
with Planes
Create this part by following the steps as shown.
This lab uses the following skills:
3D sketching
Q
Lines and fillets
Q
Sweep
no Pr
t c e-R
op e
y o lea
r d se
ist
rib
ut
e
Q
Procedure
Open an existing part named 3DSketchAngle.
1
New 3D sketch.
Create a new 3D Sketch and change the view orientation to
Isometric.
Do
2
Sketch lines.
Click the Line tool
and start the first
line at the
Origin.
Use the planes
Angle 15,
Angle 60 and
Top to orient and
constrain the lines
of the sketch.
Add fillets. Use
Link Values to
make the fillet radii equal.
Exercise 14: 3D Sketching with Planes
133
SolidWorks 2006 Training Manual
3
Sweep.
no Pr
t c e-R
op e
y o lea
r d se
ist
rib
ut
e
Create a circle profile and use
the sweep command to
complete the exercise.
Save and close the part.
Do
4
134
Exercise 14: 3D Sketching with Planes
SolidWorks 2006 Training Manual
Exercise 15:
Hole Wizard and
3D Sketches
Create this by following the steps as
shown.
This lab uses the following skills:
Hole Wizard
Q
Reference planes
Q
3D sketching
Q
Patterning
no Pr
t c e-R
op e
y o lea
r d se
ist
rib
ut
e
Q
Procedure
Open an existing part named HoleWizard.
1
Reference planes.
Create two new reference planes as follows:
Q
Offset Distance – offset 25mm
from the Front plane.
Q
At Angle – angle of 10°
Do
using a temporary axis and
a model face.
Exercise 15: Hole Wizard and 3D Sketches
135
SolidWorks 2006 Training Manual
2
Hole size.
Select the curved face of the model and
click Hole Wizard .
Choose the settings for the description
“CBORE for M6 Hex Head Bolt”.
no Pr
t c e-R
op e
y o lea
r d se
ist
rib
ut
e
Use the Up To Next end condition.
3
Placement.
Position the hole’s locating point in the
3D sketch by making it coincident to
both the 25 off and the 10 deg
planes.
The axis of the hole is now
perpendicular to the face at that point.
4
Patterns.
The objective is to have 5
holes equally spaced
through a total angle of
160°, on both the front and
back of the part, for a total
of 10 holes. Do this by
patterning the hole.
Should you mirror the hole,
and then make a circular
pattern of the mirror
feature? Or should you
make a circular pattern, and
then mirror the circular pattern?
Do
Question
Write an equation that determines the
proper angle for the circular pattern
based on the plane angle. At right, the
plane angle is 20°.
Optional
5
136
Save and close the part.
Exercise 15: Hole Wizard and 3D Sketches
no Pr
t c e-R
op e
y o lea
r d se
ist
rib
ut
e
SolidWorks 2006 Training Manual
Lesson 3
Lofts
Upon successful completion of this lesson, you will be able to:
Create a boss by lofting between profile sketches.
Q
Model free-form shapes using advanced lofting and filleting
techniques.
Q
Use Split Entities to divide a sketch curve.
Q
Use the Deviation Analysis tool to compare faces along edges.
Q
Modify solid bodies using Flex.
Do
Q
137
Lesson 3
SolidWorks 2006 Training Manual
Do
no Pr
t c e-R
op e
y o lea
r d se
ist
rib
ut
e
Lofts
138
SolidWorks 2006 Training Manual
Lesson 3
Lofts
Lofting enables you to create features
that are defined by multiple sketches.
The system constructs the feature –
either a boss or a cut – by building the
feature between the sketches. We are
given the dimensions of the bottom, top,
and an intermediate section of the part,
as well as its height. This sort of
problem lends itself very well to lofting.
Do
no Pr
t c e-R
op e
y o lea
r d se
ist
rib
ut
e
Basic Lofting
Basic Lofting
139
Lesson 3
SolidWorks 2006 Training Manual
Lofts
Stages in the
Process
The major steps in this operation are:
Q
Create the sketches.
no Pr
t c e-R
op e
y o lea
r d se
ist
rib
ut
e
For best results they should be made up of the same number of entities
and you should give some thought to how the entities will map one to
the other during the loft. To save time, the sketches have already been
created for this example.
Q
Optionally create guide curves.
Guide curves can optionally be used with lofting to give more control
over the transitions between the profiles.
Q
Insert loft between profiles.
Where you select each profile and the order in which you select them is
important.
Introducing: Loft
Inserting a Loft creates a boss, cut or surface using profiles and
optionally, guide curves. The loft is first created between the profiles
and optional guides provide additional control over how the shape in
between the profiles is generated.
Where to Find It
Q
Q
Q
Procedure
Click Lofted Boss/Base on the Features toolbar.
Or, click Insert, Boss/Base, Loft.
Or, click Insert, Cut, Loft.
Consider the following procedure:
1
Open the part Defroster Vent.
Do
The part consists of three sketches as shown.
2
Insert a loft.
Click Insert, Boss/Base, Loft, or click Lofted Boss/Base
on the
Features toolbar.
140
Basic Lofting
SolidWorks 2006 Training Manual
Lesson 3
Lofts
3
Loft PropertyManager.
Click in the Profiles list and select the two sketches
in the graphics window. You should pick in roughly
the same location on corresponding entities in each
sketch.
When lofting three or more sketches they have to be
in the proper sequence. If the profiles are not in the
correct order in the list, you can reposition them
using the Up and Down buttons.
Tip
no Pr
t c e-R
op e
y o lea
r d se
ist
rib
ut
e
Note
Although Show preview improves visualization as
you select the profiles, with complex shapes, the
preview tends to slow the system response.
4
Preview.
As you select the sketches, the system generates a preview showing
which vertices on the sketches will be connected during the loft. Pay
close attention to this preview because it will show you if the loft is
going to twist. A callout also appears to identify the profiles.
Do
5
Click Thin Feature.
Set the Thickness to
0.090 inches. Make sure
the thickness is added to
the outside of the
profiles.
Click OK to create the
feature.
Basic Lofting
141
Lesson 3
SolidWorks 2006 Training Manual
Lofts
Merge Tangent
Faces
The Merge tangent faces option causes the surfaces in the loft feature
to be tangent if the corresponding segments in the profiles are tangent.
Faces that can be represented as planes, cylinders, or cones are
maintained. Other adjacent faces are merged, and the sections are
approximated. Sketch arcs may be converted to splines.
Edit the feature.
no Pr
t c e-R
op e
y o lea
r d se
ist
rib
ut
e
6
Edit the definition of the Loft feature.
Under Options, click Merge tangent faces.
Click OK.
Notice that the edges that corresponded to the ends of the lines and arcs
in the profiles are now gone. Compare this to the results in step 5.
Do
Start and End
Constraints
142
When lofting, you can control how the feature is built by using options
that influence how the system starts and ends the loft at the beginning
and ending profiles. You can also control the length and direction of the
influence at each end.
7
Edit the feature.
Edit the definition of the loft feature. Expand the
Start/End Constraints group box. By default, no
special tangency options were applied to the start
and end of the loft.
Basic Lofting
SolidWorks 2006 Training Manual
Lesson 3
Lofts
8
Normal to Profile.
Select the options Normal to Profile for both the start and end of the
loft. The tangent vector arrows should point in the directions shown.
If they do not, click Reverse Direction
to reverse the direction.
no Pr
t c e-R
op e
y o lea
r d se
ist
rib
ut
e
Leave the start and end tangent length values at the default 1. Changing
the tangent length change the influence on the shape of the loft. You
can change all the Tangent Length values by typing a value and
clicking Apply to all. Individually, a single tangent vector arrow can
by dragged.
Do
Pay attention to the preview. If the tangent arrows are in the incorrect
direction, the preview will look something like the illustration below.
Click OK.
Basic Lofting
143
Lesson 3
SolidWorks 2006 Training Manual
Lofts
9
Results.
Note
no Pr
t c e-R
op e
y o lea
r d se
ist
rib
ut
e
The result is that the
shape of the loft is
altered so that the faces
of the feature start and
end normal (perpendicular) to the plane of the
profile sketches.
The Draft Angle option
with
Normal to Profile
applies draft with
respect to the planes of
the profiles. If it is used with the Direction Vector option, the draft is
applied with respect to the direction vector.
10 Save and close the part.
Merging a
Multibody with
Loft
The Merge result check box can be used on any boss feature aside
from the first feature. In this example, we will create the transitional
feature from the head of a golf club into the shaft using a multibody.
1
Open Lofted Merge.
The part contains two solid bodies that cannot be merged.
2
Insert a loft feature.
Insert a loft feature between the
planar faces of the two bodies.
Select the faces in similar areas.
Do
3
Start/End constraints.
The two tangency options
used are Tangency To
Face for the selection on
the head and Normal to
Profile for the selection
on the shaft.
The Next Face button is
used to resolve any
ambiguity as to which set
of faces is used.
Merge result must also be checked.
144
Basic Lofting
SolidWorks 2006 Training Manual
Lesson 3
Lofts
The option Curvature To Face could be used in place of Tangency To
Face to make the faces match in curvature.
Note
4
Merged feature.
no Pr
t c e-R
op e
y o lea
r d se
ist
rib
ut
e
Once the feature is added, the part
contains only one solid.
Using Derived
and Copied
Sketches
Lofted features may have many sketches to describe the Profiles,
Guide Curves or Centerlines. Many of the sketches may be similar or
exactly the same. Derived and copied sketches can help reduce the
amount of sketching required.
Q
Derived Sketches are
exact duplicates of the
original sketch and retain
the link from the original
to the derived. They can
only be placed, not
changed.
Q
Original Sketch
Copied Sketch
Copied Sketches are also
duplicates of the original
sketch but can be changed
in any way. There is no
link back to the original.
Do
Consider a decorative shape
Derived Sketch
like the one shown in the
illustration. Two sketches of the loft are the same (the original sketch
and derived sketch) while the third is similar, but not identical.
Copying a
Sketch
1
Open part.
Open the part Derive&Copy.
It contains a single sketch
named Source.
To create another profile of similar shape, copy and paste the existing
sketch onto the desired sketch plane. Copied sketches can be edited in
any way and are not linked back to the original. In this example, the
sketch Source will be copied onto the plane Right and edited.
Using Derived and Copied Sketches
145
Lesson 3
SolidWorks 2006 Training Manual
Lofts
2
Select sketch.
Select the sketch Source. The sketch geometry will highlight on the
screen.
3
Copy sketch.
Using Ctrl+C, or Edit, Copy or the Copy tool
on the Standard
no Pr
t c e-R
op e
y o lea
r d se
ist
rib
ut
e
toolbar, copy the sketch to the clipboard.
4
Select plane and paste.
Select the plane Right from
the FeatureManager design tree
and click Ctrl+V, or Edit,
Paste or the Paste tool
on
the Standard toolbar. The
sketch will be pasted from the
clipboard to the selected plane.
It will appear on the screen in
the plane’s orientation.
5
Edit sketch.
Select the new sketch and Edit Sketch. Use
Modify Sketch to rotate and move the
sketch geometry. Relations and dimensions
will be needed to fully define the sketch.
Do
6
146
Add relations.
Add Collinear and Coincident relations
between the profiles. The sketch is fully
defined.
Copying a Sketch
SolidWorks 2006 Training Manual
Lesson 3
Lofts
7
Make changes.
no Pr
t c e-R
op e
y o lea
r d se
ist
rib
ut
e
Make some changes to
the dimensions in the
sketch. Change the bold,
red, underlined
dimensions as shown.
Note that two of them
are also changed from
Diameter dimensions.
Exit the sketch and
rename it Copied.
Derived
Sketches
A Derived Sketch is used to create a copy of the Source sketch on a
different plane and location. The derived sketch will be a child of the
original sketch.
Introducing:
Insert Derived
Sketch
Insert Derived Sketch is also used to create a copy of a sketch.
Where to Find It
Q
Creating a Derived
Sketch
Create the derived sketch on the plane Top. Once copied, the sketch
can be rotated and repositioned if it is at the wrong orientation.
Derived sketches are dependent on the original for size and shape but
not location and usage. You cannot edit the geometry or dimensions of
a derived sketch. You can only locate it with respect to the model.
Changes to the original sketch propagate to the derived copies.
8
From the Insert menu, choose Derived Sketch.
Select sketch and plane.
Hold down Ctrl and select the sketch Source and the plane you want
it copied to (Top). The sketch will be copied to the selected plane in
the next step.
Do
9
Locating the
Derived Sketch
Derived Sketches
Insert a derived sketch.
Click Insert, Derived Sketch. The sketch is inserted onto the selected
plane, but it is under defined.
Unlike Copy and Paste, the system automatically puts you into the
Edit Sketch mode. Also, notice that derived sketches are identified as
such by the derived suffix appended to their names in the
FeatureManager design tree.
Derived Sketches are inserted under constrained and often out of
orientation.
147
Lesson 3
SolidWorks 2006 Training Manual
Lofts
10 Modify the sketch.
Click Modify Sketch
Before
no Pr
t c e-R
op e
y o lea
r d se
ist
rib
ut
e
.
Position the cursor over the
black origin symbol as
indicated. Click the rightmouse button to mirror the
sketch.
After
11 Drag.
Move the sketch to the right
and close the Modify Sketch
dialog.
12 Fully define.
Add Collinear and Coincident
Do
relations similar to those used in
step 6.
148
Derived Sketches
SolidWorks 2006 Training Manual
Lesson 3
Lofts
13 Insert a loft.
Click Loft Boss/Base
. Select Merge tangent faces.
no Pr
t c e-R
op e
y o lea
r d se
ist
rib
ut
e
Loft the three profiles without using guide curves or centerlines. Select
the profiles near a common vertex.
Loft features can be viewed with Connectors or Mesh previewed. By
default, only the selection connectors are shown in the loft and no mesh
is displayed.
Where to Find It
Q
Do
Loft Viewing
Options
Derived Sketches
Q
Right-click in the graphics window while editing a Loft feature and
choose Show All Connectors or Hide All Connectors.
Right-click in the graphics window while editing a Loft feature and
choose Mesh Preview, Mesh All Faces or Mesh Preview, Clear
All Meshed Faces.
149
Lesson 3
SolidWorks 2006 Training Manual
Lofts
14 Show All Connectors.
Right-click Show All
Connectors to view
no Pr
t c e-R
op e
y o lea
r d se
ist
rib
ut
e
connections between all the
profile endpoints. Each
endpoint can be dragged and
dropped. Right-click Hide All
Connectors.
15 Mesh Preview.
Right-click Mesh Preview,
Mesh All Faces. A surface
mesh overlays the shaded
preview. Right-click Mesh
Preview, Clear All Meshed
Faces and click OK.
16 Save and close the part.
The part shown at the right is a heat shield that goes over a hot gas
manifold. It consists of several shapes – a semi-circle, a rectangle, a
half ellipse – all of which must be smoothly blended together. Since the
basic shapes are the result of blending two or more profiles, lofting is
the approach of choice.
Do
Advanced
Lofting
150
Advanced Lofting
SolidWorks 2006 Training Manual
Lesson 3
Lofts
1
Open part.
no Pr
t c e-R
op e
y o lea
r d se
ist
rib
ut
e
Open the part Heat Shield. To save time, we will start with this part
that already has the basic geometry defined.
Preparation of the
Profiles
When lofting, you have to give special consideration to the way you
sketch the profiles, and how you subsequently select them in the Loft
command. In general, there are two rules you should follow for good
results:
Q
Pick the same corresponding spot on each
profile.
Do
The system connects to points you pick. If you are
careless, the resulting feature will twist.
Advanced Lofting
If the profiles are circles there are no ends to pick
such as there are on rectangles. That makes picking
corresponding spots tricky at best. In this situation,
put a sketch point on each circle and pick them when
you select the profiles.
151
Lesson 3
SolidWorks 2006 Training Manual
Lofts
Q
Each profile should have the same
number of segments.
no Pr
t c e-R
op e
y o lea
r d se
ist
rib
ut
e
In the example at the right, a closed semicircle (2 segments) was lofted to a rectangle
(4 segments). As you can see, the system
blended one side of the rectangle into part
of the arc, another side into the remainder
of the arc, and so on. This does not give a
good result.
You have two options:
Q
Q
2
3
Interactively add or move connector
points during the Loft command.
Subdivide the arc manually so you can
control exactly which portion of the arc
corresponds to each side of the
rectangle.
Insert a loft.
Click Loft Boss/Base
, or click Insert, Base, Loft.
Preview.
Select the two profiles and
notice the preview. Be
careful to pick the same
relative corner of each
profile.
Do
Tip
Because of the importance
of where you pick the
profiles, it is usually not a
good idea to select them
from the FeatureManager
design tree.
4
Centerline.
Expand the Centerline
Parameters group box.
Select the centerline
(Sketch3).
Click OK to create the
feature.
152
Advanced Lofting
SolidWorks 2006 Training Manual
Lesson 3
Lofts
Results.
no Pr
t c e-R
op e
y o lea
r d se
ist
rib
ut
e
5
Sharing Sketches
Sketches that have been absorbed when used to create extrudes,
revolves, sweeps and lofts can be used again to create additional
features. They can simply be selected from the Feature Manager to
become part of the new feature.
6
Insert another loft.
Loft between Profiles Sketch5
selected on the lower corner and the
absorbed Sketch4 selected from
the Feature Manager. Use Sketch2
as the Centerline.
7
Shared sketch.
Do
Sketch4 is shared by both
loft features, as indicated by
the name and the
symbol.
Editing the sketch would
change both features.
Advanced Lofting
Unfortunately the loft shape,
although valid, is not
desirable. The fact that the
profiles have different
numbers of edges adversely
influences the shape of the
feature.
153
Lesson 3
SolidWorks 2006 Training Manual
Lofts
8
Show Connectors.
no Pr
t c e-R
op e
y o lea
r d se
ist
rib
ut
e
Right-click the Loft2 feature
and select Edit Feature. Rightclick in the graphics area and
select Show All Connectors.
Colored circles appear at the
endpoints of the segments of the
profiles. Notice that a connector
has been added to the
semicircular profile. This is
because both profiles must have
the same number of segments. If you did not sketch them that way, the
system breaks them for you.
9
Synchronize the profiles.
Drag the connectors to improve
how the rectangular profile maps
to the semicircular profile.
Click OK to rebuild the feature.
10 Results.
Although dragging the connectors
is very interactive, it may not be
precise enough for some
applications. If precise control is
needed over how the profiles map
to each other, you should manually
subdivide the profile.
Do
11 Delete.
154
Delete the Loft2 feature and use a modified sketch with equal
numbers of segments.
12 Recreate the sketch.
Select the flat face and open a
sketch. Click Convert Entities to
create copies of the arc and line
edges in the sketch.
Advanced Lofting
SolidWorks 2006 Training Manual
Lesson 3
Lofts
Introducing:
Split Entities
Split Entities breaks a single sketch curve into multiple pieces at
Where to Find It
Q
selected locations.
Q
no Pr
t c e-R
op e
y o lea
r d se
ist
rib
ut
e
Q
On the Sketch toolbar click the Split Entities tool .
Or, click Tools, Sketch Tools, Split Entities.
Or, right-click a sketch segment and choose Split Entities.
13 Split entities.
Divide the arc into three
pieces by using Split
Entities at two locations
along its length. Position the
breaks on either side of the
center. All three arcs are
coradial but their arc angles
are under defined.
14 Angular dimensions.
Dimension the arcs at 35°
using 3 point angular
dimensions. If you want, you
can link the values of the
angles so when you change
one, they both change.
15 Exit the sketch.
Do
16 New Loft.
Advanced Lofting
Create a second centerline loft
between the two four-sided
sketches using the centerline
curve. Right-click Show All
Connectors to display the
matching endpoints.
155
Lesson 3
SolidWorks 2006 Training Manual
Lofts
17 Results.
no Pr
t c e-R
op e
y o lea
r d se
ist
rib
ut
e
The second loft merges into the
first, forming a single solid.
Introducing:
Deviation Analysis
The Deviation Analysis tool can be used to determine the angular
difference between faces along common edges. A 90 degree value
indicates perpendicular faces, 0 degrees indicates tangency.
Where to Find It
Q
Q
From the Tools toolbar click the Deviation Analysis tool
Or, click Tools menu choose Deviation Analysis.
.
18 Analysis parameters.
Click Deviation Analysis
and select the model edge shown. Set the
number of sample points slider control to halfway.
Click Calculate.
Do
19 Deviation Analysis graphics.
156
The results of the deviation analysis appear as pairs of 3D arrows on
the edge. They are color coded to show the change in angle between the
faces along the common edge.
Advanced Lofting
SolidWorks 2006 Training Manual
Lesson 3
Lofts
20 Color settings.
no Pr
t c e-R
op e
y o lea
r d se
ist
rib
ut
e
The color settings used for the arrows can be
changed.
21 Add fillets.
Run a 25mm fillet down the
two sharp edges of the second
loft. Run a 55mm radius fillet
up the edge between the two
lofts. You can use a multiple
radius fillet if you wish, or
create two separate fillets.
Note
Fillets shown in color for clarity.
22 Create an offset plane.
Create a plane offset 100mm from
Do
the Top reference plane. This will
be used to sketch the profile of the
rectangular inlet tube.
Advanced Lofting
157
Lesson 3
SolidWorks 2006 Training Manual
Lofts
23 Sketch profile.
no Pr
t c e-R
op e
y o lea
r d se
ist
rib
ut
e
Sketch a rectangular profile as
shown. Fillet the corners with
sketch fillets. The profile is
centered left-to-right with respect
to the Origin.
24 Extrude.
Extrude a boss using the end
condition Up to Next, and 5° of
Outward Draft.
25 Add fillet.
Run a 12.5mm radius fillet around
the base of the boss.
Do
26 Shell part.
158
Shell the part
towards the
inside using a
wall thickness
of 1.5mm.
Save and close
the part.
Advanced Lofting
SolidWorks 2006 Training Manual
Lesson 3
Lofts
Sometimes the best approach to modeling a free-form shape is not to
use sweeping or lofting. Consider, for example, the two part assembly
shown below. This is a weather-proof service head for an electrical
conduit.
no Pr
t c e-R
op e
y o lea
r d se
ist
rib
ut
e
Other
Techniques
Do
The cover presents an interesting modeling problem. Let’s take a look
at just its basic shape which is shown below in a simplified drawing.
We can see from the drawing that the shape is defined by two
“teardrop” profiles that are blended together along the path shown in
the front view.
Other Techniques
159
Lesson 3
SolidWorks 2006 Training Manual
Lofts
Stages in the
Process
Some of the key stages in the modeling process of this part are given in
the following list:
Q
Extrude up to surface.
Having defined the basic profile and the angled plane, we extrude a
boss up to the plane.
Q
Advanced filleting.
no Pr
t c e-R
op e
y o lea
r d se
ist
rib
ut
e
We will use some advanced filleting techniques to round off the part
creating the smooth, blended transition between the two teardrop
shapes.
Q
Symmetry.
Given the symmetry of the part, we want to take advantage of
mirroring. We will model half of it and then mirror everything using
Mirror All.
Q
Shell.
After mirroring the basic shape, we will shell it out to the desired wall
thickness.
Procedure
Begin by opening an existing part.
1
Open part.
Open the part
Cover Sketches.
There are three sketches used
to form the profiles of the
“teardrop” shape.
The plane Up To is generated from three endpoints of sketches and
therefore is skewed.
Do
2
Up to Surface.
Using Sketch1, create an
extrusion Up To Surface
using the plane Up To as the
surface.
Click OK.
This makes the basic shape.
Next, we have to round off
the edge.
160
Other Techniques
SolidWorks 2006 Training Manual
Lesson 3
Lofts
A face blend fillet differs from an edge fillet in that instead of selecting
a edge, you select two sets of faces. The advanced options enable you
to use geometry to define the radius of the fillet instead of specifying a
numeric radius value. This is very powerful.
Introducing:
Face Fillet
The Fillet command has an additional group box, Fillet Options,
where a Hold Line can be assigned to define the fillet’s tangent edge or
rail. Defining the rail of the fillet defines the fillet’s radius. In this case
the bottom edge of the part will be used.
Where to Find It
Q
no Pr
t c e-R
op e
y o lea
r d se
ist
rib
ut
e
Advanced Face
Blend Fillets
3
Note
Insert fillet.
Click Fillet . In the Fillet Type group box, choose
the Face Fillet option.
Since the Hold line will define the radius, you do not
need to enter a radius value. Also, when you expand
the Fillet Options group box and select the Hold
lines, the radius field disappears.
4
Do
Face Fillet is located on the Fillet PropertyManager.
Select faces.
Verify that the Face Set 1
selection list is active and select
the top face of the part.
Activate the selection list for
Face Set 2 and select one of the
three side faces.
With the default condition
Tangent propagation enabled,
picking one face will select all three.
Other Techniques
161
Lesson 3
SolidWorks 2006 Training Manual
Lofts
5
Add fillet options.
Expand the Fillet Options
group box. Click in Hold line
selection list, and select the
three edges as shown in the
illustration.
no Pr
t c e-R
op e
y o lea
r d se
ist
rib
ut
e
Click OK to create the fillet.
Hold Lines
6
Results.
The three vertical faces
(Face Set 2) are
completely removed.
The fillet is created with
a variable radius defined
such that the fillet ends
exactly on the hold lines.
7
Convert and drag.
Do
Switch to a Front view and
open a new sketch on the
Front reference plane. Select
and convert the two straight
edges of the first feature.
Although converted edges are
fully defined, you can drag the
endpoints, making the lines
longer and therefore, under defined.
8
Offset sketch geometry.
Click Offset Entities ,
and select one of the two
converted edges.
Set the offset value to
12.7mm and use
Select chain to offset both
connected edges.
Click OK.
162
Other Techniques
SolidWorks 2006 Training Manual
Lesson 3
Lofts
9
Dimensions.
Add lines to close off
the ends and dimensions
to fully define the
sketch.
no Pr
t c e-R
op e
y o lea
r d se
ist
rib
ut
e
10 Exit sketch.
11 Offset plane.
Create a new plane
named 2.5 offset
that is offset 2.5mm
from the Up To plane
that was used for the
base extrusion.
This plane will serve
as the termination
surface for the boss.
12 Extrude using blind.
Extrude the new sketch 50mm
or more.
Solids can be cut with a surface, that is a true surface, a face or a
reference plane. In this example a blind extrusion will be cut using a
reference plane.
Where to Find It
Q
Do
Introducing:
Cut With Surface
Other Techniques
On the Insert menu click Cut, With Surface.
163
Lesson 3
SolidWorks 2006 Training Manual
Lofts
13 Cut with surface.
From the Insert
menu, choose Cut,
With Surface and
no Pr
t c e-R
op e
y o lea
r d se
ist
rib
ut
e
select the plane
2.5 offset.
14 Direction.
Flip the direction
arrow to point in the
direction indicating the
portion to remove.
Click OK.
15 Add fillet.
Fillet the two ends using the
same Face Fillet technique
that you used in Steps 3
through 5.
Note
Do
Introducing: Mirror
Face blend fillets do not work
across discontinuous faces.
Therefore, you will have to
create these fillets in two operations, one for each end.
Not counting mirroring within sketches, there are four types of
mirroring in SolidWorks:
Q
Q
Q
Q
Mirror Part: Creates a new part that is the mirror image of a
previously constructed (and saved) part. The copy has an external
reference back to the original (like a derived part) so that changes to
the original propagate to the copy.
Mirror Feature: Creates a copy of a feature (or multiple features),
mirrored about a plane.
Mirror Faces: Allows you to mirror features by selecting all of
their faces. This is ideal for imported, non-parametric parts.
Mirror Body: Creates a symmetrical part by mirroring an existing
solid body with respect to a planar face.
Since this part is symmetrical, we will use Mirror Body.
164
Other Techniques
SolidWorks 2006 Training Manual
Lesson 3
Lofts
Where to Find It
Q
Q
Click Mirror
on the Features toolbar.
Or, click Insert, Pattern/Mirror, Mirror.
16 Mirror body.
From the Insert menu, choose Pattern/Mirror, Mirror and select the
planar face to mirror about. Under Bodies to Mirror, select the solid.
no Pr
t c e-R
op e
y o lea
r d se
ist
rib
ut
e
Click OK.
Before
After
17 Shell part.
Remove the two flat faces by shelling
the part with a wall thickness of
2.5mm.
Do
Conclusion
Other Techniques
The rest of the features are fairly
simple and basic so we will not take
the time to go into them here. In fact,
if we were to complete building this
part, we would probably postpone the
mirroring operation until the end.
This would simplify the process of
creating the fillets and the hole and
boss on the side.
165
Lesson 3
SolidWorks 2006 Training Manual
Lofts
Using Flex
The Flex feature is used to bend, twist, taper or stretch selected solid
bodies. The feature is applied to the geometry between the Trim Planes.
Where to Find It
Q
Q
Triad and Trim
Planes
Click Flex
on the Features toolbar.
Or, click Insert, Features, Flex.
no Pr
t c e-R
op e
y o lea
r d se
ist
rib
ut
e
The Flex is controlled using the Triad and Trim Planes. These
components appear during the command.
Q
Trim Planes
Trim Planes are created
at the extents the part
but can be moved by
dragging the
arrow.
Q
Triad
The Triad is a
coordinate system that
sets the center of the
flex and the
orientations of the Trim
Planes.
Q
Flex Input
The Flex Input
determines how the
geometry is flexed. The
options are shown in
the chart below.
Bending
Twisting occurs
about the (blue) Z
axis between the
Trim Planes.
Tapering
Stretching
Tapering occurs
Stretching occurs
along the (blue) Z
axis between the
Trim Planes.
along the (blue) Z
axis between the
Trim Planes.
Do
Bending occurs
about the (red) Bend
Axis between the
Trim Planes.
Twisting
166
Using Flex
SolidWorks 2006 Training Manual
Lesson 3
Lofts
1
Open part.
no Pr
t c e-R
op e
y o lea
r d se
ist
rib
ut
e
Open the existing part named Flex. The part
is an imported solid body.
2
Flex Input.
Click Flex
and
select the solid body.
Select Bending as the
Flex Input.
Select Hard edges to
avoid creating splinebased geometry
whenever possible.
The Trim Planes appear
at the upper and lower
extents of the part with
the Triad and Bend
Axis between them.
Do
3
Using Flex
Bend.
Position the cursor over Trim Plane 1
or Trim Plane 2 to display the bending
cursor
. Drag the plane to produce a
bend similar to that show at right.
167
Lesson 3
SolidWorks 2006 Training Manual
Lofts
Flex Options
There are several useful options available to you while the Flex
preview is active. These options are available by right-clicking the
centerpoint of the Triad.
Q
Reset Flex
no Pr
t c e-R
op e
y o lea
r d se
ist
rib
ut
e
Removes the bending, twisting, tapering or
stretching and resets the graphics to the predrag state.
Q
Align Trim Plane Axis to Selection
Aligns the trim plane normal to selected
geometry: normal to a planar face, parallel to a
line or though a point and the origin.
Q
Align Bend Axis to Selection
Aligns the bend axis to selected geometry:
normal to a planar face or parallel to a line.
Q
Center and Align to Component
Move the triad to the centroid position and align the axes to the global
axes.
Q
Center and Align to Principle
Move the triad to the centroid position and align the axes to the
principal axes.
Q
Move Triad to Plane 1 or 2
Move the triad to align with the Trim Plane 1 or 2 position to place the
bend axis on the trim plane.
Note
The Triad can also be dragged and dropped onto faces and edges to
change its orientation. It can also assume the orientation and position of
an existing coordinate system.
Do
4
168
Reset.
Right-click the Triad and choose Reset Flex to remove the bending
created by the drag.
Using Flex
SolidWorks 2006 Training Manual
Lesson 3
Lofts
5
Alignment.
no Pr
t c e-R
op e
y o lea
r d se
ist
rib
ut
e
Change the view orientation to Front. A
closer look at the trim planes and axes
shows that they are not aligned to the
principal axes of the part. The next steps
will set the alignment and reposition the
trim planes.
6
Align Trim Planes.
Right-click the Triad and choose Align Trim Plane Axis to Selection.
Select the planar face as shown.
Select this face
Do
7
Tip
Using Flex
Move Trim Planes.
Drag Trim Planes 1 and 2 to the
approximate positions shown using the
handles.
The trim planes can also be located to a
specific location by selecting a vertex or
endpoint, or by entering a Trimming
Distance value.
169
Lesson 3
SolidWorks 2006 Training Manual
Lofts
8
Move Triad.
Right-click the Triad and select Move
Triad to Plane 1. The Triad is aligned to
no Pr
t c e-R
op e
y o lea
r d se
ist
rib
ut
e
the trim plane position.
9
Bending.
Drag Trim Plane 2 to bend the model.
Note
Because the bend axis is on the trim plane, the portion of the model
below the trim plane remains fixed.
10 More precise control.
You can set either the Angle or Radius option to
Do
achieve more precise control over the bend.
Controlling
Direction
Click OK to create the flex feature.
This command does not have a Reverse Direction button like other
commands do. Instead, enter a negative or positive value to control the
flex direction.
11 Save and close the file.
170
Using Flex
SolidWorks 2006 Training Manual
Lesson 3
Lofts
The Hard Edges option creates analytical surfaces (cones, cylinders,
planes, and so on) whenever possible, and often results in split faces
where the trim planes intersect the bodies. If this option is cleared, the
results are spline-based, so surfaces and faces may appear smoother
and original faces remain intact.
no Pr
t c e-R
op e
y o lea
r d se
ist
rib
ut
e
Hard Edges
Hard Edges Cleared
Do
Hard Edges Selected
Using Flex
171
Lesson 3
SolidWorks 2006 Training Manual
Do
no Pr
t c e-R
op e
y o lea
r d se
ist
rib
ut
e
Lofts
172
Using Flex
SolidWorks 2006 Training Manual
Exercise 16:
Poker
Create this part using the
dimensions provided. Use
relations and equations where
applicable to maintain the
design intent.
no Pr
t c e-R
op e
y o lea
r d se
ist
rib
ut
e
This lab uses the following
skills:
Q
Sketching
Q
Up To Next extrusion
Q
Face and Edge Fillets
Q
Mirror All
Units: millimeters
Design Intent
The design intent for this part is as follows:
Do
1. The part is symmetrical.
2. Circular hole is on the centerline.
Exercise 16: Poker
173
SolidWorks 2006 Training Manual
1
Open part.
no Pr
t c e-R
op e
y o lea
r d se
ist
rib
ut
e
Open the part
Poker.sldprt.
Do
2
Question
174
Points for the
plane.
Create three points located
above the sketch positions
as shown (these are
reference dimensions only).
Create the required planes
and use one sketch for each
point.
Instead of creating
reference planes and
individual sketches, can
you create one 3D sketch
containing all the necessary
points?
Exercise 16: Poker
SolidWorks 2006 Training Manual
3
Up to
surface
plane.
no Pr
t c e-R
op e
y o lea
r d se
ist
rib
ut
e
Using the
three points,
create a plane
that passes
through
them.
The
Isometric
and Front
views are
illustrated.
4
Extrusion.
Extrude the sketch Up
To Surface, selecting
the plane as the surface.
The extrusion is
terminated by the
plane.
5
Fillet.
Add a fillet, radius 2mm, on the
inner edge. This fillet could also
have been added in the profile.
Do
6
Exercise 16: Poker
Draft.
Add draft to selected faces using
the Top reference plane as the
neutral plane. Use 7° of draft. Note
the arrow indicating the pull
direction.
175
SolidWorks 2006 Training Manual
7
Face fillet.
Using faces of the model, create a
Face Fillet that includes Hold Lines.
no Pr
t c e-R
op e
y o lea
r d se
ist
rib
ut
e
Select the faces in two sets as shown
in the illustration. Use the outer edges
to stop the fillets.
Hold Lines
8
Variable radius fillet.
Do
Select the two inner edges
and use a variable radius
fillet. Vary the fillet from
7.3mm to 2mm along the
selected edges.
176
Exercise 16: Poker
SolidWorks 2006 Training Manual
9
Edge fillet.
Add 1.5mm fillet
no Pr
t c e-R
op e
y o lea
r d se
ist
rib
ut
e
along the edges
indicated in the
illustration.
10 Extend the
handle.
Using the flat face as a
sketch plane, copy the
edges and extrude them
40mm to extend the
handle.
11 Mirror body.
Use Mirror to create the
Do
other half of the part.
12 Cut.
Create a cut diameter
9mm, 12mm deep to
complete the model.
13 Save and close the part.
Exercise 16: Poker
177
SolidWorks 2006 Training Manual
Exercise 17:
Derived Sketch
Create this part using the dimensions
provided. Use relations and equations
where applicable to maintain the
design intent.
This lab uses the following skills:
Derived Sketch
no Pr
t c e-R
op e
y o lea
r d se
ist
rib
ut
e
Q
Q
MidPlane Extrusion
Units: millimeters
Design Intent
The design intent for this part is as follows:
1.
2.
3.
4.
Dimensioned
Views
All material thickness for flanges is equal to that of the square plate.
Part is symmetrical.
Round holes are equal diameter and placement.
All fillets and rounds 3mm.
Use the following graphics with the
design intent to create the part.
Do
Three views.
178
Exercise 17: Derived Sketch
SolidWorks 2006 Training Manual
Exercise 18:
Copy Sketch
Create this part using the dimensions
provided. Use relations and equations
where applicable to maintain the
design intent.
This lab uses the following skills:
Up To Next Extrusion
no Pr
t c e-R
op e
y o lea
r d se
ist
rib
ut
e
Q
Q
Copy Sketch for similar features
Units: millimeters
Design Intent
The design intent for this part is as follows:
1. Part is not symmetrical.
2. Vertical holes are though all.
3. All fillets and rounds 3mm.
Do
Dimensioned
Views
Exercise 18: Copy Sketch
Use the following graphics with the design intent to create the part.
Top view.
Front view.
179
SolidWorks 2006 Training Manual
no Pr
t c e-R
op e
y o lea
r d se
ist
rib
ut
e
Right view
Cutaway view
Do
Optional
180
Build this part using
a different approach:
1. Use multibodies.
2. Use selected
contours.
3. Add a full round
fillet.
Exercise 18: Copy Sketch
SolidWorks 2006 Training Manual
Exercise 19:
Funnel
Create this part using the
information and dimensions
provided. This lab
reinforces the following
skills:
Lofting
Q
Shelling
Q
Sweeping
no Pr
t c e-R
op e
y o lea
r d se
ist
rib
ut
e
Q
Procedure
Open a new part using the Part_IN template and name it Funnel.
1
Sketch the first
profile.
Use ellipses, lines
and arcs to create
this profile.
Do
2
Exercise 19: Funnel
Second profile.
Create a new plane that is
parallel to the Top reference
plane 3.25” below it. Sketch
a circle lined up with the
Origin.
This circle will be used as the
second profile in a loft, after
it is divided up into sections
that match the first profiles
endpoints. If the circle is not
broken up, the loft will
decide what the breakup of
the circle should be.
181
SolidWorks 2006 Training Manual
3
Breakup.
no Pr
t c e-R
op e
y o lea
r d se
ist
rib
ut
e
Add centerlines radially from the circle’s center to the endpoints of the
first profile. This geometry will cross the circle’s circumference at several places.
4
Divide circle.
Using the Split Entities
Do
command, add six split points, breaking the
arc into pieces. Make each split point coincident with a centerline. You
can add Coincident relations or you can drag and drop them onto the
centerlines.
5
First loft.
Exit the sketch and loft between
the two profiles. Select two
endpoints that will match
position, one from each sketch.
This will ensure that the “start
point” of the loft will be
positioned correctly.
Important!
The option Merge Tangent
Faces should be used.
Note
An extra callout was added to
the illustration for clarity.
182
Exercise 19: Funnel
SolidWorks 2006 Training Manual
6
Resulting loft.
no Pr
t c e-R
op e
y o lea
r d se
ist
rib
ut
e
The loft solid should look
like this when completed.
7
Initial neck sketch.
The funnel neck is
formed by another loft,
this time using two
sketched circles. Flip the
model over and sketch a
circle on the end face,
making it Coradial with
the circular, outer edge.
Circular Edge
Add a point related to the
Origin with a Vertical
relation on the edge.
Do
8
Exercise 19: Funnel
Neck end sketch.
Create a new reference
plane offset from the
circular face by 2”.
Sketch a circle that is
lined up with the
Origin. Add a point
on the circumference of
the circle that is related
to the Origin with a
Vertical relation. The
points are used to “line
up” the profiles just as
the centerlines were
used in the first loft.
183
SolidWorks 2006 Training Manual
9
Neck loft.
no Pr
t c e-R
op e
y o lea
r d se
ist
rib
ut
e
Using the point entities to select the sketches, loft between the profiles.
10 Shell the funnel.
Do
The dimensions are
given for the inside of
the funnel. Create a thin
walled part by shelling
to the outside, a
thickness of 0.06”.
184
Exercise 19: Funnel
SolidWorks 2006 Training Manual
11 Build the rim.
no Pr
t c e-R
op e
y o lea
r d se
ist
rib
ut
e
Sketch the outline of the rim using the dimensions given. Use Convert
Entities to create the inner outline. Extrude the rim to a depth of 0.06”.
If desired, use Link Values to tie the two thickness values together.
12 Sweep a lip on the
underside of the rim.
Do
The cross-section of the lip
is a semi-circle, 0.060” in
diameter. Use the model
edge of the rim as the
sweep path.
Exercise 19: Funnel
185
SolidWorks 2006 Training Manual
13 Make a rib on the neck
of the funnel.
Profile
Sweep Path
no Pr
t c e-R
op e
y o lea
r d se
ist
rib
ut
e
Funnels don’t work well
if air can’t get out of the
bottle. Sweep the
section along a curve
that lies on the inner
face of the funnel neck.
An easy way to
construct this curve is to
sketch a line and
constrain it with Pierce
relations to model edges
at the opening and where the inside of the neck meets the main body.
14 Pattern the rib.
Make a total of three ribs, equally spaced,
using a circular pattern.
15 A hole in the rim.
Do
Using the dimensions provided, sketch a
profile to cut through the rim so the funnel
can be hung on a hook. Notice the use of an
angular dimension on an arc. This can be
created by picking the arc’s centerpoint and
its two ends.
186
Exercise 19: Funnel
SolidWorks 2006 Training Manual
no Pr
t c e-R
op e
y o lea
r d se
ist
rib
ut
e
Detail of the hole.
Do
16 Save and close the part.
Exercise 19: Funnel
187
Do
no Pr
t c e-R
op e
y o lea
r d se
ist
rib
ut
e
SolidWorks 2006 Training Manual
188
Exercise 19: Funnel
no Pr
t c e-R
op e
y o lea
r d se
ist
rib
ut
e
SolidWorks 2006 Training Manual
Lesson 4
Surface Modeling
Upon successful completion of this lesson, you will be able to:
Create extruded, ruled, lofted, and planar surfaces.
Q
Modify surfaces by trimming.
Q
Create filled surfaces for blending.
Q
Convert surfaces into solids.
Q
Use surface intersections to create 3D curves.
Q
Create surfaces to fill gaps in imported models.
Q
Delete and patch model faces.
Do
Q
189
Lesson 4
SolidWorks 2006 Training Manual
Do
no Pr
t c e-R
op e
y o lea
r d se
ist
rib
ut
e
Surface Modeling
190
SolidWorks 2006 Training Manual
Lesson 4
Surface Modeling
Working with
Surfaces
no Pr
t c e-R
op e
y o lea
r d se
ist
rib
ut
e
There are a number of different
situations when it is necessary to
work with surfaces. One is when
you import data from another
CAD system and the result is a
collection of surfaces, not a solid
model. Another situation is when
the shape you want to create is
best modeled using free-form
surfaces that are then knit
together to form a solid. In this
case study we will explore using surfaces to model a shape – a remote
control – that would be difficult to model using only solid modeling
techniques.
What are
Surfaces?
The outer skin of a solid model is made up of surfaces. Surfaces are
what define the shape of the faces of a solid – whether they are flat or
curved. The difference between a surface model and a solid model is
one of intelligence and completeness. Solid models are always closed.
There are not any gaps or overlapping edges. Surface models can be
open. Multiple surfaces may not meet along their edges. They might
overlap or fall short.
Solid models are intelligent. The system knows what space lies
“inside” the solid and what lies “outside”. Surface models lack that
intelligence. You might consider a surface to be the ultimate “thin
feature”. It has a shape, but no thickness. When multiple surfaces are
put together so that the edges all meet and there are no gaps, the result
can be “filled”, transforming it into a solid.
Stages in the
Process
Some of the key stages in the modeling process of this part are given in
the following list:
Do
Q
Capture the design intent.
The industrial designer provided concept sketches of the remote
control. These were scanned to create image files that can be inserted
into a sketch. The sketch pictures will serve as a guide when modeling
the remote control.
Q
Parting lines and draft angles.
As a general rule you should begin modeling by defining the parting
line and setting up the draft angles using reference surfaces. With the
vast majority of free-form parts, you must build draft in as you model.
Generally you cannot add draft later as a local feature.
Working with Surfaces
191
Lesson 4
SolidWorks 2006 Training Manual
Surface Modeling
Q
Splines.
Consumer products are characterized by smooth, curvature continuous
shapes that cannot be modeled using lines and arcs. Splines are the
curves that in turn create the surfaces.
Q
Lofted and swept surfaces.
no Pr
t c e-R
op e
y o lea
r d se
ist
rib
ut
e
One portion of the remote control will be lofted using a series of
profiles and guides. Another portion will be swept using guide curves.
Q
Blending surfaces to fill in gaps.
Not all the necessary surfaces can be created using loft or sweep. The
remaining portion will be created as a filled surface.
Q
Knitting.
Once the surface model is complete, the surfaces are knitted into a
solid.
Q
Symmetry.
The knitted solid is mirrored.
Q
Associativity and design changes.
After evaluating the model, we will change the underlying curves.
Q
Breaking the master model into separate parts.
From the master model we will break out individual piece parts.
Q
Specialized features for plastic parts.
Mounting bosses, snap hooks, and snap hook grooves can be built
easily using specialized fastening features.
The Surfaces toolbar contains shortcuts for all the surfacing commands.
These commands can also be accessed via the Insert, Surface menu.
Using Sketch
Picture to Capture
Design Intent
We will start the modeling process with a couple of sketches of the
design concept provided by the industrial designer. These will be used
as guides as we create the basic curves.
Do
Surfaces Toolbar
Where to Find It
Q
Q
Procedure
Click Tools, Sketch Tools, Sketch Picture.
Click Sketch Picture
on the Sketch toolbar.
Begin by opening a new part with units set to inches.
1
Side view sketch.
Open a sketch on the
Right reference
plane.
Sketch a horizontal line as shown. This reference line will be used to in
subsequent operations.
192
Working with Surfaces
SolidWorks 2006 Training Manual
Lesson 4
Surface Modeling
2
Sketch picture.
Click Tools, Sketch Tools, Sketch Picture.
In the Case Study folder for this lesson, browse
to the Remote Control\Sketches from ID
folder.
no Pr
t c e-R
op e
y o lea
r d se
ist
rib
ut
e
Select the image Remote-side-view.tif
and click Open.
The picture will come in very large. Note that the
Width is over 42 inches.
3
Resize the picture.
Make sure Lock aspect ratio is selected and scale the image to
approximately the correct size by setting the Width to 5.75in.
Do
Fine tune the position of the picture by dragging
and resizing
it.
The objective is to line the picture up with the sketched reference line.
4
Transparency.
Expand the Transparency options. Select User
defined and click the white background area of the
picture to define the transparent color.
Set the Transparency slider to 1.00.
Click OK.
Working with Surfaces
193
Lesson 4
SolidWorks 2006 Training Manual
Surface Modeling
5
Top view sketch.
This one will also come in large. And it is
rotated.
Rotate the image by setting the Angle to 90°.
no Pr
t c e-R
op e
y o lea
r d se
ist
rib
ut
e
Make sure Lock aspect ratio is selected and
scale the image to approximately the correct
size by setting the Width to 5.75in.
Fine tune the position of the picture by dragging
and resizing it.
Line it up with the reference line in the first
sketch.
Set the Transparency to 1.00 and select the
white background of the picture as the
transparent color.
6
Sketch the parting line.
Open a new sketch on the Right reference plane.
Use Convert Entities
into the active sketch.
to copy the reference line from Sketch1
Do
Using tangent arcs and lines, sketch the parting line shown here in
green for clarity.
194
Working with Surfaces
SolidWorks 2006 Training Manual
Lesson 4
Surface Modeling
7
Dimension the sketch.
Note
no Pr
t c e-R
op e
y o lea
r d se
ist
rib
ut
e
Sketch1 is hidden for clarity. Do not worry about the values of the
dimensions. Your values may vary. The goal right now is to constrain
the sketch.
The dimensions are shown in 6 decimal places just to illustrate that we
are not worrying about the exact dimension values at this time.
Introducing:
Fit Spline
Fit Spline creates a spline that follows, or fits, sketch segments within
Where to Find It
Q
a tolerance that you specify. Fit splines are parametrically linked to
underlying geometry so that changes to the geometry update the spline.
Q
8
Click Tools, Spline Tools, Fit Spline.
Click Fit Spline
on the Spline Tools toolbar.
Fit spline.
Click Fit Spline
on the Spline Tools toolbar.
Clear the Closed spline check box.
Right-click the line and select Select Chain.
Do
The system creates a spline and converts the
original sketch entities to construction geometry.
Working with Surfaces
The spline is related to the original sketch entities
by a FitSpline relation as indicated by the
symbol.
195
Lesson 4
SolidWorks 2006 Training Manual
Surface Modeling
9
Change the dimensions.
no Pr
t c e-R
op e
y o lea
r d se
ist
rib
ut
e
Fine tune the parting line geometry by editing the dimension values as
shown below. Notice that the spline updates accordingly.
Similarities
Between Solid
and Surface
Modeling
While surface modeling has many unique and specialized commands, a
number of surface commands are identical to their solid modeling
counterparts. for example:
Q
Q
Q
Q
Insert, Boss, Extrude = Insert, Surface, Extrude
Insert, Boss, Revolve = Insert, Surface, Revolve
Insert, Boss Sweep = Insert, Surface, Sweep
Insert, Boss, Loft = Insert, Surface, Loft
10 Extrude a surface.
Do
Extrude the parting line
sketch so that it extends
beyond what will be the
edge of the model. A
distance of 1.5” works
well.
Introducing:
Hide/Show Surface
Body
196
It is only necessary to
extrude in a single
direction because we are
going to take advantage of the part’s symmetry and use mirroring.
When you model using surfaces, it is not
Shown
uncommon for you to create extra surfaces
as reference geometry or construction aids;
Hidden
surfaces that are not part of the finished
model but rather are a means to an end.
These surfaces are grouped in the Surface Bodies folder. These
surfaces can sometimes get in the way. Hide/Show Surface Body is
used to control the visibility of these surfaces.
Similarities Between Solid and Surface Modeling
SolidWorks 2006 Training Manual
Lesson 4
Surface Modeling
Where to Find It
Q
Q
Q
Right-click on surface in the graphics area, and select Body, Hide.
Expand the Surface Bodies folder in the FeatureManager
design tree. Right-click the surface and select either Hide Surface
Body or Show Surface Body.
Right-click the Surface Bodies folder to hide or show
everything in the folder.
A spline is a curve that can have a locally very simple form, yet at the
same time be globally flexible and smooth. Splines are very useful for
modeling free-form shapes that are smooth and fair. [Fair is a term
often used in boat building. A “fair curve” is one that is as smooth as it
can be as it follows the path it must take around the hull of a boat; it is
free of extraneous bumps or hollows.]
Introducing:
Spline
Splines are used to sketch curves that are
not arcs, or conic sections such as ellipses
or parabolas. Splines are defined by a
series of interpolant points. Interpolant
means that the curve passes through the
points. You can modify a spline by adding
or deleting points, moving the points,
dimensioning the points or adding
geometric relations. The spline can also be
changed by modifying the spline handles
(arrows) that control the tangency of the curve at the interpolant points.
Where to Find It
Q
no Pr
t c e-R
op e
y o lea
r d se
ist
rib
ut
e
Splines
Q
Click Spline
on the Sketch toolbar.
Or, click Tools, Sketch Entities, Spline.
11 Hide surface.
In the graphics area, right-click the extruded surface and select Body,
Hide from the shortcut menu. This will make it easier to see what we
Do
are sketching in the next step.
Splines
197
Lesson 4
SolidWorks 2006 Training Manual
Surface Modeling
12 Sketch a 4-point spline for top view of parting line.
Make both ends Coincident to the ends of the reference line in
Sketch1.
Make the tangent handles at both ends Perpendicular to the reference
line in Sketch1.
no Pr
t c e-R
op e
y o lea
r d se
ist
rib
ut
e
Turn on the curvature combs. Adjust the positions of the points and
drag handles until you are satisfied with the spline and how it fits the
sketch. When finished, exit the sketch.
When you add features to a solid model, all the overlapping faces are
automatically trimmed. When you work with a surface model, the
trimming has to be done manually.
Introducing:
Trim Surface
Surfaces can be trimmed to their intersection with other surfaces, the
face of a solid, or reference planes. Additionally, you can select a
sketch that will be projected onto the surface to create a trim boundary.
The system highlights the various solutions to the trimming operation.
You have the option to select what you want to keep or what you want
to remove.
Do
Trimming
Surfaces
Where to Find It
198
Q
Q
Click Insert, Surface, Trim.
Or, click Trim Surface
on the Surfaces toolbar.
Trimming Surfaces
SolidWorks 2006 Training Manual
Lesson 4
Surface Modeling
13 Trim the parting surface.
Click Trim Surface .
For Trim Type, click Standard.
For the Trim tool, select the sketch we just created
in step 12.
no Pr
t c e-R
op e
y o lea
r d se
ist
rib
ut
e
Click Keep selections and click in the selection
list. Identify the portion of the parting surface that
you want to keep.
Click OK to complete the trimming operation.
Portion of surface you want to keep
Trim tool
Do
Ruled Surfaces
In general, a Ruled Surface can be thought of as an
infinite number of line segments connecting
corresponding points on opposite sides of the surface.
In the case of a SolidWorks ruled surface, one edge is
defined by the edges or edges of existing surfaces. The
other edge is calculated by the system based on the
options you choose. Unlike other types of surfaces, for the Ruled
Surface, you do not need to create sketches.
Introducing:
Ruled Surface
Use the Ruled Surface to create surfaces that are either perpendicular
or tapered away from the selected edges.
Where to Find It
Q
Q
Ruled Surfaces
Click Ruled Surface
on the Surfaces toolbar.
Or click Insert, Surfaces, Ruled Surface.
199
Lesson 4
SolidWorks 2006 Training Manual
Surface Modeling
14 Ruled surface.
In this case we want to create a reference surface
that follows the edge of the parting surface and that
has 3° of draft with respect to the Top reference
plane. We will use this surface in subsequent steps
to help define the geometry of the part.
no Pr
t c e-R
op e
y o lea
r d se
ist
rib
ut
e
For Type, select Tapered to Vector.
For Distance enter 0.5”. The distance is not
critical. We just need something big enough to
work with easily.
For the Reference Vector, select the Top
reference plane and click Reverse Direction.
Set the Angle to 3.00°.
For Edge Selection, select the edge of the
trimmed surface.
Verify that the ruled surface tapers outward. If it
does not, click Alternate Side.
Click OK.
Do
15 Offset plane.
200
Create a plane offset from the Top plane. This will be used for
sketching the area around the keypad.
In this case, the offset was 0.480”. Depending on how you scaled the
sketch picture, your results may differ.
Ruled Surfaces
SolidWorks 2006 Training Manual
Lesson 4
Surface Modeling
From the looks of the sketch picture, it appears the upper face of the
remote control is angled with respect to the Top plane. However, we
checked with the industrial designer and were told that the two should
indeed be parallel.
Lofting
Surfaces
The surface that will actually be part of
the finished model is one half of the
upper part of the housing. This will be
a lofted surface and to create it, we
need several profile and guide curves.
no Pr
t c e-R
op e
y o lea
r d se
ist
rib
ut
e
Note
16 Sketch a 3-point spline for outline of the keypad area.
Make both ends Coincident to the ends of the reference line in
Sketch1.
Make the handles at both ends Perpendicular to the reference line in
Sketch1.
Turn on the curvature combs. Adjust the positions of the points and
drag handles until you are satisfied with the spline and how it fits the
sketch. When finished, exit the sketch. This will be the guide curve.
Do
Note
Since the spline is not dimensioned, it is under defined and appears
blue in the sketch. It is shown here highlight in green for clarity.
17 First profile curve.
Create a new sketch on the Right reference plane.
The profile is a 2-point spline. Creating this is a multistep process:
1. Sketch the spline. The ends are Coincident
to the end of the guide curve (step 16) and
the corner of the ruled surface.
Note: For clarity, the sketch picture is not
shown.
Lofting Surfaces
201
Lesson 4
SolidWorks 2006 Training Manual
Surface Modeling
2. Make the spline tangent to the edge of the
ruled surface. This is necessary to maintain
the 3° draft angle when we loft the surface.
no Pr
t c e-R
op e
y o lea
r d se
ist
rib
ut
e
3. Sketch a construction line
tangent to the other end of the
spline. Create an angular
dimension between it and the
plane the guide curve is on
(step 15).
Set the angle to 2.00°.
4. Display the curvature combs
and show the sketch picture.
Adjust the lengths of the
tangent handles until you are
satisfied with the shape of the
spline.
Tip
The PropertyManager is very useful for making
small adjustments to the length of the tangent
handles.
Do
5. Exit the sketch.
202
18 Second profile curve.
Repeat the preceding procedure for the profile
curve on the front end of the remote control.
Lofting Surfaces
SolidWorks 2006 Training Manual
Lesson 4
Surface Modeling
19 Offset plane.
no Pr
t c e-R
op e
y o lea
r d se
ist
rib
ut
e
Create a plane offset 0.75” from the Front plane. This will be used for
sketching a third profile curve.
20 Third profile curve.
Create a new sketch on Plane2.
Switch to a Front view orientation.
Sketch a 2-point spline. Add Pierce
relations between the ends and the
guide curve and the edge of the ruled
surface.
Sketch two construction lines
tangent to the spline and dimension
their angles as shown.
Display the curvature combs and
adjust the lengths of the tangent
handles until you are satisfied with the shape of the curve. In this case,
the sketch pictures do not offer any guidance use your best judgement.
21 Loft the surface.
Select the three profile
curves.
Do
For Start/End Constraints,
select Normal To Profile for
both.
For Guide Curves, select
Sketch6 (step 16) and the
edge of the ruled surface.
For the edge tangency, select
Tangency to Face. For Sketch6, select None. Click OK.
Lofting Surfaces
203
Lesson 4
SolidWorks 2006 Training Manual
Surface Modeling
22 Evaluate the results.
Use any of the techniques that were
introduced in Analyzing Geometry on
page 87 to evaluate the resulting loft.
These include Display Curvature and
Zebra Strips.
no Pr
t c e-R
op e
y o lea
r d se
ist
rib
ut
e
Sometimes it is also helpful to add
another directional light to give more
illumination to the side of the model.
Looking at the Front view, the surface does not look
rounded enough in the area indicated.
23 Add a loft section.
Right-click the lofted surface, and
select Add Loft Section from the
shortcut menu.
The system generates a section plane
and a profile curve through the
surface.
You can move and rotate the plane by
dragging it.
24 Use selected plane.
In the PropertyManager, select the Use selected
plane check box.
Do
Select the Front reference plane and click OK.
25 Show sketch.
In the next step we will edit the new loft section. Before we do that,
show the sketches for the second profile and the guide curve.
204
Lofting Surfaces
SolidWorks 2006 Training Manual
Lesson 4
Surface Modeling
26 Edit the new loft section.
View the sketch relations. If there are not
already Pierce relations between the
ends and the guide curve and the edge of
the ruled surface, add them.
no Pr
t c e-R
op e
y o lea
r d se
ist
rib
ut
e
Sketch construction lines tangent to each
end of the spline. Add Parallel relations
between them and the construction lines
in the second profile.
Display the curvature combs and adjust
the spline until you are satisfied with the
shape.
Exit the sketch to rebuild the lofted surface.
Modeling the
Lower Half
We will use a similar approach modeling the lower half as we did for
the upper half. Namely, we will use the sketch picture as a guide to help
establish the shape of the part. However, instead of lofting, we will use
Sweep with Guide Curves and Fill Surface.
27 Ruled surface.
Create a second ruled surface also with
3° of draft. This time, it should extend
upwards from the edge of the parting
surface.
This will be used as a reference when
modeling the lower half of the remote
control.
28 Spline.
Do
Open a new sketch on the Right reference plane. Show the side view
sketch picture.
Create a 5-point spline. You need Coincident relations between the
endpoints and the corners of the ruled surface. Add Tangent relations
between the spline and the edges of the ruled surface.
Display the curvature combs and adjust the shape of the spline until
you are satisfied. Then exit the sketch.
This is the guide curve for the sweep.
Modeling the Lower Half
205
Lesson 4
SolidWorks 2006 Training Manual
Surface Modeling
29 Offset plane.
no Pr
t c e-R
op e
y o lea
r d se
ist
rib
ut
e
Create a plane offset 1.750” from the Front plane. This will be used
for sketching a the sweep profile.
30 Sketch the sweep path.
Open a new sketch on the Right
reference plane. Sketch a
horizontal line through the origin.
One end of the line is coincident
with the end of the spline. The
other end is coincident with
Plane3.
Exit the sketch.
Introducing:
Partial Ellipse
Sketching a partial ellipse is similar to sketching a centerpoint arc:
Q
Q
Q
Do
Important!
Where to Find It
To fully define an ellipse you must dimension or otherwise constrain
the lengths of the major and minor axes. You must also constrain the
orientation of one of the two axes. One way to do this is with a Horizontal relation between the ellipse center and the end of the major axis.
Q
Q
206
Position the cursor where you want the center and drag the mouse
to establish the length of the major axis. Then release the mouse
button.
Next, drag the outline of the ellipse to establish the length of the
minor axis.
Finally, click where you want the ellipse to start, and drag the
mouse to establish the length of the circumference.
Click Tools, Sketch Entities, Partial Ellipse.
Or, click Partial Ellipse
on the Sketch toolbar.
Modeling the Lower Half
SolidWorks 2006 Training Manual
Lesson 4
Surface Modeling
31 Sketch the sweep profile.
Open a new sketch on Plane3.
The sweep profile is a partial ellipse. Sketching this is a multistep
process:
no Pr
t c e-R
op e
y o lea
r d se
ist
rib
ut
e
1. Click Partial Ellipse
on the Sketch
toolbar. Sketch a partial ellipse as shown. It
should be approximately the lower-right
quarter of a complete ellipse.
It is good if the start point of the ellipse is
below the end of the minor axis.
Sketch it out in space so as not to
inadvertently capture and unwanted relations.
2. Add a Horizontal relation between the center
and the point at the end of the minor axis.
Note: Sketch relations have been viewed on
for illustration purposes.
3. Sketch construction lines from the end of the
minor axis to the center and then to the end
point of the ellipse.
Dimension the angle between them and set
the value to 3.00°.
Do
4. Add a Pierce relation between the end point
of the ellipse and the bottom edge of the ruled
surface.
5. Add a Coincident relation between the other
end point of the ellipse and the end of the
major axis.
Then add a Pierce relation between the end
point of the ellipse and the sketched guide
curve.
Modeling the Lower Half
207
Lesson 4
SolidWorks 2006 Training Manual
Surface Modeling
32 Sweep the surface.
Select the profile, path, and
both guide curves to sweep the
surface.
An extra guide curve callout
has been shown for illustration
purposes.
no Pr
t c e-R
op e
y o lea
r d se
ist
rib
ut
e
Note
Filling in Gaps
There are situations where special tools are needed to fill in areas of a
model with surfaces. For example:
Q
Blending shapes.
Sometimes the shape you need cannot easily be created using fillets,
sweeps, or lofts.
Q
Repairing gaps or incorrect geometry in imported surfaces.
Sometimes imported surfaces lack the completeness or precision to be
knit into a solid. In these situations a tool is needed to fill in missing
surface patches.
Q
Closing holes in a part.
In preparation for modeling a core and cavity mold, through holes in
the part have to be closed off. Surfaces are used to do this. However,
when the edges of the hole are not planar, creating a surface patch
requires a special tool.
Introducing:
Filled Surface
The Filled Surface feature constructs a surface patch with any number
of sides, within a boundary defined by existing model edges, sketches,
or curves.
Where to Find It
Q
Q
Do
Preparation for
Using Filled
Surface
Click Filled Surface
on the Surfaces toolbar.
Or, click Insert, Surface, Fill.
To properly blend the filled surface to its adjacent boundaries, you
should not rely on using curves for boundaries. It is much better to use
the edges of surfaces. This however, usually requires you to create
reference surfaces prior to using the Filled Surface command.
33 Trim surface.
Trim the 3° draft reference surface using
Plane3 as the trimming tool.
This will serve as one of the reference surfaces
for the filled surface.
Keep this piece
208
Filling in Gaps
SolidWorks 2006 Training Manual
Lesson 4
Surface Modeling
34 Extrude a surface for the second reference.
Open a new sketch on the Right reference
plane.
Use Convert Entities
to copy the sketched
guide curve into the active sketch.
no Pr
t c e-R
op e
y o lea
r d se
ist
rib
ut
e
Sketch a vertical construction line, coincident to
Plane3, and use it to trim the converted curve.
Extrude a surface 0.5” in the direction shown. Do not use draft.
35 Filled surfce.
Click Filled Surface
on
the Surfaces toolbar.
For Edge settings, select
Tangent.
Select the edges of the three
surfaces.
Click OK.
36 Hide and show surfaces.
Do
Hide the reference surfaces and show the lofted
surface.
37 Zebra stripes.
Click Zebra Stripes
on the View
toolbar. Evaluate the quality and
smoothness of the surfaces. Pay
particular attention to the filled surface
and how it blends with the swept
surface.
To review Zebra Stripes, see Zebra
Stripes on page 93. To review other techniques for evaluating the
quality of surfaces, see Analyzing Geometry on page 87.
Filling in Gaps
209
Lesson 4
SolidWorks 2006 Training Manual
Surface Modeling
Introducing:
Planar Surfaces
You can create a planar surface from either a closed single contour nonintersecting sketch, or a closed set of planar edges.
Where to Find It
Q
Q
Click Insert, Surface, Planar.
Or, click Planar Surface
on the Surfaces toolbar.
Introducing:
Curve Through
Reference Points
Curve Through Reference Points creates a spline through sketch
Where to Find It
Q
no Pr
t c e-R
op e
y o lea
r d se
ist
rib
ut
e
points, vertices, or both.
Q
Click Insert, Curve, Curve Through Reference Points.
Or, click Curve Through Reference Points
on the Curves
toolbar.
38 Click Curve Through Reference
Points
.
Select the two vertices shown, creating
a straight spline.
Note
We could just as easily have sketched a
line.
39 Planar surface.
Click Insert, Surface, Planar or click
Planar Surface
on the Surfaces
toolbar.
Select the curve you just created and
the open edge of the lofted surface.
Click OK.
Do
40 Results.
210
The resulting planar surface fits exactly
across the opening of the lofted surface.
Filling in Gaps
SolidWorks 2006 Training Manual
Lesson 4
Surface Modeling
41 Another planar surface.
Open a new sketch on the Right reference plane and sketch a
rectangle somewhat larger than the outline of the part.
no Pr
t c e-R
op e
y o lea
r d se
ist
rib
ut
e
Click Planar Surface . The system automatically creates a planar
surface using hte active sketch. Click OK.
42 Mutual trim.
Click Trim Surface
. For Trim Type, click Mutual.
For Trimming Surfaces, select all five surfaces: the lofted surface, the
swept surface, the filled surface, and both planar surfaces.
Click Remove selections and click in the selection list. Identify the
portion of the planar surface that you want to remove.
Do
Remove this portion
Filling in Gaps
43 Results.
211
Lesson 4
SolidWorks 2006 Training Manual
Surface Modeling
In this particular example, instead of creating an oversized planar
surface and trimming it, we could have simply created the planar
surface by selecting the edges of the existing surfaces. However,
sometime those edges might not be planar, or they might extend
beyond where they should. In those cases it is better to create an
oversized surface and use Mutual Trim.
no Pr
t c e-R
op e
y o lea
r d se
ist
rib
ut
e
Note
It’s Not a Solid – Yet
Although the collection of surfaces looks solid, it is not. It is hollow. To
transform these surfaces into a solid, two more steps are required:
1. All the surfaces must be combined into a single composite surface.
2. The resulting composite surface must be filled to make a solid.
Creating a Knit
Surface
Knit Surface is used to combine or sew several surfaces into one
Introducing:
Knit Surface
Use Knit to combine two or more reference surfaces or faces into one.
The edges of the surfaces or faces must be adjacent and not
overlapping. Use the option Try to form solid to form the knit surface
into a solid provided the surfaces form a closed volume.
Where to Find It
Q
composite surface. If the knit surface encloses a complete volume, with
no gaps, it can be filled to become a solid.
Do
Q
Click Insert, Surface, Knit.
Or, click Knit Surface
on the Surfaces toolbar.
44 Knit surfaces.
Click Insert, Surface, Knit or click Knit Surface
on the Surfaces toolbar. Select the trimmed surface and the two planar surfaces by either clicking
them in the graphics window or the FeatureManager design tree.
Select the Try to form solid check box.
Click OK.
212
Filling in Gaps
SolidWorks 2006 Training Manual
Lesson 4
Surface Modeling
45 Results.
The resulting solid doesn’t look much
different from the surfaces. However,
the FeatureManager design tree
indicates that a solid body now exists
in the part.
no Pr
t c e-R
op e
y o lea
r d se
ist
rib
ut
e
A Solid Bodies folder appears.
46 Mirror.
Click Mirror
on the Features
toolbar. Select the planar face
(step 41) as the Mirror Face/Plane.
Expand the Bodies to Mirror list and
select the solid body.
Make sure Merge solids is selected
and click OK.
Design
Changes
Let’s evaluate the design so far. There are three areas that don’t look
quite right.
1. The curves of the parting line and the edge of the area where the
keypad goes do not compliment each other well.
2. Also, the front end of the remote control isn’t rounded enough.
3. The area where the keypad goes is boring – it is flat.
1
Do
3
Design Changes
2
213
Lesson 4
SolidWorks 2006 Training Manual
Surface Modeling
Dynamic Feature
Editing
The curve that ultimately controls the outline of the remote
control is the parting line and it is embedded under the
trimmed surface.
no Pr
t c e-R
op e
y o lea
r d se
ist
rib
ut
e
When you edit this
sketch, the part is
rolled back and all the
geometry disappears.
Fixing the overall
shape of the remote
control would take a long process of trial and error because you would
be working blind.
Dynamic feature editing enables you to make changes to features and
sketches without rolling back the part. This way you can see the effects
of the changes as you make them.
Introducing:
Move/Size Features
Move/Size Features enables you to dynamically edit features. When
Where to Find It
Q
you drag the entities of a sketch, either with or without opening the
sketch itself. The preview updates when you release the mouse button
after dragging.
1
Click Move/Size Features
Click Move/Size Features
on the Features toolbar.
.
Expand the trimmed surface and show the underlying sketch. Adjust
the shape of the spline by dragging the interpolant points.
Do
Before
214
Drag these two points
After
Design Changes
SolidWorks 2006 Training Manual
Lesson 4
Surface Modeling
2
Dynamically edit a sketch.
Expand the lofted surface feature and double-click the sketch that
defines the edge of the flat area where the keypad will go.
Use viewports to see the top and front views at the same time.
Tip
no Pr
t c e-R
op e
y o lea
r d se
ist
rib
ut
e
Before
After
Tip
If you decide to dimension the sketch,
turn off Move/Size Features for
improved performance. With Move/Size
Features on, the model will rebuild each
time you add a dimension.
3
Edit the other sketches.
Repeat this procedure as necessary
to edit the other sketches that
make up the lofted surface.
Do
Note
Design Changes
This is an exercise in judgement
and atheistics. There is no unique
right or wrong solution.
215
Lesson 4
SolidWorks 2006 Training Manual
Surface Modeling
Replacing a Face
We will create a new, concave face to replace the planar face.
4
Sketch an arc.
Open a new sketch on the Right
reference plane.
no Pr
t c e-R
op e
y o lea
r d se
ist
rib
ut
e
Sketch a 3 Point Arc
and
dimension it as shown.
The endpoints have Coincident
relations with the vertices at the
ends of the planar face.
Exit the sketch.
5
Create a plane.
Create a reference plane parallel to the
Front plane, passing through the
centerpoint of the arc you just sketched in
step 4.
6
Centerpoint of arc
Sketch a second arc.
Create a new sketch on Plane4, the plane
you just created.
Sketch a Centerpoint Arc . The two
endpoints have Pierce relations with the
edges of the planar face.
First arc
Create a reference point on the arc. Relate it
to the arc in the previous sketch with a Pierce
relation.
Do
Add a Coincident relation between the arc’s
centerpoint and the Right reference plane.
7
216
Exit the sketch.
Design Changes
SolidWorks 2006 Training Manual
Lesson 4
Surface Modeling
8
Filled surface.
Click Filled Surface
on the
Surfaces toolbar.
For Edge settings, select Contact.
no Pr
t c e-R
op e
y o lea
r d se
ist
rib
ut
e
Select the two edges of the planar
face.
Under Constraint Curves, select
the two arcs.
Under Options, select Merge
result.
Click OK.
The planar face is replaced with the
concave face.
The behavior for this option depends on the boundaries. When all the
boundaries belong to the same solid body, you can use the filled surface
to replace a face of the solid. This streamlines your work, eliminating
the need to use the Replace Face command. For more information
about Replace Face, see Exercise 23: Using Import Surface and
Replace Face on page 255.
Merge Result
9
Sketch.
Open a sketch on the Right
reference plane.
Sketch a line tangent to the
silhouette edge as shown.
Do
Split the line and change the left-most portion to construction
geometry.
Adjust the angle of the line so it barely intersects the bottom of the
front portion of the remote control.
10 Cut through all.
Click Extruded Cut
. Since this is
an open profile, the end condition will
be set to Through All automatically.
The goal is to create a small flat spot
to the remote can be set on a table
without falling onto its side.
If the area of the cut is too big or too
small, use Move/Size Features to adjust the sketch dynamically.
Design Changes
217
Lesson 4
SolidWorks 2006 Training Manual
Surface Modeling
11 Dome.
Create a Dome feature about 0.065”
deep. The exact depth is not critical.
no Pr
t c e-R
op e
y o lea
r d se
ist
rib
ut
e
To review the Dome feature, see Dome
Feature on page 129.
Finishing
Touches
In this next section we will:
Q
Q
Q
Q
Q
Splitting the Part
Split the part into separate bodies, each representing a major
component of the remote control;
Shell the part;
Define the basic geometry and shape of the keypad;
Create specialized features called fastening features;
Save the individual bodies as part files.
Splitting a part into multiple bodies was covered in Lesson
1: Multibody Solids. To review this topic, see Splitting a Part into
Multibodies on page 42.
1
Extrude the parting
surface.
Reuse the original
parting sketch
Do
and
extrude a surface.
218
Use Mid Plane as the
end condition and set
the Depth is such that it
extends beyond the
body of the part.
Finishing Touches
SolidWorks 2006 Training Manual
Lesson 4
Surface Modeling
2
Split the part.
Click Split
or click
Insert, Features, Split.
Select the parting
surface as the trim tool.
no Pr
t c e-R
op e
y o lea
r d se
ist
rib
ut
e
Click Cut Part. The
system computes the
intersection of the trim
tool with the part and
calculates the results.
We want to create both bodies but we do not want
to save them as separate part files at this time.
Select the check boxes for both bodies but leave the
file name set to <None>.
For Resultant bodies state, select Show bodies.
Click OK.
3
Hide the parting surface.
4
Rename the solid bodies.
Expand the Solid Bodies folder.
Upper Housing
Rename the bodies Upper
Housing and Lower Housing.
Change the colors of the upper and
lowers housing so it will be easier to
tell them apart.
5
Do
Modeling the
Keypad
Finishing Touches
Lower Housing
Hide the Lower Housing.
To save time we will use a library feature for the sketch of the holes for
the keypad. The sketch is straightforward and creating it step-by-step
contributes nothing to this case study about surfacing.
1
Reference plane.
Show the Top reference
plane. This is the plane
onto which we will
insert the library
features (sketch).
219
Lesson 4
SolidWorks 2006 Training Manual
Surface Modeling
2
Library Feature.
no Pr
t c e-R
op e
y o lea
r d se
ist
rib
ut
e
Drag the library feature named Sketch for
Keypad from the Design Library and drop it onto
the Top reference plane.
Associate the external references to the target
part’s Right reference plane and origin.
Click OK.
3
Dissolve the library feature.
Right-click the library feature and select Dissolve Library Feature
from the shortcut menu.
4
Extrude a cut.
Extrude a cut Through All in both
directions. Use 1.00° of draft.
Draft inward
A sliver face is left if the cut is not
extruded in both directions.
Do
Draft outward
5
Shell.
Shell the Upper Housing using a
Thickness of 0.080 inches.
6
Reference plane.
Create a reference plane offset
0.240” from the plane that was used
to sketch the area around the keypad
(step 15 on page 200).
220
Finishing Touches
SolidWorks 2006 Training Manual
Lesson 4
Surface Modeling
The 0.240” dimension was obtained by adding 0.010” to the sum of
0.080” (the shell thickness) and 0.150” (the dimension on the arc in
step 4 on page 216).
Note
7
Intersection curves.
Open a sketch on Plane5.
on the Sketch toolbar.
no Pr
t c e-R
op e
y o lea
r d se
ist
rib
ut
e
Click Intersection Curve
Select the two faces as shown on the inside of the Upper Housing.
Turn off the Intersection Curve tool and hide Plane5.
8
Keypad.
Change the two intersection curves to construction geometry and
sketch the outline of the keypad as shown. Use an ellipse and a
rectangle and trim as necessary.
Do
Note
The intersection curves are used as a guide to make sure the keypad
doesn’t interfere with the inside of the housing.
9
Planar surface.
Click Planar Surface
on the
Surfaces toolbar.
Create a planar surface using the
active sketch.
Finishing Touches
221
Lesson 4
SolidWorks 2006 Training Manual
Surface Modeling
Introducing:
Cut with Surface
You can cut a solid model by removing material with a surface or a
plane. In a multibody part, you use the Feature Scope to determine
which body or bodies to cut.
Where to Find It
Q
Click Cut With Surface
on the Features toolbar.
Click Insert, Cut, With Surface.
no Pr
t c e-R
op e
y o lea
r d se
ist
rib
ut
e
Q
10 Cut with surface.
Click Cut With Surface
on the Features
toolbar. Under Surface Cut Parameters, select
the planar surface and the cutting surface.
Under Feature Scope, click Selected bodies and
select the Auto-select check box.
Click OK.
Since the surface we are using is planar, why not just cut using the
reference plane?
Answer:
The advantage of using a surface rather than a
plane is that the extent of the cut is limited by the
boundaries of the surface. If we cut with the
reference plane, the entire body would have been
cut, not just the areas around the keypad holes.
Introducing:
Thicken
Creates a solid feature by thickening one or more adjacent surfaces. If
the surface you want to thicken is comprised of multiple adjacent
surfaces, you must first knit the surfaces together before you thicken
the surface.
Where to Find It
Q
Do
Question:
Q
222
Click Thicken
on the Features toolbar.
Click Insert, Boss/Base, Thicken.
Finishing Touches
SolidWorks 2006 Training Manual
Lesson 4
Surface Modeling
11 Thicken.
Click Thicken
on the Features toolbar.
Select the planar surface.
Set the Thickness to 0.080 inches and clear the
Merge result check box.
no Pr
t c e-R
op e
y o lea
r d se
ist
rib
ut
e
Examine the preview.
Select either Thicken Side 1
or Thicken Side 2 as
necessary so that the surface
is thickened away from the
solid body.
Thicken in this
direction
Click OK.
12 Rename.
Name the solid body
Keypad.
13 Offset the edges.
Open a new sketch on the uppermost
face of the Keypad. This will be the
sketch for the buttons.
Note
The Upper Housing is shown
transparent for illustration purposes.
Do
Click Offset Entities . Offset the
edges of the keypad holes 0.010”.
Tip
Press the Enter key to repeat the previous command.
14 Extrude.
Extrude the sketch using Offset From
Surface and an Offset Distance of
0.100”.
Set the Draft Angle to 1.00° and
make sure the draft is inward.
Select Merge result and use the
Feature Scope to select the Keypad.
Finishing Touches
223
Lesson 4
SolidWorks 2006 Training Manual
Surface Modeling
15 Dome.
Create a 0.050” dome on the top of the round button.
16 Fillet.
Add 0.020” radius fillets to the
no Pr
t c e-R
op e
y o lea
r d se
ist
rib
ut
e
edges of the keypad buttons,
shown here in red for
illustration purposes.
Appearance Gap
The next step in the process is to sweep a
cut to create an appearance gap between
the upper and lower housings.
First we will create two 3D curves:
Q
Q
The sweep path
The guide curve
Appearance gap
Then we will sketch the sweep profile.
1
Hide the Keypad body.
2
3D sketch.
Click 3D Sketch
3
on the Sketch toolbar to open a new 3D sketch.
Fit spline.
Click Fit Spline
on the
Spline Tools toolbar.
Do
Right-click the outermost
edge of the Upper
Housing and select Select
Tangency from the shortcut
menu.
Tighten the Tolerance until the Actual Deviation is less than 0.001”.
Click OK. This is the path for the sweep.
The resulting spline is shown here in red for illustration purposes only.
It does not mean the spline is over defined.
Note
4
224
Exit sketch.
Finishing Touches
SolidWorks 2006 Training Manual
Lesson 4
Surface Modeling
5
Repeat.
Repeat steps 2 through 4,
fitting a second spline to the
inside edge of the Upper
Housing. This is the guide
curve for the sweep.
We could also have used
Composite Curve for the
path and guide. To review
Composite Curve, see Introducing: Composite Curve on page 106.
no Pr
t c e-R
op e
y o lea
r d se
ist
rib
ut
e
Note
6
Profile sketch.
Open a sketch on the
Right reference plane.
Sketch a rectangle as
shown. This is the profile
for the swept cut feature.
The uppermost line in the
rectangle does not need to
be fully defined.
7
Sweep a cut.
Select the Profile, Path, and Guide
Curve as shown in the illustration.
Expand the Options listing.
Do
For Orientation/twist type, select
Follow part and 1st guide curve.
Click OK.
Draft
We could have built the required draft angle into the profile sketch.
However, in this case we will add draft using the Draft feature.
Introducing: Draft
The Draft features tapers selected faces in the model by a specified
angle with respect to the pull direction of a mold. You can add draft
using a Neutral Plane or a Parting Line.
Where to Find It
Q
Q
Finishing Touches
Click Draft
on the Features toolbar.
Click Insert, Features, Draft.
225
Lesson 4
SolidWorks 2006 Training Manual
Surface Modeling
1
Parting line draft.
Click Draft
on the Features toolbar.
For Type of Draft, select Parting Line.
For the Draft Angle, enter 1.00°.
no Pr
t c e-R
op e
y o lea
r d se
ist
rib
ut
e
For Direction of Pull, select the Top
reference plane.
Click Reverse Direction.
For Parting Lines, select the model edge
shown and click OK.
Draft Analysis
The Draft Analysis tool is useful in determining whether the part has
sufficient draft to be removed from the mold based on a set draft angle.
Where to Find It
Q
Do
Q
Click Draft Analysis
on the Mold Tools toolbar.
Or, click Tools, Draft Analysis....
226
Finishing Touches
SolidWorks 2006 Training Manual
Lesson 4
Surface Modeling
2
Draft analysis.
Click Draft Analysis
on the
Mold Tools toolbar, or click
Tools, Draft Analysis.
For Direction of Pull, select the
Top reference plane.
no Pr
t c e-R
op e
y o lea
r d se
ist
rib
ut
e
Click Reverse Direction.
Set the Draft Angle to 1.00°.
Select the Face classification
check box.
Click Calculate.
The green faces have positive
draft with respect to the pull
direction. The red faces have negative draft.
Click Cancel.
Note
For a more in-depth discussion of draft analysis, see Analyzing Draft on
a Model on page 271.
3
Hide and show bodies.
Hide the Upper Housing. Show the Lower Housing.
4
Hole for fastener.
Open a sketch on the Top reference plane and
sketch a 0.250” diameter circle as shown. The
distance from the origin is not critical but it
should be located near the rear of the remote.
Add a Coincident relation between the
circle’s center and the Right reference
plane.
Do
Extrude a cut as follows:
Q
Q
Q
Q
Q
Finishing Touches
The From position is Offset 0.75” from
the sketch plane.
The End Condition is Through All.
The Draft Angle is 1.00°.
Select the Draft outward check box.
For Feature Scope, select the Lower Housing.
227
Lesson 4
SolidWorks 2006 Training Manual
Surface Modeling
5
Shell.
no Pr
t c e-R
op e
y o lea
r d se
ist
rib
ut
e
Shell the Lower Housing
using a Thickness of 0.080
inches.
6
Clearance hole.
Click Hole Wizard
Q
Q
Q
Q
Q
Q
on the Features toolbar.
Standard = ANSI Inch
Type = Screw Clearances
Size = #4
Fit = Normal
End Condition = Through All
Feature Scope = Lower Housing
Add a Concentric relation between the locating
point and the edge of the cut feature.
Fastening
Features
Fastening Features streamline creation of common
features for plastic parts. You can create:
Q
Q
Q
Q
Where to Find It
Do
Q
Q
1
Mounting Boss
Snap Hook
Snap Hook Groove
Vent (also useful in sheet metal parts)
Click Mounting Boss , Snap Hook , Snap Hook Groove
on the Fastening Features toolbar.
, or Vent
Click Insert, Fastening Feature, and select either Mounting
Boss, Snap Hook, Snap Hook Groove, or Vent.
Appearance.
Show the Upper Housing.
Make the Lower Housing semi-transparent. A transparency of 0.75
works well.
228
Finishing Touches
SolidWorks 2006 Training Manual
Lesson 4
Surface Modeling
2
Mounting boss.
Click Insert, Fastening Feature, Mounting Boss. Creating a
mounting boss is a multistep process:
no Pr
t c e-R
op e
y o lea
r d se
ist
rib
ut
e
1. Change to a bottom view
orientation and select the
inside face of the Upper
Housing. One technique is
to select the face through the
fastener clearance hole.
2. To define the direction of the
mounting boss, select the Top
reference plane and click Reverse
Direction. This orients the mounting
boss correctly with respect to the pull
direction of the mold.
Do
3. To position the mounting boss, select
the edge of the clearance hole.
4. To define the
height of the
mounting boss,
select the planar
face on the inside
of the Lower
Housing as
shown.
Set the Diameter to 0.350” and the Draft Angle to 2.00°.
Finishing Touches
229
Lesson 4
SolidWorks 2006 Training Manual
Surface Modeling
5. To orient the fins, select the Right reference
plane. Set the other Fins options as follows:
Q
Q
Q
Q
no Pr
t c e-R
op e
y o lea
r d se
ist
rib
ut
e
Q
Height = 0.375”
Width = 0.060”
Length = 0.3125”
Draft Angle = 2.00°
Number of fins = 4
6. A mounting boss can have a
pin or a hole. In this case we
want a hole.
Q
Q
Q
Q
Q
Pin
Select Hole
Select Enter diameter
Diameter = 0.086”
Depth = 0.825”
Draft Angle = 1.00°
Hole
7. Click OK.
3
Results.
The mounting boss is added to the inside of the Upper Housing.
The mounting boss is shown in red for illustration purposes.
Do
Note
4
Appearance.
Hide the Upper Housing.
Remove the transparency from the Lower Housing.
230
Finishing Touches
SolidWorks 2006 Training Manual
Lesson 4
Surface Modeling
5
Offset plane.
Show the sketch that was inserted as
a library feature for the keypad
cutout (step 2 on page 220).
no Pr
t c e-R
op e
y o lea
r d se
ist
rib
ut
e
Create a plane that is parallel to the
Front reference plane and that
passes through the point at the
center of the circular keypad.
6
3D sektch.
Open a new 3D sketch.
Insert two points. Make them
Coincident with the inside edges of
the Lower Housing and also
coincident (On Surface) with the
offset plane.
7
Snap hook.
Click Insert, Fastening Feature, Snap Hook.
Select one of the points in the 3D sketch.
Select the Top reference plane to define the
vertical direction of the snap hook.
Select the Right reference plane to define the
direction of the hook.
Set the Body height at 0.070”.
Enter the Snap Hook Data as shown.
Do
Click OK.
Finishing Touches
231
Lesson 4
SolidWorks 2006 Training Manual
Surface Modeling
8
Repeat.
no Pr
t c e-R
op e
y o lea
r d se
ist
rib
ut
e
Create a second snap hook using the second point in the 3D sketch.
9
Show solid body.
Show the Upper Housing.
10 Snap hook groove.
You must create a snap hook before you can create
a snap hook groove.
Click Insert, Fastening Feature, Snap Hook
Groove.
Select the Snap Hook1 feature.
Select the Upper Housing as the solid body that
the groove will be applied to.
Enter the dimension values as shown.
Note
The dimensions of the snap hook groove are driven
by the snap hook. The values in the
PropertyManager are offsets, or clearances, so you
can make the groove slightly larger than the hook.
Do
Click OK.
11 Second snap hook groove.
Repeat this process for Snap Hook2. The results are shown below.
Section View
Note
232
The cut faces of the section view have been colored for clarity.
Finishing Touches
SolidWorks 2006 Training Manual
Lesson 4
Surface Modeling
Saving the Bodies
and Creating an
Assembly
Save Bodies allows you to save individual solid bodies as part files.
You can indicate which bodies you want to save. Optionally you can
generate an assembly from the saved parts.
To review Save Bodies and Create Assembly, see Introducing: Save
Bodies on page 39.
12 Save bodies.
no Pr
t c e-R
op e
y o lea
r d se
ist
rib
ut
e
Right-click the Solid Bodies folder and select
Save Bodies from the shortcut menu.
Save the three solid bodies as:
Q
Q
Q
Upper Housing
Lower Housing
Keypad
If you want to create an assembly do the following:
1
In the Create Assembly group box, click
Browse. The Save As dialog opens.
2 Browse to where you want to save the
assembly.
3 Give the assembly a name and click Save.
13 Save and close all the files.
Do
Rapid
Prototyping
Rapid Prototyping
By using rapid prototypes early
in the product development
cycle, you can receive critical
feedback early in the design
process. Rapid prototyping is
sometimes called 3D printing.
The 3D printing process often
takes advantage of a rapid
prototyping process known as
stereolithography, or layered object manufacture. 3D printers come
with special software that imports the CAD file and slices it into thin
horizontal layers 0.003 inches to 0.01 inches thick. Each thin crosssection is sent to the 3D printer, which builds up the model, layer by
layer, starting from the bottom of the part and moving upward. In a
matter of minutes or hours, the model is complete.
233
Lesson 4
SolidWorks 2006 Training Manual
Surface Modeling
Print3D
Print3D is a web portal linked to the SolidWorks software. Using
Print3D, you can contact selected rapid part and prototype vendors to
request price quotes or place an order for rapid prototypes of the
currently open part document. Some vendors provide instant price
quotes; others will contact you via e-mail.
Print3D automates the process of requesting a quote or ordering a
no Pr
t c e-R
op e
y o lea
r d se
ist
rib
ut
e
prototype, eliminating the need to search for reliable services, save
parts as STL files, FTP the files to vendors, or perform other
operations. Model data is encrypted prior to transmission, so your data
is always secure.
Click Print3D
on the Standard toolbar.
Q
Note
You may have to use Tools, Customize to add the Print 3D icon to the
Standard toolbar.
Do
Where to Find It
234
Rapid Prototyping
SolidWorks 2006 Training Manual
Lesson 4
Surface Modeling
Intersection
Curves and
Splines
no Pr
t c e-R
op e
y o lea
r d se
ist
rib
ut
e
One of the keys to any sweep operation is
creating the required curves to use as the path
or guides. In this example, a decorative piece
of wrought iron is modeled by sweeping a
circle along a curved path. The path is created
by finding the intersection between two
reference surfaces.
Thanks to Jason Pancoast at
Computer-Aided Products, Inc.
for submitting this example.
Stages in the
Process
The major steps in this operation are:
Q
Create a revolved surface.
This will use a sketched spline.
Q
Create a helical surface.
This is done by sweeping a line along a straight path, with a helical
guide curve.
Q
Generate intersection curve.
Find the intersection between the two reference surfaces. This is the
path for the twisted sweep.
Do
Q
Design Intent
Sweep one of the “spokes”.
A circular profile is swept along the intersection curve.
Q
Pattern the “spokes”.
A circular pattern of the swept feature completes the part.
Some of the design intent we have to consider includes:
1. The diameter of the helix has to be equal to or greater than the
diameter of the revolved surface.
2. The height of the helix and the height of the revolved surface have
to be equal.
3. The helix is defined by its height and the number of turns. The
system will calculate the pitch.
Intersection Curves and Splines
235
Lesson 4
SolidWorks 2006 Training Manual
Surface Modeling
Procedure
To save time, we will begin by opening an existing part.
1
Open part.
Open the existing part named Wrought
Iron. This represents the base of an
ornamental object such as the base of a
lamp. A sketch is also included.
Hide solid.
no Pr
t c e-R
op e
y o lea
r d se
ist
rib
ut
e
2
Right-click the revolve feature, and select Hide Solid Body.
3
Edit an existing sketch.
Edit the sketch spline_grid.
4
Create spline.
Click Spline
and sketch a spline whose shape is
approximately the same as the one shown in the
illustration at the right, attaching to lines and
endpoints. The spline should have 7 interpolant
points.
5
Dimension.
Do
Use ordinate dimensions to dimension the
spline points. To maintain symmetry in the
spline, you can use Link Values on the pairs
of vertical ordinate dimensions.
236
Intersection Curves and Splines
SolidWorks 2006 Training Manual
Lesson 4
Surface Modeling
6
Vertical relation.
Select the upper end
spline handle (arrow)
and add a Vertical
relation.
no Pr
t c e-R
op e
y o lea
r d se
ist
rib
ut
e
Repeat the procedure
for the lower end
spline handle.
7
Revolve surface.
Select the vertical centerline at
the zero datum, and click
on
the Surfaces toolbar.
Set the Angle to 360°.
Click OK.
8
Circle for the helix.
Open a sketch on the Top reference
plane, and sketch a circle.
Dimension it so that it is larger than
the diameter of the revolved surface.
Do
Note
An equation can be used to ensure
that the diameter of the circle is
always greater than the diameter of
the revolved surface.
Intersection Curves and Splines
237
Lesson 4
SolidWorks 2006 Training Manual
Surface Modeling
9
Add helix.
With the sketch active, click Helix/
.
Spiral
Insert a helix with the following
parameters:
Defined by = Height and
Revolution
Height = 8.00”
Revolution = 1
Starting angle = 90°
Clockwise
no Pr
t c e-R
op e
y o lea
r d se
ist
rib
ut
e
Q
Q
Q
Q
Q
This helix will be used as the guide
curve for a swept surface.
Note
An equation can be used to set the
height of the helix equal to the
height of the revolved surface.
10 Sketch the sweep path.
Open a new sketch on the Front
reference plane. Show the sketch of
the revolved surface.
Select the vertical centerline, and
click Convert Entities to copy it
into the sketch.
Do
11 Exit the sketch.
238
Intersection Curves and Splines
SolidWorks 2006 Training Manual
Lesson 4
Surface Modeling
12 Sketch the sweep profile.
Open a new sketch on the Top
reference plane. Sketch a line from
the bottom end of the sweep path to
the end of the helix.
Be sure to add a Pierce relation
between the end of the line and the
helix. Add the line without
capturing a horizontal relation.
no Pr
t c e-R
op e
y o lea
r d se
ist
rib
ut
e
Important!
13 Exit the sketch.
14 Sweep a surface.
Do
Sweep a surface using the path, section, and guide as shown below.
Intersection Curves and Splines
239
Lesson 4
SolidWorks 2006 Training Manual
Surface Modeling
15 Intersection curve.
Open a new 3D Sketch. Hold down
Ctrl and select the two surfaces.
Click Intersection Curve
.
no Pr
t c e-R
op e
y o lea
r d se
ist
rib
ut
e
The system generates the intersection
in a 3D sketch, and automatically puts
you into Edit Sketch mode.
16 Exit the sketch.
Exit the 3D sketch and hide the two
surface bodies.
17 Show the solid body.
Right-click Revolve1 and select
Show Solid Body.
18 Sketch the sweep profile.
Do
Create a plane normal to the top end of
the intersection curve, and sketch a
0.25” circle.
240
Intersection Curves and Splines
SolidWorks 2006 Training Manual
Lesson 4
Surface Modeling
19 Sweep.
no Pr
t c e-R
op e
y o lea
r d se
ist
rib
ut
e
When sweeping the boss, use the option Align with end faces and
Merge result to ensure that the boss completely merges with the
revolve feature.
20 Circular pattern.
Do
Create a circular pattern with six equally spaced instances.
21 Save and close the file.
Intersection Curves and Splines
241
Lesson 4
SolidWorks 2006 Training Manual
Do
no Pr
t c e-R
op e
y o lea
r d se
ist
rib
ut
e
Surface Modeling
242
Intersection Curves and Splines
SolidWorks 2006 Training Manual
Under Construction
no Pr
t c e-R
op e
y o lea
r d se
ist
rib
ut
e
Exercise 20:
Stapler
Do
May not be suitable for class. Building the initial loft using a 3D sketch
with a 3D spline may be too daunting a task.
Exercise 20: Stapler
243
SolidWorks 2006 Training Manual
Exercise 21:
Surface
Modeling
Use surface commands to create a thin
walled solid model.
no Pr
t c e-R
op e
y o lea
r d se
ist
rib
ut
e
Disclaimer: The primary purpose
of this exercise is to give you the
opportunity to practice using some of
the surfacing commands. In reality,
there is no compelling reason to build
this part using surfaces. The steps in
the procedure may be somewhat contrived so that certain commands will
be utilized.
This lab reinforces the following
skills:
Procedure
Q
Surface extrude, revolve and
sweep
Q
Knit surface
Q
Surface fillet
Q
Trim and extend surface
Q
Thicken surface
Open a new part using the Part_IN template and name it Baffle.
1
Sketch for extrude.
Do
Create a sketch on
the Front reference
plane using this
geometry.
2
244
Extruded surface.
Extrude a surface 5” using the end
condition: MidPlane.
Exercise 21: Surface Modeling
SolidWorks 2006 Training Manual
3
Split line.
Create a sketch on the Top
reference plane as shown.
Using the sketch, project a Split
Line onto the extruded surface.
no Pr
t c e-R
op e
y o lea
r d se
ist
rib
ut
e
This creates four additional
faces.
Do
Delete Face
If you click the
surface and press
Delete, you will
delete the split
line feature. To
delete selected
faces of a surface,
right-click a
surface and select
Delete Face. The
PropertyManager
will open and you can select the faces you want to delete.
4
Delete faces.
Delete the faces that fall outside the split line
shape. Use the Delete option, not Delete and
Patch.
A DeleteFace1 feature
is
added to the FeatureManager design tree.
Exercise 21: Surface Modeling
245
SolidWorks 2006 Training Manual
A Different
Approach: Trim
no Pr
t c e-R
op e
y o lea
r d se
ist
rib
ut
e
Instead of manually
splitting the faces of the
extruded surface and then
deleting them, you could
have used Trim Surface to
achieve the same result in a
single operation. You
would have clicked Trim
and selected
Surface
the sketch as the Trim tool.
The technique of splitting
the surface and then
deleting the unwanted faces was used in this exercise to illustrate how
to delete selected faces from a surface.
5
Revolved surface.
Sketch on the Front reference plane
and revolve the geometry as a surface.
6
Extend surface.
Do
Extend the top edge of the revolved surface
so that it extends well beyond the extruded
surface.
246
Exercise 21: Surface Modeling
SolidWorks 2006 Training Manual
7
Trim surface.
Trim both the extruded and revolved
surfaces, leaving the portions shown.
Mutual Trim can be used.
no Pr
t c e-R
op e
y o lea
r d se
ist
rib
ut
e
Tip
8
Sweep surface.
Create a reference plane normal to the
surface edge and sketch a line as shown.
Using the line as the sweep section and the
surface edge as the sweep path, create the
surface shown.
Tip
Create a composite curve from the edges of
the surfaces.
Surfaces are filleted using the same command as for solids. However,
surface behave a little different than solids. The difference depends on
whether the surfaces are separate, discrete surfaces, or whether they
have been knit together.
Rules
There are a couple of simple rules that make filleting surfaces very
straightforward:
Do
Filleting Surfaces
Q
Q
Q
Q
If the surfaces are knit, select and fillet the edge, just like you
would with a solid. This is the simplest, most straightforward case.
If the surfaces are not knit, use a Face Fillet between the individual
surfaces.
If the surfaces are not knit, after they are filleted, the result is knit.
Filleting will automatically trim the filleted surfaces and knit them
together with the fillet, forming a single, composite surface.
When using a Face Fillet on surfaces, preview arrows will appear
indicating the side of the surface to which the fillet will be applied.
This is because when filleting untrimmed surfaces, there can be
multiple solutions. Click Reverse Face Normal
to reverse the
Exercise 21: Surface Modeling
247
SolidWorks 2006 Training Manual
no Pr
t c e-R
op e
y o lea
r d se
ist
rib
ut
e
arrows. For example, as illustrated on the following page, an
intersecting cylinder and curved surface can yield four different
results, depending on which side of the surfaces the fillet is located.
9
Knit surface.
Combine the trimmed and swept surfaces into a single surface using
Knit Surface.
10 Surface fillets.
Add a fillet of 0.125” radius to the
Do
surface edges as shown in the
illustration.
248
Exercise 21: Surface Modeling
SolidWorks 2006 Training Manual
Similar to a thin feature, you can thicken a surface by adding material
on either side or equally, on both sides. If there are no solid features in
the model, the thickened surface will be a boss, or more specifically,
the first feature. If the surface that you select is a knit surface that
encloses a complete volume, you have the option of filling the volume
completely.
no Pr
t c e-R
op e
y o lea
r d se
ist
rib
ut
e
Making it Solid
Introducing:
Thicken Feature
A thickened surface feature can be created as either a boss or a cut
feature.
Where to Find It
Q
Q
Click Thicken
on the Features toolbar.
Or click Insert, Boss/Base, Thicken.
11 Thicken surface.
Create the first feature by adding
0.0625” thickness to the inside of
the surface with Insert, Boss/Base,
Thicken.
Do
12 Baffles.
Create two symmetrical
baffles as shown using
Planar Surface
and
Thicken. Note that the
baffle plates are shown
in a sectioned view.
13 Save and close the
part.
Exercise 21: Surface Modeling
249
SolidWorks 2006 Training Manual
Exercise 22:
Halyard Guide
Use surface commands to
model the halyard guide.
This lab reinforces the
following skills:
Surface Sweep
Q
Surface Trim
no Pr
t c e-R
op e
y o lea
r d se
ist
rib
ut
e
Q
Procedure
Q
Creating Planar Surfaces
Q
Knit Surface
Q
Surface Fillet
Q
Thicken Surface
Open a new part using the Part_IN template and name it
Halyard Guide.
1
Sketch first guide curve.
Open a sketch on the Right
reference plane, and create the
sketch shown at the right.
2
Offset plane.
Do
Create a plane offset 0.25" below
the Top reference plane.
250
3
Sketch second guide curve.
Open a sketch on the offset plane
(Plane1 in the illustration above), and
create the sketch shown at the right.
Exercise 22: Halyard Guide
SolidWorks 2006 Training Manual
4
Sketch third guide curve.
Open another sketch on the
offset plane, and sketch a
vertical centerline from the
Origin.
no Pr
t c e-R
op e
y o lea
r d se
ist
rib
ut
e
Sketch a second vertical
centerline whose lowermost
end is aligned with the
Origin.
Sketch an arc tangent to the
centerline.
Add Symmetric relations between the arc in this sketch and the arc in
the sketch of the second guide curve.
5
Sketch the path.
Open a sketch on the Top reference
plane, and sketch a vertical line
starting at the Origin. Add a
relation so the length of the line is
driven by the guide curve sketches.
6
Sketch the sweep profile.
Do
Open a sketch on the Front
reference plane, and sketch an arc
centered on the Origin. Sketch
two tangent lines as shown.
7
Add relations.
Add Pierce relations between the
ends of the tangent lines and the
second and third guide curves.
Add a Coincident relation
between the arc and the end of the
first guide curve. The sketch
should be fully defined.
Exercise 22: Halyard Guide
251
SolidWorks 2006 Training Manual
8
Sweep a surface.
Using the profile, path, and three
guide curves, sweep a surface.
Use Path Tangent for the
Start tangency type.
no Pr
t c e-R
op e
y o lea
r d se
ist
rib
ut
e
Important!
9
Trim the surface.
Trim the swept surface using
the Top reference plane as
the trim tool. Keep the
uppermost portion of the
surface.
10 Sketch.
Do
Open a sketch on the Top
reference plane. Convert
the edge of the trimmed
surface, and complete the
sketch using the
dimensions given.
252
Exercise 22: Halyard Guide
SolidWorks 2006 Training Manual
11 Planar surface.
Click Planar Surface
no Pr
t c e-R
op e
y o lea
r d se
ist
rib
ut
e
to
create a planar surface using
the active sketch.
12 Second planar
surface.
Mirror the first planar
surface to create the
second one.
13 Knit the surfaces and
fillet the edges.
Knit the three surfaces
together, and then fillet
the edges shown with a
5⁄32" radius fillet.
Do
14 Thicken.
Create the first feature by
thickening the surface 0.08".
Check the preview to ensure
the material is added to the
correct side.
Exercise 22: Halyard Guide
253
SolidWorks 2006 Training Manual
15 Mirror body.
Use Insert, Pattern/
Mirror, Mirror to create
no Pr
t c e-R
op e
y o lea
r d se
ist
rib
ut
e
the other half of the guide
and Merge result.
16 Countersunk hole.
Add 4 countersunk
holes. Select the flat
face of the model and
click .
Choose the settings
for the description
“ANSI #10 Flat
Head Machine
Screws (100)”.
Do
Tip
Use mirroring in the
sketch to facilitate
creating all four holes
in one feature.
17 Fillet the edges.
Add a 0.020" radius fillet
to the edges of the part.
18 Save and close the file.
254
Exercise 22: Halyard Guide
SolidWorks 2006 Training Manual
Exercise 23:
Using Import
Surface and
Replace Face
no Pr
t c e-R
op e
y o lea
r d se
ist
rib
ut
e
This demonstrates some techniques
for modifying imported models.
The lab uses a surface imported
from a Parasolid (x_t) file. The
surface is moved to a new position
and used to replace a face in the
solid.
This lab uses the following skills:
1
Q
Delete Face
Q
Import Surface
Q
Move Surface
Q
Replace Face
Open existing file.
Open the existing Parasolid file named
Button.x_t. It is found in the
Replace Face folder.
Note
If you are prompted to select a template,
choose Part_IN.
The face to be replaced is highlighted in
green.
2
Delete faces.
Do
Before we can replace the face, some
fillets have to be deleted. Click
Delete Face
on the Surfaces toolbar.
Select the faces shown.
Be sure to zoom in on the corners. There
are some small faces there.
Tip
Drag a selection box around the corners
to be sure to select the small faces.
Select the option Delete and Patch, and
click OK.
Exercise 23: Using Import Surface and Replace Face
255
SolidWorks 2006 Training Manual
3
Import surface.
Import a surface into the part using Insert,
Features, Imported. Select the Parasolid file
named New Surface.
no Pr
t c e-R
op e
y o lea
r d se
ist
rib
ut
e
The surface color was changed for clarity.
4
Move the surface.
Click Insert, Features,
Move/Copy, or click Move/
Copy Bodies
on the
Surfaces toolbar.
Use the Translate option.
Enter 2.5” for Delta Y.
Click OK.
5
Replace face.
Replace the top face of the part
with the imported surface.
Do
Click Insert, Face, Replace, or
click Replace Face
on the
Surfaces toolbar.
256
Exercise 23: Using Import Surface and Replace
SolidWorks 2006 Training Manual
6
Hide the surface.
no Pr
t c e-R
op e
y o lea
r d se
ist
rib
ut
e
Right-click the surface, and select Hide
Surface Body.
7
Fillet.
Add a 0.025” fillet as shown.
Save and close the file.
Do
8
Exercise 23: Using Import Surface and Replace Face
257
SolidWorks 2006 Training Manual
Exercise 24:
Using Surfaces
This lab includes two small exercises
in using surfaces to create solids.
Q
no Pr
t c e-R
op e
y o lea
r d se
ist
rib
ut
e
Q
The first one creates a solid by
lofting between two surfaces.
The second uses the method of
knitting surfaces to combine
multiple bounding surfaces into a
solid.
This lab uses the following skills:
Lofting Between
Surfaces
Q
Lofting between surfaces
Q
Importing an IGES file
Q
Repairing missing surfaces
Q
Knitting surfaces
Lofting can be accomplished using sketches, faces or surfaces. In this
example, lofting is performed between two surfaces to form a solid.
1
Open the part.
Open the existing part named
LOFT_SURF. The part consists of two
imported surfaces.
Do
2
Insert loft.
Using Insert, Boss/
Base, Loft, select
the two surfaces as
the Profiles of the
loft.
Pick the surfaces
near mating corners,
like you would
using sketches.
The result is a single
solid body.
258
Exercise 24: Using Surfaces
SolidWorks 2006 Training Manual
3
Fillets and shell.
Add fillets of radius 0.5” and a
shell of 0.125” to complete the
body.
Save and close the file.
no Pr
t c e-R
op e
y o lea
r d se
ist
rib
ut
e
4
Repair and Knit
Surface
Knit surface allows you to combine several surfaces into a single,
larger surface or in some cases, a solid. For a solid, the surfaces must
comprise a closed volume. If surfaces are missing from the imported
data, the gaps must be filled.
1
Import an IGES file.
Click File, Open, or click Open
. Set Files of type: to IGES
Files (*.igs;*.iges). Select the file Surface Repair.IGS.
2
Click Options.
Do
Verify that the option Try forming solid(s) is selected and click OK.
Exercise 24: Using Surfaces
259
SolidWorks 2006 Training Manual
3
Click Open from the Open dialog.
If you are prompted to select a template, choose Part_IN.
4
Results.
no Pr
t c e-R
op e
y o lea
r d se
ist
rib
ut
e
The individual surface
patches are knit into a single
imported surface. However,
there are some gaps.
5
Click Filled Surface
Set Edge settings to
Tangent.
.
Select the Apply to all
edges check box.
Do
6
Select edges.
Right-click one of the edges
of the opening, and select
Select Open Loop.
Select the Merge result
check box.
Click OK.
260
Exercise 24: Using Surfaces
SolidWorks 2006 Training Manual
7
Results.
A surface patch is created to fill in the
opening. It is shown here in a
different color for illustration
purposes.
no Pr
t c e-R
op e
y o lea
r d se
ist
rib
ut
e
Since the Merge result option was
selected, the new patch has
automatically been knit to the existing
surface.
8
Repeat.
Repeat this process for the remaining
three openings.
When doing the last opening, also select the option Try to form solid.
This will thicken the resulting knit surface into a solid.
Important!
9
Results.
Although the graphics look the same, a solid has
been formed. Only by looking at the Solid
Bodies folder can you tell the model is now a
solid.
Do
10 Save and close the file.
Exercise 24: Using Surfaces
261
SolidWorks 2006 Training Manual
Exercise 25:
Inserting a
Picture and
Combining
This lab demonstrates a technique
for using image files in a sketch.
The lab uses a JPEG file that is
“traced” in a sketch using splines
and other geometry.
This lab uses the following skills:
Insert picture
Q
Splines
Q
Combine
no Pr
t c e-R
op e
y o lea
r d se
ist
rib
ut
e
Q
Procedure
Open a new part using the Part_IN template and name it Fork.
1
Images.
Create a new sketch on the Front
reference plane.
From the Tools menu, choose,
Sketch Tools, Sketch Picture and
insert the FORK SIDE.jpg image file.
Set the Width (the X dimension) to 6”.
Using the Top plane and the
FORK TOP.jpg file, create another
sketch.
Size the image to the same width.
2
Front sketch.
Edit the sketch with the
FORK SIDE.jpg
image and “trace” the lower edge of the image with a spline.
Do
Note
Zoom in after creating the spline to move or add more spline points.
The sketches can be fully defined at a later time, if necessary.
3
Extrude.
Using a thin feature,
extrude the sketch with
a thickness of 0.0625”.
The image file in the
sketch can be
suppressed.
262
Exercise 25: Inserting a Picture and Combining
SolidWorks 2006 Training Manual
4
Top sketch.
Using lines, arcs and
splines, trace the
image shape. Use
symmetry where it is
appropriate.
Extrude and combine.
no Pr
t c e-R
op e
y o lea
r d se
ist
rib
ut
e
5
Extrude the boss feature and
combine the solid bodies into
one.
Save and close the part.
Do
6
Exercise 25: Inserting a Picture and Combining
263
Do
no Pr
t c e-R
op e
y o lea
r d se
ist
rib
ut
e
SolidWorks 2006 Training Manual
264
Exercise 25: Inserting a Picture and Combining
no Pr
t c e-R
op e
y o lea
r d se
ist
rib
ut
e
SolidWorks 2006 Training Manual
Lesson 5
Core and Cavity
Do
Upon successful completion of this lesson, you will be able to:
Q
Apply shrinkage to resize a plastic part.
Q
Analyze a model to check the draft angles of model faces.
Q
Fix un-drafted faces on the plastic part.
Q
Determine parting line edges to build parting line surfaces.
Q
Create shutoff surfaces.
Q
Create parting surfaces.
Q
Create interlock surfaces.
Q
Create a tooling split.
Q
Utilize multiple parting lines and parting surfaces
Q
Create side cores, lifters, and core pins.
Q
Model an electrode.
265
SolidWorks 2006 Training Manual
Do
no Pr
t c e-R
op e
y o lea
r d se
ist
rib
ut
e
Core and Cavity
266
SolidWorks 2006 Training Manual
Core and Cavity
Case Study:
A Simple Two
Plate Mold
Design
no Pr
t c e-R
op e
y o lea
r d se
ist
rib
ut
e
Designing mold tooling is a multi-step process. Once you create the
model for which you want to design a mold, you need to follow several
steps to create the core and cavity. This case study demonstrates how to
create a simple two plate mold for this plastic dust pan.
Rendered With Real View Graphics
Stages in the
Process
The key steps in this lesson are listed below. Each of these topics
describes a section in the lesson.
Q
Fixing File Translation Errors.
Do
Many times mold designers will need to build a mold for a plastic part
that was designed in another CAD system. Use the Import
Diagnostics command to find and fix errors on translated CAD
models.
Q
Check the plastic part for correct draft.
A solid model of a plastic part is provided to create the mold tooling.
The model must be drafted correctly or the molded part will not eject
from the tooling. Use the Draft Analysis command to determine if the
part can eject from the mold.
Q
Fix the un-drafted faces.
When a plastic part is not drafted properly, the mold designer must fix
the plastic part model to ensure that the part ejects from the mold.
Case Study: A Simple Two Plate Mold Design
267
SolidWorks 2006 Training Manual
Core and Cavity
Q
Scaling the plastic part.
When the hot injected plastic cools during the molding process, it
hardens and shrinks. Before creating the mold tooling, the plastic part
is scaled slightly larger to compensate for plastic shrinkage.
Q
Establish the parting lines.
no Pr
t c e-R
op e
y o lea
r d se
ist
rib
ut
e
Parting lines must be established on the plastic part. The parting lines
are the edges of the plastic part from which the parting surfaces are
created. They are the boundary edges between the core and the cavity
surfaces.
Q
Create shut-off surfaces for holes in the plastic part.
After the parting lines are established, shut-off areas on the plastic part
are sealed with surfaces. A shut-off area is where two pieces of mold
tooling contact each other to form a hole or a window in the plastic
part. Holes molded in the plastic require a shut-off surface. Not all
plastic parts require this.
Q
Create the parting surfaces.
Once the shut-off surfaces are created, parting surfaces can be created.
The parting surfaces are projected away from the parting line edges all
around the parting lines’ perimeter. Typically, these surfaces are
perpendicular to the direction of pull, although there are other
techniques to model them. These surfaces are used to define and
separate the tooling boundaries.
Q
Develop the interlock surfaces.
Around the perimeter of the parting surfaces, tapered surfaces are
created to help lock the tooling components together when the mold is
closed. These tapered surfaces are tapered 5° from the direction of pull.
This angle keeps the steel from galling as the mold closes and opens.
Not all tooling requires these special surfaces. If you do create interlock
surfaces, these surfaces are knitted to the parting line to help separate
and establish the boundaries between the tooling bodies.
Do
Q
Separate the tooling into separate solid bodies.
The last step of the tooling design is to separate the solid bodies of the
mold tooling from the plastic part and from the parting surfaces.
Q
Side Cores and Lifters can be established.
When necessary, an optional design step is applied to separate “side
cores” and “lifters” from the core and cavity bodies. This creates
tooling that does not travel in the same direction as the primary parting
direction of the tooling.
Q
Electrode modeling.
Surface modeling techniques are demonstrated to model electrodes that
are used to burn complicated geometry on the tooling. The Move Face
command is used to quickly clear back an electrode.
268
Case Study: A Simple Two Plate Mold Design
SolidWorks 2006 Training Manual
Core and Cavity
Problematic File
Translations
no Pr
t c e-R
op e
y o lea
r d se
ist
rib
ut
e
A common problem for mold designers is data translation errors.
Sometimes a plastic part is designed in one brand of CAD system and
then sent to another brand of CAD system for the tooling to be
designed in. Many times the translation is not successful. To
successfully design the tooling, the translated data must be free of gaps
and errors. The SolidWorks application has tools to help find and repair
these problematic areas on translated models. The dustpan in this case
study is not a water-tight solid model. The tooling cannot be created
until the model is fixed and becomes a solid body.
Introducing: Import
Diagnostics
The Import Diagnostics command is used to fix problems with the
geometry on an imported body or surface body.
Where to Find It
Q
Q
Q
1
Click Import Diagnostics
on the Tools toolbar.
Click Tools, Import Diagnostics...
Right-click the imported body in the Feature Manager design tree
and choose Import Diagnostics.
Open the file named Translated_Dustpan.
This part was imported from an IGES file. It could not be knit into a
solid body.
Do
Right-click Surface-Imported1 and click Import Diagnostics
from the popup menu.
Case Study: A Simple Two Plate Mold Design
269
SolidWorks 2006 Training Manual
Core and Cavity
2
Examine the results.
Right-click the first face in the Faulty face
list.
no Pr
t c e-R
op e
y o lea
r d se
ist
rib
ut
e
The popup menu allows several options for
working with faulty faces.
Click Zoom To Selection from the popup
menu.
3
Click What’s Wrong.
Right-click again the first face in the Faulty face list and click What’s
Wrong from the popup menu.
The message indicates that this face is overlapping other faces in the
model. This is preventing the model from knitting into a water tight
solid body.
Do
4
Inspect the Gap.
Right-click Gap<1> in the Gaps between faces list.
Click Zoom To Selection from the popup menu.
Inspect the highlighted edges on the model.
Zoom in closer if necessary.
Notice the gaps where these edges come together.
270
Case Study: A Simple Two Plate Mold Design
SolidWorks 2006 Training Manual
no Pr
t c e-R
op e
y o lea
r d se
ist
rib
ut
e
Core and Cavity
5
Repair the face.
Right-click the first face in the Faulty face list.
Click Repair Face from the popup menu.
Inspect the edges.
The edges between the faces are more precise and
the gap has been closed.
Notice also the model is now a water tight solid
body.
Do
Tip
Analyzing Draft
on a Model
Use the Attempt to Heal All button to automatically fix the problems
on an imported model. If the results are not satisfactory, use the
commands on the popup menus for the Faulty faces list, or the Gaps
between faces list to fix the problems individually.
To create the tooling for a mold, the plastic part must be engineered and
drafted properly so that it ejects from the surrounding tooling. To
analyze the draft on a molded part, use the Draft Analysis command to
help find draft and design errors.
Analyzing Draft on a Model
271
SolidWorks 2006 Training Manual
Core and Cavity
Checking the
Mold-ability of a
Plastic Part
If the faces of the plastic part are not drafted properly, a plastic part
may be scored or even get stuck in the tooling when it is ejected from
the mold. To determine if a part is moldable, an analysis of all the faces
on the model must be done to verify that the part was properly drafted,
and also to see if enough draft was applied.
no Pr
t c e-R
op e
y o lea
r d se
ist
rib
ut
e
In the following diagram, a cupcake is used as a simple illustration to
explain the direction of pull. Notice that the bottom of the cupcake is
drafted. That is done so that the cupcake does not get stuck in the pan.
The same idea is used on plastic parts. They must be drafted properly or
the part may get stuck in the surrounding tooling. To run a Draft
Analysis on a plastic part, the term direction of pull needs to be
explained.
Determining the
Direction of Pull
Note
Do
Introducing:
Draft Analysis
The direction of pull is the direction
in which the plastic part is going to
be ejected from the tooling . A
simple way to think of this, is to
think of a cup cake and the direction
it falls out of the cupcake pan. The
direction vector of the top plane of
the pan represents the direction of
pull. The direction of pull is also
analogous to the “path of least
resistance.” Keeping this in mind,
mold designers design a mold so
that the plastic part easily comes out
of the mold with the least amount of
tooling as possible. This will help
keep the cost of the mold down.
Cupcake and cupcake pan.
The direction of pull is shown by the arrow.
Complicated molds can have more than one direction of pull. This
situation will be covered in Case Study: Multiple Parting Directions on
page 311.
The Draft Analysis command is used to make sure that all faces on the
plastic part have enough draft on them. When the Draft Analysis is
run, all of the faces in the plastic part are traversed and colors are
assigned to the faces to show the amount of draft, and to specify the
peice of tooling that the face should be molded by.
The Draft Analysis displays:
Q
Q
Q
Q
Q
272
Faces that are not drafted.
Faces that are drafted incorrectly.
Faces that do not have enough draft on them.
Faces that straddle the parting line.
Faces that have draft, but include areas with insufficient draft.
Analyzing Draft on a Model
SolidWorks 2006 Training Manual
Core and Cavity
Where to Find It
Q
Q
6
Click Draft Analysis
on the Mold Tools toolbar.
Or click Tools, Draft Analysis.
Check the part for proper draft.
Click Draft Analysis
on the Mold Tools tool
bar.
no Pr
t c e-R
op e
y o lea
r d se
ist
rib
ut
e
Select the top planar face of the dust pan for the
Direction of Pull.
Set the Draft Angle tolerance to 1°.
Select the Face Classification check box.
Select the Find Steep Faces check box.
Click the Calculate button.
The direction of pull is the top face of the dust pan.
Draft Analysis
Colors
In the PropertyManager for the Draft Analysis
command, six Color Settings are used to display
what the draft looks like on the model.
The default colors are shown in the illustration at
the right and they are used and described in this
example. Click Edit Color to change any of the
colors.
Do
The color settings are described in detail over the
next pages.
Tip
Draft Analysis Colors
In the Draft Analysis command, use the
Show/Hide buttons in the
Color Settings area to hide or show the faces with different types of
draft. Sometimes these surfaces are very small and hard to find on the
part when all the surfaces are visible.
273
SolidWorks 2006 Training Manual
Core and Cavity
Positive Draft
Positive draft displays the faces that can be ejected away from the
positive side of the parting plane.
no Pr
t c e-R
op e
y o lea
r d se
ist
rib
ut
e
Imagine shining a beam of light at the plastic part, parallel to the
direction of pull. If the light can illuminate the face, it has positive
draft. The green faces in the illustration below all get hit with the light
beam. They have positive draft. The red faces do not get hit with the
light beam because the green faces block the light from the surfaces
under the part.
Positive Draft
Parting Plane
The beam of light hits all the green faces first.
Negative Draft
Negative draft displays the faces that can be ejected away from the
negative side of the parting plane.
Imagine a light beam shining in the opposite direction. All of the red
faces of the model now get hit with the light beam. They have negative
draft.
Do
Negative Draft
The beam of light hits all the red faces first.
274
Draft Analysis Colors
SolidWorks 2006 Training Manual
Core and Cavity
Note
When Draft Analysis
identifies a face that has less
than the required draft angle,
that face is colored yellow
and is classified as Requires
draft. The face either has no
draft, or needs to have more
draft added. The plastic part
must be adjusted to ensure
that it ejects properly from
the tooling.
Requires draft
no Pr
t c e-R
op e
y o lea
r d se
ist
rib
ut
e
Requires Draft
Straddle Faces
The plastic part in the previous diagram shows a face that requires
draft. The next case study will analyze this plastic cordless electric drill
cover and explain how to deal with faces that do not have the correct
amount of draft on them.
Straddle faces are faces that straddle the parting line. You must split
straddle faces into two pieces to separate the tooling surfaces. Splitting
the face can be done manually with the Split Face command or it can
be done with the Parting Line command, automatically, by clicking on
the Split Faces option.
Note
There are no straddle faces in the dustpan example.
An example of a part with a straddle face, the Forged Ratchet
Body, is shown in the following diagram.
Do
This face must be split into two faces where the parting plane bisects it.
Straddle face
Parting Plane
One piece will be formed by the cavity and the other will be formed by the core.
Draft Analysis Colors
275
SolidWorks 2006 Training Manual
Core and Cavity
These faces include portions of the face
that have less than the required draft. If the
entire face had less than the required draft,
it would be classified as Requires draft.
These faces are found on the positive side
of the mold.
no Pr
t c e-R
op e
y o lea
r d se
ist
rib
ut
e
Positive Steep
Faces
Positive steep faces
Negative Steep
Faces
These faces include portions of the face
that have less than the required draft.
These faces are found on the negative side
of the mold.
Negative steep faces
Mold tooling is manufactured slightly larger than the plastic part
produced from the mold. This is done to compensate for the shrinkage
that results after the hot, ejected plastic cools. Before the tooling is
created from the plastic part, mold designers scale the plastic part larger
to account for shrinkage. Different plastics, geometry, and molding
conditions all have an effect on the shrink factor.
Scale the Plastic
Part
You can use the Scale command to grow or shrink the model geometry.
Scale the part slightly larger so that when the molded part cools and
shrinks, all of the molded features are the correct size.
Introducing: Scale
The Scale command applies a scaling factor. The scaling can be
Uniform or vary in the X, Y, and Z directions. In this example, the body
is uniformly scaled larger by 5%.
Note
The Scale command changes the size of the part, but it does not change
the dimensions of preceding features.
Do
Scale the
Plastic Part to
Allow for
Shrinkage
Important!
When scaling a part with non-uniform scaling, remember that
cylindrical holes may no longer be cylindrical. You may have to make
changes to the model to compensate for this before you create the mold
tooling.
Where to Find It
Q
Q
276
From the Insert menu, click Features, Scale.
Or, click Scale
on the Mold Tools toolbar.
Scale the Plastic Part to Allow for Shrinkage
SolidWorks 2006 Training Manual
Core and Cavity
7
Scale the plastic part.
Click Scale
on the Features toolbar.
The scaling type can be either about the Centroid,
about the Origin, or about a Coordinate System.
Select Centroid
no Pr
t c e-R
op e
y o lea
r d se
ist
rib
ut
e
Select the Uniform Scaling Factor check box.
Set the Scale Factor to 1.05 (5% larger). Click OK.
Determine the
Parting Lines
Parting Lines are the edges of the molded plastic part that border the
cavity and the core surfaces. The edges of the parting line are the edges
used to separate the surfaces that belong to the core and to the cavity.
They are also the edges that form the inside perimeter of the parting
surfaces.
Establish the
Parting Lines
Now that the part is properly drafted and scaled, the parting line can be
established. After another Draft Analysis is run, the parting lines are
typically identified as the edges on the model that share two faces,
classified as positive and negative draft.
Do
In the next illustration, the cavity surfaces (positive draft) are green and
the core (negative draft) surfaces are red. Any edge that shares a red
and green face is a parting line edge.
Introducing: Parting
Lines
The Parting Line command allows the designer to automatically or
manually establish the parting edges. Later, this Parting Line feature
will be used to create parting surfaces. In case the plastic part geometry
was changed, the Draft Analysis is done as part of the Parting Line
command.
Q
Q
Determine the Parting Lines
Click Insert, Molds, Parting Lines.
Or, click Parting Lines
on the Mold Tools toolbar.
277
SolidWorks 2006 Training Manual
Core and Cavity
8
Establish the parting lines.
Click Parting Lines
on the Mold Tools toolbar.
Click in the Direction of Pull field.
Select the top face of the dustpan.
Set the Draft Angle to 1°.
no Pr
t c e-R
op e
y o lea
r d se
ist
rib
ut
e
Click the Use for Core/Cavity Split option.
Clear the Split Faces option.
Click Draft Analysis.
Tip
Use the Split faces option to automatically split straddle faces into two
pieces before selecting your parting line.
9
Selecting all of the parting edges.
When the Draft Analysis is complete, all of the
edges that are shared by green and red faces are
automatically selected and added to the Parting
Lines list.
Click OK.
Do
The parting line feature is added to the model.
Note
278
There may be more than one parting line feature in a model. The option
Use for Core/Cavity Split is used to specify which parting line should
be used as the primary parting line for the Tooling Split command.
Determine the Parting Lines
SolidWorks 2006 Training Manual
Core and Cavity
Manual
Selection Of
Parting Lines
In this example, the parting line edges are automatically selected when
the Parting Lines command is run. Because this is a simple parting
line boundary, the edges are automatically added to the Edges list in
the Parting Line PropertyManager.
no Pr
t c e-R
op e
y o lea
r d se
ist
rib
ut
e
Sometimes the parting line may be more complex and the software will
not automatically find the parting line. When this happens, use the edge
selection buttons that appear next to the Edges list box to manually
select the parting line.
Q
Add selected edge.
Q
Select next edge.
Q
Q
Q
Tip
Zoom to the selected edge.
Undo
Redo
Remember that the Select Tangency, Select Loop, and Select Partial
Loop commands can all be used when establishing parting lines.
Access these commands from the shortcut menu when right-clicking in
the graphics area.
10 Edit the parting line feature.
Edit the Parting Line1 feature. Right-click in the Parting Lines
list box and select Clear Selections from the shortcut menu.
11 Select an edge on the model.
Select an edge on the model that shares a red and a green surface.
Do
Notice that the message at the top of the PropertyManager has changed
to instruct the designer to select the edges that represent the parting
line. Notice also that the edge selection buttons appear in the Parting
Lines list box.
When you select the edge, the edge is added to the list box.
Manual Selection Of Parting Lines
279
SolidWorks 2006 Training Manual
Core and Cavity
Manual Selection
of Parting Line
Edges
Designers will use the buttons next to the Parting Lines list to select
the next edge, or pick another candidate. The message at the top of this
PropertyManager provides feed back to let them know when thay have
a continuous parting line selected.
no Pr
t c e-R
op e
y o lea
r d se
ist
rib
ut
e
Additionally, the next edge that is a candidate for the Parting Lines list
will be marked with a 3D arrow in the model view. If the next edge is
acceptable, click Add selected edge
. If the next candidate is not
button to select a different
satisfactory, use the Select next edge
edge that shares the same end point as the last edge added to the list.
button, and
A designer can use the Zoom to the Selected Edge
the model view continues zooming into the next edge selection
automatically as they continue selecting edges.
If a completed loop is selected, the message on the
ProperyManager changes to inform the designer
that they have completed selecting a closed loop
that can be used for a complete parting line.
12 Cancel the dialog.
Click Cancel to discard the changes.
Note
Do
Shutting Off Holes
or Windows in the
Plastic Part
A complete loop is not required to create a parting line feature. Parting
lines can be incomplete and finished later in the mold design process.
After the parting lines are established, the
next step is to determine any open molding
areas on the plastic part that need Shut-off
Surfaces. An open molding area is either
a hole or window in the molded part where
two pieces of tooling touch coincidentally
to form the hole. The illustration shows a
simple shut-off surface. It is created on the
smaller end of the tapered window.
Tapered Through hole
The Shut-Off Surfaces command
automatically shuts off the open holes in a
plastic part.
Shut-off Surface
Shut-off Surface
Patch Types
Callouts are used to choose what type of shut-off surface to create.
Q
Q
280
Tangent
Contact
Manual Selection Of Parting Lines
SolidWorks 2006 Training Manual
Core and Cavity
Q
No Fill
The following table shows the results of the different patch types.
no Pr
t c e-R
op e
y o lea
r d se
ist
rib
ut
e
Tangent patch type – tangent to faces below the loop
Tangent patch type – tangent to face above the loop
Do
Contact patch type
No Fill patch type
Manual Selection Of Parting Lines
281
SolidWorks 2006 Training Manual
Core and Cavity
The Shut-off Surfaces command allows designers to automatically or
manually shut-off any open holes or windows in the plastic part. The
shut-off surfaces are stored as a feature in the FeatureManager design
tree. Shut-off surfaces are later used to help separate the mold tooling
surfaces. To select the different options click the callout in the graphics
area. The patch types can be globally changed by selecting the
appropriate type from the Reset All Patch Types options.
no Pr
t c e-R
op e
y o lea
r d se
ist
rib
ut
e
Introducing: Shutoff Surfaces
Where to Find It
Q
Q
Click Shut-off Surfaces
on the Mold Tools toolbar.
Or, click Insert, Molds, Shut-off Surfaces.
13 Create the shut-off surfaces.
Click Shut-off Surfaces
on
the Mold Tools toolbar.
Rotate the part and zoom in on
the area in the handle that
requires a shut-off surface.
If necessary, manually select the
loop shown in the diagram.
Set the Patch Type as Tangent.
Toggle the tangency arrow if
needed.
Click OK.
The shut-off surface is created.
The surface bodies for the cavity
and core are created and
organized in the Surface Bodies folder.
Do
Note
Automation
Established parting line features may be used to define the boundaries
for the shut off surface.
A great deal of automation was built into the process of creating tooling
for a molded part. Some examples already examined include:
Q
Q
Note
282
Automatically selecting the edges for the parting line based on the
common edges between the positive and negative draft faces.
Automatically knitting two surface bodies – one for the core and
one for the cavity.
If shut-off surfaces were not needed, the knit core and cavity surface
bodies would be created when a complete Parting Line feature is
added. In this example, shut-off surfaces are required, and the Shut-Off
Surfaces command knit the surfaces and organized them in the
Surface Bodies folder.
Automation
SolidWorks 2006 Training Manual
Core and Cavity
Later in this chapter, the Tooling Split command is used to
automatically create the tooling. This command requires that three
surface body folders, each with the appropriate surface bodies in them,
must exist. The folders are:
Q
Q
no Pr
t c e-R
op e
y o lea
r d se
ist
rib
ut
e
Q
Cavity Surface Bodies
Core Surface Bodies
Parting Surface Bodies
At this point two folders and surfaces exist that represent the core and
cavity surfaces. This third required surface is created with the Parting
Surfaces command.
The next step is to create parting surfaces around the perimeter of the
parting lines. Currently the surfaces are organized into two core and
cavity surface bodies. The Shut-off Surfaces command separated the
knit surfaces. Another knit surface body, the Parting Surface, needs to
be added.
Parting Surfaces
Parting surfaces are ribbon-like, knit surface bodies that generally
extrude perpendicular to the pull direction, away from the parting line
edges on the plastic part. This parting surface helps split the tooling
blocks where the cavity and core faces touch around the perimeter of
the plastic part. Use the Parting Surfaces command to create this knit
surface geometry that separates the mold tooling blocks.
Do
Modeling the
Parting
Surfaces
Parting Surfaces
Introducing: Parting
Surfaces
The Parting Surfaces command allows designers to automatically
create parting surfaces. The Parting Surfaces command creates
surfaces that extrude from the parting line in a perpendicular direction
to the direction of pull. The parting surfaces form the splitting surfaces
that separate the mold cavity faces from the mold core faces.
Where to Find It
Q
Q
Modeling the Parting Surfaces
Click Parting Surfaces
on the Mold Tools tool bar.
Or, click Insert, Molds, Parting Surfaces.
283
SolidWorks 2006 Training Manual
Core and Cavity
Smoothing the
Parting Surface
When creating mold tooling, remember that the tooling is
manufactured directly from the design. There are several processes that
take place in the machining of the tooling. Two of these processes are
CNC milling and EDM machining.
no Pr
t c e-R
op e
y o lea
r d se
ist
rib
ut
e
CNC milling requires end-mills with rounded tips, called ball-mills, to
machine the 3D shapes into the metal. When there are tight or sharp
transitions in the 3D shape, a ball-mill cutter may not fit in the area to
machine it. When an end-mill cannot fit into the more complicated
geometry transitions, another manufacturing process called EDM
machining is used to eliminate the material that the end-mill could not
remove. EDM machining is a very time consuming process. The more
EDM machining you can eliminate from the manufacturing process,
the faster the mold can be manufactured.
To address this, the Parting Surfaces command includes a
Smoothing option to adjust the parting line geometry, minimizing
sharp corners that are inaccessible to the ball-mill. Although it may not
completely remove the sharp areas, it can drastically cut down on the
amount of EDM machining needed to create the tooling.
This Ball-mill Does Not Fit In The Corner
Smoothing Allows Ball-mill Into Corner
Do
Another benefit of smoothing the parting surfaces is to eliminate the
sharp edges on the parting surfaces. Sharp edges on the tooling wear
out faster than rounded corners. The smoothing process allows longer
lasting tooling to be designed.
Sharp Edges Wear Faster
284
Rounded edges last longer
Smoothing the Parting Surface
SolidWorks 2006 Training Manual
Core and Cavity
14 Create the parting surfaces.
Click Parting Surfaces
on the Mold Tools
toolbar.
Select Perpendicular to pull from the Mold
Parameters options.
no Pr
t c e-R
op e
y o lea
r d se
ist
rib
ut
e
Set the Distance to 0.5”. The default Smoothing
option is set to Sharp.
Select the Knit all surfaces and the Show
preview check boxes.
The preview of the parting surfaces is displayed
around the perimeter of the parting lines.
15 Examine the sharp corners.
Do
Zoom to view the sharp corners on the
parting surfaces.
16 Use the smoothing option.
Under the Smoothing options, click
Smooth
. Set the Distance to 0.25”.
Now examine the same area.
The sharp corners have been rounded.
This option provides better machining
conditions, and makes the parting surfaces
last longer when the mold is in
production.
Click OK.
Smoothing the Parting Surface
285
SolidWorks 2006 Training Manual
Core and Cavity
The next step is to create interlock surfaces around the perimeter of the
parting surfaces. The interlock surfaces are tapered from the parting
surfaces, usually at a 5° angle. Tapered surfaces help the mold seal
properly and they help guide the tooling into place when the mold
closes. The interlocks also keep the tooling aligned when the mold is
closed. This ensures that the tooling does not shift, creating uneven,
unpredictable wall thicknesses on the parts created in the mold. The 5°
taper also keeps the steel that forms these surfaces from galling when
the mold is open or shut.
no Pr
t c e-R
op e
y o lea
r d se
ist
rib
ut
e
Interlocking the
Mold Tooling
Automatic
Interlock Surface
Creation
When using the Tooling Split command, select the Interlock surfaces
option to automatically create the interlock surfaces. This works well
when the parting line doesn’t include any sudden radical jogs that
require extra surface modeling to fill.
Creating the
Mold Tooling
All the surfaces required to create the mold tooling are now organized
in the correct surface body folders. You can now create the mold
tooling.
Automatic Tooling
Separation
The Tooling Split command automates the creation of the solid bodies
that represent the cavity and core of the mold tooling. In a few mouse
clicks, the tooling bodies are created and organized as multi-body
solids in the Solid Bodies folder.
Introducing: Tooling
Split
The Tooling Split command creates solid bodies from the tooling
blocks based on the surfaces in the Surface Bodies folder.
The core surface bodies and the parting surface bodies are combined
and used to cut a solid block that encompasses these surface bodies.
Simultaneously, a mold cavity is created by combining the cavity
surface bodies with the parting surface bodies. These surface bodies are
cut from the same solid block.
Where to Find It
Q
Do
Q
286
Click Tooling Split
on the Mold Tools toolbar.
Or, click Insert, Molds, Tooling Split.
17 Create an offset plane.
Select the planar top face of the dustpan and create an offset plane
1.00” above it.
Interlocking the Mold Tooling
SolidWorks 2006 Training Manual
Core and Cavity
18 Split the tooling.
Click Tooling Split
on the
Mold Tools toolbar.
no Pr
t c e-R
op e
y o lea
r d se
ist
rib
ut
e
Create a rectangular sketch
around the perimeter of the
dustpan on the plane that was
just created.
19 Use the Interlock Surface
option.
Set the block sizes to 3.00” and 5.00”.
Select the Interlock Surface check box.
Set the Draft Angle to 5°.
Do
Notice that the surface bodies for the core, cavity
and parting surface have automatically been placed
in their appropriate list boxes.
20 Examine the preview.
Notice the interlock
surfaces are generated
automatically.
Click OK.
Interlock Surfaces
Creating the Mold Tooling
287
SolidWorks 2006 Training Manual
Core and Cavity
21 Hide all surface and solid bodies.
no Pr
t c e-R
op e
y o lea
r d se
ist
rib
ut
e
Show the solid bodies one at a time to examine the tooling.
Core Solid Body
Cavity Solid Body
Save and close all files.
Do
Case Study:
Plastic Bezel of
a Cordless Drill
The objective of this case study is to create the tooling for the plastic
bezel of a cordless drill. The parting line for this plastic part is more
complex than the last example.
The following topics will be explained:
Q
Q
Q
Q
Q
Q
Q
Q
Q
288
Fixing un-drafted faces on imported geometry.
Using the Ruled Surface command.
Thickening the surface body into a solid
Fixing steep model faces.
Inverting the current selection.
Creating complex shut-off surfaces.
Creating interlock surfaces manually.
Selecting a partial loop.
Using the Lofted Surface command.
Case Study: Plastic Bezel of a Cordless Drill
SolidWorks 2006 Training Manual
Core and Cavity
1
Open the part named Cordless Drill.
Click Draft Analysis
on the Mold Tools tool bar.
Select the Top Plane for the Direction of Pull.
Set the Draft Angle tolerance to 1°.
no Pr
t c e-R
op e
y o lea
r d se
ist
rib
ut
e
Select the Face Classification and the Find Steep Faces check
boxes.
Click Calculate.
2
Examine the draft analysis
results.
The arrow in the illustration
shows a face that requires
draft.
The draft analysis found two
faces that must be fixed.
Rotate the part and find the
other yellow face. It is
parallel to the yellow face in
the illustration.
Click OK to exit the
PropertyManager.
When closing the PropertyManager a message asks you if you want to
keep the face colors. Click Yes.
Do
Creating New
Drafted Faces
The yellow faces cannot be molded. The part designer added a
strengthening rib to this model, but did not apply draft to the rib. If this
file were engineered with SolidWorks software, you could just edit the
rib feature and add draft. However, many mold designers work with
data that is imported from other CAD software. When using an
imported file, all of the design history is lost, and you must resort to
surface modeling. To fix this part designers will:
Q
Q
Q
Delete the un-drafted faces.
Construct new faces with draft.
Trim them back to the faces of the engineered part.
Delete Faces that
Do Not Have Draft
The first step to fix the draft, is to delete the un-drafted faces from the
solid body. This process turns the solid model into a surface model.
Disclaimer
In this example, the geometry of the rib is simple enough that you can
add draft using the Draft command. Typically, things are rarely this
simple. The more general approach to this situation is to delete and to
surface model the faces that require more draft.
Creating New Drafted Faces
289
SolidWorks 2006 Training Manual
Core and Cavity
3
Delete face.
Click Delete Face
on the Surfaces toolbar.
Select the two yellow faces. Select the Delete option and click OK.
no Pr
t c e-R
op e
y o lea
r d se
ist
rib
ut
e
Delete these faces.
4
Examine the Surface Bodies folder.
When the un-drafted faces were deleted from the part, the part became
a surface body. Look in the FeatureManager design tree, and notice that
now there is one body in the Surface Bodies folder named
DeleteFace1. The Solid Bodies folder is gone.
Color
The part has lost all of the colors assigned to the model faces during the
draft analysis. The draft analysis colors are no longer valid because the
geometry of the body has changed. Another draft analysis will be
required after the new faces are built and knit back to the model.
To create new drafted surfaces, use the Ruled Surface command.
Introducing: Ruled
Surface
Use the Ruled Surface to create surfaces that are either perpendicular
or tapered away from the selected edges. The ruled surface tool has
many uses for mold design. In this step, it is used to create new drafted
faces that were deleted them from the model. Later, this command will
be used to create interlock surfaces around the parting surfaces
perimeter.
Do
Create New
Drafted Surfaces
Where to Find It
Q
Q
290
Click Ruled Surface
on the Mold Tools toolbar.
Or click Insert, Molds, Ruled Surface.
Creating New Drafted Faces
SolidWorks 2006 Training Manual
Core and Cavity
5
Create new ruled surfaces.
Click Ruled Surface
on the Mold Tools
toolbar.
Select the Tapered To Vector option.
Set the Distance to 1.0”.
no Pr
t c e-R
op e
y o lea
r d se
ist
rib
ut
e
Click in the Reference Vector field.
Select the Top Plane from the FeatureManager
design tree.
Set the Draft Angle to 2.0°.
Click in the Edge Selection list.
Select the two horizontal edges on the remaining
face of the rib.
Do not click OK yet.
6
Preview.
Do
Examine the preview and verify
that the surfaces draft outward. If
one or both do not, select the edge
or edges in the Edge Selection list
and click Alternate Side.
7
Choose Ruled Surface options.
At the bottom of the
PropertyManager, clear the Trim and
Knit check box.
Clear the Connecting Surface check
box.
Click OK.
Two surfaces are created.
Creating New Drafted Faces
291
SolidWorks 2006 Training Manual
Core and Cavity
Trim the New
Surfaces
Now trim back the two new ruled surfaces to the underside of the drill
housing. Then trim back the surfaces on the drill housing to the new
ruled surfaces. This is done using the Mutual option in the Trim
Surface command. Trimming these surfaces requires two steps.
8
Trim the ruled surfaces.
Click Trim Surface
on the Surfaces tool bar.
no Pr
t c e-R
op e
y o lea
r d se
ist
rib
ut
e
Select Standard from the Trim Type options.
Click in the Trim Tool field.
Select an inside face of the surface body.
Select Keep selections and select the two ruled surfaces by clicking
on the portion you want to keep, and click OK.
Trim Tool
9
Tip
Pieces to Keep
Mutual trim the surfaces.
Switch to wire-frame mode to better
view the trimming operation.
Click Trim Surface
Surfaces toolbar.
on the
Do
Select Mutual from the Trim Type
options.
292
Click in the Trimming Surfaces list.
Select the two ruled surfaces and the
inside face of the drill housing.
Sliver faces
Creating New Drafted Faces
SolidWorks 2006 Training Manual
Core and Cavity
10 Select the surface pieces
to keep.
Select Keep selections and
identify the portions of the
three surfaces you wish to
keep.
no Pr
t c e-R
op e
y o lea
r d se
ist
rib
ut
e
Select the two trimmed ruled
surfaces and the inside face
of the drill housing.
Click OK and examine the
results.
Thicken the
Surface Body
The surface modeling required to correct the faces with insufficient
draft is complete. Note that the Trim Surface command automatically
knit all of the surfaces into a single surface body. The surface body will
now be converted back into a solid body by thickening the surface
body. After thickening, the Draft Analysis will be repeated.
11 Thicken the surface body.
Select the Surface-Trim2 feature from the
FeatureManager design tree.
Click Insert, Base/Boss, Thicken.
Click Create solid from enclosed volume and
Merge result.
Click OK.
12 Fillet the rib.
Put a Full round fillet on the
Do
top of the new rib.
Run a 0.030” radius fillet
around where the rib
intersects with the body of
the drill housing.
Creating New Drafted Faces
293
SolidWorks 2006 Training Manual
Core and Cavity
13 Check the part for draft.
Click Draft Analysis
Tools toolbar.
on the Mold
Use the same analysis settings that
were used in step 1 on page 289.
no Pr
t c e-R
op e
y o lea
r d se
ist
rib
ut
e
The faces of the rib are now classified
as having negative draft.
Click OK and click Yes to save the
face colors when prompted.
Fixing the Steep
Faces
During the Draft Analysis some steep faces were found. Sometimes
these can be ignored as long as they have some draft on them. In other
cases, modifications are needed if the steep face is going to be part of
the parting line that is also an interlock surface. In this model the barrel
has a steep face that should be adjusted. A draft angle of 5° is usually
required on a surface that will be part of an interlock surface. This
keeps the steel from one side of the tooling from galling the steel on the
other side of the tooling when the tooling opens and closes. See
Automatic Interlock Surface Creation on page 286 for a thorough
explanation of interlock surfaces.
14 Find the negative steep face on the
model.
The steep face in the opening of the barrel
must be adjusted because it is right on the
parting line, and it is also used to develop
the interlock surfaces.
Do
.
294
15 Create an offset
plane.
Create an offset plane
7.0” away from the
Right Plane so that
it is in front of the
barrel.
Creating New Drafted Faces
SolidWorks 2006 Training Manual
Core and Cavity
16 Fix the steep faces.
Open a sketch on the new reference
plane. Create the sketch as shown
in the illustration. The intent is to
create some draft at the very
bottom of the circular edge.
no Pr
t c e-R
op e
y o lea
r d se
ist
rib
ut
e
Use the Convert Entities
command to convert the arc. Then
create angled lines tangent to the
converted arc.
17 Cut the sketch into the model.
Extrude a cut a Depth of 1.00” into the part. This will create faces with
draft on the inside of the barrel.
18 Recheck the draft.
The face was divided into three
separate faces. All three faces are
now classified as negative draft and
are no longer classified as steep
faces.
New face
with draft
The part can now be molded and the
tooling can be created.
19 Scale the Part.
Scale the part larger by 1.05% to allow for shrinkage
20 Examine the results.
Do
Look in the FeatureManager design tree and see that the Scale1
feature was added.
21 Create the Parting Lines.
Click Parting Lines
on the Mold Tools toolbar.
Click in the Direction of Pull field.
Select the Top Plane from the FeatureManager design tree.
Set the Draft Angle to 1°.
Click the Use for Core/Cavity Split option.
Clear the Split Faces option.
Click Draft Analysis.
All the parting lines are automatically found.
Click OK.
Creating New Drafted Faces
295
SolidWorks 2006 Training Manual
Core and Cavity
The Invert Selection command will un-select the currently selected
objects and then select every un-selected object on the model
document. Invert Selection will be used to select all of the faces on the
model so that the colors can be removed from them. The appropriate
selection filter should be used when using the Invert Selection
command.
no Pr
t c e-R
op e
y o lea
r d se
ist
rib
ut
e
Introducing: Invert
Selection
Where to Find It
Q
Q
Click Tools, Invert Selection.
Click Invert Selection from the right mouse button popup menu.
22 Remove the colors assigned by Draft Analysis.
Click Filter Faces
on the Selection Filter toolbar.
Select any face on the model.
Remember what face you selected.
Right-click that face and click Invert Selection from the popup menu.
Hold down the control key and reselect the original selected face.
Click Edit Color
.
Click Remove Color and then click OK.
All of the colors are removed from the model faces.
23 Find the shut-off surface areas.
Click Shut-off Surfaces
on the Mold Tools
Do
toolbar.
The solid model is analyzed for areas that require
shut-off surfaces. The colors assigned by the Draft
Analysis were removed to make the selected green
loops more visible.
The All Contact
296
patch type is used by default.
Creating New Drafted Faces
SolidWorks 2006 Training Manual
Core and Cavity
If the All Tangent
patch type is used, potential shut-off loops are
displayed with red arrows and a callout. Use the red arrows to toggle
the faces that you want the shut-off surfaces to be tangent to.
no Pr
t c e-R
op e
y o lea
r d se
ist
rib
ut
e
Note
24 Create the shut-off surfaces.
The shut-off areas on this part are all planar. Therefore, the Tangent
option is not needed.
Click the All Contact patch type.
Make sure that you select the Knit option, and then click OK.
25 Examine the results.
Shut-off surfaces were created for the three vent holes in the side of the
bezel. Also, there are shut-off surfaces for all of the through holes in the
part.
Do
Shut-off Surfaces
Note
You may also use Parting Line features as the boundaries for shut-off
surfaces.
26 Examine the surface bodies.
The FeatureManager design tree now
contains a Solid Bodies and a
Surface Bodies folder. The Surface
Bodies folder in turn includes two other
folders.
Creating New Drafted Faces
297
SolidWorks 2006 Training Manual
Core and Cavity
27 Expand the Surface Bodies folder and its sub-folders.
Expand the Cavity Surface Bodies and the Core Surface
Bodies folders. Note that the Shut-off Surfaces command created
two surface bodies: one representing the core and one representing the
cavity of the mold.
28 Hide the solid bodies.
Tip
no Pr
t c e-R
op e
y o lea
r d se
ist
rib
ut
e
The model contains both surface and solid bodies. To work on the
surfaces only, right-click the solid body in the Solid Bodies folder
and select Hide Solid Body from the shortcut menu.
To hide all of the surface bodies in the Surface Bodies folder,
right-click on the folder named Surface Bodies, and select Hide
Bodies from the shortcut menu. This technique can also be used to
hide all the bodies in the Solid Bodies folder.
29 Hide the surface bodies.
Hide all of the surface bodies and show the solid body again.
Do
Complex
Shut-off
Surfaces
The Shut-off Surfaces command automatically
found all of the shut off surfaces on this part. There
are many cases where shut-off surfaces are more
complex. In such cases, use the selection tools from
the Edges list box to select shut-off surface
boundaries. If an edge is selected that is not a closed
loop, the selection buttons appear next to the Edges
list.
These buttons work the same way as they do in the
Parting Line PropertyManager. See Manual
Selection Of Parting Lines to review how these
buttons work.
298
Complex Shut-off Surfaces
SolidWorks 2006 Training Manual
Core and Cavity
Important!
Sometimes a shut-off surface is too complex to use this command.
When this happens, choose the No-Fill shut-off surface type. After the
shut-off surfaces are established, manually surface model the complex
shut-off.
no Pr
t c e-R
op e
y o lea
r d se
ist
rib
ut
e
If a tooling split is created from a part where there were manually
created shut-off surfaces, a copy of the manually created shut-off
surfaces must be created. This is done with the Move/Copy Body
command.
Drag one copy into the Cavity Surface Bodies folder, and the
other copy into the Core Surface Bodies folder. These surface
folders are referenced when using the Tooling Split command.
Any surface in the Cavity Surface Bodies folder is
automatically added to the cavity surfaces list when the Tooling Split
command is used. The same is true for core surfaces and any parting
surfaces that were created manually.
Tip
The Ruled Surface command has many options for creating complex
shut-off surfaces. The Tapered to Vector option and Sweep options
are particularly useful for creating complex shut-off surfaces. Refer to
Exercise 27: 80mm Fan Bezel for a complete example of how ruled
surfaces were used to model complex shut-off surfaces. This example
also shows how the surfaces were copied and placed in the appropriate
surface bodies folder.
30 Create the parting surfaces.
Click Parting Surfaces
on the Mold Tools toolbar.
Under Mold Parameters select Perpendicular to pull.
Set the Distance to 0.1875”.
Select the Knit all surfaces and the Show preview check boxes.
Do
31 Examine the preview.
Complex Shut-off Surfaces
299
SolidWorks 2006 Training Manual
Core and Cavity
In certain cases, the distance or other Parting Surface options may
need to be adjusted to achieve an acceptable parting surface.
Note
32 Click OK.
no Pr
t c e-R
op e
y o lea
r d se
ist
rib
ut
e
The parting surfaces are created and the Parting Surface1 feature
is added to the FeatureManager design tree.
The parting surfaces are shown in color for clarity
Note
Sometimes, depending upon the complexity of the parting surface,
interlock surfaces cannot be created automatically. In this example,
They are created manually because of the sudden changes in parting
surface geometry. The battery pack mounts, the trigger, and the barrel
areas of the bezel are areas where some simple surface modeling can
create interlock surfaces
Do
Interlock
Surfaces
Although this process is automated, some manual surface modeling is
sometimes required to adjust the surfaces created in this step.
SolidWorks software allows you to trim, model, and knit new surfaces
to this parting surface feature.
Interlock Surfaces Completed
300
Interlock Surfaces
SolidWorks 2006 Training Manual
Core and Cavity
Use the Ruled Surface command to create the tapered, ribbon like,
surfaces that form the interlocks.
Select Partial Loop
The parting surfaces can contain many small edges. To construct ruled
surfaces along edges of parting surfaces, a series of connecting edges
will need to be selected. To facilitate this process, use Select Partial
Loop to select a chain of connecting edges. The chain direction is
based on where you select the second edge:
no Pr
t c e-R
op e
y o lea
r d se
ist
rib
ut
e
Modeling the
Interlock Surfaces
Q
Q
Left of midpoint – chain moves left
Right of midpoint – chain moves right
33 Create a ruled surface.
Click Ruled Surfaces
on the Mold Tools toolbar.
Select the Tapered to Vector option.
Set the Distance to 0.625”.
Click in the Reference Vector field and select the Top Plane from
the FeatureManager design tree.
Set the Angle to 5°.
34 Select a partial loop of edges.
Click in the Edges selection list. Select the first edge on the parting
surface as shown in the illustration.
Right-click on the second edge as shown. Select it near the end that is
closest to the first edge you selected.
Do
Click Select Partial Loop from the shortcut menu.
1.) Select edge
Partial Loop Selected
2.) Right-click second edge
Click the Trim and knit option.
Clear the Connecting Surface check box.
Interlock Surfaces
301
SolidWorks 2006 Training Manual
Core and Cavity
When selecting the first edge, examine the preview. If the preview of
the ruled surface points in the wrong direction with respect to the pull
direction, click Reverse Direction. If the preview tapers inward
towards the parting surfaces instead of outward, click Alternate Side.
Tip
Incorrect: click
Alternate Side
Correct
no Pr
t c e-R
op e
y o lea
r d se
ist
rib
ut
e
Incorrect: click
Reverse Direction
35 Examine the preview.
Make sure that the surfaces are drafted outwards.
Do
Click OK. The results are shown in color
below.
302
Interlock Surfaces
SolidWorks 2006 Training Manual
Core and Cavity
36 Create two more ruled surfaces.
Use the same technique to create the remaining interlock surfaces
around the perimeter of the parting line.
no Pr
t c e-R
op e
y o lea
r d se
ist
rib
ut
e
Ruled Surfaces Completed
The three ruled surfaces are completed.
Fill in the Gaps
With Lofted
Surfaces
Now that the ruled surfaces are
complete, fill the gaps in the interlock
surfaces. Use the Lofted Surface
command to create surfaces that
connect the open edges of the ruled
surfaces.
Lofted Surface
Do
Introducing: Lofted
Surface
Where to Find It
Interlock Surfaces
Use the Lofted Surface command to create more interlock surfaces.
Create lofted surfaces using the two edges of the ruled surfaces that are
open. Select the two edges near the same starting point to keep the
surface from twisting.
Q
Q
Click Lofted Surface
on the Surfaces toolbar.
Or, click Insert, Surface, Loft....
303
SolidWorks 2006 Training Manual
Core and Cavity
37 Create a lofted surface.
Click Lofted Surface
Surfaces toolbar.
on the
Select the two edges as shown in the
illustration.
no Pr
t c e-R
op e
y o lea
r d se
ist
rib
ut
e
Select both the edges near their bottom
or top endpoints to prevent the surface
from twisting.
Click OK.
38 Create two more
lofted surfaces.
This completes the all
of ribbon-like interlock
surfaces.
Lofted Surfaces
Do
Completing the
Interlock Surfaces
There are three more
open areas that need to
be filled with surfaces.
These areas are where
a major jog in the
parting line occurs.
The next few steps use
the Extend Surface
and Trim Surface
commands.
Open Areas
39 Fill in the open interlock areas.
Click Extend Surface
Surfaces toolbar.
on the
Select the uppermost edge of the
surface.
Drag the handle so that the surface
extends past the highest point on the
parting surface. The exact distance is
not critical.
Click OK.
40 Repeat.
Repeat this procedure for the other open areas with lofted surfaces.
304
Interlock Surfaces
SolidWorks 2006 Training Manual
Core and Cavity
41 Examine the results.
no Pr
t c e-R
op e
y o lea
r d se
ist
rib
ut
e
The resulting surfaces should extend past the highest points of the
parting surfaces.
42 Trim the extended surfaces.
Click Trim Surface
on the Surfaces toolbar.
Under Trim Type select Mutual.
Click in the Trimming Surfaces list.
Select each of the extended surfaces from the graphics area and the
Parting Surface1 feature.
Select the Keep Selections option.
Click in the Pieces to Keep list.
Now reselect the same surfaces in the appropriate areas to mutually
trim them.
Do
Click OK.
Interlock Surfaces
305
SolidWorks 2006 Training Manual
Core and Cavity
43 Results.
no Pr
t c e-R
op e
y o lea
r d se
ist
rib
ut
e
Examine the results of the Trim Surface command.
Knit the Interlock
Surfaces to the
Parting Surfaces
All of the interlock surfaces are now complete. The next step is to knit
the interlock surfaces and the parting surfaces together. Knitting the
interlock surfaces and the parting surfaces creates a complete surface
body to split the mold tooling. The Mutual trim option knit the three
extended surfaces to the parting surfaces. However, the other portions
of the interlock surfaces are still separate surface bodies.
44 Knit the all of the surfaces together.
Click Knit Surface
on the Surfaces
toolbar.
Select all the surfaces in the Surface
Bodies folder.
Clear the Try to form solid check box.
Do
Click OK.
Preparations for
the Tooling Split
306
Select these
surfaces
45 Examine the Surface Bodies
folder.
The Surface Bodies folder is updated
to show the knit surface body.
To create the tooling split, the perimeter of the parting surface body
must be larger than the outside profile of the tooling blocks. A planar
face is created that is larger than the tooling blocks and the parting
surfaces. This face is used to cut and form the top faces of the tooling.
Interlock Surfaces
SolidWorks 2006 Training Manual
Core and Cavity
46 Create an offset
plane.
Create a reference
plane offset 0.5” below
the Top plane.
no Pr
t c e-R
op e
y o lea
r d se
ist
rib
ut
e
Use this plane to create
a large planar surface
Name this plane
Tooling Plane.
47 Sketch the outside
perimeter of the tooling.
Create a new sketch on the
Tooling Plane.
Sketch a rectangle that is 1.0”
larger than the edges of the
interlock surfaces.
Do
48 Create a planar surface.
Click Planar Surface
on the Surfaces toolbar to create the surface
using this sketch profile. Click OK.
Interlock Surfaces
307
SolidWorks 2006 Training Manual
Core and Cavity
49 Trim the planar surface.
Use the Mutual option to trim the new planar surface to the bottom of
no Pr
t c e-R
op e
y o lea
r d se
ist
rib
ut
e
the interlock surfaces. The result is the surfaces are knit together.
50 Parting Surface folder.
Drag and drop the resulting surface into the
Parting Surface folder.
51 Create the tooling.
Click Tooling Split
on the Mold Tools toolbar.
The PropertyManager appears prompting you to choose a plane,
surface, or a sketch to use for the perimeter of the tooling.
Select the large planar surface from the graphics area.
The part is now in sketch mode.
52 Create an offset
sketch.
Create an offset 0.5” to
Do
the inside of the planar
surface as shown.
308
Click Exit Sketch to
continue.
The Tooling Split
PropertyManager
appears.
Interlock Surfaces
SolidWorks 2006 Training Manual
Core and Cavity
53 Adjust the sizes of the tooling blocks.
Change the tooling Block Sizes.
Set the Depth in Direction 1 to 3.0”.
Set the Depth in Direction 2 to 2.0”.
no Pr
t c e-R
op e
y o lea
r d se
ist
rib
ut
e
Make sure the Interlock Surface check box is
cleared.
The Core, Cavity, and Parting Surfaces selection
lists are automatically populated by their
corresponding surfaces in the Surface Bodies
folder.
Change the view to an *Isometric or *Front
view to get a better angle of the tooling blocks.
Click OK.
54 Examine the tooling.
The Tooling Split is
Do
finished.
Interlock Surfaces
The core, cavity and plastic
part bodies are organized in
the Solid Bodies folder.
Additionally, the Tooling
Split1 feature was added
to the end of the
FeatureManager design tree.
309
SolidWorks 2006 Training Manual
Core and Cavity
55 Hide the surface bodies.
Hide all the surface and solid bodies. Show them one at a time to
examine the results.
Surface Bodies
no Pr
t c e-R
op e
y o lea
r d se
ist
rib
ut
e
Solid Bodies
Molded Part
Parting Surface
Cavity Surface
Do
Cavity Solid
Core Surface
Core Solid
56 Save and close all files.
Tip
An assembly of the tooling can be created by right-clicking on the
Solid Bodies folder and selecting Create Assembly. Refer to the
topic Saving Solid Bodies as Parts and Assemblies on page 36 for more
information.
310
Interlock Surfaces
SolidWorks 2006 Training Manual
Core and Cavity
Case Study:
Multiple Parting
Directions
no Pr
t c e-R
op e
y o lea
r d se
ist
rib
ut
e
The previous exercises created molds with only two pieces of tooling.
Molds can be more complicated. Some molding areas require tooling
that does not travel in the same direction that the plastic part ejects
from the mold. This requires engineering more than just a cavity and a
core. Other pieces of tooling such as side cores and lifters are required
to form molding areas that cannot be ejected from the primary parting
line. SolidWorks software provides commands to help create tooling
that travels in a different direction than the primary parting plane.
Rendered with Real View Graphics
1
Open the part that requires side cores.
Do
Open Power Saw with Side Actions.
The tooling split for this part was already created.
In the next steps, you roll back the model, and determine how the
tooling split was created.
An Undercut Analysis will be done to find molding areas where
additional tooling needs to be created.
Case Study: Multiple Parting Directions
311
SolidWorks 2006 Training Manual
Core and Cavity
2
Rollback the part.
Tip
no Pr
t c e-R
op e
y o lea
r d se
ist
rib
ut
e
Right-click Scale1
in the FeatureManager
design tree and select
Rollback from the
shortcut menu.
The body for the plastic part is shown with transparency. Right-click
the body in the solid bodies folder and choose Appearance, Color....
In the Optical Properties group box, use the transparency slider to
remove the transparency from the part.
Introducing:
Undercut Detection
The Undercut Detection command helps determine where there are
trapped molding areas. A trapped molding area is an area on the plastic
part that cannot be released from the tooling using the primary
direction of pull. This command will help locate areas that will need
tooling such as lifters and side cores.
Where to Find It
Q
Q
Do
3
Click Undercut Detection
on the Mold Tools toolbar.
Or, click Tools, Undercut Detection.
Check the model for
undercuts.
Click Undercut Detection
on the Mold Tools
toolbar. Choose the Top
Plane as the Direction of
Pull. Press Calculate.
Zoom in to the battery
pack and the trigger
location to see the faces
that are colored red.
These areas require tooling
that travel perpendicular to
the direction of pull. Close
the dialog without saving
the face colors.
312
Case Study: Multiple Parting Directions
SolidWorks 2006 Training Manual
Core and Cavity
4
Examine the parting lines.
Right-click Curve1 in the FeatureManager design tree and select Roll
Forward from the shortcut menu.
5
Examine the parting surfaces
Notice that this part has two parting lines and two parting surfaces.
no Pr
t c e-R
op e
y o lea
r d se
ist
rib
ut
e
SolidWorks allows the use of multiple parting lines.
6
Roll to end
Right-click anywhere in the FeatureManager design tree and select
Roll to End from the shortcut menu.
After the undercut analysis is complete, SolidWorks software colors
certain faces on the model red. These areas trap the plastic part from
coming out of the tooling. Ideally plastic parts should not include any
trapped areas. When there are no side cores or lifters, the mold is less
expensive to design and manufacture. However, trapped molding areas
cannot always be avoided. In such cases, additional tooling needs to be
created to form the trapped molding areas.
Side Cores
A side core is a piece of tooling that slides out of the mold
perpendicular to the direction that the part is ejected from the mold.
Introducing: Side
Core
The Core command creates side cores based on the active sketch.
Sketch around the area that requires new tooling. Create the sketch on a
plane or a face parallel or perpendicular to the direction in which the
tooling travels away from the plastic part.
Where to Find It
Q
Do
Trapped
Molding Areas
Q
Trapped Molding Areas
Click Core
on the Mold Tools tool bar.
Or, click Insert, Molds, Core.
313
SolidWorks 2006 Training Manual
Core and Cavity
7
Examine the Side Core Sketch.
Select and edit the sketch named Side
Core Sketch.
Note
no Pr
t c e-R
op e
y o lea
r d se
ist
rib
ut
e
This sketch was created on an inside
face of the cavity body. The face is
drafted 5° from the direction that this
side core travels This side core travels
perpendicular to the direction of pull.
This sketch can be created on a face that is not parallel to the direction
that the side core will travel.
8
Exit the sketch.
Exit the sketch without changes.
9
Create the side core.
Select the Side Core Sketch from the
FeatureManager design tree.
Click Core
on the Mold Tools tool bar.
Click the Front plane for the extraction
direction.
Click on the Cavity to select the Core/Cavity
body.
Set the Draft Angle to 5° with the Draft outward
option.
Set the first End Condition to Blind.
Set the first Distance to
Do
4.5”.
Set the second End
Condition to Blind.
Set the second Distance
to 0.3”.
Click OK.
Creating the Side Core
314
Side Cores
SolidWorks 2006 Training Manual
Core and Cavity
10 Examine the Solid Bodies folder.
Notice that there is now a new folder named Core bodies.
The Side Core command created a new solid body for the side core.
This command created the body, and then subtracted it from the cavity
body.
no Pr
t c e-R
op e
y o lea
r d se
ist
rib
ut
e
Any bodies created by the side core command are
stored in this new folder in the FeatureManager design
tree.
The cavity was hidden to show the resulting body of the side core command
Do
Lifters
Lifters
Lifters need to be created when there is a
trapped molding area that not even a side core
can create. Look to the trigger area of the saw
bezel. There is a key shaped opening that is
used for a safety lock. Because there is
limited room in the trigger area, adding a side
core is problematical. In this situation, mold
designers create a mechanical device called a lifter.
315
SolidWorks 2006 Training Manual
Core and Cavity
no Pr
t c e-R
op e
y o lea
r d se
ist
rib
ut
e
This piece of tooling is moved by the ejector box. As the ejector box
strokes forward, it pushes the lifter upwards and backwards on an
angle, leaning away from the molding area. As it slides up and away
from the molding area, it helps to lift the plastic part off of the core.
The lifter slides upwards and away from the molding area.
11 Edit the Lifter Sketch.
The shank of the lifter is leaned back 15°
from the direction of pull.
Notice also the 5° angle on the front of the
profile.
This acts as an interlock, and keeps the part
from sliding all the way through the bottom
of the core.
Exit the sketch without changes.
Hide the cavity body and the plastic part body.
Do
Show the core body.
316
Lifters
SolidWorks 2006 Training Manual
Core and Cavity
12 Create the lifter.
Select the Lifter Sketch from the
FeatureManager design tree.
Click Core
on the Mold Tools tool bar.
Select the core for the Core/Cavity body.
no Pr
t c e-R
op e
y o lea
r d se
ist
rib
ut
e
Click Draft off.
Clear the Draft outward option.
Set both End Conditions to Blind.
Set both of the Depth along extraction direction
values to .500”.
Click OK.
13 Examine the results.
Hide all of the bodies except for the new
lifter.
Notice that this new body is listed in the
Core bodies folder.
Rename this feature Lifter.
Do
Core Pins
Core Pins
The Side Core command can
also be used to separate the
core pin molding areas from the
tooling. Core pins are created
to form detail areas in the
plastic part. These molding
areas are areas that can wear
faster than the other faces of the
tooling. By creating molding
areas with core pins, the mold can be easily repaired by switching out
core pins, rather than replacing an entire piece of tooling.
317
SolidWorks 2006 Training Manual
Core and Cavity
14 Core pins.
Show the cavity body and make it transparent.
Select the Core Pin Sketch. Click Core
the Mold Tools tool bar.
on
no Pr
t c e-R
op e
y o lea
r d se
ist
rib
ut
e
Click the top face of the cavity as the Extraction
Direction.
Click the cavity as the Core/Cavity body.
Click Draft off.
Set the first End Condition to Blind and set the
Depth along extraction direction to 1.000”.
Set the second End Condition to Through All.
Click the Cap Ends option.
Note
It may be necessary to reverse the extraction
direction.
15 Examine the results.
All of the core pins (10 solid bodies) are added to the model and the
Core bodies folder.
Rename the last feature to CorePins and hide all of the solid bodies
except the plastic part and the core pins.
Do
16 Save and close all files.
Case Study:
Electrode
Design
318
Electrode design is another challenging part of a mold design and
manufacturing. Electrodes are used to remove steel from areas on the
tooling that cutting tools like end-mills and ball-mills cannot reach or
fit into. SolidWorks provides great modeling tools to produce accurate
and complicated electrodes. This case study demonstrates how to use
multi-body solids to create electrodes. Afterwards the Move Face
command is demonstrated to show how to quickly clear back the
material on the electrodes that will interfere with the areas of tooling
that should not get EDM machined.
Case Study: Electrode Design
SolidWorks 2006 Training Manual
Core and Cavity
1
Open the part named Electrode.
This part has two solid bodies. One represents the cavity for the power
saw bezel mold, and the other represents an electrode.
no Pr
t c e-R
op e
y o lea
r d se
ist
rib
ut
e
The electrode is needed here because there are sharp internal corners
into which an end-mill cannot fit to machine this tooling properly.
2
Hide the electrode blank.
Zoom in to view the Electrode Body.
Right-click the Electrode Body in the Solid Bodies folder.
Click Hide Solid Body from the popup menu.
3
Examine the area that the electrode will burn.
End mill cutters cannot be used to machine the highlighted edges.
The cutters are round and these corners are dead sharp. Electrode
machining is the only way to accurately machine these parts of the
cavity.
Do
Show the Electrode Body.
4
Note
Make a copy of the cavity body.
Use the Move /Copy command to make a copy of the cavity body.
A copy is needed because in the next step, the Subtract option in the
Combine command is used to subtract the copied cavity geometry
from the electrode blank. This eliminates the copied cavity body from
the Solid Bodies folder. Later, the original cavity body will be used
to visualize the clearance between the cavity and the electrode.
Case Study: Electrode Design
319
SolidWorks 2006 Training Manual
Core and Cavity
5
Subtract the copied cavity body from the electrode body.
Click Insert, Features, Combine... from
the menu.
Use the Electrode Body as the main
body, and subtract the copied cavity
body from it.
no Pr
t c e-R
op e
y o lea
r d se
ist
rib
ut
e
Examine the resulting body.
More work needs to be done to finish the
electrode.
Electrode clearances will need to be
modeled.
Electrode
Clearances
Now that the electrode shape has been
extracted from the cavity, certain areas
of this electrode need to be removed.
Other areas require clearance between
the electrode and the tooling.
The highlighted faces in the diagram to
the right are faces that can be cleared
back, or in other words, “pushed away
from the tooling.” These faces can be
cleared back because they can easily be
machined on the cavity without using
EDM machining.
Do
Over-burn
Orbiting
320
Even though the electrode geometry is the reverse of the cavity, the
electrode faces that contact the tooling should be offset away from the
tooling because of over-burn. Over-burn allowance must be considered
because EDM machining requires that clearance exists between the
electrode and the tooling to allow for flushing. As the electrode burns
the shape into the metal, EDM fluid is used to flush out the burned
metal. There should be clearance between the electrode and part to
allow the flushing to get in and clear the scrap metal.
To make up for the offset geometry, the electrodes are orbited in the
area that they are to machine. Orbiting the electrode will help the
machinist achieve the exact dimensions of the shape in the steel being
machined. Also, the wider the orbit, the faster the unwanted metal can
be removed from the tooling.
Electrode Clearances
SolidWorks 2006 Training Manual
Core and Cavity
no Pr
t c e-R
op e
y o lea
r d se
ist
rib
ut
e
The section views below shows different ways this electrode might be
orbited. As the orbit is made larger, more steel will be removed
wherever the electrode makes contact with the steel.
Orbiting on Right Plane
Tip
Orbiting on Top Plane
Offsetting the electrode geometry can either be done on the CAD
model, or the tool paths can be offset in the CAM system to achieve the
same effect.
The Move Face command moves or rotates model faces. It will be used
to clear back the faces that do not need to be burned in the cavity. The
adjacent surfaces will be automatically extended and trimmed to the
new position of the moved faces.
Moving Back the
Faces
6
Remove the pins.
Use the Delete Face command to remove the faces that make up the
pins and the radii around them.
Use the Delete and Patch option to heal the model into a solid.
Do
There are 6 faces total to delete.
Use the Delete Face command to remove these faces.
Electrode Clearances
321
SolidWorks 2006 Training Manual
Core and Cavity
7
Move the faces.
Click Insert, Face, Move...
Click Offset.
Set the Distance to .875.
no Pr
t c e-R
op e
y o lea
r d se
ist
rib
ut
e
Select the 3 faces in the diagram below and flip the direction if
necessary.
Move these three faces downwards
8
Inspect the adjacent faces.
Do
Notice how the adjacent faces were extended and trimmed to the new
moved faces.
Note
322
Before
After
If the electrode was cleared back by extruding cuts straight down
without extending the angled surfaces, witness lines could appear in the
cavity where these surfaces originally ended. The witness lines would
show up in the cavity after the EDM machining was completed.
Electrode Clearances
SolidWorks 2006 Training Manual
Core and Cavity
9
Move two more faces.
Move the two highlighted faces down another .875”.
This electrode can now be orbited with out burning the lands for the
interlocks.
no Pr
t c e-R
op e
y o lea
r d se
ist
rib
ut
e
Show the cavity again and inspect the electrodes clearances.
The electrode now has plenty of clearance
Keeping the
Sharp Edges
Do
Flash
Keeping the Sharp Edges
One more thing to keep in
mind when modeling
electrodes is that sharp edges
on the tooling must be kept
sharp. This electrode is
currently burning too much of
the cavity, and will cause some
critical sharp edges to become
dull, or rolled over. If this
electrode was orbited from the
top plane, these critical edges
would become rounded or
dulled.
Critical Edges Must Stay Sharp!
The highlighted edges in the previous diagram are critical tooling
edges. These edges need to be kept sharp or the plastic part may acquire
flash around it’s edges during the molding process.
Flash is unwanted plastic that forms around the parting lines when the
sharp edges are not created properly or when the mold does not seal
properly.
323
SolidWorks 2006 Training Manual
Core and Cavity
no Pr
t c e-R
op e
y o lea
r d se
ist
rib
ut
e
To avoid this situation, this electrode
will be cleared back so that it only
burns one area of this cavity. The area
that is not burned by this electrode
would then have to be modeled on
another electrode and then burned
separately. Burning these areas
separately will ensure that these edges
stay sharp. To keep the edges sharp,
the first electrode can be orbited from
the top plane, and then the secondary
electrode can be orbited from the side
plane.
This Plastic Part has Flash.
10 Clear back the electrode.
Open a sketch on this face and
convert the edges.
Cut-Extrude specifying the
Through All end condition using
the highlighted edge as the
Direction of Extrusion.
11 Examine the finished Electrode.
Do
The electrode can now be used to
machine this area in the cavity and
the critical edges will remain sharp.
12 Save and close all files.
324
Keeping the Sharp Edges
SolidWorks 2005 Training Manual
Exercise 26:
Tooling for
Plastic Power
Strip
Create the tooling for the
plastic power strip.
This lab reinforces the
following skills:
Q
Checking for correct draft.
Establishing the parting
line edges.
Closing off open windows
and holes.
Creating parting surfaces.
Creating interlock surfaces.
Splitting the tooling into
separate bodies.
no Pr
t c e-R
op e
y o lea
r d se
ist
rib
ut
e
Q
Q
Q
Q
Q
Procedure
Rendered With Real View Graphics
Open the part named Power Strip.
1
Check the part for the correct draft.
Use Draft Analysis to check the draft
on the part. Make sure all surfaces have
at least 2° of draft on them. Use the Top
Plane for the Direction of Pull.
2
Determine the parting line
edges.
Use the Parting Lines
command to establish the
parting lines around the
perimeter of the part.
Do
3
Exercise 26
Fill in the open areas on the plastic part.
Click Shut-off Surfaces
on the Mold
Tools tool bar and examine the patch
callouts on the model. Set all patches to
Contact by clicking the button from the
Reset All Patch Types options.
325
SolidWorks 2005 Training Manual
4
Create the parting surface
geometry.
Create the Parting Surfaces
with a Distance of 0.5”. Make
no Pr
t c e-R
op e
y o lea
r d se
ist
rib
ut
e
them perpendicular to the pull
direction of the mold.
5
Create tapered interlocks.
Create Ruled Surfaces around
the perimeter of the parting line.
Set the Angle to 5°.
Set the Distance to 0.625".
Tip
You can create all four ruled
surfaces in one step.
6
Complete the interlock
surfaces.
Use the Lofted Surface
Do
command to fill in the openings
in the interlock surfaces.
326
7
Fill in the remaining
gaps.
Extend the ruled
surfaces to fill the
remaining openings
where the parting line
jogs upward.
Exercise 26
SolidWorks 2005 Training Manual
8
Mutual trim the
surfaces.
Use the Trim Surface
no Pr
t c e-R
op e
y o lea
r d se
ist
rib
ut
e
command to trim the
excess surfaces back to
the parting surfaces.
9
Knit all the surfaces
together.
Select all the surfaces in the
Parting Surface Bodies
folder and Knit them together.
10 Create a planar surface.
Create a planar surface on a reference plane 0.5" below the Top plane.
Do
11 Mutual trim the surfaces.
Exercise 26
Rotate the part and mutually trim the planar surface to the interlock
surfaces.
327
SolidWorks 2005 Training Manual
12 Split the tooling into separate bodies.
Use the Tooling Split command and create the core and the cavity for
this tooling.
no Pr
t c e-R
op e
y o lea
r d se
ist
rib
ut
e
Optionally, create an assembly from the resulting bodies.
Do
Rendered With Real View Graphics
328
Exercise 26
SolidWorks 2005 Training Manual
Exercise 27:
80mm Fan Bezel
no Pr
t c e-R
op e
y o lea
r d se
ist
rib
ut
e
This exercise is an excellent example of a mold with multiple parting
directions. The tooling, already created from the Tooling Split
command, consists of a cavity and a core. In this case think of the
tooling as an upper and lower core. This example also shows how you
can create complex shut-off surfaces to shut off the primary tooling.
These shut-off surfaces are used to interlock the upper and lower cores.
This lab reinforces the following skills:
Q
Q
Procedure
Checking for undercut.
Creating side cores.
Open the tooling already created for the 80mm Fan Bezel.
1
Open an existing part.
Do
Open the 80mm Fan Bezel. The tooling for this part was created
except for the side cores.
2
Roll back to the Parting Line1 feature.
Rolling the model back to this position puts the model back to the state
it was in before any tooling was created.
Exercise 27
329
SolidWorks 2005 Training Manual
3
Undercut analysis.
Perform an undercut analysis on this model. Use the Top Plane as the
Direction of Pull. The analysis finds several areas with red faces. The
red faces on the outside faces of the part require side cores. The red
faces on the inside of the part are formed by the core and cavity,
consequently, side cores are not necessary in these areas.
no Pr
t c e-R
op e
y o lea
r d se
ist
rib
ut
e
Click OK and keep the face colors when prompted.
4
Show Surface Bodies.
Roll the FeatureManager design tree forward
past the Complex Shutoff folder. Show all
of the surface bodies in the
Surface Bodies folder to understand how
this complex shut-off was surface modeled.
5
Roll to End.
Roll the model forward to the end of the FeatureManager design tree.
6
Create a side core.
Do
Select Side Core Sketch1 and create a side
core with the Core command. Use the main core as
the solid body to subtract the side core.
Important!
330
Notice how the side core sketch was created. Seemingly, 4 side cores
Exercise 27
SolidWorks 2005 Training Manual
are required. However, this geometry is forgiving enough, allowing
you to create two side cores instead of four.
Creating less tooling will reduce the engineering and manufacturing
costs needed to create the mold.
7
Create another side core.
no Pr
t c e-R
op e
y o lea
r d se
ist
rib
ut
e
Select Side Core Sketch2 and create another side core using the
same settings in the previous step.
8
Examine the solid bodies.
Use the Move / Copy command to move the side
cores away from the tooling.
Do
Rendered with Real View Graphics
Exercise 27
331
Do
no Pr
t c e-R
op e
y o lea
r d se
ist
rib
ut
e
SolidWorks 2005 Training Manual
332
Exercise 27
SolidWorks 2006 Training Manual
no Pr
t c e-R
op e
y o lea
r d se
ist
rib
ut
e
Index
Numerics
3D curves 80, 89, 210
See also curves
3D sketch 107–110, 130, 133, 135, 240
A
advanced filleting 86, 161
advanced lofting 150
analyzing geometry 87
draft analysis 269, 273–277, 294
B
bending 166
blends, See fillets
bodies
add to folder 21
hide/show 14
bodies to keep dialog 35
boolean operations 8
bridging 8–9
Do
C
colors
draft analysis 273
combine tool 14
combined bodies 14
examples 16
common bodies 19
composite curves 106
convert entities 48, 82, 101–102, 125,
154, 162, 185, 238, 295
copy sketch 145
See also derived sketch
core and cavity 267–288
core pin 317
side core 313
tooling split 269, 286
counterbore, See hole wizard
curvature
definition of 87
display 87
inspect 87
show combs 88
curve file 70
curves
composite 106
editing 71
from a file 70–72
helix 100
intersection 89
Advanced Part Modeling
projected 80
split lines 84
through reference points 210
through XY Z locations 70
through XYZ locations 70–72
D
datum plane, See planes
delete
selected faces of a surface or
solid 245, 255, 290
derived sketch 147
See also copy sketch
detailed preview 38
display curvature 87
dissolve library feature 79
dividing a curve, See split entities
dividing an entity 155
dome feature 129
draft
in extruded features 158
draft analysis 269, 273–277, 294
colors 273
negative draft 274
positive draft 274
steep faces 276, 294
straddle faces 275
drag and drop
library feature 79
drill, See hole wizard
E
edge selection
loop 97, 301
partial loop 301
tangency 105–106
edit
curve data read from file 71
suppress 99
ellipse 73
ellipse, partial 206
end conditions
up to next 158
up to surface 119–121, 160
entities
convert 48, 82, 101–102, 125, 154,
162, 185, 238, 295
offset 162, 308
split 155
explode, See dissolve library feature
extend surface 304
extrude from 11
F
face
delete 245, 255, 290
replace 256
face fillets 86, 161
feature scope 38
FeatureManager design tree
library feature folder 79
solid bodies folder 9–10, 14–15, 36–
37, 40, 45, 213
surface bodies folder 196–197, 290,
298
features
dome 129
fillet 82, 157
flex 166
helix 100
history by solid body 21
holes 111, 135
indent 27
library 78–79
loft 68, 139–155
multi-thickness shell 97
parting lines 277
scale 276
shell 97, 158
split line 84–85
suppress 98–99
sweep 68–69, 75–78, 104–105
thicken 249
thread 100
tooling split 269, 286
variable radius fillets 82
file extensions
SLDCRV 70
SLDLFP 79
TXT 70
filled surface 208
fillets
advanced face blend 86, 161
curvature continuous 94
hold lines 87, 162
multiple radii 157
surface 247
variable radius 82
finding undercuts 312
flex 166
333
Index
SolidWorks 2006 Training Manual
L
library features 78–79
dissolve 79
feature folder 79
light lines, See zebra stripes
local operations 8, 13
loft 140
advanced 150
basic 139
blending between two bodies 144
center line 152
compared to sweep 68
merging a multibody 144
preparing the profiles 151–152
reorder profiles 141
rules for profiles 151–152
surfaces 258
tangency control 142–144
loop 97, 301
partial ellipse 206
partial loop 301
parting lines 277
parting surfaces 283–300
smoothing 284–285
parts
inserting 21
inserting a solid body into a new
part 36
performance considerations 98–99
planar surface 210, 307
planes
3 point 116, 160
at angle 107
offset 157, 163
switch sketch planes in 3D
sketch 109
preview, detailed 38
projected curves 80
propagate along tangent edges 105
properties
feature 99
no Pr
t c e-R
op e
y o lea
r d se
ist
rib
ut
e
bending 166
controlling direction 170
hard edges 171
options 168
stretching 166
tapering 166
triad 166
trim planes 166
twisting 166
folders
solid bodies 9–10, 14–15, 36–37, 40,
45, 213
surface bodies 196–197, 290, 298
G
geometric relations
along Z 110
coincident 109
collinear 102
pierce 74, 81
H
helix 100
hide/show bodies 14
hold line, fillets 87, 162
hole wizard 111, 135
hollowing a part, See shelling a part
Do
I
import surface 256
indent 27
inflection points
show 91
insert
base/boss, thicken 249, 293
boss, sweep 75
composite curve 106
curve through XYZ points 70–72
derived sketch 147
ellipse 73
ellipse, partial 206
fillet 86, 161
helix 100
loft 140
part into an existing part 21
partial ellipse 206
pattern, mirror 165
projected curve 80
shell 97
solid body into new part 36
spline 197
split line 84
surface, fill 208
surface, knit 212
surface, planar 210
surface, trim 198
inspect curvature 87
interlock surfaces 286–306
intersection curves 89
K
knit surface 212, 306
M
merge result 7, 9–10, 13–15, 19
minimum radius
show 91
mirror
all 164
feature 164
part 164
sketch 148
modify sketch 146, 148
mold cavity 267–288
move surface 256
move/copy body 23
multibody parts 7–45
bridging 9
combined bodies 14
common bodies 19
creating 7
creating with cuts 35
feature scope 38
local operations 13
merge result 7, 9–10, 13–15, 19
merging 14
merging using loft 144
saving as assemblies 36
saving bodies as parts 36
sweep 76
symmetry 25
techniques 8
tool body 21
multiple parting directions 311, 318
multi-thickness shell 97
N
n-sided patch, See filled surface
O
offset
entities 162, 308
plane 157, 163
options 36
P
parent/child relationships 99
334
R
reading curve data from a file 71
reference geometry
composite curve 106
curve through XYZ points 70–72
helix 100
projected curves 80
reference plane, See planes
relationships, parent/child 99
replace face 256
rounds, See fillets
ruled surfaces 199, 290, 301
S
saving solid body as a part 36
scaling a part 276
section views 98
select loop 97, 301
select tangency 105–106
selecting items
edge loops 97, 301
propagate along tangent edges 105
tangent edges 106
sew surface, See knit surface
sharing sketches 153
shelling a part 97, 158
show curvature combs 88
show inflection points 91
show minimum radius 91
show/hide bodies 14
shrink, See scaling a part
shut-off surfaces 280, 282
silhouette edges 102
sketch
3D 107–110, 130, 133, 135, 240
convert entities 48, 82, 101–102,
125, 154, 162, 185, 238, 295
copying 145
See also derived
derived 147
See also copy
Advanced Part Modeling
SolidWorks 2006 Training Manual
threads, modeling 100
tool body 8, 21
tooling 267–288
draft analysis 269, 273–277, 294
interlock surfaces 286–306
parting lines 277
parting surfaces 283–300
shut-off surfaces 280, 282
split 269, 286
tooling split 269, 286
tools, options 36
trim surface 198, 292–293, 305
twisting 166
twisting along a sweep path 103
no Pr
t c e-R
op e
y o lea
r d se
ist
rib
ut
e
ellipse 73
modify 146, 148
offset entities 162, 308
partial ellipse 206
split entities 155
start position 11
switch planes in 3D sketch 109
sketches
sharing 153
solid bodies folder 9–10, 14–15, 36–
37, 40, 45, 213
spline 197
split entities 155
split line 84–85
splitting
faces 85
splitting curves, See split entities
stock feature 36
stretching 166
suppress
features 98–99
surface bodies folder 196–197, 290,
298
surfaces 191
deleting a face 245, 255, 290
extend 304
filled 208
filleting 247
importing 256
interlock 286–306
knit 212, 306
loft 258
moving 256
parting 283–300
planar 210, 307
replacing a face 256
ruled 199, 290, 301
shut-off 280, 282
thicken 249, 293
toolbar 192
trimming 198, 292–293, 305
what are they? 191
sweep
align with end faces 104
along model edges 105
compared to loft 68
components 69
guide curves 70, 74
multibody 76
options 75
path 70, 73, 79
profile 69
propagate along tangent edges 105
section 69, 74–75, 110
show intermediate profiles 77
show preview 76
twist 103
symmetry 8, 25
Index
U
undercut detection 312
V
variational sweep, See sweep, guide
curves
Do
W-Z
weldments 8
work plane, See planes
zebra stripes 87, 93–94
T
tangent edges 105–106
tap, See hole wizard
tapering 166
thicken surface 249, 293
Advanced Part Modeling
335
SolidWorks 2006 Training Manual
Do
no Pr
t c e-R
op e
y o lea
r d se
ist
rib
ut
e
Index
336
Advanced Part Modeling
What do you call an elite SolidWorks user?
no Pr
t c e-R
op e
y o lea
r d se
ist
rib
ut
e
Question:
A Certified SolidWorks Professional.
Do
Answer:
Get trained, get tested, and join our worldwide community of proven talent.
See reverse for more details.
Do
no Pr
t c e-R
op e
y o lea
r d se
ist
rib
ut
e