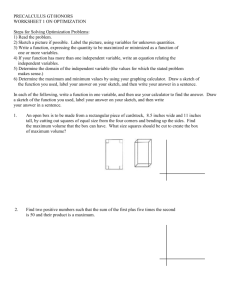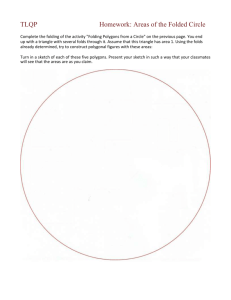SW Tips/Tricks - TriAxial Design and Analysis
advertisement

SW Tips/Tricks Volume 1, Issue 1 www.triaxialdesign.com Introduction January / February 1999 Sketches Ideas to use while sketching Phil Sluder TriAxial Design and Analysis Welcome to the premier issue of SW Tips/Tricks. This and subsequent bimonthly issues will focus on advice for utilizing SolidWorks in the real world. There are always reoccurring concerns, questions, and issues that need to be addressed. Beginning topics to advanced techniques will be discussed in detail. Please drop me a note at sluder@triaxialdesign.com if you have any topics you would like to see presented. -(O||||O)- Three Different Ways to Mirror Entities in a Sketch There are three ways to mirror sketched entities. Remember we are talking about 2D entities on a flat surface of plane, so we use a centerline to define the line of symmetry. If we were considering a 3D feature or part, a centerline would no longer be enough information, we would have to use a flat surface or plane to define the symmetry. The first method is to draw a centerline, then the items you would like to mirror. Then holding down the control key, pick all of the items you would like to mirror and the centerline you want to mirror about. To do the mirroring, pick the Mirror icon on the Sketch Tools toolbar. These items can even be lines perpendicular to the centerline and SolidWorks will “join”the two lines into one after the mirror operation (this is one of several examples of where SolidWorks assumes this is what you want. I cannot think of when you wouldn’t want it to join continued on page 2 Part Modeling Techniques useful during part modeling Complex Ribs with the Rib Feature INSIDE THIS ISSUE 1 Introduction 1 Three Different Ways to Mirror Entities in a Sketch 1 Complex Ribs with the Rib Feature Tool 2 Check Sketch for Feature 3 What is a Loop? 3 Convey Design Intent with a Bolt Circle Sketch 3 Mandrel Bent Tubing Technique 4 Calendar of Events 4 About TriAxial Design and Analysis The Insert, Features, Rib tool is an efficient way to make a planar rib when the cavity already exists. The tool is not limited however, to a single line in the sketch plane. A single line in the sketch would define a rib with a flat top. You can use sketch entities other than a line, including arcs, ellipses, and even splines. The tricky part is if you would like create a rib with multiple entities and draft while extruding toward the bottom of the cavity. You need to step through the entities with the Next Reference button in the Rib tool dialog box the specify where to start the draft angle. Also whatever entity is at the ends of the sketch will determine the projection of the entities toward the cavity walls. Lines projects straight toward the cavity walls. Arcs, ellipses, and splines will continued on page 3 SW Tips/Tricks 1 Sketching … continued from page 1 the two, but it kind of bothers me that it thought of it before I did). The second way is to put your sketch into a mirror mode. This is done by first sketching the centerline, then while the centerline is still highlighted, This last method is especially useful when you want to mirror a rectangular shape about an existing centerline. pick the Mirror icon. This places to black hash marks at each end of the centerline. This signifies the mirror mode. Now whatever you draw on one side of the centerline will be immediately mirrored to the other. When you are through drawing the entities you intend to mirror, simply pick the mirror icon again to release it. The third method is actually a relationship. If you use any of the above methods, and Display/Delete Relations, you will find SolidWorks has actually added some Symmetric relations. Well, you can do the same thing to get pairs of items that were previously draw to be “mirrored”. Picking the two items, and then picking the centerline, and then adding a symmetric relation accomplish this. The result is identical to mirroring the items either one of the other two methods. This last method is especially useful when you want to mirror a rectangular shape about a centerline. Just draw the rectangle, followed by a centerline. While the centerline is still highlighted, pick both the segments of the rectangle you wish to be symmetric, and add the symmetric relationship. The point to keep in mind, is that if you want to create a thin feature, there is nothing wrong with an open corner. If your sketch is complex, and all of the corners appear to be connected, one alternative is to zoom in and check each corner individually. An easier way is to use the Check Sketch for Feature Usage tool located from the Tools pull down, then Sketch Tools, then all the way down the menu to Check Sketch for Feature Usage. The dialog has a pull down list with all the different types of features. Set the type of feature to Base-Extrude or Boss-Extrude. Next pick the check button, and SolidWorks will check the sketch to see if it is suitable for an extruded feature (not a thin feature, that is a different type of feature on the list. If in fact you do have a corner that is not quite closed, SolidWorks will highlight a line adjacent to the problem corner. Then all that is needed is to zoom in on each end of the highlighted line and look for an open corner. It will be at one of the two ends. After correcting the corner, check the sketch again to see if there are any other open corners. Once the sketch checks out OK, you can then involve the Base-Extrude or BossExtrude command. -(O||||O)- Check Sketch for Feature When your sketch is ready to create a feature, the normal error handling will take care of most problems. For example if you want to do a boss extrude and you have three lines coming together to a single point, SolidWorks will display a message that the sketch cannot be used for that feature. Another situation where a incorrect sketch may cause a problem is when you create a sketch and you intend the sketch to be a closed shape, but one corner between two entities is not quite closed. When you pick a Boss extrude icon to create the feature, SolidWorks will try to create a thin feature. In other words, since the shape is not closed, it must be a thin feature you want to create. SW Tips/Tricks 2 Part Modeling … continued from page 1 project straight toward the cavity wall and will be tangent to the curve from the endpoint of the curve. What is a Loop? The first time you encountered loops may have been while you were trying to add a fillet to some edges, and you inadvertently picked an edge and the adjacent face. The window inside of the fillet dialog box suddenly listed a loop instead of the edges you were trying to pick. A loop is a way to specify one edge of the surface picked instead of all the edges. By selecting a face, you highlight all of the edges associated with the selected surface. Then control A loop is a way to specify one edge of the surface picked instead of all the edges select any individual segment associated with the edge you are trying to select and SolidWorks will consider the selection a loop. You can then perform an offset entity, convert entity, fillet, or chamfer. This is helpful if you want to fillet a series of segments along an edge, and they are not tangent to each other. The fillet command will normally propagate to the tangent edges by default (“Propagate to Tangent Faces”is the box that is checked in the dialog box). Using a loop ensures all segments are filleted even though some of the segments around the edge you are trying to select of the are not tangent to each other. Convey Design Intent with a Bolt Circle Sketch There are several ways to convey the design intent of a series of holes arranged around a bolt circle. One such method is to create the first hole feature, and then do a circular pattern around an axis to create the remainder of the holes. Often the design intent is to arrange the holes equally spaced on a circle of a given diameter. First open the sketch for the first hole. Draw a circle that will represent the bolt circle, then right click on the circumference of the circle itself, go to Properties, and check of the box labeled Construction Geometry. This will keep the circle in the sketch, but will not be included in the actual geometry used to cutextrude the hole. Next dimension the bolt circle to the desired diameter. Then draw the smaller circle that will represent the hole itself. The circle can be created with the center on the bolt circle (light bulb feedback). This will relate a coincidence relation between the bolt circle and the center of the circle for the first hole. In order to position the hole at a position around the circle, you could add a vertical or In order to position the hole at a position around the circle, you could add a vertical or horizontal relationship between the centers of the two circles. Then finish the feature by Cut-Extrude. This completes the first hole. Follow up with a circular pattern to complete the arrangement. The to access the hole pattern you can double click on the first hole feature to see all dimensions related to the feature. The bolt circle diameter dimension will be one of the visible dimensions. Mandrel Bent Tubing Technique Tubing that is mandrel bent and continuous such as hydraulic lines are simple once you know the technique. In a part file, use planes and several sketches to create the basic shape. Within each sketch, the radii can be created easily using the Sketch Fillet tool. Do this by editing each sketch along the path and add a radius to each of the intersections within the sketch. Then change the end segments for each sketch to Construction Geometry, except the very first and last segment in the entire length of tubing. So far you should have: 1) your original path for the tubing 2) all the intersections within each sketch should have a radius, 3) for the intersections between the sketches, each adjacent segment should be construction geometry. Then create a plane to sketch on for each intersection between the sketches. Pick three endpoints, the intersection and the other ends of each construction geometry. After creating the plane, open a sketch on the plane you just created. Convert each of the construction entities, and put a radius at the SW Tips/Tricks 3 continued on page 4 Part Modeling … continued from page 3 intersection of the converted entities. Close the sketch, and then repeat for each of the intersections between the sketches. Finally create a composite curve by selecting Insert, Reference Geometry, Composite Curve, and select all of the previous sketches for the Items to join window. Pick OK and a composite curve will be created. Next create a plane at one end of the composite curve, and sketch a circle on that plane the same as the outside diameter of the tubing. Sweep the circle along the composite curve, and finish by shelling out the tubing, removing both ends, the thickness equal to the wall thickness of the tubing. -(O||||O)- TriAxial Design and Analysis If you would like to receive issues of SW Tips/Tricks please provide us the following information by: Phone (619) 460-0216, Fax (619) 460-0902, or Email sluder@triaxialdesign.com Calendar of Events Name ____________________________________ Address __________________________________ City, State, Zip ____________________________ TriAxial Design and Analysis offers mechanical design, analysis, and documentation of components and assemblies. 18 years of practical experience includes products and tooling ranging from inexpensive industrial parts to high reliability precision assemblies. For more information about these and other services offered at TriAxial Design and Analysis you can access our website www.triaxialdesign.com San Diego SolidWorks User Group Digital Dimensions, Inc. 3934 Murphy Canyon Road Suite B-100 nd 2 Wednesday of the Month at 7:00pm Group discussions, tips, and ideas. Various beginning and advanced topics presented each month. Arrive early for pizza/soda. For info call Joe Nebolon at (760) 931-7975 TriAxial Design and Analysis 8380 Hercules Street Suite K-1 La Mesa, CA 91942-2922 ADDRESS CORRECTION REQUESTED Mailing Address Street Number and Name City, State 98765-4321 SW Tips/Tricks 4 SW Tips/Tricks 5