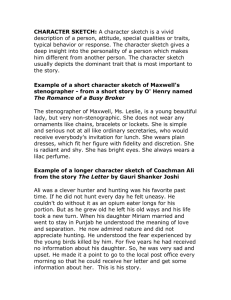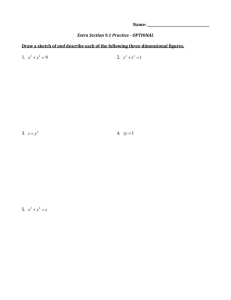CAD/CAM HANDLEIDING SOLIDWORKS DEEL II
advertisement

manual Faculteit Construerende Technische wetenschappen vakgroep ontwerp, productie en management cad/cam handleiding solidworks Deel Ii september 2010 oplage: smuizend Prijs: digitaal beschikbaar CAD/CAM Handleiding SolidWorks deel II Universiteit Twente Faculteit Construerende Technische Wetenschappen Vakgroep Ontwerp, Productie en Management Door ir. I.F. Lutters-Weustink en ir. H. Tragter m.m.v. J.J. Slot September 2010 (geschikt voor SolidWorks 2010) Copyright(c) 2010 by the University of Twente Table of Contents Table of Contents Preface 4 Users Required knowledge Structure of this manual 5 5 5 Section 1: Thin Walled Parts Chapter 1: Thin Walled Parts, Part One Case Study: Mouse Cover Creating a Base Part Review of Draft Using a Base Part Cutting with an Open Contour Sketch Finding External References Creating a Centered Plane Move/Size Features Measuring Shelling Library Features Linear Patterns Chapter 2: Thin Walled Parts, Part Two Review Creating a Rib Mirroring Features Derived Sketches Tapered Boss Thin Features Drafting Faces Using the Hole Wizard View Sectioning Editing a Sketch Plane Using the Rib Tool Adding Text Searching in the FeatureManager Design Tree 8 9 10 10 12 13 15 15 17 18 18 21 26 28 29 30 33 34 35 36 38 40 41 42 43 45 47 Section 2: Complex Shapes Chapter 3: Modeling Advanced Shapes, Part One Case Study: Bottle Creating a Curve Through a Set of Pointsfrom a File Sweeping and Lofting: What’s the Difference? Sweeping Insert Design Library Feature Working with a Non planar Path Variable Radius Filleting Another Approach to Filleting Analyzing Geometry 49 50 51 52 53 57 58 60 61 63 Table of Contents Inspect Curvature Intersection Curve Zebra Stripes Curvature Continuous Fillets Multi-thickness shelling Performance Considerations Modeling Threads Chapter 4: Modeling Advanced Shapes, Part Two Basic Lofting Practical Example Advanced Lofting Other Techniques 65 65 67 68 69 70 71 75 76 80 81 86 Section 3: Surface Modeling Chapter 5: Surface Modeling,Part One Working with Surfaces Lofted Surface Swept Surface Connecting the Surfaces Filling up the gaps Revolved Surfaces Extend and Trim Surfaces Adding Details Thicken Surface Chapter 6: Surface Modeling, Part Two Used features modelling the bottle Creating the basic shape Surface Face Filleting Editing the Top Creating a Label Area Trimming the back. Adding the neck and the bottom Creating a Solid 92 93 95 95 96 98 100 101 102 107 108 109 110 112 114 116 118 119 122 Section 4: Working with Molds Chapter 7: Core and Cavity Creating a Mold or Die Cavity Draft Analysis Using the Cavity Options 124 125 130 132 Preface Preface SolidWorks is the modeling program which is chosen as a standard tool for all design activities and CAD/CAM education for the studies Mechanical Engineering and Industrial Design Engineering at the University of Twente. With this software package three-dimensional geometries can be defined, different analyses of those geometries can be performed and drawings of these geometries can be generated. New users can learn how to use the software rather quickly thanks to the intuitive user interface. The subjects in this manual (part II) are chosen for the curriculum of the second year of Industrial design engineering, especially for the course ‘Technical Product modeling 2’. Design, plastics and the accompanying injection molding play an important role with these subjects. The production process of plastic (injection) mold parts allows a lot of freedom in the design of these parts. To define the geometries of these parts, conventional drawing techniques are not sufficient. For the project Consumer Products the use of modeling techniques as offered by SolidWorks and other suppliers inevitable. The manual contains exercises in tutorial form divided in two sections. You will expand the knowledge gained from part I and the hands-on experience from the first year of college. The first section deals with the modeling of complicated geometries. The second section contains exercises in which advanced shapes are defined using surfaces-modeling. For this manual material offered by SolidWorks© Corporation and R&B is used. For this we are very thankful. Hans Tragter and Ilanit Lutters-Weustink. 4 Preface Users This manual is a must for everybody who wants to design different geometries than which are possible with the ‘ordinary’ extrude and revolve features. Skills in using SolidWorks and knowledge of the English language are assumed to be available. Required knowledge It is assumed you have competences in using SolidWorks on the level reached from studying the exercises in the Manual SolidWorks part I, plus some hands-on experience from a year of using SolidWorks at the university. Knowledge in the field of modeling, design of plastic parts and mold design is gained elsewhere. Structure of this manual Section 1 – Thin Walled Parts Chapter 1, Thin Walled Parts: Part One In this chapter it is explained how to model thin walled products. Draft angle, features from libraries, references to other parts and more will be discussed. Chapter 2, Thin Walled Parts: Part Two You will continue to work on the part from the previous chapter. Techniques are discussed to create ribs, to extrude thin walled features, to make section views and to apply text in relief. Section 2 – Complex Shapes Chapter 3, Modeling Advanced Shapes: Part One Modeling parts using sweep and loft features. After that it is explained how cosmetic thread can be modeled using a helix. Chapter 4, Modeling Advanced Shapes: Part Two More model exercises for advanced students. The usage and possibilities of the loft feature are extensively discussed. Section 3 –Surface Modeling Chapter 5, Surface Modeling: Part One In this chapter the basic techniques for surface modeling are applied to model a nozzle. Chapter 6, Surface Modeling: Part Two Applying surface techniques to model a bottle. Extensive use of trim and knit commands in this chapter. Also setting the boundary conditions for some surfaces. 5 Preface Section 4, Working with Molds Chapter 7, Core and Cavity Using an example product you will see which steps are necessary to create the accompanying mold cavity and core. Shrinkage, the division surface and creating new (mold) parts using part geometry will be discussed. 6 Section 1 - Thin Walled Parts Section 1: Thin Walled Parts Section 1 - Thin Walled Parts Chapter 1 - Thin Walled Parts, Part One Chapter 1 Chapter 1: Thin Walled Parts, Part One Most plastic parts are injection molded. To use this manufacturing process successfully the parts must be thin-walled. Creating thin walled parts involves some common sequences and operations, whether they are cast or injection molded. Both shelling and draft are used, as well as ribs and other thin features. In this chapter you will exercise these steps. Upon successful completion of this lesson, you will be able to: □□ Create thin walled parts, □□ Create parting lines and apply draft to model faces, □□ Use base parts, □□ Make cut features with an open contour sketch, □□ Finding dependencies and external references for parts, □□ Perform shelling operations, □□ Create and insert Library Features, □□ Create linear patterns of features, □□ Add Virtual Sharp symbols, □□ Resize features by dragging. 1-8 Section 1 - Thin Walled Parts Chapter 1 - Thin Walled Parts, Part One Case Study: Mouse Cover This example will go through the steps of creating a mouse cover, starting with a Base Part. Stages in the Process Some key stages in the modelling process of this part are given in the following list: • Creating a Base Part When you insert an existing part into a new part, it is inserted as a Base Part. Changes to the original will propagate to the copy. • Draft with a Parting Line Draft can be defined with respect to a parting line and pull direction. • Using a Base Part Two copies of the Base Part will be used. One for the tophalf of the mouse cover and one for the bottom. • Creating a Centered Plane his part contains several features that are aligned to the centerline of the part itself. A centered plane is used for locating features. • Shelling Shelling opens up one or more faces of a part to hollow it out. A shell feature is a type of applied feature. • Design Library Features Library features allow you to create and reuse commonly used cuts and bosses. Design Intent The design intent of this model is listed below. • The button holes are all equal size and evenly spaced, • The shell uses two different wall thicknesses, • The boss on the underside is centered, • The ribs are of the same general shape but some are different sizes. 1-9 Section 1 - Thin Walled Parts Chapter 1 - Thin Walled Parts, Part One Creating a Base Part Using Base Parts allows you to use one part to form several others. Changes to a base part are propagated out to the parts it is inserted into, which are called Derived Parts. In this example, the base part is the shape of the upper and lower halves of a mouse. The base part will be inserted into two new parts and cut to form the upper and lower halves. The base part is constructed from a sketch on the Right plane that is extruded. Create the Main Body The main body is created using a line sketch and an extrusion. 1. Open a new part with model units set to millimetres 2. Initial Sketch Create the line geometry that represents the entire body, upper and lower halves included. Sketch this on the Right plane. The lower left corner should be the origin. 3. Extrude the sketch Extruded the sketch as a boss 75 mm as shown. 4. Save the part Save the part as M-Base.SLDPRT in your own working-directory. Review of Draft In this lesson we use a Split Line. We then apply a draft to faces with respect to a neutral plane. SolidWorks also allows you to apply draft with respect to a parting line and the pull direction of the mold. 5. Sketch the split line Select the right face of the base feature and pick the Sketch icon to begin sketching. Create a line across the right face, dimensioned from the upper corner of the model. Watch the cursor as you sketch the line and be careful not to add any unintentional relations, such as midpoint. 6. Close the sketch 1 - 10 Section 1 - Thin Walled Parts Chapter 1 - Thin Walled Parts, Part One Creating the Split Once the split line curve(s) have been sketched, they can be used to split the faces. 7. Projection split line Click on Insert, Curve, Split Line… and select the Projection option in the Type of Split area. This option projects the curve through the model faces. 8. Select faces In the Selections area click in the Sketch to Project box and select Sketch2 from the FeatureManager design tree (click the title of the PropertyManager to display the Flyout FeatureManager design tree). Click in the Faces to Split list and choose the faces of the model that will be split as the curve is projected through. Select all four faces around the perimeter of the model. 9. Faces selected Click the Single Direction option. The arrow should point into the model, if not select Reverse direction. Click OK to split the faces. 10.Resulting Faces The selected faces are split in two by the projected curve. The solid remains a single solid. 11.Draft PropertyManager Click Insert, Features, Draft... from the menu or pick Draft from the Features tab. Choose the Parting Line option from the Type of Draft pulldown. Set the Draft Angle to 6°. 1 - 11 Section 1 - Thin Walled Parts Chapter 1 - Thin Walled Parts, Part One 12.Direction of Pull Select a face on the model as shown to be the Direction of Pull. The arrow should point away from the volume and the entry Face<1> should appear in the Direction of Pull list. In the graphics area the face is identified by a different color. This is the direction that the mold will be pulled to remove the part from the mold. 13.Parting Lines Click in the Parting Lines list and select the edges created in the Split Line operation. The System figures out what faces to apply draft to based on the parting lines and the direction of pull. Press OK to create the draft. 14.Completed draft The draft is added to the appropriate faces. All of the faces are drafted the same amount with respect to the pull direction. 15.Repeat for bottom four faces The picture shows the result after the bottom faces (with an opposite direction of pull) have been drafted. 16.Save and close the part Using a Base Part A Base Part lets you use a previously created part as the base feature for a new part. In this example, the part with split lines and draft will be inserted into two new parts: one for the top half of the mouse, the other for the bottom half. The excess portion of each will be cut off. Insert Part Insert Part allows you to insert one or more base parts multiple times into a new part. The original part becomes a single feature in the new part. Changes to the base part are transferred into the existing part. To find it choose from the pulldown menu: Insert, Part…. 17.Open a new part with model units set to millimetres This is the empty part into which we will insert the base part. 1 - 12 Section 1 - Thin Walled Parts Chapter 1 - Thin Walled Parts, Part One 18.Inserting a Base Part Click Insert, Part... from the pulldown menu. Use the browser to locate and select the part M-Base.SLDPRT that you just created. Click Open. The Insert Part PropertyManager appears, as shown to the right. For this lesson, the options listed are not important, so we leave them all unchecked. See the SolidWorks Online User’s Guide for a description of the listed options Click OK. 19.The Base Part The base part is inserted into the active part. Save this part as Mouse_Cover.SLDPRT. The FeatureManager design tree lists it as a single feature: M-Base part ->. The arrow -> indicates that the feature references another source. The part itself has the same arrow. Cutting with an Open Contour Sketch Open contours and single lines can be used as extruded cuts on a model. In this example, a single line is used to split the part at the parting line. This method of splitting will ask you to identify which side of the model is to be removed. This will be indicated with an arrow. Convert Entities Convert Entities enables you to copy model edges into your active sketch. These sketch elements are automatically fully defined and constrained with an On Edge relation. It can be found: From the Sketch tab, the Entities. icon, or from the pulldown menu choose: Tools, Sketch Tools, Convert 1 - 13 Section 1 - Thin Walled Parts Chapter 1 - Thin Walled Parts, Part One 20.Sketching the cut line Click the Right plane, insert a sketch and use Convert Entities to copy the parting line into the sketch. Convert Entities creates a fully defined sketch element. If the dimensions of the part change, the converted edge will automatically change with it. 21.Extruding the cut Click Insert, Cut, Extrude… from the menu or click the Extruded Cut icon. Using a single line as a Cut forces some options to be set automatically. The End Condition of Direction1 is set to Through All. Options such as Blind and Depth are not available. Since the sketch line is on the outermost side of the part, the cut only has to be made in one direction. So, if Direction 2 is checked, deselect it. Flip Side to Cut and Reverse Direction must be closely monitored. The line will extrude through the model in a direction normal to the sketch plane. The preview arrow indicates which side of the model will be removed. Since we are creating the top half, make sure the arrow is pointing down. Disjoint feature If, when you press OK, you get a warning message, toggle Reverse Direction and press OK again. 22.Top half model The result of the cut is the top half model - everything above the parting line. This will be worked into a thin shell solid, but will remain related to the base part from which it was copied. 23.Bottom half model Using the same procedure, open another new part, and insert the base part. This time the upper half is removed to create the model of the bottom half. Name this one Mouse_Base.SLDPRT. 1 - 14 Section 1 - Thin Walled Parts Chapter 1 - Thin Walled Parts, Part One Finding External References The system established references between the base part and the parts derived from it. Any references that exist can be searched for using List External References. FeatureManager design tree The FeatureManager design tree indicates the relationship to another part, the base part, by arrows next to the part itself (Mouse Cover->) and the base part (M-Base->) feature. The full path names of these references can be determined by using List External References. 24.External References Select the Mouse Cover-> (top level) feature name and select List External Refs… from the shortcut menu. The title bar lists the feature/part the information is for. Information includes the full path name of the reference, the feature name, data (type of information) and referenced entity. Creating a Centered Plane This part contains several features that are aligned to the centerline of the part itself. We need to create a centered plane that can be used to locate features on and to which we can measure. Midpoints will be used to define the plane. Plane trough three points Another way to create a plane is using three non-collinear points. These points can be defined as actual sketch points, midpoints of lines or edges, or vertices (endpoints). Make sure to select three locations. 25.Insert Plane at Mouse_Cover Click Insert, Reference Geometry, Plane... from the menu or use the icon under the Reference Geometry dropdown box. The Plane PropertyManager will appear. Select the Through Lines/Points option. 1 - 15 Section 1 - Thin Walled Parts Chapter 1 - Thin Walled Parts, Part One Selecting Midpoints Rather than create sketches containing individual point entities to create centered locations, midpoints of edges can be selected directly from the model. Select Midpoint selects the midpoint of an edge. It can be used from the right mouse button menu while the cursor is over an edge, choose Select Midpoint. 26.Midpoint Select the midpoint of the front upper edge by floating the cursor over the edge. 27.Resulting Midpoint The midpoint appears on the edge as a green dot. 28.Select three total Select two more midpoints. As you select them, they are added to the selection list. Click Ok. 29. The completed plane A plane can be resized by dragging its corners or sides. Resize the plane to resemble the illustration to the right. Name the new plane LongCenter in the FeatureManager design tree. Question: Given the options shown in the Plane PropertyManager, is there another way we could have defined the centered plane? Answer: Yes. We could have selected the Right reference plane and one midpoint and used the Parallel Plane at Point option. Testing the Plane Check the effectiveness of the plane by changing the Base Part. The change makes the part narrower, forcing the plane to update. The plane should remain centered regardless of the value chosen. 30.Open the base part Open the base part by selecting the M-Base feature and Edit In Context from the right mouse button menu. This will open the referenced part automatically. 1 - 16 Section 1 - Thin Walled Parts Chapter 1 - Thin Walled Parts, Part One Move/Size Features Drag handles can be used to lengthen/shorten the extrusion distance dynamically, or to rotate/scroll the sketch. They appear when you turn on Move/Size Features and double click on an extruded feature. Move/Size Features activates the display and use of drag handles for an extruded solid. Dragging the appropriate handle will change the extrusion depth, or move or rotate the feature’s sketch. It can be found: From the Features toolbar pick the icon. If the icon doesn’t appear click Tools, Customize, Commands. Select Features and drag the icon to the Features toolbar. 31.Move/Size Features Toggle on Move/Size Features using the toolbar icon. The icon will appear in the Pressed-in mode: . 32.Feature handles Rotate the part and click the base feature to view the drag handles (A doubleclick on the top face will show the dimensions and the drag handles). The drag handles are used to lengthen or shorten the extrusion distance dynamically, or to rotate/move the sketch. 33.Change the extrusion depth Drag the distance arrow towards the center of the model. The dynamic display at the cursor will show the current depth setting. Release the drag handle at 60 mm. The part rebuilds immediately. Fine Control over the Value Notice the line extending from the cursor, at right angles to the drag direction. If the cursor is moved directly in-line with the drag direction, the depth value changes by large increments - for example 10mm. If the cursor is moved out along the perpendicular line, farther off of the drag direction, the value changes in smaller increment - for example 5mm, 1mm or 0,1mm. This gives you an interactive way to finely control the drag distance. 34.Toggle off Click the Move/Size Features again to turn off the functionality. You could leave it on, but every time you click on a feature, it will bring up the drag handles. 35.Changes to the Base Part The depth of the extrusion has been changed from 75mm to 60mm. The change will transfer to both the Mouse Cover and Mouse Base parts, making them the same width as the base part. 36.Return to the Mouse Cover part Use the Window pull-down menu to switch back to the Mouse Cover part. 1 - 17 Section 1 - Thin Walled Parts Chapter 1 - Thin Walled Parts, Part One Measuring Use Measure to check the actual distance from plane to edge. The Measure option can be used for many measurement tasks. Measure can calculate distances, lengths, surface areas, angles and XYZ locations of selected vertices. Here it is used to measure the shortest distance between an edge and a plane. Measure can be found under Tools, Measure... 37.Measure the distance Flip the view over from the Isometric using the key sequence Shift-Up Arrow twice. Select one bottom edge and the LongCenter plane. Click Tools, Measure... to display the distance. The Normal Distance reads: 30mm. The Measure dialog stays active until you click Close. This allows you to make multiple measurements. Click Close to shut down the dialog. You can also temporarily deactivate the Measure dialog by switching into Select mode. This enables you to turn the measurement function off and continue modelling. There are a couple of ways to switch into Select mode. You can: • Pick Select from the right mouse button pop-up menu. • Pick the Select icon from the Sketch toolbar. To turn the measurement function back on, simply click inside the Measure dialog. When the measurement function is on, the cursor looks like this: . Shelling The shelling operation is used to “hollow out” a solid by applying a wall thickness to some faces and removing others. In this case, the top faces will have a greater thickness (3 mm) than the sides (2 mm). 38.Adding fillets Add fillets of 6mm (4 times) and 50mm to the solid before shelling if fillets are to be created on the inside. The inside fillets will be smaller than the outside by the wall thickness. The edge fillets are left off in this case because the top faces are to have a larger thickness value. 1 - 18 Section 1 - Thin Walled Parts Chapter 1 - Thin Walled Parts, Part One Insert Shell Insert Shell removes selected faces and adds thickness to others to create a thin walled solid. You can find this shell command: • From the pull down menu choose: Insert, Features, Shell…. • Or, from the Features tab, click: 39.Select the face to be removed Flip the view over from the Isometric using the key sequence Shift-Up Arrow twice. Select the bottom face of the model as a face to be removed. 40.Shell command Click Shell... from the Insert, Features menu. Set the Thickness to 2 mm as the default. For a constant thickness shell, you would finish the command now. Do not click OK yet! Click in the Multi Thickness Faces list to indicate the additional selections will not be the default thickness. 41.Select thicker faces Switch back to the Isometric view and select the three top faces. Each selection will add an entry in the Multi-Thickness Faces list. The entries are Face<2>, Face<3> and Face<4>. 42.Set the thickness Click on the Face<2> entry and set its value to 3 mm in the Multi-thickness(es) field. Do the same for Face<3> and Face<4>. Press OK to create the shell. 43.Resulting shell The shell operation removed the bottom face and applied the 2 mm thickness to all the other faces in the model except the three that were set thicker. Since the Shell Outward option was not selected, the thickness was applied to the inside of the original solid. 1 - 19 Section 1 - Thin Walled Parts Chapter 1 - Thin Walled Parts, Part One 44.Complete filleting the shell Add fillets to the inner (3mm) and outer (5mm) edges of the solid. These fillets require selection of only one edge each using the Tangent propagation option. 45.Save Save the changes. Adding Virtual Sharps A Virtual Sharp symbol will be added to aid in locating the sketch of the library feature. The Virtual Sharp option generates a symbol at the intersection of two model edges, representing the corner that filleting has removed. To find it: There is no icon for this command. The symbols are generated in a sketch by inserting a point entity with the selection of two intersecting edges. There are several styles of symbols available under Tools, Options, Document Properties, Detailing, Virtual Sharp. 46.Insert Sketch Create a new sketch on the angled outer face of the part. 47.Shaded with edges Set the view to Shaded with Edges, by clicking View, Display, Shaded with Edges, or clicking the tool on the View toolbar. 48.Selections Ctrl-select the two edges indicated and (click) insert a Point . The Virtual Sharp symbol appears at the apparent intersection of the two edges, on the sketch plane. Name the sketch virtual sharp. 49.Other styles The symbol can have several styles. Under Tools, Options on the Document Properties, Detailing, Virtual Sharps tab, you can see the available styles. Select the star * and click OK. 1 - 20 Section 1 - Thin Walled Parts Chapter 1 - Thin Walled Parts, Part One Library Features Library Features allow you to create and use commonly sketched shapes as cuts or bosses. These features are named and created as separate files on the system so that they can be inserted into any part. In this example, a rounded slot shape that exists in the Feature Palette window will be used in the part. Using the Design Library The Design Library window is used to access and store commonly used library features, sheet metal forming tools and parts. They can be added to a part by simply dragging and dropping them onto a planar face of the model. All positioning is done during the command, including resolving conflicts such as dangling dimensions. To display it, click the Design Libray icon. Design Library The Design Library task pane is a tree devoted to the storage and easy retrieval of library features, forming tools and piece parts. Essentials of Using the Design Library Window Taking full advantage of the Design Library window requires an understanding of the file structure it uses. Although some library features and parts come with the SolidWorks software, the real power of the Design Library window is in creating and using your own folders and libraries. 50.Main Directory Structure Using the Windows Explorer®, the Design Library folder shows main folders as listed beside. Features The Features folder contains all the library features. There are several subdirectories, which are used to hold the files and create tabs with the same names. All features must be *.sldlfp files. Forming Tools For sheet metal parts, SolidWorks has provided a set of Forming Tools. These include various ribs, dimples, louvers and lances. These files must be *.sldprt files. Parts Parts shipped with the Design Library window are found in the subdirectories located under the folder Parts. All of these must be *.sldprt files. 1 - 21 Section 1 - Thin Walled Parts Chapter 1 - Thin Walled Parts, Part One Adding to the Folders You can add any library feature or part to these folders and they will appear in the Design Library window. They will appear as icons showing their preview pictures. You can drag and drop files onto the Design Library from Windows Explorer. Press the delete key to remove them. Sub-folders and Tabs Each sub-folder, such as Lances, holds the appropriate type of files (*.sldprt in this case). The folder name appears in the Design Library window. The files themselves appear as icons below. You can also add your own sub-folders in either the Features or Parts folders. These will appear as tabs in the Design Library window, providing that they contain at least one file of the appropriate type. Icons The graphics of the icon are taken automatically from the last saved image of the library feature or part. They can be shaded or wireframe images, but you should zoom in on them for the best results. The name of the icon comes from the name of the library feature or part as it appears within the folder. Right-clicking on it can change it. Setting up a New Tab The Design Library window comes with several preset tabs, each containing several library features or parts. You can add more files to these existing tabs, or you can create your own. The tabs are created by adding folders to the SolidWorks/data directory structure or by setting a search path to your own libraries. Organizing Your Libraries You can control where the SolidWorks software looks for your libraries by setting a search path in Tools, Options, File Locations, as shown to the right. 1 - 22 Section 1 - Thin Walled Parts Chapter 1 - Thin Walled Parts, Part One Two Schools of Thought There are two schools of thought regarding creating library features. One is to include the necessary locating dimensions and references in the library feature and then “repair” them when they dangle after you drag the feature off the palette. The other approach is to not include external references in the library feature and then add the necessary ones during the Edit Sketch portion of the dialog. In this example, there are no external references to repair but we do need to orient the sketch and locate it with dimensions and relations. Using the Design Library A slotted hole will be created in the part using the Design Library. The feature will represent a button hole in the mouse cover. 51.Open the Design Library Go to the Features, Metric, slots folder. The icon straight slot is the library feature that will be used. 52.Drag and drop Drag and drop the feature from the palette onto the angled face. 53.Property manager When the feature is dropped you choose in the Property Manager for Configuration: Default. In the References field select Locating edge1 and click the edge as shown beside. Repeat this for Locating edge2 and click the most right edge. Check the Override dimension values option. Edit the Width value to 8 mm and the Length value to 36mm. Click OK. 54.Modify Sketch Now we will relocate the straight slot with dimensions and relations. Go to Edit Sketch of the sketch SlotSke. Delete the two dimension that belong to the locating edges. 55.Dimension to the virtual sharp Create a dimension between the virtual sharp and the arc. The virtual sharp behaves like a sketch point. Make this dimension 15mm. 1 - 23 Section 1 - Thin Walled Parts Chapter 1 - Thin Walled Parts, Part One 56.Relations Add a Collinear relation between the centerline and the plane Long Center. Click OK. 57.Library feature completed The creation and insertion of the library feature is complete. Later it will be copied to other locations as part of a pattern. The feature is listed as straight slot <1> , the same name as the icon. Rename the library feature to Button Hole. Turn off the display of the HLR edges. Editing Library Features Library features can be opened and edited directly from the Features folder. Changes that are made will affect all future copies of the feature, but not those already inserted. Edit folder Item Any folder item (part, feature, or forming tool) can be opened for editing. Position the cursor over the icon and choose the Open option from the right mouse button. The library feature or part will be opened for editing. Multiple Contour Profiles In this example, two circles will be created and extruded together as a single boss feature. Theses features act as pins to connect a button to the Mouse Cover. 58.Open a sketch on the inside angled face Turn the part over so you can see inside. Select the angled face and open a sketch. View Normal To The View Normal To option on the View Orientation dialog (or the View Normal To option on the Standard Views toolbar) is used to change the view to be normal to the selected face or plane. Select the face and click View Normal To. This orients the view so you see the face true size and shape. For more control you can Ctrl-select a second face/plane to set as the screen’s “Y” direction. 59.Normal To Select the sketch face and click View Normal To. Return to the previous view state by clicking Previous View View toolbar. on the 1 - 24 Section 1 - Thin Walled Parts Chapter 1 - Thin Walled Parts, Part One 60.Alternate Normal To Ctrl-select the sketch face (Pick #1) and the orientation face (Pick #2), in that order. click View Normal To. Result The second selected face acts as the “Y” direction for the view, rotating the view to put the second face above the first. 61.Sketch mirrored Circles Using a centerline as a mirror axis, create a pair of symmetrical circles, before sketching, make sure the sketch of Button Hole is visible. The mirror relation will hold the locations and radii as equal. Note that one centerline endpoint is at the Button Hole arc centerpoint. This way if the Button Hole moves, the circles will move also. 62.Dimensions Change the view orientation to Bottom. Add dimensions to the sketch, noting that only one dimension is required to the centerline, one to the slot and one for the diameter. Diameter = 1mm, distance to slot = 7,50mm and distance circle to circle = 6mm. 1 - 25 Section 1 - Thin Walled Parts Chapter 1 - Thin Walled Parts, Part One 63.Extrude as a Boss Using Insert, Boss/Base, Extrude…, create a 2mm boss from the two profiles in the sketch. The two contours are considered a single feature in the FeatureManager design tree. Name this feature the Pin Connector. Linear Patterns The SolidWorks software supports Sketch Driven, Table Driven, Curve Driven, Linear, Circular and Mirror patterns. In CAD/CAM handleiding deel 1, Hoofdstuk 3, we examined linear and circular patterns respectively. Here we will use a Sketch Driven Pattern. Pattern types There are several types of patterns that are linear in nature. Which one you use depends on the nature of the pattern you want to create. A pattern in SolidWorks can be a seemingly random collection of location. Sketch Driven Patterns The Sketch Driven pattern uses the positions of points in a sketch as the location of pattern instances. The sketch must precede the pattern. Table Driven Patterns Table Driven Patterns enable you to create a pattern of features at a series of X-Y locations. You can enter these locations directly into the spreadsheet-like dialog box, or you can read them from an ASCII text file. The file must have the file extension *.sldptab or *.txt. If you enter the coordinates directly in to the Table Driven Pattern dialog box, you can save the location list as a file for reuse. You have to make a coordinate system before you create the pattern. This because the coordinate system determines the direction of X and Y. Linear Patterns Linear patterns can be generated as a full array of equally spaced instances in a selected direction. One or two directions can be used. Individual instances can be deleted from the pattern after it is created. 64.Show sketch Show the sketch of the Button Hole feature. The centerpoint of the arc is needed in the pattern. 1 - 26 Section 1 - Thin Walled Parts Chapter 1 - Thin Walled Parts, Part One 65.Sketch for the pattern Create a sketch for the pattern by placing two points symmetrically about a centreline. Tie the centerline and the points to the position of the centerpoint. arc Close and rename the sketch to PatternSketch. Insert, Pattern/Mirror, Sketch Driven Pattern creates instances of selected features positioned by the points in a sketch. The instances retain their associativity to the original feature(s) and will update if the original changes. 66.The Sketch Driven Pattern command From the Insert menu, choose Pattern/Mirror, Sketch Driven Pattern. The PropertyManager shown at the right opens. 67.Select the features One or more features can be pattern in a single command. Select the Button Hole and Pin Connector features from the FeatureManager design tree (click the title of the PropertyManager to show the FeatureManager). The Features to Pattern list should indicate two features. 68.Reference sketch Click in the Reference Sketch field and select the sketch PatternSketch from the FeatureManager design tree. 69.Reference point Click Selected point. Then, click in the Reference Vertex field and select the upper arc centerpoint of the Button Hole sketch. 70.Preview The preview shows the locations of the two instances. Click OK. 71.Completed pattern After using Hide Sketch on the Button Hole sketch and the PatternSketch, the pattern looks like this. 72.Save the Part You need to save your work because the next chapter picks up where this one leaves off and finishes modelling the mouse cover. 1 - 27 Section 1 - Thin Walled Parts Chapter 2 - Thin Walled Parts: Part Two Chapter 2 Chapter 2: Thin Walled Parts, Part Two Upon successful completion of this lesson, you will be able to: □□ Employ various techniques for making ribs, □□ Mirror features, □□ Copy and paste a sketch, □□ Use derived sketches, □□ Create thin features by extruding, □□ Use the Hole Wizard, □□ Create section views of the model, □□ Edit a sketch plane, □□ Create a cut with text. 2 - 28 Section 1 - Thin Walled Parts Chapter 2 - Thin Walled Parts, Part Two Review In the previous lesson, the Mouse Cover part was created to the point where the Button Holes were copied using a linear pattern. Here is a review of the major steps completed so far: • Base Part created The base part was created as a solid. Draft was applied using parting lines. • Inserted base part A new part was created and the base part was inserted as the first feature. was removed with a cut. The lower portion of the body • Shelling Multi-thickness shelling was used to hollow out the body. A larger thickness value was used on the upper faces and the bottom face was removed com- pletely. The edges were filleted. • Library Features Using a library feature, a cut was inserted into the model. The sketch was edited to align and size it. • Patterning The library feature and an associated boss were copied using a Sketch Driven Pattern. This lesson continues the work on the part, adding the internal ribs, bosses and other features that will complete it. 2 - 29 Section 1 - Thin Walled Parts Chapter 2 - Thin Walled Parts, Part Two Creating a Rib The cross rib braces the shell from left to right. This rib has draft, is symmetrical and has a rounded top. In a situation where the rib is to merge into two walls, the profile should be sketched somewhere in between the walls. The Long Center plane will be used to sketch the rib between the faces to which it connects. Locating Plane Create a new plane that will be used to locate the center of the rib. 1. Reopen the Part Mouse_Cover.SLDPRT This is the part that we were working on in the previous chapter: Thin Walled parts: part 1. 2. Create an Offset Plane Use Insert, Reference Geometry, Plane to create a new plane Offset Distance 75mm from the Front reference plane. Name the plane CrRib. Rib Geometry Create the rib as a symmetrically sketched profile. This profile will include draft and mirroring. 3. Select the Sketch Plane Select the Long Center plane and open a sketch. Since this plane runs down the center of the part and stays centered even if the part’s dimensions change, using it ensures that the rib sketch will always lie inside the part’s walls. 4. Change View Orientation Using Normal To change the orientation of the view so you can see the plane true size and shape with the bottom of the part facing up. 2 - 30 Section 1 - Thin Walled Parts Chapter 2 - Thin Walled Parts, Part Two 5. Copy an Edge Select an edge of the inner wall thickness, visible through the outer wall. This edge is the physical inside face. Use Convert Entities to create the base of the rib. If you have trouble selecting the edge, you can also try using section view. 6. Rib Geometry Using a vertical centerline and mirroring, sketch an angled line. Connect it to its mirrored copy with a tangent arc. 7. Trim and add Dimensions Add dimensions for the draft angle, arc radius and height. When you dimension the height, be sure to select on the circumference of the arc, not the center or the endpoints. Trim the two ends of the converted line. 8. Relation to a Plane Relate the centerline to the CrRib plane with a Collinear relationship. The sketch is now fully defined. 9. Completed Sketch The fully defined rib sketch sits between the two walls of the cover. Rib End Conditions Ribs or any other features that are to merge into other faces (the walls) must use the Up To Next end condition in both directions. This will ensure that the rib connects to both walls and all adjacent faces. 10.Insert Boss Click Insert, Boss/Base, Extrude… and choose the Up To Next end condition under Direction1. Select Direction2 by clicking its check box. Set the Direction2 end condition to Up To Next as well. 2 - 31 Section 1 - Thin Walled Parts Chapter 2 - Thin Walled Parts, Part Two 11.Completed Extrusion Press OK to create the rib. It merges into both walls, the fillets and the bottom face creating a single solid. Name this feature Cross Rib. Copying a Sketch To create another rib of similar shape, copy and paste the existing sketch onto the desired sketch plane. Copied sketches can be edited in any way and are not linked back to the original. In this example, the sketch for the previous feature Cross Rib, will be copied onto the plane CrRib_1 and edited. This rib will run normal to the first from the sketch plane to the end wall. 12.Create Offset Planes Use Insert, Reference Geometry, Plane to create two new planes Offset Distance +/- 5mm from the CrRib reference plane. Name the planes CrRib_1 and CrRib_2. 13.Select the Cross Rib Sketch Expand the feature Cross Rib and select the sketch. The sketch geometry will highlight on the screen. 14.Copy Using Ctrl+C, or Edit, Copy, copy the sketch to the clipboard. 15.Select Plane and Paste Select the plane CrRib_1 from the FeatureManager design tree and click Ctrl+V or Edit, Paste. The sketch will be pasted from the clipboard to the selected plane. It will appear on the screen in the plane’s orientation. 16.Edit the Sketch Select the new sketch and Edit Sketch. Orient the view so that you are looking at the part from the back, with the bottom facing up. The geometry was pasted somewhere outside the model and is sized improperly. Relations and dimensions will be needed to fully define the sketch. 17.Relations and Dimensions Add a Collinear relation between the horizontal line in the sketch and the model edge at the bottom of the Cross Rib. Add a 21 mm dimension between the centerline and the Right reference plane. Change the height to 12 mm. The ends of the centerline can be left under defined or you can tie them to model edges. 2 - 32 Section 1 - Thin Walled Parts Chapter 2 - Thin Walled Parts, Part Two 18.Create a Boss Using the Up To Next option in both direction 1 and 2, extrude a new boss feature. Name the feature Length Rib. Mirroring Features Mirror patterns are used to create copies of selected features using a mirror plane. The copy is the same distance, and opposite hand, across the mirror plane. The rib just created will be mirrored. the Mirror Feature copies features across a plane or planar face. The copies retain their associativity to the original and will update if the original changes. This command can be found: from the Insert menu, choose Pattern/Mirror, Mirror…. 19.Mirror Dialog Click Insert, Pattern/ Mirror, Mirror... from the pulldown menu. 20.Select the Feature and Mirror Plane The selection list for Mirror Face/Plane is active by default. Select the plane Long Center. Its name will appear in the selection list. Click in the Features to Mirror list to activate it. Select the Length Rib feature. This is the feature that will be mirrored. Notice the preview of the mirrored rib. Press OK. 21.Completed Copy The copy retains the shape of the original. Changes to the original will force changes in the copy. 2 - 33 Section 1 - Thin Walled Parts Chapter 2 - Thin Walled Parts, Part Two Derived Sketches A Derived Sketch is used to create a copy of the Length Rib feature on a different plane and location. The derived sketch will be tied to the original sketch. Insert Derived Sketch is also used to create a copy of a sketch. Derived sketches are dependent on the original for size and shape but not location and usage. You cannot edit the geometry or dimensions of a derived sketch. You can only locate it with respect to the model. Changes to the original sketch propagate to the derived copies. Creating a Derived Sketch Create the derived sketch on the plane CrRib_2. Once copied, the sketch can be rotated and repositioned if it is at the wrong orientation. 22.Sketch and Plane Select the sketch of the Length Rib feature and Ctrl-select the plane you want it copied on to (CrRib_2). The sketch will be copied to the selected plane in the next step. 23.Insert Derived Sketch Click Insert, Derived Sketch. The sketch is inserted onto the selected plane, but it is under defined. Unlike Copy and Paste, the system automatically puts you into the edit sketch mode. Locating the Derived Sketch Like library features, Derived Sketches are inserted underconstrained. In this example, the rib is tied to an edge and a plane. 24.Show the Center Plane Show the plane LongCenter. We are going to use this plane to relate to the sketch centerline. 25.Fully defined Add a Collinear relation between the centerline and the plane. Add another Collinear relation between the base and the shell bottom. 2 - 34 Section 1 - Thin Walled Parts Chapter 2 - Thin Walled Parts, Part Two 26.Complete the Rib Extrude the sketch Up To Next towards the rear wall and the Cross Rib. The rib created is a copy of the Length Rib section, centered in the shell. Name this feature Center Rib. What if I Change My Mind? You can break the link between a derived sketch and the original by selecting Underive from the right mouse button pop-up menu. Once this is done, changes to the original will no longer propagate to the copy. However, once you underive it, there’s no going back. You can’t re-establish the link once it’s removed. Also, notice that derived sketches are identified as such by the derived suffix appended to their names in the FeatureManager design tree. Tapered Boss A tapered boss is to be created at the intersection of the Cross Rib and the Center Rib. The boss is sketched above the model and extruded down, with draft, to the bottom face of the shell. 27.Plane for Sketch Create a plane offset 18 mm from the inner face. This plane will be used to sketch the boss profile. Name it Boss Pl. Open a new sketch. 28.Relations and Dimension The circle is sketched and its center is related with an Intersection relation between the circle centerpoint, and the intersecting planes CrRib and Long Center. After the diameter dimension is added, the sketch is fully defined. Note: If you get message saying your sketch is over defined, you have to delete the geometric relation last made. 2 - 35 Section 1 - Thin Walled Parts Chapter 2 - Thin Walled Parts, Part Two Up to Surface End Condition Once again we could use the end condition Up To Next. However, this is also a good opportunity to show the Up To Surface end condition. Up To Surface allows you to select a face to terminate the extrusion. 29.Extruding Up To Surface Click Insert, Boss and choose the Up To Surface end condition. Click in the Selected Items list and select the planar face indicated at the right. Set face the Draft to 3º and click Draft Outward. Important: Verify the preview because by default, bosses extrude away from the part. Reverse Direction if needed and press OK. 30.Completed Boss The boss extends down to the bottom face of the shell. Rename the feature Tapered Boss. Thin Features Thin Features are made by extruding or revolving an open sketch profile and applying a wall thickness. The thickness can be applied to the inside or outside of the sketch, or equally on both sides of the sketch. 31.Rectangle Create a sketch and rectangle on the inner face of the model. This example requires an “L” shape rather than a rectangle. Construction Geometry Construction Geometry converts sketch geometry from standard into construction and the reverse. Note that the PropertyManager For Construction checkbox performs the same task. You can find it on the Sketch Tools toolbar, the Construction Geometry button . 2 - 36 Section 1 - Thin Walled Parts Chapter 2 - Thin Walled Parts, Part Two 32.Construction Select the lower and left lines. Click the Construction Geometry tool to change them to centerlines Note: The procedure can be performed on any sketch geometry type. Ordinate Dimensions Ordinate-type dimensions can be created in the sketch as the driving dimensions, replacing the standard linear, radial, diametric and angular dimensions. The ordinate type uses a datum “zero” position and locations measured from that position. There is no signage for the side of the zero position; all are listed as positive. Ordinate type dimensions can be found: • Click the SmartDimension tool from the Sketch Relations tab. Right-click, and choose More Dimensions…, Horizontal Ordinate or Vertical Ordinate. 33.Vertical Ordinate Click Vertical Ordinate and select the edge of the Tapered Boss as the datum position. Click a location to the right of the model to place the dimension. Select the two horizontal lines to create dimensions from the datum. Ordinate dimensions are automatically positioned aligned with the datum dimension. 34.Horizontal Ordinate Click Horizontal Ordinate and again select the edge of the Tapered Boss as the datum position. Click locations on the two vertical lines. 35.Final size Set the dimensions to the values shown. Note that the datum (0) dimensions are driven dimensions. 2 - 37 Section 1 - Thin Walled Parts Chapter 2 - Thin Walled Parts, Part Two 36.Extrude the boss Extrude as a blind boss with a depth of 8mm. Under Thin Feature set the Thickness to 1mm. 37.Offset Graphics The thin feature offset is previewed when the wall thickness value is given. Whether it defaults to inside or outside depends on the order in which you sketched the lines. If need be, use Reverse Direction to put the offset on the inside. Press OK to create the thin feature. 38.Completed thin Feature The thin feature is created as an extrusion. Drafting Faces Individual faces can be drafted with respect to a plane or planar face of the model using Insert Draft. In this example, draft is added after the boss is extruded because only two of the faces require draft. 39.Open the Insert Draft Dialog Box Pick the icon from the features tab, or pick Insert, Features, Draft. Set the Draft Angle to 3º. Tip: Open the Insert Draft dialog before you select anything. Then you can click in the proper selection list and pick the required geometry. 40.Neutral Plane Click in the Neutral Plane selection list and pick the face indicated in the illustration at the right. Verify that the pull direction arrow is pointing up. This is what determines whether the draft angle goes in or out. 41.Faces to Draft Click in the Faces to Draft list and select the two outer faces of the thin feature as shown. Note: Remember you can use Select Other as a quick way of selecting hidden or obscured faces. 2 - 38 Section 1 - Thin Walled Parts Chapter 2 - Thin Walled Parts, Part Two 42.Completed Draft The two selected faces are drafted, after clicking OK. More about the Neutral Plane The choice of neutral plane determines more than just the pull direction for the draft. It also controls how the faces are “rotated” when draft is applied to them. Consider this example of a thin feature extruded with a wall thickness of 1 mm. If the neutral plane is selected as shown, the drafted faces will rotate about their bottom edges. This maintains the 1 mm dimension at the bottom while the walls get thinner at the top. If the top face of the feature is used as the neutral plane, the drafted faces are rotated about their upper edges. This maintains the 1mm dimension at the top while the walls get thicker at the bottom. 43.Add Fillets Using a 0.5 mm fillet, fillet everything inside the cover except: • Top edges of the thin feature, • Inside edges of the thin feature, • Top edge of the circular boss, • Edges of the Button Holes, • The Connecting Pins. 2 - 39 Section 1 - Thin Walled Parts Chapter 2 - Thin Walled Parts, Part Two Using the Hole Wizard The Hole Wizard is used to create specialized holes in a solid. It can create simple, tapered, counterbored and countersunk holes using a step by step procedure. In this example, the Hole Wizard will be used to create a countersunk hole. Creating a Countersunk Hole You can choose the face to insert the hole onto and then define the hole’s dimensions using the Hole Wizard. During the process you can also position the hole’s location on the face. 44.Select a Face for the Hole The hole will enter the solid through the selected face. Selecting the face is similar to selecting a sketch plane. The Hole Wizard The Hole Wizard creates shaped holes, such as countersunk and counterbore types. The process creates two sketches. One defines the shape of the hole. The other, a point, locates the center. It can be found: • From the pulldown menu choose: Insert, Features, Hole, Wizard... or, • choose the tool from the Features tab. 45.Start the Hole Wizard From the Insert menu, choose Features, Hole, Wizard… or pick the tool on the Features tab. 46.Hole Types Choose the Countersink tab. 47.End Condition Choose the End Condition type Through All. Check also if the Standard is set to Ansi Metric. 48.Hole dimensions Click in the Custom Sizing field to set the dimensions of the hole as follows: Diameter: 2 mm, C-Sink Diameter: 6 mm. C-Sink Angle: 82º. You cannot change the Depth because you specified a Through All hole. Press the Positions tab to move on to locating the feature. 2 - 40 Section 1 - Thin Walled Parts Chapter 2 - Thin Walled Parts, Part Two 49.Hole Placement This dialog alerts you to the fact that you are now in Edit Sketch mode. This is when you should add relations and dimensions to fully define the location of the point. The Point tool is automatically turned on in the event you want to add more points for additional holes. Turn off the Point tool before locating the existing point 50.Locate Point Drag the centerpoint of the Hole to the centerpoint of the Tapered Boss which appears automatically while dragging. If it doesn’t automatically appear, go to the tree, select it, and select the midpoint of the Tapered boss together with the point with ctrl. Then coincident them. Click Finish. 51.Countersunk Hole A countersunk hole with the specified dimensions is created on the face, centered on the Tapered Boss. View Sectioning Section the view to see the result of the hole operation. We will use only view display tools. The model is not cut. Display Section View cuts the view using one or more sectioning planes. You can find it: • From the pulldown menu choose: View, Display, Section View… or, • click the icon on the View toolbar. 52.Section Plane Click on the plane Long Center as the plane with which to cut. Click , or View, Display, Section View to access the Property Manager. Press the OK button to accept the result. 2 - 41 Section 1 - Thin Walled Parts Chapter 2 - Thin Walled Parts, Part Two 53.Section View The view is displayed as a section. Return to the unsectioned view by selecting the icon a second time, turning it off. You can display any type of view as a section - hidden line, shaded, or wireframe. Editing a Sketch Plane You can change the plane a sketch was created on using the Edit Sketch Plane option. The feature is rebuilt as if the sketch was created on that plane in the first place. In this example, the tapered boss sketch is edited to be flush with the bottom face of the shell. 54.Select Sketch and Edit Click on the sketch of the Tapered Boss. Choose the option Edit Sketch Plane from the right-mouse button menu. 55.Choose the Face that is the Edge of the Shell Select the face and press the OK button. The model will be rebuilt as if the sketch had been created on the selected face in the first place. 2 - 42 Section 1 - Thin Walled Parts Chapter 2 - Thin Walled Parts, Part Two 56.Result The top of the Tapered Boss is now flush with the wall. Using the Rib Tool The rib tool, Insert, Features ,Rib, allows you to create ribs using only a sketched line. The tool prompts you for thickness, placement, and direction of the rib material. Rib Sketch A simple sketched line forms the rib centerline and is all you need on which to base the rib. A reference plane is useful for placement of the rib centerline. 57.Create a new Plane Create a new plane, offset from the plane CrRib by 10mm. Name it Center RT. 58.Sketch Line Open a new sketch in Center RT and sketch a horizontal line above the model as shown. This avoids accidentally capturing an unwanted inference in the model that would prevent you from moving the line later. This line will represent the centerline and top of the rib. The line does not have to reach the wall or rib. Change the value of the dimension to 2mm to place it properly. The ends of the line should fall inside the area where you want to place the rib, although it does not have to meet the inner walls exactly. Insert Rib Insert Rib creates a flat topped rib either with or without draft. The rib is based on a sketched contour line that defines the path of the rib. To insert a rib: • choose from the pull-down menu: Insert, Features, Rib… or, • pick the icon from the Features tab. 2 - 43 Section 1 - Thin Walled Parts Chapter 2 - Thin Walled Parts, Part Two 59.Rib tool Click the Rib tool on the Features tab and set the parameters shown: • Thickness: 2mm • Create rib on both sides of sketch • Extrusion direction: Parallel to Sketch • Draft : 3º Outward Note: Look at the preview arrow which indicates the direction the rib will be extruded. If necessary, select Flip material side to reverse the direction. 60.Add Fillets to Complete the Rib The finished rib is merged to the bottom, the wall and the existing rib, including the fillets. Add 1 mm fillets to the bottom edges of the rib to complete the part. Result 2 - 44 Section 1 - Thin Walled Parts Chapter 2 - Thin Walled Parts, Part Two Adding Text Text can be added to a sketch and extruded as a cut or boss with the Text Tool. The text can be positioned freely, located using dimensions or geometric relations, or made to follow sketch geometry or model edges. Text Tool The text tool allows you to insert text into a sketch and use it to create a boss or cut feature. Since SolidWorks software is a true Windows application, it supports whatever fonts you have installed on your system. To add text, choose from the pull-down menu: Tools, Sketch Entity, Text. 61.Construction Geometry Sketch on the top flat face and add a construction arc as shown: • Sketch a Three Point Arc on the face. • Add a Horizontal relation between the two endpoints. • Add a Coincident relation between the endpoints of the arc and the long outer edges of the Mouse_Cover. • Add dimensions as shown. • Select the arc and change it into construction geometry by checking For con- struction. 62.Close the sketch 63.Text on a curve Create another sketch on the top face. Click PropertyManager appears. In the Curves or Tools, Sketch Entities, Text. The Sketch Text list select the arc from the previous sketch. Type the text in the Text area. Click Center Align to center the text on the curve (also try the other options and watch the preview for their effects). You have the option of changing the default font by picking the Font example was done using 20 point Arial Bold. button. This Click OK. 2 - 45 Section 1 - Thin Walled Parts Chapter 2 - Thin Walled Parts, Part Two 64.Extrude a Cut Extrude the sketched text as a cut feature to a depth of 0.5mm. Hide the sketch we used to position the text. 65.Edit Properties Edit the properties of the cut feature to change the Name. Also change its color, making the text more visible on the finished part. Click the Color button. 66.Color Settings Change the color by picking the Change Color button. To reset the feature back to its original color, pick Remove Color. 67.Color Settings Pick one of the pre-defined colors off of the palette or click Define Custom Colors to create your own color. When you are through, click OK. 68.Click OK a Couple More Times Click OK to apply and close the Entity Property and Feature Properties dialogs. Results 2 - 46 Section 1 - Thin Walled Parts Chapter 2 - Thin Walled Parts, Part Two Searching in the FeatureManager Design Tree The Go To option can be used to find sketches, bosses, cuts and other features by name in the FeatureManager design tree. 69.The Find Dialog From the top level feature (part name) access the Go To… option from the right mouse menu. Set the search string for the characters sketch. Click the Find Next button. 70.Search Results By default the search starts from the top of the FeatureManager design tree. Each click of Find Next finds the next occurrence of the text string. If that feature is collapsed, the system expands and highlights it. It will continue searching until it reaches the bottom of the design tree or until you click Cancel. 71.Save your Work and close the File 2 - 47 Section 2 - Complex Shapes Section 2: Complex Shapes Section 2 - Complex Shapes Chapter 3 - Modeling Advanced Shapes: Part One Chapter 3: Modeling Advanced Shapes, Part One This lesson contains a couple of case studies that explore different modeling techniques that can be applied to modeling advanced, free form shapes. Upon successful completion of this lesson, you will be able to: □□ Explain the difference between sweeping and lofting, □□ Create a curve through a set of data points, □□ Create a non planar curve by projecting a sketch onto a surface, □□ Create a variable radius fillet and other advanced filleting techniques, □□ Create boss and cut features by sweeping, □□ Model threads. Important: before starting with the case study, we will first introduce Creating a Curve Through a Set of Points ‘On the fly’. This process is not actually part of the case study. Entering the points directly into the Curve File dialog is quite time consuming. This information is included here so you will know how the process works. To proceed with the case study, skip to Creating a Curve Through a Set of Points from a File, on page 57. This is also the point where the numbering starts. 3 - 49 Section 2 - Complex Shapes Chapter 3 - Modeling Advanced Shapes, Part One Case Study: Bottle Modeling free form shapes requires some techniques for creating features that are quite unlike the extruded or revolved shapes built earlier. This example will go through the steps of creating the molded plastic bottle shown at the top of the page. Stages in the Process Some of the key stages in the modeling process of this part are given in the following list: • Create the basic shape of the bottle This will be done by sweeping an ellipse in such a way that the major and minor axes will be controlled by two guide curves. • Create a raised outline for the label We will sketch the outline of the label area and then project it onto the surface of the bottle. This projected curve will be used as the path for sweeping the raised outline. • Add the neck This is a simple boss extruded upwards from the top of the swept body. • Fillet the bottom The radius fillet on the bottom of the bottle varies from 9.5 mm at the two sides to 6.3mm at the center of the front and back. • shell the bottle The bottle has two different wall thicknesses. The neck has to be thicker (1.5 mm) because of the threads. The body is thinner (0.5 mm). • Model the threads This is another sweeping operation. However, this time a different sort of path is used: a helix. 3 - 50 Section 2 - Complex Shapes Chapter 3 - Modeling Advanced Shapes, Part One Creating a Curve Through a Set of Points from a File Curve Through Free Points enables you to create a 3 dimensional curve through a series of X, Y, Z locations. You can enter these locations directly into a spreadsheet-like dialog or you can read them from an ASCII text file. The curve will pass through the points in the same order as they are entered or listed in the file. Note: to see how to directly insert point locations for the curve ‘On the fly’, see the feature Curve through XYZ point Help files. Reading Data from a File The files used here must be ASCII text files. You can use spaces or tabs between the columns of X, Y and Z coordinates. One easy method of creating the file is to use the Notepad accessory that comes with Windows. Remember: the curve is created outside of a sketch. Therefore, the X, Y, and Z are interpreted with respect to the Front reference plane coordinate system. 1. Open a new document Begin by opening a new part. 2. Insert curve Click Curves and Curve Through XYZ Points The dialog box Curve File will appear. on the Feature tab, or Insert, Curve, Curve Through XYZ Points.... 3. Select the file Click on Browse... and select the file Bottle from Front.sldcrv from the directory ‘Chapter 3’. The file contents are read into the dialog and separated into columns. The data you have entered before has been overwritten. Note: The browser can be set to search for Curves (*.SLDCRV) or Text Files (*.txt). 4. Add the curve Click OK to add the curve to the part. A smooth spline curve is created using the points contained in the file as shown at the right in a Front view. A feature named Curve1 appears in the FeatureManager design tree. 3 - 51 Section 2 - Complex Shapes Chapter 3 - Modeling Advanced Shapes, Part One 5. Create the second guide curve From the Insert pulldown menu, choose Curve, Curve Through XYZ Points... From the browser, select the file Bottle from Side.sldcrv and click Open. Click OK to create the second guide curve. This curve represents the shape of the bottle when viewed from the side. The illustration at the right shows both guide curves in a Trimetric view orientation. Sweeping and Lofting: What’s the Difference? Both sweeping and lofting are capable of creating many complex shapes. Which tool you use to build a particular part depends primarily on what design information you have to work with. There are also some general differences between sweeping and lofting that will influence which method to use. In essence: • Sweeping uses a single profile sketch. • Lofting uses multiple profile sketches. Consider the base feature of a plastic bottle such as the one shown in the illustration at the right. If the design data you are working with consists of the two curves that describe the outline of the bottle as seen from the front and side and the cross section is similar throughout the shape, you can create the feature using sweep with guide curves controlling the major and minor axes of the elliptical section. If the design data you are working with consists of a set of cross sections, you can use loft to build the part. This is especially useful when the cross sections are dissimilar although that is not the case in this example. Starting with this? Use Sweep. Starting with this? Use Loft. 3 - 52 Section 2 - Complex Shapes Chapter 3 - Modeling Advanced Shapes, Part One Sweeping The simplest sweep is a Boss Extrude feature: a 2D contour, sketched on a plane, is extruded in a direction, perpendicular to that plane. The next simplest sweep is a Base Sweep, where the path is a 2D sketch and the sweep section (cross section) is a simple shape that does not vary along the length of the path. But sweeping can be more complex than this example, offering much more control to the designer. A more sophisticated sweep feature can also incorporate 3 dimensional curves or model edges as paths, and the sweep section can be made to vary as it moves along a set of other curves called guide curves, as you can see in the left figure. Sweep Components Below is a list of the major components used in sweeping, including descriptions of their functions. • Sweep Section This is the profile sketch. Sweeping only supports a single profile. It must be a closed, non self intersecting boundary. • Guide Curves Sweeps can contain multiple guides, which are used to shape the solid. The guide curves must be related to the profile with the Pierce relation. As the profile is swept, the guide curves control its shape. One way to think of guide curves is to visualize them driving a parameter such as a radius. In this illustration, the guide curve is attached to the profile. As the profile is swept along the path, the radius of the circle changes, following shape of the guide. • Path The Sweep Path helps determine the length of the sweep by its endpoints. This means that if the path is shorter than the guides, the sweep will terminate at the end of the path. The system also uses the path to position the intermediate sections along the sweep. Assuming the profile plane is normal to the path: • The Orientation/Twist Control option Follow Path means that the intermediate sections will always stay normal to the path. • If the Keep Normal Constant option is used, the intermediate sections will stay parallel to the plane of the profile sketch. 3 - 53 Section 2 - Complex Shapes Chapter 3 - Modeling Advanced Shapes, Part One 6. Sweep path Select the Front reference plane and open a sketch. Sketch a vertical line, starting at the origin. Dimension this line to a length of 230 mm. Exit the sketch. This will be used as the sweep path. Introducing: Insert Ellipse Sketching an ellipse is similar to sketching a circle. You click where you want the center to be, move the mouse and click to establish the length of the major axis, then move the mouse perpendicular to the first direction and click to define the minor axis. To fully define an ellipse you must dimension or otherwise constrain the lengths of the major and minor axes. You must also constrain the orientation of the major axis. One way to do this is with a Horizontal relation between the ellipse center and the end of the major axis. Ellipses can be found: • From the pulldown menu: Tools, Sketch Entity, Ellipse. • Or, from the Sketch tab pick the tool: 7. Sweep section Select the Top reference plane and open a new sketch. From the Sketch Tools tab, pick the Ellipse tool and sketch an ellipse with its center at the origin. Don’t close the sketch. You are first going to relate the ellipse to the two guide curves. 3 - 54 Section 2 - Complex Shapes Chapter 3 - Modeling Advanced Shapes, Part One 8. Relating the sweep section to the guide curves The profile of the sweep section has to be related to the guide curves using the Pierce relation. Thus, the guides had to be created before the profile. Press the Ctrl key, and select the first guide curve and one of the four points on the ellips (at the end of the major axis). Select Pierce from the PropertyManager, or right-click, and select Pierce from the shortcut menu. Repeat this procedure for the second guide curve and a second point of the ellips (at the end of the minor axis). 9. Fully defined Since the Pierce relation on the major axis defines its size and orientation, we do not need to further constrain it. If we had used a dimension to control the size of the major axis, we would need to control the orientation of the major axis in some way 10.Exit the sketch The sweep section is now fully defined so you can exit the sketch. We are now ready to sweep the base feature. Sweep Dialog The Sweep dialog contains selection lists for several types of objects: Sections, Paths and Guides. It also has options to determine how the system orients the sections while sweeping. The dialog is divided into five sections of group boxes: • Profile and Path • Options • Guide Curves • Start/End Tangency • Thin Feature The Show preview option has advantages and disadvantages. While it is very nice to see a shaded preview as you select the profile, path, and guide curves, there, there are performance considerations. Each time you select one of the sweep components, the system has to regenerate the preview. This takes time. The more complex the sweep, the longer it takes. For this example, the Show preview option is checked. 11.Sweep PropertyManager Click Swept Boss/Base pertyManager. on the Fea5, Boss/Base, Sweep... to access the sweep Pro- 12.Select profile and path Select the ellipse as the profile on each selection. and the vertical line for the path . Callouts appear The preview displays the results without the effect of any guide curves. 3 - 55 Section 2 - Complex Shapes Chapter 3 - Modeling Advanced Shapes, Part One 13.Guide curves Expand the Guide Curves group box. Click in the selection list, and select both curves. A callout appears only on the last guide you select. When sweeping a complex shape, you can see how the intermediate sections will be generated by clicking the Show Sections options. When the system computes the sections, it displays a spin box listing the number of intermediate sections. You can click the up and down arrows to display any of them. 14.Showing Sections Click the Show Sections button , and use the spin box to display the intermediate sections. Notice how the shape of the ellipse is driven by its relationship with the guide curves. 15.Options Expand the Options group box, and make sure that the default Follow Path is selected. Click OK. 16.Finished sweep The swept base feature is shown at the right in a Trimetric view. 3 - 56 Section 2 - Complex Shapes Chapter 3 - Modeling Advanced Shapes, Part One Insert Design Library Feature Library Features are used to add predefined cuts, bosses or sketches to a part. They are a special file type with an .sldlfp extension. Although we do not normally think of sketches as features, when working with library features, they are. In the library you can add files or file locations for easy access. You will find the library in the Task Pane shown on the right. This toolbar is usually on the right or the left side of the screen. Clicking the icon opens the library pane. Below the library is the File Explorer . This pane is similarly to the windows explorer. Note: if you don’t have these icons on the right side, select View, Toolbars, Task Pane. 17.Add a Library location If you haven’t unpacked the ZIP-file with the files for this tutorial, do this now. Click to open the library. Click Add File Location . Choose the folder you just extracted all the files to. As you can see, the folder is added to the library. 18.Insert Library Feature Select the feature ‘Label’ in ‘Chapter 3’ from the browser. Drag and drop the Library Feature into the workspace. In the flyout Feature manager, select the Front Reference Plane as Placement Plane. Select the Sketch Point reference origin. Click OK. and click the destination part’s 19.Results The library feature is inserted into the part, related to the Front Reference Plane and the origin. The sketch is fully defined. If the Reference had not been satisfied, the sketch would have had a dangling relation. The sketch appears in the FeatureManager Design Tree named label. 3 - 57 Section 2 - Complex Shapes Chapter 3 - Modeling Advanced Shapes, Part One Working with a Non planar Path There are several techniques for creating non planar paths. During the remainder of this example we will examine two techniques: • Projecting a sketch onto a surface • Creating a helix Projecting a Sketch onto a Surface In the next part of this example, we will create a projected curve to use as the sweep path for the label outline on the bottle. We will do this by projecting a 2D sketch onto the curved surface of the bottle. The sketch is created using a Library Feature. Insert Projected Curve Projected Curve projects a sketch onto a face or faces of the model. When these faces are curved, the result is a 3 dimensional curve. This command can also merge two orthogonal sketches into one 3D curve. 20.Projected Curve dialog and preview Click Curves and Project Curve on the Feature tab, or click Insert, Curve, Projected… Choose the Sketch onto Face(s) option from the list. 21.Selection Click in the Sketch to Project list and select the label sketch. Click in the Projection Faces list and select the model face. By default, the system projects the sketch normal to the sketch plane (along the positive Z-axis). If you want to project the curve onto the back of the bottle, click Reverse Projection. Click OK. 22.Projected curve The system projects the sketch onto the front surface of the bottle. This curve will be used as the sweep path to create a boss to outline the area the label area on the bottle. 3 - 58 Section 2 - Complex Shapes Chapter 3 - Modeling Advanced Shapes, Part One 23.Sketch the profile Change to a Right view and select the Right reference plane. Open a sketch and draw a circle in any convenient location. 24.Pierce relation Add a Pierce relation between the center of the circle and the projected curve to define its location. Make sure you select the top part of the curve. Dimension the circle to 3.5 mm diameter. Exit the sketch. 25.Sweep the boss for the label outline Click Swept Boss/Base on the Feature tab, or click Insert, Boss/Base, Sweep. Select the circle as the Profile and the projected curve as the Path. Click OK. Notice the system has no difficulty sweeping a feature with the profile located at the middle of a closed path. 26.Add the neck Select the top face of the base feature and open a sketch. Use Convert Entities to copy this edge into the active sketch. Extrude the sketch upward with a distance of 15 mm. 3 - 59 Section 2 - Complex Shapes Chapter 3 - Modeling Advanced Shapes, Part One Variable Radius Filleting A variable radius fillet runs around the bottom of the bottle. Variable radius fillets are defined by specifying a radius value for each vertex along the filleted edge and optionally, at additional control points along the edges. Variable radius control points operate as follows: • The system defaults to three control points, located at equidistant increments of 25%, 50%, and 75% along the edge between the vertices. You can increase or decrease the number of control points. • You can change the position of any control point by changing the percentage assigned to that control point. You can also drag any control point, and its assigned percentage will update accordingly. • Although there is a visual display of the control points, they are only active if you select them and assign a radius value. • Inactive control points are red. Active control points are black, have a callout attached to them indicating the assigned radius and percentage values. In this case there is only a single vertex on the bottom edge of the bottle. Therefore, we will use control points. 27.Fillet the bottom Click fillet on the Feature tab. For Fillet Type, choose Variable radius. 28.Select the edge. Select the bottom edge of the bottle. A callout appears at the vertex, and three control points appear along the edge Note: For variable radius filleting, you must select an edge. You cannot select a face. 29.Assign radius value to the vertex Click the callout and enter a radius value of 10 mm. The assigned radius also appears in the vertex list in the PropertyManager. The buttons Set unassigned and Set all are used to assign one radius value to many vertices (not control points) at once. If most, but not all, vertices have the same radius, it is faster to assign the same value to all of them, and then change only those that require a different value. 3 - 60 Section 2 - Complex Shapes Chapter 3 - Modeling Advanced Shapes, Part One 30.Radius values Click the control points and use the callouts to set the radius R to 6 mm at the front and back, and 10 mm at both sides, as shown. Leave the positions P at their default values of 25%, 50%, and 75%. Click OK to create the fillet. 31.Result The result of the variable radius fillet is shown at the right. The fillet forms a closed loop varying smoothly from 10 mm to 6 mm to 10 mm to 6 mm and back to 10 mm at the start. Another Approach to Filleting This portion of the example was based on the assumption that the design intent called for exact radius values at specific locations around the base of the bottle. Let’s consider a different approach based on a different design requirement. Look at the bottle from the front. The edge of the fillet, also called the rail, is not straight across the front of the bottle. Let’s examine how we would fillet the edge if the design requirement specified this edge must be straight and located 9.53mm from the bottom face. In other words, rather than have the fillet define the rail, we will define were the rail should be, and let the system compute the fillet radius. Adding a Split Line A split line is used to divide the model faces into two. Split lines are created like any other sketched feature. They can be one or more connected sketch entities. They must be oriented so that they will pass through model faces when projected normal to the sketch plane. Inserting a Split line Insert, Curve, Split Line uses one or more curves to split on model face into two. The curves are sketched on a plane and projected onto the faces to be split. Split lines can be found: • Click Insert, Curve, Split Line… , under Curves on the feature tab. • Or, click Split Line 3 - 61 Section 2 - Complex Shapes Chapter 3 - Modeling Advanced Shapes, Part One 32.Delete the fillet Right-click the variable radius fillet, and select Delete from the shortcut menu. 33.Sketch the split line Select the Front reference plane, and open a sketch. Change to a Front view and sketch a horizontal line crossing the bottle or at least making its ends coincident to the silhouette edges of the bottle. Then Dimension it as shown in the illustration. 34.Projection split line Click Curves and Split Line on the Feature tab, or Insert, Curve, Split Line. Since we are still active in the sketch, the Projection option is automatically chosen. This option projects the curve through the model onto the selected faces. 35.Select faces Click in the Faces to Split list to activate it, and select the face that forms the main body of the bottle. Make sure the Single direction check box is cleared. Since the sketch is on the Front Reference Plane, it is “inside” the bottle. The sketch must be projected in both directions to completely split the face. Click OK to complete the command. Result The horizontal sketch line breaks the single face into two faces. Face Fillets A face fillet differs from an edge fillet in that instead of selecting an edge, you select two sets of faces. The advanced options enable you to use geometry to define the radius of the fillet instead of specifying a numeric radius value. This is very powerful. The Fillet command has an additional group box, Fillet Options, where Hold Line can be assigned to define the fillet’s tangent edge or rail. Defining the rail of the fillet defines the fillet’s radius. In this example, the edge created by the split line will be used. Face Fillet can be found in the Fillet PropertyManager. 36.Insert Fillet Click Fillet . In the Fillet Type group box, choose the Face Fillet option. Since the Hold Line will define the radius, you do not need to enter a radius value. Also, when you expand the Fillet Options group box and select the Hold Line, the radius field disappears. 3 - 62 Section 2 - Complex Shapes Chapter 3 - Modeling Advanced Shapes, Part One 37.Select the faces Verify that the Face Set 1 selection list is active (a colored edge borders the list) and select the bottom face of the bottle. Activate the selection list Face Set 2 (a red edge borders this list) and select the face created by the split line. 38.Fillet Options Expand the Fillet Options group box. Click the Hold Line selection list, and select the edge created by the split line. Click OK to create the fillet. Results The face created by the split line (Face Set 2) is completely removed. The fillet is created with a variable radius defined such that the fillet ends exactly on the hold line. Analyzing Geometry SolidWorks has several tools that are used to obtain information and to asses the quality of curves and surfaces. Some of these tools are: • Display Curvature • Inspect Curvature • Zebra Stripes What is Curvature? To avoid getting too deep into mathematics, we will use this working definition: Curvature is the reciprocal of the radius. If a surface has a local radius of 0.25, it has a curvature of 4. The smaller the curvature value, the flatter the surface. 3 - 63 Section 2 - Complex Shapes Chapter 3 - Modeling Advanced Shapes, Part One Display Curvature Displays the faces of the model rendered in different colors according to their local curvature values. You can assign different curvature values to the scale of colors. Red represents the largest curvature (smallest radius) and black represents the smallest curvature (largest radius). The displaying of curvature can be found: • Click View, Display, Curvature • You can display the curvature for selected faces by right-clicking the face, and selecting Face Curvature from the shortcut menu. Displaying the curvature can be system resource intensive. In many cases you can improve performance by displaying the curvature only on the face or faces that you want to evaluate. 39.Display Curvature Click View, Display, Curvature. The part is rendered in colors according the curvature of the faces. As you move the cursor over a face, a print out appears giving both the curvature and radius of curvature values. 40.Look at the fillet Notice the dramatic change of color from the body of the bottle to the fillet around the bottom. This indicates that although the fillet is tangent to the body, it is not curvature continuous. This means the faces do not have the same curvature at the edge where they meet 41.Turn off curvature display Click View, Display, Curvature again to turn off the curvature display. 3 - 64 Section 2 - Complex Shapes Chapter 3 - Modeling Advanced Shapes, Part One Inspect Curvature Inspect Curvature provides visual representation of the slope and curvature of most sketch entities. You can use Inspect Curvature to evaluate splines before they are used to sweep or loft solid features. You can also indirectly evaluate curved faces by generating intersection curves and then evaluating the curves. Introducing: Inspect Curvature Inspect Curvature gives a graphic representation of the curvature in the form of a series of lines called a comb. The length of the lines represents the curvature. The longer the line, the greater the curvature (and smaller the radius). When the comb crosses the curve, it indicates an inflection point. An infliction point is where the curve changes direction. This only applies to splines. You can use Show Curvature to learn other things about how curves are connected. Look at the illustration at the right. The two sketch entities are a circular arc and a quarter of an ellipse. The two curves are tangent but not matched in curvature. This is indicated by the fact that the curvature lines at common endpoint are: • Collinear (indicates tangency) • Not the same length (different curvature values) In the illustration at the right, the two entities are not tangent as indicated by the fact that the curvature lines at the common endpoint are not collinear. The curvature comb remains visible when you close the sketch (unless the sketch has been made into a feature). To remove the display, right-click the sketch entity, and deselect Show Curvature Comb from the shortcut menu. Removing the display of curvature can be found: • Right-click the sketch entity, and select Show Curvature Comb from the shortcut menu. Inspect Curvature only works on sketch entities. In situations where you do not have a sketch entity, you will have to apply other techniques. For example, to evaluate a face or surface, one technique is to generate an intersection curve. Intersection Curve the Intersection Curve opens a sketch and creates a sketched curve at the following kind of intersections: • A plane and a surface or a model face • Two surfaces • A surface and a model face • A plane and the entire part • A surface and the entire part 3 - 65 Section 2 - Complex Shapes Chapter 3 - Modeling Advanced Shapes, Part One Insert Intersection Curve Intersection curves can be found: • Click Intersection Curve under convert entities on the Sketch Tools tab • Or, click Tools, Sketch Tools, Intersection Curve. The Intersection Curve tool does not appear on the Sketch Tools tab by default. Use Tools, Customize to add it. You can also add it to another toolbar such as the Curves toolbar. 42.Intersection curve Select the Front reference plane and start a new sketch. Click Intersection Curve . Select the face of the fillet and the main body of the bottle, as shown to the right. select these two faces Click OK. Results The system generates intersection curves between the sketch plane and the selected faces. Two sets of intersection curves are created because the reference plane intersects the faces in two locations. Only one set is needed for this example. Delete one of the two, preferably the right. 43.Inspect curvature Ctrl-select the two lines of the remaining intersection curves set. Right-click on one of the lines of the in the sketch, and select Show Curvature Combs from the right-mouse menu (or Tools, SplineTools, Show Curvature). Note the following: • The fillet has a circular cross section. • The fillet and the side of the bottle are matched in tangency. • The fillet and the side of the bottle are not matched in curvature as indicated by the different lengths of the curvature combs. 44.Turn off the curvature display Right-click the intersection curves, and deselect Show Curvature Combs from the shortcut menu. 45.Exit and delete the sketch 3 - 66 Section 2 - Complex Shapes Chapter 3 - Modeling Advanced Shapes, Part One Zebra Stripes Zebra Stripes simulate the reflection of long strips of light on a very shiny surface. Using zebra stripes you can see wrinkles or defects in a surface that may be hard to see with standard shaded display. Also, you can verify that two adjacent faces are in contact, are tangent, or have continuous curvature. Introducing: Zebra stripes Properly interpreting the zebra stripe display requires some explanation. To illustrate, we will look at some examples using a box with a fillet. The first point to consider is the pattern of the stripes. By default, the part appears to be inside a large sphere that is covered on the inside with stripes of light. The zebra stripes are always curved (even on flat faces) and display singularities. What is a Singularity? A singularity is where the zebra stripes appear to converge to a point. Boundary Conditions The next point to consider is how the zebra stripes are displayed where they cross the boundaries of faces. Evaluating the zebra stripe display will give you information about how the faces within the part are blended one into the other. There are three boundary conditions: • Contact - the stripes do not match at the boundary. • Tangent – the stripes match, but there is an abrupt change in direction or a sharp corner. • Curvature continuous – the stripes continue smoothly across the boundary. Curvature continuity is an option for face fillets. The display of zebra stripes can be found: • Click View, Display, Zebra Stripes. 46.Zebra stripes Click View, Display, Zebra Stripes. Rotate the view and watch how the pattern of stripes changes. Pay particular attention to how the stripes blend from the face of the bottle to the fillet. The fillet is matched in tangency, but not curvature. 47.Turn off zebra stripes 3 - 67 Section 2 - Complex Shapes Chapter 3 - Modeling Advanced Shapes, Part One Curvature Continuous Fillets The Curvature continuous option for face fillets can create a smoother transition between adjacent surfaces. Only face fillets can be curvature continuous. There are two ways to specify the radius of a curvature continuous, face fillet: • Specify a Radius value. • Use the Hold Line option. This requires two hold lines, one for each set of faces. A fillet with a continuous curvature can be found: • On the Fillet PropertyManager, select Face fillet, expand the Fillet Options group box, and click Curvature continuous. 48.Rollback Right-click the fillet, and select Rollback from the shortcut menu. 49.Second split line Open a sketch on the bottom face and create an Offset of 10 mm. Use Reverse if needed to make sure the offset is directed inside. Use this sketch to split the bottom face. 50.Roll forward Right-click the fillet, and select Roll Forward from the shortcut menu. This step will cause an error because the split line eliminates one of the faces that were selected for the face fillet. 51.Edit Feature Right-click the feature, and select Edit Feature. One of the face set lists will be empty, or two faces are selected. Click in that list, and select the face created by the split line. Click in the Hold line list, and select the edge of the bottom face for the second hold line. Click Curvature continuous, and OK. 52.Inspect Curvature If we would now recreate the sketch to visualise the curvature, we would see that the curvature would be continuous, as shown to the right. The curvature becomes a lot higher on the filleted edge, but it has a smooth transition to the rest over the bottle. 3 - 68 Section 2 - Complex Shapes Chapter 3 - Modeling Advanced Shapes, Part One 53.Zebra stripes Click View, Display, Zebra Stripes. Examine how the stripes blend from the body of the bottle to the fillet. Afterwards, turn off the zebra stripes again. 54.Fillet the label outline Run a 2 mm radius fillet around the inside and outside edges of the swept label outline. This fillet has to be added before the bottle is shelled. Use a Face selection on the inner edges and Edge selection on the outer. In the PropertyManager, make sure Tangent propagation is checked. Sometimes SolidWorks has difficulty with the tangent propagation. In that case you will need to select all the outside edges one by one. Multi-thickness shelling Sometimes when shelling it is useful to have certain sections of the part that are thicker. To achieve this, you can use Multi-thickness shelling. This is an option of the normal Shell feature. 55.Shell the bottle Click Shell . Under Parameters, set the Thickness to 0.5 mm. We want the top to be open, so click in the list of Faces to Remove and select the top face. Don’t click on OK yet. 3 - 69 Section 2 - Complex Shapes Chapter 3 - Modeling Advanced Shapes, Part One 56.Add a thicker face Expand the Multi-thickness Settings group box, click in the Multi-thickness faces list and select the side of the neck. Set it’s Multi-thickness to 1.50 mm. When you click again in Multi-thickness Faces list, the part is updated and you can see a callout from the neck with the value of 1.5. It should look like the image on the below. Click OK. 57.Create a section view Create a Section View, using the Front Reference Plane as Reference Plane. Check Reverse Section Direction. Don’t add an Offset or Rotation. The bottle now should look like the image to the right. Change the view to the back. As you can see, the bottle has different thicknesses. Close the section view. 58.Save your work You have invested a lot of time into this case. Now would be a good time to save the file. Performance Considerations When working on a part like this one, performance tends to slow, as the geometry gets more complex. Sweeps, lofts, variable radius fillets, and multi thickness shells in particular have an impact on system resources and performance. There are, however, some steps you can take to minimize this impact and optimize system performance. Suppressing Features Suppressing a feature causes the system to ignore it during any calculations. Not only is it removed from the graphic display; the system treats suppressed features as if they aren’t even there. This will significantly improve system response and performance when working with complex parts. 3 - 70 Section 2 - Complex Shapes Chapter 3 - Modeling Advanced Shapes, Part One Parent/Child Relationships Parent/child relationships affect suppressing features. If you suppress a feature, its children will automatically be suppressed also. When you unsuppress a feature (turn it back on again) you have the option of leaving its children suppressed or unsuppressing them as well. The second implication of parent/child relations and suppressed features is that you cannot access or reference any of the geometry of a suppressed feature. Therefore, you need to give careful consideration to modeling technique when you suppress something. Don’t suppress a feature if you will need to reference its geometry later. There are several ways to access the Suppress command: • From the pull-down menu: Edit, Suppress • From the right mouse menu: Feature Properties… • From the right mouse menu: Suppress 59.Suppress features In the FeatureManager design tree, select the features for the label outline, the face fillet, the fillet around the label outline and the multi thickness shell. Suppress the features in one of the ways mentioned. The features are removed from the graphics window and grayed out in the FeatureManager tree. Modeling Threads Models can contain two types of threads: standard or cosmetic threads and nonstandard threads. Standard threads are not modeled in the part. Instead, they are represented in the model and on the drawing using thread symbols, drawing annotations, and notes. Nonstandard threads should be modeled. These threads, like the threads on the neck of this bottle, simply cannot be specified by a note on a drawing. Model geometry is needed because downstream applications such as NC machining, rapid prototyping, and FEA require it. Creating a Helix A thread is modeled by sweeping a profile along a helical path. The helix can also be used to sweep springs and worm gears. The major steps in modeling threads are: • Create the helix. The helix is based on a sketched circle tied to the diameter of the neck. • Create the sketch for the cross section of the feature. The sketch is oriented with respect to the helix and penetrates the neck. • Sweep the sketch along the path (helix) either as a boss or a cut feature. In this example, the threads are a swept boss. The Helix Command Insert, Curve, Helix creates a helical 3D curve based on a circle and definition values such as pitch and number of revolutions. The curve can then be used as a sweep path. Helixes can be found under Insert, Curve, Helix… We will create the thread shown to the right. 3 - 71 Section 2 - Complex Shapes Chapter 3 - Modeling Advanced Shapes, Part One 60.Offset plane Create a Reference Plane with an Offset of 2.5 mm to the top of the bottle neck. Use Flip to place it below the top. This is where the thread will start. 61.Insert sketch With this new plane selected, open a new sketch. 62.Copy the edge Select the top edge of the neck. Use Convert Entities to copy it to the active sketch. This circle will determine the diameter of the helix. 63.Create the helix Whike staying in the sketch, choose Insert, Curve, Helix/Spiral... The Helix Curve PropertyManager appears. The threads have a Pitch of 3.81 mm for 1.5 Revolutions. Make sure you check Reverse direction. The threads are Clockwise and go down the neck from a Starting Angle of 0º. As you change the parameters of the helix, the preview graphics update to show the result. Click OK to create the helix. 64.Insert a sketch Using another library feature, insert the sketch used for the thread profile. Insert the library feature ‘thread.sldlfp’ onto the Right reference plane. Now that it is inserted, it still needs to be put on the right place on the plane, next to the neck of the bottle. Because it’s exact position is not defined yet, it is placed at the center of the bottle, or the origin (shown as blue on the image to the right). To change this, we need to edit the sketch and add relations that define its position at the start of the helix. 3 - 72 Section 2 - Complex Shapes Chapter 3 - Modeling Advanced Shapes, Part One 65.Add relations Expand the Thread in the FeatureManager, right-click the sketch and select Edit Sketch. Change the view to the right. Zoom in until you can see the shape clearly. Create a relation of Collinear between the horizontal centerline of the sketch and the Plane of step 62. The sketch moves to the plane at the neck. Move the cursor over the left edge of the neck and select the Sillouette edge of the neck, as shown below (This silhouette edge can only be selected if you have changed the view to the right). Add another collinear relation between the vertical centerline and the outer silhouette edge of the model. This will position the sketch on the outer edge. 66.Exit the sketch The sketch should now be positioned as shown below. 67.Sweep the threads Select the sketch and the helix. Open the Sweep dialog. Verify that the sketch is being used as the Profile and the helix as the Path. Verify that in the Options group box the Align with End Faces option is deselected and click OK. 68.Results The results of sweeping the thread is shown at the bottom. 3 - 73 Section 2 - Complex Shapes Chapter 3 - Modeling Advanced Shapes, Part One 69.Add the finishing details An easy way to round off and finish the ends of the thread is to create a revolved feature. Do this for both ends of the thread. Select one of the ends and start a new sketch. With the end face still selected, use Convert Entities to copy the egde of the face. Without exiting the sketch, create a Revolve feature. Select the right verical line (on the cilindrycal face of the neck) as the Axis of Revolution. A preview appears. Set the Angle to 110°. When you click OK, you can see that the edge is rounded off. Repeat this procedure for the other edge. 70.The finished bottle Unsuppress the label outline, the fillets, and the shell to show the completed bottle. 3 - 74 Section 2 - Complex Shapes Chapter 4 - Modeling Advanced Shapes: Part Two Chapter 4: Modeling Advanced Shapes, Part Two Upon successful completion of this lesson, you will be able to: □□ Create a boss by lofting between profile sketches, □□ Model free form shapes using advanced lofting and filleting techniques. 4 - 75 Section 2 - Complex Shapes Chapter 4 - Modeling Advanced Shapes, Part Two Basic Lofting Lofting enables you to create features that are defined by multiple sketches. The system constructs the feature either a boss or a cut by building the feature between the sketches. We are given the dimensions of the bottom and top of the tapered boss as well as its height. This sort of problem lends itself very well to lofting. We will begin by creating two sketches one for the bottom and one for the top. The top sketch will be drawn on a plane offset from the base. This offset is the height of the boss. Stages in the Process The major steps in this operation are: • Create the start and end sketches. For best results they should be made up of the same number of entities and you should give some thought to how the entities will map one to the other during the loft. • Optionally create guide curves. Guide curves can optionally be used with lofting to give more control over the transitions between the profiles. • Insert Loft between profiles. Where you select each profile and the order in which you select them is important. Example The critical feature in this example is the tapered boss built on the top surface of the base. The drawing below shows a possible design intent; the dimensions of the bottom and top of the tapered boss are given, as is the height of the boss. The way the drawing is dimensioned makes lofting the obvious choice. If the tapered feature had been dimensioned showing the angles of the sides, we would pursue a different strategy. Given angular dimensions, we would extrude a simple rectangular boss and apply draft to its sides. 4 - 76 Section 2 - Complex Shapes Chapter 4 - Modeling Advanced Shapes, Part Two Procedure Consider the following procedure: 1. Sketch the first profile Open the part ‘Basic Lofting.SLDPRT’ from the directory ‘Chapter 4’. Select the upper face of the base and sketch the bottom profile of the tapered boss using the dimensions given. 2. Define an offset plane Create a Reference plane with an offset of 45mm above the face with the first sketch. On this plane, sketch the top profile of the tapered boss using the dimensions shown. Create a collinear relation between the line at the back and the same line of the first sketch. Inserting a Loft Insert Loft creates a boss or a cut using profiles and optionally, guide curves. The loft is created between the profiles. The optional guides give additional control over how the shape in between the profiles is generated. Insert loft can be found: • From the Features tab choose the Loft tool . • Or, click Insert, Base/Boss/Cut, Loft… 3. Insert Loft Click Loft on the Feature tab. or Insert, Boss/Base, Loft... 4. Loft PropertyManager Click in the Profiles list and select the two sketches in the graphics window. You should pick in roughly the same location on corresponding entities in each sketch. Note: When lofting only two sketches, the order does not matter. It is only when lofting three or more that they have to be in the proper sequence. If the profiles are not in the correct order in the list, you can reposition them using the Up and Down buttons. Tip: Although Show preview improves visualization as you select the profiles, with complex shapes, the preview tends to slow the system response. 4 - 77 Section 2 - Complex Shapes Chapter 4 - Modeling Advanced Shapes, Part Two 5. Preview As you select the sketches, the system generates a preview line showing which vertices on the sketches will be connected during the loft. Pay close attention to this preview because it will show you if the loft is going to twist. Click OK to create the feature. Result Tangency Control When lofting, you can control how the feature is built by using options that influence how the system starts and ends the loft at the beginning and ending profiles. You can also control the length and direction of the influence at each end. Given the original drawing, the tangency options are not needed here. However, this is an opportune time to illustrate how they can affect the results. 6. Edit Feature Edit the definition of the loft feature. Expand the Start/End Constraints group box. By default, no special tangency options were applied to the start and end of the loft. 4 - 78 Section 2 - Complex Shapes Chapter 4 - Modeling Advanced Shapes, Part Two 7. Normal to Profile Select the options Normal to Profile for both the start and end of the loft. Leave the Start and End Tangent Length values at the default 1. The tangent vector arrows should point in the directions shown. If they do not, click to reverse the direction. Pay attention to the preview. If the tangent arrows are correct, the preview will look something like the illustration below. Click OK. Results The result is that the shape of the loft is altered so that the faces of the feature start and end normal (perpendicular) to the plane of the profile sketches. 8. Increase influence Use edit feature again to increase the influence of the start and end constraint from 1 to 2. Tip: You can change the Tangency Length values by typing or by dragging the red tangent vector arrows. 4 - 79 Section 2 - Complex Shapes Chapter 4 - Modeling Advanced Shapes, Part Two Practical Example The following is an illustration of how the tangency option can be applied when modeling a real part, in this case, a golf club. Consider the transition from the head of the golf club to the round shank of the shaft. Without using any tangency options, the result looks like the picture below. When tangency options are applied, the result is a smooth transition. The two tangency options used are Normal to Profile and All Faces. 4 - 80 Section 2 - Complex Shapes Chapter 4 - Modeling Advanced Shapes, Part Two Advanced Lofting The part shown at the right is a heat shield that goes over a hot gas manifold. It consists of several shapes a semi¬ circle, a rectangle, and a half ellipse all of which must be smoothly blended together. Since the basic shapes are the result of blending two or more profiles, lofting is the approach of choice. 1. Open an existing part Open the part ‘Heat Shield.SLDPRT’ from the directory ‘Chapter 4’. To save time, we will start with this part that already has the basic geometry defined. Preparation of the Profiles When lofting, you have to give special consideration to the way you sketch the profiles, and how you subsequently select them in the Loft command. In general, there are two rules you should follow for good results: • Pick the same corresponding spot on each profile. The system connects to points you pick. If you are careless, the resulting feature will twist. • If the profiles are circles there are no ends to pick such as there are on rectangles. That makes picking corresponding spots tricky at best. In this situation, put a sketch point on each circle and pick them when you select the profiles. • Each profile should have the same number of segments. In the example at the right, a closed semi circle (2 segments) was lofted to a rectangle (4 segments). As you can see, the system blended one side of the rectangle into part of the arc, another side into the remainder of the arc, and so on. This does not give a good result. However, if you subdivide the arc, you can control exactly which portion of the arc corresponds to each side of the rectangle. 4 - 81 Section 2 - Complex Shapes Chapter 4 - Modeling Advanced Shapes, Part Two 2. Edit sketch Edit the sketch of the semi circle(sketch4). The easiest way to do this is to position the cursor over the sketch entity and choose Edit Sketch from the right-mouse menu. This way you don’t have to search through half a dozen sketches in the FeatureManager design tree trying to figure out which one to edit. Using Split Entities Split Entities breaks a single sketch entity into multiple pieces at selected locations. Split entities can be found by clicking Tools, Sketch Tools, Split Entities… or by right-clicking on a line and selecting –the icon- 3. Split Entity Divide the arc into three pieces by using Split Entities at two locations along its length. Position the breaks on either side of the center. All three arcs are coradial but their arc angles are under defined. 4. Angular dimensions Dimension the arcs at 35º using 3 point angular dimensions(select endpointcentrepoint-endpoint). If you want, you can link the values of the angles so when you change one, they both change. Exit the sketch. 5. Insert Loft Click Loft on the Feature tab, or click Insert, Base, Loft... 6. Preview Select the two profiles and notice the preview. Be careful to pick the same relative corner of each profile. Because of the importance of where you pick the profiles, it is usually not a good idea to select them from the FeatureManager design tree. 7. Centerline Expand the Centerline Parameters group box. Select the centerline (Sketch 2). Click OK to create the feature. 4 - 82 Section 2 - Complex Shapes Chapter 4 - Modeling Advanced Shapes, Part Two Results The result should look like the picture to the right. 8. Recreate the sketch Although SolidWorks allows sketch entities to be used multiple times within the same model, the semi circular sketch on Plane 4 cannot be reused for the second loft because the circle is divided into three pieces. The profile we are getting ready to loft is not. We want the profiles to have the same number of segments. Select the plane with the semi¬ circle sketch (Plane 4) and open a sketch. Redraw the horizontal line. Then sketch a 180º Centerpoint Arc. Be sure to fully define the sketch. The reason we don’t simply use Convert Entities on the entire face is because the arc shaped edge is also divided into three pieces. 9. Loft Create a loft between the new sketch and the half ellipse (Sketch6). Use Sketch3 as Guide Curve. Result The second loft merges into the first, forming a single solid. 4 - 83 Section 2 - Complex Shapes Chapter 4 - Modeling Advanced Shapes, Part Two 10.Fillet Run a 25 mm fillet down the two sharp edges of the first loft. Run a 55 mm radius fillet up the edge between the two lofts. You can use a multiple radius fillet if you wish, or create separate fillets. The Fillets are shown for clarity. 11.Offset plane Create a plane offset 100 mm from the Top reference plane. This will be used to sketch the profile of the rectangular inlet tube. 12.Sketch profile Sketch a rectangular profile as shown. Fillet the corners with sketch fillets. The profile is centered left to right with respect to the origin. 4 - 84 Section 2 - Complex Shapes Chapter 4 - Modeling Advanced Shapes, Part Two 13.Extrude Extrude a boss using the end condition Up to Body, and 5º of Outward Draft. 14.Fillet Run a 12 mm radius fillet around the base of the boss. 15.Shell Shell the part towards the inside selecting multiple faces to remove, using a wall thickness of 1.5 mm. 4 - 85 Section 2 - Complex Shapes Chapter 4 - Modeling Advanced Shapes, Part Two Other Techniques Sometimes the best approach to modeling a free form shape is not to use sweeping or lofting. Consider, for example, the two-part assembly shown below. This is a weather proof service head for an electrical conduit. The cover presents an interesting modeling problem. Let’s take a look at just its basic shape, which is shown below in a simplified drawing. We can see from the drawing that the shape is defined by two “teardrop” profiles that are blended together along the path shown in the front view. 4 - 86 Section 2 - Complex Shapes Chapter 4 - Modeling Advanced Shapes, Part Two Stages in the Process Some of the key stages in the modeling process of this part are given in the following list: • Extrude up to surface Having defined the basic profile and the angled plane, we extrude a boss up to the plane, • Advanced filleting We will use some advanced filleting techniques to round off the part creating the smooth, blended transition between the two teardrop shapes, • Symmetry Given the symmetry of the part, we want to take advantage of mirroring. We will model half of it and then mirror eve r ything using Mirror All, • Shell After mirroring the basic shape, we will shell it out to the desired wall thickness. Procedure Begin by opening an existing part. 1. Open the part Open the part ‘cover_sketches.SLDPRT’ from the directory ‘Chapter 4’. There are three sketches used to form the profiles of the “teardrop” shape. The plane Up To is generated from three endpoints of sketches and therefore is skewed. 2. Up to Surface extrusion Using Sketch1, create an extrusion, with end condition Up To Surface using the plane Up To as the surface. This makes the basic shape. Now we have to round off the edge. Face Fillets The next step is to Fillet the basic shape. Just like in the previous chapter we will use Face Fillets. 3. Insert Fillet Click Fillet on the Feature tab. In the Fillet Type group box, choose the Face Fillet option. Note: Since the Hold Line will define the radius, you do not need to enter a radius value. Also, when you expand the Fillet Options group box and select the Hold lines, the radius field disappears. 4 - 87 Section 2 - Complex Shapes Chapter 4 - Modeling Advanced Shapes, Part Two 4. Select the faces Verify that the Face Set 1 selection list is active and select the top face of the part. Activate the selection list for Face Set 2 and select one of the three side faces. With the default condition Tangent propagation enabled, picking one face will select all three. 5. Fillet Options Expand the Fillet Options group box. Click in the Hold Line selection list, and select the three bottom edges, as shown in the illustration. Click OK to create the fillet. Results The three vertical faces (Face Set 2) are completely removed. The fillet is created with a variable radius defined such that the fillet ends exactly on the hold lines. Next, we will create a boss along the two bottom sides. We will start with creating a sketch. 6. Create a sketch Switch to a Front view and open a new sketch on the Front reference plane. Select and convert the two straight edges of the base feature. Make sure you select the right edges by tilting the view a bit. Although converted edges are fully defined, you can drag the end points, making lines longer and therefore, under defined. 7. Offset sketch geometry Click Offset Entities , and select one of the two converted edges. Set the offset value to 12.7 and use Select chain to offset both connected edges. Click OK. The offset sketch lines should look like the example shown above. 4 - 88 Section 2 - Complex Shapes Chapter 4 - Modeling Advanced Shapes, Part Two 8. Close the contour Create a closed contour by drawing two lines at both open ends. these lines must be perpendicular to the offset sketch lines, as shown to the right. 9. Dimensions Add the dimensions of 2.5 mm to the sides as shown to the right. Exit the sketch. 10.Reference plane Create a Reference plane that has an offset of 2.5 mm from the Up To plane that was used for the base extrusion. This plane will serve as the end surface for the Extruded boss. 11.Extrude Up to Surface Extrude the sketch to the new offset plane. 12.Fillet Fillet the two ends using the same Face Fillet technique that you used in Steps 3 - 5. Face blend fillets do not work across discontinuous faces. Therefore, you will have to create these fillets in two operations, one for each end. 4 - 89 Section 2 - Complex Shapes Chapter 4 - Modeling Advanced Shapes, Part Two Mirror Since this part is symmetrical, we will mirror everything created so far by using Mirror. This feature can be found: • On the Insert menu, click Pattern/Mirror, Mirror . Not counting mirroring within sketches, there are three types of mirroring in SolidWorks: • Mirror Feature: Creates a copy of a feature (or multiple features), mirrored about a plane. • Mirror Face: Creates a copy of a face (or multiple faces), mirrored about a plane. • Mirror Body: Creates a copy of a solid body (or multiple features), mirrored about a plane. 13.Mirror Click Mirror on the Feature tab or Insert, Pattern/Mirror, Mirror... Select the Front Plane as Mirror Plane. Another option is using the bottom face of the part as Mirror Plane. In the Bodies to Mirror list, select the part. It doesn’t matter where you select the part. The Bodies to Mirror box shows the name of the last feature (step 11). Click OK. 14.Shell Shell the part. Remove the two flat faces and set a wall thickness of 2.5 mm. Conclusion The rest of the features are fairly simple and basic so we will not take the time to go into them here. In fact, if we were to complete building this part, we would probably postpone the mirroring operation until the end. This would simplify the whole process. 4 - 90 Section 3 - Surface Modeling Section 3: Surface Modeling Section 3 - Surface Modeling Chapter 5 - Surface Modeling, Part One Chapter 5: Surface Modeling, Part One Upon successful completion of this chapter, you will be able to: □□ Create revolved, swept, lofted, planar and knit surfaces. □□ Modify surfaces by standard trimming, mutual trimming and extending. □□ Create offset surfaces. □□ Modify surfaces by untrimming. □□ Move and copy surfaces. □□ Create advanced surfaces making surface fills. □□ Thicken surfaces into solids. 5 - 92 Section 3 - Surface Modeling Chapter 5 - Surface Modeling, Part One Working with Surfaces Surfaces are a type of geometry with zero thickness. To create surfaces, you use many of the same methods used to create solids, such as extrudes, revolves, and sweeps. Surfaces also use other functions or features such as trim, untrim, extend, and knit. The outer skin of a solid model is made up of surfaces. Surfaces are what define the shape of the faces of a solid – whether they are flat or curved. The difference between a surface model and a solid model is one of intelligence and completeness. Solid models: • Solid models are always closed. There are no gaps or overlapping edges. • Solid models are intelligent. The system knows that space lies “inside” the solid and what lies “outside”. Surface models: • Surface models can be open. Multiple surfaces may not meet along their edges. They might overlap or fall short. • Surfaces are more flexible than solids because you do not have to define the boundaries between the surfaces until the final steps of the design. • Surface models lack the intelligence of solids. You might consider a surface to be the ultimate “thin feature”. It has a shape, but no thickness. • When multiple surfaces are put together so that the edges all meet and there are no gaps, the result can be “filled”, transforming it into a solid. There are a number of different situations when it is necessary to work with surfaces. One is when you import data from another CAD system and the result is a collection of surfaces, not a solid model. Another situation is when the shape you want to create is best modeled using free-form surfaces that are then knit together to form a solid. The flexibility of surfaces helps product designers work with smooth, extended curves such as those used in automobile fenders or telephone housings. In this case study we will explore using surfaces to model such a shape – a nozzle – that might be difficult to model using solid modeling techniques. 5 - 93 Section 3 - Surface Modeling Chapter 5 - Surface Modeling, Part One Used features constructing the model In this chapter, you will start with an existing sketch composed of lines, arcs, splines, and sketch points. Then you apply the following surface features to create a nozzle: • extend surface • standard trim • mutual trim • untrim • offset • delete face • thicken • lofts • sweeps • knits • fills • planar surface • revolve • move/copy body Existing sketch Finished nozzle Show the Surface Toolbar The Surface toolbar contains shortcuts for all the surfacing commands. These commands can also be accessed via the Insert, Surface menu. To use surfaces on the CommandManager bar, right-click on any of the tabs (Features, Sketch, Evaluate..) and check Surfaces. The Surface features look a lot like the normal features, so pay attention that you pick the orange icons instead of the yellow when modeling with surfaces. You can also add a surfaces toolbar for direct access. Click View, Toolbars, Surfaces. This is useful when using other tabs of the CommandManager. 5 - 94 Section 3 - Surface Modeling Chapter 5 - Surface Modeling, Part One Lofted Surface Surface lofts include the same options as solid lofts. You can specify Start/End Tangency types, use Guide Curves, and so on. 1. Open the part named ‘Nozzle’ To save time, this part already contains the sketches that will be used to create the surfaces and other features. Open Nozzle.SLDPRT, located in the map ‘Chapter 5’. 2. Lofted Surface-Base Before starting uing features, check again if you are using the orange surface features, not the yellow solid features. We will start of by creating the base for the nozzle, using a surface loft between two arcs. Click Lofted Surface on the Surfaces tab. Select Sketch2 and Sketch3 for Profiles by clicking on them in the Flyout FeatureManager design tree. Under Start/End Constraints: • Select Normal to Profile in Start constraint and End constraint. • Set Start Tangent Length and End Tangent Length to 0.50. Click OK. Swept Surface Just like a Swept Boss/Base, a swept surface is created by moving a profile (section) along a path. The profile may be open or closed for a surface sweep feature. The path may be open or closed. The start point of the path must lie on the plane of the profile. Guide curves can be used to help you control the final shape of the sweep. Guide curves have to be attached to the profile by coincident or pierce relations. 3. First Swept Surface –Creating the Handle Click Swept Surface from the menu. on the Surfaces tab or click Insert, Surface, Sweep… Select Sketch6 for Profile Select Sketch4 for Path in the PropertyManager. . Under Guide Curves: • Select Sketch 5 for Guide Curves . • Select Merge smooth faces. • Under Options, deselect Merge tangent faces. 5 - 95 Section 3 - Surface Modeling Chapter 5 - Surface Modeling, Part One Click OK. 4. Second Swept Surface – Exit Nozzle Create another swept surface for the exit nozzle. Create a Swept Surface, using Sketch 9 for Profile and Sketch 7 for Path. In the Guide Curves group box, Select Sketch 8 for Guide Curves and Select Merge smooth faces. Click OK. Connecting the Surfaces The next step is to connect the three surfaces. We will do this by splitting the surfaces, thus making it easy to connect them with lofts. 5. Split Line – Exit Nozzle First, you are going to split the exit nozzle. Click Curves and Split Line on the feature tab, or click Insert, Curve, Split Line. In the PropertyManager, under Type of Split, select Projection. Under Selections: • Select Sketch 10 for Sketch to Project . • Select the face of the exit nozzle for Faces to Split . Click OK. The result is an exit nozzle consisting of 4 surfaces (see the figure to the right). 5 - 96 Section 3 - Surface Modeling Chapter 5 - Surface Modeling, Part One 6. Split Line - Base Next, you are going to split the base in the same way as splitting the nozzle surface. Create a Split Line, using Projection as Type of Split. Use Sketch 11 for Sketch to Project and the face of the base for Faces to Split. Click OK. 7. Lofted Surface - Surface Body 1 Connect the three surface bodies using surface lofts. First, connect the exit nozzle to the grip. Click Lofted Surface on the Surfaces tab. Select the top segment edge of the exit nozzle (created by the split feature), and the top segment edge of the grip for Profiles in the PropertyManager. Under Start/End Constraints, select Tangency To Face for Start constraint and End constraint. Under Options, select Merge tangent faces. Click OK. note: If the profile for the loft is twisted , adjust the connector . 8. Lofted Surface - Surface Body 2 Next, connect the base to the grip. Create a new Lofted Surface from the edges on the base and the grip. Under Start/End Constraints: • Select Tangency to Face for Start constraint and End constraint. • Set Start Tangent Length to 3, and End Tangent Length to 7. Apply the value of 7 to the side near the grip. Under Options, select Merge tangent faces. Click OK. 5 - 97 Section 3 - Surface Modeling Chapter 5 - Surface Modeling, Part One 9. Lofted Surface - Surface Body 3 Finally, connect the base to the exit nozzle. Create a new Lofted Surface from the edges on the base and the exit nozzle. Under Start/End Constraints, select Tangency to Face for Start constraint and End constraint. Under Options, select Merge tangent faces. Click OK. 10.Save the model Save model as Nozzle_01.SLDPRT. 11.Knit Surface Join the surfaces you created with lofts and sweeps using the knit command. Knitting surfaces combines two or more adjacent surface bodies into one. If the knit surface encloses a complete volume, with no gaps, it can be filled to become a solid. If no enclosed volume is knitted, the new surface can only be used to create a Thicken - giving the surface a certain thickness. The edges of the surfaces or the faces must be adjacent and not overlapping. on the Surfaces toolbar. Expand Surface Bodies Click Knit Surface the surface bodies in the folder for Surfaces and Faces to Knit . in the FeatureManager design tree. Select all Click OK. The Surface Bodies folder now holds a single surface body. Filling up the gaps 12.Filled Surface - Back Fill each side of the area enclosed between the base, the grip, and the exit nozzle using the Filled Surface tool. To manipulate the curvature of the surface, use a sketch point to constrain the curve. Constraint Curves allow you to add slope control to the patch. Click Back to display the model in profile. Click Filled Surface on the Surfaces toolbar. Select an edge of the gap, right-click and choose in the Select Open Loop for Patch Boundaries PropertyManager. Select Open Loop finds all the edges in a closed loop, creating the surface fill. 5 - 98 Section 3 - Surface Modeling Chapter 5 - Surface Modeling, Part One Under Edge settings: • Clear Preview Mesh to display only the preview. • Select Tangent in Curvature Control. • Select Apply to all edges. Click in Constraint Curves , and select Pull Point1. The Filled Surface now goes through the Pull Point. The Pull Point gives you more control while creating the surface. Click OK. 13.Filled Surface - Front Click Front to display the model in profile. Create another Filled Surface. Select an edge of the gap, right-click and choose Select Open Loop for Patch Boundaries in the PropertyManager. Under Edge settings: • Select Tangent in Curvature Control. • Select Apply to all edges. Select Pull Point2 for Constraint Curves. Click OK. The model should now look like the last image on the right. 14.Planar Surface - Nozzle Apply a planar surface to close the openings on the grip and the exit nozzle. Click Planar Surface . Use Select Open Loop to select the edge of the opening on the exit nozzle as the bounding entities (right-click on one of the edges and click Select Open Loop). Click OK. 5 - 99 Section 3 - Surface Modeling Chapter 5 - Surface Modeling, Part One 15.Planar Surface - Grip Construct a second planar surface on the end of the grip by using Select Open Loop to create the bounding entities. 16.Knit Surface Knit all the surfaces into a single entity. Click Knit Surface on the Surfaces toolbar. Expand Surface Bodies in the FeatureManager design tree. Select all the surface bodies in the folder for Surfaces and Faces to Knit . Under Gap Control, set the Knitting Tolerance to 0.02 mm. This will remove imperfections, making the surfaces connect perfectly. Alternatively, check the gaps. SolidWorks will set the minimum tolerance required. Click OK. The Surface Bodies folder now holds a single surface body. 17.Save the model Save model as Nozzle_02.SLDPRT. Revolved Surfaces Creating a revolved surface is exactly like creating a revolved boss or cut feature. You have to have a centerline to define the axis of revolution and you can specify the angle of revolution. 18.Revolved Surface Use the Revolved Surface tool to create a surface that extends the nozzle base. Select Sketch13 in the FeatureManager design tree. Click Revolved Surface on the Surfaces toolbar. In the PropertyManager, under Revolved Parameters: • Select One Direction in Revolve Type. • Set Angle to 360 º. Click OK. 5 - 100 Section 3 - Surface Modeling Chapter 5 - Surface Modeling, Part One Extend and Trim Surfaces Using Extend Surface you can make a surface larger by extending it along selected edges, multiple or all edges. The extension can be an extrapolation of the existing surface, or a ruled surface that is tangent to the existing surface. 19.Extend surface Extend the revolved surface with Extend Surface to positioning the bottom of this surface at the correct height. Click Extend Surface on the Surfaces toolbar. Turn the model as shown in the figure, using the middle mouse button. Select the bottom edge of the cylinder. Select Distance. Set Distance to 7 mm to extend the cylindrical surface in downward direction. Click OK. 20.Surface Trim Use the Trim Surface tool to remove extraneous faces. The Mutual option uses multiple surfaces in the trimming process. Click Trim Surface on the Surfaces toolbar. In the PropertyManager, under Trim Type, select Mutual. Select both surfaces, the upper nozzle and the cylinder, in the graphics area for Trimming Surfaces . Select Remove selections. Click Pieces to Remove . The pointer changes to . Select the faces shown in the graphics area. Click OK. Note: You can select the faces for Pieces to Remove in any order. The list that appears in Pieces to Remove is based on your selection order, not on the entity you select. 5 - 101 Section 3 - Surface Modeling Chapter 5 - Surface Modeling, Part One To the right you can see the result. the Trim feature cuts off the excess edges. Before After Adding Details Now it is time to add some more details to the nozzle. 21.Extruded Surface With the Extruded Surface tool, create a trim tool at the base of the nozzle. Trimming the surface creates the first notch at the nozzle base. For clarity, switch the display to Hidden Lines Visible . Select Sketch14. Click Extruded Surface on the Surfaces toolbar. Under Direction 1: • Select Mid Plane in End Condition. The extrusion is made in both directions. • Set Depth to 140. Click OK. 22.Copy and Move Body To create a second, intersecting trim tool, move and copy the surface extrude you created in the previous step, with the Move/Copy Bodies tool. This tool moves, rotates, or copies bodies and surfaces, and places the bodies in any position using coordinates. The propertyManager of the feature exists out of two parts. the first is the constraint options, with which you can specify mates between the original and the moved/copied body. the second part allows you to directly translate or rotate the body. With these transformations you can also make more than one copy. In this excersize we will use the latter. Click Insert, Features, Move/Copy…. First, Click the Translate/Rotate button at the bottom. Select the in step 21 created surface extrude as Bodies to Move/Copy. You can also find the surface in the FeatureManager design tree when you expand Surface Bodies . 5 - 102 Section 3 - Surface Modeling Chapter 5 - Surface Modeling, Part One Under Bodies to Move/Copy: • Select Copy. • Set Number of Copies to 1. Expand the Surface-Revolve of Step 18 in the FeatureManager design tree, right-click Sketch13, and select Show. Under Rotate, click Rotation Reference and select the centerline of Sketch13. The centerline is the axis used in Sketch13 to create the surface revolve. Set the Angle to 90º. Click OK. 23.Trim Surface Create two cuts at the base of the nozzle with the Trim Surface tool. Click Trim Surface on the Surfaces toolbar. In the PropertyManager, under Trim Type, select Mutual. Under Selections: • Select all surface (three in total) in the graphics area for Trimming . Surface, Plane, or Sketch • Select Keep selections. • Select the nozzle for Pieces to Keep . Click OK. 24.Delete Surfaces Delete the surface extrude and the surface body created with the move copy tool. These entities were used to trim the model and need to be removed for the final thicken surface operation. Click Insert, Features, Delete Body… Expand Surface Bodies in the FeatureManager design tree. Select the two extruded surfaces of Step 21 and Step 22 in the folder for Solid/Surface Bodies to Delete . Click OK. 5 - 103 Section 3 - Surface Modeling Chapter 5 - Surface Modeling, Part One 25.Untrim Surface To strengthen the base of the model, use the Untrim Surface tool to patch one of the surface cuts. Click Untrim Surface on the Surfaces toolbar. Select the edge on the front nozzle of the trim of Step 23 in the graphics area for Selected Face/Edges in the PropertyManager. The Untrim Surface tool extends an existing surface along its natural boundaries, so you can select any edge. Under Options: • Select Extend edges. • Select Merge with original. Click OK. Only the cut on the front of the nozzle has been untrimmed. 26.Save the model Now is a good moment to save the model again. Save the result as Nozzle_03.SLDPRT. 27.Split Surface Click Curves and Split Line on the feature tab, or click Insert, Curve, Split Line. In the PropertyManager, under Type of Split, select Projection. Under Selections: • Select Sketch 15 for Sketch to Project. • Select the cylindrical face for Faces to Split. • Select Single Direction. • Select or deselect Reverse direction to project the sketch towards the nozzle side of the cylindrical face. It is also possible to drag the arrow in the preferred direction. Click OK. 28.Surface Offset Click Offset Surface on the Surfaces Toolbar. Select the Split Surface of step 27 in the Surfaces or Face to Offset list. Set the distance at 2 mm and click Flip Offset Direction to project the face inward. Click OK. 5 - 104 Section 3 - Surface Modeling Chapter 5 - Surface Modeling, Part One 29.Delete face The split face has to be deleted. Click Delete Face on the Surfaces Toolbar and select the split face for Faces to Delete. Finally select Delete in the Options box and click OK. 30.Surface trim Click Trim Surface . Set the type to Standard. Select Sketch 16 for Trim tool. Next, select the inner face of the offset surface for Pieces to Keep , as shown. Click OK. 31.Surface Loft Using the Lofted Surface feature a new surface will be lofted between the two existing surfaces. The SelectionManager is used to make a selection for the loft. Click Lofted Surface on the Surface tab. Under Profile, select the loop on the outside of the hole. Right-click on one edge and click Selection Manager. Select Open Loop . End the SelectionManager by clicking on the button or by right clicking and selecting OK. 5 - 105 Section 3 - Surface Modeling Chapter 5 - Surface Modeling, Part One Next, select the trimmed surface (Step 30). Colored connectors appear connecting the two profiles. When an incorrect connection is made, move one of the connectors until they are connected as shown below. Incorrect connection Correct connection Click OK. 32.Surface Knit Click Knit Surface and select all the three surfaces in Surface Bodies • The cylinder with grip and nozzle (Step 29) • Lofted surface, (Step 31) • Offset surface, (Step 28) for Surfaces and Faces to Knit: Under Gap Control, check for gaps and adjust the knitting tolerance if needed. 33.Save the model It is important to save your model before making a Thicken or a Shell. There is always a possibility that your computer crashes and you don’t want to loose your work and spill your time. Save the model as Nozzle_04.SLDPRT. 5 - 106 Section 3 - Surface Modeling Chapter 5 - Surface Modeling, Part One Thicken Surface 34.Thicken Surface A Thicken is a feature used to create a Solid model from Surfaces. This takes a lot of computational effort, so it may take a while (up to some minutes) before the result becomes visible. The difficulty is mostly in the fillets created in a model. SolidWorks offsets every surface and then fills the space between the exiting and offset surfaces, thus creating thickness. Thicken the surface model to create a solid model. Click Thicken on the Features toolbar. Or click Insert, Boss/Base, Thicken… . In the PropertyManager, under Thicken Parameters: • Select the nozzle knitted during Step 32 for Surface to Thicken . • Click Thicken Side 1 . This will thicken it towards the inside. • Set Thickness to 0.5 mm. Click OK. The Surface Body is now a Solid Body. 35.Save the model You finished the model. Save the final result as Nozzle_FINAL.SLDPRT. 5 - 107 Section 3 - Surface Modeling Chapter 6 - Surface Modeling, Part Two Chapter 6: Surface Modeling, Part Two Upon successful completion of this lesson, you will be able to: □□ Create extruded, swept, lofted, planar and knit surfaces. □□ Modify surfaces by standard trimming, mutual trimming. □□ Duplicate a surface by mirroring. □□ Create advanced surfaces making surface fills. □□ Use normal, variable and face fillets. □□ Thicken a surface into a solid. Additionally you will have gained a starters’ experience in a modelling process of surfaces. 6 - 108 Section 3 - Surface Modeling Chapter 6 - Surface Modeling, Part Two Used features modelling the bottle This chapter is the continuation of chapter ‘Modelling a Nozzle’. Basic skills in surface modelling are required. You start with a file containing existing sketches. You will apply the following surface features and functions to create the bottle: • extrude • lofts • sweeps • knits • fills • planar surface • mirror • split line Provided sketches • standard trim • mutual trim • normal fillet • face fillet • variable fillet • thicken • show surface bodies • show and hide sketches Finished bottle 6 - 109 Section 3 - Surface Modeling Chapter 6 - Surface Modeling, Part Two Creating the basic shape We will start with the basic shape of the bottle. 1. Open the part named ‘Bottle’ To save time, this part already contains the sketches that will be used to create the surfaces and other features. Open the SolidWorks file ‘Bottle.SLDPRT’, in the folder ‘Chapter 6’. 2. Show and hide sketches In the model only two sketches are visible. Many subsequent created sketches and planes are based on or related to these two sketches. You now will make the first few sketches visible and hide the two base sketches. Select Profile1 Loft-Front up to Profile Right in the FeatureManager design tree, by clicking on both and holding shift. Right click on the selection and select Show. The sketches now appear in the Graphics Area. Select Base Dimensions and Bottom Contour, right click and select Hide. The two base sketches disappear; this keeps the Graphics Area orderly. 3. Lofted Surface – Front surface Create the front surface for the bottle using a surface loft between two splines. Click Lofted Surface on the Surfaces tab. Select Profile1 Loft-Front and Profile2 Loft-Front for Profiles. If the profile for the loft is twisted, adjust the connector. Select Guide Loft-Front for Guide Curves. Click OK. 4. Hide Sketches Expand the created Surface-Loft of Step 3 by clicking on the + in the FeatureManager design tree. Select the three sketches, right-click on the selection and select Hide. 6 - 110 Section 3 - Surface Modeling Chapter 6 - Surface Modeling, Part Two 5. Swept Surface- Back surface Click Swept Surface on the Surfaces tab or click Insert, Surface, Sweep… from the menu. Select Profile Sweep-Back for Profile Select Path Sweep-Back for Path in the PropertyManager. . Click OK. 6. Extruded surface – Right surface With the Extruded Surface tool, create the first surface of the right side of the bottle. Select Profile Right. Click Extruded Surface on the Surfaces tab. Under Direction 1: • Select Up to Surface in End Condition. • Set Face/Plane design tree. to Plane1. Select Plane1 by extending the FeatureManager Click OK. 7. Mirror Right to Left The bottle is symmetric in relation to the right reference plane. Use the Mirror feature to mirror the right surface and select the Right reference plane as Mirror Plane. Select the surface itself for Bodies to Mirror. 6 - 111 Section 3 - Surface Modeling Chapter 6 - Surface Modeling, Part Two 8. Trim Surface Click Trim Surface on the Surfaces tab. In the PropertyManager, under Trim Type, select Mutual. Under Selections: • Select Surface-Loft of Step 3, Surface-Extrude of Step 6 and Mirror of Step 7 for Surfaces • Select Keep selections. • Select the three surfaces as shown in the figure on the right for Pieces to Keep . . Note: Make sure you only trimmed three surface and did not include the back of the bottle into the trim. The figure below shows where to check this. Click OK. 9. Hide Sketches Hide the sketches used for the Swept Surface (step 5) and Extruded surface (step 6). 10.Save the model Save the model as Bottle_01.SLDPRT. Surface Face Filleting The front side of the bottle is smoothly connected to the left and right side by a fillet. Because this fillet is an important part of the total shape of the bottle’s body, the fillet is made this early in the modelling process 11.Show Sketches Select the sketches Split Line A up to Guide Loft-Top, right click on the selection and select Show. 12.Split Line – Front Right Click Curves , Split Line or click Insert, Curve, Split Line. In the PropertyManager, under Type of Split, select Projection. Under Selections: • Select Split Line A for Sketch to Project . • Select the front face, Surface Loft of Step 3, for Faces to Split . Click OK. 6 - 112 Section 3 - Surface Modeling Chapter 6 - Surface Modeling, Part Two 13.Split Line – Front Left Repeat the same steps as in step 12 and split the left side of the front face, using Split Line B as illustrated in the figure below. 14.Split Line – Left and Right Repeat the same steps as in step 12 and 13, using Split Line C for Sketch to Project and selecting the right and the left face for Faces to Split. Click OK. 15.Face Fillet - Right Click Fillet or Insert, Surface, Fillet/Round… Under Fillet Type select Face Fillet. Under Items to Fillet, select the surfaces adjacent to the corner edge: • In Face Set 1 select the right of the front faces. • In Face Set 2 select the left face of the right side. A fillet of 10 mm. appears. Make sure both surface normals, the grey arrows, point inward. It might be necessary to click Reverse Face Normal to make sure the fillet can be made. We want to maximize the fillet. Open the Fillet Options group box, click in Hold Line Edges and select the two edges in the figure marked hold lines. If you can’t select the lines, click in the Hold Line list a second time. This is an error of SolidWorks. Finally, select Curvature Continuous. The correct fillet appears. Click OK. 6 - 113 Section 3 - Surface Modeling Chapter 6 - Surface Modeling, Part Two 16.Face Fillet - Left Fillet the left side of the bottle the same way. The figures below show the selections and the result. Editing the Top The next step is to edit the top. We will create a loft towards the top of the bottle, where the bottleneck will be added later on. 17.Surface Trim We want to create a loft from the top of the bottle towards the bottle opening (at the sketched circle). To achieve this, we first need to remove material from the top of the front and the sides to lower them. Do this by using Trim Surface. Click Trim Surface on the Surfaces tab. In the PropertyManager, under Trim Type, select Standard. Under Selections: • Extend the FeatureManager design tree and select Plane2, as trimming tool. • Select Keep selections. • Select the underside of the large surface for Pieces to Keep. During the first trim feature, the three sides of the bottle were combined, resulting in the one surface we just selected. Click OK. The result is shown above to the right. 6 - 114 Section 3 - Surface Modeling Chapter 6 - Surface Modeling, Part Two 18.Lofted Surface Create the top of the bottle using a loft. The current model, a sketch and a guide curve determine its shape. Click Lofted Surface on the Surfaces tab. Under Profiles: • Select the complete upper edge of the model. To do this, right-click on one of the upper edges and click Selection Manager. Set the selection type to Select Group. Select all upper edges. End the selection by by clicking on OK in the Selection Manager. • Select Profile Loft-Top as the second profile. Drag the Connector to the correct position if connected incorrectly. A preview should appear. Select Guide Loft-Top for Guide Curves. Click OK. 19.Surface knit Click Knit Surface on the Surfaces tab. Expand Surface Bodies in the FeatureManager design tree. There are 4 Surface bodies of which 1 hidden and 3 visible. Select Surface Trim of Step 17 and Surface Loft of Step 18 for Surfaces and Faces to Knit the surfaces by clicking in the graphics area. . You can also just select Under Gap Control, set the Knitting Tolerance to 0.01 mm. Click OK. The Surface Bodies folder now holds three surface bodies: • Surface-Trim Neck; hidden surface, used later on • Surface-Sweep1; Back of the bottle • Surface-Knit1; Just created knit surface 20.Hide Sketches Hide all sketches that are still visible. 6 - 115 Section 3 - Surface Modeling Chapter 6 - Surface Modeling, Part Two 21.Save the model Save the model as Bottle_02.SLDPRT. Creating a Label Area The next step is adding detail to the sides of the bottle. The bottle needs a Label Area on both sides. 22.Show sketches Show the sketches from Profile Right2 up to Profile2 Loft-TopBack. Right-Click and select Show. 23.Surface Trim You will trim the side out off the bottle to make place for a deeper lying face. Make a Standard trim and under Selections: • Select Sketch Trim1 for Trim tool. • Select Keep selections. • Select the front surface for Pieces to Keep. Click OK. 24.Extruded Surface With the Extruded Surface tool, create the deeper lying surface of the right side of the bottle. Click Extruded Surface on the Surfaces tab. Select Profile Right2. Under Direction 1: • Select Blind in End Condition. • Set Depth to 125 mm. Click OK. 6 - 116 Section 3 - Surface Modeling Chapter 6 - Surface Modeling, Part Two 25.Surface Trim You will trim the new right side face in preparation on the feature which will connect the surfaces. Make a Standard trim and under Selections: • Select Sketch Trim2 for Surfaces. • Select Keep selections. • Select the middle surface as shown below for Pieces to Keep. Click OK. 26.Mirror the trim Use the Mirror feature to mirror the surface trin created in Step 25 to the other side of the bottle. 27.Hide Sketches Hide the sketches used to build the last features, hide: • Sketch Trim1 under Surface-Trim of Step 23 • Profile Right2 under Surface-Extrude of Step 24 • Sketch Trim2 under Surface-Trim of Step 25 28.Lofted Surface - Right Connect the front and the right surface to each other. Make a Lofted Surface . Under Profiles: Select the inner edge of the outside surface, SurfaceTrim of Step 23, using the Selection Manager. Right click on one of the inner edges and click Selection Manager. Select all inner edges. End Smart Selection by right clicking and selecting OK, or by clicking on the OK button of the selection manager. • Select the outer edge of the inner surface, SurfaceTrim of Step 25, also using the Selection Manager. Select all inner edges. End the Smart Selection. 6 - 117 Section 3 - Surface Modeling Chapter 6 - Surface Modeling, Part Two Connectors appear. Drag them as shown in the first figure to the right. Make sure you end up with only five Connectors. If not all connectors are visible, right click and click Show All Connectors. Expand the Start/End Constraints group box. Set End Constraint to Tangency to Face. Set End Tangent Length to 1.2. Click OK. 29.Lofted Surface - Left Repeat the Loft of step 28 on the left side of the bottle. 30.Surface knit Again, join the surfaces you created up to now by knitting. Leave the sweep out. in the FeatureManager design tree. Expand Surface Bodies Select the visible surfaces. Still exclude the back surface. Set the knitting Tolerance to 0.01 mm again. After the Knit, you will have 3 Surface Bodies, two visible and one invisible. 31.Save the model Save the model as Bottle_03.SLDPRT. Trimming the back. Now that the sides and front are completed, the back can be added to the rest. 32.Surface Loft TopBack Click Lofted Surface on the Surfaces tab. Select Profile1 Loft-TopBack and Profile2 Loft-TopBack as Profiles. Make sure the connectors are placed the same as in the figure to right. Click OK. 6 - 118 Section 3 - Surface Modeling Chapter 6 - Surface Modeling, Part Two 33.Surface Trim The next step is to trim off the excess surfaces. Make a Mutual trim. Under Selections: • Select all visible surfaces for Surfaces. • Select Keep selections. • Select the middle of all three surfaces for Pieces to Keep. Click OK. 34.Hide Sketches Hide all sketches that are still visible. 35.Save the model Save the model as Bottle_04.SLDPRT. Adding the neck and the bottom The next step is to add the neck and the bottom. These parts of the bottle are in the two folders and need to be added to the rest of the bottle. 36.Planar surface Apply a planar surface to close the openings on the top of the bottle. Click Planar Surface . Select the Sketch Planar Top in the feature manager design tree for Bounding Entities . Click OK. 37.Surface Trim Expand Surface Bodies in the FeatureManager design tree, right click Surface-Trim Neck and select Show. An already modelled surface becomes visible and can be trimmed en combined with the bottle. Make a Mutual trim. 6 - 119 Section 3 - Surface Modeling Chapter 6 - Surface Modeling, Part Two Under Selections: • Select Surface-Trim Neck and Surface-Plane of Step 37 for Surfaces. • Select Keep selections. • Select the two on the outside visible surfaces for Pieces to Keep. 38.Knit Surface Knit the two surfaces together. Afterwards, only one body remains. 39.Planar surface In the next few steps you will construct the bottom of the bottle. First the main bottom is created. Make a Planar Surface by selecting all edges on the bottom of the bottle. 40.Show sketches Show the sketches Sketch Trim Bottom and Sketch Planar Bottom. 41.Surface Trim Trim the main bottom. Make a Standard trim and under Selections: • Select Sketch Trim Bottom in the FeatureManager design tree for Surfaces. • Select Keep selections. • Select the outside surface for Pieces to Keep. Click OK. 6 - 120 Section 3 - Surface Modeling Chapter 6 - Surface Modeling, Part Two 42.Planar surface Create the deepest part of the bottle with a Planar Surface using Sketch Planar Bottom as Bounding Entities. 43.Hide sketches Hide the two last used Sketches. 44.Filled Surface - Bottom Fill the gap between the two parts of the bottom using the Filled Surface tool. Click Filled Surface on the Surfaces tab. Under Edge settings: • Select Preview Mesh to display only the preview and the mesh. • Deselect Apply to all edges. Set the Curvature Control to Tangent. Select the individual edges of the Deepest surface for Patch Boundaries by right-clicking an edge and choosing Select Open Loop. Set the Curvature Control to Contact. right-click an edge on the inside of the main bottom surface and choose Select Open Loop. In the Options group box, select Merge results. Click OK. 45.Knit Surface Bodies Click Knit Surface on the Surfaces tab. Expand Surface Bodies in the FeatureManager design tree. Select all surfaces in the folder for Surfaces and Faces to Knit. You can also select the surfaces by clicking or dragging a selection box around the Part. Click OK. 6 - 121 Section 3 - Surface Modeling Chapter 6 - Surface Modeling, Part Two 46.Save the model Save the model as Bottle_05.SLDPRT. The model now looks like the first picture to the right. If you want to, it is possible to Fillet the edges before continuing. The bottle will then look like the one shown to the right. But for this lesson it is irrelevant. It is also quite error sensitive. Applying Fillets is always difficult because Fillets depend on the accuracy of your model. A flawless model is needed, but difficult to build. We will continue this lesson with the first bottle. The next steps also apply for a filleted model. Creating a Solid The last step is to create a solid out of the surfaces. This can be done using the Thicken Feature. 47.Thicken Thicken the surface model to create a solid model. Click Thicken on the Features tab. Under Thicken Parameters: • Select the bottle for Surface to Thicken . since it is knitted together, it doesn’t matter where you click. • Click Thicken Side 2 . This will thicken it towards the inside. • Set Thickness to 1 mm. Surface Click OK. 48.Save the model You have finished the model. Save the model as Bottle_FINAL.SLDPRT. Solid 6 - 122 Section 4 - Working with Molds Section 4: Working with Molds Section 4 - Working with Molds Chapter 7 - Core and Cavity Chapter 7: Core and Cavity Upon successful completion of this lesson, you will be able to: □□ Use a scale to resize a part, □□ Create radiated and knit surfaces, □□ Use an up to surface extrusion, □□ Create an interim assembly of the engineered part and the mold or die base, □□ Create the cavity by subtracting the engineered part from the base, □□ Apply shrink factors, □□ Derive component parts from within the assembly. 7 - 124 Section 4 - Working with Molds Chapter 7 - Core and Cavity Creating a Mold or Die Cavity Creating a mold or die cavity is a multi step process. Given that you already have created the engineered part you wish to mold, cast or forge, you will need to perform several steps to create the cavity. Stages in the Process The key stages we will go through in this lesson are shown in the following list. Each of these topics comprises a section in the lesson. • Scale the engineered part The core and cavity will be created directly from the engineered part. To allow for shrinkage, it is necessary to scale the engineered part slightly larger before making the core and cavity. • Radiate surface A surface is radiated out from the parting line of the engineered part. This surface divides the upper and lower halves of the mold. • In context assembly modeling Working in the context of an assembly, one half of the mold is created using surfaces that are copied from the engi- neered part. Using Scale and Surfaces The Scale command can be used in conjunction with Radiate and Knit Surfaces to generate the core and cavity of a part. 1. Open the part Open the part named Cavity part.SLDPRT, located in ‘Chapter 7’. Scale The Scale command is used to scale the engineered part by a scaling factor. In this example, the body will be scaled larger by 5%. The scaling command can be found: • From the Insert menu, pick Features, Scale. • Or, click the tool on the Features or Mold Tool tab. If it is not there, you can make it visible with the menu’s View, Toolbars, Customize…, Commands, Features and drag the button to the feature tab on the screen. Note: Scaling is required to compensate for the shrinkage that will occur in the manufacturing process (hot material cooling down to room temperatures). 7 - 125 Section 4 - Working with Molds Chapter 7 - Core and Cavity 2. Scale the body Click the Scale tool and set the Scaling Factor to 1.05 (5% larger). The scaling type can be About: Centroid, Origin or Coordinate System. Click OK to scale the part. Note that the scale changes the size of the part, but it does not change the dimensions of preceding features. The scale feature is listed in the FeatureManager design tree of the existing features. Creating a Radiate Surface The Radiate Surface command is used to extend a surface out from the parting line of a part. The radiated surface is developed parallel to a reference plane or planar face. Typically, the pull direction of the mold is normal to this reference plane. Radiating surfaces can be found: • Click on the Surface toolbar. • On the Insert menu, click Surface, Radiate Surface. 3. Radiate surface Click Insert, Surface, Radiate… Select the top planar face as the Reference plane. Click in the Edges to radiate list. Select one of the edges that make up the parting line. Click the option Propagate to tangent faces. This makes selecting the edges easier. Set the Radiate distance to 30 mm and check the direction arrow. It should point away from the model. Click OK. 4. Resulting surface The radiated surface is created, attached to the selected edges. Although it is a single surface, the vertices, edges and individual faces can be selected. In the FeatureManager design tree, the radiate surface is represented by: . Note: for clarity, the surface radiate is given a yellow colour. in the rest of the chapter this will happen more. 7 - 126 Section 4 - Working with Molds Chapter 7 - Core and Cavity 5. Open a new assembly Name the assembly cc_assy.SLDASM. The core and cavity parts will be created in an assembly. Using the assembly allows you to create in context features and parts. This will allow changes to the engineered part to propagate to the parts that make up the core and cavity. 6. Cavity part An easy way to insert the Cavity part at the Origin of the assembly is to drag the Cavity part and then drop the part near the origin of the assembly. 7. Insert a new component Insert a new component, saving it as Mold_upper. When complete, it will represent the upper half of the mold cavity. Insert the new part on the Front reference plane of the assembly. 8. Exit the sketch When you insert a new part into an assembly, you are automatically active in a sketch. The next step in the procedure does not require a sketch, so exit it. You should be in Edit Part mode, editing the Mold_upper. Creating a Knit Surface Use the Knit Surface function to combine two or more reference surfaces or faces into one. The edges of the surfaces or faces must be adjacent and not overlapping. When knitting surfaces, radiated surfaces exhibit a special behavior. When selected in conjunction with a seed surface, they cause the system to select and knit together all faces adjacent to it and the seed surface. This eliminates the tedious task of selecting each and every face that lies on one side of the parting line. The Knit Surface function can be found: • From the Insert menu, pick Surface, Knit… 9. Knit surface Click Insert, Surface, Knit. The Faces and surfaces selection list is active. Select the Surface-Radiate1 feature from the FeatureManager design tree. Click in the Seed face selection list and select one face on the upper portion of the part. This is the seed face. Selecting it in conjunction with the radiate surface will cause the system to select all the other model faces up to the radiated surface. Click OK. 7 - 127 Section 4 - Working with Molds Chapter 7 - Core and Cavity 10.Resulting surface The knit surface is a single composite surface that includes all the propagated surfaces on the top half of the engineered plus the radiated surface. The surface is created in the Mold_upper part but has an external reference to the Cavity part. Note: The Cavity part was hidden in the accompanying illustration. Using the Surface Once the surface has been created, it can be used to form a solid that represents one half of the mold. Using a sketch generated from the edges of the surface, the solid is created using an Up To Surface end condition. 11.Offset plane Create a reference plane offset 10 mm from the uppermost face of the knit surface. 12.Sketch Open a sketch on the new plane and sketch a rectangle centered on the Origin. 13.Extrude Using Up To Surface, extrude the sketch up to the knit surface. 7 - 128 Section 4 - Working with Molds Chapter 7 - Core and Cavity 14.Resulting solid The resulting solid uses the surface and sketch to create the extrusion. 15.Hide the knit surface Right-click knit surface, and select Hide Surface Body. 16.Lower part Using the same techniques that you used for Mold_upper, add another new component to the assembly, create another knit surface, and model the lower half of the mold cavity. 17.Exploded view of finished assembly The radiated surface in the Cavity part was hidden for this illustration. 7 - 129 Section 4 - Working with Molds Chapter 7 - Core and Cavity Draft Analysis A consideration in many parts is draft. The Draft Analysis tool generates a color map of the current state of draft based on a Pull Direction. This tool helps determine whether the part can be removed from the mold. The tool can analyze the model faces for whether they have positive or negative draft, whether they require draft, or whether they straddle the parting line. Introducing: Draft Analysis The Draft Analysis tool is used to analyze the faces within a part with respect to a draft angle and a pull direction of a mold or die. A draft analysis can be found: • Click on the Mold Tools toolbar. • Or, on the Tools menu, click Draft Analysis… Procedure Use the following procedure to create the interim assembly and the derived parts for the top and bottom portions of the die. 1. Open the assembly Open the assembly named Forging.SLDASM, located in ‘Chapter 7’. The Forged Ratchet Body is mated so that it is centered within the Diebase. 2. Draft Analysis Open the Forged Ratchet Body from the assembly. Click, Tools, Draft Analysis, and select the Top reference plane for Direction of Pull. The positive direction of draft is indicated by the arrow. Set the Draft Angle to 3º, and click Face classification. The draft is directly analysed. 7 - 130 Section 4 - Working with Molds Chapter 7 - Core and Cavity 3. Results The faces are assigned colors according to the chart. 4. Steep faces Click Find steep faces, and then click Calculate. Use Find steep faces when the model includes curved faces. Selecting Find steep faces assigns a separate color to faces that have a portion of the face with less that the specified draft angle. 5. Cancel Click Cancel to close the PropertyManager. Note: If you click OK, you will be asked if you want to keep the face colors. Straddle Faces Straddle Faces (blue) contain both positive and negative draft components. They can be split along the parting line for further analysis. A Split Line can be used to complete the parting line and eliminate the straddle faces. 6. Silhouette split line Click Insert, Curve, Split Line… and select the Silhouette option. Select the Top reference plane for the Direction of Pull. Select the cylindrical face as the Faces to Split. Click OK. Results The cylindrical face is broken into two faces to complete the parting line edges. 7. Refined draft Perform another draft analysis using the same settings. All faces are either Positive or Negative Draft. 7 - 131 Section 4 - Working with Molds Chapter 7 - Core and Cavity Using the Cavity Options An interim assembly will be constructed using the engineered part (Forged Ratchet Body) and the die base (Diebase). This technique works well in situations where: • The parting line is planar. • There are no holes in the part so a core is not required. Stages in the Process The key stages we will go through in this lesson are shown in the following list. Each of these topics comprises a section in the lesson. • Create the interim assembly With the die base and cast part, an assembly is created where the cast part is mated within the volume of the die base. • Subtract the engineered part from the base Using the appropriate shrink factor, to create the cavity by subtracting the volume of the engineered part, with sca- ling, from the base. • Split the part Create two derived parts from the mold/die base by splitting it. These will be the top and bottom halves of the die. • Add derived parts As an option to split part, manually derive two parts from the mold/die base. 8. Edit the Diebase Return to the assembly. Right-click the Diebase, and select Edit Part from the menu. You can also select and edit the Diebase from the FeatureManager design tree. Tip: Since the Diebase is already in a transparent state, click Maintain assembly transparency option. to use the Cavity The next step is to create a void inside the diebase by subtracting the engineered part from the base. Since we have to allow for shrinkage, the void, or cavity, should be larger than the engineered part. The Cavity Command The Cavity command is used to subtract one or more parts from another part in the context of an assembly. Because the resulting cavity is an in-context feature, this operation creates external references between the two parts through the context of the assembly. Creating a cavity can be found: • From the menu, choose Insert, Molds, Cavity… 7 - 132 Section 4 - Working with Molds Chapter 7 - Core and Cavity 9. Cavity Using the Insert, Molds, Cavity… command, subtract the volume of the Forged Ratchet Body from the Diebase. Be sure the Forged Ratchet Body is listed in the Design Component selection list. Choose the appropriate Scaling Factor and Type and click OK. The Type can be about the Component Centroids, Component Origins, the Mold Base Origin, or about a Coordinate System. Scaling can be Uniform or with respect to the X, Y, and Z axes. Splitting Parts A part can be split into two or more new parts using split part. Reference planes, faces, surfaces and sketches can be used as the cutting surface. The resulting parts are Derived from the original part and can be optionally placed into a new assembly. Create Derived Parts Derived parts use another part as their first feature. Deriving a part creates a new part using another part as an external reference. Introducing: Split Part Split Part creates multiple parts from an existing part. You can create separate files, and form an assembly from the new parts if needed. Splitting parts can be found: • From the menu, choose Insert, Molds, Split… 10.Split Part Click Insert, Molds, Split… and select the Top reference plane of the Diebase as the Trim Tool. Click Cut Part. Split lines appear on the part, showing the different bodies formed by the split. Callout boxes appear in the graphics area for up to 10 bodies. As you move the cursor over the model, the separate bodies highlight. When you click the Callout box of a body, the Save As dialog appears. 7 - 133 Section 4 - Working with Molds Chapter 7 - Core and Cavity 11.Resulting bodies Select the callout of the topmost portion of the Diebase and name the part base_top.SLDPRT. Click the callout of the bottom portion and save it as base_bottom.SLDPRT. Click OK. 12.Create an assembly Right-click on the resulting split feature, Split1, and select Create an Assembly. Click the Browse button and name the assembly Forged Assembly. Click OK. 13.New Assembly The two parts created by the split, base_top and base_bottom, are shown here in a new assembly (exploded for clarity). They are related to the original Diebase and the Forged Ratchet Body through the assembly Forging. The new parts are derived; they contain a reference to the parent part. Each new part contains a single feature named Stock-Diebase-1-> representing the reference to the original Diebase part. If you change the geometry of the original part, the new part also changes. 7 - 134