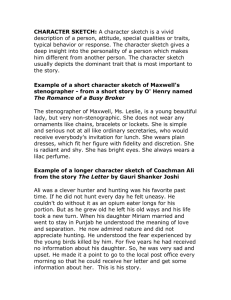SolidWorks 2001 Tutorial
advertisement

SolidWorks 2001 Tutorial A Basic Introduction Marie P. Planchard & David C. Planchard SDC PUBLICATIONS www.schroff.com SolidWorks Tutorial Revolve Features Project 2 Revolve Features Below are the desired outcomes and usage competencies based upon the completion of Project 2. Project Desired Outcomes Usage Competencies A comprehensive understanding of the customer’s design requirements and desires. To comprehend the fundamental definitions and process of FeatureBased 3D Solid Modeling. Two key flashlight components: Specific knowledge of Revolve base features. • LENS • BULB Understanding of the Shell feature, Hole Wizard, Dome feature and Circular Pattern. Ability to apply Extrude and Fillet features. PAGE 2 - 1 Revolve Features SolidWorks Tutorial Notes: PAGE 2 - 2 SolidWorks Tutorial Revolve Features Project 2 – Revolve Features Project Objective Create two components of the flashlight. Create the LENS and BULB. Project Situation The LENS is a purchase part utilized in the FLASHLIGHT assembly, Figure 2.1. Obtain dimensional information on the LENS. Review the size, material and construction. The BULB is a purchased part, Figure 2.2. The BULB is a replacement part and requires a separate part number and order number. Figure 2.1 Figure 2.2 Project Overview Create two parts in this section: • LENS • BULB The LENS and the BULB utilize a Revolve Base feature. LENS Determine the key features of the LENS. The Base feature for the LENS is a solid Revolved feature. A solid Revolved feature adds material. The Revolved Base feature is the foundation for the LENS. Profile A Revolved feature is geometry created by rotating a sketched profile around a Center line centerline, Figure2.3. Figure 2.3 Close the Sketch profile for a solid Revolved feature, Figure 2.4. Do not cross the centerline. PAGE 2 - 3 Figure 2.4 Revolve Features SolidWorks Tutorial LENS Feature Overview Create the LENS. Use the solid Revolved Base feature, Figure 2.5. Create uniform wall thickness. Create the Shell feature, Figure 2.6. Create an Extruded-Boss feature from the back of the LENS, Figure 2.7. Create a Thin-Revolved feature to connect the LENS to the BATTERYPLATE, Figure 2.8. Figure 2.6 Figure 2.7 Figure 2.5 Figure 2.8 Create a Counterbore Hole feature with the HoleWizard, Figure 2.9. The BULB is located inside the Counterbore Hole. Create the front LensFlange feature. Add a transparent LensShield feature, Figure 2.10. Counter bore Figure 2.9 Figure 2.10 PAGE 2 - 4 SolidWorks Tutorial Revolve Features Create the LENS Create the LENS with a Revolved Base feature. The solid Revolved Base feature requires a sketched profile and a centerline. The profile is located on the Right plane with the centerline collinear to the Top plane. The profile lines reference the Top and Front planes. The curve of the LENS is created with a 3-point arc. Create the LENS. 1) Click New . Click PartEnglishTemplate. Click OK. Click Save LENS. Click the Save button. . Enter 2) View the planes. Right-click on the Front plane in the FeatureManager. Click Show. Right-click Top plane in the FeatureManager. Click Show. 3) Select the Sketch plane. Click the Right plane. Display the view. Click Right . RIGHT (Sketch plane) FRONT 4) Sketch the centerline. Click Sketch . Click Centerline . Sketch a horizontal centerline collinear to the Top plane, through the Origin Centerline thru Origin, Collinear to TOP . 5) Sketch the profile. Create three lines. Click Line . Create the first line. Sketch a vertical line collinear to the Front plane coincident with the Origin. Create the second line. Sketch a horizontal line coincident with the Top plane. Create the third line. Sketch a vertical line approximately 1/3 the length of the first line. Create an arc. Determine the curvature of the LENS. A 3 POINT Arc requires three points: • Start point • End point • Center point The arc midpoint is aligned with the center point. The arc position is determined by dragging the arc midpoint or center point above or below the arc. PAGE 2 - 5 Revolve Features SolidWorks Tutorial On-line help contains an animation file to create a 3-point arc. Click Help, Index, Arc, 3Point. Run the animation. Click the AVI icon . 6) Create a 3 Point Arc. Click 3Pt Arc . Create the arc start point. Click the top point on the left vertical line. Hold the left mouse button down. Drag the mouse pointer to the top point on the right vertical line. Create the arc end point. Release the mouse button. Click and drag the arc center point below the Origin. Release the left mouse button. 7) Add geometric relationships. Click Add Relations . The arc is currently selected. Click the arc to remove it from the Select Entities text box. Create an equal relationship. Click the left vertical line. Click the horizontal line. Click the Equal button. Click Apply. Click Close. 8) Add dimensions. Click Dimension Drag arc center point below the Origin . Create a vertical linear dimension for the left line. Enter 2.000. Create a vertical linear dimension for the right line. Enter 0.400. Create a radial dimension for the arc. Enter 4.000. The black Sketch is fully defined. Centerline Equal profile lines Center point for 3Point arc PAGE 2 - 6 SolidWorks Tutorial Revolve Features 9) Revolve the Sketch. Click Revolve from the Feature toolbar. The Revolve Feature dialog box is displayed. Accept the default option values. Create the solid Revolve feature. Click OK. 10) Save the LENS. Click Save . Revolve features contain an axis of revolution. The axis is critical to align other features. 11) Display the axis of revolution. Click View from the Main menu. Click Temporary Axis. A check mark is displayed next to the option. Hide the Temporary axis. Click Temporary Axis to remove the check mark. Hide the Planes. Click Planes to remove the check mark. Solid Revolve features must contain a closed profile. Each revolved profile requires an individual sketched centerline. Create the LENS - Shell Feature The Shell feature removes face material from a solid. The Shell feature requires a face and thickness. Use the Shell feature to create thin-walled parts. Create the Shell feature. 12) Select the face. Click the front face of the Base-Revolve feature. Click Shell from the Feature toolbar. Enter 0.250 in the Thickness text box. Display the Shell feature. Click OK. PAGE 2 - 7 Revolve Features SolidWorks Tutorial 13) Rename Shell1 to LensShell. Save the LENS. Click Save . Create the LENS - Extruded Boss Feature Create the LensNeck. Use the Extruded-Boss feature. The LensNeck houses the BULB base and is connected to the BATTERY PLATE. The feature extracts the back circular edge from the Base-Revolve feature. The Convert Entities sketch tool creates the sketch by projecting an existing edge onto the current sketch plane. Create the Extruded Boss feature. 14) Select the Sketch plane. Right-click near the small hidden back face. Click Select Other from the Pop-up menu. Click the right mouse button (N) until the back face is displayed. Accept the back face. Click the left mouse button (Y). Back face 15) Rotate the part to view the back face. 16) Create the profile. Click Sketch . Extract the back face to the Sketch plane. Click Convert Entities . 17) Extrude the Sketch. Click Extrude Boss/Base . Enter 0.400 for Depth. Display the Boss-Extrude1 feature. Click OK. 18) Rename Boss-Extrude1 to LensNeck. 19) Save the LENS. Click Save . Create the LENS – Hole Wizard Counterbore Hole Feature The LENS requires a Counterbore Hole feature. Use the HoleWizard. HoleWizard assists in creating complex and simple Hole features. Specify the user parameters for the custom Counterbore Hole. Create the Counterbore Hole. 20) Select the Sketch plane. Click Front . Click the small inside back face of the Base-Revolve feature. PAGE 2 - 8 SolidWorks Tutorial Revolve Features Create the Counterbore Hole. Click HoleWizard is displayed. Click the Counterbore tab. . The Hole Definition dialog box 21) Define the parameters. Click the Parameter 1 Binding in the Screw type property text box. The Parameter 1 and Parameter 2 text boxes are displayed. 22) Enter Hex Bolt from the drop down list for Screw type. Select ½ from the drop down list for Size. Click Through All from the drop down list for End Condition & Depth. Accept the Hole Fit and Diameter value. Click the C-Bore Diameter value. Enter 0.600. Click the C-Bore Depth value. Enter 0.200. 23) Add the new hole type to the favorites list. Click the Add button. Enter CBORE FOR BULB. Click OK. PAGE 2 - 9 Revolve Features SolidWorks Tutorial 24) Click Next from the Hole Definition dialog box. Position the hole coincident with the Origin. Click Add Relations . Click the center point of the Counterbore hole. Click the Origin . Click Coincident. Complete the hole. Click Finish from the Hole Wizard. 25) Expand the Hole. Click Plus Sign to the left of the Hole feature. Sketch3 and Sketch4 are used to create the Hole feature. 26) Display the Section view of BulbHole through the Right plane. Click the Right plane from the FeatureManager. Click View from the Main menu. Click Display, SectionView. Click the Flip Side to View check box. Click OK. Display the Isometric View. Click Isometric. 27) Display the Full view. Click View, Display, SectionView. 28) Rename CboreHole1 to BulbHole. 29) Save the LENS. Click Save . Create the LENS - Boss Revolve Thin Feature Create a Boss Revolve Thin feature. Rotate an open sketched profile around a centerline. The sketch profile must be open and cannot cross the centerline. The Tangent Arc sketch tool utilizes extracted geometry created with the Convert Entities sketch tool. Delete the extracted geometry after the Tangent Arc is created. Use the Boss Revolve Thin feature to physically connect the LENS to the BATTERYPLATE in the FLASHLIGHT. Create the Boss Revolve Thin feature. 30) Select the Sketch plane. Click the Right plane. Display the Right view. Click Right . 31) Create the Sketch. Click Sketch . Sketch the centerline. Click Centerline Sketch a horizontal centerline collinear to the Top plane through the Origin The new centerline is collinear with the Temporary axis. PAGE 2 - 10 . . SolidWorks Tutorial Revolve Features 32) Select the right edge. Right-click in the Graphics window. Click Select from the Pop-up menu. Click the right edge of the Base feature. 33) Click Convert Entities . Select the edge. Create an arc tangent to the extracted edge. 34) Click TangentArc . Click the top point of the vertical line. Drag the mouse pointer to the left. The mouse pointer displays a vertical line when the endpoint aligns with the arc center point. Create the 90° arc. Release the mouse button. Click this edge to convert Note: To create the 90° arc, the Snap to points in the Grid/Units must be unchecked. 35) The vertical line segments are required to create the Tangent Arc. Remove the two line segments. Click Trim edges. The Sketch consists of an arc and a centerline. . Click both vertical R.100 Vertical line feedback for 90° arc Delete two lines on edge 36) Add a dimension. Click Dimension . Create a radial dimension. Enter 0.100. The sketch arc requires a coincident relationship. The center point of the arc is coincident with the horizontal silhouette edge of the Base-Revolve feature. PAGE 2 - 11 Revolve Features SolidWorks Tutorial 37) Add geometric relations. Click Add Relations . Click the arc center point. Click the horizontal line (silhouette edge) of the Base-Revolve feature. Click the Coincident button. Click Apply. Click Close. Silhouette Edge The black Sketch is fully defined. 38) Revolve the Sketch. Click Revolve . A warning message appears: 39) Keep the Sketch open. Click No. The Thin Feature check box is active. 40) Create the Thin-Revolved feature on both sides of the Sketch. Select Mid-Plane from the Type list box. Enter 0.050 for Wall Thickness. Display the Boss-Revolve-Thin1 feature. Click OK. 41) Rename Boss-Revolve-Thin1 to LensConnector. 42) Save the LENS. Click Save . 43) Turn off the Temporary Axis. Click Views. Click Temporary Axis to uncheck. PAGE 2 - 12 SolidWorks Tutorial Revolve Features Create the LENS - Extruded Boss Feature Use the Extruded-Boss feature to create the front LensCover. The feature extracts the front outside circular edge from the Base-Revolve feature. The front LensCover is a key feature for designing the mating component. The mating component is the LENSCAP. Create the Extruded Boss feature. 44) Select the Sketch plane. Click the front circular face. Display the Front view. Click Front 45) Create the Sketch. Click Sketch . . Click the outside circular edge. Click the Offset Entities Click the Bi-directional check box. Enter 0.250. 46) Extrude the Sketch. Click Extrude Boss/Base . . Enter 0.250 for Depth. 47) Display the Boss-Extrude feature. Click OK. 48) Rename Boss-Extrude to LensCover. 49) Save the LENS. Click Save . Extrude Direction PAGE 2 - 13 Revolve Features SolidWorks Tutorial Create the LENS - Extruded Boss Feature An Extruded Boss feature is used to create the LensShield. The feature extracts the inside circular edge of the LensCover and places it on the Front plane. The LensShield feature is transparent in order to view the BULB and simulate clear plastic. Create the Extruded Boss feature. 50) Select the Sketch plane. Click the Front plane from the FeatureManager. Display the Front view. Click Front . 51) Sketch the profile. Click Sketch . Click the front inner circular edge of the LensShield (Boss-Extrude2). Click Convert Entities . The circle is projected onto the Front Plane. Front Plane 52) Extrude the Sketch. Click Extruded Boss/Base . Enter 0.100 for Depth. Click OK. 53) Rename Boss- Extrude3 to LensShield. Extrude Direction PAGE 2 - 14 SolidWorks Tutorial Revolve Features 54) Add transparency to the LensShield. Right-click the LensShield in the Graphics window. Click Feature Properties. The Feature Properties dialog box is displayed. 55) Click the Color button. The Entity Property dialog box is displayed. Click the Advanced button. 56) Set the transparency for the feature. Drag the Transparency slider to the far right side. Click OK from the Material Properties dialog box. Click OK from the Entity Property dialog box. Click OK from the Feature Properties box. PAGE 2 - 15 Revolve Features SolidWorks Tutorial 57) Display the transparent faces. Click Shaded . When the LensShield is selected, the faces are not transparent. Click in the Graphics window to display the face transparency. 58) Save the LENS. Click Save . BULB The BULB is contained within the LENS assembly. The BULB is a purchased part. The BULB utilizes the Revolved feature as the Base feature. BULB Feature Overview Create the Revolved Base feature from a sketched profile on the Right plane, Figure 2.11a. Create a Revolved Boss feature using a B-Spline sketched profile. A B-Spline is a complex curve, Figure 2.11b. Create a Revolved Cut Thin feature at the base of the BULB, Figure 2.11c. Create a Dome feature at the base of the BULB, Figure 2.11d. Create a Circular Pattern feature from an Extruded Cut, Figure 2.11e. Figure 2.11a 2.11b 2.11c 2.11d 2.11e Modify the BULB to practice Edit Definition and Edit Sketch after a design change. PAGE 2 - 16 SolidWorks Tutorial Revolve Features Create the BULB - Revolved Base Feature The solid Revolved Base feature requires a centerline and a sketched profile. The flange of the BULB is located inside the Counterbore Hole of the LENS. Align the bottom of the flange with the Front plane. The Front plane mates against the Counterbore face. Create a Revolved Base feature. 59) Create the BULB. Click New Save . Click PartEnglishTemplate. Click OK. Click . Enter part name. Enter BULB. Click Save. 60) Select the Sketch plane. Click the Right plane. Display the Right view. Click Right . 61) Sketch the centerline. Click Sketch . Click Centerline centerline collinear to the Top plane through the Origin . Sketch a horizontal . 62) Right-click the Front plane in the FeatureManager. Click Show. Sketch the profile. Create six lines. Click Line 2 . Create the first line. Sketch a vertical line to the left of the Front plane. 1 Create the second line. Sketch a horizontal line with the endpoint coincident to the Front plane. Create the third line. Sketch a short vertical line towards the centerline, collinear with the Front plane. Top Create the forth line. Sketch a horizontal line to the right. Create the fifth line. Sketch a vertical line with the endpoint collinear with the centerline. 3 4 Create the sixth line. Close the Sketch. Sketch a horizontal line. Verify that vertical Line 3 is collinear with the Top plane. A solid Revolved feature requires a closed profile. PAGE 2 - 17 5 6 Revolve Features SolidWorks Tutorial 63) Add dimensions. Click Dimension . Create a vertical linear dimension. Click the right line. Enter .200. Create a vertical linear dimension. Click the left line. Enter .295. Create a horizontal linear dimension. Click the top left line. Enter 0.100. Create a horizontal linear dimension. Click the top right line. Enter 0.500. .500 64) Revolve the Sketch. Click Revolve from the Feature toolbar. The Revolve Feature dialog box is displayed. Accept the default option values. Click OK. 65) Save the BULB. Click Save. Create the BULB - Revolved Boss Feature The bulb requires a second solid Revolve feature. The profile utilizes a complex curve called a B-Spline (Non-Uniform Rational B-Spline or NURB). B-Splines are drawn with control points. Adjust the shape of the curve by dragging the control points. Create the Revolved Boss feature. 66) Turn the Grid Snap off. Click Grid . Uncheck the Snap to points check box. 67) Select the Sketch plane. Click the Right plane. Display the Right view. Click Right . PAGE 2 - 18 SolidWorks Tutorial Revolve Features 68) Create the Sketch. Click Sketch . End point Control point Start Sketch the centerline. Click . Sketch a horizontal Centerline centerline collinear to the Top plane, coincident to the Origin . . Sketch the profile. Click B-Spline Sketch the start point. Click the left vertical edge of the Base feature. Sketch the control point. Drag the mouse pointer to the left of the Base feature and below the first point. Release the mouse button. Sketch the end point. Click the control point. Drag the mouse pointer to the centerline. Release the mouse button. 69) Adjust the B-Spline. Click Select . Position the mouse pointer over the B-Spline control point. Drag the mouse pointer upward. Release the mouse button. Note: SolidWorks does not require dimensions to create a feature. 70) Complete the profile. Sketch two Horizontal and Vertical lines lines. Click Line . Create a horizontal line. Sketch a horizontal line from the B-Spline endpoint to the left edge of the Base-Revolved feature. Create a vertical line. Sketch a vertical line to the B-Spline start point, collinear with the left edge of the BaseRevolved feature. 71) Revolve the Sketch. Click Revolve from the Feature toolbar. The Revolve Feature dialog box is displayed. Accept the default options. Display the Revolve feature. Click OK. 72) Save the BULB. Click Save. Create the BULB - Revolved Cut Thin Feature A Revolved Cut Thin feature removes material by rotating an open sketch profile around a centerline. Create the Revolved Cut Thin feature. 73) Select the Sketch plane. Click the Right plane. PAGE 2 - 19 Revolve Features SolidWorks Tutorial 74) Create the profile. Click Sketch . Display the Right view. Click Right . 75) Sketch the centerline. Click Centerline . Sketch a horizontal centerline collinear to the Top plane, coincident to the Origin . 76) Sketch the profile. Click Line . Sketch a line from the midpoint of the top silhouette edge downward and to the right. Sketch a horizontal line with the end point coincident with the right edge. 77) Add dimensions. Click Dimension . Create the right vertical dimension. Enter 0.130. Add two horizontal dimensions. Enter 0.180 for the first line. Enter 0.070 for the second line. The black Sketch is fully defined. 78) Revolve the Sketch. Click Revolved Cut from the Feature toolbar. The Revolve Feature dialog box is displayed. Material to be removed points away from the centerline. Click No to the question, “Would you line the sketch to be automatically closed?” Click the Direction button. Enter 0.150 for Thickness. Display the Revolved Cut Thin feature. Click OK. Cut direction outward 79) Save the BULB. Click Save. PAGE 2 - 20 SolidWorks Tutorial Revolve Features Create the BULB - Dome Feature A Dome feature creates spherical or elliptical shaped geometry. Use the Dome feature to create the Connector feature of the BULB. Create the Dome feature. 80) Select the Sketch plane. Click the back circular face of the Revolve Cut Thin. 81) Click Insert from the Main menu. Click Features, Dome. The Dome dialog box is displayed. Enter 0.100 for Height. Display the Dome. Click OK. 82) Save the BULB. Click Save. Create the BULB - Circular Pattern The Pattern feature creates one or more instances of a feature or a group of features. The Circular Pattern feature places the instances around an axis of revolution. The Pattern feature requires a seed feature. The seed feature is the first feature in the Pattern. The seed feature in this section is an Extruded-Cut. Create the Circular Pattern. 83) Select the Sketch plane. Click the front circular face of the Base feature. Convert outside edge 84) Create the Sketch. Click Sketch . Display the Front view. Click Front . 85) Extract the outside circular edge of the Sketch plane. Click Select . Click the outside circular edge. Click Convert Entities . PAGE 2 - 21 Revolve Features SolidWorks Tutorial 86) Zoom in to display the top area of the sketch plane. 87) Sketch the centerline. Click Centerline . Sketch a vertical centerline coincident with the top and bottom circular circles and coincident with the Right plane. 88) Zoom to display the centerline and the outside circular edge. 89) Sketch a V-shaped line. Click Mirror . Select the centerline. Click Line . Endpoints coincident with circles Create the first point. Click the midpoint of the centerline. Create the second point. Click the coincident outside circle edge. Turn off Mirror. Click Mirror Trim Midpoint of centerline 90) Trim the lines. Click Trim . Click the circle outside the V shape. 91) Add the geometry relations. Click Add Relations relations. Click the two lines. Click the Perpendicular button. The black Sketch is fully defined. 92) Extrude the Sketch. Click Extruded Cut Click Up to Next from the Type list box. Display the Extruded Cut. Click OK. PAGE 2 - 22 . . Add the perpendicular . SolidWorks Tutorial Revolve Features 93) Display the Temporary axis. Click View, Temporary Axis from the Main menu. Click the Direction selected text box. Click Temporary Axis. The Cut-Extrude is the seed feature for the Pattern. 94) Create the Pattern. Click the Cut-Extrude feature. Click Circular Pattern Circular Pattern dialog box is displayed. 95) Create 4 copies of the Cut. Enter 360 in the Total angle spin box. Enter 4 in the Total Instances spin box. Click the Equal spacing check box. Click the Geometry pattern check box. Display the Pattern feature. Click OK. 96) Edit the Pattern feature. Right-click on the Circular Pattern from the Feature Manager. Click Edit Definition. Enter 8 in the Total instances spin box. Display the updated Pattern. Click OK. 97) Hide the Temporary axis. Click View from the Main menu. Click Temporary Axis. 98) Save the BULB. Click Save. Design Change with Rollback You are required to implement a design change for the BULB. The BULB requires a small fillet on the front outside circular face. The Fillet feature is created before the v-shaped Extruded Cut and Circular Pattern. PAGE 2 - 23 . The Revolve Features SolidWorks Tutorial The Rollback and Edit Definition functions are used to implement the design change. The Rollback function allows a feature to be redefined in any state or order. Implement the design change. Add the new Fillet feature before the Extruded Cut feature. Reorder the Fillet feature in the FeatureManager and view the results. Create the Fillet. 99) Position the Rollback bar. Place the mouse pointer over the yellow Rollback bar at the bottom of the FeatureManager design tree. The mouse pointer displays a symbol of a hand. Drag the Rollback bar upward to below the Dome feature. 100)Click the outside front circular edge of the BULB. Enter 0.01 for Fillet Radius. Click OK. 101)Position the Rollback bar. Drag the Rollback bar to the bottom of the FeatureManager. 102)Reorder Fillet1. Drag Fillet1 text to the bottom of the FeatureManager. 103)One Fillet edge is selected between 2 v-shape Extruded Cuts. This is not the design intent. Drag Fillet1 text before the CutExtrude1 text. 104)Save the BULB. Click Save. The v-shape Extruded Cut requires a 2D sketch plane. The Extruded Cut fails when the Fillet radius becomes too large and removes the sketch plane. Creating features on curves surfaces with reference planes is discussed in the next project. PAGE 2 - 24 SolidWorks Tutorial Revolve Features Customizing Toolbars The default Toolbars contains numerous icons that represent basic functions. SolidWorks contains additional features and functions not displayed on the default Toolbars. Customize the Toolbar. 105)Place the Dome icon and the Rib icon on the Features Toolbar. Click Tools from the Main menu. Click Customize. The Customize dialog box is displayed. 106)Click the Commands tab. Click Features from the category text box. Drag the Dome icon into the Features Toolbar. Rib Feature Dome Feature Drag Dome icon into Feature toolbar 107)Drag the Rib icon into the Features Toolbar. Update the Toolbars. Click OK from the Customize dialog box. The Rib feature is required for the next Project. You have just created two parts: • LENS • BULB Practice the exercises before moving onto the next section. PAGE 2 - 25 Revolve Features SolidWorks Tutorial Questions 1. Identify the function of the following features: Revolved Base Revolved Cut Thin 2. Name the two line types required in the sketch of a Revolved feature. 3. What is the function of the Shell feature? 4. An arc requires _______ points? 5. Name the required points of an arc? 6. When do you use the Hole Wizard feature? 7. Describe the Mid Plane option for a Revolved Thin feature. 8. What is a B-Spline? 9. Identify the required information for a Circular Pattern? 10. How do you control the display of the Temporary Axis? 11. Define Rollback in the FeatureManager. 12. How do you add the Dome feature icon to the Feature Toolbar? PAGE 2 - 26 SolidWorks Tutorial Revolve Features Exercises I. Create the following Revolved Parts: Exercise 2.1 SIMPLE SCREW. Exercise 2.2 Exercise 2.1 SIMPLE CAP SCREW. Exercise 2.2 Exercise 2.3 SPOOL. Exercise 2.3 PAGE 2 - 27 Revolve Features SolidWorks Tutorial II. Design Projects. Exercise 2.4 Create a TRAY and GLASS. Use real objects to determine the overall size and shape of the Base feature. Below are a few examples. Exercise 2.4 Exercise 2.5 Create a JAR-BASE. Use the dimensions from the JARBASE to determine the size of the JAR-COVER. Exercise 2.5 PAGE 2 - 28