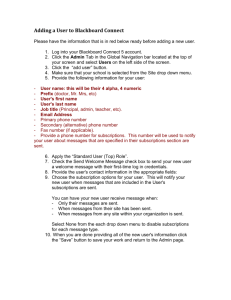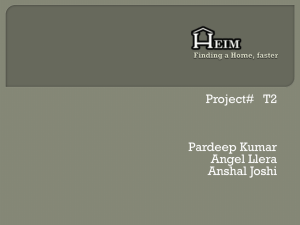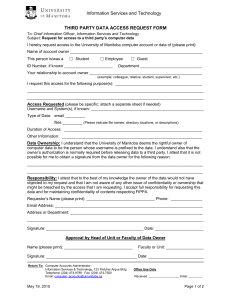Ingenico iCT 200 Series Quick Reference Guide
advertisement

Quick Reference Guide iCT200 Series Quick Reference Guide Hotkey Support Pressing one of the numeric keys (0-9) from the Idle Screen will take the user directly to certain pre-assigned transactions or tasks. Should any of those functions be password protected, the merchant will be prompted for password entry after pressing the Hotkey. Hotkeys will be available for only those functions/transactions that are shown on their respective menu. If an unassigned numeric key is pressed, the key press is ignored. Note that if there are less than or equal to 9 options, the number starts from '1'. If there are 10 options, the number starts from '0'. This allows selection of the options by pressing a single digit hot key. If there is an option that is two digits, it will not be accessible by Hotkey. Sample Hotkey assignments: Restaurant Hotkey Retail Feature Hotkey Feature 0 Unassigned 0 Unassigned 1 Sale 1 Sale 2 Return 2 Return 3 Void 3 Void 4 Force 4 Force 5 Pre Auth 5 Tip 6 Settlement 6 Pre Auth 7 Reprint 7 Settlement 8 Unassigned 8 Reprint 9 Unassigned 9 Unassigned The terminal keypad contains 10 numeric keys (0-9), an up/down scroll key, a green [Enter] key, a red [Cancel] key, a yellow [Clear] key, and a number of additional function keys Key Key Name Red [Cancel] Key Green [Enter] Key Yellow [Clear] Key ** Main Menu = Press [Enter] from the Idle Screen ** Admin Menu = Press [.,#*] from the Idle Screen Hotkeys take you from the Idle Screen directly to pre-defined transactions or tasks. Hotkeys are not available on wireless devices. May 2012 Quick Reference Guide The following special function keys are present on all terminal models: [F], [F1], [F2], [F3], [F4]: Function Key Key Name F F1 F2 F3 F4 Key functions may change when the terminal mode changes. If the function key accesses a terminal task or option that is password protected, the user will be prompted to enter the required password when the function key is pressed. Key Terminal State = Idle State Two Item Selection Screen Report or List Display Other Main Menu [F][#] [.,#*] key (Password protect if possible; require Admin/Mgr/Supv password) Scroll down menu listing. Admin Menu. Selects the option on the bottom left side of the screen. [F1] (Top Left key) [F2] Scroll Down [F3] Scroll Up [F4] (Top Right key) [F] followed by [F2] [F] Language Toggle Page down to facilitate viewing Scroll down menu listing. Page up to facilitate viewing Scroll up menu listing. Selects the option on the bottom right side of the screen. Scroll up menu listing. Print Report or list that is displaying Scroll up menu listing. May 2012 Quick Reference Guide ADMINISTRATION SETUP Setup Surcharge for Debit Transactions Step 1: 1. 2. 3. 4. 5. 6. 7. 8. 9. Press [Admin] key Enter Admin Name Enter Admin Password Select 3– Setup Menu Select 4– Trans Options Select 2– Debit Select 9– Surcharge Select 1– Surcharge Select 2– Debit Only if surcharge should be added to all debit sale transactions (With or without Cash Back) 10. Select 3– Debit With Cashback if surcharge should be added only to debit sale transactions with Cash Back Step 2; 1. 2. 3. 4. 5. 6. 7. 8. 9. Press [Admin] key Enter Admin Name Enter Admin Password Select 3– Setup Menu Select 4– Trans Options Select 2– Debit Select 9– Surcharge Select 2– SurchargeAmt Enter the surcharge amount. For example 100 for $1.00 Step 3: 1. 2. 3. 4. 5. 6. 7. 8. 9. Press [Admin] key Enter Admin Name Enter Admin Password Select 3– Setup Menu Select 4– Trans Options Select 2– Debit Select 9– Surcharge Select 3– SurchargeVbge Enter the surcharge verbiage, like Terminal fee Set Sleep Timer 1. 2. 3. 4. 5. 6. 7. 8. Press [Admin] key Enter Admin Name Enter Admin Password Select 3– Setup Menu Select 5– TermSettings Select 5– Term HW Select 2– Sleep Timer Enter the Sleep Timer Set Number of Receipt Copies 1. 2. 3. 4. 5. 6. 7. 8. Press [Admin] key Enter Admin Name Enter Admin Password Select 3– Setup Menu Select 3– Receipts Select 3– Receipt Options Select 2– RcptCopies Select 2– One Copy for one copy of the receipt, select 3- Two Copies for two copy of the receipts or select 4Prompt for application prompting for the second copy of the receipt. Setup Header (Header 1 & 2) Step 1; 1. 2. 3. 4. 5. 6. 7. Press [Admin] key Enter Admin Name Enter Admin Password Select 3– Setup Menu Select 1– Merchant Select 2– Edit Merchant Enter the Merchant Number and press [OK] 8. Enter the Merchant Password and press [OK] 9. Select 5– Headers 10. Select 1– Header1 11. Enter the Header1 and press [F4] (Save) 12. Select 2– Header2 13. Enter the Header2 and press [F4] (Save) Step 2: 1. 2. 3. 4. 5. 6. 7. 8. Press [Admin] key Enter Admin Name Enter Admin Password Select 3– Setup Menu Select 3– Receipts Select 1– Headers Select 1– Header3 Enter the Header 3 and press [OK] 9. Select 2– Header4 10. Enter the Header 4 and press [OK] Enter the Header 4 and 11. press [OK] 12. Select 3– Header5 13. Enter the Header 5 and press [OK] 14. Select 4– Header6 press [OK] 15. Enter the Header 6 and press [OK] 16. Select 5– Header7 17. Enter the Header 7 and press [OK] Setup Pre-Print (should be always ON) 1. 2. 3. 4. 5. 6. 7. 8. Press [Admin] key Enter Admin Name Enter Admin Password Select 3– Setup Menu Select 3– Receipts Select 3– Receipt Options Select 3– Preprint Press [F1] (ON) key to enable the preprint option. Setup Footer 1. 2. 3. 4. 5. 6. 7. 8. 9. 10. 11. 12. 13. Press [Admin] key Enter Admin Name Enter Admin Password Select 3– Setup Menu Select 3– Receipts Select 2– Footers Select 1– Footer1 Enter the Footer 1 and press [OK] Select 2– Footer2 Enter the Footer 2 and press [OK] Select 3– Footer3 Enter the Footer 3 and press [OK] Select 4– Footer4 14. Enter the Footer 4 and press [OK] 15. Select 5– Footer5 16. Enter the Footer 5 and press [OK] 17. Select 6– Footer6 18. Enter the Footer 6 and press [OK] 19. Select 7– Footer7 20. Enter the Footer 7 and press [OK Setup Pre-Auth Step 1: 1. Parameter “PreAuth” should be on while performing parameter download Step 2: 1. 2. 3. 4. 5. 6. 7. 8. Press [Admin] key Enter Admin Name Enter Admin Password Select 3– Setup Menu Select 3– Receipts Select 3– Receipt Options Select 7– PreAuthRcpt Select 2– Rcpt w Sign to have a receipt with signature line OR Select 3– Rcpt w/o Sign to have a signature without signature line Setup Standard Tip 1. 2. 3. 4. 5. 6. 7. 8. Press [Admin] key Enter Admin Name Enter Admin Password Select 3– Setup Menu Select 4– Trans Options Select 5– Tip Options Select 3– TipAuto Enter the auto tip percentage Setup Tip Guide 1. 2. 3. 4. 5. 6. 7. 8 Press [Admin] key Enter Admin Name Enter Admin Password Select 3– Setup Menu Select 4– Trans Options Select 5– Tip Options Select 2– Tip Guide Select 1– Tip Guide 9. Select 2- Display if the guide needs to be displayed only OR Select 3- Print if the guide needs to be printed only OR Select 4- Both if the guide needs to be both displayed and printed Setup Tip Guide Percentage 1. 2. 3. 4. 5. 6. 7. 8. 9. 10. 11. 12. 13. Press [Admin] key Enter Admin Name Enter Admin Password Select 3– Setup Menu Select 4– Trans Options Select 5– Tip Options Select 2– Tip Guide Select 2– TipGuide1 Enter the first tip guide percentage Select 3– TipGuide2 Enter the second tip guide percentage Select 4– TipGuide3 Enter the third tip guide percentage Setup Auto Tip Percentage 1. 2. 3. 4. 5. 6. 7. 8. Press [Admin] key Enter Admin Name Enter Admin Password Select 3– Setup Menu Select 4– Trans Options Select 5– Tip Options Select 1– Tip Select 5– Auto Tip Only May 2012 Quick Reference Guide ADMINISTRATION SETUP Setup Auto Tip Percentage 1. 2. 3. 4. 5. 6. 7. 8. Press [Admin] key Enter Admin Name Enter Admin Password Select 3– Setup Menu Select 4– Trans Options Select 5– Tip Options Select 3– TipAuto Enter the auto tip percentage Setup Standard / Auto Tip 1. 2. 3. 4. 5. 6. 7. 8. Press [Admin] key Enter Admin Name Enter Admin Password Select 3– Setup Menu Select 4– Trans Options Select 5– Tip Options Select 1– Tip Select 4– Std/Auto Tip May 2012 Quick Reference Guide COMMUNICATION SETUP Set Communication Priority Ethernet Communication Setup Bluetooth Setup GPRS Setup 1. 2. Press [Admin] key Enter Admin Name and press [OK] 1. 2. Press [Admin] key Enter Admin Name and press [OK] 1. 2. Press [Admin] key Enter Admin Name and press [OK] 1. 2. Press [Admin] key Enter Admin Name and press [OK] 3. Enter Admin Password and press [OK] Select 3- SETUP MENU Select 2- COMMUNICATIONS Select COMSPRIORITY Enter COM MODE PRIORITY ORDER. 3. Enter Admin Password and press [OK] Select 3- SETUP MENU Select 2- COMMUNICATIONS Select 3- Ethernet Select 2- Ethernet Setup Select 1- Dynamic IP 8.1 – Select 1- HostPort1 (enter the primary Host port number) and press OK 8.2 – Select 2- HostPort2 (enter the secondary Host port number) and press OK 8.3 – Select 3- HostURL1 (enter the primary Host URL address) and press OK 8.4 – Select 4- HostURL2 (enter the secondary Host URL address) and press OK OR Select 2- Static IP 9.1 – Select 1- Terminal IP (enter the terminal IP) and press OK 9.2 – Select 2- GatewayIP (enter the gateway IP) and press OK 9.3 – Select 3- IPSubMask (enter the IP subnet mask) and press OK 9.4 – Select 4- PriDNSIP (enter the primary DNS address) and press OK 9.5 – Select 5- SecDNSIP (enter the secondary DNS address) and press OK 9.6 – Select 6- HostPort1 (enter the primary Host port number) and press OK 9.7 – Select 7- HostPort2 (enter the secondary Host port number) and press OK 9.8 – Select 8- HostURL1 (enter the primary Host URL address) and press OK 9.9 – Select 9- HostURL2 (enter the secondary Host URL address) and press OK 3. Enter Admin Password and press [OK] Select 3- SETUP MENU Select 2- COMMUNICATIONS Select 4- Bluetooth Select 1- New Base Terminal displays Dock the terminal on the base, dock the terminal on the base 3. Enter Admin Password and press [OK] Select 3- SETUP MENU Select 2- COMMUNICATIONS Select 4- GPRS Select 1- APN (enter the APN address) and press OK 4. 5. 6. 7. 4. 5. 6. 7. 8. Note: <ComsPriority> = ### where 1 = Dial, 2= Ethernet (2 in GPRS terminal means, GPRS communication using IP protocol) Dial Communication Setup 1. 2. Press [Admin] key Enter Admin Name and press [OK] 3. Enter Admin Password and press [OK] 4. Select 3- SETUP MENU 5. Select 2- COMMUNICATIONS 6. Select 2- DIAL 7. Select 1- AccessCode (enter it if needed) and press OK 8. Select 2- Phone #s 9. Select 1- PriAuthNum (enter the primary auth number) and press OK 10. Select 2- SecAuthNum (enter the secondary auth number) and press OK 11. Select 3- PriSetlNum (enter the primary settlement number) and press OK 12. Select 4- SecSetlNum (enter the secondary settlement number) and press OK 13. Select 3- Baud (select the proper baud rate) 14. Select 4- DialRetry (enter the dial retry) 15.. Select 5- DialTone (Turn it on or off) 16. Select 6- DialType (select Tone or Pulse) 17. Select 7- PreDial (Turn it on or off) 18. Press CAN to return to the main screen 9. 4. 5. 6. 7. 8. 9. Terminal displays BASE ASSOCIATION OK 10. Press CAN to return to the main screen 4. 5. 6. 7. 8. 9. Select 2- Login (enter the login name) and press OK Select 3- Password (enter the password) and press OK 10. Select 4- SIM Code (enter the SIM CODE) and press OK 11. Press CAN to return to the main screen 10. Press CAN to return to the ETHERNET MENU 11. Select 3- Timers Setup 12. Select 1- IPConnTimeout (enter the IP connection timeout) and press OK 13. Press CAN to return to the main screen May 2012 Quick Reference Guide DEBIT & CREDIT CARD TRANSATIONS Debit Sale (EMV & Swipe) 1. 2. 3. 4. 5. 6. 7. 8. 9. 10. 11. 12. 13. 14. 15. 16. 17. 18. Press [OK] (green) key Select 1- Sale Enter Amount and press OK Pass terminal to the customer Customer swipes or inserts card number Customer selects the language if EMV card is inserted Customer selects the payment method if EMV card is inserted Customer confirms the selected application if EMV card is inserted Customer Presses YES at the confirm amount prompt If Cash Back is desired customer enters amount and presses OK If No Cash Back customer presses NO If Surcharge does apply, customer selects YES to accept the surcharge amount. Customer presses NO at the Surcharge prompt to cancel the transaction Customer presses Accept at the confirm prompt Customer selects the Account Type Customer enters the PIN Customer passes the terminal to Merchant After transaction completed, the receipts will be printed Credit Sale ( EMV & Swipe) 1. 2. 3. 4. 5. 6. 7. 8. 9. 10. 11. 12. 13. Press [OK] (green) key Select 1- Sale Enter Amount and press OK Pass terminal to the customer Customer swipes or inserts card Customer selects the language if EMV card is inserted Customer selects the payment method if EMV card is inserted Customer confirms the selected application if EMV card is inserted Customer Presses YES at the confirm amount prompt Customer presses Accept at the confirm prompt Customer enters the PIN if EMV card required PIN entry Customer passes the terminal to Merchant After transaction completed, the receipts will be printed. Manual Credit Sale 1. 2. 4. 3. 4. 5. 6. 7. 8. Press [OK] (green) key Select 1- Sale Enter Amount and press OK Pass terminal to the customer Customer manually enters the card number Customer enters the expiry date Customer Presses YES at the confirm amount prompt Customer presses Accept at the confirm prompt Customer passes the terminal to Merchant Credit Pre-Auth (EMV & Swipe) 1. 2. 3. 4. Press [OK] (green) Select 2- Pre-Auth Enter Amount and press OK Pass terminal to the customer 5. Customer swipes or inserts card 6. Customer selects the language if EMV card is inserted 7. Customer selects the payment method if EMV 8. Customer confirms the selected application if EMV card is inserted 9. Customer Presses YES at the confirm amount prompt if EMV card is inserted 10. Customer enters the PIN if EMV card required PIN entry 11. Customer passes the terminal to Merchant 12. After transaction completed, the receipts will Manual Credit Pre-Auth 1. 2. 3. 4. 5. 6. 7. 8. Press [OK] (green) key Select 7- Pre-Auth Enter Amount and press OK Pass terminal to the Customer manually enters the card number Customer enters the expiry date Customer passes the terminal to Merchant After transaction completed, the receipts will be printed. Debit Return (EMV & Swipe) 1. 2. 3. 4. Press [OK] (green) key Select 4- Return Enter Amount and press OK Pass terminal to the customer 5. Customer swipes or inserts card 6. Customer selects the language if EMV card is inserted 7. Customer selects the payment method 8. Customer confirms the selected application 9. Customer Presses YES at the confirm amount prompt 10. Customer selects the Account Type 11. Customer enters the PIN 12. Customer passes the terminal to Merchant 13. After transaction completed, the receipts will be printed. Credit Return (EMV & Swipe) 1. 2. 3. 4. Press [OK] (green) key Select 4- Return Enter Amount and press OK Pass terminal to the customer 5. Customer swipes or inserts card 6. Customer selects the language if EMV card is inserted 8. Customer selects the payment method 9. Customer confirms the selected application if EMV card is inserted 10. Customer passes the terminal to Merchant 11. After transaction completed, the receipts will Manual Credit Return 1. 2. 3. 4. 5. 6. 7. 8. Press [OK] (green) key Select 4- Return Enter Amount and press OK Pass terminal to the customer Customer manually enters the card number Customer enters the expiry date Customer passes the terminal to Merchant After transaction completed, the receipts will be printed. Credit Void 1. 2. 3. 4. 5. 6. 7. 8. Press [OK] (green) key Select 5- Void Select NO at the Void Pre-Auth prompt. Press the key that corresponds to the desired search option in Enter the field that the terminal is asking for from the original receipt. Verify the information on the screen and press OK Press [F4] (Select) to select the transaction. Press [OK] at confirm void amount prompt. Debit Void 1. 2. 3. 4. 5. 6. 7. 8. 9. 10. 11. 12. 13. 14. 15. 16. Press [OK] (green) key Select 3- Void Select NO at the Void Pre-Auth prompt. Press the key that corresponds to the desired search option in th SEARCH Enter the field that the terminal is asking for from the original i tthe information on the Verify screen and press OK Press [F4] (Select) to select the transaction. Pass terminal to the customer Customer swipes or inserts card Customer selects the language if EMV card is inserted Customer selects the payment method Customer confirms the selected application Customer presses YES at confirm void amount prompt. Customer enters the PIN Customer passes the terminal to Merchant After transaction completed, the receipts will be printed. May 2012 Quick Reference Guide DEBIT & CREDIT CARD TRANSATIONS Credit Force (EMV & Swipe) Press [OK] (green) key Select 6- Force Enter Amount and press OK Pass terminal to the customer Customer swipes or inserts card Customer selects the language Customer selects the payment method 8. Customer confirms the selected application 9. Customer passes the terminal to Merchant 10. Merchant enters the Approval Code at the Enter Approval Code prompt 11. After transaction completed, the receipts will be printed. 1. 2. 3. 4. 5. 6. 7. Pre-Auth Completion 1. 2. 3. Press [OK] (green) key Select 3- Pre-Auth Completion Press the key that corresponds to the desired search option in the SEARCH menu. 4. Enter the field that the terminal is asking for from the original pre auth receipt. Verify the information on the screen and press OK 5. 6. Press [F4] (Select) to select the transaction. 7. Press [F1] (Accept) to confirm the sale amount or press [F4] (Change) to change the sale amount. If [F4] (Change) is selected in the previous step, enter the new sale amount and press OK 8. 9. After transaction completed, the receipts will be printed. May 2012 Quick Reference Guide Changing the Paper Roll When colored stripes appear on a receipt, it is time to change the paper roll. Only use paper approved by the manufacturer (roll diameter max 40 mm/ 1.57”, roll width 58mm/ 2 ¼”, roll length 17m/55’). Using Unapproved paper can damage the terminal’s printer. To change the paper roll, follow the steps below: 1. Pull the flap at the top of the iCT220 up. 3. Place the paper roll into the paper compartment. Make sure the end of the paper is inserted as shown below. Pull a little bit of paper out towards the top of the terminal. 2. Pull the flap backwards to open the paper compartment. 4. Close the paper compartment by pulling the flap up towards the terminal and so a little bit of the paper is coming out. May 2012 Quick Reference Guide Error and Display Messages Error Cause and Solution CARD NOT ALLOWED The user is likely: using an invalid card, entering the card number incorrectly, using a Debit/ATM card for a credit card transaction (using a card that is not valid for the transaction type), or using a credit card that is outside the supported BIN ranges. Check the card number against the Card Configuration Table. CARD READ ERROR The card information was not able to be read or there was a bad card swipe. Swipe the card again or use a different card. If credit card, manually enter card. CHECK LINE AND PRESS ENTER The terminal did not detect a dial tone when attempted to dial out. Check the phone line to make sure it is securely plugged in a press [Enter]. If it sill fails, attach a phone to the line to hear if there is a dial tone, if not call the phone company. Make sure an analog phone is being used. CHECK SPED The application is configured to use an external SPED but is has not been detected. The terminal is not receiving a signal from the SPED. Check the SPED cable connection. Validate that the SPED is receiving power. Verify that the SPED is correctly connected to the terminal. MERCHANT SETUP INCOMPLETE PASSWORD LOCKED OUT PRESS ENTER Unable to complete transaction because merchant setup information is missing. Ex. Merchant Name, TID, or host connection information. Complete merchant setup making sure all required parameter fields are set up. More than 4 attempts were made to enter an Admin password with an incorrect password. The user will be locked out of attempting to access the Admin Menu for the length of time set by <PWLock> parameter. Another Admin user can reset the username and password of the locked out user. PLEASE REBOOT Displays if application requires a reboot to recognize the newly attached peripheral. Reboot the terminal. SETTLEMENT UNSUCCESSFUL An attempt to settle/close the batch was unsuccessful. Review any error messages from terminal, host, and printed on receipt. SYSTEM PROBLEM CALL HELPDESK TRANSACTION FAILED On Ethernet transaction SSL certification name is not set up on downloads or something in the terminal is set up Incorrectly. Reboot terminal, and SSL certificate name to parameter <SSLCertif> in download system and perform a partial download. On downloads check that files are set up correctly for downloads. If connection to host failed, line was busy or no host response was received, this message will display. Confirm Phone line or Ethernet is available and try transaction again. May 2012