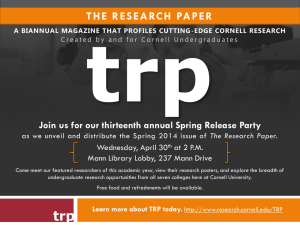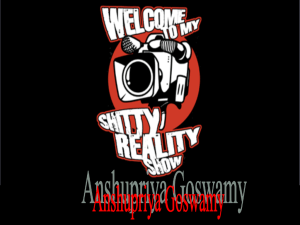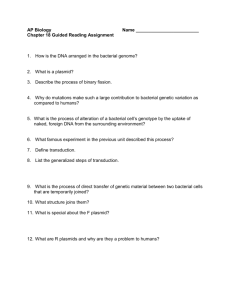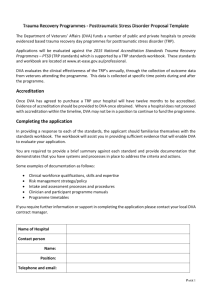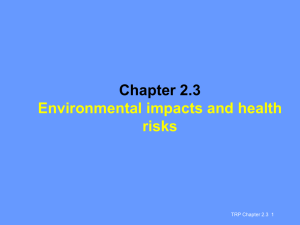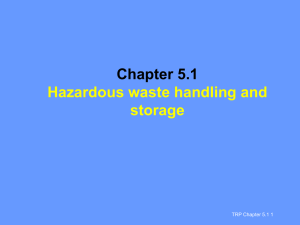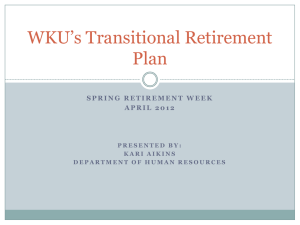Arizona eTRP DEALER USER GUIDE - Arizona Automobile Dealers
advertisement

Arizona eTRP DEALER USER GUIDE Arizona Automobile Dealer Association Revision 03.27.2015 1|Page Contents System Requirements .............................................................................................................................. 3 Logging on .................................................................................................................................................. 3 Multiple Dealers Access ...................................................................................................................... 7 Dashboard .............................................................................................................................................. 8 Issuing a TRP ............................................................................................................................................. 9 Reprint a TRP........................................................................................................................................... 14 Voiding a TRP ......................................................................................................................................... 15 Search Records......................................................................................................................................... 16 Reporting .................................................................................................................................................. 17 Admin Tools ............................................................................................................................................ 19 Manage Users....................................................................................................................................... 20 Default Dealer ..................................................................................................................................... 21 2|Page System Requirements Web Browser Due to the many different features of Internet web browsers, we cannot support every version of every browser. In order to get the most out of the system and ensure compatibility, you can use Microsoft Internet Explorer version 11.0, Firefox version 30 or newer, or Google Chrome version 36 or newer. Printer In order to print TRPs successfully, we recommend a Laser Printer. You do not need a color printer to print a TRP and registration, or the affidavits. Logging on To access the eTRP system, just enter trp.aada.com in your browsers address box, and you’ll be redirected to the secure logon page. You can also enter the full URL: https://edealertrp.aada.com OR you can link to the logon page from the AADA Home page, www.aada.com using the menu selection ‘eTRP Logon’. 1. Enter your user credentials. 3|Page User Id: Enter your registered email address. Password: Enter your password. 2. Then press the ‘Login’ button by clicking it once with your mouse, or by using the Tab key on your keyboard to move to the Logon button and then press enter. 3. All users are required to change their password at least once every 30 days. You can do this by pressing the ‘Change Password’ button on the logon screen. If your 30 days has expired, or if this is the first time you have logged on to eTRP, the Password Change screen will be displayed automatically. Changing or Resetting your Password There are 2 options to accomplish a “Change Password”. 1. One is to use the “Forgot Password?” from the Logon screen. A new screen will populate asking for the user name. 4|Page You will receive a message confirming the reset and that is has been sent to the email address used. The email you receive will require you to use a link to securely change your 5|Page password. The link will only be available for 60 minutes. If you have exceeded 60 minutes you will need to restart the process. Example You will be taken to a screen that looks similar to the logon screen where you will enter your new password and confirm password and click Reset. You are now ready to log back on. 2. Second option would be to inform your Administrator that you need assistance with a password reset. Dealer Administrators will logon, access the “Users “option, search for the user and use the Password tool. Note: Your password must be at least 8 characters and of those 8 characters must have at least 1 upper case and 1 lower case and have 1 number as well. 6|Page Multiple Dealers Access Your current dealership is displayed in the top right corner of your browser. To change the dealership, click on the dealership name and a menu will appear listing your dealers. Alternatively you can also select the Users Icon and search for your name After accessing your profile you can access the Dealer Change section to switch dealers. 7|Page Dashboard The dashboard notifies users of dealer payment delinquencies with the eTRP system. These delinquencies will result in a dealer’s access being removed until properly resolved. Testing Your Printer Press the button ‘Print TRP’. The printer dialog window will open with a sample TRP. Click ‘Print’ to send the TRP to your printer. The window will need to be closed when you have successfully printed. 8|Page You can keep printing copies and making the required adjustments until the sample TRP prints properly. Issuing a TRP Enter Vehicle Information When you select ‘Issue’ from the Menu, the screen pictured below is displayed. This screen requires the following information from you: 1. VIN: Enter the full Vehicle Identification Number (VIN). 2. Primary Color: Select the Primary Color of the vehicle from the dropdown list. 3. Secondary Color: If applicable, select the Secondary Color of the vehicle from the dropdown list. You can also click on the ‘Color Chart’ link to the right of the list to display and select from color samples. 4. Upon tab to next field for Vehicle Make, a check against MVD will be made. If there is information available it will be populated in the vehicle description fields. If not you will need to enter the Make, Year, Model & GVW when applicable. 5. Is there a plate to transfer (defaulted to Yes)? If there is no plate to transfer, skip this question and continue to Owner 1. If there is a plate to transfer enter the plate 9|Page number. Then select a button for what to do with the creditable fees – Use Credit, Refund Credit, or No Credit or Refund. (If there are creditable fees and you select ‘No Credit or Refund’, the system will tell you, as you are required to use them. The same is true if you request a Credit or Refund and there are no creditable fees available.) Enter Owner Information(s) 6. By default the owner is set to “Individual”. a. If your customer is a Company; click on “NO”. 7. Enter Customer / AZ Driver’s License Number: Just type the number into the box. Companies will frequently use their Federal Id Number; individuals often use their Driver’s License Number. 8. If you selected “Transfer Plate” on the Vehicle Information Screen; when you submit from the Confirmation page, if the owner and plate cannot be matched you will receive a message “Transfer Plate Not Found”. a. Click on the message confirming receipt of the error message and select the “Back” button. b. Review the plate number and customer number for accuracy. 10 | P a g e c. If correct and match cannot be found, the plate cannot be used in the request for TRP. d. If new information is entered; a new check against MVD will be made. 9. Owner’s Date of Birth: Enter the birth date in the format MM/DD/YYYY, like 01/31 /1957. If the owner is a Company, just leave the birth date blank. If for some reason you do not know the Customer / Arizona Driver’s License Number, leave both items blank, but if you do you will have to enter more Owner information by hand in the coming fields. a. You can also use the pop up calendar. 10. Are there multiple owners? This is defaulted to No. If Yes select the applicable button. 11. If you selected Multiple Owners, you will see the following additional fields display for owner 2: 12. Select “Submit” to continue to the confirmation screen. 11 | P a g e 13. Review all information for accuracy and select “Issue”. If any information needs to be corrected select the “Back” button. 12 | P a g e 14. A new screen will populate in which you can print the TRP. The Issue Date will default to today’s date. If you need to, you can backdate it up to two days, but it cannot be a future date. 15. If necessary, you can select a different Body Style from the list. 16. For Commercial vehicles, enter the Gross Vehicle Weight (GVW) up to 80000 pounds. 17. Select the “Print TRP”. 18. A print dialog box will open. Select “Print TRP”. 13 | P a g e Reprint a TRP If a TRP is lost or damaged; you can Reprint the TRP within 45 days. 1. To reprint a TRP access the tool “Reprint”. Enter the TRP number and select the Reprint button. 2. Press the button ‘Print TRP’. The printer dialog window will open with a sample TRP. Click ‘Print’ to send the TRP to your printer. The window will need to be closed when you have successfully printed. 3. You can keep printing copies and making the required adjustments until the sample TRP prints properly. When you are done, press the ‘Cancel’ button in the window above to return to the Main Menu. 14 | P a g e Voiding a TRP Licensed motor vehicle dealers and title service companies will have the capability to electronically void TRPs within 45 days. 1. To void a TRP access the Void tab. Enter the TRP # and reason. Select the “Void” button. Reasons for a Void: Deal Unwound Entered Wrong Information 15 | P a g e Search Records Records processed through AADA can be searched by the TRP number, VIN number, Plate number or by Customer name. If searching by a customer name you must enter the full first and last name or full company name. 1. Access the tool “Search” and enter the search criteria. 2. If a record is located it will populate in the screen providing the TRP number, VIN number, Plate number (if applicable), Issue date and Expiration date. 16 | P a g e To see all details for the record; access the Icon . This will expand the details allowing you to see all information captured upon request and the current status of the TRP. Reporting There are five reports to assist users with research and accountability.. Reports include the following: TRP Dealer Activity Detail – Individual (available to Admin and Standard Users) TRP Dealer Activity Detail (Admin only for all users within a designated dealer) TRP Expiration Warning Report TRP Billing Report (Admin only) TRP User Report (Admin Only) TRP Dealer Activity Detail Individual – Is a list of TRPs created by the logged in user within a designated dealer and includes the transactions current status. Example 17 | P a g e TRP Dealer Activity Detail – Is a list of TRPs created by all users within a designated dealer and includes the transactions current status. Requires a start and end date. Once you have entered the date(s), select “View”. Example Expiration Warning Report – Is a list of TRPs that are within 10 days or less of the expiration date. Note: No date or date range required. Example TRP Dealer Billing Report - Is a list and total of completed TRPs that will be billed to the dealer. Requires a start and end date. Once you have entered the date(s), select “View”. Note: Billing occurs on a monthly basis. 18 | P a g e Example TRP User Report – This lists all users under the specified license. If no license is given when accessing the report it will display all users from all licenses the user has access to. Admin Tools 19 | P a g e Manage Users When accessing the users tab you can search for existing users by entering their first name into the search users field. If they are a current user their full name will appear and must be clicked on to populate their information. 20 | P a g e If the user’s name fails to populate in the search box, then you can proceed to add the user by completing the blank profile page with the required information. Once the information is entered and the save button has been clicked, a password email will automatically be generated and sent to the user’s e-mail address. The user screen will also update to now include the option to edit the user. It’s important to note that adding additional administrator users will require their role section to be updated to include both the TRP Dealer Admin as well as TRP Dealer User roles. Default Dealer Default Dealer can be changed at any time by administrators only under the dealer access tab of a user. Changing the selected dealer to a blue icon will select it as the 21 | P a g e default dealer. Grey will remove the dealer access from that user. Confirm the update with the save button. 22 | P a g e