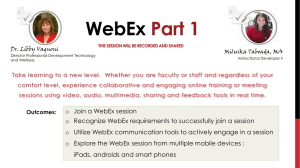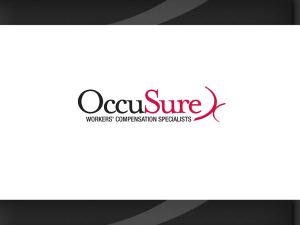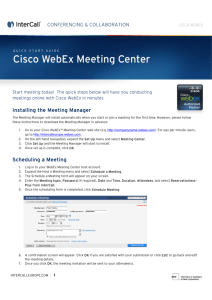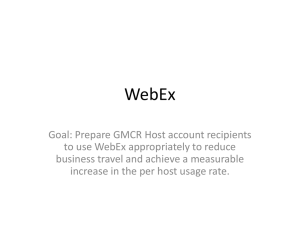WebEx MP4 Conversion Tool
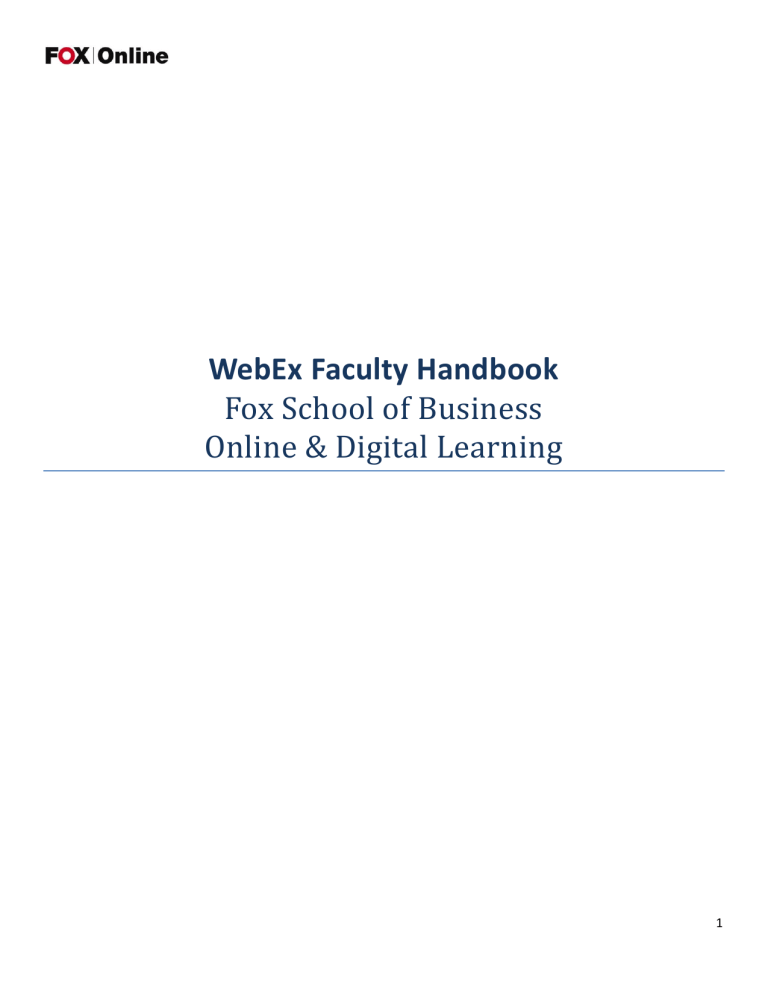
WebEx Faculty Handbook
Fox School of Business
Online & Digital Learning
1
Table of Contents
2
Getting Started
Before you start using WebEx, it is important that you have the necessary equipment downloaded and connected to your computer. Specifically, make sure you have your Logitech Webcam and Plantronics Headset installed and plugged into your computer. Additionally, you will need to install all of the proper WebEx tools such as the WebEx Training
Manager before beginning your session.
Installing WebEx Training Manager
Before you enter a WebEx session, you will need to install the WebEx Training Manager. Setting up the Training Manager is important to ensure that your computer will load all content and features during your WebEx sessions. To download the WebEx Training Manager visit: https://foxsbm.webex.com/ . Select the “Support ” option on the far left corner of the screen and click the “Downloads” option. Next, select the type of installer you want to download (i.e. dependent on the browser and/or computer you will be using).
Select to download the installer for your operating system and the browser you are using.
Upon selecting the link to download the Training Manager, the “Setting Up Training Center” pop-up window will load on your computer screen. To fully install the WebEx Training Center software, you should only need a minute or two.
The “Setting Up Training
Center” pop-up window will indicate the time remaining for the install.
3
WebEx Player
Along with downloading and installing the WebEx Training Manager, you will also want to download the WebEx Player.
The WebEx Player enables playback of WebEx recordings which are saved as an .ARF (Advanced Recording Format) file.
Any recordings of your live WebEx sessions can be streamed for playback or downloaded to review at a later time and saved for your personal records as an .ARF. When selecting to view a recording, you will automatically be prompted to download the WebEx player to your computer. However, it is recommended that you install the WebEx player beforehand to ensure your access when reviewing your class recordings.
Click to review your download options.
To download the WebEx Player, select from the list of available options available here . Be sure to select the proper .ARF player for your computer (Mac or PC).
Download an .ARF player for your computer to view your session recordings.
4
Download WebEx MP4 Conversion Tool
In order to share a WebEx Recording with your students you will need to convert the original files from their proprietary format (.ARF) to a more readily available format such as an .MP4. The WebEx Recording Player will allow you to convert your recordings to an .MP4. However, you will need to download and install a device in order to do so.
Note: WebEx recordings can only be converted to a .MP4 file from a PC. Mac users will not be able to convert .ARF files to a .MP4 on their devices. Rather, please contact Online and Digital Learning for conversion support.
To convert your WebEx recordings, you will need to download and install the “WebEx MP4 Conversion Tool” by going to the website: download.temple.edu
. There, log-in with your Temple Accessnet Username and Password.
Log-in with your
TU AccessNet
Username and
Password to enter the download site.
5
After logging in, scroll through the options and select to download the “WebEx MP4 Conversion Tool.”
Select to download the
“WebEx MP4
Conversion
Tool.”
6
Upon selecting the “WebEx MP4 Conversion Tool,” a series of instructions will load. Scroll to the very bottom of the webpage to view the directions titled “Installing the MP4 conversion tool for Windows” and select the link “plugin.zip.”
Click on the link for
“plugin.zip” to install the .MP4 conversion tool.
7
The plugin file will download to your computer and prompt you to save the file on your desktop.
Select “OK” to save the file on your desktop.
After saving the plugin, the files will load in your Downloads folder. Select to open the plugin.zip file.
Double click on the plugin.zip folder to open and view the contents.
8
The folder containing the plugin.zip will include 3 different files. However, before accessing the files, you will need to extract the content. To do so, select the “Extract all files” option located within the folder.
Select
“Extract all files.”
After extracting the folder contents, choose a destination for the extracted files. Since you won’t need to access the files again, the location of the Extract Files is not important. When you have selected a destination for the extracted files, select to “Extract.”
Select “Extract” to extract the files within the folder.
9
When the files have been extracted, a new window will open sharing the list of files within. The new window will look very similar to the previous window. However, you will note that there is no option to “Extract all files.” In the window, select the “liccopy.bat” file by double-clicking on the name of the file.
Highlight the “liccopy.bat” file and double-click to open the file.
Before the “liccopy.bat” file will open, a new window will appear asking you to “Run” secure software. Select to “Run” the software.
Opt to “Run” the secure software.
10
After running the software, another window will load. In the window, a series of coding will appear. Press the “F” key on your keyboard; this will prompt the window to close. Once the window has closed, you will be able to play and convert your WebEx Session recordings from their original files (.ARF) to a universal viewing format (.MP4).
When this window loads, select the “F” button on your keyboard which will prompt the window to close.
11
Creating a WebEx Training Session
To create a WebEx session for your online course, you will first need to log into WebEx by visiting www.webex.temple.edu
.
Log-in to WebEx with your Accessnet
Username and
Password.
Once you have logged into WebEx, look to the left side of the screen under “Host a Session.” There, select to “Schedule
Training” in order to create your WebEx Training Session.
Select “Schedule
Training” to create your
WebEx Training Session.
12
Session and Access Information
Upon selecting to schedule training, you will be prompted to complete a series of details regarding the session.
Specifically, you will be asked to complete the “Session and Access Information” including the title or topic of the session. You do not need a session password for your Training Session.
Each session must have a
Topic name.
Sample Topic Name: BA
3102-Business Society &
Ethics – F-12
After selecting the Topic name of your session, you will need to select to “Send a copy of the attendee invitation to me.”
Selecting to do so will prompt an automated email to be sent to you that will list the Training Session link and number.
Once you receive this email, please copy and paste the session link and number in your Blackboard course for students to access.
Always select to send a copy of the attendee invitation to yourself. This will share the session link and number for you to post in Blackboard for your students.
13
Date and Time
After adjusting the “Session and Access Information,” you will want to select the “Date and Time” for your sessions. It is recommended that you create a recurring session. Using a recurring session creates one link for you and your students to access for every WebEx Training Session held throughout the semester.
It is important to set the date and starting time of your session, specifically allowing students to join a session 15 minutes before the start time. This will allow your students to enter the WebEx Training Session before the meeting begins to ensure that they are on time for each meeting.
Adjust the time students can enter the session to
15 minutes before the start time.
Selecting a “Recurring single-session class” creates one link for you to use throughout the duration of a semester.
Pick the type of recurrence, the day of the recurrence, and the end date of the recurrence.
Once you have selected the Date and Time of your session(s) you can scroll to the bottom of the “Schedule Training
Session Page” and select to Schedule your session.
Click “Schedule” after you have setup the dates and times for your recurring sessions.
14
After scheduling your session, a new page will appear where you can view the session information and can make any edits to your scheduled sessions.
Selecting to “Edit” your session enables you to change any of your settings including the date and time of your session.
15
Sharing your WebEx Session Link with Students
When you have completed setting up your recurring session, you will also receive two emails from WebEx regarding your created session. You will want to open the email titled “(Forward to attendees) Invitation to training session:.” This email will include the link for students to join your meeting as well as the session number.
Copy the session number. Post this along with your Session link in case students need audio or technical assistance from WebEx as the
Session Number will be required.
Copy the link to your
Session to post in
Blackboard.
After copying and pasting the Session Link and the Session Number, you will want to log into Blackboard and access your online course Blackboard area.
Log into Blackboard and select your online course.
16
Once you have opened your Blackboard course, click on the WebEx content area.
Click on the WebEx tab.
In the WebEx tab, you will need to “Build Content” and add a “Web Link” in order to add the WebEx session link and number.
Create a “Web Link” for your WebEx session.
17
After selecting a “Web Link” you will be prompted to add the link details and the name of the link.
Name your link the name of your class, i.e. “BA 2102-
Business Society &
Ethics- F-12”
Paste your
WebEx session link here.
Next, in the Description segment of the Web Link, add your Session Number. It will be important to share your Session
Number with your students to ensure that they can reference it in case they need to call WebEx Support for an audio or connectivity issues.
Type in your Session
Number below along with the WebEx Support number: (866)229-3239.
18
Joining a Training Session
To join a training session you have created, log into WebEx ( https://foxsbm.webex.com
). After logging into your WebEx site, check to see that you are viewing the Training Center.
Click on the “Training Center” tab to ensure that you are viewing the
Training Center sessions.
19
Under the Training Center, you will view the list of all scheduled sessions for the day—specifically the name of your
WebEx Training Session with your name listed as the host. When you locate your session, click on the blue link to enter the Training Session.
Select the link for your scheduled session to begin your class.
20
The Session Information Page will load, where you can begin your session by clicking on the “Start Now” icon.
Select “Start Now” to begin your
WebEx Training Session.
21
Screen Resolution Settings
Before starting a WebEx Training Session or recording an impromptu supplemental Session for your students to review, it is suggested that you change your screen resolution. While you will most likely not encounter any noticeable changes when recording, updating your screen resolution before recording will help to create a smoother playback recording image. For the best playback results, it is recommended that you change your screen resolution to 768x1024 before recording.
PC: Updating Screen Resolution
For PC users, changing your resolution can be done via the Control Panel. To access the Control Panel, go to the “Start” menu on your computer and select to open the Control Panel.
Open the Control
Panel to view your
Resolution Settings.
When the Control Panel Opens a series of setting options will appear. Click on the Display option to view display settings including Resolution.
Click “Display” to open the
Display panel options.
22
In the Display window select “Adjust Resolution” option located on the upper right side of the window.
Select the “Adjust
Resolution” option on the Display window.
23
Under the Screen Resolution window, select the “Resolution” option. There, adjust the setting to be 1024x768. When you have updated your screen resolution settings, press “Apply.”
Adjust the resolution to
1024x768 on the scale.
Your settings should now be configured for the best quality recording in WebEx.
Press “Apply” after adjusting the screen resolution.
24
Mac: Updating Screen Resolution
To adjust your resolution settings on a Mac, locate the Apple menu in the upper left corner of the screen.
Select “System
Preferences.”
Within the System Preferences window, select the Displays option.
Click on the
Displays icon.
25
The Displays window will allow you to adjust the screen Resolution. Select from the list the 1024x768 option.
When you have adjusted the resolution, you can close the window and return to your web browser.
Adjust the screen resolution to
1024x768.
26
Audio Setup
Upon entering your WebEx Training Session, you will be prompted to set up your audio with the Audio Conference popup window. In the audio conference window, you will have the option of selecting to “Use Phone” or “Use Computer for
Audio.”
NOTE: Selecting to “Call Using Computer” is the preferred method of connecting to a WebEx Training Session.
Click on “Call Using
Computer” to start your audio conference.
After selecting “Call Using Computer,” you should see two bars available: one for your microphone and the other for your sound. You will then need to “Test speaker/microphone” in order to properly set up your audio.
Click on the link to test your audio and microphone connections.
27
When the Speaker/Microphone Audio Test pop-up window loads, you will need to choose the correct options for your audio and microphone. To do so, select from the drop down menus available. You can test the selected option to see that it is functioning by pressing “Test” next to the speaker/microphone option.
Press “Test” to check your speaker selection is working properly.
Choose the proper microphone option from the dropdown menu.
When the correct option has been selected, the green bars will modulate to indicate your audio is being received.
Audio Tips: You can access your audio and microphone selection at any time during a WebEx Session. To do so, select the “Audio” option in the Participants Panel. In addition, we recommend that you remind students to please mute their microphones until they plan to speak to avoid audio feedback. You can mute your microphone by selecting the microphone icon located next to your name in the Participant Panel. The icon will turn red when your audio is muted.
Please note that you can mute the audio of any participants by pressing the microphone icon listed next to their name in the participant panel. When muting a participant, they will not have access to speak until you un-mute their audio.
Mute your audio by pressing the microphone icon next to your name.
Prompt the Audio
Conference pop-up window to update your audio selection during a session.
28
Video Setup
To turn on your video, look to the Participants Panel located in the upper right corner of your WebEx Training Session.
Press the camera icon located next to your name. The camera will turn green when it is functioning properly.
To change or update your webcam settings, select the “Set Video
Options” icon.
Press the people image to view a full screen of all participants in attendance.
Press the camera icon to start transmitting your video.
.
If you need to set-up your web cam settings, select the “Set Video Options” icon in the blue horizontal bar above your video. This will launch the Video Options pop-up window where you can adjust your video settings by selecting the proper capture device in the drop down menu.
Use the drop down menu to choose your capture device.
29
Recording a Session
When you have set up your audio and video for your WebEx Training Session it is important to remember to record the session. Recording your weekly WebEx Training Sessions is a convenient tool for your students to playback and review.
A copy of your recording will be located on your WebEx site ( https://foxsbm.webex.com
) that you can later share with students in your Blackboard course. To record a session, you will need to open the Recorder Panel. The Recorder Panel can be opened by pressing the “Rec” option located directly above the Participants Panel.
Press “Rec” to open the Recorder Panel.
The Recorder Panel will open below the Chat Panel in the right corner of the WebEx Training Session. To begin recording a session, press the red record button.
Press the record icon to record your session.
After starting a recording, you can pause or stop at any time. Pausing a recording is useful particularly when you will be using Breakout Sessions. Breakout Sessions unfortunately cannot be recorded and therefore will often result in blank space during a recording. As such, it is wise to pause your recording while participants are in the Breakout Sessions and resume when you have them return to the Main Session. This will enable a better flow for the recording playback.
Press to stop recording your session.
Press to pause your recording.
30
Participating During a WebEx Training Session
Participating during a WebEx Training Session is easy and fun. You have access to several features that allow you to communicate and collaborate with your students. They will be able to participate in individual and group activities during your WebEx Session. Specifically, both you and your students can use the Participants Panel to raise your hand if they have a question; respond to a yes or no question with the or icons; and share your opinion with the various emoticons.
The “Hand Raise” button when pressed will place a hand icon next to a participants’ name indicating to you that they have a question. A number will appear next to the hand icon, letting you know in what order to respond to the questions. Questions are logged numerically in the order they are received. A participant must press the hand button a second time to remove the icon from his/her name.
Students can respond to a yes or no question by selecting the or button which will load the selected icon next to their name. This feature is useful to quickly survey the class during a session to poll students’ responses. Further, the Smiley face icon is a drop down menu. Pressing the Smiley face will load a series of emoticons that you can choose from to indicate approval, clapping, laughing, or other emotions during a class meeting. You can also change the view of all participants to see live video images rather than the list of names of those logged in. To do so press the List option icon located to the right of the Audio button.
Each participant will have a microphone icon next to their name. As the host of
Participants can raise their hand by selecting the
“Hand Raise” icon.
Hands raised will include a number to indicate the order in which they were raised. the session, you can mute any participant at any time by clicking on their microphone icon. This will turn the icon red which indicates their audio has been muted.
Note: if you mute a participant, you will have to un-mute them in order for them to be heard again.
Choose between listing attendee names and viewing live video of all logged-into the session.
The Invite and Remind icon will prompt a popup window listing the session details to quickly send a reminder or invite to attendees.
Click the Red
Exclamation Point icon to view attendee attention.
Participants with an exclamation point have another window open besides the WebEx screen.
31
Chat
During a session, students may type messages to each other or directly to you with the Chat Panel. The Chat Panel will open automatically when you log into a session and can be accessed at any time. It will load directly below the
Participants Panel.
Browse the drop-down menu to select who you want to send your message.
Type your message in this box. Press the
“Enter” key on your keyboard to send or press “Send.”
32
Sharing a File or Content
Depending upon the activities planned for your WebEx Training Session, you may want to share content with your participants including a website, a Word document, or a spreadsheet. To share a file or review a document with attendees, click on the “Share My Desktop” icon located in the middle of the WebEx Training Session screen. Upon selecting to share your desktop, all open files on your computer will be viewable to those logged into the session.
Please note, when a share has started, any content on your desktop will be shared. It is important to remember that since all content open can be seen, you will want to minimize or close any sensitive files that you do not want attendees to see including grades or personal information.
Click on “Share My
Desktop” to share a file or image.
Accessing the Panels during Desktop Sharing
During a Desktop Share (either when you or a student share a file), the WebEx Training Session window will minimize and the content being shared will load. While a share is taking place, you will have the ability to access all of the Panels regularly available during a WebEx Training Session including the Participants and Chat Panels via the Floating Toolbar.
The Floating Toolbar is available during a
Desktop Share. By scrolling to the top of your computer screen you can access all content in the Floating Panel.
33
The Floating Toolbar can be accessed by moving your mouse to the top portion of your computer screen. In the Floating
Toolbar, you will have access to open the Participants Panel and Chat Panel.
Click to stop the share.
Select the Participants or
Chat icons to open the
Panels.
Click to Annotate on the content being shared.
When prompting the Participant Panel to load during a Share, you can select to view either the list of student names or thumbnail shots of all those logged into the session.
Select to view thumbnail images of students rather than the list of attendee names to view more than one video image during a Share.
34
Passing the Ball
As the instructor and the host of your session, you will have the ability to “Pass the ball” to a participant during a WebEx
Training Session. “Passing the ball” is the process of giving a student or guest, access to share content on their computer. To pass the ball, click on a student’s name listed in the Participant Panel. Once their name is highlighted in grey, click “Make Presenter.”
While an attendee is presenter, you will then see next to his or her name the blue and green WebEx ball. You can take back the ball at any time to resume the role of presenter by clicking on your name to highlight it in grey and press “Make
Presenter.”
Click on the name of the student you wish to give privileges to and press the “Make
Presenter” icon.
Passing the ball will prompt a window notifying the attendee that they have been given presenter privileges within the session. This indicates that he or she can now share their screen to show content with those logged into the session.
This box will appear for the attendee when you “pass the ball” to give them presenter status.
35
Share a Video or Audio File
During a session, you may want to share a file that includes audio or video content. The “Share My Desktop” option unfortunately does not allow for sound. Therefore, you will want to select to “Share a File” to open and view or listen to content that contains audio or video. To do so, click on the “Share My Desktop” drop-down menu.
Click on the arrow next to
“Share My Desktop” to view the drop-down menu.
In the “Share My Desktop” drop-down menu, select the option to “Share a File.” After selecting to “Share File (Including
Video)…” a pop-up window will load prompting you to choose the file you want to share with attendees. When you have selected the file to share, it will load in the WebEx Training Session for attendees. Files that can be shared in a
WebEx session include mp4, .AVI, .MP3, .wav and more. Please keep in mind that the attendees will have control to stop and start any audio or video files loaded into the session window.
In the drop-down menu, choose the
“Share File (Including
Video)…” option.
36
When the Shared File has been loaded into the WebEx session, it functions as it would in a normal video or file player where all participants can click to stop and start the video.
Play, stop, or start a
Shared File by using the icons loaded in session window. All attendees will have access to stop and start shared files.
37
Sharing a YouTube Video
While you can share a website and files while using the Share option, you will want to use the Web Content option when sharing a website with any audio or video such as YouTube. To share a YouTube video, select the “Share” option at the top of the WebEx Training Session window and press “Web Content.”
Select “Web Content” to share a website with audio and video embedded such as a
YouTube video.
The “Share Web Contents” pop-up window will load where you will be prompted to enter the URL address for the website (i.e. the YouTube video link). This can be done by copying and pasting a website link into the “Address” section of the pop-up window. After selecting “Ok,” the website will load within the WebEx environment where participants can click within the site to play a video or listen to any embedded audio.
Please note that students will have to start and stop any audio available on their own as the site will be navigable by each user.
Type in the URL address you want to share with participants.
38
Breakout Sessions
Breakout Sessions are an essential tool for encouraging active and effective student participation during a WebEx
Training Session. Using the Breakout Sessions enables you to move students into small groups to discuss course content, work on problems, or review material for a class project. To launch the Breakout Sessions, you will first need to open the
Breakout Session Panel. The Breakout Session Panel can be opened by navigating to the menu options at the top of the
WebEx Training Session screen and selecting “Breakout.” Next, under “Breakout,” select “Open Breakout Session Panel.”
Select the “Breakout” option and press “Open Breakout
Session Panel.”
After opening the Breakout Session Panel, it will be available below the Chat Panel on the far right of the WebEx Training
Session screen. In the Breakout Session Panel select the “Breakout Assignment” icon to create the Breakout Sessions for your participants.
Press the “Breakout
Assignment” icon to create the Breakout
Sessions for your class meeting.
39
Choosing the Breakout Assignment icon will launch the Breakout Session Assignment pop-up window where you will have two options: to automatically or manually move students into the Breakout Sessions. Automatically moving students into Breakout Sessions is the preferred option as it is faster and enables students to work with a wider range of their peers via random selection. The Manual option should be chosen only for predetermined group assignments.
Automatically create Breakout
Sessions for students to join.
The automatic selection will randomly disperse students into the sessions.
Manually move participants into preselected groups for
Breakout Sessions.
40
When choosing to manually disperse students into breakout sessions for group work, you first need to create the number of Breakout Sessions you will need. For instance, in the image below, 2 Breakout Sessions were created to divide the 3 participants into small groups. By selecting to “Add Session” or “Delete Session” you can add or remove the number of Breakout Sessions needed for a give class meeting. To place a participant within a specific Breakout Session, click on their name which will highlight in blue. Next, select the Breakout Session you want the selected participant to join and press the arrow button. When you have moved all participants into a Breakout Session, press “Ok.”
Add as many Breakout Sessions as needed for participants. Click on a Breakout Session to highlight it in blue to indicate where a participant will move.
Click on a participant’s name to highlight it in blue; then press the arrows to move him/her to a
Breakout Session.
Press “Ok” when you have organized the
Breakout Sessions according to your desired number of groups and participants.
41
Instead of selecting to manually assign attendees to a Breakout Session, you can automatically move participants into
Breakout Sessions. Selecting to do so will launch a smaller Breakout Session Assignment pop-up window where you can select the number of Breakout Sessions needed and the amount of participants to move into each session.
Always select the number of Breakout Sessions rather than the amount of students to add to each Breakout Session.
Press “Ok” when you have set the automatic assignment specifications for your Breakout Sessions.
When you have selected to set up your Breakout Sessions (manually or automatically), the Breakout Session Panel will indicate which participant will be moved to which session. Please keep in mind that Breakout Sessions will not begin after selecting the Breakout Session assignments. To move students to their Breakout Sessions, you must press the
“Start” button in the Breakout Session Panel.
Since students are moved to Breakout Sessions without an instructor, one student will be selected to be the presenter.
Becoming the presenter indicates that the student will have the WebEx ball and can share content, draw on the
Whiteboard, load a website, or pass the ball to another participant in their Breakout Session. When manually moving students to a Breakout Session, the first student placed in a specific session will become the presenter. Therefore, when manually moving students to Breakout Sessions, it is important to keep in mind who you would like to be the presenter of the session and let the student know he/she will have presenter rights.
Press “Start” to begin the Breakout
Sessions.
Participants with the
WebEx ball next to their name will be the presenter during the Breakout Session.
They can share their desktop and draw on the whiteboard. They can also pass the ball to any participant in their session.
42
After starting the Breakout Sessions, participants will be moved into their indicated sessions. You as the instructor can select to join any of the sessions by clicking on the name of session and pressing to “Join.”
Automatically dispersing students to Breakout Sessions will randomly place one student as the presenter. Manually moving students to
Breakout Sessions allows you to control who will be the presenter.
Click on the name of the Breakout Session you want to join.
“Join” a Breakout
Session after clicking the session you want to enter.
When selecting to join a Breakout Session, you will receive a pop-up window that you have been moved. Specifically, you will also receive a pop-up window for the Audio Conference informing you that your audio connection will switch from the Main Session to the Breakout Session. To ensure that your audio transfers, select “Yes.”
Please not that transferring audio from the Main Session to a Breakout Session can take a few seconds before it connects.
Select “Yes” to switch your audio to the
Breakout Session.
43
Once you have joined a Breakout Session, you will be able to communicate with all students logged into the session.
Please note that only audio will transfer when moving to a Breakout Session and you will not be able to see participants.
You will however, have access to view the Participants and Chat Panels in the Breakout Session to interact with students.
Moreover, you can leave one Breakout Session to return to the Main Session in order to visit any of the other Breakout
Sessions to interact with all students.
Press “Leave Breakout
Session” to return to the Main Session or to visit a different
Breakout Session.
While in a Breakout Session, students can request your assistance. Should a student select to contact you, you will receive a pop-up window indicating that a student requests your assistance in a Breakout Session via the Breakout
Session Manager.
Press “Ok” to close the pop-up window and assist the student by joining his/her Breakout Session.
44
During the Breakout Sessions you may want to inform students that they will be returning to the Main Session in a few minutes or provide them with details regarding the project/activity they are working on. To share content with all
Breakout Sessions simultaneously, select the “Breakout” tab in the top menu in the WebEx Training Session screen.
Listed under the “Breakout” menu, you can select to Broadcast Message.
Open the Breakout menu and select “Broadcast Message.”
After selecting to Broadcast Message, the Broadcast Message pop-up window will load where you can select to send your message to all Breakout Sessions for students to view. When you have typed the message, press “Send” which will prompt the message to appear for all students on their computer screens.
Browse from the drop down menu to share the message with all attendees in each
Breakout Session.
Press “Send” when you are ready to send the message for all attendees to see.
45
When you are ready to end the Breakout Sessions and have all students return to the Main Session to continue class activities with the entire class, press the “End All” icon in the Breakout Session Panel. This will prompt a pop-up window for the participants letting them know that they will be moved to the Main Session and the Breakout Session will end.
Please keep in mind that when students return to the Main Session their video will not be on and you will want to remind them to turn on their webcam.
Press “End All” to end the Breakout Sessions and prompt participants to return to the Main Session.
46
Downloading a WebEx Training Session Recording
After recording a WebEx Training Session, you should get in the habit of downloading the file. It is recommended that you create a folder on your computer (i.e. My Documents My Videos Class Name) to keep a record of all sessions and share on Blackboard with your students. WebEx Session recordings will be available 30 minutes to an hour after your session ends by logging into your WebEx site ( https://foxsbm.webex.com
) and selecting the “My Training
Recordings” tab in the Training Center.
Make sure you are in the Training Center tab in WebEx if you recorded your sessions there.
Select “My Training
Recordings” to view a list of your WebEx recordings.
47
Upon selecting your training recordings, a list of all recordings will appear. They will be organized in chronological order with the newest recordings at the top. Please make note of the amount of storage space you have available on your site.
You will have 5GB worth of recording space which can fill quickly. In order to save any sessions for later use or your own personal files, it is suggested that you download the .ARF files of each recording to prevent losing them.
Amount storage space on your site.
Modify recording settings to change the name of your recorded session.
Click on the name of a recording to view more options.
After selecting a recording, the Recording Information page will load. The Recording Information page will share the date recorded, file size and the links to stream or download the recording. It is suggested that you test your recording by downloading a copy. Once you have downloaded a recording check the playback of the beginning, middle, and end of the file to ensure that the audio and video work throughout.
Under the Recording Information page, you can opt to “Modify” your recording to create a title for the specific session.
Download a copy of your recording to test that audio and video worked throughout the duration of the session.
48
Upon choosing to “Modify” your recording information, you will want to rename the session. Recordings are titled by the given Topic or name of your WebEx Training Sessions. With this in mind, it is important to title your recordings to specify the date and the topic the session discussed. Further, while modifying your recording settings, select to display the Video Panel from the sessions. This will allow you to view the video images captured during the session.
Update the Recording
Topic name (i.e. Last name, date, topic discussed).
Check that the “Video” option is selected under
Playback control.
Save your settings to update any modifications made.
49
Converting a Saved WebEx Recording
By selecting the link to download your WebEx Recording, it will be saved on your computer as an .ARF file. This file extension is proprietary to WebEx and cannot be viewed in a traditional program such as iTunes, Quicktime, or Windows
Media Player. To play your WebEx Recordings, you will be prompted to open the WebEx Recording Player (i.e. this file was mentioned earlier, see WebEx Network Recording Player on page 4).
The Network Recording
Player will playback your downloaded recordings.
When the WebEx Recording Player opens, you will be able to play back your recording. It is recommended that you review your recording to check that all content (video, audio, shared content) was recorded by scrolling through your recorded session.
After opening your downloaded recording, navigate to the File menu in the upper left corner of the screen. There, you can select to “Convert Format” of your recording to a WMV (Windows Media), SWF (Flash), or MP4 (MPEG4). The best conversion format for your recordings is an .MP4 (MPEG-4) which is accessible on all devices—including mobile phones.
Convert all downloaded recordings to an .MP4 file to share with students.
50
Once you have selected to convert your recording to an .MP4 file, you will be prompted with the Convert Format to MP4
(MPEG-4) pop-up window. In the new window, browse for the location you would like to save the converted file.
Additionally, you will want to ensure that you have selected to capture the video panel used during your recording (to view all webcam video from the live session). Make sure to select the highest quality possible for clarity of the recording.
When you have set all of your options, you can either begin converting the file directly or schedule to convert it at a later time.
Browse for a location to save the converted .MP4 file.
Include the Video panel to be seen in the converted .MP4 file.
Choose the highest video quality option for the best playback results.
Select to convert your file immediately or at a scheduled time.
When your selection has been made, the Network Recording Player pop-up window will appear indicating that your conversion is in process (or will begin at the scheduled time). Please note that recordings can take some time to convert
(i.e. if your video recording is 30 minutes in length it can take 30 minutes or more to convert to an .MP4 file). When your recording has completed converting to an .MP4 file, you will be able to locate it in a minimized window on your computer desktop.
Press “Ok,” to start the scheduled conversion.
51
Once the conversion is complete, you will receive the “Conversion Complete” pop-up window which will prompt you to open the recording or the folder where the recording is located.
Open playback the MP4 file.
52
Adding Your .MP4 WebEx Recording Files to Blackboard
After your WebEx recordings have been converted to .MP4 files, you will want to add them to your Blackboard course for students to review. To do so, log into Blackboard and access your course. Once logged into your Blackboard course, select the week of your recording (i.e. Week 1, Week 2, etc.).
If your recording was from your Week 2
WebEx meeting, select the Week 2 tab in your
Blackboard course.
After selecting the proper Week, you will need to “Build Content” and choose to create “Video.”
Add a “Video” to your
Week’s content to share your .MP4 file.
The Create Video page will load in Blackboard and ask you to browse for the video file you wish to add. You will also need to title the name of your .MP4 file recording, and then press the “Submit” icon at the bottom of the page to add the video to the content area.
Browse your computer for the
.MP4 WebEx recording file.
Name your video according to the week of your class (i.e.
Week 2-BA 3102- Business,
Society & Ethics- F-12).
53
Frequently Asked Questions
I hear an echo in the audio. What am I doing wrong?
If the echo is loud, this means someone in the meeting is using laptop speakers. It is strongly recommended to use your headsets at all times.
If the echo is faint, your microphone in your headset is picking it up. Turn down your mic volume.
I have a built-in microphone on my laptop. Do I have to use a headset?
Built-in microphones pick up a great deal of background noise. Using a headset will give everyone in the meeting a better experience.
The audio/video is freezing on me from time to time. What’s the deal?
This is a bandwidth issue. To have the best audio experience, you should have a wired connection from a cable broadband or FiOS internet connection. If you are traveling, you can test the hotels download and upload speeds at http://www.speedtest.net/ . Click on Begin Test. You should have at least a download and upload speed of 2 Mb/s. If the speeds aren’t good enough, you can always call into the teleconference.
Can I view the webcam video of the class while I’m watching a recording?
Yes, but only the presenters video is captured and recorded during a recording. When you are viewing a recording, the top right corner will have a video icon. Click on that to view the presenters video.
When you are recording your group presentations take advantage of this feature. Record the webcam video of the speaker. When it’s time to change presenters, the host can right click on a teammates name in the participants panel and Change Role To… Presenter. The host can continue to pass the WebEx ball as the speakers change throughout the presentation.
54
Index
Accessing the Panels during Desktop Sharing ...................................................................................................................... 30
Adding Your .MP4 WebEx Recording Files to Blackboard ..................................................................................................... 46
Audio Setup ........................................................................................................................................................................... 23
Breakout Sessions ................................................................................................................................................................. 34
Chat ....................................................................................................................................................................................... 29
Converting a Saved WebEx Recording .................................................................................................................................. 44
Creating a WebEx Training Session ....................................................................................................................................... 11
Date and Time ....................................................................................................................................................................... 13
Download WebEx MP4 Conversion Tool ................................................................................................................................ 5
Downloading a WebEx Training Session Recording .............................................................................................................. 41
Frequently Asked Questions ................................................................................................................................................. 47
Getting Started ........................................................................................................................................................................ 3
Installing WebEx Training Manager ........................................................................................................................................ 3
Joining a Training Session ..................................................................................................................................................... 17
Mac: Updating Screen Resolution ......................................................................................................................................... 22
Participating During a WebEx Training Session .................................................................................................................... 28
Passing the Ball ..................................................................................................................................................................... 31
PC: Updating Screen Resolution ............................................................................................................................................ 20
Recording a Session .............................................................................................................................................................. 26
Screen Resolution Settings .................................................................................................................................................... 20
Session and Access Information............................................................................................................................................ 12
Share a Video or Audio File ................................................................................................................................................... 32
Sharing a File or Content ....................................................................................................................................................... 29
Sharing a YouTube Video ...................................................................................................................................................... 33
Sharing your WebEx Session Link with Students ................................................................................................................... 15
Video Setup ........................................................................................................................................................................... 26
WebEx Player .......................................................................................................................................................................... 4
55