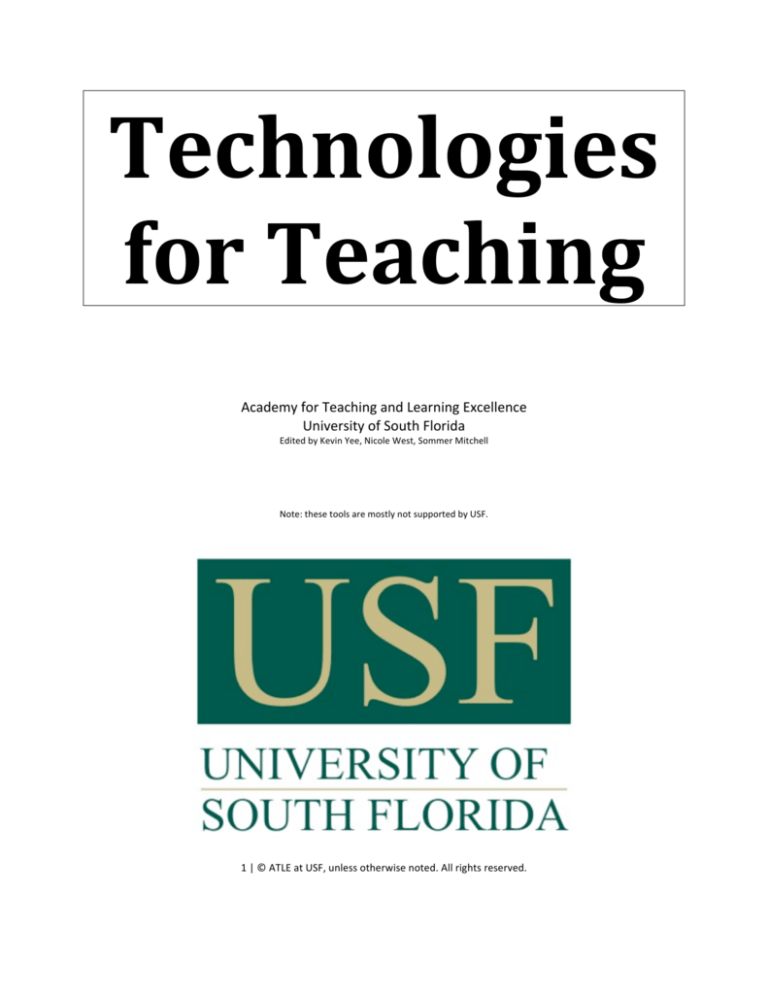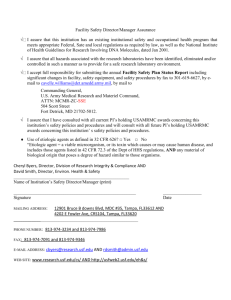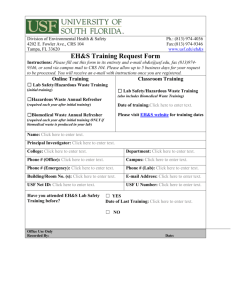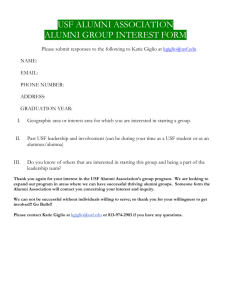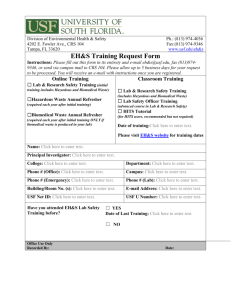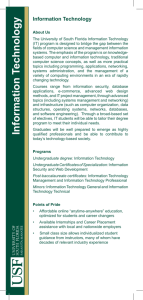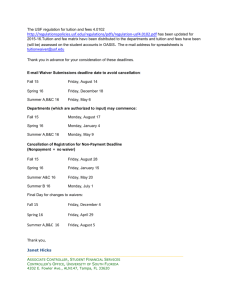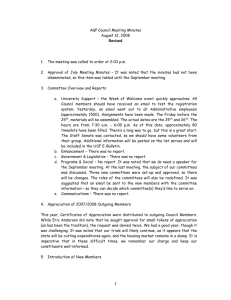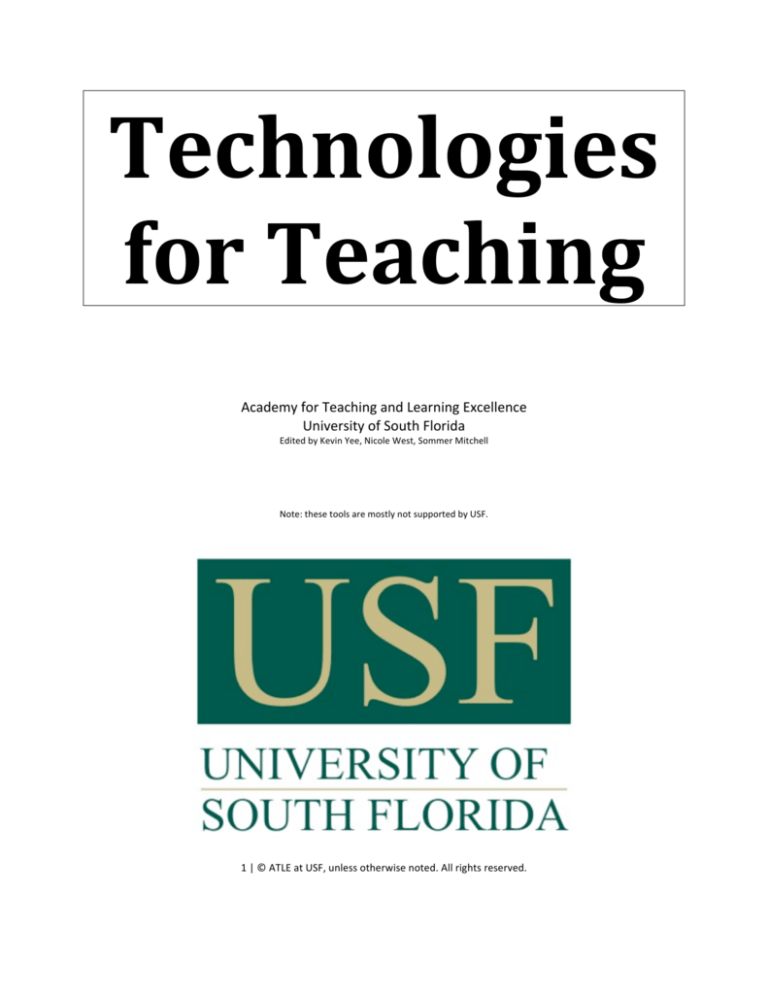
Technologies for Teaching Academy for Teaching and Learning Excellence University of South Florida Edited by Kevin Yee, Nicole West, Sommer Mitchell Note: these tools are mostly not supported by USF. 1 | © ATLE at USF, unless otherwise noted. All rights reserved. Table of Contents Animoto .......................................................................................................................................... 4 Atomic Learning ............................................................................................................................. 5 Blogs ............................................................................................................................................... 6 Bubblr ............................................................................................................................................. 8 Canvas ............................................................................................................................................ 9 Clickers ......................................................................................................................................... 15 Clicker Alternatives ....................................................................................................................... 16 Compfight ..................................................................................................................................... 19 Dropbox ........................................................................................................................................ 20 Evernote ....................................................................................................................................... 21 Excel Grade Books ........................................................................................................................ 22 Facebook ...................................................................................................................................... 24 Game Creators .............................................................................................................................. 25 Google (Advanced) ....................................................................................................................... 27 Google+ ........................................................................................................................................ 28 HTML ............................................................................................................................................ 29 Instablogg ..................................................................................................................................... 30 iPad Apps for College Teaching .................................................................................................... 31 Kizoa ............................................................................................................................................. 34 Many Eyes .................................................................................................................................... 35 Online Quizzes .............................................................................................................................. 36 Panopto Clickpath -­‐ Canvas .......................................................................................................... 38 Photo Story 3 ................................................................................................................................ 39 Photosynth ................................................................................................................................... 40 Podcasts ....................................................................................................................................... 41 PowerPoint (Advanced) ................................................................................................................ 44 Prezi .............................................................................................................................................. 46 Respondus .................................................................................................................................... 47 Screencasts (Screencast-­‐o-­‐matic) ................................................................................................. 50 Screencasts (PowerPoint) ............................................................................................................. 51 Second Life ................................................................................................................................... 52 Social Media ................................................................................................................................. 55 Quiz Boxes .................................................................................................................................... 57 TinEye ........................................................................................................................................... 58 Turnitin ......................................................................................................................................... 59 Tagxedo ........................................................................................................................................ 60 Twitter .......................................................................................................................................... 61 Video ............................................................................................................................................ 62 2 | © ATLE at USF, unless otherwise noted. All rights reserved. Visuwords ..................................................................................................................................... 63 VoiceThread ................................................................................................................................. 64 Voki ............................................................................................................................................... 65 Wikis ............................................................................................................................................. 67 Wordle .......................................................................................................................................... 69 Xtranormal .................................................................................................................................... 70 YouTube ........................................................................................................................................ 71 Kevin’s (Subjective) Tech Tool Summary ...................................................................................... 74 3 | © ATLE at USF, unless otherwise noted. All rights reserved. Animoto Upload 12-­‐15 images and select free songs, and this software will create a video slideshow with interaction animation and backgrounds. 1.
2.
3.
4.
5.
6.
7.
8.
Sign up at http://animoto.com/education (your .edu email gets you a free Plus account) Click “Create Video” (top right) Choose a style template (only the top several are free) Select “make a 30 second video for free” at the bottom of the popup Click UPLOAD and select about 12 images from your computer Explore the “add text” or other features across the bottom, if desired. Click DONE SELECT a song from the collection, or upload your own mp3 On the FINALIZE tab, select desired Image Pacing (usually all the defaults on this page are fine). Click Continue 9. Give your video a title and description. Click Continue. The software will take a few moments to build the video. You’ll receive a URL by email. 10. Use this same URL for linking to students, or use the EMBED button below the video to place inside HTML. The download button will also allow for a free, low-­‐resolution version (mp4 format) that you can give to students directly or otherwise embed in your course. 4 | © ATLE at USF, unless otherwise noted. All rights reserved. Atomic Learning Atomic Learning is a set of video tutorials that show students, faculty, or staff how to navigate through hundreds of software applications and specific software tasks. The Atomic Learning video tutorial collection is a service provided by USF and includes over 44,000 tutorials. Access to these tutorials is available with a NetID. There are two ways to access the Atomic Learning database. 1. First, from the library homepage, go to the services drop down menu and choose more choices. Once the page loads, click on the Tutoring and Learning Services link under Other Library Services. On the left of the page, there is a link to Online Tutoring. Click it and scroll down until you find the Atomic Learning section. The direct link to that page is: http://lib.usf.edu/tutoring/online-­‐tutoring/. 2. Second, from the eTeaching & Technology Group homepage, click on the read more button under Atomic Learning Tutorials. The direct link to that page is: http://etg.usf.edu/. 5 | © ATLE at USF, unless otherwise noted. All rights reserved. Blogs Blogs (short for 'weblogs') are often used by individuals as a kind of public diary or for commentary on current events. Many are politically oriented for this reason. Often written with short articles of a single paragraph or half a page, blogs are usually updated frequently, sometimes even several times per day. Viewers of blogs can surf in the usual fashion to that webpage, but many receive the blog update in a 'subscription' format. Known as RSS (short for 'real simple syndication'), the subscription service is free and automated from all blog-­‐hosting websites. Users simply click the RSS button and request that future blog entries be delivered to them via RSS. Most users do not ask RSS to be delivered as an email to them; instead, they frequently check a webpage that lists all at once multiple RSS 'feeds' from different sites, and thus provides an at-­‐a-­‐glance view of many recent posts. Instructors may wish to use blogs to provide an additional way to communicate with students who are used to visiting an RSS Reader. Strategies for using a blog for instructional purpose include: •
•
•
1.
2.
3.
4.
5.
6.
providing Internet links to current events of relevance to course content posing timely questions about the reading material in the course offering provocative or controversial questions for discussion (students can comment with a single click on each blog post, and engage each other in dialogue in this fashion) At http://www.blogger.com, log in using your Google username and password (Google owns Blogger and Blogspot). Click on “Create a Blog” (near the top-­‐right) Follow the prompts to give it a title and URL, then select a template theme (this can be changed later). Click on START BLOGGING. You are taken to the “Posting” tab. Each blog post should have a title (like an email subject line). In the body of the post, type paragraphs and otherwise use the icons as you would format text within MS-­‐Word. Take note of the LINK icon and the blue/green “Picture” icon. Good blog posts often provide images or links to other websites in addition to plain typed information. Click on PUBLISH POST at the bottom when ready. To make the blog private, click the SETTINGS tab and adjust the permissions under the “Basic” page. Then switch also to the “Permissions” page. Here you can add additional authors (you’ll need each student’s Gmail address to do this) and/or restrict who can view the blog (note: this latter step is usually not necessary). 6 | © ATLE at USF, unless otherwise noted. All rights reserved. 7. On the Settings tab, the “Basic” settings include if the blog is listed and part of search engines. The “Permissions” settings lets you restrict access to just people you invite (by email address) with a top number of 100 (you are also allowed to “add authors” to let students write their own posts in your blog). Under “Comments” you can restrict who is allowed to add comments. By default, the blog is public and searchable, anyone can read it, and anyone logged in can comment on posts. 8. Paste the blog URL to your syllabus (or email it to students). One option is to request/require students to use RSS to read updates (they click on the orange “speaker” icon in the address bar while at your blog). Google Reader is recommended; while logged in to Gmail, the “Reader” link is near the top-­‐left of the page. Uses of Blogs 1. Instructor can post ethical dilemmas and have students comment about how they would handle them. 2. WebQuests, or student-­‐generated WebQuests (variations include asking them to post links related to a subject being discussed) 3. The instructor can post links to articles, video, etc. on current events related to the course and have students respond. 4. Students can write advice letters to future students in a public domain. 5. Role-­‐play with other students in the class; different types of people relevant to your field (e.g., as social worker who interacts with a mother, as politician talking with a constituent, as chemistry teacher talking to high school student, etc). Or individual role-­‐
plays, like pretending to blog as an influential person in your field. 6. Keeping an electronic journal vs. a paper one. Allows students to include direct links and share with other students. 7. As a reaction to current events. One instructor had students write their reactions to the shootings at Fort Hood in a blog after watching a live broadcast. The students were then asked to share what they wrote. 8. Blog about blogging. After students have completed several blogs over the semester, they reflect on what they have posted and write an additional blog or a midterm paper. 9. Journalism students keep a blog and learn about intellectual-­‐property and copyright issues. 10. Posting quizzes via the blog and students answer questions in the comments. One instructor uses this to ensure that students have done their reading before class. 11. Ethical dilemmas can be posted and students can explain how they would handle the situation and respond to others’ responses. 12. Students can comment with one-­‐sentence summaries to the instructor’s post. These techniques can also be applied in this format: “directed paraphrasing”, “word journal”, “application to major” 7 | © ATLE at USF, unless otherwise noted. All rights reserved. Bubblr Bubblr uses flickr images (not necessarily your own) to create comic strips (with frames and dialogue/thought bubbles). Useful as a tool for instructors to create for students, but also for students to create as projects to turn in. 1. Visit http://www.pimpampum.net/bubblr/ (note that www.bubblr.com will redirect to the wrong site) 2. At the top-­‐left, type a tag and click GO to search for flickr images. Matches appear across the top. Move the mouse to the sides to scroll the choices. 3. Drag the desired image down into the main panel, in the center of the screen. You can do more searches and/or more dragging to create panels before adding bubbles and captions. 4. It’s not easy to insert images anywhere other than the very end of your sequence, so if mistakes are made, simply start over. (Or: use the “add frames” function at the bottom-­‐right) 5. To add captions, click the frame you want to highlight. Then, drag and drop a bubble from the bottom menu to the appropriate spot on the image. It can be re-­‐dragged to a new spot if necessary. Click inside the bubble to type. The bubble will stretch/expand as needed if you type a lot. Use the delete or backspace key to make the bubble shorter (if there is too much white space) 6. There are bubbles for speech (arrow outdent), thoughts (circles outdent), and narration/narrator (no outdent). 7. When done, click on PUBLISH at the bottom. You’ll be prompted to add a tTiel and your name (a pseudonym will be accepted as well, with no verification necessary). 8. You will not be able to “save” the result as a JPG; it’s meant to live on bubblr’s website and be viewed via embed or link. You can obtain URL and embed code by clicking on “blog this” at the bottom (you don’t have to actually have a blog). Once you paste it to Notepad and trim out the extra code, the actual bubblr URL might look like this: http://www.pimpampum.net/bubblr/?id=33968 9. The email function (at the bottom left) may not work, so do not depend on it. 8 | © ATLE at USF, unless otherwise noted. All rights reserved. Canvas Timeline for Migration Fall 2013 1. It is assumed most faculty will migrate in this semester (if not sooner), and this is the suggested best practice so that the incoming class of students has a consistent experience. However, Blackboard will remain open for business, in case faculty members have a compelling reason to use it for one last semester. 2. Canvas becomes the “primary” link from the learn.usf.edu portal, and Blackboard will only be accessible via a special URL (to be announced later). Spring 2014 3. Blackboard is turned off, with no further access possible. (Migrate everything you need before December 31, 2013!) Canvas Course Options 1. Migrate a course from Blackboard 2. Start fresh in Canvas (real course) 3. Start fresh in Canvas (development shell) Migrating from Blackboard 4. Log in to Blackboard in the usual fashion, and click into a course. In the bottom-­‐left menu called “Course Management” click the link for “Packages and Utilities.” 5. Sub-­‐links pop open. Click the link “Copy Files to Collection” and select Modules (or wherever the files are that you ever uploaded, such as PDFs or PPTs). 6. Click on Content Collection in the top right interface. Navigate to the desired sub-­‐folder and click to “download as package”. This will be a zip file you can store on your computer. 7. Return to “Packages and Utilities”. Click the link for Export/Archive Course 8. Click the green EXPORT button near the top-­‐left 9. Place a checkmark in the areas where you want content exported (probably including Discussion Board, Tests/Surveys/Pools). The Grade Book, Calendar, and Announcements might be best re-­‐done from inside Canvas to avoid confusion. If you already downloaded the Content documents (basically, PPTs and PDFs and anything you ever uploaded manually), we suggest you NOT checkmark them now. We will import those separately into Canvas. 9 | © ATLE at USF, unless otherwise noted. All rights reserved. 10. Click the green SUBMIT button at the bottom (or top) of the page. You will receive an email when the process is complete. Navigate back to the Export Course page and a new file has been created. Click the file name (it ends with .zip) to download it to your computer. 11. Log in to Canvas at http://usflearn.instructure.com (using your normal NetID) 12. Click on the Courses button (top left) and select a class 13. The bottom of the screen should already offer options including IMPORT CONTENT (if not, the Settings button in the left side menu is another way to import content). Click to Import Content. 14. The Import Wizard page loads. Click the bottom button for “Import content from a content package or from another system.” 15. Click the pulldown menu and select “Blackboard 6/7/8/9 export.zip file” 16. Click the Browse button and select the export zip (not the Content Collection zip) you downloaded onto your computer. 17. The “Import Course” button is no longer grayed out; click it to start the process. You will receive an email when the process is done. 18. When the email arrives, click the link in that email to see the list of items that can be imported. Uncheck anything you don’t want imported, and click the IMPORT COURSE CONTENT button at the bottom. Note: if you do not click this button, the material will never be added to your Canvas course (the zip file upload is only part of the process). 19. After the importing is finished, you will need to clean up the interface. Most artifacts are now located in FILES, and most things worth points are not considered ASSIGNMENTS. It is advised that you re-­‐link material step by step, leaving nothing to chance. 20. If you previously downloaded a zip file from Content Collection, you now need to upload that to the Files tool in Canvas. If you just select a zip file, it will upload it. To have it unzip while uploading, drag-­‐and-­‐drop the zip file into the upload screen/window and it will unzip automatically. You will still need to re-­‐link to these files/folders from within the course via Modules or Pages. Or: you can simply leave the FILES tool visible to students and do nothing. 21. Best practice: use the MODULES tool as the main organizing function for students (other tools can be hidden). Files, discussions, quizzes are not located *in* the modules tool, but are linked from there. 22. See page 286 onward in the Canvas Instructor Manual for more info: https://s3.amazonaws.com/tr-­‐learncanvas/screensteps/pdf-­‐
manuals/Canvas+Instructor+Guide.pdf Course Logic 23. Organized around Files 24. Organized around Pages 25. Organized around Module 10 | © ATLE at USF, unless otherwise noted. All rights reserved. What You’ll Love in Canvas 26. Speedgrader: you are able to see the student work AND have a place to enter grades or comments all on the same screen. A simple click will bring up the next student’s work (and grading zone). 27. Verbal commentary: in addition to typing comments, you can click the microphone icon and leave audio (or video!) feedback for anything that earns a grade (assignment, discussion, etc). 28. Targeted emails: special functionality in the grade book allows you to quickly and easily email only those students who meet a certain criteria (such as not having yet turned in that assignment, or those who scored below a certain score in the test). Fantastic for improving D/F/W rates. 29. Student notification avenues: students can individually elect to receive notifications to Facebook and twitter whenever they receive an inbox item. However, the reverse is also true—they can turn OFF notifications to their Gmail, so the class emails will “stop” inside Canvas and not go out. 30. Wikis (pages) can link to specific subtools: most systems that offer wikis only let you link to the generic “Discussions” tool, but Canvas allows you to choose a specific discussion (ex: Week 3 Discussion) as a discrete link within your wiki. This will reduce student confusion and the amount of clicks they have to perform. 31. LTIs allow you to “Velcro on” third party tools: external tools (LTIs) can be natively bolted onto Canvas and work fluidly with the same login. Examples include YouTube, Khan Academy, TED videos, Pantopto, Quizlet flashcards, and dozens more. 32. Interface is intuitive: There is a lot of drag-­‐and-­‐drop functionality supported, such as dragging over folders or files to the FILES tool instead of navigating by “browse” button. Major Differences between Canvas and Blackboard Navigation and Interface 33. The landing page is always 'home' – you can’t choose your own start page. However, you can customize HOME (it displays an HTML editor and is treated like a wiki page). If you don’t customize it, HOME will always show “recent activity.” 34. The Inbox and Calendars are not course-­‐specific, but rather show you (and the students) items from ALL their courses in one spot. Inbox items are threaded 'conversations' rather than discrete messages. 35. Groups must fall within a larger 'set' of groups (you can’t have Groups unless you first define a Set, even if you plan to have only the one set). 36. Students (or teachers) can choose how Canvas informs them of notifications. They can turn on Facebook or texting in addition to email, or can turn everything off completely (including email). 11 | © ATLE at USF, unless otherwise noted. All rights reserved. 37. The Syllabus page populates itself (as does Assignments) based on other stuff you added elsewhere in the course 38. To hide tools, click SETTINGS and then NAVIGATION and you can drag tools to the bottom, which will hide them from students. 39. Access the student view under SETTINGS (look on the right side menu) 40. The dialog box for embedding/inserting files and tools is small and cannot be expanded. Workaround: each time you type the first letter of the document you’re looking for, it will jump around the list to the next document that starts with this letter. So to find syllabus.doc in the long list of your uploaded files, type “s” over and over again until it jumps to syllabus. Files and Content Collection 41. Canvas has both Pages and Files – you should use Pages rather than .html files uploaded as “Files.” The reason is that pages are like wikis, with a WYSIWYG (what you see is what you get) editor, and unlike Blackboard, in Pages you can link to specific tools (say, Quiz #3) as a direct link on the page amid your other content. Also, if you will be using the plug-­‐in Learning Tools (LTIs), you have to use the Pages rather than HTML files you upload. 42. In Bb, you could link up HTML files in your modules, and re-­‐upload revised HTML files with no problems. In Canvas, such an action will break the link in the module, and the HTML file will simply not appear in the module. It’s safer to use Pages from within the Canvas interface instead. 43. Javascript won't work in the HTML editor for Pages -­‐ Canvas rejects it automatically. iFrames and widget embeds do work. 44. To add a zip file to the Files tool, don’t click “add files” and then select file. Instead, click the green-­‐arrow icon in the top right to select a zip file (otherwise, there is no unzip function built into Canvas) Grades and Gradebook 45. Canvas has a Speedgrader that puts all useful functions on a single screen, including the option to provide feedback by audio or video with a single button click. 46. The Canvas grade book comes with a column that has an auto-­‐sum function, and the semester total can weight based on 'groups' (types/categories) of graded events. There is NOT a way to create other gradebook columns to do things like drop lowest test scores. 47. If you don’t set up separate categories called “Assignment Groups,” then anything graded will be considered 'assignments' in Canvas (this matters for the gradebook, as a weighted average won’t be possible without different Assignment Groups). 12 | © ATLE at USF, unless otherwise noted. All rights reserved. 48. Each column in the gradebook lets you add a default grade (“everyone gets a 10”) or add a "real" curve (meaning the enforcement of a bell-­‐shape). For the fake curve of +2 (a “fudge grade”) you have to add an extra credit assignment. 49. The gradebook pulldown option called "message students who…" lets you email only SOME students in the class, such as those who don’t yet have a grade, or those who scored below a value that you determine. This will be huge in terms of improving DFW rates and graduation. 50. SCORM-­‐compliant external tools (Cengage, McMillan, Flash, Articulate, etc) will not port directly to the gradebook. 51. Beware the “ungraded” scores when exporting. If not converted to zeroes first, they can alter the formulas after CSV export. A related problem can occur with grades for discussion posts if there is more than one column (such as dividing up one assignment into different groups). Suggestion: turn ungraded dashes into zeros as you grade the assignment for everyone else. 52. To add a column to the gradebook, create an assignment in the Assignment tool. Click on More Options and Advanced Options to select “No submission” to create a column the teacher can manually enter data for. Grading type options include point, complete/incomplete, or Not Graded, among others. Quizzes 53. It is not obvious how to upload/embed images in quizzes unless they are housed in a separate URL online (such as Picasa, flickr, or Photobucket). Image embed is possible only if uploaded in your FILES tool by using the right-­‐side navigation. 54. Use RESPONDUS to upload quiz questions easily at a single click. See ATLE website for details (under “technology”) Assignments 55. Instead of SafeAssign, Canvas uses Turnitin for plagiarism detection and prevention. Create a new assignment and click on More Options, then Advanced Options and select “Online” for the “Submission Type.” In the menu that pops down, click the box to enable Turnitin. Other 56. There are apps available to use Canvas natively in iPhone/iPad as well as Android. If you download the Canvas app, the URL you need to configure it to work is usflearn.instructure.com Best Practices for Canvas 13 | © ATLE at USF, unless otherwise noted. All rights reserved. ** You should consider doing these practices in Canvas even if you did not do them in Blackboard, because the interface is likely to change student workflow, and you risk new problems if you do not adapt. 57. Use the Calendar tool. In Bb it didn’t matter much if you chose to ignore the calendar, but in Canvas students are likely to rely on it for scheduling all their tasks across classes. Since the calendar tool shows them items from ALL classes on the same screen, if your “due” items are not included, there’s a chance students will do the ones for the other classes but not yours. 58. Mute Assignments in the grade book before doing any grading. By default, students can see results in their Grades tab as soon as the items are graded. If you want students to learn the grades all at once, rather than live as you are grading them, set assignments individually to “mute” in the pulldown for each column in the grade book, and only un-­‐
mute them after all the grading for that assignment is done. 59. Restrict Access to Discussions. If students access graded discussions via the Discussions tool, there is no way to turn off their ability to create new threads (thinking that was the way to answer a prompt), and the new threads won't be viewable from the gradebook. To prevent this problem, generate the teacher-­‐created discussion threads first, link to them from the Modules tool, then hide the Discussions tool from student view 60. Embed a Librarian. Contact Drew Smith in the Library to ask for a librarian to be embedded in your Canvas course, to streamline MANY tasks your students will do. Further assistance: •
•
•
•
“Faculty to faculty” Canvas listserv: visit http://listserv.admin.usf.edu/listserv/wa.exe?INDEX and locate “Canvas” in the alphabetical list, then click it to find the link to JOIN CANVAS. For assistance with the Canvas interface and tech help, contact the Help Desk (help@usf.edu) For assistance with pedagogy, course design, and Canvas tool selection for FULLY ONLINE classes, contact University College (etg@usf.edu) For assistance with pedagogy, course design, and Canvas tool selection for Face-­‐to-­‐Face (or 50/50 hybrid) classes, contact the Academy for Teaching and Learning Excellence (atle@usf.edu). Or kyee@usf.edu (also 4-­‐1841) 14 | © ATLE at USF, unless otherwise noted. All rights reserved. Clickers Classroom response systems ("clickers") are innovations in communication technology that can improve student engagement and learning in large classes and facilitate classroom management tasks. They are also known as audience response systems, classroom performance systems, student response systems, or just clickers. It is possible to use the technology to give quizzes and tests, to take attendance, and to quantify class participation. Some of the systems provide game formats that encourage debate and team competition. Reports are typically exported to Excel for upload to the instructor's grade book. •
•
•
iClicker. The simplest clicker choice, iClicker has limited functionality (no viewscreen on keypads, and only multiple-­‐choice answers are possible) but as a result also enjoys the simplest set up and configuration of the clicker choices, and is most likely to function flawlessly despite software and operating system updates. If you choose to use iClicker, order the devices from the UCF Bookstore the way you would order textbooks. See http://www.iclicker.com/dnn/ TurningPoint. This clicker system allows student mode (at their own pace, such as taking a paper test) or instructor mode (such as during PowerPoint), and allows numerical input in addition to multiple choice answers. The added complexity sometimes leads to additional difficulty in configuration and operation. If you choose to use TurningPoint, order the devices from the UCF Bookstore the way you would order textbooks. See http://www.turningtechnologies.com/ eInstruction. Like Turning Point, this clicker system, called CPS, will support student mode or faculty mode, and has similar functionality. However, it also has similar operational challenges. A Powerlink from Webcourses is available to enable students to register more efficiently. If you choose to use CPS, contact the Faculty Center to get started. See http://www.einstruction.com/products/student-­‐response-­‐systems/cps-­‐
pulse?redirect_src=/products/assessment/pulse/index.html 15 | © ATLE at USF, unless otherwise noted. All rights reserved. Clicker Alternatives PollEverywhere.com 1. Create a free account at http://www.polleverywhere.com/. 2. Click “create new poll” in the top left and select “multiple choice” 3. Type in the question and possible answers (it’s not possible to mark the correct answer). You will not be able to “customize” the keyword without a paid account, so ignore those links. Click Save New Poll when finished. 4. Display the poll to students on screen directly by accessing the Internet during class; or click on “Download as Slide” before class begins. The latter option includes several slides of introduction; ignore those and only copy/paste the LAST slide into your existing PPT presentation. You will need an Internet connection during class to make this work, but you can stay “within” PowerPoint for the entire lecture. 5. When students see the poll (via either option above), they send a text (SMS) message to 22333 as the recipient. The content of their SMS message is the six-­‐digit code corresponding to their choice, as displayed on screen. 6. As results are received, the bars on the chart will change. 7. Maximum 30 responses per poll. If students do not all have phones or SMS capability, they can work in groups. You cannot track who said what. Google Voice 8. Create a Google Voice phone number: http://www.google.com/voice. Do NOT forward messages from that number to your cellphone. 9. Put this number on the board/screen. 10. Ask students a question (open-­‐ended works better than multiple-­‐choice) and tell them to use their phones to text message (SMS) their answer to the number. 11. Not all students will have SMS-­‐capable phones (or calling plans that allow for enough texting) – if so, simply ask them to join groups and reply as a team. 12. On screen, refresh your Inbox at Google Voice to see their submissions. Use their open-­‐
ended ideas as fodder for further discussion, brainstorming, and debriefing. 13. You may be able to track who said what if you know their cell phone numbers. 14. Suggested: clear your inbox after each question to be ready for the next question. Twitter Conversation 15. Create an account at http://www.twitter.com 16. Let your students know your username so they can “follow” you 16 | © ATLE at USF, unless otherwise noted. All rights reserved. 17. On any given post you make, students can “reply” and thus start a threaded discussion on just that question. 18. Twitter is available on browsers (laptops) and on smart phones (via app or via browser) 19. Alternative: use a specific hashtag (identifier) in your post that students can search for and reply with (ex: #chem2043) 20. You may be able to track who said what if you know their Twitter usernames. Google Moderator 21. Login to your Google/Gmail account at http://www.google.com/moderator/ 22. Click button to “create series” (right side) 23. Name your series title (suggestion: either the content or the date of the class period). 24. Switch the default “People will be submitting” selection to read “ideas” (in a topic). 25. Place a checkmark to allow people to submit anonymously. 26. Click the button at the bottom to “create series”. Simple method – Agree/Disagree statements (“true or false”) 27. In the box at the bottom (“submit an idea”), type a single statement that students are meant to agree/disagree with (you might also think of this as a true/false statement). 250 characters maximum. 28. Click “Submit” 29. Click on “share” to get URL. Paste URL in email to students. 30. The Webcourses-­‐mail to iPhone path works, but is too time consuming. We suggest an ‘early’ question to get everything logged in at the start of class. 31. Or, post to Facebook instead: paste URL to a “closed group” 32. Students open URL and vote either “check” (for yes) or “x-­‐mark” (for no). Important: students without a Gmail/Google account will not be able to vote. They are allowed to post with a (fake) username just for this session, if desired. 33. The bars don’t progress visually, but mouse-­‐over to see a current tally for either vote. 34. Students are not to “submit an idea” of their own at the bottom. Greater flexibility (and complexity) – pre-­‐made “suggestions” (multiple-­‐choice) 35. Create a new series (click the “Google Moderator” logo in the top-­‐left and reproduce the steps discussed above). This time, do not leave the description blank – that’s where your question to the students should be posed. 36. Click on “submit suggestions” to pre-­‐type each of the possible multiple-­‐choice answers that students will choose between. 37. Click on Home (near the top-­‐left) and click “share” to get the URL. 17 | © ATLE at USF, unless otherwise noted. All rights reserved. 38. Students receive the URL and see the question. They click on “view suggestions”. 39. One at a time, students vote on each of your choices (click the check or x-­‐mark). Or they can use the arrow key to move to the one they want to vote for, and only place the check there. Maximum flexibility (and complexity) – typed “suggestions” (fill in the blank) 40. Instead of you creating suggestions (possible answers) ahead of time, create none. When students receive the URL, they click on “submit a suggestion” to type their own response. Note: they can still also vote on everybody else’s suggestions. 41. 200 responses maximum. You will not be able to track who said what. 18 | © ATLE at USF, unless otherwise noted. All rights reserved. Compfight Locate “Creative Commons” images on flickr.com, download them, and re-­‐use them in your own content (while giving credit appropriately to the original owner). 1. Visit http://compfight.com/ (no need to sign in) 2. Type a search term in the box, as you would for Google Images 3. Switch the setting on the left-­‐side navigation to “Creative Commons”. The page will reload with ONLY images that can be safely “borrowed”. 4. Click to select an image. A new tab will open. 5. Right-­‐click on the image and select a size (or “original”). The page will reload. 6. Right-­‐click on the new image and you should see an option for “save image as” to your computer. 7. Recommendation: since you must credit the original owner, it may be wise to name the image after the person who uploaded this (so that you can later identify it correctly). The username can be seen at the top of the current page. 8. Suggestion: credit the image to the owner with a phrase such as “Creative Commons license; uploaded by flickr user Al_HikesAZ”. This phrase might appear as a visible caption or as “ALT” text in HTML. Remember that the flickr terms of use dictate that you provide a link back to the flickr page where it was found. 19 | © ATLE at USF, unless otherwise noted. All rights reserved. Dropbox Like an online flash drive, Dropbox lets you store over 2 GB in the free account, and share freely or by selection. 1. Go to http://www.dropbox.com and create an account. 2. The menu on screen resembles the MyDocuments folder on your computer. You can create sub-­‐folders and upload individual files (any file type or extension is fine) 3. Once uploaded, a file can be re-­‐downloaded (for example, from your classroom just prior to a presentation) merely by clicking on it. 4. The Sharing tab across the top allows you to set permissions for sharing of your folders. 20 | © ATLE at USF, unless otherwise noted. All rights reserved. Evernote Put your notes in one spot online, and access them from a variety of devices (PC, cell phone, etc) or specialized apps. Replaces the need to send notes by email from one location to another, since the information “lives” in the cloud. 1. Go to http://www.evernote.com/ and create an account 2. The main page consists of three panels. On the left is a list of your notebooks and tags (this column can be ignored if desired). The middle column will be a list of Notes you’ve created, while the right column will be the display (or edit field) for individual Notes. 3. Click “New Note” (top middle) to get started. 4. By default, the new note is called “Untitled” at the top of the right-­‐side panel. It’s recommended to delete this and rename the note something else 5. Type or paste anything into the right-­‐side panel. When you are finished, click the “Done” button (top-­‐middle). 6. As you create a list of Notes in the middle column, click any to expand (fully see) the note in the right-­‐side panel. Click the Edit button (top-­‐right) to add more information to this Note. 7. A Delete button is also near the top-­‐right if you wish to completely remove the Note. 8. To access this same information from your cell phone, download the free app from your App Store. You will need your same username and password. 9. There is no need to synchronize information from computers, laptops, or mobile phones. Since the content lives in the cloud (on the Internet) to begin with, it’s always synchronized. 21 | © ATLE at USF, unless otherwise noted. All rights reserved. Excel Grade Books Automatically Generate Letter Grades It is possible to use IF-­‐statements in a formula to calculate and assign letter grades to students based on a semester percentage; however, it is simpler to use a VLOOKUP table. The template (above) includes a VLOOKUP table, which uses the syntax: VLOOKUP(lookup_value,table_array,col_index_num,range_lookup) where all you really need are the first three operators. Lookup_value refers to the cell where the semester percentage can be found. The table_array is the "name" of the table (you will have to highlight all the cells of the table, then just above A1 you will see a spot in Excel to "name" the region you've highlighted. In the case of the example above, the table is named "grades.") The col_index_num means that the formula will look to that column (in the case of the example, the second column) as the "output" of the formula, the item to be deposited where you want the letter grade to show up. Dropping the Lowest Test Score (Or possibly dropping the final exam): the MIN function To drop just one test score, first add up all the tests and then subtract the lowest from that "range". This would look like: =(Test1+Test2+Test3+Test4)-­‐MIN(Test1, Test2, Test3, Test4). Simply substitute the cell number for each test, and you will have the "best three" tests added together in that formula. Dropping More Than One Lowest Test Scores: the SMALL function To drop more than one test score, use the SMALL function to isolate the "second-­‐smallest" or "third-­‐smallest" number. The formula =SMALL(K1:Q1, 2) provides the "second-­‐smallest" score in the range of cells K1 through Q1. As this only isolates what the second-­‐smallest number is, this would need to be part of a larger formula (for instance, it could be added to the MIN function as shown above to also drop the second-­‐smallest score). Automating "Whichever is Higher": the MAX function Like the MIN function, the MAX function looks between two cells and "returns" whichever is the higher of the two (it can also look for the highest score in a whole range, rather than just comparing two cells). The syntax is simply =MAX(K2, L2) for two cells K2 and L2, or you can add more cells separated by commas. This formula is often used as part of a larger formula. 22 | © ATLE at USF, unless otherwise noted. All rights reserved. Choosing NC vs. F grades: the MAX function The MAX function can be very helpful in determining whether a student deserves an NC grade rather than F. See the mathematics gradebook (below) for an example. Keeping the Spreadsheet Current "As of Today": the COUNT function The COUNT function simply adds up how many cells are populated with content in a given range, with the syntax =COUNT(F2:M2) to search from F2 through M2. Your formula could make use of this to provide an ongoing, "as of today" grade for your students. This would be especially useful for grades that are ongoing, such as homework or tests, but will not apply to onetime events late in the semester, such as a project or paper. Example of SMALL, COUNT, and MAX You can make use of SMALL to drop more than one score, COUNT to provide a score "as of today," and MAX to determine if the appropriate grade should be NC rather than F. 23 | © ATLE at USF, unless otherwise noted. All rights reserved. Facebook Well-­‐known to students as the primary social media tool of their generation, Facebook can be a powerful presence in the college classroom, since so many students already have accounts (but be prepared to offer flexible alternatives to students who refuse – or can’t – create their own Facebook accounts). Direct “Friending” The most common use of Facebook is to “friend” someone else, meaning their updates will show up in your “feed” and vice versa. Most students do not seek a direct Friend relationship with faculty. Despite privacy protecting measures like “lists”, the direct friend relationship is sometimes seen by students as undesirable or even creepy. Facebook Page (formerly “Fan Page”) Any user can create a ‘public page’ that functions just like your regular Facebook account, but is branded and labeled as something other than you. For instance, you could make a page named after your college class (ENC1101H) and your students could be instructed to “like” this page. Thereafter, the posts/updates from this page will show up in their news feed. Advantage: preserves privacy. Disadvantage: students may miss an update/post in their “feed”, and there is no way to “message” (FB direct IM) the followers. Facebook Group A group functions like a public page, and can be “open” (joining is public and automatic) or “closed” (users must request to join and the owner must approve each request). Older groups include the functionality of discussion boards and the ability to “message” students so they will see a red notification when they log in to Facebook. Advantages over Canvas 1. Students use FB several times per day, much more frequently than Canvas 2. FB profile icons often provide a “face with the name” 3. Red notification numbers inform students when a peer comments on their post Pedagogical Uses 1. Replace Webcourses discussion boards (though it’s harder to grade automatically) 2. Students finding and sharing URLs, and providing reflection or commentary 3. Students networking with faculty, even after graduation (suggestion: use “lists” to maintain privacy on both sides of the direct friend relationship) 4. Share just-­‐in-­‐time instructional resources with students, such as news, videos, and other links 24 | © ATLE at USF, unless otherwise noted. All rights reserved. Game Creators Software YoYo Games is the home of GameMaker: StudioTM. This family of products caters to the novice and seasoned game developer. GameMaker: StudioTM is cross-­‐platform game development technology that allows developers to create and then publish on platforms including Android, iOS, OS X, HTML 5, and Windows. GameMaker: StudioTM software is free to download for Windows or Mac from the YoYo Games website, but more advanced levels (Standard, Professional, and Master) are available for purchase. The software can be found at: http://www.yoyogames.com/gamemaker/studio. Online ProProfs Brain Games is an online game center and creator. There are thousands of free puzzles and games available to play for all age and learning levels. Once you create a free account, your scores can be compared to others from all over the world. ProProfs Brain Games is also a game creator. The types of games available for play or creation are Word Searches, Crosswords, Sliding Puzzles, Jigsaw Puzzles, Hangman, Word Scrambles, and Brain Teasers. 1. Create an account at: http://www.proprofs.com/games/register/. 2. Go to the Create a Game tab at the top of the webpage. 3. Choose the type of game you would like to create. 4. You are prompted to enter the words, pictures, or data you want to include in your game. 25 | © ATLE at USF, unless otherwise noted. All rights reserved. 5. After you click the button to create, you are asked for a game title, description, tags, and difficulty level. 6. Click Save My Game and your game/puzzle is created. 7. To share, click on the game you created. Once it loads, you have the option to embed it in your blog or website and share it with Facebook, Twitter, and MySpace. There is also a share link button that allows you to share the puzzle link through email, blogger, Digg, Delicious, Reddit, and others. 26 | © ATLE at USF, unless otherwise noted. All rights reserved. Google (Advanced) You may know how to use Google in basic ways, but you can turbo-­‐charge your search skills and find *just* the right result even faster. Search Term Operators site:nytimes.com ~college “chief financial officer” -­‐ library filetype:ppt intitle:provost author:Davis Other Google Tricks (9*4)/6+4 define:usury 40 euros in dollars Searches only the pages of that website Searches related words, like ‘university’ Searches for that exact phrase only Excludes this term from the rest of the results Returns only this type of file (PDF, JPG, DOC also possible) Returns only results where this word is in the title Returns only items authored by Davis, not about Davis The search bar is a calculator. No need to type the equals sign The search bar is a dictionary The search bar is a unit converter (also works with metric/English) 27 | © ATLE at USF, unless otherwise noted. All rights reserved. Google+ Google+ is a social networking site that combines many elements of both Twitter and Facebook. It’s like Twitter in that relationships are one-­‐way (you can’t stop a stranger from following you), but it’s like Facebook in its ability to create subgroups (here called Circles) and post updates only to some subgroups (or to the public at large, if desired). The interface most closely resembles Facebook in appearance, with a timeline of status updates of people in your Circles (i.e., those you follow) that you can comment on, or re-­‐post/share further. Your regular gmail/google account can be used to create a google plus account. Visit https://plus.google.com to get started. Hangouts The “chatroom” function of Google+ is no mere chatroom; it’s also a video conferencing tool that lets you have video calls (for free) with up to ten participants. It can be extremely powerful for small classes meeting synchronously or for office hours. Creating a Hangout 1. Once you have signed in, your dashboard/ news feed should appear 2. Go to the “Start a Hangout” button in the bottom of the sidebar on the right-­‐hand side of the news feed. 3. You will need to install the Google Voice and Video onto your computer, if you haven’t already. Also, be sure you are using an operating system that is compatible such as Windows XP or higher. 4. To invite others to the video chat, you can find people in your circles or with Google accounts not in your network, or you can email the URL of the chat found in your browser address bar. 28 | © ATLE at USF, unless otherwise noted. All rights reserved. HTML 1. Page a. <html> b. <head> <meta> <title> c. <body> 2. Formatting a. <b>, <i>, <em>, <strong> b. <center> c. <font=> d. <font color=> e. <h1>, <h2>, <h3> f. <p> g. <br> h. <ul>, <li> i. <hr> 3. Hyperlinks a. Email: <a href=mailto:kevinyee@mail.ucf.edu?subject=HTML>Kevin’s email</a> b. Link away: <a href=http://www.cnn.com>CNN</a> c. Link within (Anchor tags): <a href=#topic3>Topic #3</a> … and … <a name=#topic3>Header</a> d. New window: <a target=”_blank” href=http://www.cnn.com>CNN</a> 4. Tables a. <table> b. <table width=400>, <table width=100%> c. <tr> d. <td> <td width=100> <td width=10%> 5. Images a. <img src=giraffe.jpg> b. <img src=”giraffe.jpg”> c. <img src=”giraffe.jpg” border=”1”> d. <img src=”giraffe.jpg” alt=”animal” border=”1”> e. <img src=”giraffe.jpg” alt=”animal” border=”1” align=”right”> 6. CSS = page-­‐wide format override; for more, see http://www.html.net/tutorials/css/ 7. Div = container; for more, see http://www.w3schools.com/tags/tag_DIV.asp Quiz Question Highlights in Webcourses (be sure to tickmark the “use HTML” box) <div style="font-­‐family:Arial; padding:2em; background-­‐color:#aaffaa; font-­‐size:14px;">Type the question here </div> 29 | © ATLE at USF, unless otherwise noted. All rights reserved. Instablogg Instablogg.com provides single-­‐use blog posts with no need to sign up or indeed even provide a name. Each post creates a unique URL, so it’s not so much a “blog” as an electronic place to deposit single notices, almost like a physical bulletin board. 1. Visit http://www.instablogg.com/ 2. Give your post a title 3. Write your post as you might type in MS-­‐Word, using the buttons above to add formatting as desired. 4. Select a privacy option (the default is public) 5. Type the “captcha” code at the bottom. 6. Click on “Save and continue editing” 7. The page will reload. A link at the top, in green font, should be saved separately. This is the URL you would use to edit (or delete) this post in the future. Once you navigate away from this page, that URL will never be something you can find! (since you did not log in here in the first place). An example might look like this: http://www.instablogg.com/edit/Kf0NPsKoArF0BMWPhM9F5NMv7X5rG
d4W2eQsgcci2sOmdzi4zOxFIldgsPzwMGT2SfTuEqk.gw73vYMI 8. Just below that is a URL in blue. This is the public URL for your post. An example would be: http://www.instablogg.com/0V.6CUv . Use this URL to post to students in the class. 30 | © ATLE at USF, unless otherwise noted. All rights reserved. iPad Apps for College Teaching GETTING STARTED 1. Mirroring ($3.99) a. Airserver or Reflector b. Go to http://www.airserverapp.com/ and click on Download in top navigation bar. c. Select Mac or PC version (7-­‐day free trial available). d. Download AirServer and run the installation. e. In the AirServer Activation window enter your email address or your activation code. If you purchased AirServer the email address will be your PayPal primary email address. f. Click Activate. AirServer is now ready to use. g. Connect your iOS device to your Mac/PC by opening your iOS device and double-­‐
tapping the home button. A sliding menu will appear at the bottom of your screen. h. Scroll left until you see the circular AirPlay button. i. Tap the icon and a list of AirPlay enabled devices will appear. The computer on which you installed AirServer will show up on this list. j. To connect, simply tap the name of your machine. k. Note: can also use this to mirror iPhone 4S/5 2. Apple 30-­‐pin to VGA Adapter ($29.00) a. USF Computer Store (or rent from USF Classroom Technology Services, 974-­‐
2380, SVC 0061) b. Disadvantage: you are tethered to location of VGA connector c. Advantage: you don’t need internet connection 3. AppleTV ($99.00) a. Not an app but an external device. Use the AirPlay feature to beam your iPad to a projector in the classroom. No ongoing costs. Includes free streaming of Netflix if you own that service. FREE APPS 4. PocketCloud – free remote desktop for PC or Mac. Requires Google email account. 5. OnLive Desktop – true PowerPoint, Word, and Excel via Windows7 desktop connection (like a remote desktop), all for free (total storage 2GB). Competitors: Doceri Remote, TeamViewerHD. 6. Educreations – allows you to record audio screencasts, multiple pages, and draw/write like in Paint on the screen, on photos, etc. 7. Evernote – capture notes in the cloud, and access by phone, iPad, or PC 31 | © ATLE at USF, unless otherwise noted. All rights reserved. 8. MightyMeeting – store PPT and videos for iPad presentation. Upload via browser or direct email (total storage of 100 MB). 9. Dropbox – store files in the cloud and access later via iPad 10. Dragon Dictation – voice recognition that translates to text 11. Khan Academy – access mini-­‐lessons on topics from many disciplines, especially STEM 12. ShowMe – view created lessons (like Khan’s Academy) or create your own 13. QuickVoice – recorder for audio (useful for consultations with students) 14. Pocket – offline reading of webpages (see also Instapaper) 15. Canvas for iOS – access and manage USF courses, email students, and upload files 16. SpeedGrader for iPad – grade student assignments submitted via Canvas NOT FREE, BUT STILL USEFUL 17. Noteshelf -­‐ $5.99 – one of handwriting-­‐capture apps for notetaking. Competitors: Penultimate, WritePad. 18. Neu. Annotate PDF+ -­‐ $0.99 -­‐ neuAnnotate is an iPad app that allows users to take notes, annotate, and draw on PDF documents. Competitors: PDF Expert, iAnnotate. 19. Explain Everything -­‐ $2.99 – screencasting (like Educreations) that allows showing websites as well. 20. Attendance -­‐ $4.99 – take and keep attendance records; includes integration with photos. 21. Skyfire Web Browser -­‐ $4.99 – Flash web browser. Note: Only websites on the company’s inclusion list will be supported for Flash (thus, smaller websites will not work) 22. Pocket Informant HD -­‐ $12.99 – integrate calendar, tasks, contacts, notes apps. Like a hyperlinked, interactive Day-­‐Planner. HOW TO ‘SHOP’ FOR OTHER EDUCATION APPS 23. Download iTunes (Mac or PC) a. Go to iTunes.com & download iTunes to your Mac or PC b. Click on iTunes store in left navigation bar c. Click on App Store in top navigation bar d. Click on iPad or iPhone (near top) e. Scroll down and click on Education Collections f. Click on discipline g. Click on app to preview OR 24. Go to iTunes.com a. Click on Browse App Store (bottom of page, far right column) 32 | © ATLE at USF, unless otherwise noted. All rights reserved. b.
c.
d.
e.
Click on Education Click on Popular Apps Advantage: Can search by alphabet if you know the app name Disadvantages: Not sorted by discipline, lots of K-­‐12 apps 25. Things to consider: a. Is this a pad-­‐unique app? i. (Does the iPad interface offer a feature/tool/outcome that cannot be accessed/achieved by using it on Mac/PC? b. Learning styles? i. How can this be used to enhance the student learning experience? ii. How can this be used to enhance instruction? c. Learning curve (student and instructor)? d. Cost (student and instructor)? e. Output (save a local copy, accessible with generic applications) OTHER CAMPUS iPAD RESOURCES • USF Tampa Library o Students (only) can check-­‐out iPads for 3 hours with their student ID card. o Device cannot be removed from the Library. • College of Education iTeach Lounge o EDU 252, (813) 974-­‐6816 o iPad basic & advanced workshops o iPad rental for faculty 33 | © ATLE at USF, unless otherwise noted. All rights reserved. Kizoa Kizoa is an online slideshow creator that has some of the best features. It is much more configurable and customizable than other simple slideshows (like animoto). 1. Go to www.kizoa.com 2. Click on ‘Register’ (big orange button). You can optionally log in with Facebook, or create an account from scratch. 3. Click on “select photos on your computer” (green button) to upload pictures. You can upload several at a time. 4. Click on “Make a slideshow” (left side of the popup window) 5. Drag photos from the main window to the “timeline” at the bottom of the screen. You can reorder the timeline by dragging an existing item on the timeline to a new spot and then letting go. 6. Use the tabs across the top to add transitions, effects, text, animations, and music to the timeline in a similar fashion (selecting items from the top and dragging them to the timeline). 7. Add transitions by dragging the item onto the large T next to each photo. Be careful to choose only the FREE elements on the left side of the screen. The software will let you choose premium ones at this point, but you won’t be able to play the show if you leave this in until you supply a credit card. Effects can be added in a similar way by clicking and dragging over the desired photo. When this is done, a new window will appear showing the photo with the effect. If you like the effect, click on the bottom right hand button that says “validate.” If you do not like the effect, simply select the red x labeled “no effect” in the middle of the page. 8. Exercise restraint. Slideshows work best when not EVERY element is used on EVERY slide. Music is always a good idea, but visuals and animations should be kept minimal. Zooming and panning effect are often enough to generate kinetics without need for special effects and animations. 9. Click the tab for Settings to alter the display time per image or the transition speed. 10. Click SAVE. If you are prompted for upgrade to premium, you likely used a premium effect or animation. Otherwise, you’ll be asked to name the file and then to either post to Facebook or enter an email address. Click to send an email. When you receive the email, the URL displayed will be the same one you can give to students. Or, click to follow the URL, and on the slideshow page itself, look for an HTML button to display embed code. Example URL: http://www.kizoa.com/slideshow/d2125936k3858270o1/colorful 34 | © ATLE at USF, unless otherwise noted. All rights reserved. Many Eyes ManyEyes is a tool from IBM (http://www-­‐958.ibm.com/software/data/cognos/manyeyes/) which provides free visualization of your data set in several formats (charts, graphs, Venn diagrams, word clouds, maps, tree map, bubble chart, histogram, scatterplot, network diagram, word tree, or phrase net). 1. Go to http://www-­‐958.ibm.com/software/data/cognos/manyeyes/ 2. Under ‘Participate’ on the left side, click “upload a data set” 3. Register as a new user (or log in) 4. Upload via Excel (tab-­‐delimited) or paste free text directly into the browser box 5. Provide a title (and other fields, if desired) 6. Click “Create” (caution: anything uploaded becomes visible on the Internet with no way to disable this functionality) 7. Click on the “visualize” button in the middle of the next page 8. Select the type of visualization from the onscreen options 9. To save a .jpg of your visualization, press PRTSCN on your keyboard (usually near the top-­‐right) and then paste the result into Word or an image-­‐editing program 35 | © ATLE at USF, unless otherwise noted. All rights reserved. Online Quizzes Free Online Quizzing Tools 1. ClassMarker: ClassMarker's secure, professional web-­‐based testing service is an easy-­‐to-­‐
use, customizable online test maker for business, training & educational assessment with tests and quizzes graded instantly -­‐ saving hours of paperwork! 2. ClassTools: Create free games, quizzes, activities and diagrams in seconds! Host them on your own blog, website or intranet! No signup, no passwords, no charge! 3. Easy Test Maker: EasyTestMaker is a free online test generator to help you create your tests. You can create multiple-­‐choice, fill-­‐in-­‐the-­‐blank, matching, short answer and true and false questions all on the same test. You can also insert instructions and divide your test into multiple sections. 4. Hot Potatoes: You can choose from the following six types of questions to create your interactive quiz: crossword, multiple-­‐choice, short-­‐answer, gap-­‐fill, matching/ordering and jumbled-­‐sentence. 5. iQuiz Maker: iQuiz Maker is an easy way for you to create custom quizzes for the iQuiz game for the iPod. iQuiz Maker works seamlessly so you can write, create, package your very own quizzes. Download the free application today to begin putting the world to the test. 6. ProProfs Quiz School: Create Online Tests & Quizzes Easily. Over 100,000 quizzes created. Over 1 million quiz takers. 7. Quandary: Quandary is an application for creating Web-­‐based Action Mazes. An Action Maze is a kind of interactive case-­‐study; the user is presented with a situation, and a number of choices as to a course of action to deal with it. 8. Quedoc: Our quiz software not only plays quizzes, interactive lessons and revision aids; it also helps you create your own learning content and work cooperatively with others in the process of authoring. 9. Quiz Revolution: Make Free Facebook Quizzes and Free Online Quizzes. Interactive Multimedia Quizzes That Can Be Embedded On Any Site. 10. Yacapaca: If you are a teacher you can use 15,000 quizzes in every subject or you can create quizzes, surveys, tests, eportfolios and more. 11. FunnelBrain: FunnelBrain gives you and your friends a new way to learn. You can form study teams, play games, take quizzes, and show off your intellectual prowess. It's fun, it's free and you'll do better in class. 12. Jeopardy: JeopardyLabs allows you to create a customized jeopardy template without PowerPoint. The games you make can be played online from anywhere in the world. Building your own jeopardy template is a piece of cake. 36 | © ATLE at USF, unless otherwise noted. All rights reserved. 13. Edgames: Use games to enhance your classroom teaching! On this site you will find more than just one or two games, we have categories of games for all types of classrooms. 14. QuizSlides: The easy way to create stylish, interactive online test! 15. What2Learn: The fun and effective way to learn. Play some of our thousands of revision games and quizzes or make your own. Whether you are revising for examinations and tests such as GCSE and SATs, or simply looking for a powerful and engaging way to develop literacy and understanding, register today and start the learning fun. 37 | © ATLE at USF, unless otherwise noted. All rights reserved. Panopto Clickpath -­‐ Canvas One-­‐time setup 1. Panopto must first be deployed as an External Tool, which can only be done in Modules. Inside a module, click on “Add item to module” and select type “External Tool”. Select Panopto from the list and click ADD ITEM at the bottom. This will not be where the students click to view videos; it is what you click to create videos 2. Click the Panopto link to be taken to the Panopto dashboard. 3. Start with RECORD button (green, near top middle) 4. You’ll be prompted to download the Focus Recorder. After download, run the .exe file on your hard drive. 5. After install, the Focus-­‐Recorder pops up, but this one may not work. Close it, then click on the RECORD button again to start the process over now that installation is done, and click to launch the Focus-­‐Recorder near the bottom of this window. Ongoing method 6. From within Module, click the Panopto link, and click RECORD to launch the Focus-­‐
Recorder (or just launch it from your desktop client). 7. Adjust inputs (PPT, Screenshare) if desired. Verify microphone (and webcam?) is working. 8. Click the big RECORD button. Speak the lecture as though talking to students. 9. Click the STOP button when done. 10. You will be taken to the Status tab. Click on the button to UPLOAD TO SERVER. 11. You are prompted to Choose a Session (you may have a choice of courses here). Unless you created a session earlier, you probably want to Add New Session at this point. 12. If the default session name is OK, click on UPLOAD TO NEW SESSION. The video will be uploaded and processed, which takes some time. When it is finished, you will see links to View, Edit, or Share. 13. Under Share, you can elect to make the video Public (top-­‐right button) and then receive a fully-­‐public URL. This URL can then be deployed in Canvas under Modules or via a link in Pages. 14. Encoding is quick; even a one-­‐hour lecture should take less than ten minutes. Setup in Blackboard 15. Tools / Panopto Focus Content / Configure / ondemand.usf.edu 16. Add Course / OK (submit) 17. Download Recorder and install. 18. Run the client (the downloaded program) from the desktop. Log in via the Blackboard link. 38 | © ATLE at USF, unless otherwise noted. All rights reserved. Photo Story 3 Photo Story is a free video-­‐slideshow creator available from Microsoft directly (http://www.microsoft.com/download/en/details.aspx?id=11132) or CNET. Users select photos, add optional captions, effects, and music, and the software will render an attractive video output. 1. Download the free software: http://download.cnet.com/Photo-­‐Story-­‐3-­‐for-­‐
Windows/3000-­‐12511_4-­‐10339154.html 2. Double-­‐click the .msi file to install Photo Story 3 3. Double-­‐click the shortcut to start the program 4. Select “begin a new story” and click NEXT 5. Click IMPORT PICTURES and browse your computer to select photos (you may also hold the CTRL key to select more than one photo at a time) 6. Continue adding photos as desired. Photos can be individually edited, cropped, or altered by an effect, if wished. When all photos are loaded and ready, click NEXT 7. You may be prompted to remove black borders (this is optional and not that necessary) 8. Add text to each image, if desired. Click NEXT. 9. Narrate individual slides, as desired, by clicking the red circle button and talking into a microphone. To switch slides, click the next slide in the sequence along the bottom. Click the blue square to stop recording. You can delete individual slide narrations if needed, and re-­‐record just that slide. When finished, click NEXT. 10. Select music from your computer (.wav or .mp3). Click NEXT 11. Leave the default on “playback for your computer”. Alter the filename or destination folder if desired, then click NEXT. 12. Your video will be created. Click VIEW YOUR STORY (or browse to the destination folder – possibly MyDocuments/MyVideos) to play the .wmv file. 39 | © ATLE at USF, unless otherwise noted. All rights reserved. Photosynth Microsoft Photosynth is a set of tools for capturing and viewing images in 3D. There are two styles for creating 3D images. The first is called a “synth” which is a collection of overlapping photographs taken from nearby positions of the same location/object that have been automatically reconstructed into a 3D model of the space. The second is called “panos” which are spherical panoramas that capture the view of a location/object from one position. Synths and panos can be shared on Facebook, published to Bing, and embedded in a blog or website. 1. Create a free account at: http://photosynth.net. 2. Download the desktop or mobile app. Which app depends on whether you want to make a synth or a panos. 40 | © ATLE at USF, unless otherwise noted. All rights reserved. Podcasts "Podcasting" refers to publishing a sound file on the Internet for streaming (broadcasting) or download. The term is a misnomer in that it does not refer specifically to iPods, nor does a user even require a handheld mp3 player to hear the file; these mp3 files can be heard directly on the computer when double-­‐clicked. From the instructor point of view, podcasting could be considered simply making audio files available for download in the highly compressed mp3 file format. Podcasting is often used as an ancillary to lecture-­‐based courses but may also be employed to great effect to replace handwritten comments on student essays. How Do I Get Started? First, you need a microphone for your computer-­‐-­‐this does not come standard on most computers. Some plug in with a connector that resembles headphones, others use USB connections. An inexpensive model will work fine (if you have an mp3 player that records, you could buy a microphone for that instead); expect to pay about $20. Second, you need to capture the audio, which you can do on some online-­‐based websites (so the podcast will be recorded “in the cloud” and continue to live there, without need of a download). The simplest one to use is Podomatic (http://www.podomatic.com). Here you can have your own “channel”… and you can also listen to (or make your students listen to) content that other people have recorded. Or, you can capture the audio at home, for which you need software to record your voice. While Windows includes some programs that can record short snippets of audio, you will need something more robust and with more features. An open-­‐source ("freeware") program called Audacity can be downloaded off the Internet and it will handle all your recording needs, plus export the sound file in mp3 format. You can find Audacity from Google, or type this URL directly: http://audacity.sourceforge.net/download/windows Installing Audacity 1. Launch a web browser and visit http://audacity.sourceforge.net/download/windows 2. Download the installer to your computer. You may select any "mirror" you want for the download location. Note: if you have a popup blocker enabled on your web-­‐browser or a heightened security setting, you may have to hold down the CTRL button on your keyboard as you click to download, or else the download will be blocked. 41 | © ATLE at USF, unless otherwise noted. All rights reserved. 3. Once downloaded, double-­‐click the installer to begin. If you had selected to RUN the program rather than save it to your computer, the installer should start on its own. Follow the prompts to install, making sure you select your agreement to the software license. 4. Before running Audacity, return to the URL and click to download the LAME encoder for mp3. Once the LAME zip file is on your computer, unzip it (Windows XP should allow you to right-­‐click the file and select “Extract All”). For simplicity’s sake, unzip the files to the Audacity folder located under Program Files. 5. Launch Audacity. Record a test clip by using the mouse to press the “record” button (with a red circle) and speaking into the microphone. Use the mouse to press the “stop” button (with a square) after a few moments. 6. Click “File” and scroll down to “Export as mp3”. The program should ask you for the location of the LAME encoder. Click browse and locate the file you unzipped earlier. If you've been using these directions step by step, it should be located under C:Program Files/Audacity. Click OK. (You won’t have to locate the LAME encoder each time you export to mp3; just the first time.) 7. The program should now ask you where you’d like to save the mp3 file and what you’d like to name it. Name it “test.mp3” and choose a location that you can remember. The default is again in the Audacity folder. 8. At the moment, the test.mp3 file is encoded with a high bit-­‐rate, which is a default used to make music sound good. Since your podcasts will be voice-­‐only, we can make future files much smaller. Click “edit” and scroll to “preferences”. On the pop-­‐up, change the tab to “file formats” and locate the “mp3 Export” area near the bottom. Change the pull-­‐down menu to “16 bit” and click OK. 9. Close Audacity. There is no need to re-­‐save the open file; for that matter, as long as you export to mp3 each time, there is never a need to save Audacity “projects” either. 10. Re-­‐open Audacity and record another brand new audio file. Save it by “Export to mp3” and name this file test2.mp3 – you will find that this file takes up considerably less hard drive space. You’re ready to record long podcasts for real! 11. You can use Audacity to edit, crop, and adjust the raw recordings before you export them to mp3, but this is not required. Just ignore the other buttons and leave the defaults where they are if you wish. There are two very important considerations after you install Audacity: •
You must download the "LAME encoder" to enable mp3 capability in Audacity. 42 | © ATLE at USF, unless otherwise noted. All rights reserved. •
The default settings are set for music; to make file sizes manageable, you should adjust preferences so that the mp3 export bit-­‐rate is set to "16". Podcasting Lectures Podcasting is most commonly used to record lectures when they are given in the standard face-­‐
to-­‐face environment and then offer them for download later on. Audacity can be used later to open an existing .wav file and export it as mp3. You will then need server space and server access to upload the mp3 as a file your students can download at will. Some instructors place the mp3s on their Canvas pages. Alternately, you can choose to record the entire lecture from the comfort of your home computer, in which case you'd use Audacity to record the .wav file in the first place. While that means duplicating a lecture that had also been given face to face, you have more freedom to compose your thoughts, edit out the mistakes, and are not bothered by audible distractions in the lecture hall. Capturing both audio and video for broadcast is sometimes called "videocasting" and may become increasingly popular as video-­‐enabled iPods become more prevalent. The file format will no longer be mp3, and it’s more common to think of this as Screencasting. Podcasting Feedback/Comments on Student Essays One exciting possibility for podcasting comes in the form of replacing handwritten essay comments with verbal ones. Students will inevitably hear more feedback in a five-­‐minute podcast than they would via handwritten comments, and the speed with which we speak usually leads to additional fluency in the connections between our comments that are often missing in handwritten comments. Penmanship and handwriting skills will no longer matter, and best of all, as graders we save massive amounts of time. We can provide MORE comments than before, yet spend LESS time doing it. Canvas enables a single-­‐click reply (or feedback) to students via voice reply, which is a variant on podcasting. 43 | © ATLE at USF, unless otherwise noted. All rights reserved. PowerPoint (Advanced) Insert YouTube Video 1. Install iSpring Free: http://free.ispringsolutions.com/download.html 2. Locate iSpring tab inside PPT 3. Click on YouTube button. Paste URL. 4. An “envelope” will display on screen. This can be moved or resized. 5. When you play the presentation, the YouTube will play in this space. Note: if embedding is disabled by the YouTube-­‐Creator, you must instead link the old-­‐
fashioned way to the YouTube URL. Insert YouTube Video (alternate method) 6. Open PowerPoint and locate the desired slide. Find the Developer tab up top (if it’s not there, click the File tab (or the colorful Office icon [a circle] in version 2007) in the top-­‐left and select “PowerPoint Options”, then click to display the Developer tab). In the “controls” box of the Developer tab, click on the tool icon (bottom-­‐middle). 7. A new window pops up. Scroll to “Shockwave Flash Object”, highlight it, and click OK. 8. The window disappears and your cursor has changed. You are now supposed to draw a box where you want the video to go; left-­‐click (and hold) for one corner of the box, and drag out the box until you find the right size, and then let go. You can resize the box later. 9. Find the URL of the YouTube video you wish to embed, and copy this URL. 10. On the PowerPoint slide, right-­‐click on that box (now looking like an envelope) and select Properties. 11. The field labeled “Movie” has a blank spot next to it; paste the URL into that blank space. Use the arrow keys to move to the middle of the URL and replace the “/watch?v=” segment with simply "/v/". An example would be http://www.youtube.com/v/N7b0cLn-­‐wHU Annotations 12. While in presentation mode, right-­‐click and select “Pointer Options” 13. Choose ballpoint pen (or highlighter?) and freely scribble on the screen by holding down a left-­‐click. 14. At the end of the presentation, annotations can optionally be saved permanently Useful Keyboard Shortcuts 15. Start the presentation: F5 16. Start the presentation on the ‘current’ slide: SHIFT + F5 17. Blacken the screen (toggle on/off): B 44 | © ATLE at USF, unless otherwise noted. All rights reserved. 18. White-­‐out the screen (toggle on/off): W 19. Jump to slide eighteen: 18 + ENTER 20. Laser Pointer: CTRL+left click (hold) Panning Images 21. Insert image. Stretch the image to be bigger than the slide dimensions (otherwise, your motion will move the image “off” the background) 22. Under Animations, click Custom Animation (left side). 23. On the new right-­‐side menu, click Add Effect and select Motion Path – Draw Custom Path – Line. 24. Click into the picture, somewhat near the middle, and hold the left-­‐click to draw a path (usually a straight line). Do not make the line too long; not more than 10% of the width of the slide. Let go of the click to stop drawing. Be sure the “advance slide” setting is set to “automatically after 0:00”. Pecha Kucha 25. The rule is: 20 slides at 20 seconds each (the number of slides can be altered to make the overall presentation longer, but leave the 20 seconds constant) 26. Create the slides first (emphasis on images, not words) 27. Under the Animations tab, locate ‘advance slide’ on the right side. 28. Uncheck “on mouse click” and checkmark “automatically” (set it to 00:20) 29. Click “Apply to all” just to the left of that “Breathing” Screen 30. Requires animation in Photoshop (possibly using “ImageReady” in older versions of Photoshop). Create a “first” screen and a “last” screen (with the colors reversed from first screen), and then create animations to fill in the rest. 31. See online tutorial: http://www.mediacollege.com/adobe/photoshop/animation/ 32. Or for ImageReady: http://www.mediacollege.com/adobe/discontinued/imageready/animation/layers.html Windowed Mode (for screencasting) 33. slide show / set up / “browsed by an individual” (show scrollbar) and “advance slides manually” 34. or, hold CTRL and click “from beginning” to play (keyboard shortcut won’t work) 45 | © ATLE at USF, unless otherwise noted. All rights reserved. Prezi Prezi is a cloud-­‐based PowerPoint alternative, providing “zooming” presentations. 1. Create a free account at http://prezi.com 2. Start a blank Prezi (top left). Choose any default template. Left-­‐click the default message to see the “zebra”. While the zebra is visible, push the DELETE button on your keyboard. 3. Double-­‐click anywhere to get a blinking cursor, then type a word/message. Click OK when done. The “zebra” will be used to move your text around (center ring), expand or shrink it (diagonal drag of middle ring), or spin it around (outer ring). 4. On the blank background canvas, left-­‐click and hold, then drag the screen around. This is how you move around the canvas to get to the spot for your next “screen”. 5. Use the scroll wheel on your mouse to zoom in/out, and deposit more text. 6. Double-­‐click again to start a new message. This time, paste in the URL of a YouTube video. When you click OK, your text box will morph into a video window. 7. The blue sun icon (top left) is the menu to switch modes. Select “Insert” and choose a file, then upload a picture. The Zebra can be used in the same way 8. The Frame menu will let you put a frame (“hidden” is recommended) around more than one text/picture, so that all will be displayed on screen at the same time. 9. The Path menu lets you click the “waypoints” on the show. You may have to zoom in/out (via mouse scroll wheel) to get where you can click each item. Also, you may have to click-­‐drag the screen so you can see more of the canvas. If you wish to get rid of a waypoint, click and hold the point, drag it out to the empty canvas, and let go. To “insert” a waypoint, click the dot at the midpoint of two existing waypoints and drag it onto your item to be inserted. 10. The Colors menu does not let you customize for each screen; if you change the color scheme, you are changing it for the entire Prezi. 11. The Show menu is how you “run” the presentation. It often starts partway through the path, so after you enter Show mode, it’s useful to click the LEFT arrow on your keyboard until you are back at the start. Full-­‐screen is advisable (click the MORE link on the bottom-­‐right). 12. Click exit. It will save automatically as you leave. You will return to a summary page displaying options for this Prezi. 13. On the right-­‐side menu, click “Download” and then “Export to Portable Prezi”. Save the ZIP file to your computer and unzip. Bring the resulting folder with you to class and you can present without an Internet connection. 14. The code for the URL to this Prezi is here (under “get link”), or you can copy/paste the embed code to insert a window directly into HTML. 15. You can switch the privacy settings on this page as well (it’s generally preferable to leave it as “public” 46 | © ATLE at USF, unless otherwise noted. All rights reserved. Respondus Download Respondus Respondus is a tool that allows you to upload quizzes to Canvas with a single click. Here are the steps to download and use Respondus to create quizzes: 1.
2.
3.
4.
Log in to MyUSF. Click on the Blackboard link. Click on the Content Collection link in the upper right-­‐hand navigation bar. In the left navigation bar, click on the down chevrons next to USF Collection, click on the plus sign + next to institution, click on the plus sign + next to Download Center, click on the plus sign + next to Respondus, then click on the word Respondus. 5. Two files should now appear in the main window: “Respondus4Campus.exe”and “Respondus 4 Registration Password.txt.” 6. Click on the “Respondus 4 Registration Password.txt” link (not the chevrons), which will open a new browser window/tab. Leave that window/tab open and click back on the Blackboard window/tab which should still be open. 7. Now click on the “Respondus4Campus.exe” link (not the chevrons). This will open a dialog box. Click Run, which should launch the Installation Wizard. Follw the directions provided in the Installation Wizard. 8. Open Respondus. 9. Click on the “Create” or the “Exam Wizard” button. 10. Follow the on-­‐screen instructions. To create new quizzes in Respondus: 1. Open Respondus. 2. On the start tab, choose “Instructure Canvas” from the Current Personality dropdown menu. 3. Click on the “Create” button. 4. Follow the on-­‐screen instructions. Using Respondus with Canvas Once Respondus is installed or updated, open the program and in the “Current Personality” drop-­‐down menu, select Canvas. 47 | © ATLE at USF, unless otherwise noted. All rights reserved. Quiz Formatting Guidelines Each question begins with a numer, followed by a period (or parenthesis) and then a space. Each answer choice begins with a letter and a period, and then a space. Place an asterisk next to the correct answer. Example: 3. Who wrote Hamlet? a. Stephen King b. Stephenie Meyer *c. Shakespeare d. Milton File Types You may create quizzes using the following file types: .txt, .rtf, .doc, or .docx. We recommend that you use plain text (.txt) editors such as Notepad (Windows) or Text Edit (Mac) to create quizzes because they do not contain auto-­‐formatting properties. Respondus does not correctly interpret auto-­‐formatting features and will not upload your quiz to the course correctly. If you use Word (.doc or .docx) to create quizzes, turn off auto-­‐formatting. In addition, if your quiz incorporates images, you must create a Word (.doc or .docx) file with the images inserted in the exact location where you would like them displayed in the quiz. Publishing to Your Course 1. Publishing the quiz to your course automatically uploads the questions to the questions database, creates the new quiz, and automatically adds a column in the Grade Book. 2. Before publishing, check to make sure that you have chosen Canvas from the Current Personality drop-­‐down menu. If this personality has not been chosen, you will not be able to successfully publish your quiz. 3. At the top of the page, select the Preview & Publish tab. 4. Select the Publish to Canvas option in the left panel. 5. Select the Publish Wizard button. 6. Choose “-­‐add new server-­‐” from the Canvas Server dropdown menu. 7. Select the “No, I want to enter the server settings manually” radio button and click “Next.” 8. Follow the on-­‐screen instructions for items 1-­‐4. 9. In the boxes next to item 5, enter you MyUSF login credentials. 10. Check the remember my User Name and Password (if you are on your computer). 11. Click OK. 48 | © ATLE at USF, unless otherwise noted. All rights reserved. 12. Click Next. 13. On the MyUSF login page, enter you MyUSF login credentials. 14. On the Respondus Quiz Builder page, click Login. 15. Click Next. 16. Select the course folder that corresponds with the course your wish to import the quiz into. 17. Click Next. 18. Once “Publish Completed Successfully appears in the Publish Wizard window, click Finish. 19. You can now go into your course in Canvas and edit and publish the quiz. Publisher Test Banks Publisher test banks are now available in Respondus format and more are “forthcoming”. There is NO cost to obtain the Respondus-­‐formatted test banks. Requesting a Test Bank Faculty who adopt a participating publisher textbook can obtain the Respondus-­‐formatted test bank by following three easy steps: 1. Go to http://www.respondus.com/testbank/search.php and search for the textbook. 2. Fill out the adoption request form and submit it. 3. Once the publisher has authenticated the request, you will receive an e-­‐mail that contains the information needed to download the test bank using your Respondus software. Downloading the Test Bank The email you receive from the publisher will include the file code and password needed to download the Respondus-­‐formatted test bank. 1. Start your Respondus software. 2. Select Open, and click the “Download Test Bank” button. 3. Enter the information the publisher provided to you. The test bank will download directly to your Respondus Projects folder. 49 | © ATLE at USF, unless otherwise noted. All rights reserved. Screencasts (Screencast-­‐o-­‐matic) Screencast-­‐o-­‐matic is a Java-­‐based web application used to create screencasts on Windows, Mac, and Linux operating systems. The free version of this application has a maximum recording time of 15 minutes, allows for screen and webcam recording, and publishes to YouTube, MP4, AVI, and FLV movie. Screencasts are used by educators to record lectures, provide demonstrations, present to an online class, and give feedback on student assignments. 1. Go to http://www.screencast-­‐o-­‐matic.com/ and click the Start Recording button. 2. Drag and resize the frame that appears to surround the recording area and begin recording. 3. Perform the actions you want others to see and narrate into a microphone as you work. 50 | © ATLE at USF, unless otherwise noted. All rights reserved. Screencasts (PowerPoint) Record audio on PowerPoint, save as .ppt, bring to PC by email or flash drive, convert using iSpring Free, and upload to CMS. Method 1: Record audio on PowerPoint 2010 or later, save as .wmv and upload to YouTube. 1. Open an existing PPT presentation 2. Open SLIDESHOW tab 3. Click “record slideshow” 4. Leave the popup with default settings. 5. Click OK to start recording, and simply click to advance the slides as usual. Be cautious that you do not talk while clicking -­‐ it may be best to pause for a second before clicking for the next slide, and pause another moment after the next slide loads. 6. When done with the lecture, click to finish the presentation 7. Click to “save as” and switch file type to Windows Media (wmv). After conversion, upload the file to YouTube and provide a link or embed directly in Canvas. Method 2: Record audio on PowerPoint, save as .ppt, bring to PC by email or flash drive, convert using iSpring Free, and upload to Canvas. 8. Record into PPT as shown above, or open an existing PPT presentation 9. Download and install iSpring Free: http://www.ispringfree.com/download.html -­‐ note: requires a PC (there is no Mac solution for making a Flash movie for free) 10. Run your PowerPoint presentation again. A new “tab” at the top has appeared called iSpring Free. 11. Click “Publish” and type a Presentation Title 12. Browse to a local folder (perhaps the Desktop?) and click “Publish” at the bottom, leaving all other settings at the default value. 13. A new folder is created on your Desktop, containing three files: an .SWF file (this is the flash movie), a .JS file (this is the interface to control/pause the movie), and an .HTML file (double-­‐clicking this will launch the actual movie). 14. Upload all three files to your course management system, and create a link to the HTML file (some software like Canvas will not work if you link to the SWF directly) 15. To make any changes next semester, return to the PPT and delete the audio/speaker icon on one individual slide, then follow the steps above to record replacement audio for just this one slide, then click ESC rather than advancing to the next slide. Perform the iSpring Free steps again to make a new movie. 51 | © ATLE at USF, unless otherwise noted. All rights reserved. Second Life Hardware Recommendations Internet Connection: Cable or DSL Computer Processor: 1.5 GHz (XP), 2-­‐GHz (Vista) 32-­‐bit (x86) or better Computer Memory: 1 GB or better Video/Graphics Card (minimums): nVidia 6600 or better, ATI Radeon 8500, 9250 or better, or Intel 945 chipset Synchronous Uses - office hours - lecture “from a distance” (useful in a W-­‐course) - live group interaction, partner work, group work - role play as someone else (i.e., a physician) - guessing games (pantomime, change appearance) - simulations/demonstrations (physics, chemistry) - voice chat (beta), text chat, hand-­‐raising alternatives Asynchronous Uses - quest (like a Web Quest) or scavenger hunt - case study, using materials you’ve constructed (i.e., construct a bridge, leave it for them to study, pose questions) - immersion in foreign language islands (http://edumuve.com/tour/) - quiz or survey from a script - learning kiosks: like a WebCT module. Include text, stream an mp3 (podcast), stream a video Possible Academic Pursuits - archeology - architecture - art - business economy - business simulation - chemistry (modeling molecules) - communication - diversity - engineering 52 | © ATLE at USF, unless otherwise noted. All rights reserved. -
gender hospitality (Starwood’s in-­‐world hotel) identity (avatar) language immersion library science physics political science (campaigning) product design, user testing psychology (cooperation games) race real estate religion simulations social science research theater and performance Seedier Side of (Second) Life 1. Griefers (example of Woodbury University island) 2. Life meter zones 3. Mature zones / nudity 4. Cybersex 5. Server downtimes (conflicts with your educational needs) Video Tutorials: - How to change your appearance http://youtube.com/watch?v=GqbuMi5N97c - How to fill in your profile http://youtube.com/watch?v=ZCgQRrdtgQc - How to manage your inventory http://youtube.com/watch?v=AULw9Oa_1Bw - How to use HUDs http://youtube.com/watch?v=D3rsGO2Wqho - How to send and create a notecard http://youtube.com/watch?v=PwSIYGhZbT4 - How to use gestures http://youtube.com/watch?v=6WKo4G8aQBc Links http://sleducation.wikispaces.com/educationaluses http://www.davelester.org/2007/06/18/virtual-­‐living-­‐museums-­‐in-­‐second-­‐life/ http://www2.kumc.edu/tlt/SLEDUCAUSESW2005/SLPresentationOutline.htm http://www.simteach.com/forum/index.php?sid=892cf70243ff4c823fa5f532a8fddf1a http://www.simteach.com/wiki/index.php?title=Scripts (free scripts) http://terranova.blogs.com/terra_nova/2007/05/teaching_in_sec.html http://www.nmk.co.uk/article/2005/05/17/multiplayer-­‐virtual-­‐learning http://secondlife.com/education (especially SLED mailing list) http://bethssecondlife.blogspot.com 53 | © ATLE at USF, unless otherwise noted. All rights reserved. http://www.secondlife.intellagirl.com Specific Activities (could be synchronous or asynchronous) - apply architecture principles - art exhibit - build structures, bridges, buildings, consumer products (engineering) - concept map - cultural interaction - diversity training (change avatars) - “drawing for understanding” or “show and tell”, but in 3-­‐D! - Dropbox for homework (“notecards”) - explore gender politics (change avatars) - group work (including projects, jigsaw) - mock trial - molecule builder (chemistry) - partner work (including think-­‐pair-­‐share) - perform theater - practice foreign language - practice speeches (rhetoric) - role play business (buying/selling) - role play hospitality - simulation (physics) - social observation - survey strangers (social science research) - log chat (edit – preferences – communication) - use quizzes like classroom response “clickers” 54 | © ATLE at USF, unless otherwise noted. All rights reserved. Social Media Introduction A social networking service (SNS) is an online site that focuses on building social relationships among people. Through social networking services, such as Facebook and Twitter, people or groups can share ideas, activities, events, and interests within their networks. Besides communicating with family and friends, SNSs can be used to interact with students and engage formal and informal learning for educational purposes. The EDUCAUSE Center for Applied Research 2009 data (Caruso, Smith, & Salaway, 2009) reported that 90.3% of post-­‐
secondary students in their survey used SNSs, such as Facebook, MySpace, Bebo, and LinkedIn, and 27.8% used them in a course. Instructional Strategies • Use Twitter/HootCourse to share brief supplemental content links and status updates related to course work with students. • Use LinkedIn to help students develop a professional resume and portfolio, explore majors and careers, search for jobs, and build a professional network with classmates, alumni, and community experts. • Use Facebook to interact with students in extended professional networks Twitter Twitter is an online application for you to post short updates from your computer, cell phone or other SMS clients. 1. Create an account at http://www.twitter.com 2. Let your students know your username so they can “follow” you 3. Use hashtags, e.g. #ENG1000, to identify all tweets related to your class HootCourse HootCourse is an online application to post online updates and share information. Users sign in with either Facebook or Twitter account. The HootCourse mini-­‐client can be embedded inside Canvas for students and provide students the flexibility of keeping up with updates both inside and outside of classes. 1. Log into HootCourse with either Facebook or Twitter user name at http://hootcourse.com/ 2. Create a new course and start sharing Facebook 55 | © ATLE at USF, unless otherwise noted. All rights reserved. Facebook is one of the most popular social networking Web sites among students. You can create a profile, add friends, create groups/fan pages, and share Web links, videos, and other media files with your friends/fans. 1. Create an account at http://www.facebook.com/ 2. Create a fan page for your class at http://www.facebook.com/pages/create.php?ref_type=sitefooter 3. Invite your students to like your fan page and start to interact LinkedIn LinkedIn is a business-­‐oriented social networking site. This is the most popular site to get connected to your professional networks. Students can create an online resume and portfolio and seek recommendations. LinkedIn can be used to find jobs, people, and business opportunities. 1. Create an account at http://www.linkedin.com/ 2. Create a group for your class/organization on LinkedIn 56 | © ATLE at USF, unless otherwise noted. All rights reserved. Quiz Boxes Build a Jeopardy-­‐like game with its own interface, and easy-­‐to-­‐use editor. No need to use PowerPoint. 1. Visit http://quizboxes.com/download/ to obtain the install file (QuizBoxesSetup.exe). 2. Double-­‐click the exe to run the installation program. Once installed, run the program. 3. Select the number of teams to compete (usually two) 4. Type in team names, if desired. Click on the arrow button to continue. 5. Browse into the /quizzes folder and select any quiz (txt file) to load it. Only after a quiz is loaded will you be able to move your mouse “above” the top line of the application and see hidden commands (they vanish when your mouse moves away). 6. Select the “Quiz Boxes Question Editor” 7. Click “Make a New Quiz” (top left) 8. The Categories at the top can be thought of as tabs. For Category 1, provide a title and type in questions for each point value, and an answer. This can be done “Jeopardy style” or as “normal” questions and answers. 9. Repeat the above step for all remaining categories 10. Click the SAVE icon (top left) 11. Click the exit icon (Red X) in the top right. 12. On the main screen, move the mouse to the top-­‐left to see the hidden menu, and click on “Select a Question File”. Choose the file you created and saved 13. To “run” the game, the teacher controls the mouse. Teams call out verbally a desire to answer (or use another buzz-­‐in method), and the teacher clicks to reveal each question. Click on the green check or the red x according to how the team answers. When ready, click the Reveal Answer box. Click again to return to the board. 14. The images used as the game board can be customized under “Skins” at the top. 15. Since the game is not online-­‐based, you must bring it with you to the classroom or have it installed on the console computer. The latter option is usually more difficult than bringing along your own laptop and using that to run the game. 57 | © ATLE at USF, unless otherwise noted. All rights reserved. TinEye TinEye is a “reverse” search engine: you upload an image file, and it finds all the places on the Internet where that same photo (or a lightly altered version) has been found. This can be useful if you are looking for the original version of a picture (rather than someone’s repost). 1. Visit www.tineye.com (no log in is necessary) 2. Click BROWSE to upload an image and select one stored on your computer 3. Results will display (scroll down to see more), allowing you possibly to find the original version 4. Option: explore embedded widgets in your class (this won’t be relevant to your content, but could be a nice “break” for your students): http://www.tineye.com/widgets/display?adam 58 | © ATLE at USF, unless otherwise noted. All rights reserved. Turnitin 1. Inside Canvas, create an Assignment and click “more options” and then “advanced options”. 2. Enable “online” for submission type and then checkmark for “allow file uploads.” 3. Place a checkmark next to “Enable Turnitin Submissions.” 4. Students upload the file when prompted. It will automatically go through plagiarism checking, though it may take some time. 5. In the speedgrader of Canvas, look to the top-­‐right corner to find a turnitin score. 6. Click the score and Agree to the Terms on the next page. 7. The student paper will load, with color-­‐coded passages that match online results displayed on the side. 8. Remember, Turnitin does not identify plagiarism for the instructor; it only identifies matches to text strings in its database of student essays, web search, and publications. The instructor must interpret the results to determine proper or improper citations. 59 | © ATLE at USF, unless otherwise noted. All rights reserved. Tagxedo Tagxedo is a word cloud creator. Famous speeches, news articles, slogans, themes, mission statements, and so on can be pasted into the Tagxedo create field. The more often a word is used in the text, the larger it appears in the word cloud. Once the word cloud is created, the font, theme, shape, and orientation can be customized. 1. Go to the Tagxedo website at: http://www.tagxedo.com/. 2. Click on the create button. 3. Choose “load” from the left side toolbar. From here, you can paste the text you want to use to create the word cloud, browse your computer to upload the text, or enter a webpage. 4. Once you click submit, the word cloud is created. 5. The word cloud can be customized using the options in the left side toolbar. 6. When you’ve customized your word cloud, click on the save/share button in the left side toolbar. You can save your word cloud as an image, to a webpage, as a thumbnail, or print it. 7. It is also possible to post your word cloud directly to Twitter or Facebook. 60 | © ATLE at USF, unless otherwise noted. All rights reserved. Twitter Twitter is “microblogging” (blog posts – called tweets – can have a maximum of 140 characters) and is often used to spread breaking news quickly. It has teaching applications for students in the field, or for “following” the tweets of important people/offices in your field. It may also be useful for “backchannel” conversations in large classes, where the students talk to each other separate from the main conversation in the room. It can also be used by desktop, laptop, or mobile device via app. 1. Visit http://www.twitter.com to create a free account 2. Make announcements as Instructor. Your students will need your Twitter username so they can “follow” you. 3. Students report from the field. They attach a hashtag (ex: #ENC1101a) to each post so all of them can be quickly found by Twitter search tools. Tools like HootCourse (http://www.hootcourse.com) make it possible to embed a widget showing the Twitter updates directly in Webcourses 4. Backchannel conversation, possibly in large lecture class. Students tweet, reply, and retweet to each other, using an agreed-­‐upon hashtag, during a lecture. Faculty member or teaching assistant can monitor and react publicly as needed to the questions posed by the students. 5. Forge community. Via direct (and mutual) “following” students can get to know each other. 6. Follow updates in your field. By following important people (or offices/agencies) in your discipline, you and your students can be notified of breaking-­‐news changes to the field. Works well when combined with reflection statements (probably back on Webcourses) 7. Clicker alternative. In large classes, a hashtag can amalgamate all posts by your students in one place, giving them a free-­‐response place to provide feedback or guess at a right answer. Also useful for brainstorming. 8. Practice summarizing. The 140 character limit will force students to re-­‐write important concepts in their own (brief) words 9. Use pictures and URLs. Twitpic and other services allows for photo upload to Twitter; bit.ly and other “link shorteners” allow for pasting long URLs as short ones See also “50 Ways to Use Twitter in the College Classroom” from 2009: http://www.onlinecolleges.net/2009/06/08/50-ways-to-use-twitter-in-the-college-classroom/ 61 | © ATLE at USF, unless otherwise noted. All rights reserved. Video 1. Record video and download it to your computer. When you record video using a webcam, video camera (such as a FLIP camera), or a point-­‐and-­‐shoot digital camera, you must first download the video off the memory card to your computer. The hardware comes with proprietary software to download the files, though sometimes you can browse the memory card as if it were a computer hard drive. 2. Edit (if desired). You may pay for video editing software (such as Adobe Premiere Elements) or use the free Windows Live Essentials (available from Hotmail or Knights Email under More/Downloads). 3. It’s possible to save the video as different file types, and some of those can be inserted into HTML directly or uploaded to Canvas. However, the students then DOWNLOAD the file when they click it, which takes a long time and they now own the file. A better solution is to upload the video, no matter what format (file extension) it is now, to YouTube. You retain control of the video then, and it will work across all platforms. 62 | © ATLE at USF, unless otherwise noted. All rights reserved. Visuwords An “online graphical dictionary” that works equally well as a clustering and brainstorming aid. Double-­‐click on any endpoint to further expand the network of words. 1. Go to http://www.visuwords.com. 2. Ignore the graphic on the screen when you first arrive. 3. Type a search term at the top. It can be a noun, a verb, an adjective… any type of word 4. A graphic will load, displaying words and concepts associated with your search term, arranged to show relationships visually 5. Click on any term within the graphic to “open up” still more associations, terms, and relationships. 6. The key to the side of the graphic reveals what kind of relationship connects each term 7. Terms can be ‘grabbed’ and dragged (slightly re-­‐ordered) around the screen by left-­‐click-­‐and-­‐hold, then releasing after dragging. 8. Use the mouse scroll wheel to zoom in or out. 9. Left click on the background and drag to move the ‘camera’ 63 | © ATLE at USF, unless otherwise noted. All rights reserved. VoiceThread 1.
2.
3.
4.
5.
Create free account at http://voicethread.com/ Upload your headshot under “My Identity” (top right) Click “MyVoice” (near top-­‐right) Click “CREATE” tab at the top Click UPLOAD (movie, picture, doc file, or URL). Recommended: picture rather than document, if possible 6. Click COMMENT (left side navigation). On the main pane, several commentary options appear in the bottom-­‐middle: type, record audio, record movie. Click SAVE after comment is finished. 7. Limitations on free account: only 3 Threads, 30 webcam minutes, 75 MB or storage. Recommendation: use sparingly, and delete when finished. 8. Click SHARE (left side navigation) to “Get a link” to this VoiceThread. Or, to embed within an HTML page as a “window”, obtain the EMBED code by clicking “Share”, then finding the code inside the box, and pasting the code into your HTML. 64 | © ATLE at USF, unless otherwise noted. All rights reserved. Voki Voki is a free service for creating speaking avatars that can be posted on any blog, website, or profile. Speaking avatars engage students in interactive lessons, enhance language skills, and introduce technology in a fun way. 1. Create a free account at: http://www.voki.com/. 2. Customize your avatar. This includes choosing a character from categories like monsters, politics, or dogs and customizing its hair color, eye color, skin color, clothing, bling, and accessories. 3. Give your avatar a voice. You can record your own voice by phone or microphone, choose text to speech, or upload an audio file. You can also choose different languages. Once you’ve chosen the voice and language, you can type whatever you would like your avatar to say in the text box. 4. Choose a background. 65 | © ATLE at USF, unless otherwise noted. All rights reserved. 5. Once you are satisfied with the look and voice of your avatar, you can publish and share it with friends. 6. Voki avatars are compatible with Facebook, Twitter, Wordpress, Blogger, and others. 66 | © ATLE at USF, unless otherwise noted. All rights reserved. Wikis From the Hawaiian word for 'quick', Wikis may be summarized as a webpage that any user can update without logging in or needing special server access. If they can browse or surf to the page, then they can update it. The most famous example of a wiki is Wikipedia.org, the online encyclopedia created and updated by users. Instructional uses for wikis include: 1. Group projects 2. Simulation of a fictional company’s website 3. Collaborative class notes via a wiki. It’s also possible to have students comb through the notes and come up with questions for the final exam 4. Students can write advice letters to future students in a public domain. 5. One group of students, sponsored by Penguin books, created a wiki novel. Other projects could be to create a mock textbook (or parts of one) in your field. 6. The instructor can provide empty outlines via the course wiki and have students collaboratively fill it in. 7. Students can goal-­‐rank on the course wiki, and the instructor can review the material and align course goals. 8. Assess interest and preparation for the course, and adjust teaching agenda via the course wiki. 9. Students can post initial “truth statements” (what do they believe to be true about today’s topic) to the course wiki. After the class lecture, students can then revise them. 10. Brainstorming and generating lists 11. Have students establish class norms for the syllabus 12. The instructor and students can explore a new or emerging area using a wiki. Everyone gathers information as a researcher. 13. Open access allows for guest instructors to visit or comment on the wiki. 14. Fold in more multimedia (pictures, video, hyperlinks) than traditional discussion board posts 15. Online e-­‐Poster sessions Create electronic portfolios of student work, presented in multimedia format rather than text documents. Instructors can create a free wiki at multiple sites, but the recommended site is http://www.wikispaces.com. Once registered there, you may 'create a space' by choosing a name, and then let your students know the location of the wiki in the syllabus, or by announcing it in class. If you choose to only let 'members' update the wiki, then you'll have to grant your students membership access, one at a time. 67 | © ATLE at USF, unless otherwise noted. All rights reserved. Wikispaces: 16. For wikispaces.com, follow the prompts to create a site, paying close attention to permissions (do you want only members to update the site? If so, you’ll need to grant access one at a time, or invite them manually). Alternative: allow students to create their own wikispaces site. Google Sites: 17. For Google Sites, log in to Gmail and select MORE at the top left, then click on Sites. 18. Click on the button to Create New Site. Spaces are allowed in the “name” box, but will be automatically removed when you tab over to the URL box. Type the word verification code and click “Create Site” 19. You are taken to the site directly. The home page can be edited with the “edit page” button at the top-­‐right. While editing, click the SAVE button in the top-­‐right to return to viewing mode. 20. Click the “Create Page” button in the top-­‐right. Give it a name (it’s simplest to leave the default of “top level”) and click Create Page. On the next screen, you are in the edit mode; click SAVE at the top-­‐right to save your changes. 21. While in edit mode, hyperlinks can be inserted using the LINK button. Many types of objects (images, spreadsheets, video files, YouTube videos) can be added under the INSERT menu at the top-­‐left. The Format, Table, and Layout options approximate functions familiar from MS-­‐Word. 22. Permissions and logs of site activity can be seen under the “More Actions” button on the top-­‐right and selecting “Manage Site”. 68 | © ATLE at USF, unless otherwise noted. All rights reserved. Wordle Generate word clouds that display the most-­‐frequently used words as the largest in the cloud. Useful for diagnosing writing style and tone. 1. Go to http://www.wordle.net/ 2. Click on “create your own” 3. Paste the text to be part of the word cloud. It usually works best to paste a paragraph (but not more than a page). 4. Results can be “finessed” by manually typing words instead. Use repetition to make some words larger than others in the final product. 5. After pasting, click on “Go” 6. You can keep the configuration and adjust the color scheme using the “color” menu at the top. The same goes for the “font” menu. 7. To change the configuration, use the “layout” menu at the top. 8. If you wish to let the computer suggest other color, font, and layout alternatives, click on “Randomize”. Note that you cannot go back to this Wordle. You can continue to press “Randomize” until you find a configuration that you like. 9. When you’ve found a winner, click on “Save to Public Gallery” to ‘publish’ the results. Note that there is no privacy setting; it will be viewable to all. If you do publish it, the next page will have a unique URL that you can save to send to people. 10. An alternative is to make a “screen capture” of your computer and save the image. Click the PrtScn button (usually near the top-­‐right of your keyboard), then open M-­‐S Paint or Photoshop, and click CTRL+V to paste the ‘picture’ of your computer screen. You can then crop down the Wordle and re-­‐save the file. 69 | © ATLE at USF, unless otherwise noted. All rights reserved. Xtranormal Automated animation creator; you provide the typed text, and it creates a cartoon movie with synthesized voices. Often used for comical and satirical effect. 1. Visit http://www.xtranormal.com 2. Create free account and activate it by clicking on a link sent to your email 3. Click on Make Movies 4. Choose a ‘collection’ and indicate either 1 or 2 actors. (usually 2 is recommended) 5. Follow the on-­‐screen prompts to choose a Set, Actors, Sounds, and Story (the last step is where you type what actors will say). 6. Movies require Xtranormal points (xp). You start with 300, but it takes more than that to make and publish most movies. Xtranormal points cost $10 for 1200 xp (or $25 for 5000xp). 7. Educators can use the Customer Service link (http://xtranormal.zendesk.com/requests/new) to request a free upgrade to an education account, which makes it free to make movies for you. However, they will not perform this service for students and it is not to be used for your entire class. 70 | © ATLE at USF, unless otherwise noted. All rights reserved. YouTube Passive: Active: Interactive: 1.
Watch videos already online Students create videos, teacher creates videos Annotations and hyperlinks = video decision tree Bloom and Videos • knowledge: like a delivery of content, such as a demonstration (may also show modeling to be mimicked) • comprehension: visual medium of your content. provides better context, more everything (more engaging, more clarity, more emotional) • application: “real world” version of the textbook learning • analysis: via case study, examine what is done right, what is done wrong • synthesis: the video may synthesize the learning (in real-­‐world context). better still: have the students create a video that demonstrates synthesis skill. • evaluation: video example(s) can spark discussion to evaluate the concept. Useful to compare examples for contrast and parallax. May compare video to textbook description. 2. Introduce a subject (pique curiosity / frame context) 3. Case study / Apply a principle you just taught 4. “What does the video get wrong?” 5. Spark debate/controversy; problematize a principle you just taught 6. “Authentic materials” 7. Show an experiment 8. During the showing: Avoid “the television response” -­‐ require activity • “Focus questions” should be discussed beforehand • Viewing worksheets • Pause: predict the next action/response on screen • View with Mute button • View with Audio but not Video 9. Post Video activities • Journal / reflective writing • Discuss problems raised by the video • Plenary discussion, solo work, partner discussion, mini-­‐group discussion 10. Auto-­‐caption: not ready for prime time? See http://www.youtube.com/watch?v=VvxOLwQOBs8 • Partial translation: “as one of the major everything attached red and gold but only for sap brent staples like that an anti-­‐semite click math of sample from a cold textile air and this…” 71 | © ATLE at USF, unless otherwise noted. All rights reserved. 11. Embedded YouTube into PPT • Option 1 (easier): install iSpring Free, click button to insert. • Option 2 (multi-­‐steps): Open PowerPoint and locate the desired slide. Find the Developer tab up top (if it’s not there, click the File tab or—in version 2007—the colorful Office icon [a circle] in the top-­‐left and select “PowerPoint Options”, then click to display the Developer tab). In the “controls” box of the Developer tab, click on the tool icon (bottom-­‐
middle). • A new window pops up. Scroll to “Shockwave Flash Object”, highlight it, and click OK. • The window disappears and your cursor has changed. You are now supposed to draw a box where you want the video to go; left-­‐click (and hold) for one corner of the box, and drag out the box until you find the right size, and then let go. You can resize the box later. • Find the URL of the YouTube video you wish to embed, and copy this URL. • On the PowerPoint slide, right-­‐click on that box (now looking like an envelope) and select Properties. • The field labeled “Movie” has a blank spot next to it; paste the URL into that blank space. Use the arrow keys to move to the middle of the URL and replace the “/watch?v=” segment with simply "/v/". An example would be http://www.youtube.com/v/N7b0cLn-­‐wHU 12. Interactive “Video Quizzes” • Budget about an hour for a simple 3-­‐question “quiz”. Plot out on a piece of paper which videos you will have (and their names). Write out the question that will appear on screen. List the choices that will go on screen for each bifurcation directly on the arrows for each split-­‐point. • Create the individual movies, and upload them. Plan on “stalling” for 10-­‐
15 seconds at the end, the time when the choices will appear on screen (or you may simply be quiet and smile at the camera). One alternative is to use video-­‐editing software to insert a “pause” (frozen screen image) during those moments instead. • After upload, make a .doc file listing out your various movies, and paste the URL for each movie next to the movie name in your document. You’ll need these links later. • For each movie, click to EDIT. Switch tabs to ANNOTATIONS. • Click on Add Annotation and select Note. • Type your text into the box on the video. The box can be moved or resized as needed. Each box will be one “choice” for the students, so if you have two choices, you’ll need two boxes. 72 | © ATLE at USF, unless otherwise noted. All rights reserved. •
•
•
For each box, tickmark the Link box at the bottom-­‐right, and paste the URL for the “next” video after this choice (you’ll need to reference your hand-­‐drawn decision tree as well as the URL file to keep all this straight). Adjust timing and “start at” settings as needed. A finished sample can be seen here: http://www.youtube.com/watch?v=Flden3Hl9U0 73 | © ATLE at USF, unless otherwise noted. All rights reserved. Kevin’s (Subjective) Tech Tool Summary First-­‐Tier Technologies These are technologies you should consider the “most important” to use at USF, as they will provide the biggest gain to student learning and/or saving the faculty member time. • Canvas • HTML • Respondus • Screencasts/Flipped Classroom • Prezi Second-­‐Tier Technologies This next round of technologies might be useful for targeted reasons, but perhaps not as central as the first list. 1. YouTube -­‐ YouTube is a website that allows users to upload and view videos. 2. SelectSurvey -­‐ USF sponsored survey instrument; see University College for assistance 3. Atomic Learning – Library resources and help guides pre-­‐made so you don’t have to make them again. 4. Blogger -­‐ Blogger is a free web blog creator from Google. 5. Wikispaces -­‐ Wikispaces is a free online wiki (quick webpage) creator. See also PBWiki 6. Wordle -­‐ Wordle is an online "word cloud" generator that illustrates the frequency of word use in a passage. 7. Quizboxes -­‐ Quiz Boxes is a free online game creator, similar to Jeopardy! 8. Wylio -­‐ Wylio is an online search-­‐engine that allows users to find copyright-­‐compliant images from Google for pasting into blogs and webpages. 9. Compfight -­‐ Compfight is a flikr search engine that locates Creative Commons licensed photos. 10. Visuwords -­‐ Viswords is an "online graphical dictionary" that clusters word meanings and associations. 74 | © ATLE at USF, unless otherwise noted. All rights reserved. 11. Many Eyes -­‐ Many Eyes is an IBM tool which illustrates data sets; can be useful to analyze LMS discussions 12. Bubblr – Create comic strips using photos found on flickr 13. Panopto – USF-­‐sponsored video capture software; MOST effective for live audience recording if someone is absent. Third-­‐Tier Technologies This last list of technologies includes many that might be useful for occasional inclusion in your courses, but many are from newer, less-­‐established companies, and some may not succeed as a business long-­‐term, so invest your time carefully (and focus, when possible, on artifacts you can create and download now, rather than depending on the future presence of the company). 1. AbiWord -­‐ AbiWord is a free word processing program (similar to Microsoft Word.) 2. Animoto -­‐ Animoto is a video slideshow creator which allows users to upload images and use provided free songs. 3. Anthologize -­‐ Anthologize is a plugin that turns WordPress into a platform for publishing electronic texts. 4. BuddyPress -­‐ BuddyPress in a WordPress add-­‐on that creates social networking features for use on your WP site. 5. CaptionTube -­‐ CaptionTube is a web video editor; Users can add captions to YouTube videos. 6. Chatroll – Embed a chatroom into HTML or BlackBoard 7. Comic Life -­‐ Comic Life is a graphic illustrator / comic creating program. 8. Creative Commons -­‐ Creative Commons is a licensing website which allows users to choose from 6 licenses to protect their personal work. 9. Dabbleboard – online whiteboard, also features group edit functions. See also Scriblink and Groupboard. 10. Doodle – Scheduling and calendaring functions both in the cloud and integrated with outlook or google calendars 11. Dlvr.it – automatically pull RSS (i.e., from a blog) into Twitter and/or Facebook 12. DocScanner -­‐ DocScanner is a smartphone app that photographs and converts an image/document and converts that image into a PDF or JPEG file. 13. Dropbox -­‐ Dropbox is an online storage and filesharing website. 14. DropVox -­‐ DropVox is an iOS app that records user's speech and automatically uploads it to their DropBox account. 15. Evernote -­‐ Evernote is a storage/bookmarking website that combines skitch, shoebox, and other software programs. 16. Facebook -­‐ Facebook is a social media website that combines friends, groups, status updates, wall posts, chat, and "pages." 75 | © ATLE at USF, unless otherwise noted. All rights reserved. 17. Flickr – photo hosting, storage, and album display service. See also Picasa. 18. Gigapan – very high resolution images enable online scrolling and zooming to approximate a digital field trip to many international and cultural locations. 19. Glogster – create and display online posters 20. Google Moderator -­‐ Google Moderator is an online audience polling application. 21. Google Voice -­‐ Google Voice is a free online voicemail service. 22. Google+ -­‐ Google+ is a social networking site that combines all of Google's tools. 23. HootCourse -­‐ HootCourse is an online classroom application/ social media website that uses Facebook and Twitter to connect to students. 24. Instablogg -­‐ Instablogg is a "blogging" website which allows users to post single messages without a blog or account. 25. Interfolio -­‐ Interfolio is a storage website tailored to portfolios, resumes, and job applications. 26. iWrite -­‐ iWrite is a web-­‐based program used for manuscript tracking. 27. Jing -­‐ Jing is a screencasting software that allows users to record a movie of their screen movements and page views. 28. Joomla! -­‐ Joomla! Is a content management system that allows users to build websites and keep track of online content. 29. Lazarus -­‐ Lazarus is a browser extension that encrypts, saves, and recovers lost input data. 30. LibX -­‐ LibX is a browser plugin which gives users direct access to their library's resources. 31. LinkedIn -­‐ LinkedIn is a business-­‐oriented social networking site. 32. Mendeley -­‐ Mendeley is a free reference manager that collects and organizes PDFs . 33. MindMeister -­‐ MindMeister is a online collaborative mind map ("thinking session") creator. 34. Much Enough -­‐ Much Enough is "a social market place for online learning." 35. Nuance-­‐ Dragon Naturally Speaking -­‐ Nuance is speech recognition software that dictates user's speech and converts them into notes. 36. Nota Bene – Nota Bene is an integrated suite composed of research and writing tools for scholars. 37. ooVoo – Free video chat and videoconferencing (up to six people) 38. Papyrus -­‐ Papyrus is a drag-­‐and-­‐drop intranet for organizing and sharing documents, notes, forms, and other data. 39. Photo Story 3 -­‐ Photo Story 3 is a free video-­‐slideshare creator from Microsoft. 40. PhotoSynth – Photosynth is a set of tools for capturing and viewing images in 3D. 41. PikMe -­‐ PikMe is an iOS app that keeps track of names and individual participation. 42. Pinterest -­‐ Pinterest is a web-­‐based bulletin board that allows users to "pin" images that interest them onto one main page. 43. Podomatic – Create and host free podcasts with a simple interface 44. PollEverywhere -­‐ PollEverywhere is an audience response system/polling device alternative that requires a web browser instead of hardware. 76 | © ATLE at USF, unless otherwise noted. All rights reserved. 45. Popplet -­‐ Popplet is an online "platform for ideas" used to create flowcharts, mind maps, connection webs, etc. 46. Posterous -­‐ Posterous is a website that allows users to create "spaces" and post multimedia content. 47. ProfCast -­‐ ProfCast is a lecturecasting (podcast creation and sharing) tool that combines voice with PowerPoint and/or Keynote presentations. 48. Project Gutenberg -­‐ Project Gutenberg is an online collection of free, expired-­‐copyright ebooks. 49. ProProfs Brain Games – ProProfs Brain Games is an online game center and creator. 50. Quiz Boxes -­‐ Quiz Boxes is a free online game creator, similar to Jeopardy! 51. Quizlet – Make flashcards and online study devices for students 52. Readfa.st -­‐ Readfa.st is an online bookmarklet that trains users to read faster. 53. Remind101 -­‐ Remind101 is a web-­‐based text message/ email service for important reminders and announcements. 54. Scrible -­‐ Scrible is an in-­‐browser web annotation tool (bookmarklet form.) 55. Scrivener -­‐ Scrivener is an enhanced word processer available for both PC and MAC users; in addition to its many tools and features, Scrivener allows users to write in nonlinear format. 56. Second Life -­‐ Second Life is a user-­‐created 3D virtual world community. 57. SendTab -­‐ SendTab is a browser add-­‐on that allows users to save and share links across devices. 58. Sigil -­‐ Sigil is a multi-­‐platform WYSIWYG ebook editor. 59. SIMILE Widgets -­‐ SIMILE Widgets are free, open-­‐source web widget templates for data visualizations. 60. Skitch -­‐ Skitch is a screenshot webtool with annotating, editing, and sharing capabilities. 61. Slideshare -­‐ Slideshare is a website where users upload and share presentations, videos, and documents. 62. SpiderOak -­‐ SpiderOak is a secure online backup, storage, and file sharing center. 63. Storify -­‐ Storify is a "social story" timeline creator (it creates a storyline from different online content). 64. Stumbleupon -­‐ Stumbleupon is a social bookmarking toolbar which allows users to view pages tailored to their interests. 65. SurveyMonkey -­‐ SurveyMonkey is an online survey creator. 66. Survs -­‐ Survs is a collaborative online survey creator. 67. Sympoze -­‐ Sympoze is an open-­‐access project that uses "crowd-­‐sourcing" peer reviews to evaluate submissions. 68. Sync.in -­‐ Sync.in is "a web based word processor for people to collaborate in real-­‐time." 69. Tagxedo – word cloud creator with more features. 70. Teambox -­‐ Teambox is collaboration software for project management with a strong emphasis on social network capabilities. 77 | © ATLE at USF, unless otherwise noted. All rights reserved. 71. TeamViewer – Free software that allows the teacher to see/control the student’s desktop computer from afar, presumably while speaking on the phone or skype. 72. Text Fixer -­‐ Text Fixer is an "online word converter tool" useful for converting Microsoft Word documents into HTML documents. 73. The Full Wiki -­‐ The Full Wiki is a Wikipedia alternative that pulls quotable sentences and citations from Wikipedia. 74. ThinkMap – visual thesaurus 75. ThinkUp -­‐ ThinkUp is a web app that captures and stores social media posts, tweets, etc. 76. Timeline Creator -­‐ Timeline Creator is a free online tool that allows users to create timelines for presentations. 77. TinEye -­‐ TinEye is a reverse image search engine. 78. Tungle.me -­‐ Tungle.me is an online meeting scheduler/ appointment calendar. 79. Turnitin -­‐ Turnitin is an online plagiarism checker that also allows for online grading and peer review. 80. Twitter -­‐ Twitter is a social media site that combines status updates with tweet "feeds." See also Twitter widget to display feeds or keyword searches on HTML or inside BlackBoard 81. Vimeo – similar services to youtube, but no time limit on videos (weekly total must be less than 500 MB for the free account). The plus account ($60/year) allows for 5GB/week. 82. Visual Thesaurus -­‐ Visual Thesaurus is an interactive dictionary/thesaurus that illustrates connections between words. 83. Visual.ly -­‐ Visual.ly is an online "lab" where users create "infographics" / visualizations of data using modern designs. 84. VoiceThread -­‐ Voice Thread "is a collaborative, multimedia slide show that […] allows people to navigate slides and leave comments in 5 ways." 85. Voki – Voki is a free service for creating speaking avatars. 86. Wiggio -­‐ Wiggio is an online group manager that combines: a shared calendar, to-­‐do lists, shared files, real-­‐time group polling and more. 87. WordPress -­‐ WordPress is a blog-­‐designing website. 88. Xtranormal -­‐ Xtranormal is an automated animation creator website. 89. YoYo Games -­‐ YoYo Games is the home of GameMaker: StudioTM a cross-­‐platform software that allows novices and seasoned gamers to develop games. 90. Zamzar -­‐ Zamzar is a free online file converter. 91. Zotero -­‐ Zotero is a browser tool which collects, organizes, syncs, and formats research sources easily. 78 | © ATLE at USF, unless otherwise noted. All rights reserved.