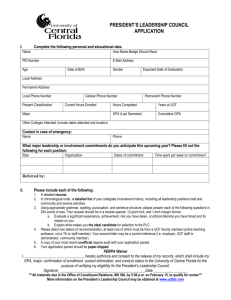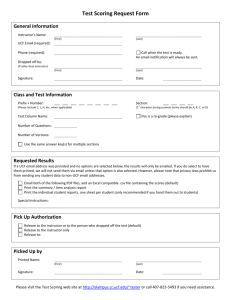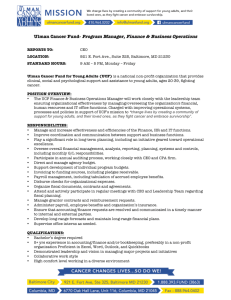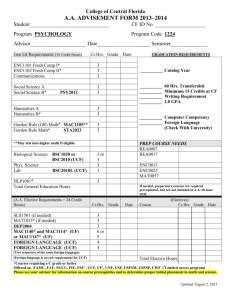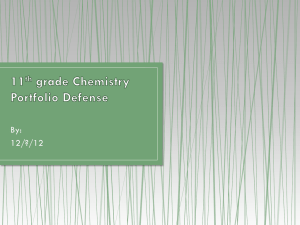Creating and Closing Your Webcourses@UCF
advertisement

Creating and Closing Your Webcourses@UCF This Semester Checklist will walk you through the process of creating your Webcourses@UCF section(s) and closing them at the end of the term. Table of Contents Start of Term: I. Course Creation: Faculty Webcourse Manager (FWM) A. Create Course Sections B. Combine Multiple Sections C. Enable Video for Tegrity Courses D. Set Release Date II. Add Course Content A. Import Content From Another Course III. Publish Your Course IV. Hide Inactive Sections (Optional) V. Request Teaching Assistant Access (Optional) End of Term: I. Back Up Grades and Content II. Hide Content A. Lock Files B. Edit Quiz Settings III. Update Your Webcourses@UCF Section for the Next Term Start of Term I. Course Creation: Faculty Webcourse Manager (FWM) The Faculty Webcourse Manager (FWM) is a self-service tool that allows faculty to request a Webcourses@UCF course section for their classes. The course section is generated within 24 hours and students are automatically linked to the course. Via the FWM, faculty may combine course sections and set the date when a Webcourses@UCF course section opens for students. A. Create Course Sections 1. 2. 3. 4. Sign on to the myUCF Portal with your PID and PID password. In the myUCF Menu, click Faculty/Advisor Self Service. Click Instructors. Click Faculty Webcourse Manager. You will see your list of course section(s) for the current term. Note: If you wish to view a different semester, click Select a different term at the top of the page. 5. If you wish to create a Webcourses@UCF section, click the box to the left of the section. Wait until the screen refreshes before selecting another course. Note: If your section is already selected and you are co-instructing that course section, please contact your co-instructor before contacting support services as the co-instructor has already created the course. Note: If you do not cross-list (combine) sections or do not teach with Tegrity video, then skip to D. Set Release Date. B. Combine Multiple Sections 1. In the Combine Sections column, click one of the sections that you want to combine. 2. Then click the check box to the left of the section(s) you wish to add to combine. Note: You may return to the Faculty Webcourse Manager and separate or add combined sections before the release date. Once students have access to your course, you cannot combine or separate combined sections because the course content and student work will be hidden in the combined course. If you need to combine or separate combined sections after the release date, please contact Online@UCF Support at (407) 823-0407 or onlinesupport@ucf.edu. 3. Click OK at the bottom of the page to complete your cross-list selection. Return to the main page to view a confirmation message regarding your combined selection(s). Note: If you do not teach with Tegrity video, then skip to D. Set Release Date. C. Enable Video for Tegrity Courses If you are teaching a course section with a video course mode (V or RV), then click the check box to the right of the section, under Video via Tegrity. D. Set Release Date To select the date your section(s) are released to students, either click on the calendar page to the right of the date field and click on a specific date, or manually edit the date that appears in the Release to Students on column. Click Save at the top or bottom of the page. A confirmation page will appear. Within 24 hours you will have access to your Webcourses@UCF section(s). You will see them in your Courses list at the top of the Canvas Home area. Students are automatically populated as they add and drop courses. • Once you Publish the course students will have access to your Webcourses@UCF courses on the date you selected. If you do not set a date, the course will be released to • students on the first day of classes for the semester but only after you Publish the course. You may change the date that the course is released to students at any time. If you wish to change the date after students have access, you may change the date in the Faculty Webcourse Manager, and the change will appear within 24 hours. However, students will not have access until the new release date, and they may have questions if a course disappears. II. Add Course Content You have two options once your course section is created in the Faculty Webcourse Manager: • • Option 1: Begin creating content Option 2: Import content from another course Follow the steps below to Import Content from Another Course if you want to use content from a development course or from the same course taught during a previous semester. Note: Students will not have access to your Webcourses@UCF course until the date you have selected in the Faculty Webcourse Manager and you have Published the course. A. Import Content from Another Course Sign on to http://webcourses.ucf.edu with your PID and PID password. Under Courses, select a course. Click Settings in your course navigation menu on the left. Click the Import Content into this Course button on the right to import content. In the Content Type drop-down menu, select Copy a Canvas Course. Click the [Select Course] dropdown menu and choose the course whose content you wish to copy, or type in the course name. If you do not see your course in the drop-down menu, click the box to select Include Completed Courses. 7. Select the Options as needed: o Select migration content if you do not want to copy the entire course. o Select Adjust events and due dates if you want to automatically adjust dates by clicking on the Calendar icon and clicking on the date. You can also use the Substitution option. For example, if you taught a Monday/Wednesday class last semester that falls on Tuesday/Thursday this semester, the Substitution option can adjust this. 8. Click the Import button. 9. The Current Jobs menu will display any prior import history, as well as the status of any reports in process. The status menu will show the import status by color: o Queued: gray o Running: blue (displays a menu bar with the time remaining to generate the report) o Waiting for select: gray (only appears when selecting course content; click the Select Content button to continue the import) 1. 2. 3. 4. 5. 6. o o Completed: green or orange (orange indicates an issue associated with the import; click the issue link to view the problem) Failed: red III. Publish Your Course Note: Students cannot access your course until it is published! 1. Click the Course Setup Checklist at the top right of your course home page. The setup checklist will appear under Next Steps in a window at the bottom of the screen. 2. Click the Publish Course link at the very bottom of the page to open the option of publishing your course. 3. Click the Publish Course button. 4. A message will appear at the top of your screen confirming that your course has been published. IV. Hide Inactive Sections (Optional) As you teach using Webcourses@UCF, your course listing in the Courses list at the top of your Canvas Home page will expand. To avoid confusion and speed up load time, we suggest that you hide inactive courses. This process does not delete or deny you access to a courses, it simply prevents inactive courses from appearing. 1. 2. 3. 4. Log in to http://webcourses.ucf.edu with your PID and password. Mouse over Courses at the top of the page. Click on Customize to the right of My Courses. Click the checkmark to the left of the course section you wish to hide so that the check box is empty. 5. Click the close icon (the gray circle with an x) at the top right of the menu. Notes: • • • Your development sections will contain Dev- in the title to differentiate them from your live sections. Hiding a course in your Courses list will not affect student access. Only your personal view of your course list is affected. To show Hidden courses, follow the steps above and click to select an empty checkbox in step 4. V. Request Teaching Assistant Access (Optional) If you have a teaching assistant or graduate teaching assistant, then your department’s scheduler can grant them access to your course(s). End of Term I. Back Up Content and Grades At the end of the term, it is a good idea to download scores from your gradebook for quick access, and export your course content to ensures that it can be restored quickly. • • Export Course Content Download scores from the gradebook II. Hide Content At the end of each semester, your course is automatically concluded on the course end date. You can find the course end date inside your Canvas course under Settings – Course Details. After a course is concluded, students and teachers are still able to see the course contents in a read-only format from their Past Courses page. This means that everyone can see the course content and their contribution inside that course but they aren't able to actively participate in the course, neither via Discussions nor Assignments. Students can still view all content in Modules, Discussions, Assignments (including Quizzes), the Gradebook, etc. If you let your students see their quiz responses, students are able to view all quiz questions after the course is concluded. If you do not wish students to see all content after the course is concluded then follow the steps below. Note: Take this step AFTER copying content to the next term. A. Lock Files If you have copyrighted content that you do not want students to access after the end of the term, you can can lock the file. If you have many files you wish to protect, it is easiest to move them to a folder and lock the folder. B. Edit Quiz Settings If you allow students to see quiz questions in their quiz results, you will probably want to hide this information at the end of the term as well. To disable this, go back to the Quiz Settings, then Options and uncheck "Let Students See Their Quiz Responses." III. Update Your Webcourses@UCF Section for the Next Term As you prepare your course for the next term, do NOT make any changes to your course content for the current term. This can affect grades for students in the current term. Instead, follow Steps I and II above, and make any changes in next term's course. Students in the course will also see notifications of changes to content. For example: This semester I decided that I would change one of my quizzes for next semester. At the end of the semester, I create my course for next term, copy the content from this semester, and then make changes in the new course. Once I have made all my changes, only then do I Publish my course as described in step III above. Other items to consider: 1. 2. 3. 4. 5. 6. 7. 8. Update your syllabus and schedule. Check for inactive or bad links (link rot) in your content. Set your Home Page Review the Prerequisites, Requirements, and Lock Until dates of content in Modules. Update and publish Quizzes. Review Assignment settings. Create Calendar Events. If you weight grades, then review Assignment Groups.