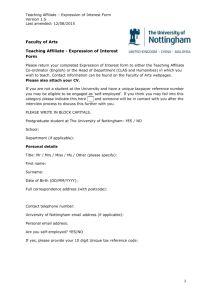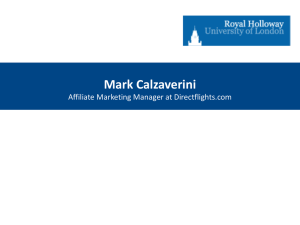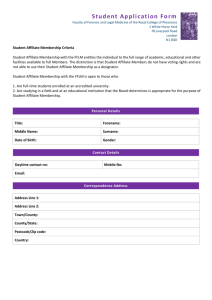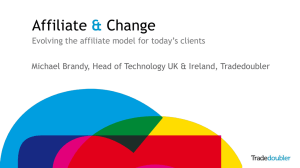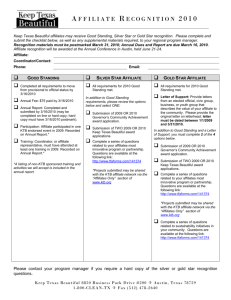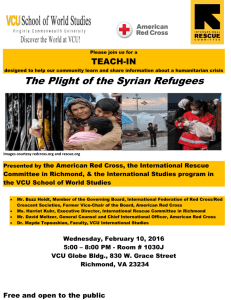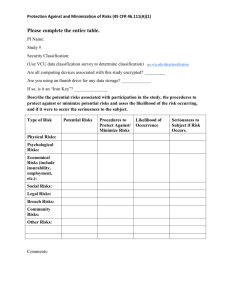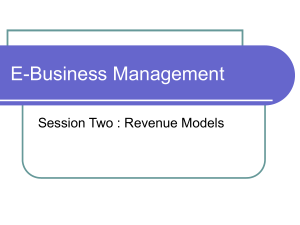Affiliate User Guide - VCU Department of Human Resources

Affiliate User Guide
Table of Contents
Topic
Introduction
Responsibility
Access
Reports
Assistance
Definitions of Affiliate Groups & Associated Privileges
People Search
Routing Queues
Step-by-Step Instructions for ePAFs:
•
Entering New Affiliates (AFNEW)
•
Renewing Current Affiliates (AFREN)
•
Terminating Affiliates (AFTERM)
Page Number
3
3
3
3
3
4
5
5
6-9
9
10
VCU Human Resources 2 Revised: July 17, 2014
Last Revision: December 19, 2013
Introduction
Affiliates are individuals who are associated with Virginia Commonwealth University
(VCU) but who are not paid University employees. Proper identification of affiliates and maintenance of their information helps to provide a safe and secure campus environment for all employees, students, patients, and visitors, as well as access to certain privileges such as VCUCards and email.
This document details step-by-step instructions on how to complete three separate ePAFs related to affiliates: AFNEW - how to enter new affiliates into Banner, AFREN - how to renew a current affiliate’s information, and AFTERM - how to terminate affiliates.
To ensure data accuracy in Banner, a Social Security Number (SSN) is strongly encouraged to avoid duplicate records. If the affiliate does not wish to provide a
SSN, enter nine digits of all eights in the SSN field. For example, enter
888888888. An automated process will then create a temporary SSN for the individual.
Responsibility
Data input and maintenance is decentralized to the “owning” department (the department responsible for the individual’s affiliation with VCU).
It is the responsibility of a department’s Personnel Administrator (PA) to enter and maintain affiliate information and to terminate affiliations in a timely manner.
Access
Access to enter, renew, and terminate affiliates is limited to those with PA access in
Banner. See hr.vcu.edu/learning-and-development/banner.html
for instructions on how to obtain Banner access.
Reports
The report “Affiliates in Banner” is available in the Personnel Administrator folder in the
VCU Reporting Center at my.vcu.edu
.
For Assistance
Contact HR Security at hrsecurity@vcu.edu
.
VCU Human Resources 3 Revised: July 17, 2014
Last Revision: December 19, 2013
Banner Affiliate
Groups
Retiree (RET)
Affiliate (AFPR)
Banner Affiliate Groups and Associated Privileges
Affiliate Group
Definitions
Faculty who have retired from VCU
Affiliate with full privileges that do not fit into any of the other categories
VCUCard
Type
Retiree
Library
Privileges
Full*
Affiliate Full**
Discounts
Access to discounted products and services – both on and off campus – with
VCUCard ID
N/A
Email Parking
Yes
Yes
Retired faculty may obtain a parking permit free of charge
N/A
Affiliate – Other (AFOT)
Affiliate (PDAF)
Contractors (CONT)
Emeriti Faculty (EMER)
Affiliate whose relationship with VCU supports commercial interests outside of the educational, teaching, patient care or research purposes of the university
Affiliate who is a Post-Doctoral individual who is a non-employee paid through VCU Accounts Payable and receives some employee privileges
Anyone employed by a vendor providing contractual services to VCU
A title awarded by the President to some retired faculty for distinguished or exceptional service and outstanding dedication to VCU
Affiliate
Affiliate
Contractor
Affiliate
Limited***
Full**
None
Full**
N/A
N/A
N/A
N/A
Yes
Yes
No
Yes
N/A
N/A
No
N/A
External Affiliate Faculty (EXAF) Individuals not employed by VCU who contribute to the instruction of students in classroom or experiential settings, or make other significant contributions to the teaching and research missions of the university, its schools and departments
INOVA Campus (INOV) Faculty not employed full-time at the university who participate in educational, research and/or clinical programs, and are affiliated with the
Inova Health System (INOVA)
Affiliate
Affiliate
Full**
Full**
N/A
N/A
Yes
Yes
N/A
N/A
VAMC Faculty (VAMC) Employees of the Hunter Holmes
McGuire Veterans Affairs Medical
Center (VAMC) who have been granted a “Full-Time Academic Appointment
(VAMC)” with VCU
Affiliate Full** N/A Yes N/A
VCCS-VCU Admission Program
(VCCS)
Individuals currently enrolled at a
Virginia Community College System
(VCCS) institution and have committed to transferring to VCU at completion of their VCCS program; this affiliation allows them to use the VCU libraries, receive a VCU email account and obtain a VCUCard ID to gain entrance to certain VCU events
Affiliate Students enrolled in this partnership receive same access to VCU
Libraries’ services and collections as undergraduates
N/A Yes N/A
** * View the full details about all benefits eligible to retired faculty at www.provost.vcu.edu/faculty/benefits.html
.
* **Affiliate Library Privileges (RET, AFPR, EMER, EXAF, INOV, PDAF, VAMC, VCCS): Affiliate faculty and staff receive full library privileges, including borrowing, and off-campus access to databases and journals for scholarly, teaching, patient care and research purposes at VCU. Use of remote databases for commercial purposes is prohibited and could result in the loss of database access for the entire university.
*** Limited Library Privileges for Affiliate Other (AFOT): Affiliates in this category do not receive off-campus access to library databases. Their relationship with VCU is such that use of these databases is not for educational, teaching, patient care or research purposes at the university. Affiliates in this category can receive other library privileges, such as borrowing, if there is an agreement in place with VCU Libraries.
VCU Human Resources 4 Revised: July 17, 2014
Last Revision: December 19, 2013
People Search on VCU Directory
When completing the ePAF for AFNEW, you will have the option to publish your affiliates in
VCU’s online directory, People Search. For affiliates you choose to publish in People Search, the only information that will appear is the affiliate’s name, associated department and email address.
Note: Information on all affiliates who were loaded into Banner from MSS was loaded with the default of not publishing their information in People Search.
In the AFLOAD and AFNEW ePAFs:
•
If the “Unlisted Telephone” field is checked “Y” for yes, the affiliate’s information (name and associated department) will not be published in the People Search.
•
If the “Unlisted Telephone” field is checked “N” for no, the affiliate’s information (name and associated department) will be published in the People Search.
Set Up Your Routing Queues (NTRROUT- Affiliate)
Before completing any of the affiliate ePAFs, you must set up your routing queue(s) for each individual ePAF. You will only need to set these up one time, not every time you use the ePAF.
Instructions
1. Log in to Banner.
2. Key NTRROUT in the Go To box and press “ Enter .”
3. Your VCU eID displays in the User ID Field in the top left corner.
4. Click the drop-down arrow ( ) next to Approval Category field: a. Select the appropriate Approval Category. i. You’ll have to do this process separately for each of these approval categories:
1. AFNEW1 – Affiliate Identification
2. AFNEW2 – Affiliation Information
3. AFNEW3 – Affiliate Job
4. AFREN – Affiliate Renewal
5. AFTERM – Affiliate Termination
5. Next Block ( or Ctrl/PgDn ).
6. You are now in the information block of this form.
7. For Level Code HROAPL, Enter the following: a. User ID: HREPAF .
8. Save ( or F10 ).
9. Repeat the above process for each of the four listed approval categories above.
VCU Human Resources 5 Revised: July 17, 2014
Last Revision: December 19, 2013
Entering New Affiliates (AFNEW)
Instructions
1. Log into Banner with your username and password.
2. If you haven’t already done so, set up both of your routing queues; there are two separate routing queues for this particular ePAF. See instructions on page 5 (select the approval category AFNEW1 on your first routing queue and select AFNEW2 on the second).
3. In the Go To… box, type NEWAFFL and hit Enter .
4. Click the Generate ID icon. This action should enter the word GENERATE in the box next to ID.
5. Click on the down arrow key next to the box that says Matching Source .
6. Select the matching source that says EXPRESS HIRE from the box that pops up.
7. Next Block (or Ctrl/PgDn ).
8. Complete the following fields. You must completely fill out all of the following fields - do not fill out any additional fields or you will cause an error.
•
Last name
•
First name
•
Address Type – select AF for Affiliate Address.
•
Address – enter Street Lines 1, 2, and 3 as needed; City; State; ZIP; for contractor affiliate types, use Address Line 1 for the Company Name.
•
SSN/SIN/TIN – strongly encouraged ; do not use dashes; if unknown, enter nine digits of all eights in this field. For example, enter 888888888 .
•
Birth Date – enter birth date day, birth date month, and birth date year.
•
Gender – select Male or Female from the drop-down.
9. When finished, click Duplicate Check Icon . (This action will allow you to check to see if you are trying to create a record that already exists in Banner).
Duplicate record?
•
If Yes , click on the record of the person you want. Then click Select ID.
•
If Not Sure, contact VCU Human Resources at 827-1770 .
VERY IMPORTANT!
Make sure this person does not already exist in the system. You could get some potential matches or a match, but that does not mean the record is the same person. Once you click Create New , the record is in the system.
•
If No , click the Create New icon to create the new record and then click OK .
10. Click the X at the end of the toolbar. This action should open another form called
Electronic Personnel Action (NOAEPAF) .
11. Enter /select the following in the Key block: a. ID: The ID number will default. i. If the VID is not known, use the Search function ( - drop-down down arrow) on the right hand side of the ID field (choose the Search function SOAIDEN – List For Person). b. Transaction : Leave blank. c. Query Date: Date of information desired. i. Note – You can use today’s date as a default d. Approval Category: AFNEW1 (Affiliate Identification). e. Approval Type: AFNEW1 (Affiliate Identification).
12. Next Block (or Ctrl/PgDn ).
a. If you receive a message that says, “*WARNING* User does not have access to view current values,” STOP!
Contact HR Operations at 827-1770 because you do not have access to this person’s data.
VCU Human Resources 6 Revised: July 17, 2014
Last Revision: December 19, 2013
13. If a box pops up that says “Telephone Options,” click NEW. (This box may not appear.)
14. Leave the Telephone Seq. No. field blank.
15. Telephone Type defaults to AF; do not change this.
16. Complete the Area Code and Telephone Number fields; do not use dashes or parentheses. a. Example for Area Code field: 804 b. Example for Telephone Number field: 5551212
17. On the Unlisted Telephone row, designate whether or not you want the Affiliate to show in the VCU Directory. a. Type “Y” for Yes in the “Unlisted Telephone” field if you do not want to publish the affiliate’s information in the People Search. b. Type “N” for No in the “Unlisted Telephone” field if you want to publish the affiliate’s information in the People Search.
18. On the Citizenship row, loaded affiliates will have a defaulted value of Y (Yes). If the Affiliate is a non-citizen, change it to N (No).
19. On the Ethnicity row, loaded affiliates will have a defaulted ethnicity of “X” for Unknown.
20. Save ( or F10 ).
21. Click Options>Submit Transaction. a. If you successfully submitted your transaction, the transaction status will change from
“Waiting” to “Approved.” b. If an error occurs, this transaction is not complete. If you have an error, the Electronic
Approvals Error Message (NOIEMSG) form will appear. i. Hit Next Block to see the error(s) that has occurred with this transaction.
STOP! You have not finished entering the new affiliate. Before you move on to the next step, there is a process that runs behind the scene in Banner that will move this transaction to complete. This process runs every ten minutes , so check back on this transaction; when you see it in a status of complete, you may move on to the step below. ii. Contact HR Operations if you don’t understand the error(s).
22. Key NOAEPAF in the Go To box and press “ Enter .”
23. Enter /select the following in the Key block: a. ID: Enter the VID of the desired employee.
If the VID is not known, use the Search function ( - drop-down down arrow) on the right hand side of the ID field (choose the Search function SOAIDEN – List For
Person). b. Transaction : Leave blank. c. Query Date: Date of information desired.
Note – You can use today’s date as a default. d. Approval Category: AFNEW2 (Affiliation) e. Approval Type: AFNEW2 (Affiliation)
24. Next Block (or Ctrl/PgDn ).
If you receive a message that says, “*WARNING* User does not have access to view current values,” STOP!
Contact HR Operations at 827-1770 because you do not have access to this person’s data.
25. The first two rows will be defaulted: a. Employee Status (defaults to A) b. Employee Class Code (defaults to AF)
26. In the Employee Group Code row, under the heading NEW VALUE , click on the drop-down and select the Affiliate Group code that applies.
VCU Human Resources 7 Revised: July 17, 2014
Last Revision: December 19, 2013
27. The Home COAS field will default to V. Do not change this.
28. In the Home Organization row under the heading NEW VALUE , key in the Home
Organization code for the Affiliate.
29. The Distribution COAS will default to V. Do not change this.
30. In the Distribution Organization row under the heading NEW VALUE , key in the same data that you keyed in as the Home Organization value.
31. In the Current Hire Date row under the heading NEW VALUE , key in the Start Date for the
Affiliate.
32. Save ( or F10 ).
33. Click Options>Submit Transaction. a. If you successfully submitted your transaction, the transaction status will change from
“Waiting” to “Approved.” b. If an error occurs, this transaction is not complete. If you have an error, the Electronic
Approvals Error Message (NOIEMSG) form will appear. i. Hit Next Block to see the error(s) that has occurred with this transaction. ii. Contact HR Operations if you don’t understand the error(s).
STOP!
WILL THIS AFFILIATE SUPERVISE VCU EMPLOYEES?
UNLESS THE AFFILIATE WILL SUPERVISE VCU EMPLOYEES, YOU ARE DONE.
If the affiliate will supervise VCU employees, there is one more step. Before you move on to the next step, there is a process that runs behind the scene in Banner that will move this transaction to complete. This process runs every ten minutes , so check back on this transaction; when you see it in a status of complete, you may move on to the step below.
34. Key NOAEPAF in the Go To box and press “ Enter .”
35. Enter /select the following in the Key block: b. ID: Enter the VID of the desired employee.
If the VID is not known, use the Search function ( - drop-down down arrow) on the right hand side of the ID field (choose the Search function SOAIDEN – List For
Person). f. Transaction : Leave blank. g. Query Date: Date of information desired.
Note – You can use today’s date as a default. h. Approval Category: AFNEW3 (Affiliate Job) i. Approval Type: AFNEW3 (Affiliate Job) j. Position: AFSUP1 (Affiliate Supervisor) k. Suffix: 00
36. Next Block (or Ctrl/PgDn ). a. If you receive a message that says, “*WARNING* User does not have access to view current values,” STOP!
Contact HR Operations at 827-1770 because you do not have access to this person’s data.
37. Most of the fields will be defaulted. Enter the following: a. In the Begin Date row under the heading NEW VALUE , enter the begin date.
Note: You can use today’s date. b. In the Jobs Effective Date row under the heading NEW VALUE , enter the effective date.
Note: You can use today’s date. c. In the Personnel Date row under the heading NEW VALUE , enter the personnel date.
Note: You can use today’s date. d. In the Timesheet Orgn row under the heading NEW VALUE , key in the Timesheet
Organization for the Affiliate.
Note for Timekeepers: These affiliate records will appear in PHATIME, but time
VCU Human Resources 8 Revised: July 17, 2014
Last Revision: December 19, 2013
cannot be keyed for them.
38. Save ( or F10 ).
39. Click Options>Submit Transaction. a. If you successfully submitted your transaction, the transaction status will change from
“Waiting” to “Approved.” b. If an error occurs, this transaction is not complete. If you have an error, the Electronic
Approvals Error Message (NOIEMSG) form will appear. i. Hit Next Block to see the error(s) that has occurred with this transaction. ii. Contact HR Operations if you don’t understand the error(s).
Renewing Affiliates (AFREN)
Affiliates must be renewed each year in order to ensure access remains for those still affiliated with the University.
Instructions
1. Log in to Banner.
2. If you haven’t already done so, set up your routing queue. See instructions on page 5 (select the approval category AFREN for this ePAF).
3. Key NOAEPAF in the Go To box and press “ Enter .”
4. Enter /select the following in the Key block: a. ID: Enter the VID of the desired employee. i. If the VID is not known, use the Search function ( - drop-down down arrow) on the right-hand side of the ID field (choose the Search function SOAIDEN – List For
Person). c. Transaction : Leave bank. d. Query Date: Date of information desired. i. Note – You can use today’s date as a default. e. Approval Category: AFREN (Affiliate Renewal). f. Approval Type: AFREN (Affiliate Renewal).
5. Next Block (or Ctrl/PgDn ). a. If you receive a message that says, “*WARNING* User does not have access to view current values,” STOP!
Contact HR Operations at 827-1770 because you do not have access to this person’s data.
6. In the Current Hire Date row under the heading NEW VALUE , key in the Renewal Date for the
Affiliate. a. Key July 1 of the current year. b. For example, if today is June 4, 2008, key July 1, 2008 to renew the affiliate for the upcoming year.
7. Save ( or F10 ).
VCU Human Resources 9 Revised: July 17, 2014
Last Revision: December 19, 2013
8. Click Options>Submit Transaction. a. If you successfully submitted your transaction, the transaction status will change from
“Waiting” to “Approved.” b. If an error occurs, this transaction is not complete. If you have an error, the Electronic
Approvals Error Message (NOIEMSG) form will appear. i. Hit Next Block to see the error(s) that has occurred with this transaction. ii. Contact HR Operations if you don’t understand the error(s).
Terminating Affiliates (AFTERM)
Instructions
1. Log in to Banner.
2. If you haven’t already done so, set up your routing queue. See instructions on page 5 (select the approval category AFTERM for this ePAF).
3. Key NOAEPAF in the Go To box and press “ Enter .”
4. Enter /select the following in the Key block: a. ID: Enter the VID of the desired employee. i. If the VID is not known, use the Search function (SOAIDEN) ( - drop-down down arrow) on the right-hand side of the ID field. b. Transaction : Leave blank. c. Query Date: Date of information desired. i. Note – You can use today’s date as a default. d. Approval Category: AFTERM (Affiliate Termination). e. Approval Type: AFTERM (Affiliate Termination).
4. Next Block (or Ctrl/PgDn ). a. If you receive a message that says, “*WARNING* User does not have access to view current values,” STOP!
Contact HR Operations at 827-1770 because you do not have access to this person’s data.
5. The Employment Status row will default to T. Do not change this.
6. The Term Reason Code defaults to 78 (Separation – Other). Do not change this.
7. In the Termination Date row under the heading NEW VALUE , key in the Termination Date for the Affiliate.
8. Save ( or F10 ).
9. Click Options>Submit Transaction. a. If you successfully submitted your transaction, the transaction status will change from
“Waiting” to “Approved.” b. If an error occurs, this transaction is not complete. If you have an error, the Electronic
Approvals Error Message (NOIEMSG) form will appear. i. Hit Next Block to see the error(s) that has occurred with this transaction. ii. Contact HR Operations if you don’t understand the error(s).
VCU Human Resources 10 Revised: July 17, 2014
Last Revision: December 19, 2013