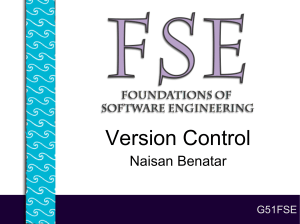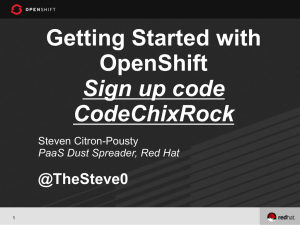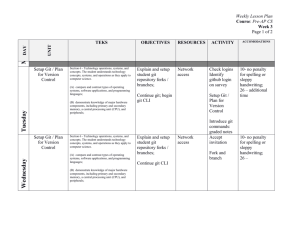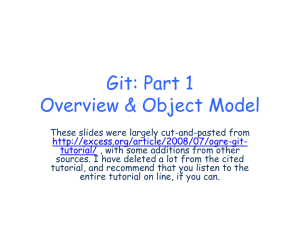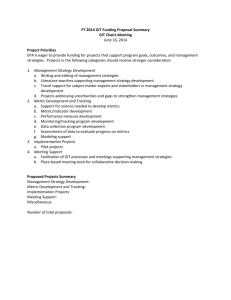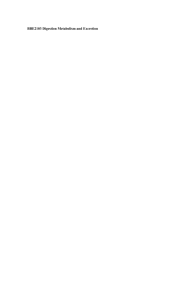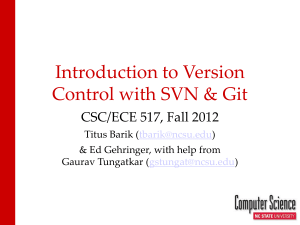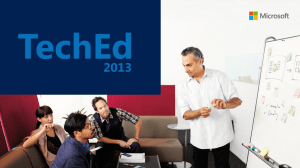Git Tutorial - Automatic Control
advertisement

Git Tutorial
Version: 0.2
Anders Nilsson
andersn@control.lth.se
April 1, 2014
1
Introduction
Why use git, or any other version control software to keep track of files? In short there are at least
three big reasons why you should version control your files, two of which are valid also if you
work all by yourself. See Figure 1 for an illustration of the first two reasons listed below:
Backups: With version control you always have previous versions of your files available, if you
happen to do something stupid like erasing a file. Or just regret a large edit later on.
Organization: Knowing which copy of a project directory is up to date, and which ones are not,
saves a lot of time and problems.
Collaboration: Everyone who has tried to collaborate with other people by sending files, or parts
of files, over email knows how fragile that is.
But why use git instead of cvs, subversion, clearcase, or any other well-known version control
tool?
• Git is free, both as in speech and in beer, unlike Clearcase, Team Foundation and other
commercial systems.
• Git is distributed. When each user has her own repository copy you do not always need to
have contact with a central server.
• There is a large Internet community around git making it easy to find information and/or
help when needed.
• It is used in some large high profile open source projects. Most known is the Linux kernel.
2
Git Tools
Depending on which OS you use, there are some different choices of git clients available. For the
purpose of this tutorial we will only consider running git from a terminal shell, but you can of
course install one of the available gui clients and transform the information given in the tutorial
to that gui client.
Linux
Git packages are included in at least all major Linux distributions. Just use your package manager
of choice to find and install git.
MacOSX
Get your git client from http://git-scm.com/download/mac
1
Figure 1: Typical(?) result after version control by renaming.
Windows
Get your Windows git client from http://git-scm.com/download/win.
3
Hands-On Example
In this section we will walk through the basic git operations using this very tutorial as an example
project. We will first show the work-flow for a standalone repository, typically what you would
have for versioning your own small projects. Then we will show what happens when we want
to work in a distributed context, cooperating with other people.
3.1
Standalone Repository
The simplest use case is that of one single developer, one local repository. Files in a project
versioned with git go through the following stages as you work on them, see Figure 2:
Untracked: Git does not know anything about untracked files.
Tracked, unmodified: Git knows about these files, and there have been no changes to them since
last commit.
Tracked, modified: Files tracked by git, there are changes made to the file since last commit but
git does not know whether these changes should go into next commit.
Staged: The changes made to this file will be committed next time you perform a commit.
2
Figure 2: Files go through the following stages as you work on them.
Help
If you wonder what a git command do or which arguments it takes, just remember that git help
will list the most common git commands and git help command will show the git manual for
the given command.
First time configuration
On each computer (or for each user account) you need to tell git your name and email address.
These are used in each commit to make it possible to see who has performed which commits to a
shared repository.
git config --global user.name "Anders Nilsson"
git config --global user.email "andersn@control.lth.se"
You can always see which name and/or email, if any, git thinks you have:
git config --global --get user.name
Create a Repository
Let us say we have a directory with files that we want to version control using git.
andersn@stodola: pwd
/local/home/andersn/work/computers/git-tutorial
andersn@stodola: ls
git-tutorial.aux git-tutorial.pdf
git-tutorial.tex
lifecycle.png git-tutorial.log #git-tutorial.tex#
git-tutorial.tex˜
We can now create a new repository in this directory
andersn@stodola: git init
3
The result of this command is a new subdirectory called .git that contains the actual git
repository. If you look into it you will see various files and subdirectories.
andersn@stodola: ls .git/
branches config description
HEAD
hooks
info
objects
refs
Some of these are human readable while others are not. If you are curious you can navigate the
subdirectories and try to look into files. Or don’t, there is almost never any need to look into this
directory.
Adding Files
As you have seen above there are directory we do not want to version control. The only files
here that should go into git are git-tutorial.tex and lifecycle.png, the rest are either
temporary files from emacs and LATEXor a pdf file which is generated from the LATEXsource. We
will take care of that when it is time to add files to the repository.
andersn@stodola: git status
# On branch master
#
# Initial commit
#
# Untracked files:
#
(use "git add <file>..." to include in what will be committed)
#
#
git-tutorial.aux
#
git-tutorial.log
#
git-tutorial.pdf
#
git-tutorial.tex
#
git-tutorial.tex˜
#
lifecycle.png
nothing added to commit but untracked files present (use "git add" to track)
andersn@stodola: git add lifecycle.png git-tutorial.tex
andersn@stodola: git status
# On branch master
#
# Initial commit
#
# Changes to be committed:
#
(use "git rm --cached <file>..." to unstage)
#
#
new file:
git-tutorial.tex
#
new file:
lifecycle.png
#
# Untracked files:
#
(use "git add <file>..." to include in what will be committed)
#
#
.#git-tutorial.tex
#
git-tutorial.aux
#
git-tutorial.log
#
git-tutorial.pdf
#
git-tutorial.tex˜
Using gitignore
As you have just seen git status lists a number of untracked files that we are not interested
in versioning, and as the number of unversioned files grow they tend to clutter the view. By
creating a file called .gitignore in which we list filenames and name pattern that we do not
want git to consider the view becomes much more uncluttered.
*.aux
*.log
4
*˜
git-tutorial.pdf
Adding .gitignore to our repository and running git status again we see that it now looks
much better.
andersn@stodola: git add .gitignore
andersn@stodola: git status
# On branch master
#
# Initial commit
#
# Changes to be committed:
#
(use "git rm --cached <file>..." to unstage)
#
#
new file:
.gitignore
#
new file:
git-tutorial.tex
#
new file:
lifecycle.png
Commit
If we are satisfied with the output of git status it is now time to perform a commit operation
and create an initial revision of the project in the repository. The text within double quote marks
is a revision comment. Good revision comments, that is, meaningful but terse, are important
as they can be of good use when you or someone else at some time look back into the revision
history and try to find out what happened and when.
andersn@stodola: git commit -a -m"Initial commit"
[master (root-commit) c6d834c] Initial commit
3 files changed, 146 insertions(+)
create mode 100644 .gitignore
create mode 100644 git-tutorial.tex
create mode 100644 lifecycle.png
andersn@stodola: git status
# On branch master
nothing to commit (working directory clean)
A brief explanation of the command options. -a means that all modified files will be staged
before commit, without it we would only commit newly added files. -m says that a revision
comment will follow after it, without it a text editor (perhaps vi) would start and allow you to
edit a more comprehensive comment. If you are not comfortable with using the system default
editor (which may be quite understandable if that editor is vi) you can easily set your shell to use
another editor by entering
andersn@stodola: export EDITOR=nano
If you by mistake become stuck in vi and do not know how to get out, the sequence
<Esc> <Esc>:q!<enter>
should liberate you.
After performing the first commit, work goes on. New files are added and existing files are
edited. Whenever it feels motivated, add new files to the repository and perform new commits
with meaningful commit messages.
3.2
Distributed Work
With the distributed model of git (and bzr,hg,darcs,...) each user has his own repository, in contrast to the centralized model of subversion and cvs where there is only one central repository
where the version data of a project may be stored. With multiple repository copies we need
operations to keep different repositories synchronized.
5
In this tutorial we will keep to the model with one “master” repository with which all users
synchronize. However, this model is by no means enforced by the git tool. Users could just
as well synchronized directly with their fellow users’ repositories, but practical difficulties with
allowing access to all repositories as well as the higher level of discipline needed to keep all repositories synchronized can make this flat hierarchy model cumbersome for all but very experienced
users.
Clone
To create a local copy of a remote repository we use git clone
andersn@fiol: git clone andersn@stodola.control.lth.se:work/computers/git-tutorial
Cloning into ’git-tutorial’...
remote: Counting objects: 11, done.
remote: Compressing objects: 100% (10/10), done.
remote: Total 11 (delta 2), reused 0 (delta 0)
Receiving objects: 100% (11/11), 46.64 KiB, done.
Resolving deltas: 100% (2/2), done.
Pull
When we want to check for, and merge into our repository copy, changes made to the master
repository, we can use git pull
andersn@fiol: git pull
Already up-to-date.
In this case it was not particularly interesting since the local clone was already up to date with
the remote master.
Push
The opposite operation to git pull is git push, to push local commits to the remote master
branch.
andersn@fiol: git push
Counting objects: 8, done.
Delta compression using up to 8 threads.
Compressing objects: 100% (6/6), done.
Writing objects: 100% (6/6), 3.99 KiB, done.
Total 6 (delta 1), reused 0 (delta 0)
To stodola.control.lth.se:work/computers/git-tutorial
ebf6fbb..15f6453 master -> master
3.3
Other useful commands
In addition to the above listed git operations, there are a few more operations that are good to
know right from start.
log
andersn@stodola: git log
commit 846bf870955b4eae2a5fd7bb6f5071af6b7a9003
Author: Anders Nilsson <andersn@control.lth.se>
Date:
Wed Mar 20 09:32:35 2013 +0100
Added chaos figure and some motivation
commit 95390dea5ea41624953f566fc077c8a8bdbfaf3a
6
Author: Anders Nilsson <anders@angsro14.se>
Date:
Tue Mar 19 23:02:44 2013 +0100
Last changes for tonight
git log lists all commits in reverse chronological order. In the example above that the last
commits were performed by different users; myself at home and myself at work.
diff
git diff shows the differences between two revisions of a file. When no revisions are given as
arguments it lists the differences to the latest committed revision.
andersn@stodola: git diff git-tutorial.tex
diff --git a/git-tutorial.tex b/git-tutorial.tex
index dfcd562..3e66f5d 100644
--- a/git-tutorial.tex
+++ b/git-tutorial.tex
@@ -370,7 +370,12 @@ users; myself at home and myself at work.
\subsubsection*{diff}
\label{diff}
+\verb|git diff| shows the differences between two revisions of a
+file. When no revisions are given as arguments it lists the
+differences to the latest committed revision.
\subsubsection*{merge}
\label{merge}
blame
If we are interested in finding out exactly who is responsible for some information in a file, and
when it was committed, we can use git blame <file>. In the example below we only show
a small excerpt of the output, the real output is a fully annotated version of the file given as
argument.
7c8a691e
7c8a691e
7c8a691e
00000000
00000000
00000000
(Anders Nilsson
(Anders Nilsson
(Anders Nilsson
(Not Committed Yet
(Not Committed Yet
(Not Committed Yet
2013-03-20
2013-03-20
2013-03-20
2013-03-20
2013-03-20
2013-03-20
11:07:17
11:07:17
11:07:17
11:27:53
11:27:53
11:27:53
+0100
+0100
+0100
+0100
+0100
+0100
370)
371)
372)
373)
374)
375)
\subsubsection*{diff}
\label{diff}
\verb|git diff| shows the diffe
file. When no revisions are giv
differences to the latest commi
merge
andersn@stodola: git pull /tmp/git-tutorial
remote: Counting objects: 5, done.
remote: Compressing objects: 100% (3/3), done.
remote: Total 3 (delta 2), reused 0 (delta 0)
Unpacking objects: 100% (3/3), done.
From /tmp/git-tutorial
HEAD
-> FETCH_HEAD
* branch
Auto-merging git-tutorial.tex
CONFLICT (content): Merge conflict in git-tutorial.tex
Automatic merge failed; fix conflicts and then commit the result.
When we open the file containing the conflict we find a section with conflict markers;
<<<<<<< local version ======= remote version >>>>>>>
<<<<<<< HEAD
Sometimes it happens that merge conflicts are introduced, the most
common occasion is when two users happen to edit the same lines of a
file.
=======
7
Bla bla bla bla bla bla
>>>>>>> 82b8fb8e2f4985b12dfb9d402be069eeb070db92
Resolve the conflict by editing the file and choose which version, or combination of them, that
should be kept. In the above case it seems pretty obvious that the second version is just crap so
we remove it as well as the conflict markers. Then we commit the resolved file.
andersn@stodola: git commit -am"Resolved merge conflict"
[master ee5645b] Resolved merge conflict
4
Further Reading
Some useful links:
• A cheat sheet is good to print out and have at hand next to your keyboard:
http://git-scm.com/documentation or
http://www.git-tower.com/files/cheatsheet/Git_Cheat_Sheet_grey.pdf
• The extensive Pro Git handbook is available for free online: http://git-scm.com/book
In general, Google is your friend, and there are literally hundreds (if not thousands) of freely
available git references, Q&A:s, and tutorials out there.
5
FRT090 Specifics
Here follows some specific information for students involved in the project course FRT090.
Repositories
We have set up master repositories for you to at the department. To create a local clone you write
something similar to:
andersn@stodola: git clone ssh://gitolite@git.control.lth.se/FRT090/2014/grupp-A
Cloning into ’grupp-A’...
warning: You appear to have cloned an empty repository.
Just replace “A” with your gruoup denomination. You should now have an empty (except for
.git) directory called grupp-A.
ssh problems
If you want to be able to use more than one user account, for example you want to access the
master repository both from computers @control and from your private laptop, you should make
sure to use the same ssh key pair on all user accounts. Otherwise you will not be allowed access.
You do this by copying both1 key files to the other user account you want to use.
1 Well, you only need to copy the private key, but it does not really make sense to not also bring with you the public
part.
8