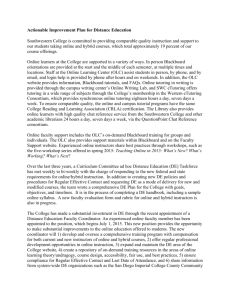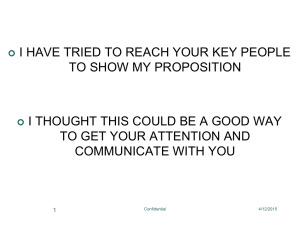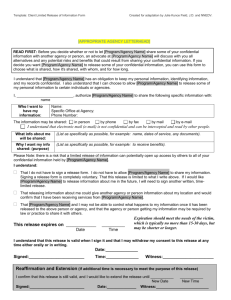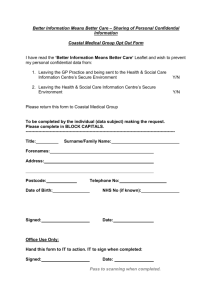ONLINE LEARNING CENTER - College of Human Sciences
advertisement

2012 ONLINE LEARNING CENTER Online Survival Guide: Faculty Edition These are the policies and procedures of the Online Learning Center and a familiarization guidebook for faculty who are currently or plan to teach online or hybrid courses or use the online learning system to augment their traditional face‐to‐face classrooms. (revised 9‐4‐2012) Larry Lambert (Online Systems Administrator) Online Learning Center TABLE OF CONTENTS Operational Policies and procedures for the Online Learning Center and its involvement in Online Learning: ....................................... 5 Intellectual Property: ................................................................................................................................................................................. 5 We strictly observe the Intellectual Property policy noted in the faculty SCEA union contract (article 17/17.1, pg. 55). It states: ........................................................................................................................................................................................................ 5 Changing faculty in courses: ...................................................................................................................................................................... 5 Adding users to courses: ............................................................................................................................................................................ 5 Technical Support requests: ...................................................................................................................................................................... 5 Course Cartridge Support: ......................................................................................................................................................................... 6 Identification and Security: ........................................................................................................................................................................ 6 General technical support request communication with the OLC: ........................................................................................................... 6 Adding faculty evaluators to online courses: ............................................................................................................................................. 6 Creating course shells: ............................................................................................................................................................................... 6 Chapter 1: YOUR GUIDE TO GENERAL POLICIES & PROCEDURES FOR ONLINE LEARNING ........................................................................ 7 Your Online Learning Center Team ............................................................................................................................................................ 7 CHAPTER 2: INTRODUCTION TO ONLINE LEARNING .................................................................................................................................. 8 CHAPTER 3: SO, YOU HAVE DECIDED TO TEACH AN ONLINE CLASS… ....................................................................................................... 9 Different forms of online instruction include ............................................................................................................................................ 9 Here are several suggestions to get you started ..................................................................................................................................... 10 Instructional Design Phase ....................................................................................................................................................................... 10 Where to find information about online classes ..................................................................................................................................... 10 Time ......................................................................................................................................................................................................... 11 Sample Syllabi .......................................................................................................................................................................................... 12 What about training? ............................................................................................................................................................................... 12 Online Learning Center | Confidential ~ 2 ~ Issues to Consider .................................................................................................................................................................................... 12 Motivating students ................................................................................................................................................................................. 13 Encouraging Students .............................................................................................................................................................................. 13 Instructional Behaviors ............................................................................................................................................................................ 13 What Do Students Say About Motivation? .............................................................................................................................................. 13 CHAPTER 4: ARE YOU READY TO TEACH ONLINE? SELF‐EVALUATION QUESTIONNAIRE ........................................................................ 14 Computer Skills Assessment .................................................................................................................................................................... 14 CHAPTER 5: ONLINE CHECKLISTS ............................................................................................................................................................. 18 CHAPTER 7: BLACKBOARD & MY MAC: “How Can I Get Them To Work Nicely With One Another?” ................................................ 27 MAC OS Recommended Browser Settings for Blackboard ...................................................................................................................... 27 Creating MAC and PC Friendly Content for Blackboard ........................................................................................................................... 28 File Extensions ......................................................................................................................................................................................... 29 CHAPTER 7B: BLACKBOARD & MY MAC: .................................................................................................................................................. 30 CHAPTER 8: PROCEDURES ........................................................................................................................................................................ 33 CHAPTER 8A: COURSE CARTRIDGES ......................................................................................................................................................... 34 Timeframe: 14‐days prior to term start ................................................................................................................................................... 34 What you need to know about course cartridges ................................................................................................................................... 34 CHAPTER 8B: COURSE COPY .................................................................................................................................................................... 35 The steps for copying your course ........................................................................................................................................................... 35 CHAPTER 8C: “SUPERCOURSE” ............................................................................................................................................................... 36 Timeframe: 14‐days prior to term start ................................................................................................................................................... 36 The steps to have a Supercourse ............................................................................................................................................................. 36 Understanding your SuperCourse ............................................................................................................................................................ 36 CHAPTER 8D: COURSE AVAILABILITY ....................................................................................................................................................... 37 The steps for making your course available ............................................................................................................................................. 37 Timeframe: First day after the class ends ............................................................................................................................................ 37 Online Learning Center | Confidential ~ 3 ~ ........................................................................................................................................................................... 38 CHAPTER 8E: USER ACCOUNTS ................................................................................................................................................................ 38 Your username information: .................................................................................................................................................................... 38 Steps to change your password: ..................................................................................................................................................... 39 Multiple accounts .................................................................................................................................................................................... 39 CHAPTER 8F: COURSE BACKUPS .............................................................................................................................................................. 40 Backing up your course ............................................................................................................................................................................ 40 CHAPTER 8G: BACKING UP YOUR GRADEBOOK ....................................................................................................................................... 41 CHAPTER 8H: RECYCLE COURSE ............................................................................................................................................................... 42 Steps to recycle your course .................................................................................................................................................................... 42 CHAPTER 9: GLOSSARY OF TERMS FOR ONLINE ...................................................................................................................................... 43 CHAPTER 8H: RESOURCES ........................................................................................................................................................................ 47 Training: ................................................................................................................................................................................................... 47 Accessibility Guidelines ............................................................................................................................................................................ 48 Authentication Options ............................................................................................................................................................................ 48 CETC Ambassador .................................................................................................................................................................................... 48 Copyright & Fair Use ................................................................................................................................................................................ 50 Copyright Resources ................................................................................................................................................................................ 51 Student and Academic Services ............................................................................................................................................................... 51 Online Learning Center | Confidential ~ 4 ~ OPERATIONAL POLICIES AND PROCEDURES FOR THE ONLINE LEARNING CENTER AND ITS INVOLVEMENT IN ONLINE LEARNING: Whenever possible, the Online Learning Center strives to align its policies and procedures with those applied to traditional face‐to‐face classes. The goal of the Online Learning Center policies and procedures are to parallel the campus environment as closely as possible to ensure consistency and fairness in the virtual learning environment. Because of obvious differences between traditional and face‐to‐face environments, some policies and procedures have been modified to reflect those different situations. Under no circumstance are the policies and procedures of the Online Learning Center to conflict with those established by Southwestern College. INTELLECTUAL PROPERTY : We strictly observe the Intellectual Property policy noted in the faculty SCEA union contract (article 17/17.1, pg. 55). It states: “A Unit Member who is the creator of academic work owns the copyright for that work, including work created within the Unit Member’s scope of employment. An exception is work that is separately contracted and compensated by a written agreement between the Unit Member and the District. This provision will apply without regard to the medium in which academic work is created or presented.” Because of Intellectual property concerns, OLC staff does not copy any course content of any kind from one instructor’s course to different instructor’s course without expressed written permission from the instructor who owns the content. CHANGING FACULTY IN COURSES: OLC staff will change faculty in courses after they have been created with written permission from a Dean or a department chair. We cannot accept permission from another faculty. ADDING USERS TO COURSES: Users are normally automatically enrolled into course by our SWC database (Colleague). This includes faculty, students and classified employees. Users, whether enrolled or not, who are not in this system and have a need to enter a course, will not be added unless the System Administrator for Online Learning receives expressed written permission from the instructor of that course. Faculty may, at any time, request a user to be created and enrolled in any of their courses of which they are the faculty of record or have ownership of a course shell. Faculty, at their discretion, may at any time enroll any user that is already in the system. Faculty hold the responsibility of the credentials and authority of having the user in their course shell and are expected to uphold SWC policy. TECHNICAL SUPPORT REQUESTS: Technical support requests are done at faculty discretion. Faculty are first asked to use the web forms available on the faculty support site: http://www.swccd.edu/~olc . Faculty are encouraged to call the dedicated technical support phone number: 619.216.6666 which is answered during business hours in the Online Learning Center (OLC). After hours or during holidays, call the toll free number 1‐888‐556‐6718 Online Learning Center | Confidential ~ 5 ~ COURSE CARTRIDGE SUPPORT: Course cartridges are supported on a limited basis. If there is a Blackboard related technical issue the OLC staff will work with the publisher to correct the problem. If the issue resides with the cartridge, faculty need to contact the technical support people from the publisher’s site. IDENTIFICATION AND SECURITY: The OLC staff can confirm the identity of a blackboard user one of the following ways: Verifiable picture identification, preferably from SWC The ability of the user to recite identification information germane to the person’s name, such as the employee or student ID number If the user knows their student or employee ID number and needs information from the Blackboard system such as a password, the OLC staff will ask for the user’s name before proceeding with the request. The user name MUST match the name associated with their ID number Faculty identification can be confirmed by a phone call to the appropriate division OLC staff cannot disclose discretionary information to someone not authorized to have it GENERAL TECHNICAL SUPPORT REQUEST COMMUNICATION WITH THE OLC: Whenever communicating with the OLC staff for technical support, it is recommended to include the course ID and to include any specifics that can be remembered, such as error messages and a clear explanation of the issue as well as steps how to replicate the problem. ADDING FACULTY EVALUATORS TO ONLINE COURSES: Whenever a faculty member has been told that he will be evaluated within his online course, he himself can add his evaluator into the class or can ask the OLC technical support staff to do it. The OLC technical support staff will add the evaluator into the online course with a student role. If the faculty being evaluated would like to change the role of the evaluator, he can do it himself or ask the OLC technical staff to do it. A request to the OLC from an evaluator to be enrolled into an online class must be in writing and can be in the form of an email o The OLC staff will request permission from the faculty being evaluated and when expressed written permission is granted, the OLC staff will enroll the evaluator with a student role. CREATING COURSE SHELLS: Online, Hybrid or face‐to‐face course shells are created automatically but faculty or any SWC employee may request a course shell for any reason and at any time. Please use the web forms to request a course shell. Online Learning Center | Confidential ~ 6 ~ CHAPTER 1: YOUR GUIDE TO GENERAL POLICIES & PROCEDURES FOR ONLINE LEARNING Chapter 1 THIS GUIDE WILL GIVE YOU VALUABLE INFORMATION ABOUT OUR ONLINE LEARNING POLICIES AND PROCEDURES TO MAKE YOUR PARTICIPATION WORTHWHILE AND ENHANCE YOUR CLASS. The Online Learning Project has evolved from 2000 to the present. In that time we have learned many ways to make things easier for you, our students, and the online team. Please read this guide and if you have questions call us at: 619.216.6666 (private faculty support line). YOUR ONLINE LEARNING CENTER TEAM Larry Lambert: ‐ Online Instructional System Administrator Todd Williamson ‐ Online Learning Technology Specialist Have a successful, online teaching experience. If you need further assistance, please feel free to contact the Online Learning Center: (619) 216‐6666 (private line) or e‐mail us at: Onlinelearning@swccd.edu Online Learning Center | Confidential ~ 7 ~ CHAPTER 2: INTRODUCTION TO ONLINE LEARNING Chapter 2 As you investigate the decision to teach online, you promote innovation in teaching. The important distinction for the context of this decision is relative to the traditional educational practices of an institution of higher learning, which consists largely of face‐to‐ face, lecture style classes. Ultimately, it is not the technology that matters, but how we design the learning through the technology (Miller, 1996). Advances in teaching may result when technology is used as an opportunity to discover new ways for achieving learning outcomes. Technology enables the instructor to create a different kind of curriculum and to establish a different relationship with the student. The virtual classroom provides a new environment for human interaction and allows the teacher to design learning which can be more student‐centered and collaborative. According to Rogers (1995), innovation is adopted by members within society at different times and at different rates. A steep learning curve is overcome quickly by early adopters who absorb the new skills and instructional paradigms quickly while late adopters acquire this knowledge over a longer time span. Information seems to flow easily from innovators to early adopters. The barrier for diffusion is identified by the gap that occurs between early adopters and early mainstream faculty. The size of this gap can be attributed to the level of the interconnectedness between departments at a university. Often faculties have connections that do not extend beyond their department. This limits the reciprocal exchange of teaching methods and content. The number of nodes and connections between departments determines the complexity and richness of the network (Reuters, 1997). Faculty development is often seen as a key enabler of innovation in teaching as it may serve to link successful teaching initiatives and the broad expertise available throughout a university. Such a network would facilitate the sharing of innovative teaching strategies and encourage the exchange of best practices in the development and delivery of online education. These types of initiatives also help to raise the profile of innovative teaching practices, and foster communication and collaboration between developers and programs. This guide will hopefully serve as a means with which to enable to find your voice as an online instructor, an innovator of teaching. Online Learning Center | Confidential ~ 8 ~ CHAPTER 3: SO, YOU HAVE DECIDED TO TEACH AN ONLINE CLASS… Chapter 3 Congratulations! An online class uses the Internet, e‐mail, computer‐assisted learning, multimedia courseware and other instructional technology resources. DIFFERENT FORMS OF ONLINE INSTRUCTION INCLUDE o o o o o o o Sharing information on a web site (example: course syllabus/web site). Providing practice for new concepts by using online activities such as simulations and games. Communicating one‐to‐one or one‐to‐many via email for instructional purposes. Conducting discussions by using a threaded discussion board. o Conducting discussions by using chat room software. o Holding office hours by using chat room software. o Delivering library resources via the Internet (example: Electronic databases, electronic course reserves). o Giving practice tests or evaluating performance by using online. o Submitting assignments electronically (example: email attachments, message board postings). Hopefully this page inspires you to start the planning and preparation that is required before you actually sit at your computer and interact with students. This page and its links will provide you with a starting point! o Online Classes use computer‐to‐computer interaction between the professor and the student via the Internet. Students may participate in an online class whether they are at home, at work, or at some other off‐campus location. Online Classes can serve the educational needs of on‐campus students as well. On‐campus students can use a computer with Internet and e‐mail service in one of the Southwestern College open computer labs that are located on campus. Online Classes use computer and telecommunications technology to facilitate electronic interaction between the professor and each individual student in the class. The individual student can interact privately with the professor, or publicly with the whole class. The professor can interact with all students as a group, and individual students can interact with each other in online discussion groups, research groups, study groups, or collaborative learning groups. Online classes provide open access to the vast resources of the World Wide Web. This feature of the electronic classroom dramatically differs from the traditional four‐walled classroom. You can enhance your online class with the multimedia resources available on the Internet. Online Learning Center | Confidential ~ 9 ~ HERE ARE SEVERAL SUGGESTIONS TO GET YOU STARTED o o o o o It is recommended that you have taught your class for at least one semester in the traditional classroom setting, using Blackboard as an augmentation to your content delivery, and have worked through your course design issues. o What activities, presentations, multimedia materials, assignments, have helped students learn, and how can you do that online? o Sometimes there are ready‐made support materials for an online class, and you simply have to arrange the pieces according to your instructional plan and learning objectives. o You might contact the publisher’s representative of your favorite textbook and see if there are multimedia ancillaries that accompany the book: Course Cartridges (check with the OLC for the required Blackboard version), CD‐ROMs, and a textbook web site with links that support the textbook. o There are also ways of using multimedia resources on the web to enhance class activities. Your choices include how do you want to use the Internet? An entire online course. Enhance your on‐campus class with Internet research assignments. A hybrid course. INSTRUCTIONAL DESIGN PHASE As you may already know, developing a new class of any kind requires a period where you "think out" how you are going to organize the course components. And since you may be using new technology for the first time there will also be a certain learning curve associated with becoming familiar with how to use your new technology tools. This is central to course development, because you have to know what features you can use, and in what manner, as you plan to work in an electronic classroom and office. This is the Instructional Design Phase of course development. WHERE TO FIND INFORMATION ABOUT ONLINE CLASSES o o o DET/CHE Web Servers http://www.detche.org ‐ The Directors of Educational Technology for California Higher Education (DET/CHE) have an invaluable web site for information about web development, distance learning, educational technology, copyrights and fair use, and a directory of community colleges, UC and CSU campuses, California associations and government that use educational technology. California Virtual Campus http://www.cvc.edu ‐ You can't consider teaching Online until you explore this web site. CVC brokers open learning courses from all three tiers of California Higher Education. Determine if a course like yours already exists online in California. Go to the class web site and review it. Note what courses in your subject matter area exist, and go visit them. Make bookmarks and notes. World Lecture Hall (WLH) http://www.utexas.edu/world/lecture ‐ Also look for classes in your discipline at this web site. The World Lecture Hall contains links to pages created by faculty worldwide who are using the Web to deliver class materials. Online Learning Center | Confidential ~ 10 ~ Now that you have reviewed some examples of online courses, what’s next? Creating an environment where learning is achieved without face‐to‐face contact is the challenge of online course development. Faculty asks three questions when they start to develop an online course: o o o What skills do I need? How long will it take? Do I have what it takes? The answer in many cases is "it depends." This section discusses skills, time, and successful characteristics of an online instructor. TIME “How much time is involved” is a difficult question to answer since it depends upon where you are in the process of getting your course material in a format suitable for online viewing. As a general rule of thumb, to have a polished, finished online course, most research is recommending an eighteen (18) month lead time. The 18 months can be broken down into three parts: 1. Skill building and organizing course content. 2. Moving content, activities, and assessment online. 3. Testing in a face‐to‐face class and refining and revising. Once the course is online, how much time does it take? The initial development of an online course takes an additional amount of time compared to a traditional one. However, the beauty and the problem of the Web are twofold. 1. Once a page is online, it does not have to be developed again. 2. Once a page is online, it can easily be modified and updated. Online Learning Center | Confidential ~ 11 ~ SAMPLE SYLLABI http://www.csus.edu/indiv/d/dowdenb/4/overview.htm http://www.hhs.csus.edu/HomePages/NRS/HafferA/Nurs214c/Default.htm http://www.csus.edu/indiv/h/hughesr/g143websp01/overview.htm http://www.csus.edu/indiv/v/vinesr/Bio125/syllabus.htm WHAT ABOUT TRAINING? Refer to the Staff Development page for training in Online Pedagogy and Blackboard technical workshops. Faculty most likely to enjoy and succeed teaching online have certain qualities and traits. Some of the characteristics are basic to teaching in general; others are specific to exploring new ideas and methods. o Knowledge and enthusiasm for the subject. o Flexibility in teaching methods and approaches o Experience in teaching o Good course organization o Effective communication skills with students o Liking students o Fairness in evaluation and grading o Comfortable with technology o Enjoying writing o Responsive to students, provides timely feedback o Good time management skills ISSUES TO CONSIDER ONLINE TESTING ISSUES Online testing offers benefits to both the student and instructor. Students know the results of their test or quiz immediately. Test scores are posted automatically to the online gradebook. Questions can be randomly selected for a test. Students can receive immediate feedback on questions or tests. However, there are issues with online testing. The first and foremost is test security and cheating. o Check out Strategies to Minimize Cheating Online from the Illinois Online Network for some options: http://www.ion.uillinois.edu/resources/tutorials/assessment/cheating.asp Online Learning Center | Confidential ~ 12 ~ MOTIVATING STUDENTS Whether in a traditional classroom or an online, an educational environment can present challenges. Online students may need extra motivation at times. ENCOURAGING STUDENTS o Frequent, early, positive feedback Provide opportunities for success early in the course Provide students ways to personally find meaning in the o o material Create an open and positive environment o Help students become a part of the learning community Present a well‐organized course o o INSTRUCTIONAL BEHAVIORS Have high, but realistic, expectations o Help students set their own goals Tell students what they need to succeed Avoid intense competition Increase the difficulty of the material as the students master content Give students feedback quickly o o o o o WHAT DO STUDENTS SAY ABOUT MOTIVATION? Eight characteristics emerged when students were asked what aspects influenced student motivation in their courses. o Instructor's enthusiasm o Relevance of material o Course organization o Appropriate difficulty of material o Active involvement of students o Variety o Rapport between instructor and students o Use of appropriate, concrete and understandable examples Online Learning Center | Confidential ~ 13 ~ CHAPTER 4: ARE YOU READY TO TEACH ONLINE? SELF­EVALUATION QUESTIONNAIRE Chapter 4 PLEASE NOTE: This questionnaire describes some of the skills, attitudes and styles common to many successful online instructors. It is intended to provide you with one indication of the type of Internet instruction for which you appear to be well suited based on your responses. The results of this self‐evaluation are not intended to discourage you from choosing to adopt a different course model. However, by referring back to the questions to which you responded “No”, you may gain some insight into areas on which you may want to focus. Adapted from OnlineLearning.net quiz at: www.onlinelearning.net/InstructorCommunity/selfevaluation.html As you have seen, there are several course options for Internet‐based courses that you may want develop and teach. However, each option, or model, requires a different set of skills and interests on the part of the instructor. Some highly‐seasoned instructors from the traditional classroom environment eagerly embrace the fully online course model, while others find that they prefer the Web‐enhanced or hybrid models. This questionnaire will help you reflect on your teaching style, attitudes, and technical skills to identify which Internet course model you might be best suited for. COMPUTER SKILLS ASSESSMENT Do you have (or are you willing to obtain) access to a computer and Internet connection at home? Are you willing to upgrade your computer equipment and/or purchase new software if needed? Yes No Yes No 3. Do you know how to use email and access the Web using a browser? Yes No 4. Can you download a file from the Web and save it on your own computer? Yes No 5. Can you attach a document to an email message? Yes No 6. Can you cut or copy and paste from one program into another? Yes No 1. 2. Online Learning Center | Confidential ~ 14 ~ Experience and Qualifications 7. Have you ever taken an online course as a student? (If not, you will want to experience one before you begin teaching an online course) Yes No 8. Have you used email or a listserv as an important part of your teaching? Yes No 9. Have you used web pages to supplement your face‐to‐face course or seminar? Yes No 10. Have you used online quizzes, a discussion board, or chat room as part of your teaching? Yes No 11. Do you have practical/professional experience in the subject matter you wish to teach online? Yes No Attitudes towards Teaching and Learning 12. Do you believe that high‐quality learning can take place without interacting with your students face‐to‐face? Yes No 13. Do you tend to use a variety of instructional methods when teaching your courses? Yes No 14. Is discussion an effective teaching strategy for your subject matter? Yes No 15. Do you believe it is important to structure activities so that students can learn from each other? Yes No 16. Do you believe increased learning can occur when work/life/knowledge experiences are shared among peers? Yes No Online Learning Center | Confidential ~ 15 ~ Teaching Style and Habits 17. Can you dedicate 4 to 6 hours a week (based on a one‐credit course), any time during the day or night, to participate in the online teaching process? Yes No 18. Are you willing to log on and contribute to your online classroom discussions and interact with students online daily, Monday through Friday, and possibly on weekends? Yes No 19. Are you able to create schedules for yourself and stick to them? Yes No 20. Are you flexible in dealing with students' needs (due dates, etc.)? Yes No 21. Are you comfortable in communicating almost entirely through writing? Yes No Training and Commitment 22. Are you willing to follow the exemplary online course guidelines for conducting courses online, including applying the Course Quality Checklist (in development)? Yes No 23. Are you willing to spend extra time rethinking and redesigning your course materials to fit the needs of the online environment and continually modifying them during the course? Yes No 24. Are you willing to invest time in professional development to continue learning new online teaching and/or technical skills in the future? Yes No Total Number "Yes" Responses: (See next page to calculate your results.) Online Learning Center | Confidential ~ 16 ~ Your Results To obtain your "score": Add up the number of questions to which you answered "Yes". Record that number in the box above and on the scale below. Web-Enhanced 4 8 12 Online Learning Center | Confidential ~ 17 ~ Hybrid 16 20 Online 24 CHAPTER 5: ONLINE CHECKLISTS Chapter 5 Online Learning Center | Confidential ~ 18 ~ Legend NEW FACULTY: (S): Suggested items (R): Recommended Items (SR): Strongly Recommended Done Action Additional Information (SR) Obtain your employee ID number When hired From Human Resources (SR) Learn your username: Prior to term start First initial and last initial followed by your seven digit employee number. e.g. ab0123456 (SR) Learn your password Prior to term start First initial and last name (First initial and first letter of your last name are capitalized) e.g. ABurton (SR) Blackboard Checklist (see Pre‐term section) 14‐days prior to term start (SR) Learn your Online Learning Center support information: As soon as possible, preferably by opening day. OnlineLearning@swccd.edu (Email) 619.482.6595 (OLC general number) 619.216.6666 (Faculty only support hotline) Online Instructional System Administrator (Larry Lambert)619.421.6700/extension 5677 Online Learning Center | Confidential ~ 19 ~ Timeline 5A You can also call the Online Learning Center or come by and we will talk to you in person. 619‐ 216‐6666 PRE-CLASS: (SR) (SR) 24 hour 365 student technical support hotline 1‐888‐556‐6718 Location: Room L103: first floor of the Learning Resource Center Hours: (may vary depending on term, please check with OLC) Monday‐Wednesday: 9:00 am – 4:00 pm Thursday: 9:00 am – 4:00 pm Friday 9:00 am – 4:00 pm Weekends and Holidays: Closed Online Learning Center | Confidential ~ 20 ~ Legend (S): Suggested items (R): Recommended Items (SR): Strongly Recommended 5B Done Action Timeline Additional Information (SR) Copy your course from the previous term 7‐14 days Moves any course content to the new class (SR) Make your course available First day of class Online classes must be opened no later than 10:00 am or the OLC will open it for your students. hybrid and traditional face‐to‐face classes are not made available by the OLC team unless permission is granted (SR) Make sure your course ID is correct ALWAYS ex: PSYC_101_D1 Request course cartridge from Publisher 14 days Pre‐packaged course content from the textbook publisher SUPERCOURSE CHECKLIST: Request the SuperCourse from OLC support 14‐days Request course copy to SuperCourse 7‐days Use web request form: http://www.swccd.edu/3rdLevel/index.asp?L2=183 Request via OLC support. Are you teaching more than one section with the same course content? Online Learning Center | Confidential ~ 21 ~ SuperCourse students are copied from original course 1‐day Unless you want to use the original course shells Leave original courses unavailable always Create groups in SuperCourse 2‐days Develop course content ONLY in SuperCourse When created (R) Check the links in your course 14‐days To be sure all are still functioning properly (R) Enter the course, as a student 14‐days To be sure everything you (the teacher) think is available to the student really is available. PRE-CLASS (CONT.): Legend (S): Suggested items (R): Recommended Items (SR): Strongly Recommended Online Learning Center | Confidential ~ 22 ~ 5B Done Action Timeline (R) Emphasize to the students to identify themselves when they use email. 0‐days and in announcements (S) Go through course and correct any problems that might be in it 14‐days (S) Set up grade center (web‐enhanced) 14‐days Manually add tests and assignments you are going to give in class (S) Identify “special needs” students 7‐days Disabled students. Contact DSS if identified (S) Students can find material easily and has relevancy to their needs 7 ‐days (SR) Blackboard Checklist: (SR) Learn how to make your course available (R) Add announcement with instructions for your students (SR) (SR) 7 days prior to class start 7 days prior to class start Request training or assistance 1‐month prior to the class start Contact students without valid e‐mail addresses 7‐days Online (R) Learning Center | Confidential ~ 23 ~ Add syllabus Additional Information 14 days Include course and section number in subject Contact the OLC Via telephone and either you do it or ask your school clerical person (SR) Make sure all the dates are ready for the new semester And coincide with the new times, such as: Assignments dates and submissions; Tests and quizzes; Discussion Board; Extra Credit, etc. 14‐days (S) (R) Give a class survey First day of class Send out a welcome email to all students 7‐days Make a determination of their internet and computer experience level Legend (S): Suggested items (R): Recommended Items (SR): Strongly Recommended 5C DURING YOUR CLASS: Done Action Timeline after class starts (SR) Back up grades Each week Online Learning Center | Confidential ~ 24 ~ Additional Information To your desktop. Set a calendar item to remind you (R) Send out an email of encouragement to the students. Mid‐point (S) Survey students Mid‐point (SR) Monitor your attendance for accuracy (S) Communicate with your students Often (SR) Give feedback Quickly and often (SR) Make dropped students unavailable During add‐drop period (SR) Ensure rosters are correct “How are things going?” Do not delete them from your course Drop students through admissions Legend (S): Suggested items (R): Recommended Items 5D (SR): Strongly Recommended (SR) SuperCourse students are enrolled from original course(s) AFTER YOUR CLASS ENDS: (R) Keep Online Learning Center informed of problems Online Learning Center | Confidential ~ 25 ~ During first week After initial enrollment by the OLC, it is the instructors’ responsibility. All term Make sure contact information is accurate Done Action Timeline after class (SR) Make your course unavailable Final day (R) Make a hard copy (paper copy) of each weekly content area 3‐days Leave notes to yourself (R) Make copies of good examples of quality discussion group postings and responses. 7‐days (SR) Export grades to your desktop 0‐days (R) Talk with other faculty members 30‐days (R) Recycle your course 7‐days (S) Survey your students 7‐days Online Learning Center | Confidential ~ 26 ~ 5‐days Additional Information Unless you have students who need to complete the class. Syllabus and announcements pages. About things that worked well, very well, and not so well during the course. Try to repeat the good stuff and dump the bad! (Get permission) from current course, that you can use as a model for your next online course. If students get a chance to actually see what is expected, they just might produce the desired result. Or when grades are completed To get an idea of what they are doing, why they are doing it, and is it working. To delete unwanted content They are anonymous. This gives you an idea of what to change for next time. CHAPTER 7: BLACKBOARD & MY MAC: “How Can I Get Them To Work Nicely With One Another?” 7 Configure your MAC to work better with Blackboard. This means installing and using Blackboard’s recommended software. Blackboard is a PC‐based product but many versions ago they made Blackboard much more compatible. Be sure to create course materials that can be accessible to all kinds of users whether MAC or PC. MAC's cannot view documents within the browser. Safari, Internet Explorer, and Netscape (Firefox) are configured to automatically download most documents into the Download Manager, onto the Desktop, or some other location. MAC OS RECOMMENDED BROWSER SETTINGS FOR BLACKBOARD STEP #1: Download and Install the latest Internet Explorer version Download the version appropriate for your MAC OS http://support.microsoft.com/iemac/ STEP #2: Download and Install the Java MRJ You will need this tool to use the Virtual Classroom. http://developer.apple.com/java/download.html STEP #3: Enable both JavaScript and Java to work on your MAC To enable JavaScript: 1. Open Internet Explorer 2. Click Edit 3. Select Preferences 4. Select Web Content under Web Browser section 5. Click on the checkbox next to the words Enable Scripting, then click OK To enable Java: 1. Open Internet Explorer 2. Click Edit 3. Select Preferences 4. Select Java under the Web Browser section 5. Click on the box next to Enable Java (Apply MRJ), and then click OK Online Learning Center | Confidential ~ 27 ~ Chapter STEP #4: Enable Cookies 1. Click Edit 2. Select Preferences 3. Select Cookies under Receiving Files section 4. When receiving cookies: Never Ask PLEASE NOTE: ‐ SOME PEOPLE ARE NERVOUS ABOUT ALLOWING COOKIES ONTO THEIR MACHINE, WHICH IS WHY MANY OPT TO DISABLE THE COOKIE FEATURES. ONLY USE INTERNET EXPLORER WHEN YOU ARE USING BLACKBOARD, AND SWITCH TO YOUR PREFERRED BROWSER WHEN DOING OTHER TASKS ONLINE. CREATING MAC AND PC FRIENDLY CONTENT FOR BLACKBOARD If you are using a MAC to create course materials for use on Blackboard, you probably have encountered difficulties either sharing your files with PC users or getting your files to display property within Blackboard. Strategy: Offer Different Versions of the Same File for Different Purposes (I.e. one for viewing within the browser, one for printing out a copy, etc.) Online Learning Center | Confidential ~ 28 ~ CREATE FILES THAT CAN BE VIEWED WITHIN BLACKBOARD The following files can be viewed immediately and require no downloading or opening of files: HTML files (Select File Save As Webpage from Word). Add an Item to a content area and Copy/Paste text into the textbox. Do not upload a file.1 OFFER DOCUMENTS FOR PRINTING Word document PDF file Note: These items will download automatically for MAC users, but it will still be a printed version that they can use when they feel the need to print something out. FILE EXTENSIONS Blackboard expects PC style file‐type extensions in order to process documents correctly. Solution: Add the three character file type extension to your Mac file names. This will allow PC users to easily read your files. Here is a list of some of the most common file types: .doc: used for Microsoft Word documents .xls: used for Microsoft Excel documents .ppt: used for Microsoft PowerPoint presentations .htm or .html: used for HTML documents .txt: used for plain text files .jpg: used for JPEG image files .gif: used for GIF image files .mov: used for QuickTime movie files .pdf: used for Adobe PDF files When you attempt to save a file, be sure to add on the appropriate file extension. If the file you are saving is called “syllabus” be sure to type “syllabus.doc” so that PC’s will recognize the file appropriately. PLEASE NOTE: ‐ If you are Using OS X, your MAC default setting will automatically add appropriate file extensions for Office Files (Word, Excel, PowerPoint, etc.). Online Learning Center | Confidential ~ 29 ~ CHAPTER 7B: BLACKBOARD & MY MAC: “I’m a Mac User. What Problems or Issues Might I Encounter In My Online Class?” Chapter 7B Take heart, many of your Online Learning Center technicians and staff are Mac people, so if you encounter a problem don't hesitate to email us for Mac‐specific assistance. Email us at OnlineLearning@swccd.edu. Here are some common FAQ’s from Mac users 1. When I upload a document from my Mac to the Blackboard server, why are my students unable to open it from any browser or platform? All files uploaded in Blackboard must have a file extension. When a file is saved in any application on a Mac, the extension is normally not added to the file name. If the extension is missing from the file name, add it to the name manually before uploading it to Blackboard. Some examples of extension are: .doc for Word document, .ppt for PowerPoint, .xls for Excel and .pdf for Adobe Acrobat. 2. The file posted on Blackboard has an extension with its file name and I still cannot open it from my Mac. What else can I do? If there is still a problem opening a file uploaded from the Mac, then: Download the file to your computer hard drive Open the application that you want to use to view the file Open the downloaded file from within the application If you are having trouble viewing media files, particularly those that don’t use QuickTime, download them to your local hard drive and view the file from there. Online Learning Center | Confidential ~ 30 ~ 3. What do I need to tell my Mac students to ensure that the documents they send to me via the digital drop box will actually open for me to grade them? Blackboard software runs on a PC and determines the type of a file from its three­letter file extension (like .doc or .ppt). Macs store this information internally in the file. Advise the students to add the needed file format extension to the file name before dropping them in their digital drop box. For example, if it is a Microsoft Word document then the student should make sure that the file name has a .doc extension with it. At times, the files created by students in an older version of the application may also have problems opening correctly. If you experience frequent problems reading Microsoft Office files, suggest to your students that they upgrade their Office version. Another option would be to have them send files in RTF (Rich Text Format) format. 4. I downloaded a file to my Mac from Blackboard. It has the correct file extension but, when I open it from within an application that supports its extension format, the text is filled with symbols. Why does this happen? You may experience this problem if the downloaded file does not have the correct application icon on it. Blackboard software resides on a PC system. When a file is downloaded from Blackboard to a Mac, it is mapped to an application by the PC Exchange/File Exchange control panel. To make sure that the extension of the file is mapped to the correct application: Open File Exchange from the Control Panel Select PC Exchange Select the file extension of the file you downloaded Map it to the correct application icon Apply the changes Open the file again from within the application (you may have to reboot the system to see the changes) 5. When I zip a PowerPoint presentation and upload the bundle into Blackboard, none of the pages open. How can I view web pages of a PowerPoint presentation on Blackboard? This problem is caused by PowerPoint, which gives you an error if you try to view the presentation embedded into a frame within a Blackboard page. To resolve this problem: o Download PPTstart.htm (Click or CTRL­Click on file name to download it). This file will force the PowerPoint web pages to open correctly and in a new browser window o Edit this file on line 14 for each of the presentations that you are going to upload in blackboard. In line 14, replace href="“ with href="filename.htm", where the filename is the full file name of the main HTM file of the PowerPoint web pages. (When saving a PowerPoint file as web pages, do not use any blank spaces or special characters in the file name) o After you are done editing, put start.htm, filename.htm and the PowerPoint web pages folder in one main folder o Compress this main folder into a zip file with ZipIt or any other suitable file compression utility Upload the zipped file to Blackboard as follows: Online Learning Center | Confidential ~ 31 ~ 1. 2. 3. 4. 5. 6. 7. 8. 9. Enter your course and go into the “Control Panel” Choose which course section to put your presentation in (i.e. click “Course Documents”) Click “Add Item” Name the link your students will see Browse for the zipped file and choose “Open” Next to the “Special Action” select “Unpackage this file” Click “Submit” Select the “main” HTM file for the entry point Click “Submit” 6. What information should a Mac user type for offline content in their “Set CD‐ROM” location? In order for Mac users to use offline content on a CD‐ROM, they should type the actual name of the CD‐ROM in the “Set CD‐ROM” location. This is the name of the CD‐ROM that appears on the desktop. This process will need to be repeated every time a new CD is inserted into the drive. Online Learning Center | Confidential ~ 32 ~ CHAPTER 8: PROCEDURES Chapter 8 Online Learning Center | Confidential ~ 33 ~ Chapter CHAPTER 8A: COURSE CARTRIDGES 8A TIMEFRAME: 14‐DAYS PRIOR TO TERM START A course cartridge is pre‐packaged content from the publisher of your text book. These make life a little easier for faculty to populate courses with content because the content is already prepared for you. Course cartridges can run the gamut from web links that will only take you and your students to the publisher’s web site, or to a Blackboard course full of content. WHAT YOU NEED TO KNOW ABOUT COURSE CARTRIDGES Cartridges come in two forms: A download “key” (number) for instructors or a “zip” (attachment) files with all the content If you have a download key, you need to ask the publisher (provided you have the email address or telephone number) to send a copy of it and the instructions to the Online Instructional System Administrator, Larry Lambert at LLambert@swccd.edu If you have a zip file, please send the file to Larry Lambert to load into your course. Open a new email message and attach the file, then send along with the course ID. You need to write down and keep the name and phone number of the publisher account person you work with and the technical support number Ensure your cartridge is compatible with Blackboard Enterprise course management system and version (call the OLC to find out what version). Ask your publisher for this confirmation. The Online Learning Center has only limited support for faculty using course cartridges. Because they are so specialized OLC staff cannot be experts in all of them. When OLC staff encounters problems, they may ask that you work with your publishers’ technical support Faculty will be asked to first contact their publishers technical support staff to resolve issues. You are the professionals with this content and know how you want to use it If the technical issues cannot be resolved, the technical support person (publisher) should contact the Online Learning Center to work with a technical support specialist to resolve the issues • • • • • • • • Online Learning Center | Confidential ~ 34 ~ Chapter CHAPTER 8B: COURSE COPY 8B TIMEFRAME: 7‐14 DAYS PRIOR TO TERM START COURSE COPY IS WHAT FACULTY DO TO USE THEIR COURSE CONTENT FROM TERM TO TERM. A COURSE COPY CAN BE A SIMPLE ONE‐ITEM OR THE ENTIRE COURSE. HAVING YOUR COURSE COPIED WILL ENSURE THAT YOUR AUTOMATED FEATURES WILL RESPOND PROPERLY. NOT COPYING YOUR COURSE WILL DISABLE THESE FEATURES. THE STEPS FOR COPYING YOUR COURSE 1. Learn what your course ID is: 08FA: Term example PSYC: Name abbreviation 101: Course number 01: Section Number 2. Go to the Online Learning Web site and complete a course copy request web form: http://www.swccd.edu/~olc/WebForms.htm The information MUST be correct or the form will be sent back for corrections. You can request up to four courses to be copied on one form submission. Courses MUST be duplicated each term to comply with the naming conventions of the college. Use the copy course web request form at: http://www.swccd.edu/~olc/Faculty%20Support/fac‐webforms/fac‐webforms‐copycourse.html Online Learning Center | Confidential ~ 35 ~ Chapter CHAPTER 8C: “SUPERCOURSE” 8C TIMEFRAME: 14‐DAYS PRIOR TO TERM START A “SUPERCOURSE” IS A TERM ORIGINATED RIGHT HERE AT SWC! IT MEANS ORGANIZING MULTIPLE SECTIONS OF THE SAME COURSE CONTENT CONSTRUCTED INTO ONE COURSE‐ID. AN EXAMPLE OF THIS IS PSYCHOLOGY 101 WHICH NORMALLY HAS SECTIONS 101_501, 101_502, AND 101_503 (EVEN MORE FOR FALL TERM). INSTRUCTORS NORMALLY NEED TO UPLOAD THEIR COURSE CONTENT INDIVIDUALLY FOR EACH SECTION, BUT WITH THE SUPERCOURSE INSTRUCTORS CAN LOAD ALL SECTIONS CONTENT ONE TIME AND HAVE ALL OF THEIR STUDENTS IN ONE COURSE. THIS METHOD ALLOWS BETTER ORGANIZATION AND COURSE MANAGEMENT. THE STEPS TO HAVE A SUPERCOURSE Email the Online Learning Center at OnlineLearning@swccd.edu, call 619.216.6666, or come in to Room L103 on the first floor of the Learning Resource Learning Center with specific information: o The course ID you want for your SuperCourse (we will add the word “SuperCourse” to it). o The course ID of all sections you want to bring into your SuperCourse, e.g. 08FA_PSYC_101_D1. UNDERSTANDING YOUR SUPERCOURSE This is a single course that has all of your content, and it can be configured to use any way you want, but these are the standards that are most common: o Fill out a course copy form to re‐use course content o Go to your control panel and make groups of students. Online Learning Center | Confidential ~ 36 ~ Chapter CHAPTER 8D: COURSE AVAILABILITY 8D TIMEFRAME: ON OR BEFORE THE CLASS START DATE COURSE AVAILABILITY IS THE PROCESS TO ALLOW OR PREVENT STUDENTS FROM SEEING AND ACCESSING YOUR COURSE AND ITS CONTENTS. MAKE YOUR COURSE AVAILABLE ON THE FIRST DAY OF CLASS SO YOUR STUDENTS WILL BE ABLE TO ACCESS YOUR COURSE CONTENT. THE STEPS FOR MAKING YOUR COURSE AVAILABLE How to make your course available for students: 1. Go to your control panel and click on SETTINGS from the Course Options module. 2. Click on COURSE AVAILABILITY from the list of choices. 3. Change the setting to YES by clicking on the radio button. 4. Click on the SUBMIT button on the right. 5. Click the OK button in the next window. PLEASE NOTE: ‐ FOR ONLINE COURSES ONLY, THE TECHNICAL SUPPORT SPECIALISTS FROM THE OLC WILL MANUALLY MAKE YOUR COURSE AVAILABLE ON THE FIRST DAY IF YOU HAVE NOT DONE SO BY 10:00 A.M. Timeframe: First day after the class ends AT THE END OF YOUR TERM MAKE YOUR COURSE UNAVAILABLE BY USING THE DIRECTIONS ABOVE AND CHANGING THE YES OPTION TO NO. ONLINE SUPPORT TECHNOLOGISTS WILL MAKE CLASSES UNAVAILABLE THIRTY (30) DAYS AFTER YOUR CLASS ENDS. IF INSTRUCTORS WISH FOR THEIR COURSE(S) TO BE AVAILABLE AFTER THAT TIME YOU CAN MANUALLY DO IT. You can make your course unavailable to individual users by Online Learning Center | Confidential ~ 37 ~ 1. 2. 3. 4. 5. Got to your control panel and click on LIST/MODIFY USERS. Click on the SEARCH button near the middle of your screen. Click on the user you want to prevent from seeing your course. Click on the PROPERTIES button on the right. Scroll down to section number 4: Role and Availability and click on the down arrow below the text Available (this course only). 6. Choose NO. 7. Click on the SUBMIT button on the right. 8. Click the OK button on the following screen. Chapter 8E CHAPTER 8E: USER ACCOUNTS TIMEFRAME: WHEN HIRED USER ACCOUNTS ARE CREATED AUTOMATICALLY BY OUR INFORMATIONAL SYSTEMS DATABASE CALLED COLLEAGUE. FACULTY ROLES AS INSTRUCTORS ARE INSERTED INTO EMPTY COURSE SHELLS EACH TERM. ACCOUNTS ARE AUTOMATED TO INCREASE THE ACCURACY AND SPEED OF THE PROCESS. NEW USER ACCOUNTS FOR OTHER REASONS ARE REQUESTED FROM THE ONLINE WEB REQUEST FORMS: YOUR USERNAME INFORMATION: USERNAME: Your username is your first and last initial (small letters) and your seven digit employee number. (e.g. ab0123456) PASSWORD: Your default (first) password is your first initial and your last name. Your first initial and the first letter of your last name are capitalized. (e.g. ABiggun) o Your username cannot be changed; however, your password can and should be changed at least once per term. When you login the first time, change your password. Online Learning Center | Confidential ~ 38 ~ Steps to change your password: TIMEFRAME: IMMEDIATELY 1. 2. 3. 4. 5. 6. Click on your Welcome Page in Blackboard Click on CHANGE YOUR PASSWORD from the TOOLS module Click on CHANGE PASSWORD from the list Type your new password in BOTH framed boxes Click on the SUBMIT button on the right Click on the OK button in the following window MULTIPLE ACCOUNTS Faculty may have multiple user accounts. Please request these by emailing the OLC: OnlineLearning@swccd.edu PLEASE NOTE: ONLY THE STANDARD USER ACCOUNT WILL BE AUTOMATICALLY ENROLLED INTO COURSES EACH TERM. Online Learning Center | Confidential ~ 39 ~ Chapter CHAPTER 8F: COURSE BACKUPS 8F TIMEFRAME: 3‐DAYS AFTER CLASS END BACKING UP YOUR COURSE IS VERY IMPORTANT TO MAINTAIN ERROR FREE REPORTING AND ARCHIVE STUDENTS’ INFORMATION. BACKING UP YOUR COURSE o Recycle your course and delete unwanted content or users o Back up all information in one neat package by: 1. 2. 3. 4. 1. Go to your CONTROL PANEL. 2. Click on ARCHIVE COURSE if you want to include students. 3. Click on the SUBMIT button on the right to download the course. o Click on the ARCHIVE COURSE link again after you have received the download success email. (depending on the size of your course this could take a while) o Click on the link and SAVE at the pop up window. (save it to a folder in MY DOCUMENTS on your computer for safe keeping) o Click on EXPORT COURSE (if you do not want to save student information): Chose the Export Course icon near the top of the window and select the course content you want to export by clicking in the check box to the left of the item(s). Click on the SUBMIT button on the right to download the course. When you receive the success download email go back to the Export Course link in your control panel Click on the receipt link in the following window that has ExportFile in front of it(depending on the size of your course this could take a while). Online Learning Center | Confidential ~ 40 ~ Chapter CHAPTER 8G: BACKING UP YOUR GRADEBOOK 8G TIMEFRAME: EVERY WEEK HAVE YOU EVER AWAKENED LATE AT NIGHT WITH A HEART‐ WRENCHING FEAR THAT YOU HAVE LOST YOUR GRADES? NO NEED TO HAVE THAT NIGHTMARE IF YOU HAVE TAKEN THE TIME TO BACKUP YOUR GRADEBOOK. TECHNOLOGY DICTATES PERSISTENT MEASURES TO ENSURE THE SAFEKEEPING OF YOUR STUDENT GRADES. ONE WAY TO AVOID THE TRAGEDY OF LOSING YOUR STUDENTS’ GRADES IS TO BACK UP YOUR GRADEBOOK EACH WEEK AT A MINIMUM. IT ONLY TAKES A FEW EXTRA STEPS AND YOU WILL BE GLAD YOU DID IT: You will need Microsoft EXCEL 2000 or above for this backup procedure: 1. Go to your CONTROL PANEL. 2. Click on GRADE CENTER. 3. Click on MANAGE 4. Click on DOWNLOAD in the dropdown box. a. Choose what information you want to download 5. Choose TAB for the delimiter type. a. Choose whether to include hidden information or not 6. Click on the SUBMIT button 7. Click on the DOWNLOAD button near the center of the screen. 8. Save it to your folder in you’re MY DOCUMENTS location. Backing up your course is easy and only include a few steps. If you have questions, please come by the Online Learning Center, call, or email us at OnlineLearning@swccd.edu Online Learning Center | Confidential ~ 41 ~ Chapter CHAPTER 8H: RECYCLE COURSE 8H TIMEFRAME: 7‐DAYS AFTER CLASS END Recycling your course deletes unwanted or outdated material you do not want to use for the next term, and Blackboard can do this from one screen making it easy as possible for you to perform the task. Recycling your course is easy to do and only requires a few steps: WARNING: THIS ACTION IS FINAL AND CANNOT BE UNDONE, so be careful what you choose to delete. STEPS TO RECYCLE YOUR COURSE 1. 2. 3. 4. Go to your CONTROL PANEL Look at the COURSE OPTIONS module Click on RECYCLE COURSE Click on the box next to the item(s) of your course you would like to delete 5. Look to the bottom right of your screen and type Remove in the window 6. Click on the SUBMIT button under the window 7. Click OK Online Learning Center | Confidential ~ 42 ~ Chapter CHAPTER 9: GLOSSARY OF TERMS FOR ONLINE 9 24/7 Available 24 hours a day, seven days a week. Describes the hours online courses and university‐related materials and support are available to students and faculty. ACCESSIBILITY Most commonly refers to providing access for all people to Web environments including those people with disabilities. Designing sites for the way that screen readers, text browsers, and other adaptive technologies interact with the Web, choosing contrasting colors for readability, and providing alternative tags for graphics are examples of making Web sites more accessible. ACROBAT READER A free program produced and distributed by Adobe Systems for displaying and printing documents in Portable Document Format (PDF). ACRONYM An abbreviation of the first letters of a phrase or the long name of an organization that forms a word or conveys a message. In electronic communication or online documents, acronyms are used as writing shorthand or a method to communicate humor. Examples include IMHO (in my humble opinion), F2F (face‐to‐face), and WYSIWYG (what you see is what you get). ASYNCHRONOUS Not occurring at the same time. In online courses, asynchronous refers to communication that occurs at different times. Common examples of asynchronous communications are e‐mail or Blackboard Discussions tool. People can communicate at different times by sending, reading, and replying to messages or discussions. COLLABORATIVE/COOPERATIVE LEARNING An approach to teaching and learning involving two or more students working together to gain knowledge, skills, and experiences. COMMUNICATION TOOLS Refers to electronic modes of communication such as e‐mail, bulletin boards, chat, discussions, list servers, calendars, and student Web pages. Online Learning Center | Confidential ~ 43 ~ FAQS A collection of Frequently Asked Questions and answers that have been gathered together to assist students and/or others. FTP ‐ FILE TRANSFER PROTOCOL A standard protocol for the transfer of files between a computer and the server which stores the files that can be accessed by Web users. Commonly‐used programs for FTPing are WS_FTP for the Windows platform and Fetch for Mac operating systems. FACE‐TO‐FACE OR F2F Refers to the traditional classroom where the instructor and students are in the same physical space. FACILITATOR One who guides a discussion, activity, or course. May be the instructor, a guest lecturer, or a student. Not necessarily the same person for all course activities. Facilitator and moderator are, at times, used interchangeably. However, a moderator may be responsible for presiding over the entire course. In an online student‐centered environment, faculty facilitates active learning, problem solving, inquiry approaches, and team‐ based instructional activities or projects. HTML Hypertext Markup Language. HTML is an authoring language that uses tags <angle brackets> to define the elements of a Web page that tells browsers how to display the contents of a page. HYBRID COURSES A hybrid course is defined as one where class meetings are reduced by at least 50% and instruction and interaction are based on the technologies available from the Internet and the World Wide Web. Students enrolled in a hybrid course interact with the class instructor and other classmates through in‐class discussions and Internet‐based communications. The focus of the course meeting place is shifted from the classroom to the Web. Online Learning Center | Confidential ~ 44 ~ INTERNET In online usage, the term Internet refers to the electronic network of millions of interconnected computers worldwide that are accessed by the use of standardized Internet Protocol (IP) addresses. LURKER/LURKING A person who reads discussion messages but does not take part in the discussion. Online course communication guidelines can provide students with an understanding of acceptable behavior thus reducing the need for lurking. However, lurking is often recommended prior to becoming an active participant in non‐class discussion lists in order to get a feeling for the mode of conversation. NETIQUETTE The etiquette of online communication and the use of the Internet. For a comprehensive list of rules for a variety of forms of online communication, see Arlene Rinaldi's The Net: User Guidelines and Netiquette, Florida Atlantic University: http://www.fau.edu/irm/about/netiquette.php ONLINE COURSES An online course is defined as one where instruction and interaction are primarily based on the technologies available from the Internet and the World Wide Web. Students enrolled in a Web course interact with the class instructor and other classmates through Internet‐based communications. There may be a technology orientation schedule the first week of the semester. ONLINE LEARNING ENVIRONMENT Using the Internet for learning via coursework or information posted on the Web, electronic communication, and other instructional activities. STREAM Any data transmission that occurs in a continuous flow. Streaming audio and video files allow you to display or play the beginning before all the data have been transferred. SYNCHRONOUS COMMUNICATION Communication happening online between two or more people at the same time, but not necessarily in the same place. The most frequently used form of synchronous communication is online chat. Audio and video conferencing, instant messaging, and white boards are other examples. TRANSPARENT TECHNOLOGY Invisible and easy‐to‐use technology tools that are not the center of learning. Used to enhance and enlarge the scope of learning without getting in the way. URL‐ UNIFORM RESOURCE LOCATOR The address of a Web page. For example, http://www.swccd.edu. Online Learning Center | Confidential ~ 45 ~ USABILITY The ease that users experience in navigating an interface, locating information, and obtaining knowledge over the Internet. VIRTUAL COMMUNITY A group sharing common interests in cyberspace rather than in physical space. Virtual communities exist in discussion groups, chat. WEB‐ENHANCED COURSE A web‐enhanced course is when the instructor of a face‐to‐face class chooses to use the online learning system to augment their class delivery. Most common practices are uploading syllabi, assignments, and other documents, for students to access and checking grades during the term. This helps reduce the amount of time spent copying needed classroom materials and giving students who missed the class day an opportunity to get the materials. WEB SERVER A computer that is dedicated to retrieve and send files on request from another computer, particularly Web page HTML files that are "requested" by entering the URL in a browser such as Internet Explorer or Netscape. ZIP & UNZIP Large files need to be compressed for sending over the Internet. This is accomplished through programs which zip (compress) and unzip (decompress) the files. Numerous programs such as Stuffit and WinZip are available for compressing and decompressing files. Online Learning Center | Confidential ~ 46 ~ Chapter CHAPTER 8H: RESOURCES 8H Graphic Design: Tom Bugzavich tbugzavich@swccd.edu or 619 421‐6700 Ext 5296 Online Technical Support Specialist Todd Williamson: OnlineLearning@swccd.edu or 619 216‐6666 Online Instructional System Administrator: Larry Lambert llambert@swccd.edu or 619 421‐6700 Ext 5677 ONLINE LEARNING CENTER FOR TECHNICAL SUPPORT WITH ONLINE LEARNING: Contact Info. OnlineLearning@swccd.edu ((888) 556‐6718 (24 hours) (619) 216‐6666 (Faculty Only) Hours Of Operation (May vary from term to term) M‐W: 9 a.m. ‐ 4 p.m. Thu: 9 a.m. ‐ 4 p.m. Fri. 9 a.m. ‐ 4 p.m. Location Holidays Room L103 (1st floor of LRC/Library) Closed on all SWC holidays (Unless stated by OLC staff) TRAINING: Faculty and Staff training sessions provided at the Online Learning Center or at Staff Development: http://www.swccd.edu~staffdev Extension 5678 Online Learning Center | Confidential ~ 47 ~ ACCESSIBILITY GUIDELINES Here are some resources to help you design online content that is appropriate and accessible for our disabled students: http://www.webaim.org/intro/ http://www.cvc2.org/accessibility.htm http://www.washington.edu/doit/Brochures/Technology/universal.design.html http://www.sbcc.edu/curriculumcommittee/index.php?sec=1390 AUTHENTICATION OPTIONS Academic Success Center at SWC provides proctoring for student exams: http://www.swccd.edu/~asc/index.htmL Extension 6348 CETC AMBASSADOR The California Educational Technology Collaborative offers an array of technology services, tools and resources. Most are free to faculty and staff of the California Community Colleges. The Collaborative brings together all of the CCC system wide technology projects and their strategic partners into a single group, allowing the individual projects to remain autonomous while giving the new group a single‐project focus. The Collaborative vision intends to maximize the effectiveness and reach of technology in education. The vision includes a commitment to more effectively manage and share resources, reduce duplication of services, and increase funding opportunities. The Collaborative intends to achieve more with less while increasing the positive role of technology in education in California. The California Educational Technology Collaborative focuses on outreach to faculty and staff who may benefit from the services it offers. From this focus, the Technology Ambassador Program has formed. Each year, the Technology Ambassador Program will make every effort to recruit a technology ambassador from each of the 109 California Community Colleges. The ambassadors will be responsible for a number of duties including conducting presentations and implementing surveys designed to increase awareness of the many system wide technology resources that the Collaborative offers. Online Learning Center | Confidential ~ 48 ~ @ONE A plethora of educational resources for all CA Community College faculty and trainers: http://www.cccone.org/ MERLOT A wealth of discipline‐specific learning materials and support resources: http://merlot.org Online Learning Center | Confidential ~ 49 ~ COPYRIGHT & FAIR USE Here are some electronic references that address fair use of copyrighted materials for online courses. These resources were recommended during the 4/2/98 PBS Live Teleconference "Am I a Crook? Copyright Issues on the Internet." Benedict O'Mahoney's The Copyright Website: http://www.benedict.com/ Copyright and Fair Use Site: http://fairuse.stanford.edu/ Copyright Management Center: http://www.copyright.iupui.edu/ General Information About Copyrights: http://www.patents.com/ WWW Multimedia Law: http://bailiwick.lib.uiowa.edu/journalism/medialaw/copyright_main.html A Crash Course in Copyrights from the University of Texas is very comprehensive and easy to use: http://www.utsystem.edu/OGC/INTELLECTUALPROPERTY/cprtindx.htm Ivan Hoffman, Attorney At Law, provides information via articles he has written about copyright law and related issues: http://www.ivanhoffman.com/ The issues mentioned in this guide are only a beginning point for discussions on how the online environment and the use of technology impact what we do and how we do it. For example: How does technology fit with your vision of education? Can you teach more efficiently with technology? How can you best meet learners' needs through online courses? Online Learning Center | Confidential ~ 50 ~ COPYRIGHT RESOURCES The Copyright Issues for Academics from UCLA contains a short list of Multimedia Fair Use guidelines and links to other copyright sites: http://www.ats.ucla.edu/stat/copyright.htm The UCCS Copyright Issues page contains links to copyright information including: http://www.csus.edu/web/copyright.html The TEACH Act: http://web.archive.org/web/20021127113330/http:/www.ala.org/washoff/teach.html University of Texas System Crash Course in Copyright: http://www.utsystem.edu/ogc/IntellectualProperty/cprtindx.htm STUDENT AND ACADEMIC SERVICES Academic Support Center: http://www.swccd.edu/3rdLevel/index.asp?L2=144 Admissions and Registration: http://www.swccd.edu/2ndLevel/index.asp?L1=5 Assessment Center: http://www.swccd.edu/3rdLevel/index.asp?L2=114 Counseling and Career Center: http://www.swccd.edu/2ndLevel/index.asp?L1=13 Library: http://www.swccd.edu/~library/ Bookstore: http://www.swcbookstore.com/ Disability Support Services: http://www.swccd.edu/3rdLevel/index.asp?L2=10 Online Learning Center | Confidential ~ 51 ~ Have a successful online, teaching experience. If you need further assistance, please feel free to contact the Online Learning Center. (619) 482‐6595 (Student Help Line) Telephone: (619) 216‐6666 (Instructor Help Line Only) E‐mail: OnlineLearning@swccd.edu Location: Room L103 (first floor of the Library / LRC, bldg 620) Online Learning Center | Confidential ~ 52 ~